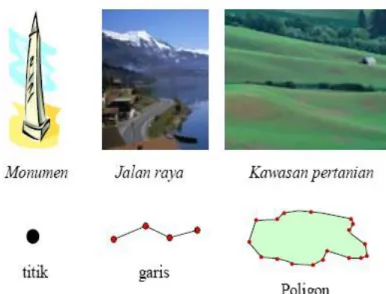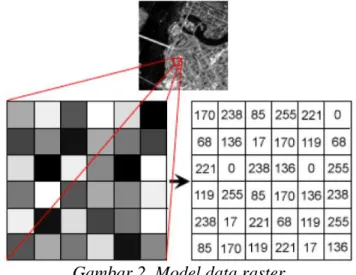Jadwal Praktikum SIG Agroteknologi Faperta Unsoed
Semester Genap 2016
No
Acara
April
Mei
1
Pengenalan SIG
2
Instalasi dan Pengenalan SIG
3Geoference
4
Digitasi 1
5Digitasi 2
6
Layout peta dan pengolahan 2
7Layout peta dan pengolahan 2
1. Bahan yang diperlukan :
a. Citra Satelit (data raster)
b. Peta Rupa Bumi Indonesia keluaran BAKOSURTANAL (data
raster)
c. Data koordinat lokasi Puskesmas (data vector)
d. Data sebaran penduduk per kecamatan
e. Program aplikasi SIG : “Quantum GIS”
f. Kertas Photo Glossy ukuran A3 sejumlah 6 pak
g. Kertas Photo Glossy ukuran A4 sejumlah 4 pak
h. Kertas HVS 80 Gram Quarto
2. Alat yang diperlukan :
a. PC, Keyboard, Mouse optik
b. Printer A3 Canon Xi5000 lengkap dengan catride-nya
c. Printer A4 Canon MP237 lengkap dengan catride-nya
d. GPS Garmin 10 set
e. Tinta printer Canon 4 warna (Hitam, Cyan, Magenta, Yellow)
f. Kendaraan untuk groundchek untuk 100 mahasiswa dan 4 orang
2
MODUL PRAKTIKUM
SISTEM INFORMASI GEOGRAFIS
Oleh,
Rasyid WA; Sisno,SJ.
I.
Pengertian Sistem Informasi Geografis
Sistem Informasi Geografis atau disingkat SIG dalam bahasa Inggris Geographic Information System (disingkat GIS) merupakan sistem informasi khusus yang mengelola data yang memiliki informasi spasial (bereferensi keruangan). Atau dalam arti yang lebih sempit adalah sistem komputer yang memiliki kemampuan untuk membangun, menyimpan, mengelola dan menampilkan informasi berefrensi geografis atau data geospasial untuk mendukung pengambilan keputusan dalam perencanaan dan pengelolaan suatu wilayah, misalnya data yang diidentifikasi menurut lokasinya, dalam sebuah database. Para praktisi juga memasukkan orang yang membangun dan mengoperasikannya dan data sebagai bagian dari sistem ini.
Teknologi Sistem Informasi Geografis dapat digunakan untuk investigasi ilmiah, pengelolaan sumber daya, perencanaan pembangunan, kartografi dan perencanaan rute. Misalnya, SIG bisa membantu perencana untuk secara cepat menghitung waktu tanggap darurat saat terjadi bencana alam, atau SIG dapat digunakan untuk mencari lahan basah (wetlands) yang membutuhkan perlindungan dari polusi atau dapat digunakan mencari informasi sebuah tempat khusus dan banyak manfaat lain yang dapat dikembangkan dalam sistem informasi geografis ini. Dengan mempelajari SIG kita dapat mengetahui potensi kerusakan lahan dan serangan hama penyakit tanaman di suatu wilayah akibat tindakan budidaya pertanian dan melakukan rencana penanggulangan yang terbaik.
Sebagian besar data yang akan ditangani dalam SIG merupakan data spasial yaitu sebuah data yang berorientasi geografis, memiliki sistem koordinat tertentu sebagai dasar referensinya dan mempunyai dua bagian penting yang membuatnya berbeda dari data lain, yaitu informasi lokasi (spatial) dan informasi deskriptif (attribute) yang dijelaskan berikut ini :
1. Informasi lokasi atau informasi spasial. Contoh yang umum adalah informasi lintang dan bujur, termasuk diantaranya informasi datum dan proyeksi.
3 2. Informasi deskriptif (atribut) atau informasi non spasial. Suatu lokalitas bisa mempunyai beberapa atribut atau properti yang berkaitan dengannya ; contohnya jenis bencana, kependudukan, pendapatan per tahun,dan lain-lain.
Secara sederhana “format” dalam bahasa komputer berarti bentuk dan kode penyimpanan data. Secara fundamental SIG bekerja dengan dua tipe format /model data geografis, yaitu model data vektor dan model data raster.
1. Data Vektor
Data vektor merupakan bentuk bumi yang direpresentasikan ke dalam kumpulan titik, garis, dan polygon (area). Informasi posisi titik, garis dan polygon disimpan dalam bentuk koordinat x,y. Suatu lokasi titik (point) dideskripsikan melalui sepasang koordinat x,y. Bentuk garis, seperti jalan dan sungai dideskripsikan sebagai kumpulan dari koordinat-koordinat point. Bentuk polygon (area), seperti zona proyek disimpan sebagai pengulangan koordinat yang tertutup.
Keuntungan utama dari format data vektor adalah ketepatan dalam merepresentasikan fitur titik, batasan dan garis lurus. Hal ini sangat berguna untuk analisa yang membutuhkan ketepatan posisi, misalnya pada basisdata batas kadaster. Contoh penggunaan lainnya adalah untuk mendefinisikan hubungan spasial dari beberapa fitur. Kelemahan data vektor yang utama adalah ketidakmampuannya dalam mengakomodasi perubahan gradual. Contoh : Gedung atau bangunan yang disimbolkan dalam bentuk titik. Jalan atau jalur kereta api disimbolkan dalam bentuk garis dan lain-lain disimbolkan dalam bentuk polygon.
4
2. Data Raster
Data raster (atau disebut juga dengan sel/grid) adalah dihasilkan dari sistem Penginderaan Jauh. Pada data raster, obyek geografis direpresentasikan sebagai struktur sel/ grid yang disebut dengan pixel (picture element). Masing-masing sel/grid/pixel memiliki nilai tertentu yang bergantung pada bagaimana image tersebut digambarkan. Sebagai contoh, pada sebuah image hasil penginderaan jarak jauh dari sebuah satelit, masing – masing pixel direpresentasikan sebagai panjang gelombang cahaya yang dipantulkan dari posisi permukaan bumi dan diterima oleh satellit dalam satuan luas tertentu yang disebut pixel.
Gambar 2. Model data raster
Pada data raster, resolusi (definisi visual) tergantung pada ukuran pixel-nya. Dengan kata lain, resolusi pixel menggambarkan ukuran sebenarnya di permukaan bumi yang diwakili oleh setiap pixel pada citra. Semakin kecil ukuran permukaan bumi yang direpresentasikan oleh satu sel, semakin tinggi resolusinya.
5 Gambar 4. Resolusi data raster
Data raster sangat baik untuk merepresentasikan batas-batas yang berubah secara gradual, seperti jenis tanah, kelembaban tanah, vegetasi, dan suhu tanah. Keterbatasan utama dari data raster adalah besarnya ukuran file; semakin tinggi resolusi gridnya semakin besar pula ukuran filenya.
6
II.
Instalasi dan Pengenalan QGIS
1. Download aplikasi QGIS (aplikasi open source) di
https://www.qgis.org/id/site/forusers/download.html (disesuakian dengan sistem operasi windows. (Disarankan menggunakan QGIS seri 2.8.3) 2. Instal aplikasi QGIS yang telah anda download.
Layar pembuka sebelum instalasi.
Sebelum instal periksa sistem operasi kompeter. Pada eksplore windows klik kanan dan properties. Maka akan diketahui sistem operasi komputer
Silahkan masukan file lokasi penyimpanan
C:\Program file\QGIS wien
Hilangkan centang pada pilihan lain kecuali QGIS. Bila mencentang maka secara otomatis akan mendownload data base pilihan yang dicentang dan harus terkoneksi dengan internet
7 Kecepatan instalasi tergantung
dengan spesifikasi PC yang digunakan.
Setelah terinstal, di dekstop akan terdapat GRASS GIS; MSYS Shell; OSGeo4W; SAGA GIS; QGIS Dekstop dan QGIS Browser. Untuk penggunaan QGIS dasar kita hanya membuka QGIS Dekstop dan QGIS Browser.
QGIS Browser adalah explorer folder yang terintegrasi oleh QGIS sehingga dapat melihat file-file yang terbaca oleh QGIS. QGIS Dekstop adalah aplikasi utama, dimana kita akan melakukan pengolahan SIG di dalamnya. Klik aplikasi ini.
Layar awal akan seperti gambar disamping.
Tampilan awal setelah membuka QGIS, Dimana masih terdapat banyak atribut dan toolboks yang terbuka.
Klik kanan pada daerah toolbox lalu berikan tanda silang pada :
Browser; Layers; Attributes; Digitizing; File; Manage Layers; Map Navigation
8 3. Tampilan dalam QGIS
A. Menu merupakan sekumpulan perintah berbasis teks/ kata untuk melakukan tugas-tugas tertentu pada QGIS. (File, Edit, View,Layer, Setting, Plugins, Vector, Raster, Database, Web,Help)
B. TOC /Table Of Content (Daftar Isi), menampilkan daftar layer yang sedang dibuka pada project, baik layer yang aktif maupun tidak aktif ditampilkan semua. Dapat juga diatur urutan kenampakan layer dengan cara drag and drop pada layer.
C. Toolbar, Sekumpulan perintah berbasis ikon/ tombol untuk melakukan tugas-tugas tertentu. (Map Navigation, File, Manage Layer, Label) untuk meng-aktifkan /menonmeng-aktifkan tools pada toolbar klik kanan pada toolbar lalu pilih Tools yang ingin diaktifkan.
D. Digitizing, merupakan toolbox edit data vector baik mengedit maupun menambahkan data yang sudah ada.
E. Map Navigation, merupakan toolbox navigasi
F. Manage layer merupakan kolom perintah untuk memasukan data vektor, raster, txt dan membuat data shp baru
G. Browser, merupakan kolom explorer untuk mencari data-data yang
terintegrasi pada QGIS, sehingga memudahkan pencarian data. (Hampir mirip dengan QGIS Browser).
H. Status Bar, menunjukkan posisi koordinat dimana cursor berada, dengan catatan tampilan yang ada pada jendela Map View sudah memiliki
Georeference. Selain menunjukkan posisi, Status Bar juga menunjukkan skala tampilan pada
I. CRS, merupakan status dari system koordinat yang kita gunakan. J. Map View atau lembar kerja utama.
9
III.
Georeference
Setelah anda mulai mengenal lingkungan QGIS, melalui tampilan dan tool-tool yang ada pada acara sebelumnya, pada acara ini akan dijelaskan mengenai langkah-langkah dalam memberikan titik ikat pada QGIS dan pembuatan layer-layer baru. Proses pembuatan layer baik berupa titik, garis maupun area pada QGIS sebenarnya tidak jauh berbeda dibandingkan dengan pembuatan layer-layer baru pada software pemetaan yang lain (MapInfo, ArcGIS/ArcView). Apabila anda sudah terbiasa menggunakan software pemetaan yang lain dalam melakukan georeference atau membuat layer-layer titik, garis dan area maka anda tidak akan menemui banyak kesulitan dalam melakukan proses ini.
Georeference dapat diartikan sebagai pemberian titik ikat, atau memasukkan koordinat pada gambar peta. Proses georeference dalam QGIS dapat dilakukan dengan beberapa langkah yang akan diuraikan pada subbab berikut :
1. Siapkan file raster yang akan diberi titik ikat file raster yang bisa anda gunakan sebagai acuan dalam memberi titik ikat antara lain : Peta RBI (Rupa Bumi Indonesia), Citra Quickbird, IKONOS, GeoEye, dll. Data peta/citra yang digunakan sebagai acuan dalam memberikan titik ikat sangat tergantung pada kebutuhan pemetaan. Sebagai contoh anda dapat menggunakan peta dengan skala detail (1:10.000, 1:5000), atau citra satelit dengan resolusi spasial tinggi (40 cm, 60 cm) untuk pemetaan kawasan perkotaan.
2. Lakukan Penyiaman (scanning) pada file raster yang telah disiapkan Apabila file raster yang anda miliki berupa hardcopy maka harus anda “digitalkan” terlebih dahulu. Untuk melakukan langkah ini anda membutuhkan scanner. Scan peta/citra tersebut dan simpan kedalam format JPG, atau TIFF. Apabila file raster yang anda miliki sudah dalam format digital anda dapat melihat format-format file raster yang dapat didukung oleh QGIS dalam “Quantum GIS User Guide”(http://www.qgis.org/en/documentation/manuals.html) format-format yang dapat didukung antara lain :
a. Arc/Info Binary Grid b. Arc/Info ASCII Grid c. GRASS Raster d. GeoTIFF e. JPEG
f. Spatial Data Transfer Standard Grids (with some limitations) g. USGS ASCII DEM
h. Erdas Imagine
3. Berikan titik ikat pada file raster yang telah disiapkan.
4. Anda dapat juga memberikan titik ikat pada data raster/vektor yang anda miliki dengan mengacu pada data raster/vektor lain yang sudah ber georeference
Untuk memberikan titik ikat dari file raster pada QGIS dapat dilakukan dengan menggunakan georeferencer, yang prosesnya akan dijelaskan dalam beberapa langkah berikut:
10 Klik Plugins > Georeferencer > Georeferencer untuk
memunculkan jendela “Georeferencer”
Setelah itu akan muncul lembar Georeferencer.
Kemudian klik icon “Open Raster” dan pilih lokasi dimana anda menyimpan file raster.
Setelah memilih file raster, maka akan muncul lembar Coordinate Reference System Selector.
Cari di Coordinat reference Systems of the world dan pilihlah WGS 84 EPSG:4326 di Geographic Coordinat System dan atau WGS84/UTM Zone 49 EPSG:32749 di Projected Coordinat System > Universal Transverese Mercator (UTM).
Untuk mempelajari lebih lanjut, pahami dahulu tentang system koordinat.
11 Setelah terbuka file raster anda, zoom sampai pada kenampakan dimana titik koordinat dapat terbaca, kecepatan dalam membuka file raster saat di zoom tergantung pada spesifikasi komputer yang anda gunakan.
Perbesar data raster pada pojok kiri. Setelah itu Mulai berikan titik
ikat dengan “add point” icon pojok kiri atas, kanan atas, kiri bawah dan kanan bawah.
Isikan data koordinat pada Enter Map Coordinate sesuai dengan koordinat pengikat yang diketahui. Pahami garis Bujur (X) dan Lintang (Y). lalu klik ok. Ulangi di masing2 sudut.
12 Setelah itu pada kolom GCP Table akan terisi hasil input titik ikat. Setidaknya anda harus memberikan 4 titik ikat, namun semakin banyak titik ikat yang anda berikan akan semakin baik hasilnya. Distribusi titik ikat sebaiknya merata pada file raster yang akan diberi titik ikat agar meminimalisisr nilai error. Dan atau bisa memasukan data titik dari GPS hasil survey lapang.
Setelah anda memberikan titik ikat pada file raster anda, berikan proyeksi yang diinginkan dengan
klik pada icon “transformation setting” untuk memunculkan jendela “transformation setting”. Anda dapat mengatur sistem proyeksi yang diinginkan pada jendela ini. Pada transformation setting, hilangkan tanda silang pada Create worl file. Klik output raster sesuai dengan file penyimpanan raster dan klik target srs lalu masukan sistem koordinat sesuai pilihan diawal.
Klik “OK” untuk mengakhiri setting proyeksi pada file raster anda.
Kemudian untuk melanjutkan proses georeference, klik icon
“Start georeferencing” dan tunggu prosesnya sampai dengan “Progress Indication” bar mencapai 100%
13 Kembali pada lembar kerja utama
pada QGIS. Klik “Add Raster Layer” pada toolbox manage layers.
Masukan data raster yang telah di Georeferencer lalu masukan sistem koordinatnya.
Pada Lembar kerja Maps view akan tersaji data raster yang telah berkoordinat. Koordinat dapat dilihat pada kolom status bar.
14
IV.
Digitasi
Setelah anda memiliki data raster yang memiliki georeference, anda dapat memulai untuk membuat layer-layer baru diatasnya. Anda dapat memulai membuat data vektor baru berupa titik, garis atau poligon berdasarkan data raster anda yang telah memiliki georeference tersebut. Pada subbab ini akan dibahas satu-persatu mengenai pembuatan data vektor baru berupa Point (titik), Line (garis) dan Polygon (Area).
Tools Digitizing
“Current edit” untuk save maupun cancel save dari digitasi “Toggle Editing” untuk memulai edit.
“Add Feature” untuk memulai membuat point, line dan atau polygon
“Move Feature(s)” untuk menggeser point, line dan atau polygon
“Node Tools” untuk menambahkan titik baru dalam line dan atau polygon
15
1. Membuat Titik (Point)
Untuk memulai membuat layer baru klik Layer > Create Layer > New Shapefile Layer … atau dengan klik icon
dan atau Ctrl+Shift +N
Setelah muncul jendela “New Vector Layer”, Pilih “Point” pada pilihan dari Type layer yang akan anda buat.
Masukan sistem koordinat.
Beri nama kolom pada data atribut yang menyertai layer baru tersebut, tentukan Type datanya serta atur lebar kolom yang akan disertakan ke dalam data atribut layer tersebut. Klik add to attributes list. Type berupa text, Whole Number, Decimal Number, dan Date. Sebagai contoh, layer dengan tipe point (titik) yang dibuat akan diberi nama “ibkt_desa” adalah layer yang berisi titik-titik dimana letak ibukota desa/kantor kelurahan berada (pada data raster).
16 Pada data atribut yang menyertainya, dapat anda tambahkan kolom/field baru seperti nomor, kode desa, nama desa, kecamatan atau data lain yang anda butuhkan nantinya.
Kemudian klik ok lalu simpan di tempat yang anda inginkan. File tersimpan dengan format shp.
.Shp point yang telah dibuat akan masuk dalam layer TOC. Data ini masih kosong, untuk memberikan titik maka blok file di TOC lalu klik
“Edit” pada kolom digitizing.
Cari lokasi puskesmas dan atau lokasi lainnya.
Lalu klik “Add Feature” lalu klik Isikan attributes sesuai data yang telah anda punya. Lalu klik Ok. Setiap kali anda mulai memberi titik (plotting) pada lokasi puskesmas desa yang terdapat pada data raster anda, secara otomatis akan muncul attributes message box yang meminta anda untuk mengisikan data atribut pada layer.
17
2. Membuat Garis / Line
Untuk memulai membuat layer baru klik Layer > Create Layer > New Shapefile Layer … atau dengan klik icon
dan atau Ctrl+Shift +N
Setelah muncul jendela “New Vector Layer”, Pilih “Line” pada pilihan dari Type layer yang akan anda buat.
Masukan sistem koordinat.
Beri nama kolom pada data atribut yang menyertai layer baru tersebut, tentukan Type datanya serta atur lebar kolom yang akan disertakan ke dalam data atribut layer tersebut. Klik add to attributes list. Type berupa text, Whole Number, Decimal Number, dan Date. Sebagai contoh, layer dengan tipe Line (garis) yang dibuat akan diberi nama “Jalan_desa” adalah layer yang berisi garis-garis dimana letak jalan ataupun sungai (pada data raster).
18 Pada data atribut yang menyertainya, dapat anda tambahkan kolom/field baru seperti nomor, kode desa, nama jalan/sungai, atau data lain yang anda butuhkan nantinya. Kemudian klik ok lalu simpan di tempat yang anda inginkan. File tersimpan dengan format shp.
Shp garis yang telah dibuat akan masuk dalam layer TOC. Data ini masih kosong, untuk memberikan garis maka blok file di TOC lalu klik
“Edit” pada kolom digitizing.
Cari lokasi jalan/ sungai
lalu klik “Add Feature” lalu klik.
Sesuiakan dan ikuti garis Kemudian klik ok.
3. Membuat Area (Polygon)
Untuk memulai membuat layer baru klik Layer > Create Layer > New Shapefile Layer … atau dengan klik icon
19 Setelah muncul jendela “New Vector Layer”, Pilih “Polygon” pada pilihan dari Type layer yang akan anda buat. Masukan sistem koordinat.
Beri nama kolom pada data atribut yang menyertai layer baru tersebut, tentukan Type datanya serta atur lebar kolom yang akan disertakan ke dalam data atribut layer tersebut. Klik add to attributes list. Type berupa text, Whole Number, Decimal Number, dan Date. Sebagai contoh, layer dengan tipe Polygon (area) yang dibuat akan diberi nama “Bts_Dsa” adalah layer yang berisi garis-garis luas wilayah desa,kecamatan,
kabupaten bahkan tata guna lahan (pada data raster).
Pada data atribut yang menyertainya, dapat anda tambahkan kolom/field baru seperti nomor, kode desa, nama atau data lain yang anda butuhkan nantinya.
Kemudian klik ok lalu simpan di tempat yang anda inginkan. File tersimpan dengan format shp.
20 Shp polygon yang telah dibuat akan masuk dalam layer TOC. Data ini masih kosong, untuk memberikan garis maka blok file di TOC lalu klik
“Edit” pada kolom digitizing.
Cari batas desa lalu klik
“Add Feature” lalu klik. Sesuiakan dan ikuti garis batas desa Kemudian klik ok.
21
V.
Layout Peta dan Finishing
Setelah anda memiliki layer-layer hasil digitasi, atau hasil olah data lainnya anda akan melakukan proses layout peta untuk kemudian dicetak. Ada beberapa hal penting untuk diingat sebelum anda menyusun peta. Diantaranya adalah fungsi dan tujuan pembuatan peta, serta elemen atau komponen dalam peta. Untuk membuat layout peta yang baik, perlu dipahami bahwa fungsi dari pembuatan peta adalah : (1) Menunjukkan posisi atau lokasi suatu tempat di permukaan bumi, (2) Memperlihatkan ukuran dan arah suatu tempat di permukaan bumi, (3) Menggambar bentuk-bentuk permukaan bumi. (4) Membantu mengetahui kondisi suatu daerah, (5) Menyajikan data potensi suatu wilayah, (6) Sebagai alat analisis, (7) Alat untuk mempelajari fenomena geografi di permukaan bumi. Sedangkan tujuan pembuatan peta, antara lain adalah; (1) Untuk komunikasi informasi ruang, (2) Untuk menyimpan informasi, (3) Digunakan untuk membantu pekerjaan tertentu, (4) Untuk analisis data spasial.
Selain fungsi dan tujuan pembuatan peta, Komponen atau elemen peta merupakan substansi penting yang harus ada dalam peta. Elemen-elemen dalam sebuah peta harus menarik (design yang bagus) serta informatif (menampilkan informasi sesuai tujuannya). Elemen-elemen peta yang membuat layout peta menjadi menarik dan informatif (Peterson, 2009) adalah sebagai berikut :
1. Elemen Primer ; a. judul; b. sub judul c. legenda d. isi peta
e. orientasi (penunjuk arah) f. tanggal pembuatan peta g. penyusun peta
h. skala
22 2. Elemen Sekunder; a. garis b. garis koordinat c. disclaimers d. sumber data e. sitasi data f. logo g. grafik h. nomer peta i. tabel i. hak cipta j. sistem proyeksi k. inset l. deskriptif text
Dari beberapa elemen peta menurut Peterson, secara sederhana dapat ditarik kesimpulan berdasarkan layout peta secara umum, elemen dalam sebuah peta dapat anda sederhanakan sesuai dengan tujuan dari pembuatan peta tersebut, atau kepada siapa peta tersebut diperuntukkan. Tidak perlu semua elemen tersebut harus anda tampilkan dalam layout peta anda. Beberapa elemen peta yang utama adalah sebagai berikut :
1. Isi peta ; bagian utama pada layout peta yang berisi informasi yang ingin disampaikan/ditampilkan.
2. Judul peta ; deskripsi singkat mengenai isi peta, harus menggambarkan isi/informasi peta.
3. Skala ; perbandingan jarak pada peta terhadap jarak sesungguhnya di lapangan 4. Legenda ; keterangan dari simbol-simbol yang digunakan pada peta
5. Orientasi ; menunjukkan arah utara
6. Garis koordinat ; memudahkan untuk melihat posisi/lokasi daerah pemetaan di permukaan bumi
7. Inzet ; menunjukkan lokasi yang dipetakan pada konteks yang lebih luas, sangat penting terutama apabila peta ditujukan kepada orang yang belum
8. familiar dengan daerah yang dipetakan
23 Peta yang baik adalah peta yang dibuat dengan mengikuti kaidah kartografis sehingga informasi yang terkandung pada peta tersebut dapat dipahami, dimengerti, dan dinikmati oleh pengguna sesuai dengan tujuan pembuatan peta. Oleh karena itu tidak perlu semua elemen seperti yang disebutkan dalam Peterson (2009) anda masukkan ke dalam layout peta anda. Melayout peta pada QGIS tidak terlalu sulit apabila anda sudah terbiasa melayout peta dengan software pemetaan yang lain. Anda hanya membutuhkan sedikit waktu untuk mengenali dimana bagian-bagian untuk menampilkan elemen-elemen peta Berikut akan dijelaskan langkah-langkah penyusunan layout peta secara sederhana dalam QGIS :