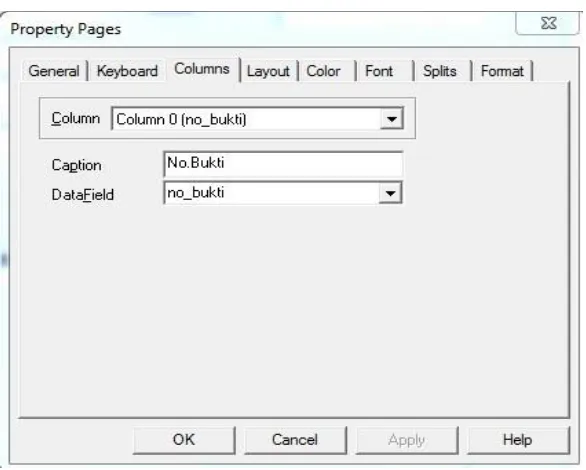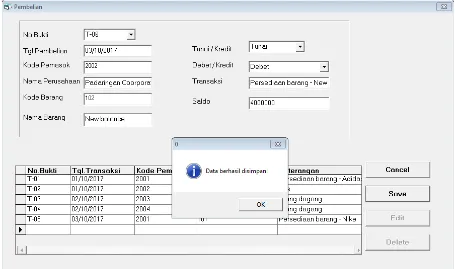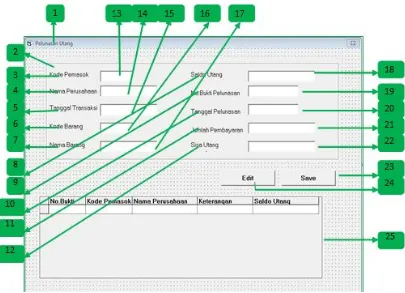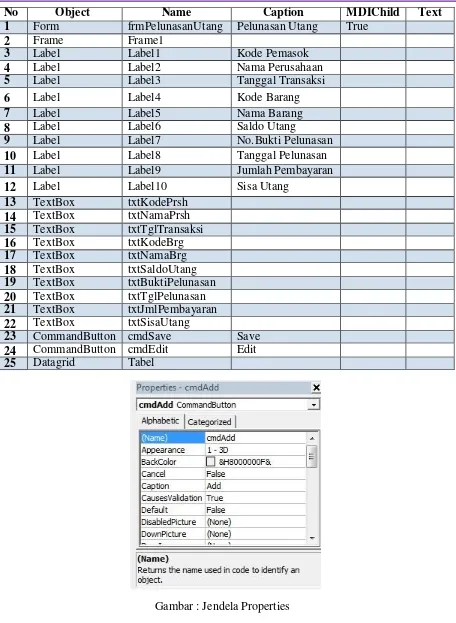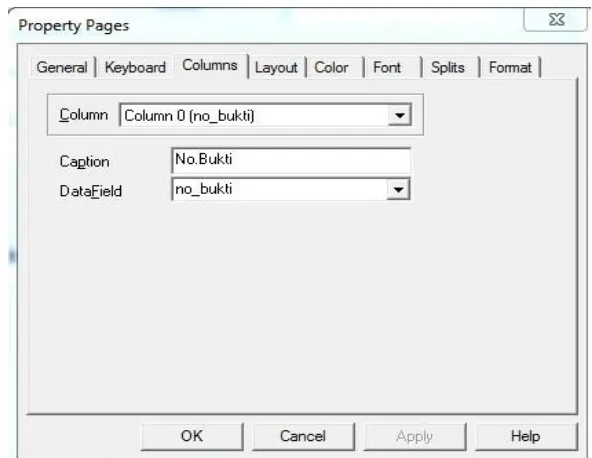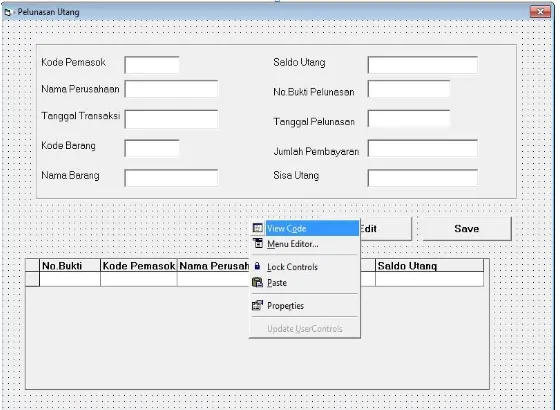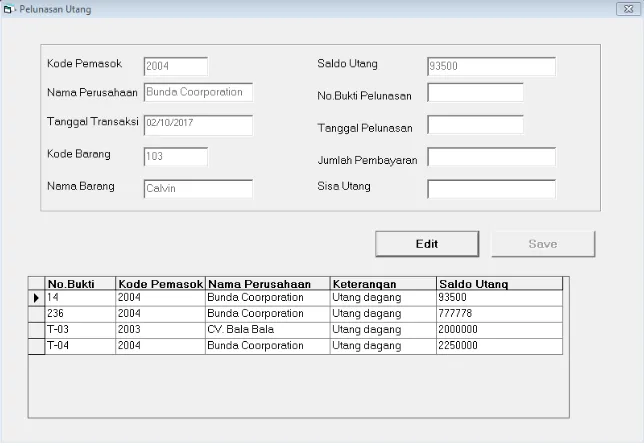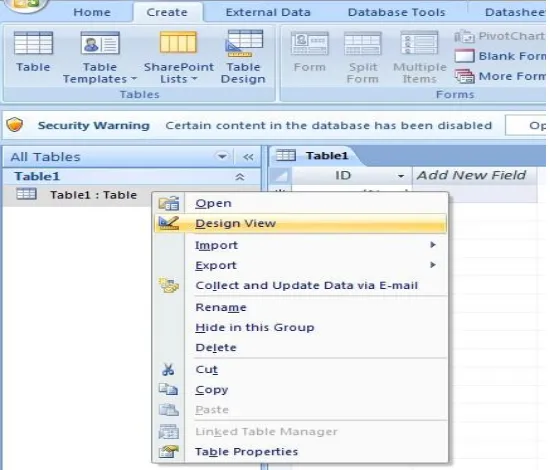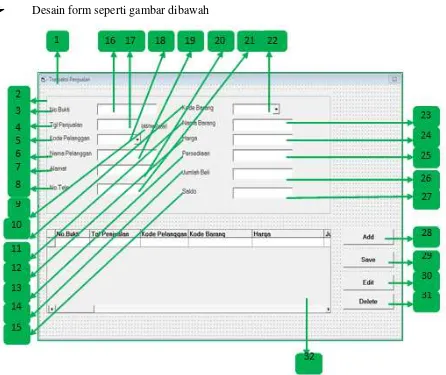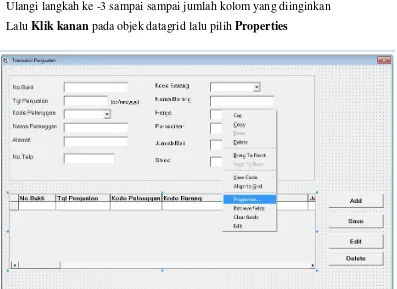BAB 7
Jurnal
“
Payable Ledger
”
(Transaksi Pembelian, Pembelian, Pelunasan utang)
FORM TRANSAKSI PEMBELIAN
Form Transaksi Pembelian adalah form mengenai data–data transaksi pembelian
barang dari pemasok, jadi pada form ini user dapat melakukan penambahan (adding),
pengeditan, penghapusan dari data-data transaksi pembelian.
Form transaksi pembelian digunakan untuk mengolah semua data–data transaksi
pembelian, baik pembelian yang sifatnya kredit maupun tunai. Pada sistem penyimpanan data
pada form ini, apabila terjadi transaksi pembelian secara kredit, data akan disimpan di dalam
table hutang maupun table transaksi beli, sedangkan pembelian yang sifatnya tunai juga akan
di simpan di tabel transaksi beli.
Data-data barang akan disimpan di database Microsoft Access 2007. Jadi form ini
harus terintegrasi dengan tabel dari database GL3 yang telah dibuat sebelumnya. Sebelum
membuat form, yang kita harus lakukan yaitu membuat tabel bernama “trans_pembelian”
pada database GL3.
Berikut langkah –langkahnya :
Membuat Table trans_pembelian
Pastikan sudah membuka database GL3.mdb (yg telah dibuat tadi)
Pilih menu Create lalu Table lalu klik kanan pada Table1 lalu pilih Design View
Beri nama trans_pembelian lalu klik OK
Isi field-field sbb :
Gambar : Field dari table trans_pembelian
Kemudian isi record pada masing-masing tabel
Gambar : Isi record pada table trans_pembelian
Membuat Form Transaksi Pembelian
Sebelum membuat form sebaiknya mengetahui objek-objek yang harus ada pada form
tersebut. Objek yang digunakan dalam pembuatan Form Transaksi Pembelian adalah
TextBox, Command Button, ComboBox, Label, dan juga Data Grid.
TextBox adalah kontrol yang mengandung string yang dapat diperbaiki oleh pemakai
dapat berupa satu baris tunggal, atau banyak baris.
Command Button merupakan kontrol yang hampir ditemukan pada setiap form, dan
digunakan untuk membangkitkan event proses tertentu ketika pemakai melakukan klik
padanya.
ComboBox merupakan kombinasi dari text box dan suatu list box dimana pemsukan data
dapat dilakukan dengan pengetikan maupun pemilihan
Label adalah kontrol yang digunakan untuk menampilkan teks yang tidak dapat diperbaiki
oleh pemakai.
DataGrid (berbentuk tabel untuk menampung data dari database)
Langkah-langkah pembuatannya :
Pastikan sudah membuka project pra2.vbp (yg tadi dibuat)
Pilih menu Project lalu Add Form lalu Form lalu Open
Gambar : Proses pembuatan Form
Simpan form tersebut dengan menekan CTRL+S atau klik Save kemudian beri nama
Desain form seperti gambar dibawah ini :
Gambar : Desain form transaksi pembelian
Objek- objek seperti Text Box, Label, Command Button, Data Grid atau yang lainnya
dapat diambil dengan cara (drag and drop) dari toolbar :
Atur properties tiap-tiap objek pada jendela properties sesuai tabel dibawah ini
(sesuaikan dengan nomor 2 pada gambar diatas)
No Object Name Caption MDIChild Text
1 Form frmTransPembelian Transaksi Pembelian True
2 Frame Frame1
3 Label Label1 No.Bukti
4 Label Label2 Tgl.Pembelian
5 Label Label3 Kode Pemasok
18 ComboBox cboKodePemasok
19 TextBox txtNamaPemasok
20 TextBox txtAlamatPemasok
21 ComboBox cboKodeBarang
22 TextBox txtHarga
23 TextBox txtJmlPesan
24 TextBox txtJmlTerima
25 TextBox txtDlmPerja
26 TextBox txtNamaBarang
27 TextBox txtSaldo
28 CommandButton cmdAdd Add
29 CommandButton cmdSave Save
30 CommandButton cmdEdit Edit
31 CommandButton cmdDelete Delete
32 DataGrid Table
Atur Data Grid (tampilkan field-field data grid) caranya :
1. Dilihat dari desain form diatas bahwa kolom berjumlah 10, secara default datagrid
hanya menyediakan 2 kolom
2. Tambahkan kolom dengan klik kanan pada objek datagrid lalu pilih Edit
3. Klik kanan lagi pada objek datagrid lalu pilih Append
4. Ulangi langkah ke -3 sampai sesuai dengan jumlah kolom yang diinginkan
5. Lalu Klik kanan pada objek data grid lalu pilih Properties
Gambar : Proses Set Datagrid
Lakukan kembali langkah-langkah diatas dengan beberapa caption dan DataField sbb :
Collumn Caption DataField
Collumn 0 No.Bukti no_bukti
Collumn 1 Tgl.Pembelian tgl_pembelian
Collumn 2 Kode Pemasok kd_prsh
Collumn 3 Kode Barang kd_brg
Collumn 4 Nama Barang nama_brg
Collumn 5 Harga harga_brg
Collumn 6 Jum.Pesan j_pesan
Collumn 7 Jum.Terima j_terima
Collumn 8 Jum.Dlm
Perjalanan
jd_perjalanan
Collumn 9 Saldo Total
Tabel : Caption & Datafield pada Column Datagrid
Selanjutnya masukan coding ke jendela coding dengan klik kanan pilih view code
Jalankan (running) Form frmTransPembelian
Setelah melakukan coding, langkah selanjutnya yaitu menjalankan form (running)
Tekan F5 lalu pilih menu Jurnal lalu Payable Ledger lalu Transaksi
Gambar : Proses Running Form Transaksi Pembelian
Berikut tampilan form Transaksi Pembelian
Gambar : Form Trans Pembelian (running)
Tambahkan data perusahaan dengan klik tombol Add lalu isi data pada textbox lalu
Gambar : Proses Penyimpanan Data Trans Pembelian
Apabila berhasil, coba lakukan edit, update, delete.
FORM PEMBELIAN
Merupakan form mengenai data–data keterangan dari hasil transaksi pembelian barang
oleh karena itu, form ini dioperasikan setelah adanya transaksi pembelian. Sebelum membuat
form, yang kita harus lakukan yaitu membuat tabel bernama pembelian pada database GL3.
Berikut langkah –langkahnya :
Membuat Table pembelian
Pastikan sudah membuka database GL3.mdb (yg telah dibuat tadi)
Pilih menu Create lalu Table lalu klik kanan pada Table1 lalu pilih Design View
Beri nama pembelian lalu klik OK
Isi field-field sbb :
Gambar : Field dari table pembelian
kemudian isi record pada tabel
Gambar : Isi record pada table pembelian
Membuat Table TREK (Tabel Rekening)
Pilih menu Create lalu Table lalu klik kanan pada Table1 lalu pilih Design View
Gambar : proses pembuatan tabel TREK
Beri nama TREK lalu klik OK
Isi field-field sbb :
Gambar : Field dari table TREK
Gambar : Isi record pada table TREK
Selesai !
Membuat Table Utang
Pilih menu Create lalu Table lalu klik kanan pada Table1 lalu pilih Design View
Gambar : proses pembuatan tabel utang
Beri nama utang lalu klik OK
Isi field-field sbb :
Gambar : Field dari table utang
Gambar : Isi record pada table utang
Selesai !
Membuat Form Pembelian
Form Pembelian menggunakan beberapa objek diantaranya :
TextBox adalah kontrol yang mengandung string yang dapat diperbaiki oleh pemakai
dapat berupa satu baris tunggal, atau banyak baris.
Command Button merupakan kontrol yang hampir ditemukan pada setiap form, dan
digunakan untuk membangkitkan event proses tertentu ketika pemakai melakukan
klik padanya.
ComboBox merupakan kombinasi dari text box dan suatu list box dimana pemsukan
data dapat dilakukan dengan pengetikan maupun pemilihan
Label adalah kontrol yang digunakan untuk menampilkan teks yang tidak dapat
diperbaiki oleh pemakai.
DataGrid (berbentuk tabel untuk menampung data dari database)
Langkah-langkah pembuatannya :
Pastikan sudah membuka project pra2.vbp (yg tadi dibuat)
Pilih menu Project lalu Add Form lalu Form lalu Open
Gambar : Proses pembuatan Form
Simpan form dengan menekan CTRL+S lalu beri nama frmPembelian lalu Save
Gambar : Desain form pembelian
Objek- objek seperti TextBox, Label, CommandButton, datagrid, dll dapat di ambil
dengan cara (drag and drop) dari toolbar, sbb :
Atur properties tiap-tiap objek pada jendela properties sesuai tabel dibawah ini
(sesuaikan dengan nomor-nomor pada gambar diatas)
No Object Name Caption MDIChild Text
1 Form frmPembelian Pembelian True
2 Frame Frame1
3 Label Label1 No.Bukti
4 Label Label2 Tgl.Pembelian
5 Label Label3 Kode Pemasok
7 Label Label5 Kode Barang
8 Label Label6 Nama Barang
9 Label Label7 Tunai/Kredit
10 Label Label8 Debet/Kredit
11 Label Label9 Transaksi
12 Label Label10 Saldo
13 ComboBox cboNoBukti
14 TextBox txtTgl
15 TextBox txtKodePemasok
16 TextBox txtNamaPrsh
17 TextBox txtKodeBrg
18 TextBox txtNamaBarang
19 ComboBox cboTunaiKredit
20 ComboBox cboDK
21 TextBox txtTransaksi
22 TextBox txtSaldo
23 CommandButton cmdAdd Add
24 CommandButton cmdSave Save
25 CommandButton cmdEdit Edit
26 CommandButton cmdDelete Delete
27 DataGrid Table
Gambar : Jendela Properties
Atur DataGrid ( tampilkan field-field datagrid ), caranya :
1. Dilihat dari desain form di atas bahwa kolom berjumlah 7, secara default datagrid
hanya menyediakan 2 kolom
2. Tambahkan kolom dengan klik kanan pada objek datagrid lalu pilih Edit
3. Klik kanan lagi pada objek datagrid lalu pilih Append
5. Lalu Klik kanan pada objek datagrid lalu pilih Properties
Gambar : Proses Set Datagrid
6. Pilih tab Collumns lalu Ubah Caption & DataField lalu klik OK
7. Lakukan kembali langkah-langkah diatas dengan beberapa caption dan DataField sbb :
Collumn Caption DataField
Collumn 0 No.Bukti no_bukti
Collumn 1 Tgl.Transaksi tgl_transaksi
Collumn 2 Kode Pemasok kd_prsh
Collumn 3 Kode Barang kd_brg
Collumn 4 Keterangan Transaksi
Collumn 5 Debet Debet
Collumn 6 Kredit Kredit
Selanjutnya, masukan coding ke jendela coding
Gambar : Memasukkan coding ke jendela source code
Jalankan (running) Form frmPembelian
Setelah memasukan coding, langkah selanjutnya yaitu menjalankan form (running)
Tekan F5 lalu pilih menu Jurnal lalu Payable Ledger lalu Pembelian
Gambar : Proses Running Form Transaksi Pembelian
Gambar : Form Pembelian (running)
Tambahkan data perusahaan dengan klik tombol Add lalu isi data pada textbox lalu
Tekan tombol Save
Gambar : Proses Penyimpanan Data Pembelian
FORM PELUNASAN UTANG
Merupakan form mengenai data – data keterangan dari hasil pelunasan utang. Langkah
yang dilakukan pertama kali yaitu membuat table database pada Microsoft Access 2007.
Berikut langkah–langkahnya :
Membuat Form Pelunasan utang
Form Pembelian menggunakan beberapa objek diantaranya :
TextBox adalah kontrol yang mengandung string yang dapat diperbaiki oleh pemakai
dapat berupa satu baris tunggal, atau banyak baris.
Command Button merupakan kontrol yang hampir ditemukan pada setiap form, dan
digunakan untuk membangkitkan event proses tertentu ketika pemakai melakukan
klik padanya.
ComboBox merupakan kombinasi dari text box dan suatu list box dimana pemsukan
data dapat dilakukan dengan pengetikan maupun pemilihan
Label adalah kontrol yang digunakan untuk menampilkan teks yang tidak dapat
diperbaiki oleh pemakai.
DataGrid (berbentuk tabel untuk menampung data dari database)
Langkah-langkah pembuatannya :
Pastikan sudah membuka project pra2.vbp (yg tadi dibuat)
Pilih menu Project lalu Add Form lalu Form lalu Open
Gambar : Proses pembuatan Form
Simpan form dngan tekan CTRL+S lalu beri nama frmPelunasanUtang lalu Save
Gambar : Desain form pelunasan utang
Objek-objek seperti TextBox, Label, CommandButton, datagrid, dll dapat di ambil
dengan cara (drag and drop)dari toolbar, sbb :
Atur properties tiap-tiap objek pada jendela properties sesuai tabel dibawah ini
No Object Name Caption MDIChild Text
1 Form frmPelunasanUtang Pelunasan Utang True
2 Frame Frame1
3 Label Label1 Kode Pemasok
4 Label Label2 Nama Perusahaan
5 Label Label3 Tanggal Transaksi
6 Label Label4 Kode Barang
13 TextBox txtKodePrsh
14 TextBox txtNamaPrsh
15 TextBox txtTglTransaksi
16 TextBox txtKodeBrg
17 TextBox txtNamaBrg
18 TextBox txtSaldoUtang
19 TextBox txtBuktiPelunasan
20 TextBox txtTglPelunasan
21 TextBox txtJmlPembayaran
22 TextBox txtSisaUtang
23 CommandButton cmdSave Save
24 CommandButton cmdEdit Edit
25 Datagrid Tabel
Gambar : Jendela Properties
Atur DataGrid (tampilkan field-field datagrid), caranya :
1. Dilihat dari desain form diatas bahwa kolom berjumlah 5, secara daefault datagrid
2. Tambahkan kolom dengan klik kanan pada objek datagrid lalu pilih Edit
3. Klik kanan lagi pada objek datagrid lalu pilih Append
4. Ulangi langkah ke -3 sampai sesuai dengan jumlah kolom yang diinginkan
5. Lalu Klik kanan pada objek datagrid lalu pilih Properties
Gambar : Proses Set Datagrid
6. Pilih tab Collumns lalu Ubah Caption & DataField lalu klik OK
7. Lakukan kembali langkah-langkah diatas dengan beberapa caption dan DataField sbb :
Collumn Caption DataField
Collumn 0 No.Bukti no_bukti
Collumn 1 Kode Pemasok kd_prsh
Collumn 2 Nama Pemasok nama_prsh
Collumn 3 Keterangan Transaksi
Collumn 4 Saldo Utang saldo_utang
Selanjutnya, masukan coding ke jendela coding
Gambar : Memasukkan coding ke jendela source code
Jalankan (running) Form frmPelunasanUtang
Setelah memasukan coding , langkah selanjutnya yaitu menjalankan form ( running )
Tekan F5 lalu pilih menu Jurnal lalu Payable Ledger lalu Pelunasan Utang
Gambar : Proses Running Form Pelunasan Utang
BAB 8
Jurnal
“
Receivable Ledger
”
Transaksi Penjualan, Faktur penjualan, Pelunasan Piutang
FORM TRANSAKSI PENJUALAN
Membuat Form Transaksi Penjualan
Form Transaksi Penjualan adalah form mengenai data–data transaksi penjualan
barang ke pelanggan, jadi pada form ini user dapat melakukan penambahan (adding),
pengeditan, penghapusan dari data-data transaksi penjualan.
Data-data barang akan disimpan di database Microsoft Access 2007. Jadi form ini
harus terintegrasi dengan tabel dari database GL3 yang telah dibuat sebelumnya. Sebelum
membuat form, yang kita harus lakukan yaitu membuat tabel bernama “trans_penjualan”
pada database GL3.
Berikut langkah –langkahnya :
Membuat Table trans_penjualan
Pastikan sudah membuka database GL3.mdb (yg telah dibuat tadi)
Pilih menu Create lalu Table lalu klik kanan pada Table1 lalu pilih Design View
Gambar : Proses pembuatan tabel trans_penjualan
Beri nama trans_penjualan lalu klik OK
Gambar : Field dari table trans_penjualan
Lalu isi record pada tabel
Gambar : Isi record pada table trans_penjualan
Selesai !
Membuat Form Transaksi Penjualan
Sebelum membuat form sebaiknya mengetahui objek-objek yang harus ada pada
form tersebut. Objek yang digunakan dalam pembuatan Form frmTransPenjualan adalah
TextBox, Command Button, ComboBox, Label, dan juga DataGrid.
Form Transaksi Penjualan menggunakan beberapa objek diantaranya :
TextBox adalah kontrol yang mengandung string yang dapat diperbaiki oleh pemakai
dapat berupa satu baris tunggal, atau banyak baris.
Command Button merupakan kontrol yang hampir ditemukan pada setiap form, dan
digunakan untuk membangkitkan event proses tertentu ketika pemakai melakukan
klik padanya.
ComboBox merupakan kombinasi dari text box dan suatu list box dimana pemasukan
data dapat dilakukan dengan pengetikan maupun pemilihan
Label adalah kontrol yang digunakan untuk menampilkan teks yang tidak dapat
diperbaiki oleh pemakai.
Langkah-langkah pembuatannya :
Pastikan sudah membuka project pra2.vbp (yg tadi dibuat)
Pilih menu Project lalu Add Form lalu Form lalu Open
Gambar : Proses pembuatan Form
Simpan form dengan tekan CTRL+S lalu beri nama frmTransPenjualan lalu Save
Desain form seperti gambar dibawah
Objek- objek seperti TextBox, Label, CommandButton, datagrid, dll dapat di
ambil (drag and drop)dari toolbar, sbb :
Atur properties tiap-tiap objek pada jendela properties sesuai tabel dibawah ini
(sesuaikan dengan nomor-nomor pada gambar diatas)
No Object Name Caption MDIChild Text
1 Form frmTransPenjualan Transaksi Penjualan True
2 Frame Frame1
3 Label Label1 No.Bukti
4 Label Label2 Tgl.Penjualan
5 Label Label3 Kode Pelanggan
13 Label Label11 Persediaan
14 Label Label12 Jumlah Beli
15 Label Label13 Saldo
16 TextBox TxtBukti
17 TextBox TxtTgl
18 ComboBox CboKodePlg
19 TextBox TxtNamaPlg
20 TextBox txtAlamatPlg
21 TextBox TxtTelp
22 ComboBox cboKodeBarang
23 TextBox txtNamaBarang
24 TextBox TxtHarga
25 TextBox txtPersediaan
26 TextBox TxtJmlBeli
27 TextBox TxtSaldo
28 CommandButton CmdAdd Add
29 CommandButton CmdSave Save
30 CommandButton CmdEdit Edit
31 CommandButton CmdDelete Delete
Gambar : Jendela Properties
Atur DataGrid ( tampilkan field-field datagrid ) , caranya :
1. Dilihat dari desain form diatas bahwa kolom berjumlah 7, secara default datagrid
hanya menyediakan 2 kolom
2. Tambahkan kolom dengan klik kanan pada objek datagrid lalu pilih Edit
3. Klik kanan lagi pada objek datagrid lalu pilih Append
4. Ulangi langkah ke -3 sampai sampai jumlah kolom yang diinginkan
5. Lalu Klik kanan pada objek datagrid lalu pilih Properties
Gambar : Proses Set Datagrid
Lakukan langkah berulang diatas dengan beberapa caption dan DataField sbb :
Collumn Caption DataField
Collumn 0 No.Bukti no_bukti
Collumn 1 Tgl.Penjualan tgl_pnj
Collumn 2 Kode Pelanggan kd_plg
Collumn 3 Kode Barang kd_brg
Collumn 4 Harga harga_jual
Collumn 5 Jumlah Jumlah
Collumn 6 Saldo total_harga
Tabel : Caption & Datafield pada Column Datagrid
Selanjutnya, ketikkan coding ke jendela coding
Jalankan (running) Form frmTransPenjualan
Setelah melakukan coding, langkah selanjutnya yaitu menjalankan form (running)
Tekan F5 lalu pilih menu Jurnal lalu Payable Ledger lalu Transaksi
Gambar : Proses Running Form Transaksi Penjualan
Berikut tampilan form Transaksi Penjualan
Gambar : Form Trans Penjualan (running)
Tambahkan data perusahaan dengan klik tombol Add lalu isi data pada textbox lalu
Gambar : Proses Penyimpanan Data Trans Penjualan
FORM PENJUALAN
Merupakan form mengenai data–data keterangan dari hasil transaksi penjualan
barang oleh karena itu, form ini dioperasikan setelah adanya transaksi penjualan.
Berikut langkah –langkahnya :
Membuat Table penjualan
Pastikan sudah membuka database GL3.mdb (yg telah dibuat tadi)
Pilih menu Create lalu Table lalu klik kanan pada Table1 lalu pilih Design View
Gambar : Proses pembuatan tabel penjualan
Beri nama penjualan lalu klik OK
Isi field sbb :
Lalu isi record pada tabel
Gambar : isi record pada table penjualan
Selesai !
Membuat Table piutang
Pilih menu Create lalu Table lalu klik kanan pada Table1 lalu pilih Design View
Gambar : proses pembuatan tabel piutang
Isi field sbb :
Gambar : Field dari table piutang
Lalu isi record pada tabel
Membuat Form Penjualan
Sebelum membuat form sebaiknya mengetahui objek-objek yang harus ada pada
form tersebut. Objek yang digunakan dalam pembuatan Form frmTransPembelian adalah
TextBox, Command Button, ComboBox, Label, dan juga DataGrid.
Form Penjualan menggunakan beberapa objek diantaranya :
TextBox adalah kontrol yang mengandung string yang dapat diperbaiki oleh pemakai
dapat berupa satu baris tunggal, atau banyak baris.
Command Button merupakan kontrol hampir ditemukan pada setiap form, dan
digunakan untuk mengaktifkan event proses tertentu ketika pemakai melakukan klik
padanya.
ComboBox merupakan kombinasi dari text box dan suatu list box dimana pemasukan
data dapat dilakukan dengan pengetikan maupun pemilihan
Label adalah kontrol yang digunakan untuk menampilkan teks yang tidak dapat
diperbaiki oleh pemakai.
Langkah-langkah pembuatannya :
Pastikan sudah membuka project pra2.vbp (yg tadi dibuat)
Pilih menu Project lalu Add Form lalu Form lalu Open
Gambar : Proses pembuatan Form
Simpan form dengan tekan CTRL+S lalu beri nama frmPenjualan lalu Save
Desain form seperti gambar dibawah ini
Objek- objek seperti TextBox, Label, CommandButton, datagrid, dll dapat di ambil
(drag and drop) dari toolbar, sbb :
Atur properties tiap-tiap objek pada jendela properties sesuai tabel dibawah ini
(sesuaikan dengan nomor-nomor pada gambar diatas)
No Object Name Caption MDIChild Text
1 Form frmPenjualan Penjualan True
2 Frame Frame1
3 Label Label1 No.Bukti
4 Label Label2 Tgl.Transaksi
5 Label Label3 Kode Pelanggan
6 Label Label4 Nama Pelanggan
7 Label Label5 Kode Barang
8 Label Label6 Nama Barang
9 Label Label7 Tunai/Kredit
10 Label Label8 Debet/Kredit
11 Label Label9 Transaksi
12 Label Label10 Jumlah Penjualan
13 Label Label11 Saldo
14 ComboBox cboNoBukti
15 TextBox txtTgl
16 TextBox txtKodePlg
17 TextBox txtNamaPlg
18 TextBox txtKodeBrg
19 TextBox txtNamaBarang
20 ComboBox cboTunaiKredit
21 ComboBox cboDK
22 TextBox txtTransaksi
23 TextBox txtJmlPenj
24 TextBox txtSaldo
25 CommandButton cmdAdd Add
26 CommandButton cmdSave Save
27 CommandButton cmdEdit Edit
28 CommandButton cmdDelete Delete
Gambar : Jendela Properties
Atur DataGrid ( tampilkan field-field datagrid ), caranya :
1. Dilihat dari desain form diatas bahwa kolom berjumlah 7, secara default
datagrid hanya menyediakan 2 kolom
2. Tambahkan kolom dengan klik kanan pada objek datagrid lalu pilih Edit
3. Klik kanan lagi pada objek datagrid lalu pilih Append
4. Ulangi langkah ke -3 sampai sampai jumlah kolom yang diinginkan
5. Lalu Klik kanan pada objek datagrid lalu pilih Properties
6. Pilih tab Collumns lalu Ubah Caption & DataField lalu klik OK
7. Lakukan langkah berulang diatas dengan beberapa caption dan DataField sbb :
Tabel : Caption & Datafield pada Column Datagrid
Collumn Caption DataField
Collumn 0 No.Bukti no_bukti
Collumn 1 Tgl.Transaksi tgl_transaksi
Collumn 2 Kode Pelanggan kd_plg
Collumn 3 Kode Barang kd_brg
Collumn 4 Keterangan Transaksi
Collumn 5 Debet Debet
Collumn 6 Kredit Kredit
Selanjutnya, ketikkan coding ke jendela coding
Jalankan (running) Form frmPenjualan
Setelah melakukan coding , langkah selanjutnya yaitu menjalankan form (running)
Tekan F5 lalu pilih menu Jurnal lalu Receivable Ledger lalu Penjualan
Gambar : Proses Running Form Penjualan
Berikut tampilan form Penjualan
Gambar : Form Penjualan (running)
Tambahkan data perusahaan dengan klik tombol Add lalu isi data pada textbox lalu
Gambar : Proses Penyimpanan Data Penjualan
FORM FAKTUR PENJUALAN
Form Faktur Penjualan adalah form yang berisi mengenai data yang dikirim kepada
pelanggan yang di dalamnya terdapat daftar produk atau jasa yang mereka beli.
Berikut langkah –langkahnya :
Membuat Table faktur
Pastikan sudah membuka database GL3.mdb (yg telah dibuat tadi)
Pilih menu Create lalu Table lalu klik kanan pada Table1 lalu pilih Design View
Gambar : proses pembuatan tabel faktur
Beri nama faktur lalu klik OK
Isi field sbb :
Gambar : Field dari table faktur
FORM FAKTUR PENJUALAN
Form Faktur Penjualan menggunakan beberapa objek di antaranya :
TextBox adalah kontrol yang mengandung string yang dapat diperbaiki oleh pemakai
dapat berupa satu baris tunggal, atau banyak baris.
ComboBox merupakan kombinasi dari text box dan suatu list box dimana pemsukan
data dapat dilakukan dengan pengetikan maupun pemilihan
Label adalah kontrol yang digunakan untuk menampilkan teks yang tidak dapat
diperbaiki oleh pemakai.
DataGrid (berbentuk tabel untuk menampung data dari database)
Langkah-langkah pembuatannya :
Pastikan sudah membuka project pra2.vbp (yg tadi dibuat)
Pilih menu Project lalu Add Form lalu Form lalu Open
Gambar : Proses pembuatan Form
Simpan form dengan tekan CTRL+S lalu beri nama frmFakPenjualan lalu Save
Gambar : Desain form faktur penjualan
Objek- objek seperti TextBox, Label, CommandButton, datagrid, dll dapat di ambil
Atur properties tiap-tiap objek pada jendela properties sesuai tabel dibawah ini
(sesuaikan dengan nomor-nomor pada gambar diatas)
No Object Name Caption MDIChild Text
1 Label Label1 Nama Pemasok
2 Label Label2 Kode Pemasok
3 Form frmFakPenjualan Faktur Penjualan True
4 ComboBox cboKodePrsh
5 Textbox txtNamaPrsh
6 Label Label3 Alamat
Gambar : Jendela Properties
Atur DataGrid (tampilkan field-field datagrid), caranya :
1. Dilihat dari desain form diatas bahwa kolom berjumlah 6, secara default datagrid
hanya menyediakan 2 kolom
2. Tambahkan kolom dengan klik kanan pada objek datagrid lalu pilih Edit
3. Klik kanan lagi pada objek datagrid lalu pilih Append
4. Ulangi langkah ke -3 sampai jumlah kolom yang diinginkan
Gambar : Proses Set Datagrid
6. Pilih tab Collumns lalu Ubah Caption & DataField lalu klik OK
Lakukan langkah berulang diatas dengan beberapa caption dan DataField sbb :
Tabel : Caption & Datafield pada Column Datagrid
Collumn Caption DataField
Collumn 0 Tgl.Penjualan tgl_pnj
Collumn 1 Kode Barang kd_brg
Collumn 2 Nama Barang nama_brg
Collumn 3 Harga harga_jual
Collumn 4 Kuantitas Jumlah
Collumn 5 Jumlah total_harga
Gambar : Memasukkan coding ke jendela source code
Jalankan (running) Form frmFakPenjualan
Setelah melakukan coding , langkah selanjutnya yaitu menjalankan form ( running )
Tekan F5 lalu pilih menu Jurnal lalu Receivable Ledger lalu Faktur Penjualan
Gambar : Proses Running Form Faktur Penjualan
Berikut tampilan form Faktur Penjualan
FORM PELUNASAN PIUTANG
Form Pelunasan Piutang adalah form mengenai data – data keterangan dari hasil
pelunasan piutang. Pada bab ini, karena table piutang untuk form pelunasan piutang sudah
dibuat jadi langkah selanjutnya yaitu membuat form pelunasan piutang.
Berikut langkah –langkahnya :
Membuat Form Pelunasan piutang
Form Pembelian menggunakan beberapa objek diantaranya :
TextBox adalah kontrol yang mengandung string yang dapat diperbaiki oleh pemakai
dapat berupa satu baris tunggal, atau banyak baris.
Command Button merupakan kontrol yang hampir ditemukan pada setiap form, dan
digunakan untuk membangkitkan event proses tertentu ketika pemakai melakukan
klik padanya.
ComboBox merupakan kombinasi dari text box dan suatu list box dimana pemsukan
data dapat dilakukan dengan pengetikan maupun pemilihan
Label adalah kontrol yang digunakan untuk menampilkan teks yang tidak dapat
diperbaiki oleh pemakai.
DataGrid (berbentuk tabel untuk menampung data dari database)
Langkah-langkah pembuatannya :
Pastikan sudah membuka project pra2.vbp (yg tadi dibuat)
Pilih menu Project lalu Add Form lalu Form lalu Open
Gambar : Proses pembuatan Form
Simpan form dngan tekan CTRL+S lalu beri nama frmPelunasanPiutang lalu Save
Gambar : Desain form pelunasan piutang
Objek- objek seperti TextBox, Label, CommandButton , datagrid, dll dapat di ambil
(drag and drop)dari toolbar, sbb :
Atur properties tiap-tiap objek pada jendela properties sesuai tabel dibawah ini
(sesuaikan dengan nomor-nomor pada gambar diatas)
No Object Name Caption MDIChild Text
1 Form frmPelunasanPiutang Pelunasan Piutang True
2 Frame Frame1
13 TextBox txtKodePlg
14 TextBox txtNamaPlg
15 TextBox txtTglTransaksi
16 TextBox txtKodeBrg
17 TextBox txtNamaBrg
18 TextBox txtPiutang
19 TextBox txtBuktiPelunasan
20 TextBox txtTglPelunasan
21 TextBox txtJmlPembayaran
22 TextBox txtSisaPiutang
23 CommandButton cmdEdit Edit
24 CommandButton cmdSave Save
25 Datagrid Table
Atur DataGrid ( tampilkkan field-field datagrid ), caranya :
1. Dilihat dari desain form di atas bahwa kolom berjumlah 5, secara default datagrid
hanya menyediakan 2 kolom
2. Tambahkan kolom dengan klik kanan pada objek datagrid lalu pilih Edit
3. Klik kanan lagi pada objek datagrid lalu pilih Append
4. Ulangi langkah ke -3 sampai jumlah kolom yang diinginkan
6. Pilih tab Collumns lalu Ubah Caption & DataField lalu klik OK
7. Lakukan langkah berulang diatas dengan beberapa caption dan DataField sbb :
Tabel : Caption & Datafield pada Column Datagrid
Collumn Caption DataField
Collumn 0 No.Bukti no_bukti
Collumn 1 Kode Pelanggan kd_plg
Collumn 2 Nama Pelanggan nama_plg
Collumn 3 Keterangan Transaksi
Collumn 4 Saldo Piutang saldo_piutang
Jalankan ( running ) Form frmPelunasanPiutang
Setelah melakukan coding , langkah selanjutnya yaitu menjalankan form (running)
Tekan F5 lalu pilih menu Jurnal lalu Receivable Ledger lalu Pelunasan Piutang
Gambar : Proses Running Form Pelunasan Piutang
BAB 9
POSTING
Posting adalah pemindah bukuan dari Jurnal kedalam Buku Besar. Posting dilakukan
kedalam 2 macam Buku Besar, yaitu Buku Besar Umum dan Buku Besar Pembantu. Buku
Besar Umum adalah Buku Besar yang berisikan Kas, Piutang, Pendapatan dan sebagainya.
Sedangkan Buku Besar Pembantu adalah rincian akun tertentu yang ada di Buku Besar
Umum. Buku Besar Pembantu dibagi menjadi dua yaitu Buku Besar Pembantu Utang dan
Buku Besar Pembantu Piutang.
Buku Besar Pembantu Utang digunakan untuk mencatat total utang perusahaan kepada
seluruh pemasok. Di samping itu disediakan satu akun utang secara terpisah kepada
masing-masing pemasok di buku besar pembantu. Satu pemasok memiliki satu Buku Besar Pembantu
Utang.
Sedangkan untuk memenuhi kebutuhan informasi yang lengkap tentang piutang
pelanggan disediakan Buku Besar Pembantu Piutang. Untuk rincian piutang kepada
masing-masing pelanggan disediakan satu akun untuk satu pelanggan.
FORM POSTING PAYABLE LEDGER
Form Pelunasan Utang adalah form untuk posting data–data hasil akumulasi dari
perhitungan input pada jurnal payable ledger.
Berikut langkah –langkahnya :
Membuat Form Posting Payable Ledger
8. Pastikan sudah membuka project pra2.vbp ( yg tadi dibuat )
9. Klik menu bar Project lalu pilih Add Form, klik Form lalu Open
Gambar : Proses pembuatan Form
Desain form seperti gambar dibawah ini dengan menggunakan Label dan Command
Button
Gambar : Desain Form
Atur properties tiap-tiap objek pada jendela properties sesuai tabel dibawah ini
(sesuaikan dengan nomor-nomor pada gambar diatas)
No Object Name Caption MDIChild
1 Form FrmPostPL Payable Ledger True
2 Label Label1 Posting Payable
3 CommandButton CmdOk OK
4 CommandButton cmdCancel Cancel
Gambar : Jendela Properties
Selanjutnya klik dua kali (sembarang) pada form hingga muncul jendela codingan.
Jalankan (running) Form frmPostPL
Setelah melakukan coding, langkah selanjutnya yaitu menjalankan form (running)
dengan cara klik icon run seperti dibawah (kotak ungu). Lalu pilih Posting pada
menu bar, klik Payable Ledger. Seperti pada gambar berikut.
Gambar : Proses Running Form Posting Payable Ledger
Berikut tampilan form pada Posting Payable Ledger
FORM POSTING RECEIVABLE LEDGER
Form Pelunasan Piutang adalah form untuk mem-posting data – data hasil
akumulasi dari perhitungan input pada jurnal receivable ledger.
Berikut langkah –langkahnya :
Membuat Form Posting receivable Ledger
Klik menu bar Project lalu pilih Add Form, klik Form lalu Open
Gambar : Proses pembuatan Form
Desain form seperti gambar dibawah ini dengan menggunakan Label, Command
Button.
Atur properties tiap-tiap objek pada jendela properties sesuai tabel dibawah ini
(sesuaikan dengan nomor-nomor pada gambar diatas)
Gambar : Jendela Properties
No Object Name Caption MDIChild
1 Form frmPostRL Receivable Ledger True
2 Label Label1 Posting Receivable
3 CommandButton cmdOk OK
4 CommandButton cmdCancel Cancel
Selanjutnya klik dua kali (sembarang) pada form hingga muncul jendela codingan.
Jalankan (running) Form frmPostRL
Setelah melakukan coding, langkah selanjutnya yaitu menjalankan form (running)
dengan cara klik icon run seperti dibawah (kotak ungu). Lalu pilih Posting pada
Gambar : Proses Running Form Posting Receivable Ledger
Berikut tampilan form pada Posting receivable Ledger
BAB 10
REPORT
FORM REPORT BUKU BESAR HUTANG (PAYABLE LEDGER)
Form Report Buku Besar Hutang (Payable Ledger) adalah form yang menampilkan
laporan dari buku besar hutang yang telah di input.
Berikut langkah –langkahnya :
Membuat Form Report Buku Besar Payable Ledger
Pastikan sudah membuka project pra2.vbp (yg tadi dibuat)
Pilih menu Project lalu Add Form lalu Form lalu Open
Gambar : Proses pembuatan Form
Simpan form dngan tekan CTRL+S lalu beri nama BBPL lalu Save
Tambahkan objek Common Dialog, dengan :
Tekan CTRL+ T
Beri centang pada Microsoft Common Dialog Control 6.0
Gambar : Menambahkan Objek Common Dialog
Desain form seperti gambar dibawah ini
Gambar : Desain Form
Atur properties tiap-tiap objek pada jendela properties sesuai tabel dibawah ini
(sesuaikan dengan nomor-nomor pada gambar diatas)
No Object Name Caption MDIChild MultiLine ScrollBars
1 Form BBPL Buku Besar
Gambar : Jendela Properties
Jalankan ( running ) Form BBPL
Setelah melakukan coding, langkah selanjutnya yaitu menjalankan form (running)
Tekan F5 lalu pilih menu Report lalu Payable Ledger lalu Buku Besar
Gambar : Proses Running Form Buku Besar Payable Ledger
Berikut tampilan form :
FORM REPORT PAYABLE LEDGER
Form Report Payable Ledger adalah form untuk menampilkan laporan hasil
akumulasi dari jurnal pada payable ledger.
Berikut langkah –langkahnya :
Membuat Form Report Payable Ledger
Pastikan sudah membuka project pra2.vbp (yg tadi dibuat)
Gambar : Proses pembuatan Form
Simpan form dngan tekan CTRL+S lalu beri nama RPTPYB lalu Save
Desain form seperti gambar dibawah ini
Gambar : Desain Form
Atur properties tiap-tiap objek pada jendela properties sesuai tabel dibawah ini
(sesuaikan dengan nomor-nomor pada gambar diatas)
No Object Name Caption MDIChild MultiLine ScrollBars
1 Form RPTPYB Report Payable Ledger True
2 TextBox txtFile True 3-Both
3 CommonDialog CMDialog1
Gambar : Jendela Properties
Jalankan (running) Form RPTPYB
Setelah melakukan coding , langkah selanjutnya yaitu menjalankan form ( running )
Tekan F5 lalu pilih menu Reports lalu Payable Ledger lalu Report
Gambar : Proses Running Form Report Payable Ledger
Berikut tampilan form
FORM REPORT BUKU BESAR PIUTANG (RECEIVABLE LEDGER)
Form Report Buku Besar Piutang ( Receivable Ledger ) adalah form yang digunakan
untuk menampilkan laporan dari buku besar pada receivable ledger.
Berikut langkah –langkahnya :
Membuat Form Report Buku Besar Receivable Ledger
Pastikan sudah membuka project pra2.vbp (yg tadi dibuat)
Gambar : Proses pembuatan Form
Simpan form dngan tekan CTRL+S lalu beri nama BBRCV lalu Save
Desain form seperti gambar dibawah ini
Gambar : Desain Form
Atur properties tiap-tiap objek pada jendela properties sesuai tabel dibawah ini
(sesuaikan dengan nomor-nomor pada gambar diatas)
No Object Name Caption MDIChild MultiLine ScrollBars
1 Form BBRCV Buku Besar
Receivable Ledger True
2 TextBox txtFile True 3-Both
3 CommonDialog CMDial
og1
Gambar : Jendela Properties
Jalankan (running) Form BBRCV
Setelah melakukan coding , langkah selanjutnya yaitu menjalankan form (running)
Tekan F5 lalu pilih menu Report lalu Receivable Ledger lalu Buku Besar
Gambar : Proses Running Form Buku Besar Receivable Ledger
Berikut tampilan form
FORM REPORT RECEIVABLE LEDGER
Form Report Receivable Ledger adalah form untuk menampilkan laporan
hasil akumulasi dari jurnal pada receivable ledger.
Berikut langkah –langkahnya :
Membuat Form Receivable Ledger
Pastikan sudah membuka project pra2.vbp (yg tadi dibuat)
Gambar : Proses pembuatan Form
Simpan form dngan tekan CTRL+S lalu beri nama RPTRCV lalu Save
Desain form seperti gambar dibawah ini
Gambar : Desain Form
Atur properties tiap-tiap objek pada jendela properties sesuai tabel dibawah ini
(sesuaikan dengan nomor-nomor pada gambar diatas)
No Object Name Caption MDIChild MultiLine ScrollBars
1 Form RPTRCV Report Receivable
Ledger
True
2 TextBox txtFile True 3-Both
3 CommonDialog CMDialog1
Gambar : Jendela Properties
Selanjutnya , ketikkan coding ke jendela coding
Jalankan (running) Form RPTRCV
Setelah melakukan coding, langkah selanjutnya yaitu menjalankan form (running)
Gambar : Proses Running Form Report Receivable Ledger
Berikut tampilan form
FORM REPORT PERSEDIAAN BARANG
Form Report Persediaan Barang adalah form yang digunakan untuk menampilkan
hasil laporan persediaan barang yang ada pada perusahaan.
Berikut langkah –langkahnya :
Membuat Form Persediaan Barang
Pastikan sudah membuka project pra2.vbp (yg tadi dibuat)
Pilih menu Project lalu Add Form lalu Form lalu Open
Gambar : Proses pembuatan Form
Simpan form dngan tekan CTRL+S lalu beri nama RPB lalu Save
Gambar : Desain Form
Atur properties tiap-tiap objek pada jendela properties sesuai tabel dibawah ini
(sesuaikan dengan nomor-nomor pada gambar diatas)
No Object Name Caption MDIChild MultiLine ScrollBars
1 Form RPB Report Persediaan
Barang
True
2 TextBox txtFile True 3-Both
3 CommonDialog CMDialog1
Gambar : Jendela Properties
Selanjutnya , ketikkan coding ke jendela coding
Jalankan (running) Form RPB
Setelah melakukan coding, langkah selanjutnya yaitu menjalankan form (running)
Tekan F5 lalu pilih menu Reports lalu Rep.Persediaan Brg