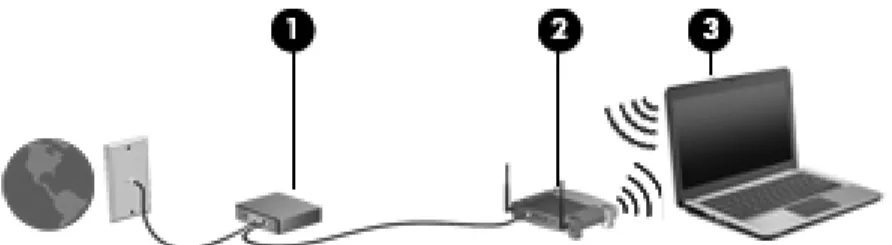© Copyright 2012 Hewlett-Packard Development Company, L.P. AMD dan AMD Catalyst adalah merek dagang dari Advanced Micro Devices, Inc. Bluetooth adalah merek dagang yang dimiliki oleh pemiliknya dan digunakan oleh Hewlett-Packard Company di bawah lisensi. Logo SD adalah merek dagang dari pemiliknya.
Informasi yang terdapat dalam dokumen ini dapat berubah tanpa pemberitahuan. Satu-satunya jaminan untuk produk dan layanan HP dijelaskan dalam pernyataan jaminan tersurat yang menyertai produk serta layanan tersebut. Tidak ada isi dokumen ini yang dapat ditafsirkan sebagai penyataan jaminan tambahan. HP tidak bertanggung jawab atas kesalahan teknis atau editorial maupun penghilangan yang terdapat dalam dokumen ini.
Edisi Pertama: April 2012
Nomor Dokumen Suku Cadang: 681035-BW1
Maklumat produk
Panduan ini menjelaskan tentang fitur yang biasanya terdapat di hampir semua model. Beberapa fitur mungkin tidak tersedia di komputer Anda.
Persyaratan perangkat lunak
Dengan menginstal, menyalin, mengunduh, atau jika tidak, menggunakan perangkat lunak apapun yang terinstal sejak awal pada komputer ini, Anda setuju untuk tunduk pada persyaratan Perjanjian Lisensi Pengguna Akhir (End User License Agreement/EULA) HP. Jika Anda tidak menyetujui persyaratan lisensi ini, satu-satunya solusi adalah mengembalikan keseluruhan produk yang tidak digunakan (perangkat keras dan perangkat lunak) dalam waktu 14 hari untuk mendapatkan pengembalian uang sesuai dengan kebijakan pengembalian di tempat pembelian.
Untuk informasi lebih lanjut atau permohonan pengembalian uang penuh atas komputer ini, hubungi pusat penjualan setempat (penjual).
Informasi peringatan keselamatan
PERINGATAN! Untuk mengurangi kemungkinan cedera akibat panas atau komputer yang terlalu panas, jangan letakkan komputer secara langsung di pangkuan Anda atau jangan halangi ventilasi udara pada komputer. Gunakan komputer hanya pada permukaan yang kokoh dan datar. Jangan biarkan aliran udara terhalang oleh permukaan yang keras lainnya, seperti sambungan printer opsional, atau permukaan yang lembut, misalnya bantal, karpet, maupun pakaian. Selain itu, selama pengoperasian berlangsung, jangan biarkan adaptor AC menyentuh kulit atau permukaan yang lembut, seperti bantal, karpet, atau pakaian. Komputer dan adaptor AC ini telah memenuhi batasan suhu permukaan yang dapat diakses pengguna, sebagaimana ditetapkan oleh International Standard for Safety of Information Technology Equipment (IEC 60950).
Isi
1 Mempersiapkan dengan benar ... 1
Penerapan terbaik ... 1
Hal-hal menarik yang dilakukan dengan komputer ... 2
Sumber informasi HP lainnya ... 3
2 Mengenal komputer ... 4
Mencari informasi perangkat keras dan perangkat lunak ... 4
Depan ... 4 Samping kanan ... 5 Samping kiri ... 6 Layar ... 8 Atas ... 9 Panel Sentuh ... 9 Lampu ... 10 Tombol ... 11 Tombol Lainnya ... 12 Bawah ... 13 Label ... 14 3 Menyambung ke jaringan ... 15
Menyambung ke jaringan nirkabel ... 15
Mengenali ikon status nirkabel dan jaringan ... 15
Menggunakan kontrol nirkabel ... 16
Menggunakan tombol nirkabel ... 16
Menggunakan kontrol sistem operasi ... 16
Menggunakan WLAN ... 17
Menggunakan penyedia layanan Internet ... 17
Mengkonfigurasi WLAN ... 18
Mengkonfigurasi router nirkabel ... 18
Melindungi WLAN ... 19
Menyambung ke WLAN ... 20
Menggunakan perangkat nirkabel Bluetooth (hanya model tertentu) ... 20
Menyambung ke jaringan berkabel ... 21
Menyambung ke LAN (jaringan area lokal) ... 21
4 Menikmati fitur hiburan ... 22
Menggunakan webcam ... 23 Menggunakan audio ... 23 Menyambung speaker ... 24 Menyambung headphone ... 24 Menyambung mikrofon ... 24 Memeriksa suara ... 24 Menggunakan video ... 25
Menyambungkan monitor atau proyektor VGA ... 25
Menyambung TV atau monitor HDMI ... 27
Mengkonfigurasi pengaturan audio (dengan TV HDMI) ... 28
5 Menggunakan keyboard dan alat penunjuk ... 29
Menggunakan tombol tindakan ... 29
Menggunakan Panel Sentuh ... 31
Mengaktifkan atau menonaktifkan Panel Sentuh ... 31
Menavigasi ... 32
Memilih ... 32
Menggunakan gerakan Panel Sentuh ... 33
Menggulir ... 33 Menjepit/Men-zoom ... 33 Memutar ... 34 Menggeser cepat ... 34 6 Mengelola daya ... 35 Mematikan komputer ... 35
Mengeset pilihan daya ... 36
Menggunakan mode hemat daya ... 36
Menjalankan dan keluar dari mode Suspen ... 36
Menjalankan dan keluar dari mode Hibernasi ... 37
Menggunakan ikon Daya ... 37
Menggunakan manajemen daya ... 37
Menampilkan pengaturan manajemen daya saat ini ... 37
Mengubah pengaturan manajemen daya saat ini ... 37
Menggunakan daya baterai ... 38
Menampilkan sisa daya baterai ... 38
Melepas baterai yang dapat diganti pengguna ... 39
Mengisi baterai ... 40
Memaksimalkan masa pakai baterai ... 40
Menangani tingkat daya baterai yang rendah ... 41
Mengenali tingkat daya baterai yang rendah ... 41
Mengatasi tingkat daya baterai yang rendah ... 41
Mengatasi tingkat daya baterai yang rendah bila daya eksternal tersedia ... 41
Mengatasi tingkat daya baterai yang rendah bila baterai isi tersedia ... 41
Mengatasi tingkat daya baterai yang rendah bila catu daya tidak tersedia ... 41
Mengatasi tingkat daya baterai yang rendah bila komputer tidak dapat keluar dari mode Hibernasi ... 41
Menghemat daya baterai ... 42
Menyimpan baterai ... 42
Membuang baterai bekas ... 42
Mengganti baterai ... 42
Menggunakan daya AC eksternal ... 43
Menguji adaptor AC ... 43
7 Mengelola dan berbagi informasi ... 44
Menggunakan perangkat USB ... 44
Menyambung perangkat USB ... 45
Melepas perangkat USB ... 45
Memasang dan melepas kartu penyimpanan digital ... 46
Menggunakan drive optik ... 47
Memasang disk optik ... 48
Melepas disk optik ... 49
8 Memelihara komputer ... 50
Meningkatkan performa ... 50
Menangani drive ... 50
Memasang harddisk ... 51
Menambah atau mengganti modul memori ... 54
Memperbarui program dan driver ... 57
Membersihkan komputer ... 58
Membersihkan layar, bagian samping, dan penutup ... 58
Membersihkan Panel Sentuh dan keyboard ... 58
Bepergian dengan membawa atau mengirim komputer ... 59
9 Mengamankan komputer dan informasi Anda ... 60
Melindungi komputer ... 60
Menggunakan katasandi ... 60
Mengeset katasandi dalam sistem operasi ... 61
Membuat katasandi di Setup Utility ... 61
Mengatur katasandi administrator ... 62
Memasukkan katasandi administrator ... 62
Mengatur katasandi penyalaan ... 63
Memasukkan katasandi penyalaan ... 63
Menggunakan perangkat lunak keamanan Internet ... 64
Menggunakan perangkat lunak antivirus ... 64
Menggunakan perangkat lunak firewall ... 64
Menjaga keamanan jaringan nirkabel ... 65
Mencadangkan aplikasi perangkat lunak dan informasi ... 65
Menggunakan kunci kabel pengaman opsional ... 65
10 Menggunakan Setup Utility (BIOS) dan System Diagnostics (Diagnosis Sistem) ... 66
Menjalankan Setup Utility ... 66
Menggunakan Setup Utility ... 66
Mengubah bahasa Setup Utility ... 66
Menavigasi dan memilih dalam Setup Utility ... 67
Menampilkan informasi sistem ... 67
Mengembalikan pengaturan standar pabrik dalam Setup Utility ... 67
Keluar dari Setup Utility ... 68
Memperbarui BIOS ... 68
Mengetahui versi BIOS ... 68
Mengunduh pembaruan BIOS ... 69
Menggunakan Advanced System Diagnostics ... 70
11 Mencadangkan, mengembalikan, dan memulihkan ... 71
Menjalankan pemulihan sistem ... 71
Membuat DVD pengembalian ... 71
Membuat citra pengembalian pada perangkat USB ... 72
Menjalankan pemulihan menggunakan DVD pengembalian ... 72
Mencadangkan data ... 73
12 Spesifikasi ... 74
Daya masuk ... 74
Lingkungan pengoperasian ... 75
13 Mengatasi masalah dan dukungan ... 76
Mengatasi masalah ... 77
Masalah drive cakram ... 77
Masalah sambungan nirkabel ... 78
Tidak dapat menyambung ke router nirkabel ... 78
Masalah audio ... 78
Masalah manajemen daya ... 79
Mengatasi tingkat daya baterai yang rendah ... 79
Mengatasi tingkat daya baterai rendah bila daya eksternal tersedia ... 79
Mengatasi tingkah daya baterai rendah bila catu daya tidak tersedia ... 79
Mengatasi tingkat daya baterai rendah bila komputer tidak dapat keluar dari mode Hibernasi ... 79
Mengatasi adaptor AC ... 80
Menghubungi bagian dukungan ... 80
14 Pengosongan Muatan Listrik Statis ... 81
Indeks ... 82
1
Mempersiapkan dengan benar
Komputer ini adalah alat bantu canggih yang dirancang khusus untuk menyempurnakan pengalaman Anda dalam mengerjakan tugas dan menikmati hiburan. Untuk memanfaatkan komputer semaksimal mungkin, baca bab ini guna mempelajari tentang berbagai penerapan terbaik setelah konfigurasi, hal-hal menarik yang dapat dilakukan dengan komputer, dan lokasi sumber informasi HP lainnya.
Penerapan terbaik
Untuk melindungi investasi pintar Anda, setelah komputer dikonfigurasi dan didaftarkan, sebaiknya lakukan langkah-langkah berikut:
● Buat sambungan ke jaringan berkabel atau nirkabel (jika belum melakukannya). Lihat informasi rinci dalam Menyambung ke jaringan pada hal. 15.
● Kenali perangkat keras dan perangkat lunak komputer. Untuk informasi, lihat Mengenal komputer pada hal. 4 dan Menikmati fitur hiburan pada hal. 22.
● Perbarui atau beli perangkat lunak antivirus. Selengkapnya di Menggunakan perangkat lunak antivirus pada hal. 64.
● Cadangkan harddisk Anda dengan membuat cakram pemulihan atau flashdisk pemulihan. Lihat
Mencadangkan, mengembalikan, dan memulihkan pada hal. 71.
Hal-hal menarik yang dilakukan dengan komputer
● Anda dapat menonton video YouTube di komputer. Namun, tahukah bahwa Anda juga dapat menyambungkan komputer ke TV dan menonton video di TV? Untuk informasi lebih lanjut, lihat
Menyambung TV atau monitor HDMI pada hal. 27.
● Anda dapat mendengarkan musik di komputer. Namun, tahukah bahwa Anda juga dapat menjalankan streaming radio langsung di komputer dan mendengarkan musik atau obrolan dari radio di seluruh dunia? Lihat Menggunakan audio pada hal. 23.
● Anda dapat membuat presentasi menarik dengan komputer ini. Namun, tahukah bahwa Anda juga dapat menghubungkan komputer ke proyektor untuk berbagi ide dengan grup lain? Lihat
Menyambungkan monitor atau proyektor VGA pada hal. 25.
Sumber informasi HP lainnya
Anda telah menggunakan Petunjuk Konfigurasi untuk menghidupkan komputer dan mencari panduan ini. Untuk informasi rinci tentang produk, petunjuk, dan banyak lagi, gunakan tabel ini.
Sumber informasi Isi
Petunjuk Konfigurasi ● Ikhtisar konfigurasi dan berbagai fitur di komputer. Bantuan Linux
Untuk mengakses Bantuan Linux, pilih Komputer> Bantuan.
● Sekumpulan informasi tentang petunjuk dan tips mengatasi masalah.
Panduan Keselamatan & Kenyamanan
Untuk mengakses panduan ini, klik dua kali ikon
Dokumen HP yang terletak pada desktop, atau kunjungi http://www.hp.com/ergo.
● Penyiapan tempat kerja yang benar.
● Petunjuk tentang posisi tubuh serta kebiasaan kerja yang dapat menambah kenyamanan dan mengurangi risiko cedera. ● Informasi keamanan listrik dan mekanis
Dukungan global
Untuk mendapatkan dukungan dalam bahasa Anda, kunjungi http://welcome.hp.com/country/us/en/ wwcontact_us.html.
● Melakukan percakapan online dengan teknisi HP. ● Mengirim email ke bagian dukungan.
● Mencari nomor telepon bagian dukungan di seluruh dunia. ● Mencari lokasi pusat layanan HP.
Informasi Peraturan, Keselamatan, dan Lingkungan
Untuk mengakses panduan ini, klik dua kali ikon
Dokumen HP yang terletak pada desktop.
● Informasi penting tentang peraturan, termasuk informasi pembuangan baterai yang benar.
Jaminan Terbatas*
Untuk mengakses jaminan, klik dua kali ikon
Dokumen HP yang terletak pada desktop, atau kunjungi http://www.hp.com/go/orderdocuments.
● Informasi jaminan khusus tentang komputer ini.
*Jaminan Terbatas HP yang berlaku untuk produk Anda diberikan secara tertulis bersama panduan pengguna pada komputer dan/atau CD/DVD yang terdapat di dalam kotak kemasan. Di beberapa negara/kawasan, HP mungkin
memberikan Jaminan Terbatas HP berformat cetak di dalam kemasan. Untuk negara/kawasan yang tidak memiliki jaminan dalam format cetak, Anda dapat meminta salinan cetak dari http://www.hp.com/go/orderdocuments atau kirim surat ke: ● Amerika Utara: Hewlett-Packard, MS POD, 11311 Chinden Blvd., Boise, ID 83714, USA
● Eropa, Timur Tengah, Afrika: Hewlett-Packard, POD, Via G. Di Vittorio, 9, 20063, Cernusco s/Naviglio (MI), Italia ● Asia Pasifik: Hewlett-Packard, POD, P.O. Box 200, Alexandra Post Office, Singapura 911507
Saat mengajukan permintaan salinan cetak jaminan, sertakan nomor produk, masa berlaku jaminan (tertera pada label layanan), nama, dan alamat pos Anda.
PENTING: JANGAN mengembalikan produk HP Anda ke alamat di atas. Untuk dukungan di wilayah AS, kunjungi http://www.hp.com/go/contactHP. Untuk dukungan di seluruh dunia, kunjungi http://welcome.hp.com/country/us/en/ wwcontact_us.html.
2
Mengenal komputer
Mencari informasi perangkat keras dan perangkat lunak
▲ Pilih Komputer > Monitor Sistem, kemudian pilih tab Perangkat Keras.Daftar semua perangkat yang terpasang di komputer, termasuk drive optik, SSD (solid-state drive). atau harddisk sekunder akan ditampilkan.
Untuk mengetahui perangkat lunak yang tercakup bersama komputer, pilih Komputer > Aplikasi Lainnya.
Depan
Komponen Keterangan
Speaker (2) Menghasilkan suara.
Samping kanan
Komponen Keterangan
(1) Drive optik Membaca cakram optik.
CATATAN: Pada model tertentu, drive optik juga menulis pada cakram optik.
(2) Lampu drive optik ● Hijau: Drive optik sedang diakses.
● Mati: Drive optik dalam kondisi siaga.
(3) Tombol pelepas drive optik Melepas baki disk.
(4) Rongga USB 2.0 (2) Menghubungkan perangkat USB opsional.
CATATAN: Untuk informasi rinci tentang berbagai jenis port USB, lihat Menggunakan perangkat USB
pada hal. 44.
(5) Lampu adaptor AC ● Jingga: Komputer terhubung ke daya eksternal dan
baterai terisi 0 hingga 90 persen daya.
● Putih: Komputer terhubung ke daya eksternal dan baterai terisi 90 hingga 99 persen daya.
● Berkedip jingga: Baterai yang menjadi satu-satunya sumber catu daya memiliki tingkat daya yang rendah. Bila tingkat daya baterai mencapai kondisi kritis, lampu adaptor AC akan berkedip dengan cepat. ● Mati: Baterai terisi penuh.
(6) Soket daya Menyambung adaptor AC.
(7) Slot kabel pengaman Menyambung kabel pengaman opsional ke komputer.
CATATAN: Kabel pengaman dirancang untuk berfungsi sebagai alat penangkal, namun tidak dapat mencegah kesalahan penggunaan atau pencurian komputer.
Samping kiri
Komponen Keterangan
(1) Port monitor eksternal Menyambung proyektor atau monitor VGA eksternal.
(2) Ventilasi Memudahkan aliran udara untuk mendinginkan komponen
internal.
CATATAN: Kipas pada komputer berputar secara otomatis untuk mendinginkan komponen internal dan mencegah komputer terlalu panas. Kipas internal biasanya akan berputar dan berhenti saat pengoperasian rutin berlangsung.
(3) Soket RJ-45 (jaringan) Menyambung kabel jaringan.
(4) Port HDMI Menyambung perangkat video atau audio opsional, seperti
televisi definisi tinggi, atau perangkat digital maupun audio lainnya yang kompatibel.
(5) Port USB 2.0 Menyambungkan perangkat USB opsional.
CATATAN: Untuk informasi rinci tentang berbagai jenis port USB, lihat Menggunakan perangkat USB pada hal. 44.
(6) Soket audio masuk (mikrofon) Menyambung mikrofon headset komputer opsional, mikrofon array stereo, atau mikrofon monaural.
(7) Soket keluaran audio (headphone) Menyambung speaker stereo yang dialiri daya, headphone, bantalan telinga, headset, atau kabel audio televisi opsional.
PERINGATAN! Untuk mengurangi risiko cedera, atur volume suara sebelum menggunakan headphone, bantalan telinga, atau headset. Untuk informasi keselamatan lainnya, lihat Informasi Peraturan, Keselamatan, dan Lingkungan.
CATATAN: Jika perangkat tersambung ke soket headphone, speaker komputer akan dinonaktifkan.
Komponen Keterangan
(8) Slot Media Digital Mendukung format kartu digital berikut: ● Kartu Memori SD (Secure Digital)
● Kartu Memori SDXC (Secure Digital Extended Capacity) ● Kartu Memori SDHC (Secure Digital High Capacity) ● Ultra High Speed MultiMediaCard (UHS/MMC)
(9) Lampu harddisk ● Berkedip putih: Hard drive sedang diakses.
(10) Lampu daya ● Menyala: Komputer hidup.
● Berkedip: Komputer dalam mode Suspen. ● Mati: Komputer mati atau dalam mode Hibernasi.
Layar
Komponen Keterangan
(1) Tombol layar internal Mematikan layar atau memulai mode Suspen jika layar ditutup sewaktu daya menyala.
CATATAN: Tombol layar internal tidak terlihat dari bagian luar komputer.
(2) Antena WLAN (2)* Mengirim dan menerima sinyal nirkabel untuk berkomunikasi dengan WLAN (jaringan area lokal nirkabel).
(3) Mikrofon internal Merekam suara.
(4) Webcam Merekam video, mengambil gambar diam, serta memudahkan
konferensi video dan percakapan online melalui video streaming.
(5) Lampu kamera web Menyala: Kamera web sedang digunakan.
*Antena tidak terlihat dari bagian luar komputer. Untuk transmisi optimal, area di sekeliling antena tidak boleh terhalang apapun. Untuk maklumat pengaturan nirkabel, lihat bagian Maklumat Pengaturan, Keselamatan, dan Lingkungan yang berlaku di negara/wilayah Anda.
Atas
Panel Sentuh
Komponen Keterangan
(1) Panel Sentuh tombol aktif/tidak aktif Mengaktifkan atau menonaktifkan Panel Sentuh.
(2) Zona Panel Sentuh Memindahkan penunjuk di layar dan memilih atau
mengaktifkan item di layar.
(3) Tombol kiri Panel Sentuh Berfungsi seperti tombol kiri pada mouse eksternal.
(4) Tombol kanan Panel Sentuh Berfungsi seperti tombol kanan pada mouse eksternal.
Lampu
Komponen Keterangan
(1) Lampu caps lock Menyala: Caps lock aktif, berarti tombol ditetapkan untuk menampilkan semua huruf besar.
(2) Lampu daya ● Menyala: Komputer hidup.
● Berkedip: Komputer dalam mode Suspen. ● Mati: Komputer mati atau dalam mode Hibernasi.
(3) Lampu nirkabel ● Putih: Perangkat nirkabel terpadu, seperti perangkat
WLAN (jaringan area lokal nirkabel) dan/atau perangkat Bluetooth®, aktif.
● Kuning: Semua perangkat nirkabel tidak aktif.
Tombol
Komponen Keterangan
Tombol daya ● Bila komputer mati, tekan tombol ini untuk
menghidupkannya.
● Bila komputer hidup, tekan sebentar tombol ini untuk menjalankan mode Suspen.
● Bila komputer dalam mode Suspen, tekan sebentar tombol ini untuk keluar dari mode tersebut.
● Bila komputer dalam mode Hibernasi, tekan tombol ini sebentar untuk keluar dari mode tersebut.
Jika komputer sudah tidak merespons dan prosedur pematian sistem operasi tidak berfungsi, tekan terus tombol daya minimal selama 5 detik untuk mematikan komputer.
PERHATIAN: Menekan terus tombol daya akan menyebabkan hilangnya data yang tidak tersimpan. Untuk mempelajari lebih lanjut tentang pengaturan daya:
1. Pilih Komputer>Pusat Kontrol.
2. Pada panel kiri, klik Sistem, kemudian klik
Manajemen Daya pada panel kanan.
Tombol Lainnya
Komponen Keterangan
(1) Tombol berlogo sistem operasi Menampilkan menu sistem operasi.
(2) Tombol tindakan Menjalankan fungsi sistem yang sering digunakan.
(3) Tombol aplikasi sistem operasi Menampilkan menu pintasan untuk item di bawah penunjuk.
Bawah
Komponen Keterangan
(1) Tempat baterai Tempat memasang baterai.
(2) Ventilasi (3) Memudahkan aliran udara untuk mendinginkan komponen
internal.
CATATAN: Kipas pada komputer berputar secara otomatis untuk mendinginkan komponen internal dan mencegah komputer terlalu panas. Kipas internal biasanya akan berputar dan berhenti saat pengoperasian rutin berlangsung.
(3) Kait pelepas baterai Melepas baterai dari tempatnya.
(4) Kompartemen modul nirkabel
dan modul memori
Berisi modul nirkabel dan modul memori.
PERHATIAN: Untuk mencegah sistem yang tidak merespons, ganti modul nirkabel hanya dengan modul nirkabel yang disetujui oleh lembaga pemerintah yang mengatur perangkat nirkabel di negara/wilayah Anda untuk digunakan pada komputer ini. Jika Anda mengganti modul tersebut kemudian menerima pesan peringatan, lepas modul itu untuk mengembalikan fungsionalitas komputer, lalu hubungi bagian dukungan.
(5) Rongga harddisk Tempat memasang harddisk.
Label
Label yang tertera pada komputer berisi informasi yang mungkin diperlukan saat mengatasi masalah sistem atau melakukan perjalanan ke luar negeri dengan membawa komputer. Label terdapat di lokasi yang mudah diakses.
● Label layanan—Berisi informasi penting, termasuk informasi berikut:
Komponen (1) Nama produk
(2) Nomor seri
(3) Nomor komponen produk
(4) Masa berlaku jaminan
(5) Keterangan model (hanya model tertentu)
Sediakan informasi ini saat menghubungi bagian dukungan. Label layanan tertera di bagian dasar komputer.
● Label peraturan—Berisi informasi peraturan tentang komputer. Label peraturan tercantum di bagian dalam tempat baterai.
● Label sertifikasi nirkabel maupun label lainnya—Berisi informasi tentang perangkat nirkabel opsional dan tanda pengesahan dari sebagian negara/kawasan tempat penggunaan perangkat terkait telah disetujui. Jika model komputer dilengkapi satu atau beberapa perangkat nirkabel, satu atau beberapa label sertifikasi turut disertakan dengan komputer tersebut. Anda mungkin memerlukan informasi ini saat bepergian ke luar negeri. Label sertifikasi nirkabel tertera di bagian dalam rongga baterai.
3
Menyambung ke jaringan
Komputer ini dapat dibawa ke manapun Anda pergi. Bahkan saat di rumah, Anda dapat menjelajahi dunia dan mengakses informasi dari jutaan situs Web menggunakan komputer dan sambungan jaringan berkabel atau nirkabel. Bab ini akan membantu Anda melakukannya.
Menyambung ke jaringan nirkabel
Teknologi nirkabel mentransfer data melalui gelombang radio, bukan melalui kabel. Komputer Anda mungkin dilengkapi satu atau beberapa perangkat nirkabel berikut:
● Perangkat WLAN (jaringan area lokal nirkabel)—Menghubungkan komputer ke jaringan area lokal nirkabel (biasanya disebut dengan jaringan Wi-Fi, LAN nirkabel, atau WLAN) di kantor perusahaan, rumah Anda, dan tempat-tempat publik seperti bandara, restoran, kedai kopi, hotel, dan universitas. Dalam WLAN, setiap perangkat nirkabel bergerak yang terpasang pada
komputer akan berkomunikasi dengan router atau titik akses nirkabel.
● Perangkat Bluetooth—Membuat jaringan area pribadi (PAN) untuk menyambung ke perangkat berteknologi Bluetooth, seperti komputer, ponsel, printer, headset, speaker, dan kamera. Dalam PAN, setiap perangkat akan berkomunikasi langsung dengan perangkat lain, dan perangkat-perangkat tersebut harus saling berdekatan, biasanya dalam jarak 10 meter (kira-kira 33 kaki).
Mengenali ikon status nirkabel dan jaringan
Ikon Nama Keterangan
Nirkabel (tersambung) Menunjukkan satu atau beberapa perangkat nirkabel aktif.
Koneksi Jaringan (tersambung)
Menunjukkan jaringan berkabel tersambung dan aktif. Jika koneksi berkabel dan nirkabel aktif, sistem operasi akan menggunakan koneksi berkabel karena lebih cepat.
Koneksi Jaringan (terputus) Menunjukkan jaringan berkabel dan nirkabel tidak terhubung.
Menggunakan kontrol nirkabel
Anda dapat mengontrol perangkat nirkabel dalam komputer menggunakan fitur-fitur berikut: ● Tombol nirkabel, sakelar nirkabel, atau tombol jari nirkabel (secara keseluruhan dalam bab ini
disebut tombol nirkabel) ● Kontrol sistem operasi
Menggunakan tombol nirkabel
Komputer ini memiliki satu tombol nirkabel, satu atau beberapa perangkat nirkabel, dan satu atau dua lampu nirkabel, tergantung pada model. Semua perangkat nirkabel pada komputer diaktifkan di pabrik, sehingga lampu nirkabel akan menyala (putih) bila Anda menghidupkan komputer.
Lampu nirkabel menunjukkan keseluruhan kondisi daya perangkat nirkabel, bukan status masing-masing perangkat. Jika lampu nirkabel menyala putih, berarti minimal satu perangkat nirkabel aktif. Jika lampu nirkabel jingga, semua perangkat nirkabel tidak aktif.
Karena perangkat nirkabel telah diaktifkan dari pabriknya, Anda dapat menggunakan tombol nirkabel untuk menyalakan atau mematikan perangkat nirkabel secara bergantian. Masing-masing perangkat nirkabel dapat dikontrol melalui Pusat Kontrol atau Computer Setup.
Menggunakan kontrol sistem operasi
Untuk mengaktifkan atau menonaktifkan perangkat jaringan berkabel atau nirkabel:
1. Klik kanan ikon Koneksi Jaringan pada area notifikasi, di ujung kanan bilah tugas.
2. Untuk mengaktifkan atau menonaktifkan salah satu perangkat berikut, pilih atau batalkan salah satu pilihan berikut:
● Aktifkan Jaringan (semua perangkat jaringan) ● Aktifkan Nirkabel
Menggunakan WLAN
Dengan perangkat WLAN, Anda dapat mengakses WLAN (jaringan area lokal nirkabel) yang dibuat antara perangkat dan aksesori lain yang tersambung melalui router atau jalur akses nirkabel.
CATATAN: Saat membuat sambungan nirkabel atau memberi akses jaringan untuk pengguna, Anda akan diminta memasukkan katasandi level teratas.
CATATAN: Istilah router nirkabel dan jalur akses nirkabel seringkali digunakan secara bergantian. ● WLAN skala luas, seperti WLAN perusahaan atau umum, biasanya menggunakan jalur akses
nirkabel yang dapat mengakomodasi komputer dan aksesori dalam jumlah besar dan dapat membedakan fungsi penting jaringan.
● WLAN skala rumah atau kantor kecil biasanya menggunakan router nirkabel yang
memungkinkan beberapa komputer berkabel serta nirkabel berbagi sambungan Internet, printer, dan file tanpa memerlukan unit perangkat keras atau perangkat lunak tambahan.
Untuk menggunakan perangkat WLAN pada komputer, Anda harus menyambung ke infrastruktur WLAN (tersedia melalui penyedia layanan atau jaringan publik atau pun perusahaan).
Menggunakan penyedia layanan Internet
Bila akan mengkonfigurasi akses Internet di rumah, Anda harus membuat account dengan ISP (penyedia layanan Internet). Untuk membeli layanan Internet dan modem, hubungi ISP setempat. ISP akan membantu mengkonfigurasi modem, memasang kabel jaringan untuk menyambungkan
komputer nirkabel ke modem, dan menguji layanan Internet.
CATATAN: ISP akan memberikan ID pengguna dan sandi kepada Anda untuk menggunakan akses Internet. Catat informasi ini dan simpan di tempat yang aman.
Mengkonfigurasi WLAN
Untuk mengkonfigurasi WLAN dan menyambung ke Internet, Anda memerlukan perangkat berikut: ● Modem pita lebar (DSL atau kabel) (1) dan layanan Internet kecepatan tinggi yang dibeli dari
penyedia layanan Internet
● Router nirkabel (2) (dijual terpisah) ● Komputer nirkabel (3)
CATATAN: Beberapa modem dilengkapi router nirkabel internal. Untuk memastikan jenis modem yang Anda miliki, hubungi ISP Anda.
Ilustrasi di bawah ini menunjukkan contoh penginstalan jaringan nirkabel yang dihubungkan ke Internet.
Seiring pertumbuhan jaringan Anda, komputer nirkabel dan komputer berkabel lainnya dapat dihubungkan ke jaringan ini untuk mengakses Internet.
Untuk bantuan dalam mengkonfigurasi WLAN, lihat informasi yang diberikan produsen router atau ISP Anda.
Mengkonfigurasi router nirkabel
Untuk bantuan dalam mengkonfigurasi WLAN, lihat informasi yang diberikan oleh produsen router atau ISP Anda.
CATATAN: Sebaiknya hubungkan dulu komputer nirkabel baru Anda ke router menggunakan kabel jaringan yang diberikan bersama router tersebut. Setelah komputer berhasil tersambung ke Internet, lepas kabel tersebut, lalu akses Internet melalui jaringan nirkabel.
Melindungi WLAN
Saat mengkonfigurasi WLAN atau mengakses WLAN yang sudah ada, aktifkan selalu fitur keamanan untuk memproteksi jaringan dari akses tak sah. WLAN di tempat publik (hotspot) seperti kedai kopi dan bandara tidak dapat memberikan keamanan apapun. Jika Anda mengkhawatirkan keamanan komputer di hotspot, batasi aktivitas jaringan Anda hanya pada email yang tidak bersifat rahasia dan penelusuran Internet yang bersifat mendasar.
Sinyal radio nirkabel bergerak di luar jaringan, sehingga perangkat WLAN lain dapat mencuri sinyal yang tak berproteksi. Lakukan tindakan pencegahan berikut untuk melindungi WLAN:
● Menggunakan firewall.
Firewall memeriksa data dan permintaan data yang dikirimkan ke jaringan, lalu membuang setiap data atau permintaan data yang mencurigakan. Firewall tersedia dalam bentuk perangkat lunak dan perangkat keras. Jaringan tertentu menggunakan kombinasi kedua jenis firewall tersebut.
● Gunakan enkripsi nirkabel. Komputer Anda mendukung tiga protokol enkripsi: ◦ WPA (Wi-Fi Protected Access)
◦ WPA2 (Wi-Fi Protected Access II) ◦ WEP (Wired Equivalent Privacy)
CATATAN: HP menganjurkan Anda untuk memilih WPA2, yaitu enkripsi paling canggih di antara ketiga protokol enkripsi tersebut. Penggunaan enkripsi WEP tidak dianjurkan karena dapat ditangani dengan mudah.
● WPA (Wi-Fi Protected Access) dan WPA2 (Wi-Fi Protected Access II) menggunakan standar keamanan untuk mengenkripsi dan mendekripsi data yang dikirim melalui jaringan. WPA dan WPA2, keduanya secara dinamis akan membentuk kode baru untuk setiap paket, juga
membentuk satu set aneka kode untuk tiap komputer pada jaringan. Untuk menyelesaikannya: ◦ WPA menggunakan AES (Advanced Encryption Standard) dan TKIP (Temporal Key
Integrity Protocol).
◦ WPA2 menggunakan CCMP (Cipher Block Chaining Message Authentication Code Protocol) yang merupakan protokol AES baru.
● Sebelum data dikirim, WEP (Wired Equivalent Privacy) mengenkripsinya dengan kode WEP. Tanpa kode yang benar, pengguna lain tidak dapat menggunakan WLAN.
Menyambung ke WLAN
Untuk menyambung ke WLAN, ikuti langkah-langkah berikut:
1. Pastikan perangkat WLAN sudah dinyalakan. Jika perangkat ini sudah menyala, lampu nirkabel akan menyala putih. Jika lampu nirkabel menyala jingga, tekan tombol nirkabel.
2. Klik ikon Koneksi Jaringan pada area notifikasi, di ujung kanan bilah tugas.
Daftar jaringan nirkabel yang tersedia akan ditampilkan di dalam Jaringan Nirkabel.
3. Klik jaringan nirkabel yang diinginkan.
Jika jaringan yang dipilih adalah WLAN berproteksi, Anda akan diminta untuk memasukkan kode keamanan jaringan. Masukkan kode tersebut, kemudian klik OK untuk melengkapi proses penyambungan.
CATATAN: Untuk menyambung ke jaringan yang tidak terdeteksi secara otomatis, klik ikon Koneksi Jaringan lalu pilih Hubungkan ke Jaringan Nirkabel yang Tersembunyi. Masukkan informasi ESSID lalu set parameter enkripsi.
CATATAN: Jika tidak ada WLAN yang muncul, dan jaringan Anda tidak disembunyikan, Anda berada di luar jangkauan router atau titik akses nirkabel.
Jika jaringan untuk tujuan penyambungan tidak ditampilkan, klik kanan ikon Koneksi Jaringan pada area notifikasi, di ujung kanan bilah tugas, kemudian klik Edit Koneksi.
CATATAN: Jangkauan fungsi (seberapa jauh daya tempuh sinyal nirkabel Anda) bergantung implementasi WLAN, produsen router, dan interferensi dari perangkat elektronik lain atau media struktural seperti tembok dan lantai.
Menggunakan perangkat nirkabel Bluetooth (hanya model tertentu)
Perangkat Bluetooth menyediakan komunikasi nirkabel jarak dekat sebagai pengganti sambungan kabel fisik yang biasanya menghubungkan perangkat elektronik seperti:
● Komputer (desktop, notebook, PDA)
● Telepon (ponsel, telepon nirkabel, telepon pintar) ● Perangkat olahgambar (printer, kamera)
● Perangkat audio (headset, speaker) ● Tetikus
Perangkat Bluetooth memberikan kemampuan peer-to-peer yang memungkinkan Anda
mengkonfigurasi PAN (jaringan area pribadi) perangkat Bluetooth. Untuk informasi tentang cara mengkonfigurasi dan menggunakan perangkat Bluetooth, lihat Bantuan perangkat lunak Bluetooth.
Menyambung ke jaringan berkabel
Sambungan LAN menggunakan kabel jaringan yang dijual terpisah.
PERINGATAN! Untuk mengurangi risiko sengatan listrik, terbakar, atau kerusakan peralatan, jangan hubungkan kabel modem atau kabel telepon ke soket RJ-45 (jaringan).
Menyambung ke LAN (jaringan area lokal)
Gunakan sambungan LAN jika Anda ingin menyambungkan komputer secara langsung ke router di rumah (bukan bekerja secara nirkabel), atau jika Anda ingin menyambung ke jaringan yang ada di kantor.
Menyambung ke LAN memerlukan kabel jaringan RJ-45 8-pin. Untuk menyambungkan kabel jaringan, ikuti langkah-langkah berikut:
1. Sambungkan kabel jaringan ke soket jaringan (1) pada komputer.
2. Sambungkan ujung lain kabel jaringan ke soket jaringan di dinding (2) atau router.
CATATAN: Jika kabel jaringan dilengkapi sirkuit peredam bising (3) yang mencegah
interferensi dari penerimaan gelombang TV dan radio, arahkan ujung kabel sirkuit ke komputer.
4
Menikmati fitur hiburan
Gunakan komputer HP Anda sebagai hub hiburan untuk bersosialisasi menggunakan webcam, menikmati dan mengelola musik, serta men-download dan menonton film. Atau, untuk menjadikan komputer sebagai pusat hiburan yang lebih canggih lagi, sambungkan perangkat eksternal seperti speaker, headphone, monitor, proyektor, TV, dan pada model tertentu, perangkat berdefinisi tinggi. Fitur Multimedia
Berikut adalah beberapa fitur hiburan yang terdapat di komputer.
Komponen Keterangan
(1) Mikrofon internal Merekam suara.
(2) Webcam Merekam video dan mengambil foto.
(3) Lampu kamera web Menyala: Kamera web sedang digunakan.
(4) Port USB 2.0 Menghubungkan perangkat USB opsional.
CATATAN: Untuk informasi rinci tentang berbagai jenis port USB, lihat Menggunakan perangkat USB
pada hal. 44.
(5) Drive optik Membaca cakram optik.
CATATAN: Pada model tertentu, drive optik juga menulis pada cakram optik.
Komponen Keterangan
(6) Speaker Menghasilkan suara.
(7) Soket keluaran audio (headphone) Menghasilkan suara bila tersambung ke speaker stereo yang dialiri daya, headphone, bantalan telinga, headset, atau audio televisi opsional.
PERINGATAN! Untuk mengurangi risiko cedera, atur volume suara sebelum menggunakan headphone, bantalan telinga, atau headset. Untuk informasi keselamatan lainnya, lihat Informasi Peraturan, Keselamatan, dan Lingkungan.
(8) Soket masukan audio (mikrofon) Menyambung mikrofon headset komputer opsional, mikrofon array stereo, atau mikrofon monaural.
(9) Port HDMI Menyambungkan perangkat video atau audio opsional,
seperti televisi definisi tinggi, komponen audio atau digital lainnya yang kompatibel, atau perangkat HDMI kecepatan tinggi.
(10) Port monitor eksternal Menyambung proyektor atau monitor VGA eksternal.
Menggunakan webcam
Komputer Anda dilengkapi kamera web terpadu, suatu perangkat pendukung jejaring sosial canggih untuk berkomunikasi lewat tatap muka langsung dengan teman dan kerabat dekat atau mereka yang berada di belahan dunia lain. Dengan kamera web ini, Anda dapat mengirimkan video melalui perangkat lunak pesan instan. Dan dengan perangkat lunak yang terinstal sejak awal, Cheese, Anda dapat merekam dan berbagi video serta memotret.
CATATAN: Untuk informasi selengkapnya tentang cara menggunakan kamera web, klik menu Help (Bantuan) dalam perangkat lunak Cheese.
Menggunakan audio
Di komputer HP, Anda dapat memutar CD musik, men-download dan mendengarkan musik, menjalankan streaming konten audio dari Web (termasuk radio), merekam audio, atau menggabungkan audio dan video untuk membuat file multimedia. Untuk menyempurnakan
pengalaman mendengar Anda, pasang perangkat audio eksternal seperti speaker atau headphone.
Menyambung speaker
Anda dapat memasang speaker berkabel ke komputer dengan menyambungkannya ke port USB (atau soket audio keluar) di komputer atau stasiun penyambungan.
Untuk menghubungkan speaker nirkabel ke komputer, ikuti petunjuk pabrikan perangkat. Untuk menghubungkan speaker definisi tinggi ke komputer, lihat Mengkonfigurasi pengaturan audio (dengan TV HDMI) pada hal. 28. Sebelum menghubungkan perangkat audio, pastikan volumenya sudah disetel.
Menyambung headphone
Anda dapat menyambungkan headphone berkabel ke soket headphone di komputer.
Untuk menyambungkan headphone atau speaker nirkabel ke komputer, ikuti petunjuk dari produsen perangkat tersebut.
PERINGATAN! Untuk mengurangi risiko cedera, atur volume suara sebelum menggunakan headphone, bantalan telinga, atau headset. Untuk informasi keselamatan lainnya, lihat Informasi Peraturan, Keselamatan, dan Lingkungan.
Menyambung mikrofon
Untuk merekam audio, sambungkan mikrofon ke soket mikrofon di komputer. Untuk hasil terbaik saat merekam, bicara langsung ke arah mikrofon, lalu rekam suara di lingkungan yang tidak berisik.
Memeriksa suara
Untuk memeriksa audio sistem pada komputer, ikuti langkah-langkah berikut:
1. Pilih Komputer > Pusat Kontrol.
2. Pada panel kiri, klik Perangkat Keras, kemudian klik Suara pada panel kanan.
3. Klik tab Efek Suara, kemudian pilih salah satu pilihan suara di dalam Pilih suara notifikasi untuk mengetes masing-masing suara.
Untuk memeriksa fungsi perekaman pada komputer, ikuti langkah-langkah berikut:
1. Pilih Komputer > Pusat Kontrol.
2. Pada panel kiri, klik Perangkat Keras, kemudian klik Suara pada panel kanan.
3. Klik tab Input, kemudian pilih Mikrofon atau Saluran masuk dalam menu gulung di sebelah Konektor.
4. Atur volume input dengan memindah-mindah panel geser Volume input ke pengaturan yang diinginkan.
CATATAN: Untuk hasil terbaik saat merekam, bicara langsung ke arah mikrofon lalu rekam suara di lingkungan yang tidak berisik.
Untuk mengkonfirmasi atau mengubah pengaturan audio pada komputer, klik kanan ikon Suara pada area notifikasi, di ujung kanan bilah tugas.
Menggunakan video
Komputer HP ini adalah perangkat video canggih yang memungkinkan Anda menonton video streaming dari situs Web favorit serta men-download video dan film untuk diputar di komputer tanpa perlu mengakses jaringan.
Untuk menyempurnakan pengalaman visual Anda, gunakan salah satu rongga video di komputer untuk menghubungkan monitor eksternal, proyektor, atau TV. Hampir semua komputer dilengkapi rongga VGA (video graphics array) untuk menghubungkan perangkat video analog. Sebagian komputer juga memiliki rongga HDMI (antarmuka multimedia definisi tinggi) yang memungkinkan Anda menghubungkan monitor definisi tinggi atau TV.
PENTING: Pastikan perangkat eksternal telah tersambung ke port yang benar di komputer menggunakan kabel yang benar. Jika Anda memiliki pertanyaan, lihat petunjuk produsen perangkat tersebut.
Menyambungkan monitor atau proyektor VGA
Untuk melihat gambar layar komputer pada monitor VGA eksternal atau yang diproyeksi untuk presentasi, sambungkan monitor atau proyektor ke port VGA komputer.
CATATAN: Atur resolusi layar perangkat eksternal, terutama jika Anda memilih opsi “Bentang”. Pilih Mulai > Control Panel (Panel Kontrol) > Appearance and Personalization (Tampilan dan Personalisasi) > Adjust screen resolution (Atur resolusi layar) untuk hasil terbaik.
Untuk menyambungkan monitor atau proyektor:
1. Sambungkan kabel VGA dari monitor atau proyektor ke port VGA di komputer seperti ditampilkan.
2. Tekan f4 untuk memindah-mindah gambar layar di antara 4 mode layar:
● Computer only (Hanya komputer): Menampilkan gambar layar hanya pada komputer. ● Duplicate (Duplikat): Menampilkan gambar layar secara serempak pada keduanya,
komputer dan perangkat eksternal.
● Extend (Bentang): Menampilkan gambar layar yang dibentangkan pada keduanya, komputer dan perangkat eksternal.
● External device only (Hanya perangkat eksternal): Menampilkan gambar layar hanya pada perangkat eksternal.
Setiap kali Anda menekan f4, status layar akan berubah.
Jika monitor eksternal Anda tidak terdeteksi setelah menekan f4, ikuti langkah-langkah berikut:
CATATAN: Jika komputer Anda memiliki kartu grafis AMD, ikuti petunjuk di bagian berikutnya.
1. Klik ikon Applet Tampilan Gnome pada area notifikasi, di ujung kanan bilah tugas.
2. Klik Detect Monitors (Deteksi Monitor).
3. Klik tombol radio On (Aktif) di sebelah kanan tampilan layar. Jika monitor standar tidak terdeteksi, set resolusi dan tingkat frekuensi penyegaran menggunakan spesifikasi monitor eksternal. Ubah posisi putar bila perlu. Jika layar perlu dipantulkan, centang kotak Mirror Screens (Pantulkan Layar).
CATATAN: Klik Default (Standar) untuk mengubah monitor eksternal ke mode lanskap.
4. Klik Apply (Terapkan).
5. Klik Close (Tutup).
Jika monitor eksternal Anda tidak terdeteksi setelah menekan tombol f4, dan monitor tersebut memiliki kartu grafis AMD, ikuti langkah-langkah berikut:
1. Pilih Komputer > Aplikasi Lainnya > Sistem > ATI Catalyst Control Center (sebagai Superuser).
2. Masukkan katasandi level teratas Anda.
3. Pilih Display Manager (Pengaturan Layar) dari panel kanan.
4. Klik tombol Detect connected displays (Deteksi layar yang terhubung).
5. Pengaturan layar dapat diubah dengan mengeklik monitor pada kotak dialog, kemudian pilih tab Display properties (Properti layar) atau tab Multi-Display (Multi-Layar).
6. Setelah pengaturan dikonfigurasi, klik Apply (Terapkan), kemudian klik OK. Komputer Anda mungkin perlu di-boot ulang.
Menyambung TV atau monitor HDMI
Untuk melihat gambar layar komputer pada TV atau monitor definisi tinggi, sambungkan perangkat definisi tinggi tersebut sesuai dengan petunjuk berikut.
Untuk menyambungkan perangkat HDMI ke komputer, Anda memerlukan kabel HDMI yang dijual terpisah.
CATATAN: Atur resolusi layar perangkat eksternal, terutama jika Anda memilih opsi “Bentang”. Pilih Mulai > Control Panel (Panel Kontrol) > Appearance and Personalization (Tampilan dan Personalisasi) > Adjust screen resolution (Atur resolusi layar) untuk hasil terbaik.
Untuk menyambungkan TV atau monitor definisi tinggi ke komputer:
1. Sambungkan salah satu ujung kabel HDMI ke port HDMI di komputer.
2. Sambungkan ujung lain kabel ke TV atau monitor definisi tinggi.
3. Tekan f4 untuk memindah-mindah gambar layar komputer di antara 4 mode layar:
● Computer only (Hanya komputer): Menampilkan gambar layar hanya pada komputer. ● Duplicate (Duplikat): Menampilkan gambar layar secara serempak pada keduanya,
komputer dan perangkat eksternal.
● Extend (Bentang): Menampilkan gambar layar yang dibentangkan pada keduanya, komputer dan perangkat eksternal.
● External device only (Hanya perangkat eksternal): Menampilkan gambar layar hanya pada perangkat eksternal.
Setiap kali Anda menekan f4, status layar akan berubah.
Mengkonfigurasi pengaturan audio (dengan TV HDMI)
HDMI adalah satu-satunya antarmuka video yang mendukung video dan audio definisi tinggi. Setelah menyambungkan TV HDMI ke komputer, Anda dapat mengaktifkan audio HDMI dengan mengikuti langkah-langkah berikut:
1. Klik kanan ikon Speaker pada area notifikasi, di ujung kanan bilah tugas, kemudian klik Sound Preferences (Preferensi Suara).
2. Pada tab Output, klik HD-Audio Generic Digital Stereo (HDMI).
3. Tutup jendela Preferensi Suara.
Untuk mengembalikan streaming audio ke speaker komputer, ikuti langkah-langkah berikut:
1. Klik kanan ikon Speaker pada area notifikasi, di ujung kanan bilah tugas, kemudian klik Sound Preferences (Preferensi Suara).
2. Pada tab Output, klik HD-Audio Generic Analog Stereo.
3. Tutup jendela Preferensi Suara.
5
Menggunakan keyboard dan alat
penunjuk
Komputer Anda dapat dinavigasi dengan mudah menggunakan keyboard dan alat penunjuk. Model tertentu juga dilengkapi tombol aksi atau tombol pintas yang memungkinkan Anda melakukan tugas-tugas umum. Panel Sentuh memungkinkan Anda menjalankan berbagai fungsi pada layar seperti yang dilakukan dengan mouse eksternal.
Untuk menyesuaikan pengaturan alat penunjuk, seperti konfigurasi tombol, kecepatan klik, pilihan pointer, pilih Komputer > Pusat Kontrol > Mouse untuk menjelajah fitur alat penunjuk dan memilih pengaturan yang diperlukan. Gunakan mouse USB eksternal (dibeli terpisah) dengan
menghubungkannya ke salah satu rongga USB pada komputer.
Keyboard memungkinkan Anda mengetik, sedangkan tombol tindakan dan tombol pintas memungkinkan Anda menjalankan fungsi khusus. Untuk informasi lebih rinci tentang tombol keyboard, lihat Tombol Lainnya pada hal. 12.
CATATAN: Tergantung pada negara/kawasan, keyboard mungkin dilengkapi fungsi tombol dan keyboard yang berbeda dari yang dijelaskan dalam bagian ini.
Menggunakan tombol tindakan
Sebuah tombol aksi menjalankan fungsi yang telah ditetapkan. Ikon pada masing-masing tombol, mulai dari f1 hingga f12 menggambarkan fungsi yang telah ditetapkan untuk tombol yang
bersangkutan.
Untuk menggunakan fungsi tombol tindakan, tekan terus tombol tersebut.
Fitur tombol tindakan diaktifkan di pabrik. Anda dapat menonaktifkan fitur ini dalam Setup Utility (BIOS). Lihat Menggunakan Setup Utility (BIOS) dan System Diagnostics (Diagnosis Sistem) pada hal. 66 untuk petunjuk tentang cara membuka Setup Utility (BIOS), lalu ikuti petunjuk di bagian bawah layar.
Untuk mengaktifkan fungsi yang telah ditetapkan setelah menonaktifkan fitur tombol tindakan, Anda harus menekan tombol fn bersama dengan tombol tindakan yang sesuai.
PERHATIAN: Lakukan dengan sangat hati-hati saat Anda membuat perubahan dalam Setup Utility. Kesalahan yang timbul dapat membuat komputer tidak beroperasi dengan semestinya.
Ikon Tombol Keterangan
f1 Membuka Bantuan. Bantuan berisi tutorial, jawaban atas pertanyaan, dan pembaruan produk.
Ikon Tombol Keterangan
f2 Mengurangi kecerahan layar secara bertahap bila tombol ditekan terus.
f3 Menambah kecerahan layar secara bertahap bila tombol ditekan terus.
f4 Mengalihkan gambar layar di antara perangkat layar yang tersambung ke sistem. Misalnya, jika monitor disambungkan ke komputer, menekan tombol ini akan mengalihkan gambar dari layar komputer ke layar monitor, serta ke kedua layar secara bersamaan.
Sebagian besar monitor eksternal menerima informasi video dari komputer menggunakan standar video VGA eksternal. Tombol tindakan ini juga dapat
mengalihkan gambar di antara perangkat lainnya yang menerima informasi video dari komputer.
f5 Membuka browser web standar.
f6 Memutar trek sebelumnya pada CD audio atau bagian sebelumnya pada DVD atau BD.
f7 Memulai, menjeda, atau melanjutkan pemutaran CD audio, DVD, atau BD.
f8 Memutar trek berikutnya pada CD audio atau bagian selanjutnya pada DVD atau BD.
f9 Memperkecil volume suara speaker secara bertahap bila Anda menekan terus tombol ini.
f10 Memperbesar volume suara speaker secara bertahap bila Anda menekan terus tombol ini.
f11 Menonaktifkan atau mengembalikan suara speaker.
f12 Mengaktifkan atau menonaktifkan fitur nirkabel.
CATATAN: Jaringan nirkabel harus dikonfigurasi sebelum Anda membuat sambungan nirkabel.
Menggunakan Panel Sentuh
Komponen Keterangan
(1) Panel Sentuh tombol aktif/tidak aktif Mengaktifkan atau menonaktifkan Panel Sentuh.
(2) Zona Panel Sentuh Memindahkan penunjuk di layar dan memilih atau
mengaktifkan item di layar.
(3) Tombol kiri Panel Sentuh Berfungsi seperti tombol kiri pada mouse eksternal.
(4) Tombol kanan Panel Sentuh Berfungsi seperti tombol kanan pada mouse eksternal.
Untuk menggerakkan kursor, geser satu jari di atas Panel Sentuh ke arah lokasi pemindahan kursor. Gunakan tombol kiri dan kanan Panel Sentuh sama seperti Anda menggunakan tombol tersebut pada mouse eksternal.
Mengaktifkan atau menonaktifkan Panel Sentuh
Untuk mengaktifkan atau menonaktifkan Panel Sentuh, sentuh dua kali tombol Panel Sentuh aktif/ tidak aktif dengan cepat.
Menavigasi
Untuk menggerakkan kursor di layar, geser satu jari di atas Panel Sentuh ke arah lokasi pemindahan kursor.
Memilih
Gunakan tombol kiri dan kanan Panel Sentuh sama seperti Anda menggunakan tombol yang terkait pada mouse eksternal.
Menggunakan gerakan Panel Sentuh
Panel Sentuh mendukung aneka ragam gerakan. Untuk menggunakan gerakan pada Panel Sentuh, posisikan dua jari sekaligus pada Panel Sentuh.
CATATAN: Beberapa gerakan Panel Sentuh tidak didukung di semua program. Untuk mengaktifkan atau menonaktifkan gerakan:
1. Pilih Komputer > Pusat Kontrol > Panel Sentuh, kemudian klik tombol Pengaturan.
2. Pilih gerakan yang akan diaktifkan atau dinonaktifkan.
3. Klik Terapkan, kemudian klik OK.
CATATAN: Komputer juga mendukung fitur Panel Sentuh lainnya. Untuk melihat atau mengaktifkan fitur-fitur ini, pilih Komputer > Pusat Kontrol > Panel Sentuh, kemudian klik tombol Pengaturan.
Menggulir
Menggulir berguna untuk melakukan gerakan ke atas, ke bawah, atau ke samping pada halaman atau gambar. Untuk menggulir, posisikan dua jari sedikit renggang pada Panel Sentuh, lalu geser keduanya pada permukaan Panel Sentuh dengan gerakan ke atas, bawah, kiri, atau kanan.
CATATAN: Kecepatan menggulir dikontrol dengan kecepatan jari.
Menjepit/Men-zoom
Menjepit memungkinkan Anda memperbesar atau memperkecil tampilan gambar maupun teks. ● Perbesar tampilan dengan merapatkan dua jari pada permukaan Panel Sentuh, lalu
renggangkan.
● Perkecil tampilan dengan menempatkan dua jari secara renggang pada Panel Sentuh, lalu rapatkan.
Memutar
Dengan gerakan memutar Anda dapat memutar item, seperti foto. Untuk memutar, tumpukan telunjuk kiri Anda pada zona Panel Sentuh. Gerakkan telunjuk kanan di sekitar telunjuk kiri yang ditumpukan dengan gerakan menyapu dari posisi pukul 12 ke arah pukul 3. Untuk membalik pemutaran,
gerakkan telunjuk kanan dari posisi pukul 3 ke arah pukul 12.
CATATAN: Memutar dinonaktifkan di pabrik secara default.
Menggeser cepat
Menggeser cepat memungkinkan Anda menelusuri layar atau menggulir isi dokumen dengan cepat. Untuk menggeser cepat, gunakan tiga jari untuk menyentuh zona Panel Sentuh dengan gerakan menggeser cepat yang cepat dan ringan ke atas, bawah, kiri, atau kanan.
CATATAN: Menjentik dengan tiga jari diaktifkan dari pabriknya.
6
Mengelola daya
Komputer Anda dapat beroperasi dengan daya baterai atau daya eksternal. Bila komputer hanya berjalan dengan daya baterai dan catu daya AC tidak tersedia untuk mengisi baterai tersebut, Anda sangat dianjurkan untuk memonitor dan menghemat daya baterai.
Mematikan komputer
PERHATIAN: Informasi yang belum disimpan akan hilang bila komputer dimatikan.
Perintah matikan akan menutup semua program yang terbuka, termasuk sistem operasi, kemudian mematikan layar dan komputer.
Matikan komputer dalam kondisi berikut:
● Bila ingin mengganti baterai atau mengakses komponen di bagian dalam komputer
● Bila ingin menghubungkan unit perangkat keras eksternal yang tidak terhubung ke rongga USB ● Bila komputer akan dilepas dari catu daya eksternal dan tidak akan digunakan untuk waktu yang
lama
Untuk mematikan komputer, ikuti langkah-langkah berikut:
CATATAN: Jika komputer dalam mode Suspen atau mode Hibernasi, Anda harus terlebih dahulu keluar dari mode Suspen atau mode Hibernasi sebelum dapat mematikan komputer.
1. Simpan pekerjaan Anda lalu tutup semua program yang terbuka.
2. Pilih Komputer > Matikan > Matikan.
Jika komputer tidak mau merespons dan Anda tidak dapat menggunakan prosedur pematian yang telah dijelaskan sebelumnya, cobalah prosedur darurat berikut sesuai urutan yang diberikan: ● Tekan terus tombol daya minimal selama 5 detik.
● Putuskan sambungan komputer dari daya eksternal, kemudian lepas baterai.
Mengeset pilihan daya
Menggunakan mode hemat daya
Komputer memiliki dua mode hemat daya yang telah diaktifkan dari pabriknya: Suspen dan Hibernasi.
Saat mode Suspen dimulai, lampu daya akan berkedip dan tampilan layar kosong. Pekerjaan Anda akan disimpan ke memori, sehingga Anda dapat keluar dari mode Suspen lebih cepat dibandingkan dari mode Hibernasi. Jika komputer dalam mode Suspen untuk waktu yang lama, atau jika tingkat daya baterai mencapai kondisi kritis sewaktu dalam mode Suspen maka komputer akan menjalankan mode Hibernasi.
Saat mode Hibernasi dimulai, pekerjaan Anda akan disimpan ke dalam file hibernasi di harddisk dan komputer akan mati.
PERHATIAN: Untuk mencegah kemungkinan penurunan kualitas audio dan video, gangguan fungsi pemutaran audio atau video, atau kehilangan data, jangan menjalankan mode Suspen atau mode Hibernasi sewaktu membaca dari atau menulis pada cakram atau kartu media eksternal.
CATATAN: Anda tidak dapat menjalankan koneksi jaringan atau menjalankan fungsi apapun pada komputer sewaktu komputer dalam mode Suspen atau mode Hibernasi.
Menjalankan dan keluar dari mode Suspen
Sistem ini telah diset dari pabriknya untuk menjalankan mode Suspen setelah beberapa saat tertentu tidak ada aktivitas saat berjalan dengan daya baterai maupun daya eksternal.
Pengaturan daya dan waktu sela dapat diubah menggunakan Manajemen Daya di Pusat Kontrol. Dengan komputer menyala, Anda dapat menjalankan mode Suspen melalui salah satu cara berikut: ● Tekan sebentar tombol daya.
● Tutup layar.
CATATAN: Cara ini hanya dapat dilakukan jika komputer berjalan dengan daya baterai. ● Pilih Komputer > Matikan > Suspen.
● Klik ikon Daya di ujung kanan bilah tugas, kemudian klik Suspen. Untuk keluar dari mode Suspen:
▲ Tekan sebentar tombol daya.
Bila komputer keluar dari mode Suspen, lampu daya akan menyala dan tampilan layar akan kembali seperti saat terakhir kali ditinggalkan.
Menjalankan dan keluar dari mode Hibernasi
Sistem ini telah diset dari pabriknya untuk menjalankan mode Hibernasi setelah beberapa saat tertentu tidak ada aktivitas saat beroperasi dengan daya baterai maupun daya eksternal, atau bila tingkat daya baterai sangat rendah.
Pengaturan daya dan waktu sela dapat diubah menggunakan Manajemen Daya di Pusat Kontrol. Dengan komputer menyala, Anda dapat menjalankan mode Hibernasi melalui salah satu cara berikut: ● Tekan sebentar tombol daya.
● Pilih Komputer > Matikan > Hibernasi.
● Klik ikon Daya di ujung kanan bilah tugas, kemudian klik Hibernasi. Untuk keluar dari mode Hibernasi:
▲ Tekan sebentar tombol daya.
Bila komputer keluar dari mode Hibernasi, lampu daya akan menyala dan tampilan layar akan kembali seperti saat terakhir kali ditinggalkan.
Menggunakan ikon Daya
Ikon Daya terletak pada area notifikasi, di ujung kanan bilah tugas. Ikon Daya memungkinkan Anda mengakses dengan cepat pengaturan daya, melihat jumlah daya baterai yang tersisa, dan memilih alokasi lain pemakaian daya.
● Untuk menampilkan persentase sisa daya baterai, klik ikon Daya, kemudian klik Informasi. ● Untuk mengakses Preferensi Manajemen Daya, klik ikon Daya, kemudian klik Preferensi.
Menggunakan manajemen daya
Manajemen daya adalah sekumpulan pengaturan sistem yang mengatur cara komputer menggunakan daya. Manajemen daya dapat membantu Anda menghemat daya atau memaksimalkan performa.
Anda dapat menyesuaikan pengaturan manajemen daya.
Menampilkan pengaturan manajemen daya saat ini
▲ Klik kanan ikon Daya pada area notifikasi, di ujung kanan bilah tugas, kemudian klik Preferensi.
Mengubah pengaturan manajemen daya saat ini
1. Klik kanan ikon Daya pada area notifikasi, di ujung kanan bilah tugas, kemudian klik Preferensi.
2. Ubah pengaturan pada tab On AC Power (Dengan Daya AC), tab On Battery Power (Dengan Daya Baterai), dan tab General (Umum), sesuai kebutuhan.
Menggunakan daya baterai
Jika baterai isi terpasang di komputer dan komputer tersebut tidak dihubungkan ke daya eksternal, komputer akan berjalan dengan daya baterai. Jika baterai isi terpasang di komputer dan komputer tersebut dihubungkan ke daya AC eksternal, komputer akan berjalan dengan daya AC.
Jika baterai isi terpasang di komputer yang berjalan dengan daya AC eksternal yang terhubung melalui adaptor AC, komputer tersebut akan beralih ke daya baterai jika adaptor AC dilepas dari komputer.
CATATAN: Bila Anda memutus daya AC, tingkat kecerahan layar secara otomatis akan berkurang untuk menghemat masa pakai baterai. Untuk informasi tentang cara menambah atau mengurangi tingkat kecerahan layar, lihat Menggunakan keyboard dan alat penunjuk pada hal. 29.
Anda dapat menyimpan baterai pada komputer atau di tempat penyimpanan, bergantung pada cara Anda bekerja. Membiarkan baterai terpasang di komputer yang terhubung ke daya AC, akan melangsungkan pengisian baterai dan melindungi pekerjaan Anda kalau-kalau terjadi mati listrik. Namun, baterai yang terpasang di komputer lambat laun akan habis bila komputer mati dan tidak terhubung ke catu daya eksternal.
PERINGATAN! Untuk mengurangi kemungkinan masalah keselamatan, gunakan hanya baterai yang diberikan bersama komputer, baterai pengganti yang diberikan oleh HP, atau baterai kompatibel yang dibeli dari HP.
Masa pakai baterai komputer dapat berbeda-beda, bergantung pada pengaturan manajemen daya, program yang berjalan di komputer, kecerahan layar, perangkat eksternal yang terhubung ke komputer, dan faktor lainnya.
Menampilkan sisa daya baterai
▲ Pindahkan pointer ke atas ikon Daya pada area notifikasi, di ujung kanan bilah tugas.
Melepas baterai yang dapat diganti pengguna
Komputer Anda dilengkapi baterai yang dapat diganti pengguna.PERINGATAN! Untuk mengurangi kemungkinan masalah keselamatan, gunakan hanya baterai yang dapat diganti pengguna yang diberikan bersama komputer, baterai pengganti yang diberikan oleh HP, atau baterai kompatibel yang dibeli dari HP.
PERHATIAN: Melepas baterai yang menjadi satu-satunya sumber catu daya komputer dapat menyebabkan hilangnya data. Maka sebelum melepas baterai, simpan pekerjaan Anda dan jalankan mode Hibernasi, atau matikan komputer melalui sistem operasi.
Untuk melepas baterai:
1. Balikkan posisi komputer pada permukaan yang datar.
2. Geser kait pelepas baterai (1) untuk melepaskan baterai.
CATATAN: Kait pelepas baterai secara otomatis akan kembali ke posisi awal.
3. Putar baterai (2) ke atas dan keluarkan (3) dari komputer.
Mengisi baterai
PERINGATAN! Jangan isi baterai komputer sewaktu Anda berada dalam pesawat.
Pengisian baterai akan berlangsung setiap kali komputer dihubungkan ke daya eksternal melalui adaptor AC atau adaptor daya opsional.
Pengisian baterai berlangsung saat komputer mati atau sedang digunakan, namun pengisian daya berlangsung lebih cepat saat komputer mati.
Pengisian daya mungkin berlangsung lebih lama jika baterai masih baru, baterai tidak digunakan selama dua minggu atau lebih, atau pengisian dilakukan pada suhu komputer yang lebih hangat atau lebih dingin daripada suhu ruangan.
Untuk memperpanjang masa pakai baterai dan mengoptimalkan keakuratan tampilan pengisian daya baterai, ikuti saran berikut:
● Jika Anda mengisi baterai baru, isi hingga penuh sebelum menghidupkan komputer.
CATATAN: Jika komputer menyala sewaktu baterai diisi, indikator baterai pada area notifikasi mungkin menunjukkan isi 100 persen sebelum baterai benar-benar terisi penuh.
● Sebelum mengisinya, kosongkan baterai hingga daya yang tersisa kurang dari 5 persen dari total isi melalui penggunaan normal.
● Jika baterai tidak digunakan selama satu bulan atau lebih, kalibrasikan baterai daripada sekadar mengisinya.
Memaksimalkan masa pakai baterai
Untuk memaksimalkan masa pakai baterai:1. Pilih Komputer > Pusat Kontrol > Manajemen Daya.
2. Pada tab On Battery Power (Dengan Daya Baterai):
● Pindahkan panel geser di sebelah kanan Put computer to sleep when inactive for (Alihkan komputer ke mode tidur bila tidak aktif selama) ke 30 menit.
● Pilih Suspend (Suspen) atau Hibernate (Hibernasi) di sebelah kanan When laptop lid is closed (Bila laptop ditutup).
● Pilih Hibernate (Hibernasi) atau Shutdown (Matikan) di sebelah kanan When battery power is critically low (Bila daya baterai sangat rendah).
3. Atur panel geser di sebelah kanan Put display to sleep when inactive for (Alihkan layar ke mode tidur bila tidak aktif selama) ke 15 menit, lalu centang kotak di sebelah Reduce backlight brightness (Kurangi kecerahan lampu latar).
4. Klik Close (Tutup).
Menangani tingkat daya baterai yang rendah
Informasi di bagian ini menjelaskan tentang pesan peringatan dan respons sistem yang telah diset dari pabriknya. Beberapa pesan peringatan dan respons sistem untuk tingkat daya baterai yang rendah dapat diubah menggunakan Manajemen Daya di Pusat Kontrol. Preferensi yang diset menggunakan Manajemen Daya tidak akan mempengaruhi lampu.
Mengenali tingkat daya baterai yang rendah
Berikut adalah kondisi yang terjadi bila baterai yang menjadi satu-satunya sumber catu daya komputer mencapai tingkat daya yang sangat rendah atau kritis:
● Jika mode Hibernasi diaktifkan dan komputer hidup atau dalam mode Suspen, komputer akan menjalankan mode Hibernasi.
● Jika mode Hibernasi dinonaktifkan dan komputer hidup atau dalam mode Suspen, komputer akan tetap dalam mode Suspen sebentar, kemudian mati dan data yang belum disimpan akan hilang.
Mengatasi tingkat daya baterai yang rendah
Mengatasi tingkat daya baterai yang rendah bila daya eksternal tersedia
▲ Hubungkan salah satu perangkat berikut: ● Adaptor AC
● Adaptor daya opsional yang dibeli sebagai aksesori dari HP
Mengatasi tingkat daya baterai yang rendah bila baterai isi tersedia 1. Matikan komputer atau jalankan mode Hibernasi.
2. Ganti baterai yang telah kosong dengan baterai isi.
3. Hidupkan komputer.
Mengatasi tingkat daya baterai yang rendah bila catu daya tidak tersedia
● Jalankan mode Hibernasi.
● Simpan pekerjaan Anda dan matikan komputer.
Mengatasi tingkat daya baterai yang rendah bila komputer tidak dapat keluar dari mode Hibernasi
Bila komputer tidak memiliki cukup daya untuk keluar dari mode Hibernasi, ikuti langkah-langkah berikut:
1. Ganti baterai yang telah kosong dengan baterai isi, atau hubungkan adaptor AC ke komputer dan ke catu daya eksternal.
2. Keluar dari mode Hibernasi dengan menekan sebentar tombol daya.
Menghemat daya baterai
● Nonaktifkan sambungan nirkabel dan LAN (jaringan area lokal) lalu keluar dari aplikasi modem bila tidak menggunakannya.
● Putuskan sambungan perangkat eksternal yang tidak digunakan dan tidak terhubung ke catu daya eksternal.
● Hentikan penggunaan, nonaktifkan, atau lepas kartu media eksternal yang tidak digunakan. ● Kurangi tingkat kecerahan.
● Jalankan mode Suspen atau Hibernasi, atau matikan komputer bila tidak menggunakannya.
Menyimpan baterai
PERHATIAN: Untuk mengurangi risiko kerusakan baterai, jangan simpan baterai di tempat bersuhu tinggi untuk waktu yang lama.
Jika komputer tidak akan digunakan dan dilepas dari catu daya eksternal selama lebih dari 2 minggu, keluarkan baterainya dan simpan di tempat terpisah.
Untuk memperpanjang masa pakai baterai yang dilepas, simpan baterai di tempat yang sejuk dan kering.
CATATAN: Baterai yang disimpan harus diperiksa setiap 6 bulan. Jika kapasitasnya kurang dari 50 persen, isi ulang baterai sebelum disimpan kembali.
Kalibrasikan baterai sebelum menggunakannya jika telah disimpan selama satu bulan atau lebih.
Membuang baterai bekas
PERINGATAN! Untuk mengurangi risiko terbakar, jangan membongkar, menghancurkan, atau menusuk baterai; jangan menghubung-singkatkan kontak eksternal baterai; jangan membuang baterai ke dalam api atau air.
Untuk informasi pembuangan baterai, lihat Maklumat Pengaturan, Keselamatan, dan Lingkungan.
Mengganti baterai
Masa pakai baterai komputer dapat berbeda-beda, bergantung pada pengaturan manajemen daya, program yang berjalan di komputer, kecerahan layar, perangkat eksternal yang terhubung ke komputer, dan faktor lainnya.
Informasi detail tentang baterai dapat Anda temukan dengan mengeklik ikon Baterai pada area notifikasi, di ujung kanan bilah tugas, kemudian klik Baterai Laptop.
CATATAN: Untuk memastikan daya baterai selalu tersedia saat dibutuhkan, HP menganjurkan Anda untuk membeli baterai baru bila indikator kapasitas penyimpanan berubah dari hijau menjadi kuning.
Menggunakan daya AC eksternal
CATATAN: Untuk informasi tentang cara menghubungkan daya AC, lihat poster Petunjuk Penyiapan yang disertakan dalam kemasan komputer.
Daya AC eksternal dipasok melalui adaptor AC yang disetujui.
PERINGATAN! Untuk mengurangi kemungkinan masalah keselamatan, gunakan hanya adaptor AC yang diberikan bersama komputer, adaptor AC pengganti yang disediakan oleh HP, atau adaptor AC kompatibel yang dibeli dari HP.
Hubungkan komputer ke daya AC eksternal dalam salah satu kondisi berikut:
PERINGATAN! Jangan isi baterai sewaktu Anda berada dalam pesawat. ● Saat Anda mengisi atau mengkalibrasi baterai
● Saat Anda menginstal atau memodifikasi perangkat lunak sistem ● Saat menulis data pada CD atau DVD
Berikut adalah aktivitas yang terjadi bila komputer dihubungkan ke daya AC eksternal: ● Baterai akan mulai diisi.
● Jika komputer dinyalakan, tampilan ikon Baterai pada area notifikasi akan berubah. Berikut adalah aktivitas yang terjadi bila sambungan daya AC eksternal diputus:
● Komputer beralih ke daya baterai.
● Kecerahan layar secara otomatis berkurang untuk menghemat daya baterai.
Menguji adaptor AC
Uji adaptor AC jika komputer memiliki salah satu gejala berikut saat dihubungkan ke daya AC: ● Komputer tidak mau menyala.
● Layar tidak mau menyala. ● Lampu daya mati.
Untuk menguji adaptor AC:
1. Matikan komputer.
2. Lepas baterai dari komputer.
3. Hubungkan adaptor AC ke komputer, kemudian hubungkan ke stopkontak AC.
4. Hidupkan komputer.
● Jika lampu daya menyala, adaptor AC berfungsi dengan benar.
● Jika lampu daya tetap mati, adaptor AC tidak berfungsi dan harus diganti.
Hubungi bagian dukungan untuk informasi tentang cara memperoleh adaptor daya AC pengganti.