Bab 7 Membuat Grafik dengan Microsoft Excel
Teks penuh
Gambar
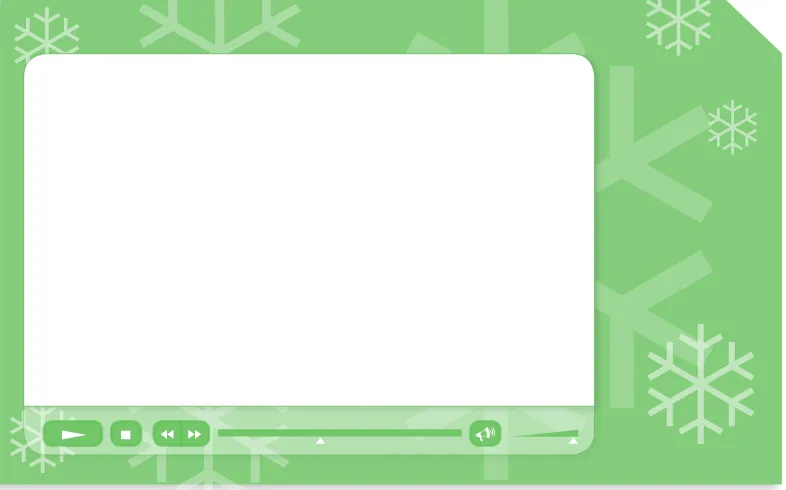

Garis besar
Dokumen terkait
Lalu klik kanan pada objek >> Animate Object >> pada kotak Divisions pilih angka berapa saja yang diinginkan.. Pada saat divisions diubah lihat yang terjadi
Oleh karena kita sekarang akan membuat yang baru, klik saja <New Data Source> lalu klik OK sehingga muncul kotak dialog Create New Data Source seperti Gambar 6.3.. Gambar 6.3
Pilih menu Insert, Shape, Pilih Action Button, Custom. Buatlah bentuk Kotak. Selanjutnya akan muncul kotak dialog Action Setting, Pilih Run Macro , da pilih mulai da n Klik
setelah muncul jendela seperti di atas, maka kamu tinggal pilih model grafik yang kamu inginkan, pada kolom Chart tipe (Jenis Grafik) sudah tersedia banyak pilihan, mau pilih grafik
Kemudian klik tab menu Home > Font. Selanjutnya pada kotak dialog yang muncul, aturlah jenis huruf dan style serta efeknya sesuai yang anda inginkan. Misalnya
pilih As object in, jika grafik ingin ditempatkan pada sheet (lembar) yang sama dengan data awal. Muncul grafik sesuai dengan
Misal untuk menyaring data karyawan yang lebih besar dari 1850000, maka klik pada tombol drop down di kolom GAJI, pilih Number Filters > Greater Than... Akan muncul kotak
- Pada kotak dialog selanjutnya, pilih dan klik salah satu tombol (radio button) pilihan layout form yang Anda inginkan.. Jika sudah, klik