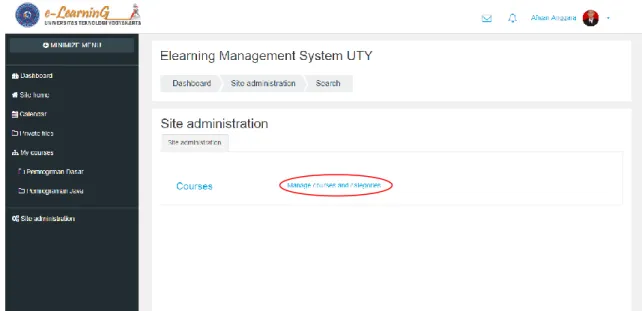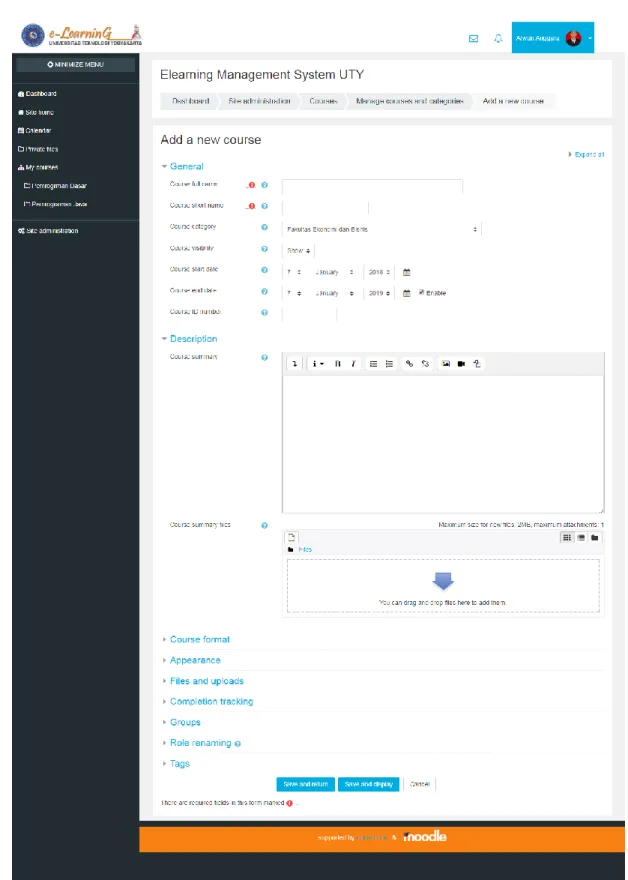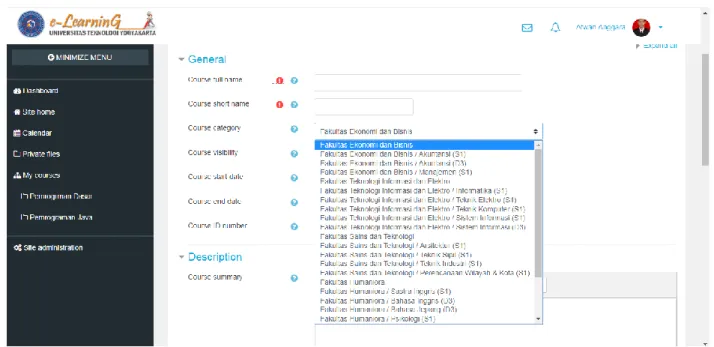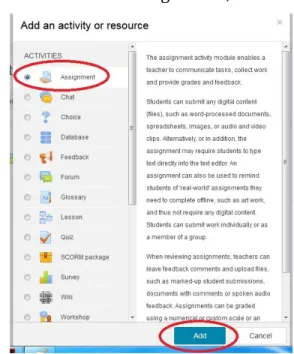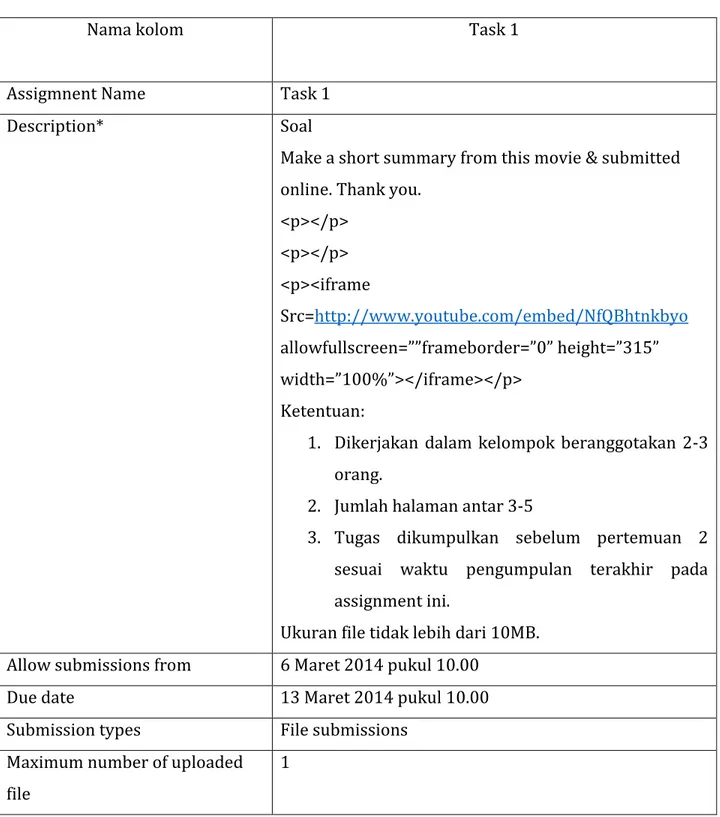1. Penggunaan Moodle oleh Dosen
Berikut ini fitur-fitur yang dapat diakses oleh dosen sebagai pengguna dengan Role Teacher. 1.1. Course
1.1.1. Manajemen Course
Course atau mata kuliah dapat dikelola oleh dosen pada halaman Site Administration seperti gambar berikut
Gambar 1. Halaman Site administrator pada e-learning UTY
Setelah masuk ke dalam halaman site adminitrator dosen dapat memilih manage courses and categories. Berikut halaman manage courses and categories
Setelah masuk pada halaman seperti pada Gambar 2. dosen dapat memilih create new course dan melihat halaman seperti di bawah ini
Pada halaman seperti pada Gambar 3. dosen dapat menambahkan mata kuliah baru. Dosen wajib mengisi form yang bertanda bintang. Diantaranya course full name dan course short name sedangkan form yang tidak bertanda bintang dapat dilengkapi setelah mata kuliah tersebut selesai ditambahkan. Tetapi, dosen perlu memilih program studi seperti pada gambar berikut
Gambar 4. Halaman add courses and categories pada e-learning UTY
Setelah form-form tersebut diisi, course dan category dapat dimpan dengan menekan tombol save and return untuk menyimpan data baru dan menambahkan data baru lagi atau menekan tombol save dan display untuk menyimpan data dan melihat data yang baru saja disimpan.
Untuk mengecek data yang telah disimpan, dosen dapat memilih menu site home dan akan mendapat halaman seperti gambar berikut
Gambar 5. Halaman courses and categories pada e-learning UTY yang telah dsiimpan 1.2. Assignment
1.2.1. Tentang Modul Asignment
Modul Assignment merupakan modul untuk mengelola tugas-tugas mahasiswa oleh dosen pada moodle. Modul ini memungkinkan dosen untuk mengumpulkan tugas yang dikerjakan oleh mahasiswa, meninjau dan memberikan umpan balik termasuk nilai. Tugas yang telah dikumpulkan menggunakan modul ini hanya dapat dilihat oleh dosen yang memberikan tugas dan tidak dapat dilihat oleh mahasiswa lain kecuali jika jenis tugas yang diberikan adalah tugas kelompok.
Modul ini telah memiliki berbagai macam fitur yang dapat memudahkan Dosen dan Mahasiswa dalam proses pembelajaran, terutama mengenai tugas. Beberapa diantaranya adalah pilihan pengumpulan tugas online text dan file submission, pengumpulan tugas secara grup maupun individual, fitur blind marking untuk penilaian assignment tanpa mengetahui profil mahasiswa, feedback agar interaksi antara Dosen dan Mahasiswa dapat membantu dalam proses pembelajaran, dan dukungan embed video pada pengolah text html untuk dapat menampilkan video.
1.2.2. Membuat Assignment
1. Aktifkan mode editing dengan mengklik tombol “turn editing on”. Maka akan terlihat tampilan sepertiberikut:
2. Pada section yang ditetapkan, misalnya pada section pertama, klik “Add an activity or resource”.
3. Pilih activities “Assignment”, kemudian klik “Add”.
Ketika pengguna melakukan klik ”Add”, maka aplikasi akan membuat halaman assignment beserta dengan atribut-atribut yang harus dan tidak harus diisi. Beberapa atribut tersebut didefinisikan pada table berikut.
Table 1 Deskripsi Atribut Assignment
Nama kolom Deskripsi
Assigmnent Name Nama assignment
Description Keterangan assignment, berisi assignment yang diberikan, serta mekanisme atau ketentuan
pengumpulan jawaban assignment, atau yang lainnya. Allow submissions from Tanggal awal pengumpulan jawaban assignment.
Due date Tanggal/Batas akhir pengumpulan jawaban
assignment.
Submission types Tipe pengumpulan, terdapat 2 jenis yang dapat dipilih, digunakan keduanya atau memilih salah satu, yaitu “online text” dan “file submission”
Maximum number of uploaded file
Maximum submition size Jumlah maksimum ukuran file yang boleh diunggah Feedback types Pilihan tipe umpan balik yang akan diberikan setelah
melakukan penilaian tugas. Require students click submit
button
‘Yes’ memungkinkan mahasiswa untuk
mengkonfirmasi file tugas sebelum diunggah/ menekan tombol “submit”.
Attemps reopened Pilihan untuk membuka kembali penerimaan jawaban assignment dengan keadaan tertentu.
Maximum attemps Jumlah kesempatan mahasiswa untuk mengumpulkan tugas.
Students submit in groups ‘Yes’ memungkinkan mahasiswa untuk mengumpulkan tugas secara berkelompok.
Require all group member submit
‘Yes’ memungkinkan untuk melakukan pengumpulan oleh semua anggota dari setiap kelompok.
Notify graders about late submissions
‘Yes’ memungkinkan dosen untuk menerima notifikasi tentang tugas yang dikumpulkan melewati batas waktu.
Grade Skala penilaian
Grading method Pilihan metode penilaian yang akan dipakai
Blind marking ‘Yes’ memungkinkan dosen menilai tanpa mengetahui profil mahasiswa yang mengumpulkan tugas.
Yang perlu diperhatikan pada beberapa bagian-bagian isian. a. General
Pada bagian ini text ditambahkan seperti biasa (diketik), sedangkan untuk kode embed video perlu menekan tombol dan tombol lalu temple/ paste kode embedded kemudian klik “update”. Sehingga video dapat tertampil. Untuk contoh kasus lain, jika dosen ingin menambahkan konten multimedia seperti
gambar atau video ataupun file lainnya, dapat dilakukan dengan menekan ikon
berikut .
b. Submission types
Dosen dapat memilih untuk membuat assignment tersedia untuk dikumpulkan berupa online text dan atau dapat berupa file. Jika pengumpulan berupa file maka perlu didefinisikan pula berapa banyak file yang dapat dikumpulkan dan juga berapa besar ukuran file-nya.
c. Feedback types
Untuk memberikan feedback dapat dilakukan ketika akan memberikan nilai pada assignment. Terdapat 3 pilihan, yaitu feedback comments untuk memberikan feedback secara langsung seperti memberikan komentar, feedback files untuk memberikan feedback dalam bentuk file, dan offline grading worksheet untuk memberikan feedback dan nilai secara offline/ pada worksheet excel kemudian diunggah ke halaman penilaian.
d. Submission settings
Pada bagian ini merupakan pengaturan tentang bagaimana pengumpulan dilakukan. Diantaranya adalah aturan tombol submit harus diklik, persetuuan pernyataan sebelum submit, dan kondisi serta jumlah kesempatan assignment dapat dibuka kembali. Jumlah kesempatan dapat ditentukan jika kondisi assignment dapat dibuka kembali sesuai (tidak berstatus”Never”).
e. Group submission settings
Ini merupakan pilihan untuk pengaturan pengumpulan secara berkelompok. Di dalamnya terdapat aturan pengumpulan secara berkelompok dibolehkan atau tidak, diperlukannya seluruh anggota dari tiap kelompok mengumpul atau hanya perwakilannya saja, dan bagaimana mengelompokkan mahasiswa, jika memilih “none” maka di gradebook akan tertampil informasi kelompok yang sesuai jika terdata di kelompok tertentu, sedangkan yang tidak terdata pada kelompok manapun akan menampilkan informasi grup “default group”. Kedua pilihan terakhir dapat diatur jika pilihan pertama berstatus “Yes”.
f. Notifications
Notifikasi dapat memudahkan dosen memantau pengumpulan yang telah dilakukan oleh mahasiswa. Pilihan pertama la adalah untuk setiap pengumpulan yang akan dilakukan sedangkan yang lainnya untuk pengumpulan diluar batas waktu yang ditentukan.
g. Grade
Bagian ini mengatur tentang penilaian. Tentang range nilai, metoda penilaian, kategori penilaian, blind marking yang memungkinkan penilaian tanpa mengetahui siapa mahasiswanya, marking workflow dan marking allocation untuk aturan publikasi nilai. Untuk metode penilaian terdapat penilaian biasa, yaitu langsung/
simple direct grading, dan advance grading method, yaitu marking guide yang merupakan penilaian berdasarkan kriteria tertentu oleh dosen dan rubric yang merupakan penilaian berdasarkan penilaian kriteria dengan setiap kriteria yang mempunyai nilainya mesing-masing. Untuk ketegori penilaian kriteria dengan setiap kriteria yang mempunyai nilainya masing-masing. Untuk kategori penilaian, dosen dapat memilih kategori penilaian yang telah didefinisikan pada course.
4. Lengkapi semua kolom yang disyaratkan pada gambar diatas. Sebagai contoh, berikut ini adalah informasi untuk assignment group.
Tabel Contoh isin assigment
Nama kolom Task 1
Assigmnent Name Task 1
Description* Soal
Make a short summary from this movie & submitted online. Thank you.
<p></p> <p></p> <p><iframe Src=http://www.youtube.com/embed/NfQBhtnkbyo allowfullscreen=””frameborder=”0” height=”315” width=”100%”></iframe></p> Ketentuan:
1. Dikerjakan dalam kelompok beranggotakan 2-3 orang.
2. Jumlah halaman antar 3-5
3. Tugas dikumpulkan sebelum pertemuan 2 sesuai waktu pengumpulan terakhir pada assignment ini.
Ukuran file tidak lebih dari 10MB. Allow submissions from 6 Maret 2014 pukul 10.00
Due date 13 Maret 2014 pukul 10.00
Submission types File submissions Maximum number of uploaded
file
Maximum submition size 10
Feedback types Feedback comments
Require students click submit button
‘No’
Attemps reopened Manually
Maximum attemps 3
Students submit in groups ‘Yes’ Notify graders about late
submissions
‘Yes’
Grade 100
Grading method Simple direct grading
Blind marking ‘Yes’
Group mode Visible groups
*bagian yang diberi warna berbeda merupakan kode embedded untuk menampilkan video. Cara untuk menambahkannya ada pada bagian penjelasan sebelum contoh ini.
5. Tekan tombol “Save and Display” dan Task 1 sudah terlihat pada section pertama.
Apabila link tersebut diklik, maka halaman detail Task 1 akan muncul seperti berikut ini.
1.2.3. Melakukan penilaian assignment
Proses selanjutnya setelah mahasiswa mengumpulkan tugas secara online adalah penilaian. Dosen dapat melihat status pengumpulan assignment yang dilakukan ole mahasiswa dan kemudian dapat melakukan penilaian terhadap assignment tersebut. Untuk dapat melihat status pengumpulan assignment, klik link “Task 1”.
Akan terlihat halaman yang menunjukkan berapa jumlah jawaban assignment yang telah dikumpulkan.
Pada gambar di atas ada dua assignment yang telah dikumpulkan. Apabila link “View/grade all submissions” di-klik, maka akan terlihat detail mahasiswa pengirim jawaban assignment tersebut berdasarkan grup.
Pada halaman seperti terlihat di atas, dosen dapat melihat jawaban assignment dengan mengunduh tugas. Caranya klik link tugas (TASK_1_STUDENT4.docx), dan unduh. Untuk contoh kasus lain, yaitu online teks, dosen cukup menekan ikon untuk melihat jawban assignment. Ketika akanmelakukan penilaian, dosen dapat melakukannya dengan mengarahkan kursor ke ikon kemudian akan muncul pilihan, lalu pilih dan klik “Grade”.
Selanjutnya akan muncul halama penilaian seperti dibawah ini. Berikan nilai dan feedback sesuai dengan nilai.
Dosen juga dapat menerapkan nilai dan feedback yang sama kepada anggota grup lain yang tergabung dalam grup yang sama, pilihan ini dapat diatur pada bagian group submission settings.
Jika dosen ingi memberikan kesempatan kepada grup atau mahasiswa yang bersangkutan pad atugasnya, dosen dapat membuka kembali assignment agar mahasiswa bisa mencoba kembli mengumpulkan tugasnya. Ini dapat diatur dibagian Attempt settings dengan mengubah pilihan “Allow other attemps” menjadi “Yes”.
Setelah selesai member nilai dan feedback, serata pengaturan lainnya (jika ada), dosen mempunyai 3 pilihan tombol untuk diklik.
Jika dosen menekan tombol “Save chages”, nilai tugas akan terekan dan akan menampilkan halaman pemberitahuan. Klik “Continue” untuk melanjutkan, dan akan tertampil halaman penilaian dengan status berubah menjadi “Submitted for grading Graded”, assignment sudah memiliki nilai dan suda memiliki feedback. 1.3. Quiz
Dengan fitur ini dosen dapat mengetes pengetahuan mahasiswanya dengan memberikan soal-soal – yang berhubungan dengan mata kuliah tersebut.
1.3.1. Cara membuat Quiz
Fitur quiz dapat dibuat untuk setiap section pada sebuah course yang menggunakan format mingguan (Weekly Format) dan format topic (Topic Format). Selain itu dapat pula digunakan jika course tersebut menggunakan format aktivitas tunggal (Single Activity Format) yang bertipe Chat. Berikut adalah langkah-langkah yang dapat dilakukan untuk menggunakan fitur chat pada format mingguan dan format topic.
• Pastikan mode editing menyala denganmenekan tombol atau link Turn Editing On sehingga tombol dan link tersebut menjadi Turn Editing Off seperti contoh berikut.
• Klik Add an activity or resource pada section yang ingi ditambahkan fitur chatnya.
• Aturlah nama quiz pada tab General, berikan deskripsi jika perlu.
• Atur juga system penilaian (grade), layout, dan behavior yang digunakan.
• Pastikan system review dipilih dengan benar agar tidak terjadi kecurangan. Quiz bisa dikerjakan
beberapa kali Penilaian yang digunakan
• Atur juga pengaturan tambahan jka diperlukan.
• Atur juga pemberian feedback berdasarkan nilai.
Feedback ini akan diberikan jika hasil quiz sesuai dengan batasan yang tertera di atas dan di bawah kotak
• Quiz juga dapat diatur agar hanya bisa diambil oleh group tertentu melalui pengaturaan group.
• Jika sudah selesai jangan lupa klik Save and Display
• Jika salah klik, dan kembali ke halaman depan, maka pilih edit pada quiz yang dibuat.
• Untuk memasukkan soal-soal pilih Edit quiz
Atur nilai maximal Tambahkan soal secara manual *cara penambahan sama dengan
membuat question bank
Klik untuk melihat soal-soal yang ada pada bank soal
Tambahkan soal secara acak dari bank soal
• Atur nilai maximal, dan tambahkan soal dengan klik tombol Add a question … • atau tambahkan soal dari bank soal secara random dengan klik tombol Add a
random question…
• Jika menekan show pada bank soal maka dapat memilih soal-soal dan memasukkannya secara manual.
• Untuk memasukkan soal satu persatu klik tanda panah yang ada pada sisi paling kiri soal, sedangkan untuk memasukkan soal langsung banyak, centang soal lalu klik Add to quiz.
• Jika pengaturan jumlah soal tiap halaman adalah 3 seperti contoh, maka yang akan tampil adalah seperti ini
• Pastikan jumlah grade yang diberikan pada setiap soal memiliki total yang sama dengan max grade seperti contoh diatas dimana total grade adalah 100 dan dibagi untuk setiap soal pada page 1 (2.5 + 5) + page 2 (2.5 + 20 +10) + page 3 (25 + 5 + 15) + page 4 (5 + 5 + 5)
• Lakukan preview quiz untuk memastikan soal-soal sudah benar • Berikut contoh preview dari quiz diatas beserta jenis question yang
digunakan.(Karena quiz ini dalam mode random , maka urutan tidak akan sesuai dengan urutan saat memasukkan soal)
Klik untuk
memasukkan soal tersebut
Centang soal yang ingin
• Setelah disubmit, aka nada preview untuk melihat jawaban quiz yang benar seperti contoh berikut
• Untuk soal jenis Essay, mahasiswa tidak dapat meng-upload file. Hanya dapat memasukkan URL dari sebuah file yang ada di internet
• Untuk mengubah quiz yang telah dibuat masuklah ke blok
AdministrationQuiz administration Edit settings untuk mengubah setting pada quiz. Sedangkan untuk mengubah soal pada quiz masuk ke
Administration Quiz administration Edit quiz seperti contoh di bawah ini 1.3.2 Cara memeriksa Quiz
Jika quiz sudah berlangsung dan sudah ada minimal 1 orang mahasiswa yang telah mengerjakan, maka quiz tersebut tidak dapat diubah lagi. Berikut adalah contoh tampilan jika sudah ad amahasiswa yang mengerjakan.
• Untuk melihat hasil masuk blok Administartion Quiz administration Results
• Akan muncul pop-up seperti ini untuk memasukkan nilai • Masukkan nilai dan komentar anda pada pop up berikutnya
• Setelah semua bagian memiliki nilai, tutup popup tersebut lalu reload halaman gradenya. Akan tampil seperti contoh berikut:
• Setelah ada yang mengerjakan, akan tampil grafik nilai pada bagian bawah • Untuk memberikan penilaian manual pad soal yang sudah ternilai, dosen bisa
klik nilai yang ada pada saat melakukan grade untuk soal essay, Proses yang terjadipun akan sama dengan essay.
1.4 Question bank
Question bank atau bank soal adalah salh satu fitur yang dapat membantu para dosen untuk menyimpan soal-soal yang dapat digunakan dikemudian hari. Question bank yang disediakan oleh Moodle tidak serta merta kumpulan soal, kumpulan soal dalam question bank Moodle memiliki kategori sehingga para dosen dapat menyimpan soal yang sesuai untuk setiap kategorinya. Namun jika memang ingin mencampur semua soal menjadi satu maka para dosen dapat menggunakan kategori default yang disediakan oleh Moodle. Sebelum mempelajari pengaturan terlebih dahulu.
1.4.1. Question Bank Categories
Untuk mengelompokkan soal-soal dengan kategorinya, anda dapat menambah dan mengubah kategori dari question bank dengan mengikuti langkah-langkah berikut.
• Klik link Categories dari blok Administrasi Course administration Question bank Categories.
*jangan klik link Question bank untuk memunculkan submenu dari question bank klik icon panah disebelah kiri (►) hingga menjadi panah yang menghadap kebawah (▼).
• Setelah melakukan hal tersebut, pada konten akan muncul tampilan seperti ini • Jika sudah memasukkan kategori akan jadi seperti ini
• Minimal ada 1 Parent Categori. Oleh karena itu, tombol delete (×) akan hilang jika hanya tersisa 1 Parent Categori.
1.4.2 Membuat Question Bank
Ikutilah langkah-langkah berikut untuk membuat question bank.
• Klik link Question dari blok Administration Course administration Question bank Question atau langsung klik question bank dari blok Administration Course administration Question bank
• Klik tombol Create a new question …
• Pilih jenis pertanyaan yang ingin dibuat lalu klik Next
• Berikut adalah contoh pembuatan untuk setiap jenis pertanyaan dimulai dari yang paling atas (Calculates) hingga paling bawah (Description)
1.4.3 Calculated
Sama seperti soal perhitungan namun angka yang digunakan akan dilacak oleh moodle pada saat soal tampil.
Dengan jenis toleransi
Relative Range jawaban benar mengikuti rumus: dx / x <= t Nominal Range jawaban benar mengikuti rumus: dx <= t Geometric Range jawaban benar mengikuti rumus: dx2 / x2 <= t2
Setelah di add akan muncul kategori tambahan yaitu delete untuk menghapus dataset, dan contoh hasil set beserta tombol Save Change untuk mengakhiri proses edit.
1.4.4 Calculated Multichoice
Mirip dengan Calculated namun jawaban yang keluar akan berupa pilihan ganda dengan nilai jawaban yang akan dihitung oleh formula. Jika menggunakan mode multiple answer, total grade tidak beloh lebih dari 100%
Langkah berikut mrip dengan Calculated. 1.4.5 Calculated Simple
Mirip dengan Calculated tidak perlu pindah halaman, hanya perlu klik tombol Find the wild card {x..} present in the correct answer formulas
• Setelah Wild card muncul klik Generate untuk membuat dataset secara otomatis
• setelah selesai klik Save Change 1.4.6 Embedded answers (Cloze)
Embedded answer (Cloze) merupakan jenis soal yang sangat fleksibel namun, untuk membuat soal jenis ini diperlukan kode-kode khusus sehingga dapat menjadi pilihan ganda, jawaban pendek, dan perhitungan. Interface untuk membuat jenis ini sangat sederhana, hanya terdiri dari Question title dan Question text. Berikut adalah contoh soal yang dapat dibuat beserta contoh hasilnya.
• Contoh soal: • Contoh hasil:
Untuk lebih jelasnya, silakan lihat pada link berikut. 1.4.7 Essay
Merupakan soal yang hanya bisa dinilai secara manual. Berikut adalah contoh pembuatan soal essay.
Berikut adalah contoh tampilan soal essay 1.4.8 Matching
Jenis soal mencocokkan dimana setiap pertanyaan dicocokkan dengan daftar jawaban yang disediakan. Berikut adalah contoh soalnya.
Berikut contoh hasilnya 1.4.9 Multiple choice
Jenis soal ini mirip dengan Calculated Multichoice namun lebih sederhana karena tidak memerlukan formula. Ingat jika menggunakan Multiple answer total
grade tidak boleh lebih dari 100%. Berikut adalah contoh pembuatan soal pilihan ganda.
1.4.10 Numerical
Jenis soal ini mirip dengan Calculated namun jawaban bukan merupakan hasil perhitungan. Numerical dapat memiliki beberapa jawaban dengan toleransi/error masing-masing. Berikut contoh pembuatan soal Numerical.
1.4.11 Random short – answer matching
Seharusnya tipe soal ini akan menggunakan beberapa short answer untuk membuat soal tipe matching, namun pada saat ini fitur ini belum dapat digunakan. 1.4.12 Short answer
Soal dengan jawaban singkat. Pada jenis soal ini, mahasiswa tidak boleh salah mengetik satu hurufpun. Mirip dengan numerical namun tanpa ada toleransi kesalahan.
1.4.13 True/False
Jenis soal yang mirip dengan pilihan ganda (Multiple-choice) namun hanya memiliki 2 pilihan yaitu benar (true) dan salah (False).
1.4.14 Description
Tidak termasuk jenis soal. Description atau deskripsi digunakan untuk memberikan deskripsi pada soal, atau isi lainnya. Berikut contoh pembuatan deskripsi.
1.5 Forum
Fitur ini merupakan fitur yang dapat digunakan oleh dosen maupun mahasiswa untuk melakukan diskusi panjang. Pada fitur forum ini dosen dan mahasiswa bisa saling berdiskusi.
2.4.1. Cara membuat Forum
Fitur forum dapat dibuat untuk setiap section pada sebuah course yang menggunakan format mingguan (Weekly Format) dan format topik (Topic Format). Selain itu dapat pula digunakan jika course tersebut menggunakan format aktivitas tunggal (Single Activity Format)yang bertipe Chat. Berikut adalah langkah-langkah yang dapat dilakukan untuk menggunakan fitur chat pada format mingguan dan format topic.
• Pastikan mode editing menyala degnan menekan tombola tau link Turn editing on sehingga tombol dan link tersebut menjadi Turn editing off seperti contoh berikut
.
• Klik add an activity or resource pada section yang ingin ditambahkan fitur
chatnya.
• Kemudian berikan pengaturan pada forum tersebut.
• Contoh hasil
1.6 Chat
Fitur ini merupakan fitur yang dapat digunakan oleh dosen maupun mahasiswa dalam proses pembelajaran. Pada fitur chatting para mahasiswa dapat bertanya secara langsung kepada para dosen dan mahasiswa lainnya yang tergabung dalam sebuah course yang sama.
2.5.1. Cara membuat Chat
Fitur chat dapat dibuat untuk setiapsection pada sebuah course yang menggunakan format mingguan (Weekly Format) dan format topic (Topic Format). Selain itu dapat pula digunakan jika course tersebut menggunakan format activitas tunggal (Single Activity Format) yang bertipe Chat. Berikut adalah langkah-langkah yang dapat dilakukan untuk menggunakan fitur chat pada format mingguan dan format topic.
Jika tidak dicentang, hanya nama forum yang akan muncul
Bisa memilih tipe forum
• Pastikan mode editing menyala dengan menekan tombol atau link Turn editing on sehingga tombol dan link tersebut menjadi Turn editing off seperti contoh
berikut.
• Klik add an activity or resource pada section yang ingin ditambahkan fitur chatnya.
• Kemudian berikan pengaturan pada chat room tersebut.
• Contoh hasil
1.7 Switch Role
Untuk memastikan seperti apa tampilan yang dilihat oleh mahasiswa, dosen dapat menggunakan fitur Switch Role untuk mengganti role dari Teacher menjadi Student untuk sementara. Berikut adalah langkah-langkah untuk melakukan switch role.
• Pilih role yang diinginkan pada blok Administration Switch role to…
• Setelah melakukan switch role, dosen dapat melihat-lihat course tersebut dari sudut pandang dari role yang dipilih.
• Untuk kembali ke role semula pilih Return to my normal role dari block Administration Switch role to… return to my normal role
Untuk mengatur kapan chat room dibuka
Untuk mengatur siapa saja yang bisa masuk chat room
Nama chat room