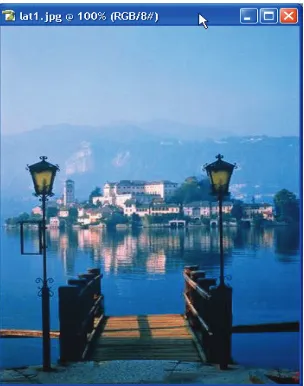Kr
Kr
Kr
Kr
Kre
ee
eeasi F
asi F
asi F
asi Fo
asi F
oottttto Hit
oo
o Hit
o Hit
o Hit
o Hitam Putih
am Putih
am Putih
am Putih
am Putih
Carilah sebuah foto yang akan diubah ke da-lam format hitam-putih. Pada contoh ini, Anda bisa mengambil file lat1.jpg yang ada di dalam CD. Bukalah file tersebut.
Gambar Latihan: Gambar Latihan:Gambar Latihan:
Gambar Latihan:Gambar Latihan: Gambar pemandangan ini akan kita ubah ke dalam format hitam putih.
Teknik Editing I
Kreasi Foto Hitam
Putih
Jika Anda punya foto yang tampak biasa-biasa saja, mungkin karena warnanya terlalu umum. Bagaimana kalau foto itu diubah saja menjadi format hitam-putih? Jika penanganannya tepat, foto itu akan tampak lebih artistik. Dalam latihan kali ini, kita akan belajar bagaimana mengubah foto berwarna menjadi hitam putih dan kemudian men-setting-nya sampai muncul kesan artistik pada foto itu.
Sebenarnya cukup gampang mengubah foto berwarna ke hitam putih. Tinggal klik
Image > Mode > Grayscale. Klik OK jika Anda disodori pertanyaan ”Discard Color Information”.
Foto Anda akan langsung menjadi hi-tam putih.
Hitam Putih: Hitam Putih: Hitam Putih: Hitam Putih:
Hitam Putih: Setelah diganti dengan mode Grayscale, secara otomatis gambar berubah menjadi hitam putih.
Tentu, teknik ini sangat mudah dan silnya belum tentu memuaskan. Anda ha-rus melakukan langkah-langkah tambahan untuk mempercantik foto. Pertama kali, klik menu Image > Adjustments > Level. Sesampainya Anda di dalam jendela Level, masukkan setting berikut ini pada kotak
Input Levels: 50, 1.40, 200.
Setting level ini akan membuat kontras warna hitam putih semakin lebih tinggi lagi. Dengan begitu, detail gambar bisa le-bih diciptakan.
Lebih Kontras: Lebih Kontras:Lebih Kontras: Lebih Kontras:
Lebih Kontras: Perintah Level dipakai untuk meningkatkan kontras antara warna gelap dan terang.
Setelah itu, kita bermain-main dengan warna sangat terang. Sebelum itu, kita akan menduplikasi gambar ini menjadi layer baru. Klik menu Layer > Duplicate Layer. Kini, Anda punya layer ”Background Copy”. Kalau sudah, tekan menu Image > Adjust-ments > Threshold. Masukkan angka 60 ke dalam Threshold Level.
T TT
TTeknik eknik eknik eknik eknik ThrThrThrThreshold: Threshold: eshold: eshold: eshold: Teknik ini kita pakai untuk mendapatkan kontras yang lebih tinggi lagi.
Untuk mendapatkan hasil akhir, kita ubah blending option Layer “Background Copy” dari Normal menuju Overlay. Begi-nilah hasilnya.
Pengubahan Blending Mode: Pengubahan Blending Mode: Pengubahan Blending Mode: Pengubahan Blending Mode:
Pengubahan Blending Mode: Beginilah hasilnya setelah blending mode kita ubah ke Overlay.
Setelah itu, set Opacity dengan angka 60. Kini, hasilnya lebih artistik.
Hasil Akhir: Hasil Akhir: Hasil Akhir: Hasil Akhir:
Mengubah Warna
Mengubah Warna
Mengubah Warna
Mengubah Warna
Mengubah Warna
Adakalanya, sebuah warna yang ada di dalam foto akan lebih baik jika diganti dengan warna lain. Di sini, kita akan belajar mengganti sebuah warna dalam foto, yaitu warna hijau dedaunan, dengan warna yang kita ciptakan sendiri menggunakan Photoshop CS, yaitu kuning layu.
Bukalah file lat2.jpg yang ada di dalam CD. File ini merupakan file foto sebuah gambar daun berwarna hijau seperti gambar berikut.
Teknik Editing 2
Mengubah Warna
Foto
Hijau Daun: Hijau Daun: Hijau Daun: Hijau Daun:
Hijau Daun: Dengan Photoshop CS, kita akan ubah hijau daun ini dengan warna lain.
Cara untuk mengganti satu warna de-ngan warna lainnya pada prinsipnya cukup simpel.
Klik menu Image > Adjustments > Hue/Saturation. Pada bagian Edit, pilih “Green” karena kita hanya ingin mengubah warna hijau pada daun saja. Dengan begitu, warna-warna selain hijau tidak akan ber-ganti. Sedangkan untuk Hue, Saturation, dan Lightness, masukkan setting berikut seperti ini: -45, +35, dan +25.
Setting Hue/Saturation: Setting Hue/Saturation: Setting Hue/Saturation:
Setting Hue/Saturation: Setting Hue/Saturation: Aturlah warna Hue, Saturation, dan Lightness sampai menciptakan warna kuning pada daun.
Jika setting yang Anda lakukan sudah be-nar, warna hijau pada daun akan tergeser oleh warna kuning. Karena kita memilih ”Green” maka warna hijau saja yang terkena pergeser-an warna sedpergeser-angkpergeser-an warna lainnya tidak.
Lewat setting di atas, foto daun yang se-mula hijau mendadak menjadi kuning layu. Amati perbedaan yang terjadi ini.
Warna Kuning: Warna Kuning:Warna Kuning:
Memperbaiki F
Memperbaiki F
Memperbaiki F
Memperbaiki F
Memperbaiki Fo
oo
oottttto B
o B
o B
o Bur
o B
ur
ur
ur
uram
am
am
am
am
Hasil jepretan yang buram merupakan masalah klasik yang kerap kali terjadi dalam dunia fotografi. Begitu pun dalam dunia fotografi digital. Photoshop CS hadir dengan fasilitas-fasilitasnya yang siap untuk memperjelas gambar yang buram tadi menjadi lebih baik lagi.
Teknik Editing 3
Memperbaiki Foto
Buram
Yang Anda butuhkan hanyalah sebuah foto gelap. Dalam latihan kali ini, ambillah file
lat3.jpg yang dapat Anda temukan di dalam CD.
Foto Buram: Foto Buram: Foto Buram: Foto Buram:
Foto Buram: Kita siapkan foto buram yang akan diperbaiki seperti gambar di atas.
Ada beragam teknik memperjelas gam-bar buram. Anda bisa pakai fasilitas Bright-ness/Contrast yang ada di Photoshop CS atau menggunakan Level. Fasilitas Level le-bih kompleks dibanding Brightness/Con-trast sebab dengan Level Anda bisa menga-tur bayangan, ketajaman, dan midtones pada sebuah foto.
Klik menu Image > Adjustments > Level. Sekarang, waktunya untuk mengatur ketajaman foto agar lebih terang.
Pada bagian Input Levels, masukkan nilai-nilai berikut ini: 0, 1.59, dan 200. Pada prinsipnya, nilai-nilai yang Anda ma-sukkan ini tidaklah mutlak harus seperti itu sebab tiap-tiap foto buram punya ciri khas tersendiri. Jadi, bereksperimenlah sesering mungkin sampai mendapatkan gambar yang pas.
Setting Level: Setting Level: Setting Level: Setting Level:
Setting Level: Memasukkan setting secara benar akan memperbaiki kualitas foto.
Dan inilah hasil akhir yang akan Anda dapat.
Lebih Jelas: Lebih Jelas: Lebih Jelas: Lebih Jelas:
Me
Me
Me
Me
Mew
w
w
w
warnai F
arnai F
arnai F
arnai F
arnai Fo
oo
oottttto Hit
o Hit
o Hit
o Hitam Putih
o Hit
am Putih
am Putih
am Putih
am Putih
Pada latihan pertama, kita belajar mengganti foto berwarna dengan foto hitam putih. Pada latihan kali ini, kita belajar sebaliknya. Kita akan belajar mewarnai foto hitam putih menggunakan tool yang amat mengagumkan dari Photoshop CS.
Teknik Editing 4
Mewarnai Foto
Hitam Putih
Carilah foto hitam putih yang menarik. Pada latihan kali ini, Anda dapat mengam-bil file lat4.jpg sebagai foto latihan Anda.
Foto Hitam Putih: Foto Hitam Putih: Foto Hitam Putih: Foto Hitam Putih:
Foto Hitam Putih: Foto ini akan kita warnai dengan tool khusus dari Photoshop CS.
Tool yang kita butuhkan untuk me-warnai foto hitam putih secara prak-tis adalah Color Replacement Tool yang da-pat Anda pilih dengan menekan huruf J.
Tool ini bekerja sangat unik. Ia bisa kita pakai untuk memoles gambar dengan war-na lain tanpa perlu merusak atau menum-puk warna dan pola dasar yang sudah ada di dalam foto. Dengan begitu, tool ini kesannya hanya memberi warna saja.
Yang perlu kita lakukan adalah mem-beri warna sehalus mungkin agar hasilnya benar-benar rapi.
Kliklah salah satu warna yang ada di ko-tak Swatches ini untuk memoles bagian wa-jah. Akan lebih bagus jika warna yang dipi-lih adalah warna bernuansa coklat.
Pilih Warna: Pilih Warna: Pilih Warna: Pilih Warna:
Pilih Warna: Pilih warna yang ada di sini untuk memoles bagian-bagian dalam foto.
Berganti Warna: Berganti Warna: Berganti Warna:
Berganti Warna: Berganti Warna: Dengan sedikit ketelatenan, muka si Indian yang semula hitam putih, kini sudah berwarna coklat.
Agar hasilnya rapi, Anda bisa pakai
Zoom Tool dengan menekan tombol Z un-tuk memperbesar gambar. Anda juga bisa mengganti ukuran kuas dengan yang lebih kecil jika bidang gambar yang ingin Anda warnai juga kecil dan sempit. Caranya, klik anak panah kecil yang ada di samping kanan option Brush. Option ini ada di bawah menu
File. Klik dan aturlah ukuran kuas sesuai kebutuhan Anda.
Atur Ukuran Kuas: Atur Ukuran Kuas: Atur Ukuran Kuas: Atur Ukuran Kuas: Atur Ukuran Kuas:
Lewat jendela di samping ini, Anda bisa mengatur ukuran kuas ketika ingin mengoleskan Color Replacement Tool pada bidang yang luas atau bidang sempit.
Sekarang, pilih warna coklat yang lebih tua untuk mewarnai bagian bibir. Zoom-lah terlebih dulu agar foto itu menjadi lebih be-sar dan Anda akan semakin mudah mewar-nai bagian-bagian yang sangat kecil.
Mewarnai Bibir: Mewarnai Bibir:Mewarnai Bibir: Mewarnai Bibir:
Mewarnai Bibir: Warnailah bibir dengan warna yang lebih gelap, misalnya coklat gelap. Agar tidak belepotan, pakailah Zoom Tool jika perlu.
Sekarang, tugas Anda adalah mewarnai bagian mahkota yang dikenakan orang In-dian itu. Karena terbuat dari bulu, pakailah warna yang beraneka rupa agar meriah. Ilustrasinya seperti ini:
Memoles Mahkota: Memoles Mahkota: Memoles Mahkota: Memoles Mahkota:
Memoles Mahkota: Bulu-bulu pada mahkota si Indian akan lebih bagus kalau bervariasi dan cerah.
Terakhir, Anda poles pakaian yang dike-nakan Indian itu. Hasil akhirnya akan menjadi seperti ini.
Hasil Akhir: Hasil Akhir: Hasil Akhir: Hasil Akhir:
Mengatur Kecenderungan Warna (1)
Mengatur Kecenderungan Warna (1)
Mengatur Kecenderungan Warna (1)
Mengatur Kecenderungan Warna (1)
Mengatur Kecenderungan Warna (1)
Biasanya, sebuah foto mengandung kecenderungan warna tertentu. Foto A mungkin lebih didominasi oleh warna biru sementara warna B didominasi oleh warna merah. Penyebab kecenderungan warna ini
bisa beragam. Bisa karena cahaya yang ada di sekeliling objek, bisa juga karena jenis film yang dipakai. Dengan Photoshop CS, kita bisa memperbaiki hal ini.
Teknik Editing 5
Mengatur Kecenderungan
Warna Seri 1
Kalau kita punya foto, amatilah kecende-rungan warna yang ada di situ. Mungkin, warna Anda bernuansa biru meskipun ob-jek di sekitarnya tidak ada yang berwarna biru. Kecenderungan warna seperti ini bera-gam asal muasalnya. Cahaya yang ada di se-keliling objek mungkin berperan dalam menciptakan fenomena ini. Selain itu, merk film sangat berpengaruh terhadap hal ini pula. Setiap merk film punya kecende-rungan warna yang dominan. Dengan ob-jek yang sama dan setting yang sama, hasil-nya mungkin berbeda kalau Anda menjepretnya pakai Fuji Film, Kodak, Konica, atau lainnya. Lihatlah gambar di ba-wah ini di mana warna kuning kemerah-merahan sangat dominan.
Dominasi Kuning-Merah (Kiri): Dominasi Kuning-Merah (Kiri):Dominasi Kuning-Merah (Kiri):
Dominasi Kuning-Merah (Kiri):Dominasi Kuning-Merah (Kiri): Perhatikan foto di samping kiri ini dimana foto tersebut didominasi oleh warna kuning kemerah-merahan.
Dengan menggunakan Photoshop CS, kita bisa mengatasi kecenderungan ini. Di sini, kita akan belajar menggunakan fasili-tas Variations yang ada di dalam Photoshop CS. Caranya cukup mudah, klik menu Im-age > Adjustmentes > Variations. Anda akan masuk ke dalam jendela Variations se-perti gambar berikut ini:
Jendela Variations: Jendela Variations: Jendela Variations:
Jendela Variations: Jendela Variations: Ambil salah satu pilihan untuk menghilangkan kecenderungan warna tertentu.
kesan warna tertentu pada keseluruhan foto. Misalnya, jika warna Anda di-dominasi warna kekuning-kuningan, maka Anda bisa memperbaikinya dengan memi-lih ”More Blue” agar warna kuning itu tertu-tup oleh dominasi warna biru. Lihatlah de-retan gambar-gambar di bawah ini di mana masing-masing gambar punya kecende-rungan warna yang baru setelah diolah menggunakan Variations.
Pilihan Beragam Dominasi Warna: Pilihan Beragam Dominasi Warna: Pilihan Beragam Dominasi Warna: Pilihan Beragam Dominasi Warna:
Pilihan Beragam Dominasi Warna: Lihatlah perbedaan masing-masing foto di atas. Setiap foto didominasi oleh warna tertentu yang kita pilih lewat menu Variations. Searah jarum jam: More Green, More Magenta, More Blue, dan More Cyan.
Tentu kita tak bisa menentukan mana yang terbaik, apakah sebuah foto harus tampak lebih hijau, lebih merah, lebih ku-ning, lebih magenta, atau lainnya karena masing-masing orang punya selera yang
khas. Lagipula, kita harus melihat tema foto itu sendiri. Foto yang mengambil setting di pantai memang akan bagus jika didominasi oleh warna biru. Warna langit dan air laut menjadi lebih tegas dan terang. Sedangkan kalau mengambil setting di hutan, pilihan More Green mungkin akan menghasilkan kreasi foto yang lebih baik lagi dibanding More Red.
Semuanya terserah Anda.
Jika Anda sudah memilih salah satu op-tion, kliklah tombol OK. Namun, jika Anda ingin mereset foto Anda seperti se-mula, klik tombol Alt sehingga tombol
Mengatur Kecenderungan Warna (2)
Mengatur Kecenderungan Warna (2)
Mengatur Kecenderungan Warna (2)
Mengatur Kecenderungan Warna (2)
Mengatur Kecenderungan Warna (2)
Selain Variations, Anda juga bisa memilih option lain yang ada di dalam Photoshop CS. Namanya adalah Photo Filter. Di sini, Anda bisa mengatur kecenderungan warna lebih dalam lagi. Dibanding Variations, pilihan Photo Filter ini lebih mudah dipakai dan jika tidak dibutuhkan lagi, sewaktu-waktu ia bisa kita buang.
Teknik Editing 6
Mengatur Kecenderungan
Warna Seri 2
Mari kita bermain-main dengan foto yang lain. Ambilah contoh dari file foto lat6.jpg
yang disertakan dalam buku. Lihatlah foto berikut ini:
Foto Latihan: Foto Latihan: Foto Latihan: Foto Latihan:
Foto Latihan: Kita akan memakai foto ini untuk latihan berikut ini.
Teknik Photo Filter cukup sederhana. Photoshop CS akan menciptakan layer baru yang berfungsi sebagai filter warna bagi gambar-gambar yang ada di layer bagian ba-wahnya. Cara pakainya, klik menu Layer-New Adjustment Layer-Photo Filter. Lantas, muncul kotak dialog yang meminta Anda untuk membuat layer baru dengan
nama “Photo Filter 1”. Klik tombol OK un-tuk membuatnya.
Di hadapan Anda akan muncul kotak dialog Photo Filter dimana Anda bisa me-milih salah satu kecenderungan warna yang ada di situ.
Jendela Photo Filter: Jendela Photo Filter: Jendela Photo Filter: Jendela Photo Filter:
Jendela Photo Filter: Pakai salah satu filter yang ada di sini untuk menciptakan kecende-rungan warna tertentu.
Secara umum, Photo Filter lebih kom-plit dibanding Variations. Caranya pakainya pun lebih mudah. Anda tinggal memilih salah satu filter yang ada di menu drop-down Filter. Ada beragam pilihan di situ. Ada ’Warming Filter’, ’Red’, ’Orange’ dan seterusnya. Coba pilih salah satu filter yang ada di situ dan amati perbedaannya masing-masing.
Beragam Photo Filter: Beragam Photo Filter: Beragam Photo Filter: Beragam Photo Filter:
Beragam Photo Filter: Masing-masing foto punya kecenderungan warna tertentu setelah diberi Photo Filter. Searah jarum jam: gambar orisinal, warming filter (85), deep red, dan blue.
Jika Anda sudah memilih salah satu photo filter dan ingin menggantinya, klik ganda pada layer ”Photo Filter 1” dan ambilan pilihan yang lain. Seperti dikatakan di atas, Anda dapat memilih warna lain sesuai selera Anda dengan mengklik kotak warna yang ada di situ. Sedangkan option Opacity
berfungsi untuk mengatur dominan-tidak-nya warna itu pada foto. Jika Anda set de-ngan angka tinggi maka warna itu akan sa-ngat dominan. Begitu pula sebaliknya.
Dominasi Hijau (Kanan): Dominasi Hijau (Kanan): Dominasi Hijau (Kanan): Dominasi Hijau (Kanan):