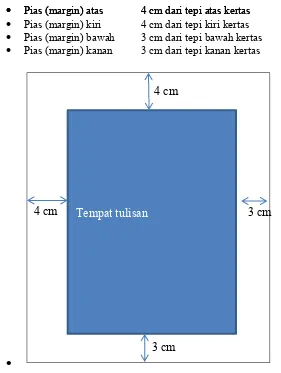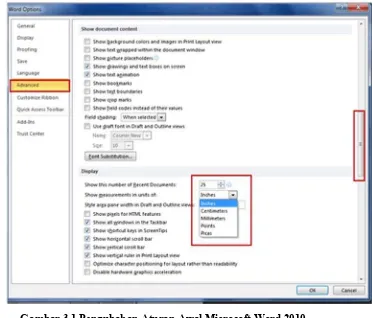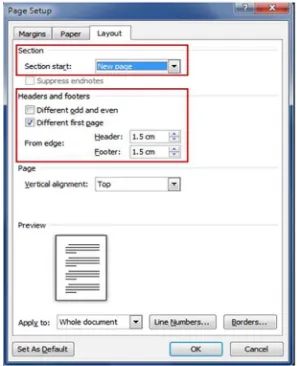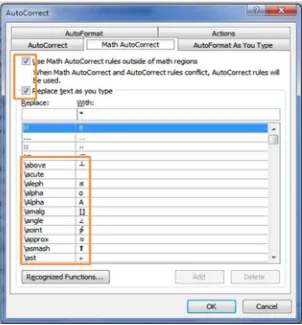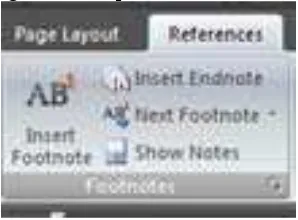CARA MUDAH PENULISAN KARYA ILMIAH
DENGAN MICROSOFT WORD 2010
Aurino Rilman A. Djamaris
i
CARA MUDAH PENULISAN KARYA ILMIAH
DENGAN MICROSOFT WORD 2010
Penulis: Aurino Rilman A. Djamaris Editor: Kuspriyanto
Layout: Ahmad Yani Desain Cover: Riskiansyah
Cetakan Pertama, Oktober 2016 Oleh Penerbit Universitas Bakrie
Alamat Jl. Rasuna Said Kav C-22, Suite GF-22 Kuningan, Jakarta Selatan
Hak cipta dilindungi oleh undang-undang. Dilarang mengutip atau memperbanyak sebagian atau seluruh isi buku ini tanpa izin tertulis.
ii
Kata Pengantar
Alhamdulillah, puji syukur penulis panjatkan ke hadirat Illahi Rabbi atas Rahmat dan Karunia-Nya sehingga buku “Cara Mudah Penulisan Karya Ilmiah Dengan Microsoft Word 2010” ini dapat terselesaikan sesuai target waktu yang direncanakan.
Buku ini menyajikan tentang bagaimana susunan dan aturan penulisan Karya Ilmiah, khususnya skripsi dan tesis secara singkat serta cara menggunakan MS Word 2010 mulai dari pengaturan halaman, pengaturan format tulisan, isi, hingga penyusunan daftar-daftar terkait dengan isi karya ilmiah tersebut secara otomatis.
Penulis menyadari bahwa, masih adanya keterbatasan dalam penyajian buku ini, untuk itu penulis mengharapkan kritik dan saran serta koreksi guna menyempurnakan buku ini, sehingga buku ini dapat lebih bermanfaat bagi para pembaca, baik dari kalangan akademisi maupun masyarakat umum.
Aurino Rilman A. Djamaris
iii
Daftar Isi
PENDAHULUAN ... 10
ATURAN PENULISAN KARYA ILMIAH ... 12
2.1
JUDUL/TAJUK ... 12
2.2
BAHAN / KERTAS YANG DIGUNAKAN ... 12
2.3
PENGETIKAN ... 13
1)
Pengaturan Lay-Out dan Muka Kertas ... 13
2.3.1
Jenis huruf ... 14
2.3.2
Jarak antar baris ... 14
2.4
ABSTRACT DAN ABSTRAK ... 14
2.4.1
Pengetikan
Abstract
(dalam bahasa Inggris) ... 14
2.4.2
Pengetikan Abstrak (dalam bahasa Indonesia) ... 14
2.4.3
Panjang dan Isi Abstrak ... 14
2.5
PENOMORAN BAB, SUB-BAB, DAN PARAGRAF ... 15
2.6
PENOMORAN HALAMAN ... 15
2.6.1
Halaman Bagian Awal ... 15
2.6.2
Halaman Bagian Inti/Isi ... 15
2.7
PENULISAN DAFTAR PUSTAKA ... 15
2.8
Gaya penulisan Daftar Pustaka Gaya Kutipan (Citation Style)... 16
2.8.1
APA Style: The Social Sciences ... 16
2.8.2
Sitasi/Kutipan dalam teks ... 16
ATURAN DASAR DAN LAYOUT DALAM MS.
WORD ... 18
3.1
Pengaturan Halaman ... 18
3.1.1
Microsoft Word 2010. ... 18
3.2
Font dan Ukuran Font ... 23
iv
3.3.1
Perataan Paragraf ... 26
3.3.2
Spasi ... 26
3.4
Penomoran Halaman ... 28
3.4.1
Merubah Format Nomor Halaman ... 30
3.4.2
Merubah Penomoran Halaman ... 31
3.4.3
Merubah Jenis dan Ukuran Font Nomor Halaman ... 32
3.4.4
Membuat Letak Nomor Halaman Yang Berbeda Di Halaman Ganjil
Dan Genap ... 32
3.4.5
Membuat Letak Nomor Halaman Pertama Yang Berbeda Pada
Setiap Bab ... 33
3.4.1
Membuat Format Nomor Halaman Yang Berbeda Dalam Dokumen
Yang Sama ... 34
3.4.2
Menghilangkan Nomor Halaman ... 34
3.5
TABEL, GAMBAR, PERSAMAAN DAN SYMBOL ... 35
3.5.1
Tabel ... 35
3.9
GAMBAR DAN/ATAU GRAFIK ... 43
3.9.1
Cara Membuat Caption pada Gambar ... 43
3.10
Cara Membuat Daftar Pustaka (Bibliografi) ... 43
3.11
Cara Membuat Daftar Otomatis untuk Gambar, Tabel dan Persamaan
(Equation) ... 44
3.12
Cara Membuat Daftar Multilevel di Word 2007 - 2010 ... 45
3.12.1
Menggunakan Gaya Daftar Multilevel Dari Galeri ... 46
3.12.2
Membuat Gaya Daftar Multilevel yang Baru... 46
v
3.12.4
Menyisipkan Baris Baru Tanpa Penomoran ... 48
PENGATURAN STYLES ... 49
4.1
Pengaturan Styles (Manage styles). ... 50
4.1.1
Pengaturan Style Heading 1 ... 51
4.1.2
Pengaturan Style No Spacing ... 52
4.1.3
Pengaturan Style Heading 2 ... 53
4.1.4
Pengaturan Style Heading 3 ... 54
4.1.5
Pengaturan Style Heading 4 ... 55
4.1.6
Pengaturan Style Normal ... 55
4.1.7
Pengaturan Style Caption ... 56
4.1.8
Pengaturan Style Bibliography ... 57
4.1.9
Pengaturan Style Heading 5 ... 58
4.1.10
Menampilkan Styles pada Grup Style ... 60
4.1.11
Menyimpan Style Hasil Pengaturan ... 61
4.2
Pengaturan Nomor Bab & Subbab ... 63
5.1
Membuat Template Baru ... 71
5.2
Mengubah Sebuah Dokumen Menjadi Template ... 73
Membuat Bookmark ... 74
6.1
Menandai Suatu Lokasi ... 74
6.1.1
Pilih tempat meletakkan bookmark. ... 74
6.1.2
4.2.2. Menuju Sebuah Bookmark: Cara Pertama ... 75
vi
6.1.4
4.2.4. Menampilkan Bookmark dalam sebuah Dokumen ... 75
Membuat Daftar Isi ... 77
7.1
Membuat Daftar Isi... 77
7.2
Untuk Mengupdate Daftar Isi ... 78
Membuat Daftar Gambar ... 80
8.1
Memberikan Judul Gambar ... 80
8.2
Membuat Daftar Gambar ... 81
8.3
Mengupdate Daftar Gambar ... 81
Membuat Cross-Reference ... 83
9.1
Membuat Cross-Reference ... 83
Membuat Tables of Authorities ... 85
10.1
Menandai Sitasi untuk sebuah Table of Authorities... 85
10.2
Membuat Table of Authorities ... 86
Membuat Daftar Index ... 88
11.1
Menandai Index Entry dan Sub-Entry ... 88
11.2
Membuat Daftar Index ... 89
11.3
Mengupdate Daftar Index ... 90
Membuat Citation dan Bibliography ... 91
12.1
Memilih Style Dokumentasi ... 91
12.2
Menyisipkan Citation ... 91
12.3
Manajemen Sumber Referensi ... 92
12.4
Membuat Bibliography ... 93
vii
DAFTAR GAMBAR
Gambar 2.1 Layout Kertas dan pias (Margin) ... 13
Gambar 3.1 Pengubahan Aturan Awal Microsoft Word 2010 ... 18
Gambar 3.2. Kelompok Page Setup Pada Menu Bar Page Layout ... 19
Gambar 3.3. Page Setup Pop-Up Dialog Box ... 20
Gambar 3.4. Pengaturan Kertas Pada Page Setup Dialog Box ... 21
Gambar 3.5. Pengaturan Layout pada Page Setup ... 24
Gambar 3.6. Pengaturan Font ... 24
Gambar 3.7. Dialog Box untuk Font ... 25
Gambar 3.8 Menyimpan ke Normal.dotm ... 26
Gambar 3.9 Font dari Menu/Tab Home ... 26
Gambar 3.10 Pengaturan Paragraf ... 27
Gambar 3.11. Pemilihan Spasi Paragraf ... 28
Gambar 3.12 Penomoran Halaman ... 29
Gambar 3.13. Memberi Nomor halaman ... 29
Gambar 3.14 Penomoran Halaman Ganjil dan Genap ... 32
Gambar 3.15 Options Halaman Ganjil dan Genap ... 32
Gambar 3.16. Contoh Layout Dokumen ... 33
Gambar 3.17. Format Nomor Halaman Berbeda ... 34
Gambar 3.18 Footer Section Penomoran Bag Isi. ... 34
Gambar 3.19 Membuat Tabel dengan Insert Tabel ... 35
Gambar 3.20 Dialog Boz Insert Table ... 35
Gambar 3.21 Gambar dalam dokumen word ... 37
Gambar 3.22 Option Proofing AutoCorrect Options ... 38
Gambar 3.23 Math AutoCorrect ... 38
Gambar 3.24 Math Autocorrect Yang Telah Tersedia ... 39
Gambar 3.25 Menyisipkan Caption (Keterangan) Gambar ... 40
Gambar 3.26 Memasukkan Nomer Bab ke dalam Caption ... 40
Gambar 3.27 Tab Menu Reference ... 41
viii
Gambar 3.29 Cara penomoran ... 42
Gambar 3.30 Membuat Caption Pada Gambar ... 43
Gambar 4.1 Group Styles ... 49
Gambar 4.2 Ikon Pengaturan Styles ... 49
Gambar 4.3 Kotak Dialog Manage Styles ... 50
Gambar 4.4 Pengaturan Style Heading 1 ... 51
Gambar 4.5 Pengaturan Style No Spacing ... 52
Gambar 4.6 Pengaturan Style Heading 2 ... 53
Gambar 4.7Pengaturan Style Heading 3 ... 54
Gambar 4.8 Pengaturan Style Heading 4 ... 55
Gambar 4.9 Pengaturan Style Normal ... 56
Gambar 4.10 Pengaturan Style Caption ... 57
Gambar 4.11 Pengaturan Style Bibliography ... 58
Gambar 4.12 Pengaturan Style Heading 5 ... 59
Gambar 4.13 Kotak Dialog Pengaturan Tabs (tabulator) ... 60
Gambar 4.14 Pengaturan untuk menampilkan Styles ... 61
Gambar 4.15 Tampilan Hasil Akhir Pengaturan Style ... 61
Gambar 4.16 Tampilan Menu Change Styles ... 62
Gambar 4.17 Kotak Dialog Save Quick Styles Set ... 62
Gambar 4.18 Tampilan Menu Change Styles ... 63
Gambar 4.19 Grup Paragraph - Multilevel numbered ... 63
Gambar 4.20 Tampilan Menu Multilevel List ... 64
Gambar 4.21 Kotak Dialog Define New Multilevel List ... 64
Gambar 4.22 Pengaturan format nomor level 1 ... 66
Gambar 4.23Penyisipan nomor level 1 ... 66
Gambar 4.24 Pengaturan format nomor level 2 ... 67
Gambar 4.25 Penyisipan nomor level 1 dan level 2 ... 67
Gambar 4.26 Pengaturan format nomor level 3 ... 68
Gambar 4.27 Penyisipan nomor level 1, level 2 dan level 3 ... 69
ix
Gambar 4.29 Tampilan hasil akhir pengaturan style ... 70
Gambar 5.1 Kotak dialog New Document ... 72
Gambar 5.2 Kotak dialog New ... 72
10
PENDAHULUAN
Menulis Tugas Akhir, Skripsi, Tesis, Disertasi, Karya Ilmiah, Artikel Publikasi Ilmiah maupun dokumen akademik yang lain dengan menggunakan software komputer (Microsoft Word) memerlukan pemahaman lanjut software dan bukanlah sebuah hal
yang mudah. Kendala yang sering dihadapi oleh mahasiswa maupun dosen saat mengetik dengan piranti lunak (software) adalah mengelola pengetikan naskah dengan format yang sesuai dengan aturan yang ditentukan oleh institusi atau penerbit. Kadang format yang diterapkan pada suatu halaman bisa jadi berbeda dengan format halaman lainnya. Susunan Tesis terlalu rumit apabila anda melakukan formatting dokumen secara
manual, seperti menerapkan stylebold ke judul; menulis nomor sub-bab secara manual;
membuat daftar isi secara manual; dan membuat citation (sitasi) secara otomatis yang
langsung dapat diturunkan ke daftar pustaka. Kendala lainnya pada saat melengkapi penulisan dengan daftar isi, daftar lampiran, daftar gambar, dan sebagainya. Bisa dibayangkan tekanan yang muncul saat tenggat waktu yang hampir habis. Tekanan saat harus bolak-balik mencocokkan/merevisi halaman saat mengetikkan bagian-bagian yang harus dimunculkan di daftar isi.
Untuk itu tulisan ini dibuat sebagai panduan, agar mahasiswa a t a u p e m b a c a dapat menghemat waktu pengerjaan tugas akhir (maupun tugas lainnya) dan terbebas dari tekanan hal-hal yang tidak perlu. Aplikasi Microsoft Word ini sebenarnya memiliki berbagai fitur yang memudahkan kerja, hanya mungkin selama ini tidak disadari karena kita terbuai memperlakukan pengolah kata ini sebagai mesin ketik
elektronik.
Panduan ini dibuat berdasarkan fitur pada Microsoft Word 2010™. Bila tampilan/layout berbeda dengan versi sebelumnya, harap disesuaikan dengan mengikuti menu yang dipilih.
Beberapa fungsi dasar Microsoft Word yang harus dikuasai sebelum menulis sebuah karya ilmiah sehingga tugas yang anda lakukan akan lebih mudah walaupun dikejar tenggat waktu.
Hampir seluruh isi penulisan Skripsi & Tesis dilakukan secara manual sehingga kesalahan yang terjadi harus diperbaiki satu per satu. Jelas hal ini akan menambah pekerjaan dan menyita waktu kita untuk memperbaiki penulisan Skripsi; Tesis maupun karya ilmiah lainnya.
Beberapa hal yang sering dilakukan secara manual dan permasalahan yang muncul:
1. Penomoran bab dan subbab dilakukan secara manual.
11
2. Penomoran gambar dan tabel serta persamaan matematika dilakukan secara manual.
Permasalahan: Apabila terjadi penyisipan, pengurangan atau pemindahan gambar, tabel maupun persamaan, kita harus mengurutkan kembali nomor gambar dan tabel tersebut satu per satu.
3. Penomoran gambar dan tabel serta persamaan dalam tulisan sebagai penunjuk dilakukan secara manual.
Permasalahan: Apabila terjadi penyisipan, pengurangan atau pemindahan gambar, tabel maupun persamaan, kita harus memperbaiki nomor gambar dan tabel sebagai penunjuk tersebut satu per satu.
4. Pembuatan daftar isi dilakukan secara manual.
Permasalahan: Apabila terjadi perubahan halaman pada bab maupun subbab maka nomor halaman dalam daftar isi harus diperbaiki satu persatu.
5. Pembuatan daftar gambar dan tabel dilakukan secara manual.
Permasalahan: Apabila terjadi perubahan gambar maupun tabel maka daftar harus diperbaiki satu persatu.
6. Pembuatan daftar pustaka dilakukan secara manual.
Permasalahan: Adanya kesalahan urutan penulisan pustaka. Adanya kesalahan urutan daftar pustaka.
Selain hal di atas, biasanya dokumen penulisan Skripsi & Tesis disimpan per bab. Berarti, apabila terdapat 5 bab setidaknya dibutuhkan 5 dokumen ditambah dokumen halaman awal (Halaman Judul, Halaman Pengesahan, Kata Pengantar, Daftar Isi dan lain-lain). Hal ini sangat tidak efisien karena setiap melakukan perubahan terutama perubahan halaman, kita harus membuka kelima dokumen tersebut.
Fitur-fitur Ms. Word yang mendukung penyusunan naskah ilmiah; laporan, skripsi maupun tesis dan disertasi antara lain akan dibahas dalam tulisan ini meliputi Penggunaan Style dan Template; membuat Bookmark; Membuat Daftar Isi; Daftar Gambar; Daftar Tabel; Cross-Reference; Tables of Authorities; Membuat Indeks dan Membuat Citation.
12
ATURAN PENULISAN KARYA ILMIAH
Skripsi, Tesis, Disertasi, Artikel Ilmiah, Artikel Jurnal dan Artikel Akademik lainnya memiliki format yang berbeda- beda untuk setiap perguruan tinggi, penerbit jurnal maupun penerbitan lainnya. Namun pada umumnya aturan dasar penulisan (penggunaan kertas dan batas kiri, kanan, atas dan bawah (margins) disajikan dalam bab ini.
2.1 JUDUL/TAJUK
Tiap judul-atau tajuk diketik pada halaman baru dengan huruf kapital dan tebal (bold) serta ditempatkan di tengah.
Yang dimaksud tajuk, adalah:
ABSTRACT (Dalam Bahasa Inggris)
ABSTRAK (Dalam Bahasa Indonesia)
PENGESAHAN-PENGESAHAN
BAB III . OBJEK DAN METODE PENELITIAN
BAB IV. HASIL PENELITIAN DAN PEMBAHASAN
BAB V. KESIMPULAN DAN SARAN
DAFTAR PUSTAKA
LAMPIRAN
RIWAYAT HIDUP/BIODATA PENELITI
2.2 BAHAN / KERTAS YANG DIGUNAKAN
1) Kertas yang digunakan untuk pengetikan adalah HVS putih 80 gram ukuran
13
2) Sedangkan untuk Cover dan Halaman antar bab yang satu dengan bab lain diberi pembatas kertas sesuai dengan aturan institusi, yang biasanya kertas HVS berwarna dengan ukuran A4 sesuai dengan Fakultas atau Program Studi.
2.3 PENGETIKAN
1) Pengaturan Lay-Out dan Muka Kertas
Pengetikan hanya dilakukan pada satu muka kertas, tidak diketik bolak-balik. Pengaturan tulisan naskah dalam kertas A4 dengan pias (margin) sebagai berikut (lih.: Error! Reference source not found.).
Pias (margin) atas 4 cm dari tepi atas kertas
Pias (margin) atas 4 cm dari tepi atas kertas
Pias (margin) kiri 4 cm dari tepi kiri kertas
Pias (margin) bawah 3 cm dari tepi bawah kertas
Pias (margin) kanan 3 cm dari tepi kanan kertas
Gambar 2.1 Layout Kertas dan pias (Margin)
Tempat tulisan
4 cm
3 cm
14
2.3.1 Jenis hurufJenis huruf yang digunakan adalah Time New Roman, Arial, atau huruf yang setara dengan ukuran baku 12 huruf setiap satu inci dengan ukuran sebagai berikut:
1) Ukuran font 12 untuk isi naskah.
2) Ukuran font 16-18 dan tebal untuk judul pada cover.
3) Ukuran font 14 pada judul bab/tajuk. Ada pula penulisan yang menghendaki ukuran font yang sama dengan isi naskah.
4) Untuk isi tabel maupun keterangan gambar maka ukuran font disesuaikan dengan isi tabel atau gambar yang disajikan
2.3.2 Jarak antar baris
Jarak antar yang satu dengan baris yang berikutnya adalah 1,5 (satu setengah) spasi (18 points), demikian juga jarak antar paragraf atau alinea.
Sedangkan jarak antar judul tajuk /Bab adalah 2 spasi atau 24 point ke isi atau judul sub-bab.
Jarak spasi antara Sub-bab; tabel; gambar; grafik; persamaan dan sebagainya 1 spasi dari (12 points) dari atas dan satu spasi (12 points) dari bawah.
2.4 ABSTRACT DAN ABSTRAK
2.4.1 Pengetikan Abstract (dalam bahasa Inggris)
1) Jarak pengetikan abstract adalah satu spasi (12 points).
2) Jarak antara judul ABSTRACT dengan teks pertama abstract adalah 2 (dua) spasi (24 points).
3) Jarak antara alinea yang satu dengan alinea yang lain adalah satu spasi. 4) Judul Abstract dan seluruh teks Abstract diketik dengan huruf miring
(italic).
2.4.2 Pengetikan Abstrak (dalam bahasa Indonesia)
Pada dasarnya sama seperti pengetika Abstract di atas, akan tetapi judul
ABSTRAK dan seluruh isi teks abstrak diketik dengan huruf normal.
2.4.3 Panjang dan Isi Abstrak
Panjang Abstract dan Abstrak ditetapkan sekitar 100-300 kata. Abstract
penelitian empiris sekurang-kurangnya berisi hal-hal berikut :
1) Masalah yang diteliti, kalau mungkin dalam satu kalimat;
2) Subyek/obyek penelian disertai karakteristik khusus, misalnya, jumlah, 3) tipe, usia, jenis kelamin, dan atau karakteristik lainnya;
4) Metode yang digunakan, termasuk peralatan/instrumen, prosedur 5) pengumpulan data, penggunaan perlakuan atau treatment (kalau ada);
15
2.5 PENOMORAN BAB, SUB-BAB, DAN PARAGRAF
1) Penomoran bab menggunakan angka Romawi kapital di tengah halaman (misalnya BAB I.) atau bisa juga menggunakan angka biasa/(roman) (misalnya BAB 1).
2) Penomoran sub-bab menggunakan angka diketik pada pinggir sebelah kiri (misalnya 2.1., 2.2., dst).
3) Penomoran anak sub-bab disesuaikan dengan nomor bab (misalnya 2.1.1., 2.1.2., dst) (halaman sesudah sampul luar) sampai dengan halaman Daftar Lampiran, menggunakan angka Romawi kecil (misalnya i, ii, iii, dst).
2) Halaman Judul dan halaman-halaman pengesahan tidak diberi nomor urut halaman, tetapi diperhitungkan sebagai halaman i dan halaman ii (nomor halaman ini tidak diketik).
3) Halaman Abstract/Abstrak sampai dengan halaman Lampiran diberi nomor urut halaman dengan angka Romawi kecil yang merupakan kelanjutan dari halaman judul dan halaman pengesahan (halaman iii, iv, dst).
4) Nomor halaman Romawi kecil di dibuat dengan mengatur (setting/insert page number) pada bawah-tengah halaman.
2.6.2 Halaman Bagian Inti/Isi
1) Penomoran mulai dari BAB I. (PENDAHULUAN) sampai dengan BAB V. (KESIMPULAN DAN SARAN) menggunakan angka (1., 2., dst) dan diletakkan pada pias (marjin) kanan dengan jarak tiga spasi dari pias (marjin) atas (baris pertama teks pada halaman itu) serta angka terakhir nomor halaman lurus dengan pias (marjin) kanan teks. Namun terdapat pula institusi menerapkan penomoran di bagian bawah kanan.
2) Pada tiap halaman yang Judul Bab (bertajuk), nomor halaman mulai dari BAB I (PENDAHULUAN) sampai dengan BAB V (KESIMPULAN DAN SARAN) diletakkan pada bawah-tengah.
3) Halaman Bagian Akhir Penomoran pada bagian akhir, mulai dari halaman DAFTAR PUSTAKA sampai dengan LAMPIRAN, menggunakan angka yang di setting/insert page number, pada bawah-tengah.
2.7 PENULISAN DAFTAR PUSTAKA
16
2) Pengetikan dengan jarak 1 (satu) spasi dan antar pustaka dengan jarak 2 (dua) spasi.
3) Judul pustaka diketik miring (italic) atau tidak diketik miring tapi ditebalkan (bold).
4) Baris kedua pustaka diketik 1 (satu) tab ke dalam (seperti contoh di atas)
2.8 Gaya penulisan Daftar Pustaka Gaya Kutipan (Citation Style) Contoh untuk APA style, Untuk contoh lainnya dapat dilihat pada:
1. Untuk MLA Style: MLA Handbook. atau MLA Style Manual (MLA, 2010)
2. Untuk Chicago style: Chicago: Quick Guide (Chicago-Style Citation Quick Guide, 2010)
3. Untuk IEEE style: www.ijssst.info/info/IEEE-Citation-StyleGuide.pdf (Graffox, 2009)
4. Untuk Harvard Style: Template: Harvard citation documentation (Wikipedia, 2013) 5. Beberapa Style Lainnya: (TRINITY COLLEGE LIBRARY – Hartford,
Connecticut)
2.8.1 APA Style: The Social Sciences
Dalam bidang Ilmu Sosial, maka Anda sering kali diminta untuk mengutip dengan system APA untuk mendokumentasi sumber kutipan, yang ditetapkan dalam the Publication Manual of the American Psychological Association, 6th ed. (Washington, DC: APA, 2010). APA merekomendasikan kutipan dalam teks yang merujuk pembaca untuk daftar pustaka.
Sebuah kutipan dalam teks berisi penulis, tahun publikasi, dan kadang kala nomor halaman dalam tanda kurung. Pada akhir makalah, daftar pustaka dibuat dengan isi informasi publikasi tentang sumber kutipan.
2.8.2 Sitasi/Kutipan dalam teks
Yanovski and Yanovski (2002) reported that “the current state of the treatment for obesity is similar to the state of the treatment of hypertension several decades ago” (p. 600).
Obesity can be a devastating problem from both an individual and a societal perspective. Obesity puts children at risk for a number of medical
17
Obesity also poses serious problems for a society struggling to cope with rising health care costs. The cost of treating obesity currently totals $117 billion per year—a price, according to the surgeon general, “second only to the cost of [treating] tobacco use” (Carmona, 2004). And as the number of children who suffer from obesity grows, long-term costs will only increase.
The widening scope of the obesity problem has prompted medical professionals to rethink old conceptions of the disorder and its causes. As researchers Yanovski and Yanovski (2002) have explained, obesity was once considered “either a moral failing or evidence of underlying psychopathology” (p. 592). But this view has shifted: Many medical professionals now consider obesity a biomedical rather than a moral condition, influenced by both genetic and environmental factors. Yanovski and Yanovski have further noted that the development of weight-loss medications in the early 1990s showed that “obesity should be treated in the same manner as any other chronic disease . . . through the long-term use of medication” (p. 592).
Contoh DAFTAR PUSTAKA
Carmona, R. H. (2004, March 2). The growing epidemic of childhood obesity.
Testimony before the Subcommittee on Competition, Foreign Commerce, and Infrastructure of the U.S. Senate Committee on Commerce, Science, and Transportation. Retrieved from http://www.hhs.gov/asl/testify/t040302.html Henry J. Kaiser Family Foundation. (2004, February). The role of media in childhood
obesity. Retrieved fromhttp://www.kff.org/entmedia/7030.cfm
Hoppin, A. G., & Taveras, E. M. (2004, June 25). Assessment and management of childhood and adolescent obesity. Clinical Update. Retrieved from
http://www.medscape.com/viewarticle/481633
18
ATURAN DASAR DAN LAYOUT DALAM MS. WORD
3.1 Pengaturan Halaman
Microsoft Office Word memberikan fasilitas untuk mengubah ukuran halaman sesuai yang Anda inginkan. Berikut adalah langkah demi langkah untuk mengubah ukuran halaman sehingga sesuai dengan format karya ilmiah. Agar lebih mudah maka langkah pertama ubahlah ukuran yang digunakan Microsoft Word ke ukuran centimeter dengan mengubah pada - , sehingga muncul dialog untuk mengubah aturan awal Microsoft Word seperti pada Gambar 3.1.
Gambar 3.1 Pengubahan Aturan Awal Microsoft Word 2010 3.1.1 Microsoft Word 2010.
1) Klik tab (Menu tab) Page Layout
19
3)
Klik kotak kecil yang ada panahnya di kanan bawah kelompok menu sehingga muncul jendela pop up Page Setup (lihat.: Gambar 3.3Gambar 3.2. Kelompok Page Setup Pada Menu Bar Page Layout
3.1.1.1 Ukuran Kertas
Untuk mengubah ukuran kertas dapat dilakukan dengan menekan tab , sehingga muncul dialog box seperti Gambar 3.4. Atau dapat dilakukan dengan menekan
pada menu Page Layout.
Pilihlah menu Paper dan pilih ukuran kertas A4 sehingga diperoleh angka 21 cm pada kolom Width dan 29.7 cm pada kolom Height. Jika aturan dasar pada Microsoft Word anda masih menggunakan Inch, maka akan diperoleh 8.26" untuk Width dan 11.69" pada Height. Jika semua sudah sesuai dengan aturan karya ilmiah anda tekan
3.1.1.2 Margin/Pias
Ubahlah Margins sesuai dengan aturan penulisan karya ilmiah dalam contoh ini
diatur dengan 4-4-3-3 cm. batas tepi pengetikan bagian atas dan kiri diatur dari tepi kertas adalah 4 cm. Batas tepi pengetikan bagian tepi bawah dan kanan adalah 3 cm. Pada layar Page Setup, pilihlah menu Margins. Pada kotak Top dan Left masukkan nilai 4 cm, sedangkan pada kotak Bottom dan Right masukkan nilai 3 cm. Sedangkan layout Portrait dan dalam kolom isian pastikan Whole document. Jika anda menghendaki seluruh dokumen yang akan diketik dengan Microsoft Word sesuai dengan aturan ini maka tekan tombol . Untuk mengakhiri tekan
20
Gambar 3.3. Page Setup Pop-Up Dialog Box
Arti dari tab Page Setup yang tersedia adalah:
Top, digunakan untuk mengatur batas atas dokumen mulai dari tepi atas kertas. Bottom, digunakan untuk mengatur batas bawah dokumen mulai dari tepi bawah
kertas.
Left, digunakan dalam pengaturan batas kiri dokumen mulai dari tepi kiri kertas. Right, digunakan untuk pengaturan batas kanan dokumen mulai dari tepi kanan
kertas.
Gutter, digunakan untuk memberikan jarak tertentu dari tepi kiri kertas atau tepi
atas kertas dengan tujuan untuk memberikan lokasi kosong untuk penjilidan. Pengaturan posisi dari gutter ini kita tentukan pada bagian pilihan Gutter position yang menyediakan dua alternatif posisi, yaitu posisi kiri (left) atau atas (top)
Header, digunakan untuk pengaturan posisi dari catatan kepala (header) mulai
dari tepi atas kertas.
Footer, digunakan untuk pengaturan posisi dari catatan kaki (footer) mulai dari
21
Gambar 3.4. Pengaturan Kertas Pada Page Setup Dialog Box
Tab Orientation, digunakan untuk menentukan arah percetakan halaman. Arah
pengaturan halaman dokumen ini terbagi dua, yaitu ;
- Portrait, adalah metode pengaturan halaman dokumen dengan arah tegak
(vertikal), sedangkan
- Landscape, adalah metode pengaturan halaman dokumen dengan arah
melebar (horizontal)
Mirror Margin, untuk mengatur batas halaman secara timbal balik sehingga
22
dan Outside. Inside, digunakan untuk pengaturan batas dokumen yang bagian dalam. Outside, digunakan untuk pengaturan batas dokumen bagian luar.
Apply to, digunakan untuk menentukan data jenis pengaturan. Pada option ini
terdapat beberapa option lagi sebagai berikut ;
- Whole document, artinya pengaturan margin berlaku untuk seluruh
dokumen.
- This point forward, artinya pengaturan dokumen ini berlaku mulai dari
halaman yang aktif (yaitu pada posisi insertion point) sampai halaman terakhir.
- This section, artinya pengaturan margin hanya berlaku pada halaman yang
aktif saja.
- Selected text, pengaturan hanya berfungsi pada teks yang ditandai saja. Tab Paper Size, digunakan dalam pengaturan ukuran kertas dan orientasi
pencetakan dokumen. Jika diklik, maka akan muncul sejumlah ukuran kertas yang disediakan oleh Word 2007. Jika ukuran kertas yang digunakan tidak ada yang cocok, maka pilihlah option Custom Size.
3.1.1.3 Layout (tata letak) Dokumen
Untuk melengkapi pengaturan maka pada Page Setup Dialog Box klik pada , sehingga muncul tampilan seperti Gambar 3.5. Pada pengaturan Layout Anda dapat menggunakan section break untuk mengubah tata letak bagian dari satu halaman
atau format halaman-halaman dalam dokumen Anda. Sebagai contoh, Anda dapat lay out bagian dari satu halaman-kolom sebagai dua kolom. Anda dapat memisahkan bab dalam dokumen Anda sehingga penomoran halaman untuk setiap bab dapat dimulai dengan nomor 1. Anda juga dapat membuat header atau footer yang berbeda-beda untuk bagian dokumen Anda.
Section break yang digunakan untuk membuat layout atau format perubahan
sebagian dari dokumen. Anda dapat mengubah format berikut untuk masing-masing bagian.
1) Section Start
Untuk mengatur halaman atau beberapa halaman yang diputus dengan section break agar:
Layout yang menggabungkan beberapa kolom dalam satu dokumen biasanya digunakan pada jurnal penelitian, koran, dan sebagainya.
Misalnya: Pengaturan posisi nomor halaman pertama yang berbeda pada setiap bab (different first page).
Membuat format nomor halaman yang berbeda dalam dokumen yang sama. Sebagai contoh Daftar Isi menggunakan format angka romawi (i, ii, iii, dan seterusnya), sedangkan Isi mengunakan angka Arab (1,2, 3, dan seterusnya).
Membuat page border yang berbeda dalam dokumen yang sama
23
digunakan untuk memulai bab baru dalam sebuah dokumen. Continuous, section yang baru ada di halaman yang sama. Biasanya digunakan untuk halaman yang memiliki jumlah kolom yang berbeda.
Even Page atau Odd Page, digunakan untuk memulai setiap section baru pada halaman bernomor genap atau ganjil. Sesuai digunakan bila ingin setiap bab baru dimulai pada halaman genap atau ganjil.
Agar penomoran halaman antara Judul Bab dengan Isi Bab berbeda maka kita dapat menggunakan pilihan headers and footers dengan memilih atau menconteng pada Layout-Page Setup. Selain itu kita dapat menentukan jarak penomoran halaman dari batas/margin atas atau bawah dengan mengatur
dengan menetapkan dan .
Untuk mengatur vertikal alignment pilih .
3.2 Font dan Ukuran Font
Pengetikan karya ilmiah biasa menggunakan huruf Arial dengan ukuran font l1 atau Times News Roman ukuran 12 Point. Microsoft Word 2010 memiliki default font Calibri, yang masih belum populer di kalangan pengguna, namun Word 2010 cukup fleksibel untuk memungkinkan pengguna mengubah pengaturan sebagai font default.
24
Gambar 3.5. Pengaturan Layout pada Page Setup
Gambar 3.6. Pengaturan Font
25
Selanjutnya Klik di bagian bawah untuk menyimpan perubahan ke default, sehingga muncul dialog .
Font, digunakan untuk memilih jenis huruf.
Font Size, digunakan untuk menentukan ukuran huruf yang telah dipilih. Font Color, digunakan untuk menentukan jenis warna dari huruf yang dipilih. Strikethrough, memberikan tulisan dengan diberi garis ditengah teks tersebut.
Contoh ” Efek Strikethrough “
Double Strikethrough, sama dengan efek di atas bedanya pada jenis ini garis dua
lapis. Contoh ” Efek Double Strikethrough “
Superscript, akan memberikan efek, teks akan naik ½ tinggi huruf. Biasanya
digunakan untuk membuat perpangkatan, seperti ” x2 “
Subscript, akan memberikan efek, teks akan turun ½ tinggi huruf. Biasanya
digunakan dalam penulisan kata-kata ilmiah, seperti ” H2O “
26
Gambar 3.8 Menyimpan ke Normal.dotm
Pada saat membuka Microsoft Word 2010, anda akan langsung melihat font and styles yang telah dipilih.
Gambar 3.9 Font dari Menu/Tab Home 3.3 Paragraf
Tulisan dalam sebuah halaman terdiri dari paragraf per paragraf. Setiap halaman terdiri beberapa paragraf dan mempunyai jarak tertentu antar paragraf dan ini disebut spasi antar paragraf. Setiap paragraf mempunyai alinea ke kiri atau ke kanan yang di sebut indent. Dalam satu paragraf terdapat tulisan yang mempunyai jenis huruf dan ukuran. Setiap tulisan mempunyai jarak antara satu baris ke baris berikutnya.
3.3.1 Perataan Paragraf
Paragraf adalah sekumpulan kalimat yang mengandung makna tertentu dan tidak dapat dipisah-pisahkan. Jika mengetik dengan mesin tik, enter ditekan untuk mengakhiri setiap baris. Tetapi tidak begitu halnya dalam Microsoft Word. Penekanan tombol enter hanya dilakukan jika ingin berpindah ke paragraph berikutnya.
Salah satu bentuk format paragraf yang sering digunakan adalah perataan paragraf (Paragraph) yang terdapat pada menu bar Home. Perataan ini terdiri atas:
Perataan Kiri (AlignText Left)
Perataan Tengah (Center)
Perataan Kanan (Align Text Right)
Perataan Penuh kanan dan kiri (Justify)
Langkah yang digunakan untuk menentukan perataan ini adalah : 1) Tempatkan kursor pada naskah yang akan diubah perataan paragraf.
2) Klik icon perataan yang diinginkan pada sub menu Paragraph
3.3.2 Spasi
27
menggunakan tombol yang berada dalam kelompok/group Paragraph pada menu Home.
Jarak spasi yang dimaksud disini adalah jarak antar baris dalam suatu tulisan atau paragraph. Semakin besar spasi yang digunakan, maka jarak antara baris tulisan di atas dan di bawah akan menjadi lebih besar. Secara default Microsoft Word mengatur spasi dengan ukuran spasi 1 (single). Kita bisa mengatur jarak spasi menjadi 1,5 spasi atau double (2 spasi). Anda masih bisa untuk mengatur sendiri jarak spasi yang kita inginkan, misalnya 0,5 spasi; 1,9 spasi; atau yang lainnya.
Untuk mengatur jarak spasi di MS Word, yang dilakukan adalah :
1) Sebelum menulis di lembar kerja, kita bisa langsung mengatur jarak spasi. Atau bisa juga mengetik dahulu kemudian baru diatur jarak spasi antar baris, tentu saja sebelum diatur jarak spasi antara baris, ketikan harus dipilih/diblok terlebih dahulu.
2) Klik menu Home kemudian pilih tanda panah di pojok kanan bawah pada group menu Paragraph.
Gambar 3.10 Pengaturan Paragraf
3) Klik tab Indents and Spacing, pada pilihan Line Spacing klik tombol dropdown di sebelah tulisan single.
28
Gambar 3.11. Pemilihan Spasi Paragraf
5) Jika anda menginginkan ukuran spasi lainnya, maka setelah menekan tombol dropdown pilihlah pilihan multiple (lih: Gambar 3.11. Pemilihan Spasi Paragraf.
6) Pada kolom At isi spasi sesuai yang anda inginkan, misal 0,5; 1,9; 4 atau yang lainnya.
3.4 Penomoran Halaman
29
Gambar 3.12 Penomoran Halaman
Penomoran halaman dapat dilakukan dengan 2 cara, yaitu : 1) Melalui Menu Insert - Header & Footer.( - atau )
Klik menu bar Insert, kemudian klik Header atau Footer (sesuaikan dengan tempat penomoran halaman yang diinginkan). Pilih style dari penomoran
2) Melalui Menu Insert.- Page Number ( - )
Klik menu bar Insert, kemudian klik pilihan Page Number. Maka akan muncul kotak dialog Page Number. Pilih style penomoran halaman.
30
Format dan posisi nomor halaman yang berbeda biasanya digunakan pada laporan seperti skripsi atau dokumen yang berisi halaman sampul, daftar isi, isi yang terdiri dari beberapa bab, serta daftar pustakadan lain-lain.
1) Pada Insert tab, Header & Footer, klik Page Number.(Lih: Gambar 3.13) 2) Pilih letak nomor halaman:
Top of Page, untuk menempatkan nomor halaman di bagian atas (header). Bottom of Page, untuk menempatkan nomor halaman di bagian bawah
(footer).
Page Margins, untuk menempatkan nomor halaman di dekat marjin halaman.
Current Position, untuk menempatkan nomor halaman di posisi kursor.
3) Klik bentuk nomor halaman yang diinginkan dari pilihan sesuai contoh.
4) Tutup header/footer dengan mengklik ganda pada area dokumen atau klik tombol Close Header and Footer.
3.4.1 Merubah Format Nomor Halaman
Untuk merubah format nomor halaman dari angka latin (1,2,3) ke format angka Romawi ( i,ii,iii).
1) Klik ganda pada header/footer tempat nomor halaman berada untuk memunculkan Header & Footer Tools.
2) Pada Design tab, Header & Footer, klik Page Number, dan kemudian klik
31
3) Di kotak dialog , bagian , klik tanda panah dan pilih gaya penomoran yang diinginkan.
4) Klik .
3.4.2 Merubah Penomoran Halaman
1) Klik ganda pada header/footer untuk memunculkan Header & Footer Tools.
2) Pada Design tab, Header & Footer, klik Page Number, dan kemudian klik Format Page Numbers.
3) Di kotak dialog PageNumber Format, bagian Page numbering, pillih: 4) Continue from previous section, untuk melanjutkan nomor halaman dari
section sebelumnya.
5) Start at dan isi nomor pada kotak di sampingnya, untuk memulai penomoran dari nomor tertentu.
6) Klik OK.
32
3.4.3 Merubah Jenis dan Ukuran Font Nomor Halaman
1) Klik ganda pada header/footer tempat nomor halaman berada untuk memunculkan Header & Footer Tools.
2) Pilih/sorot nomor halaman.
3) Pada mini toolbar yang muncul, lakukan format yang diinginkan.
3.4.4 Membuat Letak Nomor Halaman Yang Berbeda Di Halaman Ganjil Dan Genap
Gambar 3.14 Penomoran Halaman Ganjil dan Genap
Seperti contoh dalam Gambar 3.14, membuat halaman ganjil memiliki nomor halaman di sebelah kanan. Pada halaman genap, nomor halaman di sebelah kiri.
1)
Klik ganda pada header/footer tempat nomor halaman berada untuk
memunculkan Header & Footer Tools.
2)
Pada Design tab, grup Options, centang kotak Different Odd & Even Pages.
Gambar 3.15 Options Halaman Ganjil dan Genap
3) Pada halaman ganjil, buat nomor halaman di sebelah kanan.
4) Kemudian pindah ke halaman genap, dan buat nomor halaman dengan posisi di sebelah kiri.
33
3.4.5 Membuat Letak Nomor Halaman Pertama Yang Berbeda Pada Setiap Bab
Gambar 3.16. Contoh Layout Dokumen
Seperti contoh pada
Gambar 3.16, halaman pertama pada setiap bab akan berbeda posisinya dengan halaman-halaman yang lain. Biasanya untuk pengaturan seperti ini, ada yang memisahkan setiap bab dalam dokumen yang berbeda.
Tetapi dengan penggunaan section break maka kita dapat menggabungkan beberapa bab dalam satu dokumen yang sama.
1) Klik ganda pada header/footer untuk memunculkan Header & Footer Tools. 2) Pada Design tab, grup Options, centang kotak Different First Page.
3) Pada halaman pertama, buat nomor halaman seperti contoh pada gambar. 4) Kemudian pindah ke halaman kedua, dan beri nomor halaman di kanan atas. 5) Selanjutnya kita akan membuat section baru untuk memisahkan antar bab. Taruh
kursor di bagian yang ingin dibuat section baru (contoh pada gambar: di tulisan Chapter 2).
6) Pada Page Layout tab, Page Setup, klik Breaks.
7) Dalam grup Section Breaks, pilih jenis break Next Page. Sekarang lihat format nomor halaman pada section 2 akan sama dengan section 1.
34
3.4.1 Membuat Format Nomor Halaman Yang Berbeda Dalam Dokumen Yang Sama
Gambar 3.17. Format Nomor Halaman Berbeda
Seperti contoh pada Gambar 3.17, halaman Daftar Isi menggunakan format angka romawi (i, ii, iii, dan seterusnya) sedangkan isi menggunakan angka latin (1, 2, 3, dan seterusnya).
Pada bagian ini juga akan digunakanSection Break.
1) Pisahkan antar bagian (Daftar Isi dan The Article) dengan section break. Pilih tipe break Next Page.
2) Tip: Kita bisa membuat section break dahulu, baru kemudian mengetikkan isi dokumen. Tandai dengan judul masing-masing section.
3) Pada Insert tab, Header & Footer, klik Page Number dan pilih Format Page Numbers.
4) Pada bagian Number format, pilih format angka Romawi. Klik OK.
5) Pada Insert tab, Header & Footer, klik Page Number dan sekarang pilih Bottom of Page untuk menyisipkan nomor halaman.
6) Klik ganda pada footer di Section 2 (bagian Isi ). Lihat contoh pada gambar.
Gambar 3.18 Footer Section Penomoran Bag Isi.
7) Selanjutnya pada grup Header & Footer, klik Page Number dan pilih Format Page Numbers.
8) Pada Page numbering klik Start At dan ketikkan angka 1. Klik OK.
3.4.2
Menghilangkan Nomor Halaman
1) Pada Insert tab, grup Header & Footer, klik Page Number. 2) Pilih Remove Page Numbers.
35
Jika ada membuat different first-page atau odd and even header/footer, atau memiliki section yang tidak terhubung, maka pastikan untuk menghapus setiap nomor halaman pada tiap header/footer.
3.5 TABEL, GAMBAR, PERSAMAAN DAN SYMBOL 3.5.1 Tabel
Tabel adalah kumpulan sel sel yang terdiri dari beberapa baris dan kolom yang membentuk kotak-kotak. tabel biasanya digunakan untuk membuat daftar.
Membuat tabel pada Microsoft word memang terbilang mudah, kita tinggal menentukan jumlah baris dan kolom sehingga terbentuk kotak-kotak yang akan kita isi. Untuk membuat tabel pada Microsoft word ikuti langkah-langkah berikut:
1) Klik Insert pada menu bar
2) Pada Kelompok Tables klik anak panah ( )ke bawah.
3) Anda bisa memilih jumlah kolom dan baris yang diinginkan dengan memilih posisi kotak-kotak.
Gambar 3.19 Membuat Tabel dengan Insert Tabel
4) Atau anda juga bisa memilih insert table di bawah gambar kotak-kotak sehingga muncul Dialog Box Insert Tabel seperti pada .
5) Pada Dialog Insert Table tentukan jumlah kolom pada number of column dan dan baris pada number of rows.
36
6) Kemudian klik .
3.5.2 Menyisipkan Gambar
Insert Picture digunakan untuk memasukkan gambar, foto, clip art di Microsoft Word. Memasukkan gambar pada lembar kerja di Microsoft Word tidaklah sulit karena kita hanya membutuhkan beberapa langkah untuk menempelkan gambar pada laporan atau karya ilmiah anda. Ada dua cara yang dapat dilakukan untuk memasukkan gambar pada lembar kerja, yaitu cara cepat dengan melakukan copy terhadap gambar yang berasal dari berbagai sumber (termasuk website) kemudian ditempel (paste) ke tempat yang dikehendaki dalam laporan. Atau anda juga bisa menggunakan cara sesuai dengan prosedur penggunaan Microsoft Word.
Untuk memasukkan gambar pada lembar kerja sesuai dengan prosedur, anda bisa mengikuti langkah-langkah berikut:
1) Klik Insert pada menu bar Microsoft word.
2) Pada kolom atau group illustrations terdapat pilihan picture, clip art, shapes, smart art dan chart. Pilih picture untuk memasukkan gambar.
3) Selanjutnya anda akan dibawa pada dokumen atau folder dimana tempat anda menyimpan gambar yang akan di masukkan.
4) Cari folder dimana gambar anda berada, kemudian klik pada gambar untuk menyeleksi.
37
Gambar 3.21 Gambar dalam dokumen word
3.5.3 Simbol
Untuk menyisipkan simbol seperti simbol α, β, ρ, ϕ, atau ω dapat dilakukan dengan cara :
1) Klik Insert, kemudian klik pilihan Symbols, kemudian klik Symbol muncul kotak dialog symbol.
2) Klik simbol yang diinginkan.
3) Bila symbol yang diinginkan belum ada, klik More Symbols
Anda dapat juga memasukkan langsung dengan menggunakan Math Autocorrect yang dapat diaktifkan dengan mengubah setting pada Word Options.
38
Gambar 3.22 Option Proofing AutoCorrect Options
39
Gambar 3.24 Math Autocorrect Yang Telah Tersedia
Pada saat anda mengetikkan “\alpha” maka akan muncul simbol α; “\beta” akan muncul β dan sebagainya.
Contoh: Untuk mengetikkan sudut (∠) maka Anda dapat mengetik \ disertai angle.
3.6 CARA MEMBUAT CAPTION PADA TABEL, GAMBAR DAN
PERSAMAAN
40
Gambar 3.25 Menyisipkan Caption (Keterangan) Gambar
3) Jika label yang ingin digunakan tidak ada, klik tombol New Label dan beri nama label yang baru, misalnya Gambar.
4) pilih kotak Exclude label from caption, jika tidak ingin menggunakan label pada caption.
5) Di bagian Position, klik tanda panah untuk menentukan apakah caption ditempatkan di atas (Above selected item) atau di bawah (Below selected item) gambar.
6) Klik tombol Numbering untuk mengatur format nomor. Centang kotak
Include chapter number, jika ingin menyertakan nomor bab secara otomatis (judul bab harus diberi heading style).
Gambar 3.26 Memasukkan Nomer Bab ke dalam Caption 3.7 Membuat Footnote
Dalam bahasa Indonesia disebut catatan kaki, sedangkan endnote adalah catatan akhir. Jadi kalau footnote pastinya terletak di halaman yang sama dengan kata, atau kalimat atau paragraf yang diberi catatan (kaki). Sedangkan endnote catatan terletak di bagian akhir dokumen.
41
“…. lingkungan perairan terbuka dimana tidak terdapat arus (stagnan).” Setelah kata (stagnan), anda akan memberi catatan bahwa dikutip dari buku tertentu, maka letakkan
kursor di sebelah kanan kata (stagnan),klik Tab/menu
References lalu klik Insert Footnote AB1, kemudian ketikan penjelasannya.
Hasil yang didapat adalah angka “2″ yang terletak di sebelah (stagnan) dan “2 Ini footnote untuk kata stagnan” di bagian bawah pada halaman yang sama. Kalau anda menginginkan tampilan yang lain maka pada Tab/menu
Gambar 3.27 Tab Menu Reference
References klik panah kecil di sebelah kata Footnotes yang ada di bagian bawah
42
Gambar 3.28 Footnote dan Endnote dialog
Ubahlah sesuai dengan kebutuhan misalnya letak footnote tidak di bagian bawah halaman tapi d ibagian bawah teks dengan memilih opsi yang ada dalam dialog box untuk input footnote. Demikian pula penomoran footnote terdapat beberapa pilihan sebagai berikut:
Gambar 3.29 Cara penomoran
Serta jika diinginkan anda dapat mendesain sendiri penomorannya dengan
memasukkan ke input box Custom mark. Untuk merubah urutan penomoran maka
ubahlah nilai pada input box Start at dan numbering.
3.8
PERSAMAAN
43
2)
Klik lambang dan operator yang diinginkan.
3.9
GAMBAR DAN/ATAU GRAFIK
3.9.1
Cara Membuat Caption pada Gambar
1. Klik kanan pada gambar dan kemudian klik Insert Caption. 2. Atau pada References tab, Captions grup, klik Insert Caption.
Gambar 3.30 Membuat Caption Pada Gambar
1. Jika label yang ingin digunakan tidak ada, klik tombol New Label dan beri nama label yang baru, misalnya Gambar.
2. Centang kotak Exclude label from caption, jika tidak ingin menggunakan label pada caption.
3. Di bagian Position, klik tanda panah untuk menentukan apakah caption ditempatkan di atas (Above selected item) atau di bawah (Below selected item) gambar.
4. Klik tombol Numbering untuk mengatur format nomor. Centang kotak Include chapter number, jika ingin menyertakan nomor bab secara otomatis (judul bab harus diberi heading style).
3.10
Cara Membuat Daftar Pustaka (Bibliografi)44
1. Klik pada bagian halaman dokumen untuk membuat daftar pustaka (bibliografi). Bila perlu gunakan Section Break untuk membuatnya di section yang baru. 2. Pada References tab, in the Citations & Bibliography group, klik
Bibliography.
3. Klik pada Bibliography yang tersedia untuk menyisipkan pada dokumen. 4. Klik pada daftar pustaka (bibliografi) untuk memberi format yang diinginkan
(mengubah tipe dan ukuran font, warna dan sebagainya).
5. Bila ada perubahan data, klik pada daftar pustaka (bibliografi) sehingga muncul tampilan seperti pada gambar berikut.
6. Klik Update Citations and Bibliography.
3.11 Cara Membuat Daftar Otomatis untuk Gambar, Tabel dan Persamaan (Equation)
1. Klik pada halaman untuk menaruh daftar. Ketik judul daftar terlebih dahulu dan tekan Enteruntuk memberi jarak antara judul dan isi daftar.
2. Pada References tab, Captions grup, klik Insert Table of Figures.
45
4. Klik OK bila sudah selesai.5. Untuk update daftar, klik kanan pada daftar dan kemudian klik Update Field. 6. Pilih:
Update page numbers only – bila ada perubahan pada nomor halaman.
Update entire table – bila ada perubahan format dan penambahan isi
pada daftar.
3.12 Cara Membuat Daftar Multilevel di Word 2007 - 2010
Daftar Multilevel (multilevel list) merupakan daftar yang terdiri dari banyak level (tingkat). Sebuah daftar multilevel bisa menggunakan bullet, huruf, angka ataupun gabungan ketiga-tiganya.
46
Ada 2 gaya daftar multilevel yang dapat digunakan, yaitu daftar yang sudah ada di galeri dan yang kedua membuat daftar yang baru dan menyimpannya ke galeri.
3.12.1 Menggunakan Gaya Daftar Multilevel Dari Galeri
1. Klik pada bagian untuk menaruh daftar.
2. Pada Home tab, Paragraph group, klik tanda panah pada Multilevel List. 3. Klik gaya daftar multilevel yang diinginkan dari galeri. Ada macam-macam gaya yang dapat dipilih, seperti bullet, angka, gabungan angka dan huruf, dan lain-lain.
4. Ketik daftar pertama dan tekan Enter untuk melanjutkan ke berikutnya. 5. Untuk merubah level, lakukan hal berikut:
Tekan tombol TAB untuk menurunkan level, misalnya dari level 1 menjadi level 1.1.
Tekan tombol SHIFT+TAB untuk menaikkan level, misalnya dari level 1.1 menjadi level 1.
Tip: Untuk merubah level juga dapat menggunakan tombol Decrease Indent
dan Increase Indent .
3.12.2 Membuat Gaya Daftar Multilevel yang Baru
1. Pada Home tab, Paragraph group, klik tanda panah pada Multilevel List. 2. Klik Define New Multilevel List untuk menampilkan kotak dialog dan klik
47
1. Sekarang kita dapat mengatur tampilan daftar. Perubahan yang dibuat bisa dilihat pada kotak kedua di bagian Click level to modify.
2. Pilih level dengan mengklik angka di bagian Click level to modify. Mulai dari level 1.
3. Pilih gaya penomoran yang diinginkan (bullet, angka, atau huruf) di bagian
Number style for this level.
4. Beri format nomor di bagian Enter formatting for number. Misalnya menambahkan titik, kurung, atau teks seperti Bab, dan lain-lain.
5. Jika pada level selanjutnya ingin menambahkan angka dari level sebelumnya, misalnya pada level 2 dibuat menjadi 1.1, klik tanda panah pada Include level number from, dan klik Level 1. Ulangi cara ini untuk level yang lain.
6. Centang kotak Restart list after.
7. Atur posisi teks dan nomor di bagian Position.
8. Klik OK bila sudah selesai. Sekarang daftar baru akan muncul di bagian Lists in Current Documents.
9. Untuk menyimpan daftar baru ke List Library:
a) Pada Home tab, Paragraph group, klik tanda panah pada Multilevel List. b) Klik kanan daftar tersebut di bagian Lists in Current Documents . c) Pilih Save in List Library. Sekarang daftar sudah muncul di List Library. 1. Untuk menghapus daftar: klik kanan daftar yang ingin dihapus di List Library
dan pilih Remove from List Library.
2. Untuk mengedit daftar yang digunakan, klik kanan pada nomor dan pilih Adjust List Indents.
48
3.12.3 Mengatur Nomor Urut pada Daftar Multilevel
Kadang saat membuat daftar multilevel, kita mungkin perlu merubah nomor urut pada daftar, baik menjadikannya sebagai daftar yang baru atau melanjutkan dari daftar sebelumnya tetapi nomor urutnya diubah (diloncat).
1. Klik kanan nomor pada daftar yang ingin diubah. 2. Klik Set Numbering Value dan lakukan hal berikut:
a) Membuat daftar baru: Klik Start new list dan ubah nilai pada kotak Set value to.
b) Melanjutkan dari daftar sebelumnya dengan meloncati nomor urut: Klik
Continue from previous list, centang kotak Advance value (skip numbers), dan ubah nilai pada kotak Set value to. Word akan otomatis mengatur daftar selanjutnya mengikuti nomor urut yang baru.
3.12.4 Menyisipkan Baris Baru Tanpa Penomoran
1. Tempatkan kursor (insertion point) di akhir baris sebelum baris baru akan dibuat (lihat contoh).
1. Tekan SHIFT + Enter.
49
PENGATURAN STYLES
Setelah pengaturan halaman selesai dilakukan, langkah berikutnya adalah melakukan pengaturan Styles. Pada tab Home, kita dapat menemukan tampilan grup
Styles seperti pada Gambar 4.1 Group Styles.
Gambar 4.1 Group Styles
Pengaturan Styles dilakukan untuk mengelompokkan beberapa format tulisan yang akan digunakan dalam penulisan Skripsi & Tesis, seperti format judul bab, judul subbab dan isi tulisan. Pengaturan styles dapat dilakukan melalui kotak dialog Manage styles.
Berikut langkah-langkah yang harus dilakukan untuk membuka kotak dialog Manage styles.
1) Lakukan klik pada Tab Home untuk memunculkan grup Styles.
2) Lakukan klik pada panah yang berada di ujung kanan grup Styles untuk memunculkan tampilan menu Styles. Pada tampilan menu style terdapat tiga buah ikon Pengaturan Styles, diantaranya ikon Manage Styles. Letak ikon Manage Style berada pada posisi paling kanan dari ketiga ikon tersebut.
Gambar 4.2 Ikon Pengaturan Styles
50
4.1 Pengaturan Styles (Manage styles).Gambar 4.3 Kotak Dialog Manage Styles
Dengan munculnya kotak dialog manage styles kita dapat memulai melakukan pengaturan styles yang akan digunakan.
Pada penulisan Skripsi & Tesis, sedikitnya dibutuhkan beberapa styles untuk membedakan tulisan judul bab, judul subbab, isi subbab, judul gambar dan tabel, dan tulisan referensi atau pustaka serta persamaan (rumus). Beberapa style yang akan dilakukan pengaturan adalah:
1) Style Heading 1 untuk penulisan nomor bab. Mulai dari BAB I, BAB II, … dan seterusnya.
2) Style No Spacing untuk penulisan judul di bagian awal (seperti Halaman Pengesahan, Halaman Pernyataan, Abstrak, Kata Pengantar, Daftar Isi, Daftar Gambar, Daftar Tabel dan lain-lain),
3) judul di bagian utama dan judul di bagian akhir (seperti Daftar 4) Pustaka, Lampiran dan Riwayat Hidup).
5) Style Heading 2 untuk penulisan nomor dan judul subbab derajat kesatu. Seperti : 1.1, 1.2, dan seterusnya.
6) Style Heading 3 untuk penulisan nomor dan judul subbab derajat kedua. Seperti : 2.1.1, 2.1.2, dan seterusnya.
7) Style Heading 4 untuk penulisan nomor dan judul subbab derajat ketiga. Seperti : 2.1.1.1, 2.1.1.2, dan seterusnya.
51
11) Style Heading 5 untuk tulisan persamaan (rumus).
12) Berikut akan kita lakukan pengaturan styles di atas satu per satu.
4.1.1 Pengaturan Style Heading 1
Berikut langkah-langkah pengaturan style Heading 1:
1) Pilihlah Heading 1 pada menu select style to edit dalam kotak dialog Manage Styles.
2) Selanjutnya lakukan klik Modify hingga muncul kotak dialog Modify Style untuk melakukan pengaturan pada style Heading 1 secara lengkap.
Gambar 4.4 Pengaturan Style Heading 1
3) Lakukan pengaturan pada bagian properties. Pada bagian ini, kita lakukan pengaturan sebagai berikut:
a) Style based on: pilih Normal.
b) Style for following paragraph: pilih No Spacing.
4) Lakukan pengaturan pada bagian formatting. Pada bagian ini, kita lakukan pengaturan sebagai berikut:
a) jenis huruf : Times New Roman, b) ukuran huruf : 14 point,
c) format huruf : cetak tebal atau Bold
d) warna tulisan : pastikan warna hitam yang digunakan. e) posisi tulisan : center, dan
52
g) karena tulisan pada bagian judul bab harus dituliskan dalam huruf kapital semua, maka lakukan pengaturan lebih lanjut dengan cara melakukan klik Format kemudian pilih Font lalu pilih (cek) All Caps. 5) Selanjutnya klik OK atau tekan Enter sebanyak dua kali hingga kembali ke
kotak dialog Manage Style.
4.1.2 Pengaturan Style No Spacing
1) Pengaturan pada style No Spacing hampir sama dengan pengaturan pada style Heading 1. Berikut langkah-langkah pengaturan pada style No Spacing:
2) Pilihlah No Spacing pada menu select style to edit dalam kotak dialog Manage Styles.
3) Selanjutnya lakukan klik Modify hingga muncul kotak dialog Modify Style untuk melakukan pengaturan pada style No Spacing secara lengkap.
Gambar 4.5 Pengaturan Style No Spacing
4) Lakukan pengaturan pada bagian properties. Pada bagian ini, kita lakukan pengaturan sebagai berikut:
a) Style based on: pilih Normal.
b) Style for following paragraph: pilih Normal.
5) lakukan pengaturan pada bagian formatting. Pada bagian ini, kita lakukan pengaturan sebagai berikut :
a) jenis huruf : Times New Roman, b) ukuran huruf : 14 point,
c) format huruf : cetak tebal atau Bold
53
e) posisi tulisan : center, dan f) spasinya : 1,5.
g) karena tulisan pada bagian judul bab harus dituliskan dalam huruf kapital semua, maka lakukan pengaturan lebih lanjut dengan cara melakukan klik Format kemudian pilih Font lalu pilih (ceklist) All Caps. 6) Selanjutnya lakukan klik OK atau tekan Enter sebanyak dua kali hingga
kembali ke kotak dialog Manage Style.
4.1.3 Pengaturan Style Heading 2
1) Pilihlah Heading 2 pada menu select style to edit dalam kotak dialog Manage Styles.
2) Selanjutnya lakukan klik Modify hingga muncul kotak dialog Modify Style untuk melakukan pengaturan pada style Heading 2 secara lengkap.
Gambar 4.6 Pengaturan Style Heading 2
3) Lakukan pengaturan pada bagian properties. Pada bagian ini, kita lakukan pengaturan sebagai berikut:
a. Style based on: pilih Normal.
b. Style for following paragraph: pilih Normal.
4) Lakukan pengaturan pada bagian Formatting sebagai berikut: a. jenis huruf : Times New Roman,
b. ukuran huruf : 12 point,
c. format huruf : cetak tebal atau Bold d. warna tulisan : pastikan warna hitam.
54
f. spasinya : 1,5.
5) Selanjutnya lakukan klik OK hingga kembali ke kotak dialog Manage Style.
4.1.4 Pengaturan Style Heading 3
1) Pilihlah Heading 3 pada menu select style to edit dalam kotak dialog Manage Styles.
2) Selanjutnya lakukan klik Modify hingga muncul kotak dialog Modify Style untuk melakukan pengaturan pada style Heading 3 secara lengkap. Di bawah ini tampilan kotak dialog Modify Style untuk style Heading 3.
Gambar 4.7Pengaturan Style Heading 3
3) Lakukan pengaturan pada bagian properties. Pada bagian ini, kita lakukan pengaturan sebagai berikut:
a. Style based on: pilih Normal.
b. Style for following paragraph: pilih Normal.
4) Lakukanlah pengaturan pada bagian Formatting sebagai berikut: a. jenis huruf : Times New Roman,
b. ukuran huruf : 12 point,
55
e. posisi tulisan : pilih alignment justify agar tulisan rata kiri dan rata kanan, dan
f. spasi: 1,5.
5) Selanjutnya lakukan klik OK hingga kembali ke kotak dialog Manage Style.
4.1.5 Pengaturan Style Heading 4
1) Pilihlah Heading 4 pada menu select style to edit dalam kotak dialog Manage Styles.
2) Selanjutnya lakukan klik Modify hingga muncul kotak dialog Modify Style untuk melakukan pengaturan pada style Heading 4 secara lengkap. Di bawah ini tampilan kotak dialog Modify Style untuk style Heading 4.
Gambar 4.8 Pengaturan Style Heading 4
3) Lakukan pengaturan pada bagian properties. Pada bagian ini, kita lakukan pengaturan sebagai berikut:
a. Style based on: pilih Normal.
b. Style for following paragraph: pilih Normal.
4) Lakukanlah pengaturan pada bagian Formatting sebagai berikut: a. jenis huruf : Times New Roman,
b. ukuran huruf : 12 point,
c. format huruf : cetak tebal atau Bold d. warna tulisan : pastikan warna hitam.
e. posisi tulisan : pilih alignment justify agar tulisan rata kiri dan rata kanan, dan
f. spasi: 1,5.
5) Selanjutnya lakukan klik OK atau tekan Enter hingga kembali ke kotak dialog Manage Style.
4.1.6 Pengaturan Style Normal
56
2) Selanjutnya lakukan klik Modify hingga muncul kotak dialog Modify Style untuk melakukan pengaturan pada style Normal secara lengkap. Di bawah ini tampilan kotak dialog Modify Style untuk style Normal.
Gambar 4.9 Pengaturan Style Normal
3) Lakukan pengaturan pada bagian properties. Pada bagian ini, kita lakukan pengaturan sebagai berikut:
a) Style based on: pilih Normal.
b) Style for following paragraph: pilih Normal.
4) Lakukanlah pengaturan pada bagian Formatting sebagai berikut: a) jenis huruf : Times New Roman,
b) ukuran huruf : 12 point,
c) karena bagian style Normal ini digunakan untuk isi paragraf laporan maka kita atur agar penulisannya dicetak normal (tidak tebal),
d) warna tulisan : pastikan warna hitam.
e) posisi tulisan : pilih alignment justify agar tulisan rata kiri dan rata kanan, dan
f) spasinya : 1,5.
5) Selanjutnya lakukan klik OK atau tekan Enter hingga kembali ke kotak dialog Manage Style.
4.1.7 Pengaturan Style Caption
Pada umumnya judul gambar maupun tabel dalam penulisan Skripsi & Tesis adalah dicetak tebal atau miring dan diletakkan di tengah-tengah halaman.
Untuk membuat caption dapat ditempuh langkah-langkah:
1) Pilihlah Caption pada menu select style to edit dalam kotak dialog Manage Styles.
57
Gambar 4.10 Pengaturan Style Caption
3) Lakukan pengaturan pada bagian properties. Pada bagian ini, kita lakukan pengaturan sebagai berikut:
a) Style based on: pilih Normal.
b) Style for following paragraph: pilih Normal.
4) lakukan pengaturan pada bagian formatting. Pada bagian ini, kita lakukan pengaturan sebagai berikut :
a) jenis huruf : Times New Roman, b) ukuran huruf : 12 point,
c) format huruf : cetak miring atau Italic (agar nomor dan judul label tercetak miring. Jika ingin tercetak tebal maka pilihlah cetak tebal atau Bold)
d) warna tulisan : pastikan warna hitam yang digunakan. e) posisi tulisan : center, dan
f) spasi : 1,5.
5) Selanjutnya lakukan klik OK hingga kembali ke kotak dialog Manage Style.
4.1.8 Pengaturan Style Bibliography
Style Bibliography ini akan digunakan pada saat penulisan daftar pustaka secara otomatis dan style tulisan yang digunakan akan mengikuti style Normal. Namun pada penulisan daftar pustaka biasanya digunakan paragraf menggantung (hanging) sedangkan style Normal tidak menggunakan paragraf tersebut. Agar style ini memiliki format sesuai yang dibutuhkan sebaiknya dilakukan pengaturan.
58
2) Selanjutnya klik Modify hingga muncul kotak dialog Modify Style untuk melakukan pengaturan pada style Bibliography secara lengkap. Di bawah ini tampilan kotak dialog Modify Style untuk style Bibliography.
Gambar 4.11 Pengaturan Style Bibliography
3) Lakukan pengaturan pada bagian properties. Pada bagian ini, kita lakukan pengaturan sebagai berikut:
a) Style based on: pilih Normal.
b) Style for following paragraph: pilih Normal.
4) Lakukanlah pengaturan pada bagian Formatting sebagai berikut: a) jenis huruf : Times New Roman,
b) ukuran huruf : 12 point,
c) warna tulisan : pastikan warna hitam.
d) posisi tulisan : pilih alignment justify agar tulisan rata kiri dan rata kanan, dan
e) spasi : 1,5.
5) Karena penulisan daftar pustaka harus dituliskan dengan paragraf menggantung maka lakukan pengaturan lebih lanjut dengan cara:
a) Lakukan klik tombol Format, kemudian pilih Paragraf,
b) Aturlah beberapa menu pada bagian Indention, yaitu: pada menu special pilihlah hanging dan pada menu by ketikkan 1.27 cm.
6) Selanjutnya lakukan klik OK hingga kembali ke kotak dialog Manage Style.
4.1.9 Pengaturan Style Heading 5
59
melakukan pengaturan pada style Heading 5 secara lengkap. Di bawah ini tampilan kotak dialog Modify Style untuk style Heading 5.
Gambar 4.12 Pengaturan Style Heading 5
Lakukan pengaturan pada bagian properties. Pada bagian ini, kita lakukan pengaturan sebagai berikut:
a) Style based on: pilih Normal.
b) Style for following paragraph: pilih Normal.
7) Lakukanlah pengaturan pada bagian Formatting sebagai berikut: a) jenis huruf : Times New Roman,
b) ukuran huruf : 12 point,
c) karena bagian style Heading 5 ini digunakan untuk persamaan dan merupakan bagian isi laporan maka kita atur agar penulisannya dicetak normal,
d) warna tulisan : pastikan warna hitam.
e) posisi tulisan : pilih alignment justify agar tulisan rata kiri dan rata kanan, dan
f) spasinya : 1,5.
Karena penulisan nomor persamaan harus menjorok dan rata kanan persamaan maka lakukan pengaturan lebih lanjut dengan cara:
a) Lakukan klik Format, kemudian pilihlah Paragraf,