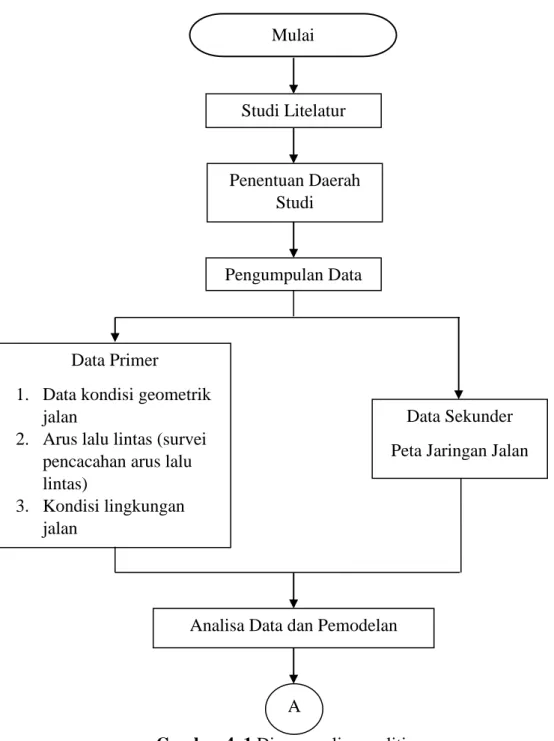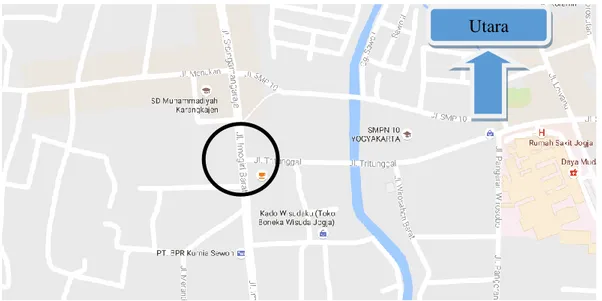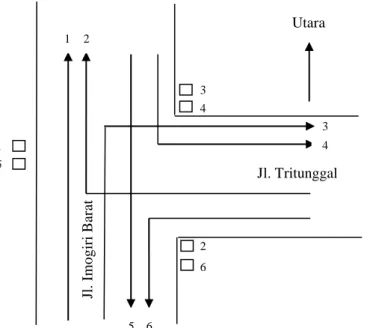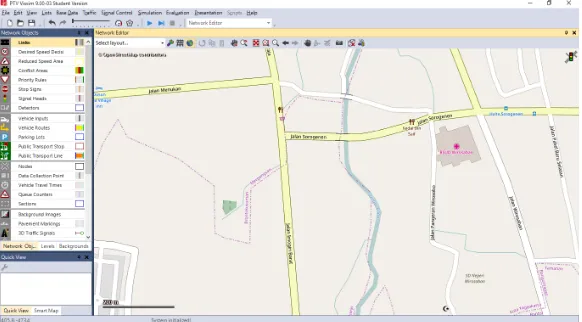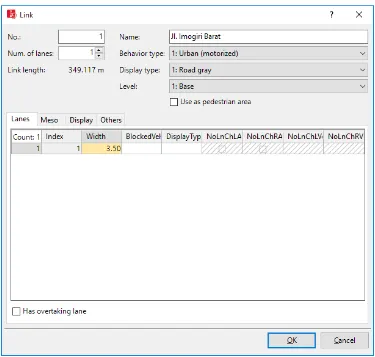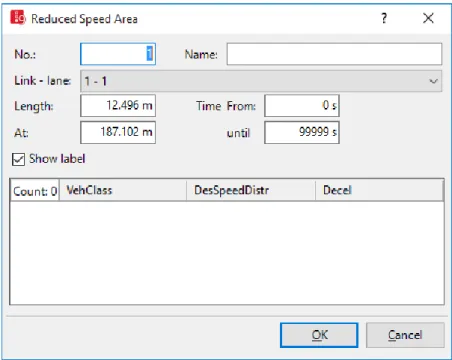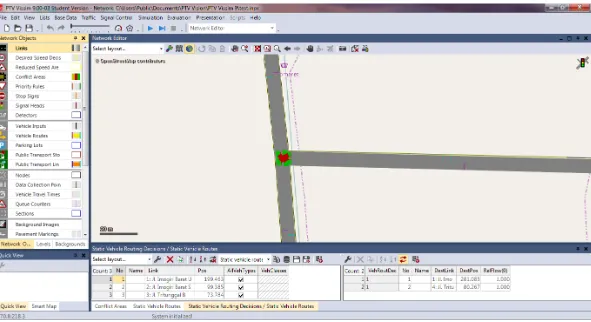29
A. Kerangka Umum Pendekatan
Metodologi yang digunakan dalam penelitian ini adalah metode survei lapangan dan dilakukan pemodelan lalulintas dengan sistem komputer. Bagan alir yang menerangkan metodologi tersebut dapat dilihat pada Gambar 4.1.
Gambar 4. 1 Diagram alir penelitian Studi Litelatur
Penentuan Daerah Studi
Pengumpulan Data
Data Primer
1. Data kondisi geometrik jalan
2. Arus lalu lintas (survei pencacahan arus lalu lintas)
3. Kondisi lingkungan jalan
Analisa Data dan Pemodelan
A Mulai
Data Sekunder Peta Jaringan Jalan
Gambar 4. 2 Diagram alir penelitian lanjutan B. Penentuan Daerah Studi
Penelitian ini dilaksanakan pada persimpangan tak bersinyal Jl. Imogiri Barat dengan Jl. Tritunggal. Detail lokasi penelitian ini lebih jelasnya ditampilkan pada Gambar 4.3.
Gambar 4. 3 Lokasi Penelitian C. Pengumpulan Data
1. Survei pendahulu (observasi)
Pada survei ini dilaksanakan beberapa hal yaitu, a. Peninjauan lokasi penelitian.
b. Peninjauan titik survei
Pembahasan A Kesimpulan dan Saran Selesai Utara
c. Pencacahan arus lalu lintas 2. Cara Kerja
Pada saat survei, para surveyor bertugas untuk: a. Mencatat formulir penelitian.
b. Bertanggung jawab mengikuti pembagian lajur dan arah kendaraan. 3. Pelaksanaan Penelitian
Pelaksanaan survei dilakukan pada hari sabtu, 21 Januari 2017 selama 6 jam dari pukul 6.00 hingga 12.00 wib. Pada saat pelaksanaan ini, surveyor mencatat jumlah kendaraan yang melewati persimpangan. Perhitungan jumlah kendaraan dikatagorikan sesuai dengan jenis kendaraan yaitu kendaraan ringan (LV), Kendaraan berat (HV), Sepeda motor (MC), dan kendaraan tak bermotor (UM).
Pencatatan jumlah kendaraan dilakukan oleh 6 surveyor dengan perincian pada Gambar 4.4.
Gambar 4. 4 Letak pengamatan surveyor 6 3 2 3 Jl. Im o g ir i Bar at 4 1 2 5 6 Jl. Tritunggal Utara 4 1 5
4. Data Yang Diambil
Pada saat survei, data yang diambil berupa: a. Kondisi Lingkungan
b. Geometrik Jalan c. Volume Kendaraan d. Tipe Lingkungan Jalan
Secara garis besar, pengambilan data dijelaskan seperti pada bagan alir berikut ini,
D. Analisis Data
Gambar 4. 5 Diagram alir pengambilan data di lapangan
Data yang diperoleh dari pengamatan di lapangan kemudian dimasukan pada analisis pada program VISSIM 9.0. analisis yang dilakukan nantnya akan menghasilkan animasi 2D dan 3D yang memuat data volume lalu lintas, dan tundaan rata-rata pada kondisi eksisting. Setelah itu dari data yang telah diperoleh, dibuatlah kondisi dimana persimpangan tersebut diberikan APILL. Dari hasil tersebut, dibuatlah kesimpulan apakah persimpangan tersebut dapat diberikan APILL untuk mengurai kemacetan atau tidak.
Pesiapan:
1. Lokasi survey 2. Alat – alat survei
Survei Lapangan:
1. Kondisi lapangan ( Tempat Parkir, Trotoar, Toko/Ruko, dll. ) 2. Geometrik Jalan ( Lebar Jalan, Lebar Bahu Jalan, Lebar
Trotoar )
3. Volume Kendaraan ( Jumlah Kendaraan Yang Lewat ) 4. Tipe Lingkungan Jalan ( Komersial/Pemukiman)
Mulai
Secara garis besar, analisis data pada Vissim ditampilkan pada diagram alir berikut ini.
Gambar 4. 6 Diagram alir pemodelan menggunakan software vissim
Proses data :
1. Membuat area node 2. Menentukan interval / waktu pemrosesan 3. Running program Input data : 1. Background 2. Jaringan Jalan 3. Reduced speed area 4. Conflig Area 5. Jenis Kendaraan 6. Volume Kendaraan 7. Sinyal Conroller Selesai Mulai Output data : 1. Node Result 2. Video Simulasi
Langkah-langkah pengerjaan Vissim secara detail dilaksanakan dengan cara berikut:
1. Input Background
Dalam Input Background digunakan untuk memasukkan daerah atau lokasi yang akan dibuat pemodelan. Cara Input Background ke layar kerja:
a. Klik Toggle Background Maps pada bagian atas layar b. Arahkan peta pada lokasi yang telah ditinjau
Gambar 4. 7 Tampilan peta setelah diarahkan pada lokasi yang ditinjau 2. Membuat Jaringan Jalan
Membuat jaringan jalan meliputi membuat link dan connectors sesuai dengan kondisi jalan yang ada. Cara membuat Jaringan Jalan:
a. Klik Links – tekan CTRL + klik kanan pada mouse tarik panjang link yang diinginkan. Setelah itu akan muncul Gambar 4.8.
b. Masukkan nama Jalan yang akan dibuat, masukkan jumlah lajur (Num. of lines), masukkan lebar jalan.
c. Untuk menggandakan Link yaitu dengan klik jaringan jalan – klik kanan – klik Dublicate.
Gambar 4. 8 Tampilan Jendela Link
d. Untuk mengganti arah jalur yaitu dengan klik jaringan jalan – klik kanan – klik Invert Direction
e. Untuk menyambungkan (connectors) jalan yaitu dengan cara Klik Link – tekan SHIFT + Klik kanan pada mouse tarik ke jalan yang akan disambung. Setelah itu akan muncul jendela seperti pada Gambar 4.9.
3. Membuat rute yang akan dilewati kendaraan
Membuat rute yang akan dilewati kendaraan yaitu dengan cara Klik Vehicle Routes – tekan CTRL + klik kanan pada jalan yang akan dibuat rute Tarik ke arah jalan lain lalu klik kiri.
Gambar 4. 10 Vehicle Routes
4. Reduced Speed Area
Reduced Speed Area digunakan untuk mengcontrol kecepatan kendaraan pada area tertentu.
5. Conflict Area
Conflict Area digunakan untuk mengontrol kendaraan agar tidak saling bertabrakan satu sama lain. Conflict Area juga dapat digunakan untuk memprioritaskan kendaraan agar jalan terlebih dahulu sesuai keinginan kita.
Gambar 4. 12 Tampilan Conflict Area
6. Menentukan Jenis Kendaraan
Menentukan jenis kendaraan, sesuaikan jenis kendaraan yang disurvei dengan kendaraan yang akan dimasukkan ke dalam software Vissim dan membuat 2D/3D Models untuk sepeda motor. Cara membuat 2D/3D Models:
a. Klik Base Data – Klik 2D/3D Model, maka akan muncul kotak seperti pada Gambar 4.13.
Gambar 4. 13 Tampilan 2D/3D Models
b. Lalu Klik Add – Klik Vehicles – Klik Road cari kendaraan yang akan dimasukkan – Klik Add Segment To 2D/3D-Model – Klik OK.
Gambar 4. 14 Tampilan Jendela Select 3D model
7. Mengisi Vehicle Types
Mengisi vehicle types, menyesuaikan kategori yang sudah disediakan serta yang ditentukan sendiri. Pada menu ini terdapat parameter-parameter seperti kategori kendaraan, vehicle model, color, acceleration and deceleration, capacity, occupancy, dan lain-lain. Untuk memunculkan Menu pada Gambar 4.15 yaitu dengan cara Klik Base Data – Klik Vehicle Types.
Gambar 4. 15 Tampilan Vehicle Types
8. Mengisi Vehicle Classes
Mengisi vehicle classes, mengklasifikasikan jenis kendaraan ke dalam kategori kendaraan. Pada vehicle classes tetap dibagi menjadi 6 kelas kendaraan. Untuk memunculkan Menu pada Gambar 4.16 yaitu dengan cara Klik Base Data – Klik Vehicle Classes.
Gambar 4. 16 Tampilan Vehicle Classes
9. Vehicle Input
Vehicle Input digunakan untuk memasukkan volume arus lalu lintas. Cara memasukkan volume kendaraan yaitu:
a. Klik Vehicle Input – tekan CTRL + Klik kanan pada jalan yang akan dimasukkan volume kendaraan setelah itu makan akan muncul Menu Vehicle Inputs seperti pada Gambar 4.17 – Lalu masukkan volume kendaraan.
Gambar 4. 17 Tampilan Vehicle Input
b. Melakukan Save-as untuk mempermudah pengerjaan project kedua.
Gambar 4. 18 Perintah Save-as
10. Mengeluarkan hasil Output
a. Klik Nodes – pilih area yang akan anda inginkan lalu tekan CTRL + Klik kanan pada mouse setelah selesai plot area maka akan muncul menu pada Gambar 4.19 – beri No. dan Nama Node – Klik OK
Gambar 4. 19 Tampilan Jendela Node
b. Setelah Nodes terbuat langkah selanjutmya ialah Klik Queue Counters – pilih lengan yang akan dilakukan perhitungan lalu tekan CTRL + Klik kanan pada mouse.
c. Sesudah Queue Counters dibuat langkah selanjutnya yaitu Klik Evaluation – Klik Conviguration maka akan muncul pada Gambar 4.20 – Ceklis pada Nodes, Queue Counters dan Vehicle Network Performance – Masukkan interval waktu yang ana inginkan – Klik More... pada Nodes maka akan muncul menu pada Gambar 4.21 masukkan nilai yang anda inginkan – Klik OK – Klik OK.e – lakukan hal yang sama pada lengan-lengan yang lain.
Gambar 4. 20 Tampilan Jendela Evaluation Configuration
Gambar 4. 21 Tampilan Nodes
d. Setelah semuanya dibuat untuk memunculkan hasil (output) kita harus Running Program yaitu dengan cara Klik Simulation – Klik Continuous maka akan muncul pada Gambar 4.22
Gambar 4. 22 Simulation Continues
e. Untuk melihat hasil (output) dengan cara: Klik Evaluation – Klik Result Lists – Klik Node Result dapat dilihat pada Gambar 4.23.
Gambar 4. 23 Hasil Output – Node Result
11. Membuat Simulasi Dalam Bentuk Video
Simulasi pada Program VISSIM dapat dibuat ke dalam Video dalam bentuk .AVI yaitu dengan cara:
a. Klik simbol - Klik Presentation – Klik Storyboards maka akan muncul Gambar 4.24 lalu Klik simbol Plus (Add) sisi kiri dilanjutkan Klik simbol
Plus (Add) sisi kanan maka akan muncul Gambar 4.25 masukkan Nama, Waktu mulai perekaman (Starting time), Interval waktu perekaman (Dwell time), Posisi kamera yang diinginkan dan Animasi perpindahan keposisi kamera yang lainnya – Klik OK – lakukan hal yang sama untuk posisi kamera yang berbeda.
Gambar 4. 24 Tampilan Story Board
Gambar 4. 25 Tampilan jendela Keyframe
b. Untuk memulai perekaman yang dilakukan yaitu Klik Presentation – Ceklis Record AVIs – Klik Simulation – Klik Continuous. Pilih salah satu yang anda inginkan – Klik OK – tunggu sampai Video selesai dijalankan. 12. Membuat ulang project dengan cara yang sama nomor 1 sampai 9
Setelah project pertama dengan analisis tanpa APILL selesai, memulai project kedua dengan cara analisis menggunakan APILL. Untuk mempermudah pengerjaan, membuka file Save-as yang tadi telah dilakukan pada langkah ke 9.
13. Membuat Signal Controllers
Signal Controllers digunakan untuk mengatur Traffic Light pada jaringan jalan. Sebelum membuat Signal Controllers kita harus menyimpan data kita terlebih dahulu. Cara untuk membuat Signal Controllers yaitu:
a. Klik Signal Control – Klik Signal Controllers – Klik Add maka akan muncul menu pada Gambar 4.26 lalu masukkan nama Signal Controller yang anda inginkan – Klik Edit Signal Control maka akan muncul menu pada Gambar 4.27.
Gambar 4. 26 Tampilan jendela Signal Controller
Gambar 4. 27 Tampilan jendela Edit Signal Control
b. Klik Signal Groups – Klik simbol Plus (New) New lalu Klik simbol Pensil (Edit) maka akan muncul pada Gambar 4.28 beri nama signal lalu pilih
urutan Signal yang anda inginkan dan masukkan waktu durasi untuk lampu Merah, All Red, Hijau serta Kuning – Buat Signal Group untuk lenganlengan jaringan jalan yang lain.
Gambar 4. 28 Tampilan Signal Group
c. Setelah Signal Group dibuat untuk mengatur waktu siklus setiap signal yaitu dengan cara Klik Signal Program – Klik simbol Plus (New) – Klik symbol Pensil (Edit) maka akan muncul menu pada Gambar 4.29 lalu atur Cycle Time (Waktu Siklus) dan atur peletakan Signal yang anda inginkan – Klik Save – Klik OK.
Gambar 4. 29 Signal Program
d. Untuk mamasukkan Signal Controllers yang sudah dibuat ke jaringan jalan yaitu dengan cara Klik Signal Head – pilih lengan jalan yang akan dibuat
Signal Controllers lalu tekan CTRL + Klik kanan pada mouse maka akan muncul menu pada Gambar 4.30 pilih SC (Signal Controllers) yang telah dibuat sebelumnya lalu klik nomor yang akan anda masukkan – Klik OK – lakuan hal yang sama pada lengan-lengan jalan yang lain.
Gambar 4. 30 Signal Head
14. Mengeluarkan hasil Output
Untuk mengeluarkan hasil Output, menggunakan cara yang sama seperti pada langkah ke 10
15. Membuat Simulasi Dalam Bentuk Video
Untuk membuat simulasi menggunakan cara yang sama seperti pada langkah ke 11
16. Membandingkan Kedua Hasil tersebut
Setelah kedua project selesai, dapat dilakukan perbandingan antara analisis simpang tanpa penggunaan APILL dengan simpang yang mempunyai APILL.