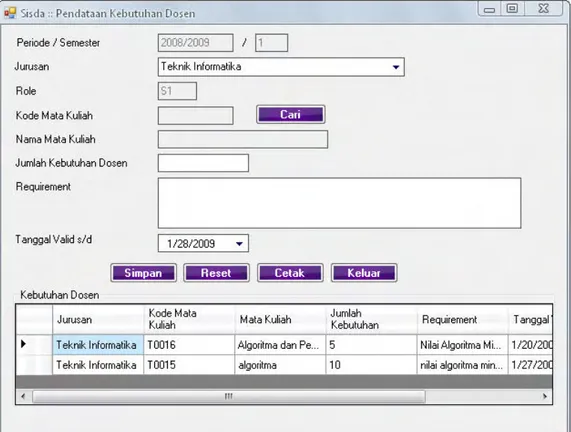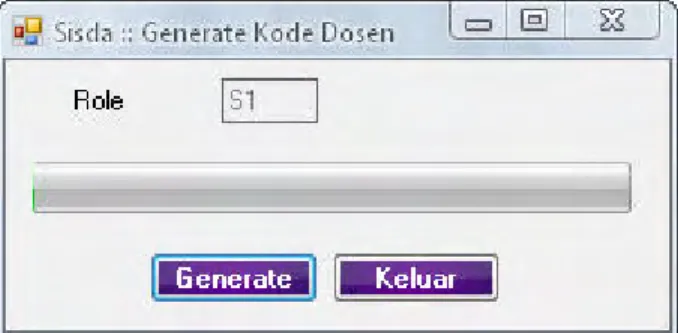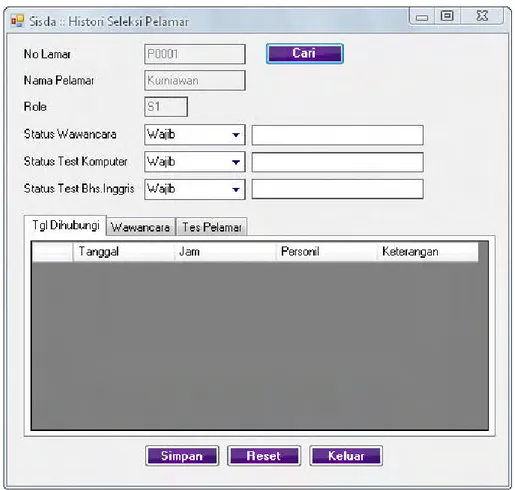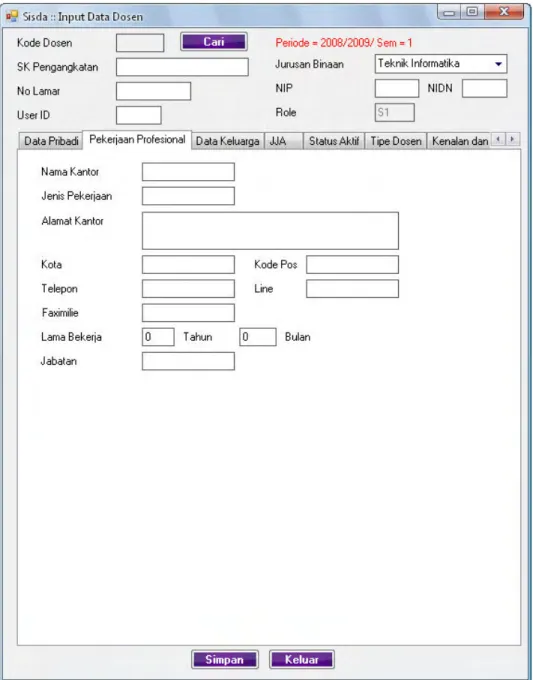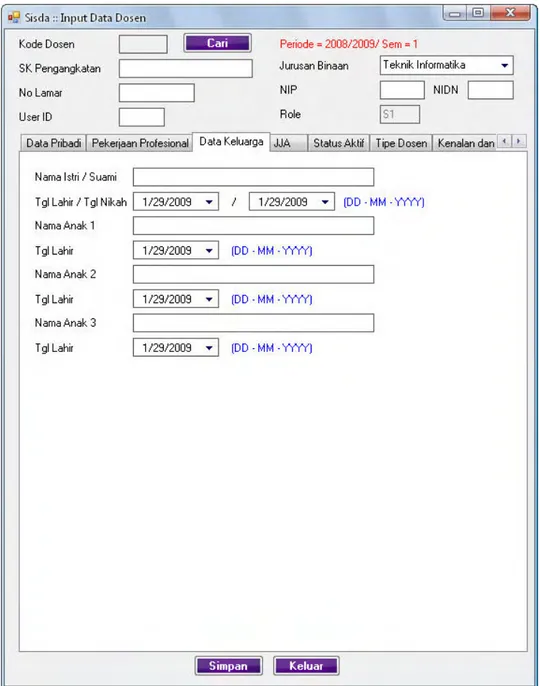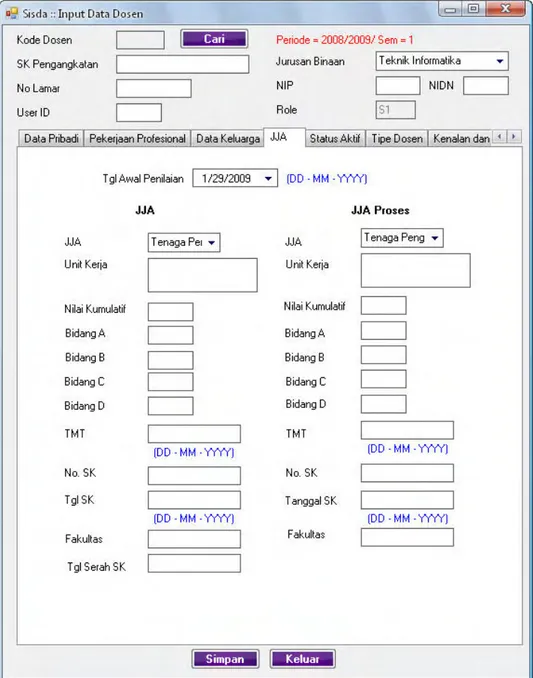19. Tampilan untuk Entri Data Kebutuhan Dosen
Tampilan ini digunakan untuk mendatakan kebutuhan dosen yang sedang dibutuhkan berdasarkan jurusan dan mata kuliah. Pada halaman ini, user dapat melihat daftar kebutuhan dosen yang belum terpenuhi. Apabila user ingin melakukan pencarian mata kuliah yang di kehendaki, maka user dapat memilih tombol ‘Cari’. Apabila user ingin mengulang kembali pendataan kebutuhan dosen, maka user dapat memilih tombol ‘Reset’. Apabila user ingin menyimpan data kebutuhan dosen yang telah dimasukkan, maka user dapat memilih tombol ‘Simpan’.
20. Tampilan untuk M engekspor Data Pelamar
Tampilan ini digunakan untuk mengekspor data pelamar berdasarkan tanggal lamar, nomor lamaran, role, status pelamar.
Gambar 5.40 Tampilan untuk Mengekspor Data Pelamar
21. Tampilan untuk M eng-generate Kode Dosen
Tampilan ini digunakan untuk meng-generate kode dosen serta memindahkan detil data pelamar untuk pelamar yang sudah diterima menjadi dosen. Kemudian status pelamar tersebut diubah menjadi ‘Generate’.
22. Tampilan untuk Pendataan Histori Seleksi Calon Dosen
Tampilan ini digunakan untuk melakukan pendataan histori seleksi calon dosen secara rinci serta dapat digunakan untuk menampilkan data hasil seleksi calon dosen. Data histori seleksi calon dosen terdiri atas beberapa tab sesuai dengan kategorinya, yaitu :
• Pada tab ‘T gl Dihubungi’ (Gambar 5.42), user dapat mengetahui dan menambahkan informasi mengenai kapan pelamar dihubungi untuk diberikan informasi mengenai seleksi calon dosen (Gambar 5.43).
• Pada tab ‘Wawancara’ (Gambar 5.44), user dapat mengetahui dan menambahkan informasi mengenai jadwal dan hasil wawancara pelamar (Gambar 5.45).
• Pada tab ‘Tes Pelamar’ (Gambar 5.46), user dapat mengetahui dan menambahkan informasi mengenai jadwal tes pelamar dan hasil tes pelamar (Gambar 5.47).
Gambar 5.42 Tampilan untuk Tanggal Menghubungi Pelamar
Gambar 5.44 Tampilan untuk Pendataan Tes Wawancara Pelamar
Gambar 5.46 Tampilan untuk Pendataan Tes Tertulis Pelamar
23. Tampilan untuk M engubah Status Penerimaan Pelamar
Tampilan ini digunakan untuk mengubah status penerimaan pelamar. Pada saat pertama kali tampil, akan terlihat daftar calon dosen. Apabila user ingin melakukan pencarian data calon dosen, maka user dapat memasukkan nama dan status calon dosen yang ingin dicari. Kemudian user dapat menampilkan tampilan untuk mengubah status calon dosen dengan menekan salah satu data pada daftar calon dosen.
Gambar 5.49 Tampilan untuk Mengubah S tatus Penerimaan Dosen
24. Tampilan untuk Pendataan SK Dosen
Tampilan ini digunakan untuk melakukan pendataan SK Dosen. Pada saat pertama kali tampil, akan terlihat daftar SK dosen sesuai dengan kode dosen. Apabila user ingin melakukan pencarian data dosen yang di kehendaki, maka user dapat memilih tombol ‘Cari’. Apabila user ingin melakukan pendataan SK dosen, maka user dapat memilih tombol ‘Tambah’. Kemudian user dapat menampilkan tampilan untuk mengubah SK dosen dengan menekan salah satu data pada daftar SK dosen.
Gambar 5.50 Tampilan untuk Pendataan S K Dosen
25. Tampilan untuk M encetak SK Pengangkatan dan M engajar Dosen Tampilan ini digunakan untuk mencetak SK mengajar atau SK Pengangkatan dengan memilih salah satu dari jenis SK dosen. Kemudian report akan di tampilkan melalui Crystal Report.
Gambar 5.52 Tampilan untuk Mencetak S K Pengangkatan & Mengajar Dosen
26. Tampilan untuk M encetak Summary dan Rekap Jumlah Dosen Penerima SK
Tampilan ini digunakan untuk mencetak summary dan rekap julamh dosen penerima SK. Kemudian report akan di tampilkan melalui Crystal Report.
Gambar 5.53 Tampilan untuk Mencetak S K Pengangkatan Mengajar Dosen
27. Tampilan Entri Data Dosen
Tampilan ini digunakan untuk melakukan pendataan data dosen secara rinci serta dapat digunakan untuk menampilkan data dosen. Data dosen terdiri atas beberapa tab sesuai dengan kategori nya, yaitu :
• Pada tab ‘Data Pribadi’ (Gambar 5.27), user dapat menambahkan informasi mengenai data pribadi dosen.
• Pada tab ‘Pekerjaan Profesional’ (Gambar 5.30), user dapat menambahkan informasi mengenai data pekerjaan professional yang dimiliki oleh dosen.
• Pada tab ‘Data Keluarga’ (Gambar 5.56), user dapat menambahkan informasi mengenai data keluarga yang dimiliki oleh dosen.
• Pada tab ‘JJA’ (Gambar 5.57), user dapat menambahkan informasi mengenai JJA yang dimiliki oleh dosen.
• Pada tab ‘Status Aktif’ (Gambar 5.58), user dapat mengubah informasi mengenai status aktif dosen.
• Pada tab ‘Tipe Dosen’ (Gambar 5.59), user dapat mengubah informasi tipe dosen saat ini dan perubahan tipe dosen.
• Pada tab ‘Kenalan dan Berkas’(Gambar 5.60), user dapat menambahkan informasi mengenai kenalan(Gambar 5.34), referensi(Gambar 5.35) serta kelengkapan berkas(Gambar 5.36) yang dimiliki oleh dosen.
• Pada tab ‘Lokasi M engajar’ (Gambar 5.61), user dapat menambahkan informasi lokasi mengajar dan mata kuliah yang diminati (Gambar 5.38).
• Pada tab ‘Data Pendidikan’ (Gambar 5.62), user dapat menambahkan informasi mengenai data pendidikan dosen (Gambar 5.29).
• Pada tab ‘Pekerjaan Pengajaran’ (Gambar 5.63), user dapat menambahkan informasi mengenai data pekerjaan pendidikan yang dimiliki oleh dosen, user juga dapat menambahkan informasi mengenai data mata kuliah yang di ajar oleh dosen di universitas atau institusi pengajaran lain (Gambar 5.32).
Apabila user ingin melakukan pencarian data pelamar, maka user dapat memilih tombol ‘Cari’. Apabila user ingin mengulang kembali pendataan data pelamar, maka user dapat memilih tombol ‘Reset’. Apabila user ingin menyimpan data pelamar yang telah dimasukkan, maka user dapat memilih tombol ‘Simpan’.
28. Tampilan Entri Jenjang Jabatan Akademik Dosen
Tampilan ini digunakan untuk melakukan pendataan JJA dosen di BiNus university. Pada halaman ini, user dapat mencetak daftar peningkatan JJA dosen. Kemudian report akan di tampilkan melalui Crystal Report.
Gambar 5.64 Tampilan Entri JJA Dosen
29. Tampilan Entri Pendataan Pendidikan Dosen
Tampilan ini digunakan untuk melakukan pendataan pendidikan dosen. Pada halaman ini, user dapat melihat data tipe dosen serta menambah, mengubah dan menghapus data tipe dosen yang terdapat di BiNus University. Apabila user ingin melakukan pencarian kode dosen, maka user dapat memilih tombol ‘Cari’
Gambar 5.65 Tampilan Entri Pendataan Pendidikan Dosen
30. Tampilan M enu Pencarian Data Dosen
Tampilan ini digunakan untuk mencari data dosen. Pencarian data dosen berdasarkan nama pelamar atau kode dosen, role serta status pelamar tersebut. Apabila user ingin mengulang kembali pencarian data pelamar, maka user dapat memilih tombol ‘Reset’
Gambar 5.66 Tampilan untuk Menu Pencarian Data Dosen
31. Tampilan untuk M eng-generate Jurusan Binaan
Tampilan ini digunakan untuk meng-generate jurusan binaan yang berfungsi untuk menentukan apakah dosen yang bersangkutan hanya mengajar pada satu jurusan atau lebih.
32. Tampilan M enu untuk M engubah Status Dosen
Tampilan ini digunakan untuk mengubah status aktif dosen. Apabila user ingin melakukan pencarian kode dosen, maka user dapat memilih tombol ‘Cari’.
Gambar 5.68 Tampilan untuk Mengubah S tatus Dosen
33. Tampilan untuk M encetak Histori
Tampilan ini digunakan untuk mencetak histori berdasarkan jurusan atau berdasarkan dosen atau berdasarkan tahun. Kemudian report akan di tampilkan melalui Crystal Report.
Gambar 5.69 Tampilan untuk Mencetak Histori
34. Tampilan untuk M encetak Histori Pendidikan Dosen
Tampilan ini digunakan untuk mencetak histori pendidikan dosen. Kemudian report akan di tampilkan melalui Crystal Report. Apabila user ingin melakukan pencarian kode dosen, maka user dapat memilih tombol ‘Cari’.
35. Tampilan untuk M encetak Histori Pengajuan JJA Dosen
Tampilan ini digunakan untuk mencetak histori pengajuan JJA dosen. Kemudian report akan di tampilkan melalui Crystal Report. Apabila user ingin melakukan pencarian kode dosen, maka user dapat memilih tombol ‘Cari’.
Gambar 5.71 Tampilan untuk Mencetak Histori Pengajuan JJA Dosen
36. Tampilan untuk M encetak Histori pengajuan JJA Per Tanggal Tampilan ini digunakan untuk mencetak histori pengajuan JJA berdasarkan tanggal pengajuan. Kemudian report akan di tampilkan melalui Crystal Report.
Gambar 5.72 Tampilan untuk Mencetak Histori Pengajuan JJA Dosen Per Tanggal
37. Tampilan untuk M encetak Report Data Dosen
Tampilan ini digunakan untuk mencetak report data dosen baik semua dosen maupun hanya dosen yang mengajar saja. Kemudian report akan di tampilkan melalui Crystal Report.
Gambar 5.73 Tampilan untuk Mencetak Report Data Dosen
38. Tampilan untuk M encetak Report Dosen Binaan Jurusan
Tampilan ini digunakan untuk mencetak report dosen binaan jurusan baik semua status maupun hanya dosen binaan jurusan yang mempunyai status A dan C saja. Kemudian report akan di tampilkan melalui Crystal Report.
Gambar 5.74 Tampilan untuk Mencetak Report Dosen Binaan Jurusan
39. Tampilan untuk M encetak Report Jadwal M engajar Dosen
Tampilan ini digunakan untuk mencetak report jadwal mengajar dosen. Kemudian report akan di tampilkan melalui Crystal Report. Apabila user ingin melakukan pencarian kode dosen, maka user dapat memilih tombol ‘Cari’.
Gambar 5.75 Tampilan untuk Mencetak Report Jadwal Mengajar Dosen
40. Tampilan untuk M encetak Report Jadwal M engawas Dosen
Tampilan ini digunakan untuk mencetak report jadwal mengawas dosen berdasarkan jenis ujian. Kemudian report akan di tampilkan melalui Crystal Report. Apabila user ingin melakukan pencarian kode dosen, maka user dapat memilih tombol ‘Cari’.
Gambar 5.76 Tampilan untuk Mencetak Report Jadwal Mengawas Dosen
41. Tampilan untuk M encetak Report Kelengkapan Berkas Dosen Tampilan ini digunakan untuk mencetak report kelengkapan berkas dosen berdasarkan jurusan. Kemudian report akan di tampilkan melalui Crystal Report.
Gambar 5.77 Tampilan untuk Mencetak Report Kelengkapan Berkas Dosen
42. Tampilan untuk M encetak Report Rekap IKAD
Tampilan ini digunakan untuk mencetak report rekap IKAD berdasarkan jurusan. Jenis report yang dapat dipilih antara lain mencetak histori, summary, rekapitulasi, serta laporan IKAD berdasarkan dosen. Kemudian report akan di tampilkan melalui Crystal Report. Apabila user ingin melakukan pencarian kode dosen, maka user dapat memilih tombol ‘Cari’.
43. Tampilan untuk M encetak Report Inquery Pelatihan Dosen
Tampilan ini digunakan untuk mencetak report inquery pelatihan dosen. Kemudian report akan di tampilkan melalui Crystal Report. Apabila user ingin melakukan pencarian kode dosen, maka user dapat memilih tombol ‘Cari’.
Gambar 5.79 Tampilan untuk Mencetak Report Inquery Pelatihan Dosen
44. Tampilan untuk M encetak Laporan Aktif Semester
Tampilan ini digunakan untuk mencetak laporan aktif semester. Kemudian report akan di tampilkan melalui Crystal Report. Apabila user ingin melakukan pencarian kode dosen, maka user dapat memilih tombol ‘Cari’.
Gambar 5.80 Tampilan untuk Mencetak Report Jadwal Aktif Semester
45. Tampilan untuk M encetak Report Rekap Perubahan Password Dosen
Tampilan ini digunakan untuk mencetak report rekap perubahan password dosen yang terjadi selama periode yang berlangsung. Kemudian report akan di tampilkan melalui Crystal Report. Apabila user ingin melakukan pencarian kode dosen, maka user dapat memilih tombol ‘Cari’
Gambar 5.81 Tampilan untuk Mencetak Report Rekap Perubahan Password Dosen
46. Tampilan untuk M encetak Report Identitas Pelamar
Tampilan ini digunakan untuk mencetak report identitas pelamar secara rinci. Kemudian report akan di tampilkan melalui Crystal Report. Apabila user ingin melakukan pencarian nomor lamaran, maka user dapat memilih tombol ‘Cari’.
Gambar 5.82 Tampilan untuk Mencetak Report Identitas Pelamar
47. Tampilan untuk M encetak Report Panggilan Pelamar
Tampilan ini digunakan untuk mencetak report panggilan pelamar baik itu surat panggilan, daftar hadir, maupun summary data panggilan berdasarkan nomor lamaran. Kemudian report akan di tampilkan melalui Crystal Report.
Gambar 5.83 Tampilan untuk Mencetak Report Panggilan Pelamar
48. Tampilan untuk M encetak Report Rekap Tanda Terima dan Summary Lamaran Dosen
Tampilan ini digunakan untuk mencetak report rekap tanda terima atau summary lamaran dosen. Kemudian report akan di tampilkan melalui Crystal Report.
Gambar 5.84 Tampilan untuk Mencetak Report Rekap Tanda Terima dan Summary Lamaran Dosen
49. Tampilan untuk M encetak Report Surat Terima dan Surat Tolak Dosen
Tampilan ini digunakan untuk mencetak report surat terima atau surat tolak dosen. Kemudian report akan di tampilkan melalui Crystal Report. Apabila user ingin melakukan pencarian nomor lamaran, maka user dapat memilih tombol ‘Cari’.