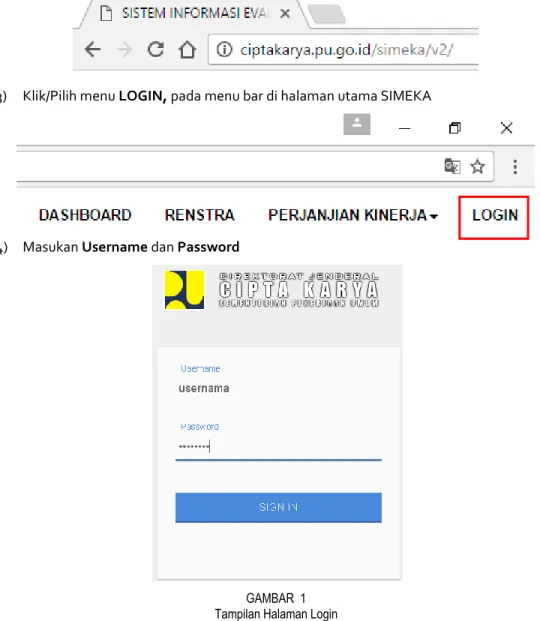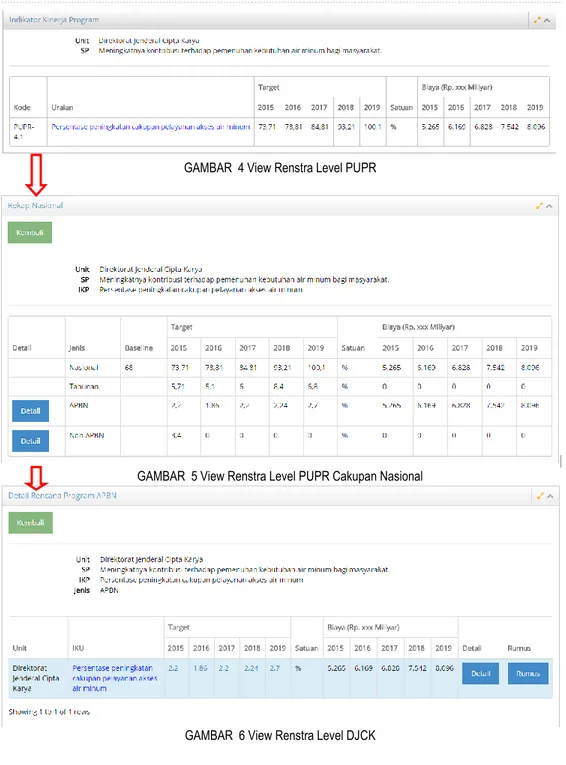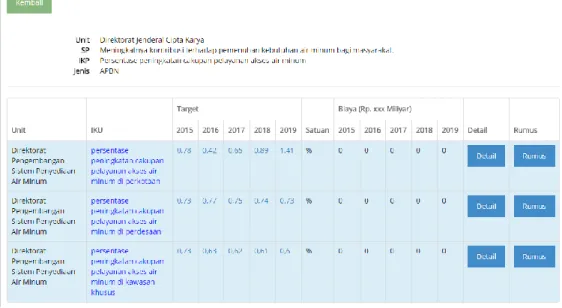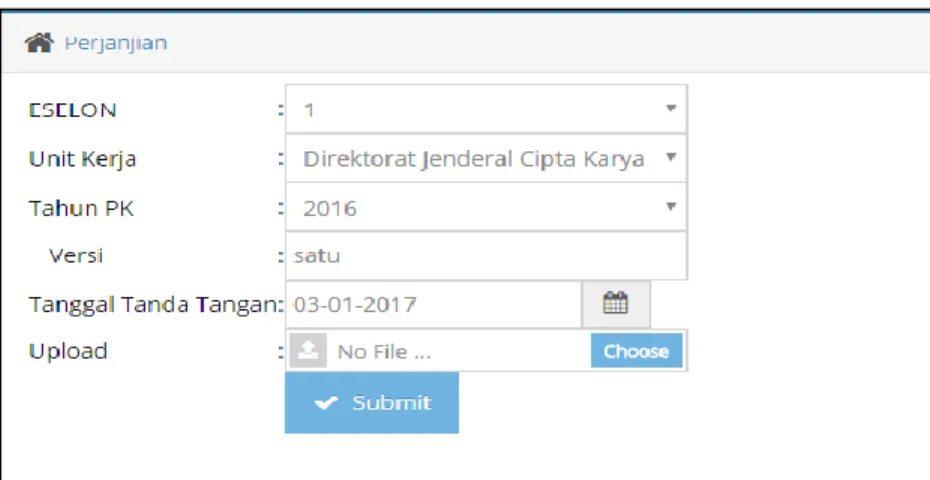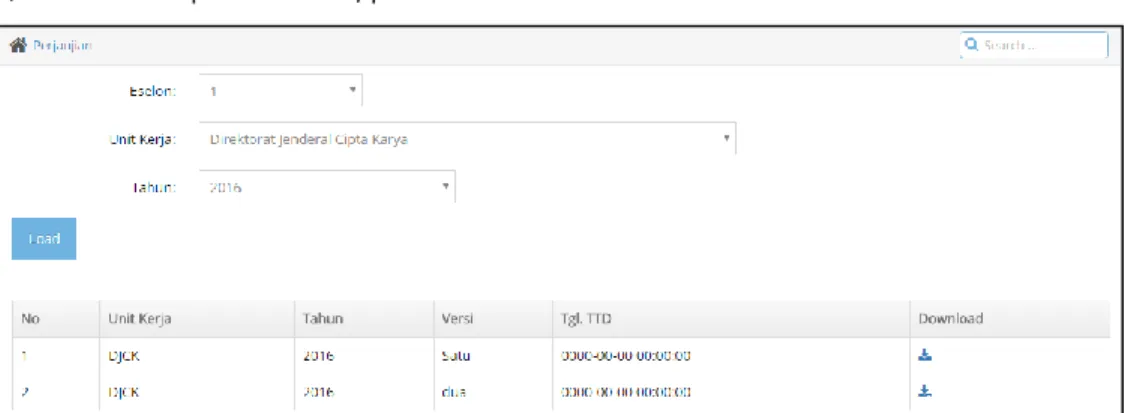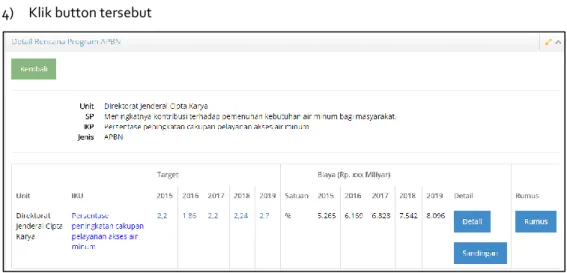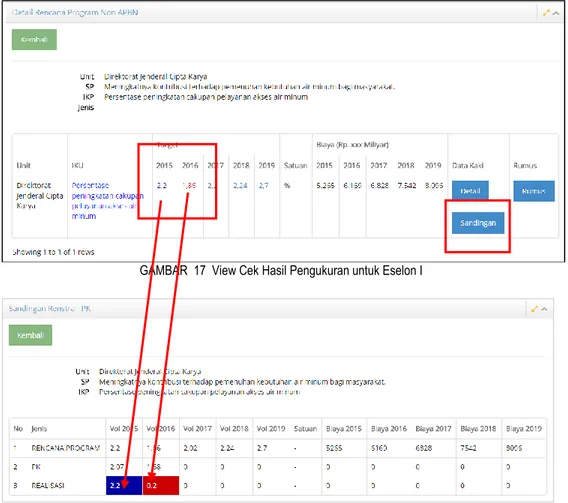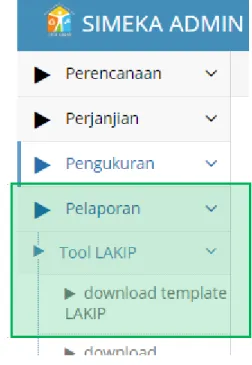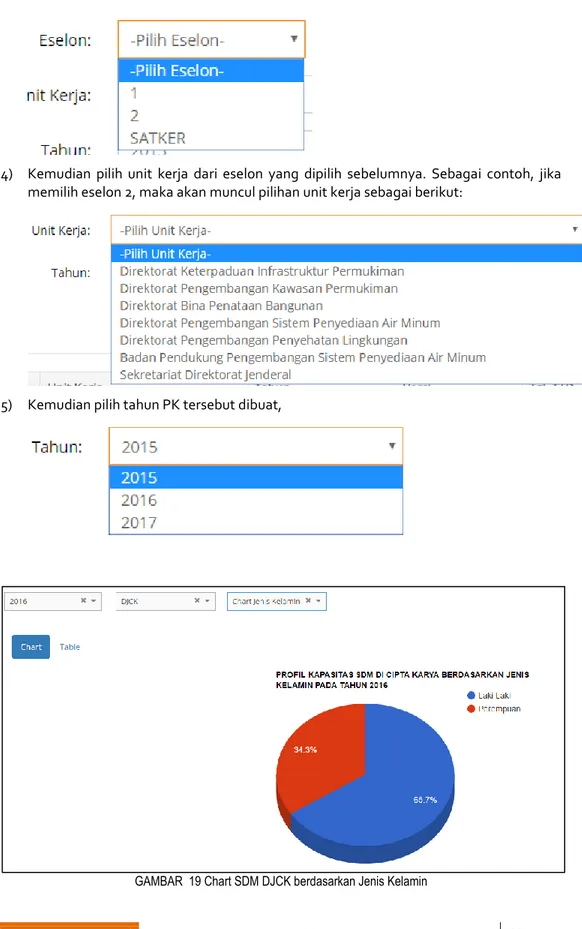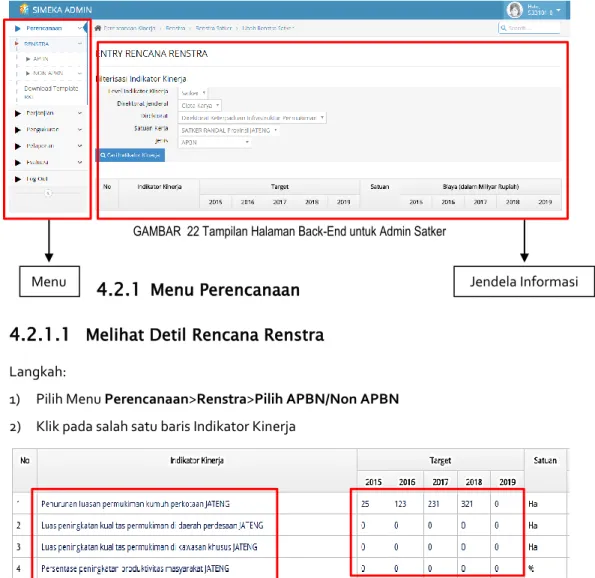02
02
Sistem Informasi Manajemen
Evaluasi Kinerja (SIMEKA)
Buku Panduan
Pemanfaatan Sistem
Edisi Mei 2017- Revisi Fitur
BUKU PANDUAN PEMANFAATAN SIMEKA i
Kata Pengantar
Sistem Informasi Manajemen Evaluasi Kinerja (SIMEKA) merupakan suatu sistem yang dibangun untuk mendukung penyelenggaraan Sistem Akuntabilitas Kinerja Instansi Pemerintah (SAKIP) di lingkunganDirektorat Jenderal Cipta Karya Kementerian Pekerjaan Umum dan Perumahan Rakyat. SIMEKA merupakan sistem berbasis web dan merupakan situs resmi yang dikelola oleh Direktorat Keterpaduan Infrastruktur Permukiman, Direktorat Jenderal Cipta Karya, Kementerian Pekerjaan Umum dan Perumahan Rakyat. Buku manual pemanfaatan SIMEKA ini mempunyai peran yang strategis mengingat peran pentingnya bagi pengguna, terutama sebagai acuan dalam operasionalisasi sistem. Secara umum, buku ini terbagi kedalam dua bagian,bagian pertama menjabarkan secara ringkastentangapa itu SIMEKA,dan pada bagian kedua lebih kepada menjelaskan bagaimana mekanisme mengoperasionalkan SIMEKA.
Buku ini tidak hanya bermanfaat bagi Direktorat Keterpaduan Infrastruktur Permukimansebagai administrator sekaliguspengelola sistem ini namun juga bagi semua pelaku yang terlibat dalam proses penyusunan LAKIP di direktorat lainnya di Lingkungan Direktorat Jenderal Cipta Karya, Kementerian Pekerjaan Umum dan Perumahan Rakyat sebagai ujung tombak dalam proses pembentukan dan pemutakhiran (updating) data.
BUKU PANDUAN PEMANFAATAN SIMEKA ii
Daftar Isi
Kata Pengantar ... i
Daftar Isi ... ii
Daftar Tabel ... iii
Daftar Gambar ... iv
Bab 1 Sistem Informasi Manajemen Evaluasi Kinerja (SIMEKA) ... 1
1.1 Pengertian ... 1
1.2 Fungsi ... 1
1.3 Kedudukan ... 1
1.4 Fitur ... 2
1.5 Alamat Akses ... 2
1.6 Konteks Manual dalam SIMEKA ... 2
Bab 2 Manual Sistem Informasi Manajemen Evaluasi Kinerja (SIMEKA) ... 3
2.1 Tujuan Pemakaian Manual ... 3
2.2 Sistematika Manual ... 3
2.3 Sasaran Pengguna Manual ... 3
Bab 3 Kategori Pengguna ... 4
3.1 Kategori Pengguna ... 4
3.2 Hak Akses Pengguna ... 5
4.1 Akses Tingkat Eselon I ... 9
4.1.1 Menu Perencanaan ... 9 4.1.1.1 Renstra ... 9 4.1.1.2 Pembuatan RKT... 12 4.1.2 Menu Perjanjian ... 13 4.1.2.1 Pembuatan PK Awal ... 13 4.1.2.2 Lihat Dokumen PK ... 16 4.1.2.3 Mengunggah Dokumen PK ... 16 4.1.2.4 Mengunduh Dokumen PK ... 17
4.1.2.5 Cetak Rencana Aksi ... 17
4.1.2.6 Mengunggah Dokumen SKP ... 18 4.1.2.7 Mengunduh Dokumen SKP ... 18 4.1.2.8 Sandingan Renstra-PK ... 18 4.1.3 Menu Pengukuran ... 19 4.1.4 Menu Pelaporan ... 19 4.1.4.1 Unggah Lakip ... 23 4.1.4.2 Unduh Lakip ... 23
4.1.4.3 Kapasitas SARPRA- Hanya ada untuk eselon II dan Satker ... 23
4.2 Akses Tingkat Admin Satker ... 24
4.2.1 Menu Perencanaan ... 25
4.2.1.1 Melihat Detil Rencana Renstra ...25
4.2.1.2 Merubah Detil Target dan Biaya ... 26
BUKU PANDUAN PEMANFAATAN SIMEKA iii
4.2.2 Menu Perjanjian Kinerja (PK) ... 29
4.2.2.1 Anatomi Dokumen PK ... 29
4.2.2.2 Create PK Awal (Membuat PK) ... 31
4.2.2.2.1. Langkah 1 BUAT ... 31 4.2.2.2.2. Langkah 2 Edit ... 34 4.2.2.2.3. Langkah 3 Finalisasi ... 35 4.2.2.2.4. Langkah 4 Upload PK ... 35 ... 36 4.2.2.3 Membuat PK Revisi ... 37
4.2.2.3.1. Langkah 1 Upload PDF DIPA Revisi ... 37
4.2.2.3.2. Langkah 2 Entry isi DIPA Revisi ... 38
4.2.2.3.3. Langkah 3 Tunggu Verifikasi dari Rentek ... 40
4.2.2.3.4. Buat PK seperti langkah pembuatan PK Awal,namun sumbernya dari DIPA Revisi yang telah dibuat ... 40
4.2.2.4 Rencana Aksi ... 41
4.2.2.5 Download Format Rencana Aksi ... 42
4.2.3 Menu Pengukuran Kinerja ... 44
4.2.3.1 Entry Realisasi ... 44
4.2.3.2 Laporan Monev Triwulan ...45
4.2.4 Menu Pelaporan ... 46
4.2.4.1 Tool LAKIP ... 46
4.2.4.2 Menu Unggah LAKIP ...54
4.2.4.3 Menu Unduh LAKIP ... 55
BUKU PANDUAN PEMANFAATAN SIMEKA iv
Daftar Tabel
TABEL 1 Kelompok Pengguna Sistem Informasi Manajemen Evaluasi Kinerja (SIMEKA) ... 4BUKU PANDUAN PEMANFAATAN SIMEKA v
Daftar Gambar
GAMBAR 1 ... 8
GAMBAR 2 Tampilan Halaman Back-End untuk Super Admin ... 9
GAMBAR 3 Halaman Peta Strategi untuk Akses View Renstra ... 9
GAMBAR 4 View Renstra Level PUPR... 10
GAMBAR 5 View Renstra Level PUPR Cakupan Nasional ... 10
GAMBAR 6 View Renstra Level DJCK ... 10
GAMBAR 7 View Renstra Level Eselon II ... 11
GAMBAR 8 Halaman Edit Renstra – Daftar IKU Cascading dan Non... 11
GAMBAR 9 Entry Edit Renstra dan Rumus perhitungannya ... 12
GAMBAR 10 Halaman Buat RKT ... 13
GAMBAR 11 Tampilan PDF Cetak RKT Eselon I ... 13
GAMBAR 12 Halaman Buat Renstra untuk Eselon I ... 15
GAMBAR 13 Daftar PK yang sudah dikerjakan ... 16
GAMBAR 14 Halaman Upload PK Eselon I ... 16
GAMBAR 15 Halaman Download PK Eselon I ... 17
GAMBAR 16 View Sandingan Renstra –PK untuk Eselon I ... 18
GAMBAR 17 View Cek Hasil Pengukuran untuk Eselon I ... 19
GAMBAR 18 Halaman Depan Panduan Penyusunan LAKIP ... 20
GAMBAR 19 Chart SDM DJCK berdasarkan Jenis Kelamin ... 22
GAMBAR 20 Chart SDM DJCK Berdasarkan Golongan ... 23
gambar 21 alur pemanfaatan SIMEKA ... 24
GAMBAR 22 Tampilan Halaman Back-End untuk Admin Satker ...25
GAMBAR 23 Tampilan view renstra indikator-target volume ...25
GAMBAR 24 Tampilan Halaman Detil Informasi Indikator Kinerja (IKU) ... 26
GAMBAR 25 Tampilan Form Isian Target dan Biaya... 27
GAMBAR 26 RKT Satker ... 28
GAMBAR 27 Contoh Tampilan Form RKT ... 28
GAMBAR 28 bagian 2 Identitas ... 29
GAMBAR 29 bagian 3 penandatangan ... 29
GAMBAR 30 bagian 4 Indikator dan Anggaran ... 30
GAMBAR 31 Keterangan ... 30
GAMBAR 32 Langkah Pembuatan PK ... 31
GAMBAR 33 Tampilan Form Isian Create PK SAtker ... 33
GAMBAR 34 daftar PK yang dibuat ... 33
GAMBAR 35 Contoh Tampilan Perjanjian Kinerja ... 34
GAMBAR 36 Cara Ke halaman Edit PK ... 34
GAMBAR 37 Cara Simpan PK di langkah 2 : SIMPAN DRAFT ... 35
GAMBAR 38 Finalisasi PK ... 35
GAMBAR 39 Detil Langkah 4 ... 36
GAMBAR 40 Langkah pembuatan PK Revisi ... 37
GAMBAR 41 View Rincian Isi DIPA (output+anggaran) no DIPA.033.05.1.48665/2017 ... 37
GAMBAR 42 Form Interaksi untuk Upload DIPA Revisi ... 38
GAMBAR 43 Entry Isi DIPA ( Output + Anggaran per output) ... 39
GAMBAR 44 Contoh Hasil Entry Isi DIPA Revisi ... 39
BUKU PANDUAN PEMANFAATAN SIMEKA vi
GAMBAR 46 Contoh Pembuatan PK berdasarkan DIPA Revisi yang sudah diinput
sebelumnya di langkah 1-3 ... 40
GAMBAR 47 Tampilan Halaman Rencana Aksi ... 41
GAMBAR 48 Contoh Tampilan Hasil Cetak Rencana Aksi ... 42
GAMBAR 49 Contoh Tampilan Template Dokumen Rencana Aksi ... 43
GAMBAR 50 Tampilan Halaman Realisasi Kinerja ... 44
GAMBAR 51 Tampilan Halaman Laporan Monev Triwulan ...45
GAMBAR 52 Tampilan Halaman Data SARPRA ... 51
GAMBAR 53 Halaman Entry KKE ... 56
BUKU PANDUAN PEMANFAATAN SIMEKA 1 Bab 1 Sistem Informasi Manajemen Evaluasi Kinerja (SIMEKA)
Sistem Informasi Manajemen
EvaluasiKinerja (SIMEKA)
1
1.1
Pengertian
Sistem Informasi Manajemen Informasi Kinerja(SIMEKA) merupakan suatu sistem yang dibangun untuk mendukung penyelenggaraan Sistem Akuntabilitas Kinerja Instansi Pemerintah (SAKIP) di lingkungan Direktorat Jenderal Cipta Karya Kementerian Pekerjaan Umum dan Perumahan Rakyat. SIMEKA merupakan sistem berbasis web dan merupakan situs resmi yang dikelola oleh Direktorat Keterpaduan Infrastruktur Permukiman, Direktorat Jenderal Cipta Karya, Kementerian Pekerjaan Umum dan Perumahan Rakyat.
GAMBAR 1Halaman Beranda Sistem Informasi Manajemen Informasi Kinerja (SIMEKA)
1.2
Fungsi
Sistem Informasi Manajemen Evaluasi Kinerja (SIMEKA) berfungsi sebagai perangkat (tool)
dalam mendukung implementasi Sistem Akuntabilitas Kinerja Instansi Pemerintah (SAKIP) di lingkungan Direktorat Jenderal Cipta Karya Kementerian Pekerjaan Umum dan Perumahan Rakyat.
1.3
Kedudukan
SIMEKAmerupakan sistem informasi berbasis web dan merupakan bagian dari sistem informasi yang ada di Direktorat Jenderal Ciptakarya, Kementerian Pekerjaan umum dan Perumahan Rakyat. Dalam implementasinya SIMEKAA dikelola olehSub Direktorat Pemantauan dan Evaluasi, Direktorat Keterpaduan InfrastrukturPermukiman, Direktorat Jenderal Cipta Karya, Kementerian Pekerjaan Umum dan Perumahan Rakyat sebagai Administrator Sistem.
BUKU PANDUAN PEMANFAATAN SIMEKA 2
1.4
Fitur
Sistem Informasi Manajemen Evaluasi Kinerja (SIMEKA) dilengkapi dengan 5 (lima) fitur utama, yaitu : 1) Perencanaan Kinerja 2) Perjanjian Kinerja 3) Pengukuran Kinerja 4) Pelaporan 5) Evaluasi Kinerja
Selain kelima fitur tersebut ada fitur data master, yang fungsinya untuk mengelola data master wilayah, data struktur organisasi, dan data pegawai.
1.5
Alamat Akses
Sistem Informasi Manajemen Evaluasi Kinerja (SIMEKA)merupakan sistem yang dibangun dengan terknologi berbasis web, untuk dapat mengakses sistem ini baik pengguna maupun pengunjung dapat mengakses melalui alamat: http//ciptakarya .pu.go.id/simeka
1.6
Konteks Manual dalam SIMEKA
Pemanfaatan dan Operasionalisasi SIMEKA mensyaratkan kesamaan pemahaman, regulasi (mekanisme dan prosedur) serta aturan teknis dan non teknis untuk mendukung implementasinya. Berdasarkan pertimbangan tersebut, maka keberadaan buku panduan/manual ini adalah sebagai acuan bersama dalam pengoperasian SIMEKA. Dengan adanya Buku PanduanPemanfaatan SIMEKAdiharapkan setiap pelaku yang terlibat dapat memahami dan melaksanakan tugas dan fungsinya dalam pembentukan dan pengkayaan data dari basis data yang telah terbentuk.
BUKU PANDUAN PEMANFAATAN SIMEKA 3 Bab 2 Manual Sistem Informasi Manajemen Evaluasi Kinerja (SIMEKA)
Manual Sistem Informasi
Manajemen Evaluasi Kinerja
(SIMEKA)
2
2.1
Tujuan Pemakaian Manual
Buku panduan/manual ini bertujuan mengantarkan pengguna SIMEKAagar dapat mengoperasikan dan memanfaatkan aplikasi secara teknis dalam kaitannya dengan proses pengkayaan basisdata(updating) dan pemanfaatan data. Diharapkan dengan mengkaji buku manual ini pembaca dapat mengerti mekanisme pembentukan dan pemanfaatan data, serta cara kerja teknis dari aplikasi-aplikasi yang terdapat di dalam SIMEKA.
2.2
Sistematika Manual
Manual terdiri dari 2 bagian utama,Bagian 1 merupakan pedoman umum yang lebih menekankan pada penjelasan ringkas mengenaiSistem Informasi Manajemen Evaluasi Kinerja (SIMEKA). Bagian 2 merupakan manual teknis yang lebih menekankan pada penjelasan teknis penggunaan aplikasi SIMEKA.
2.3
Sasaran Pengguna Manual
Manual ini dapat digunakan oleh setiap pengguna(user) dan pelakuyang terlibat dalam kegiatan pembangunan dan pembentukan data di SIMEKA.Agar pengguna dapat memahami manual ini, diharapkan pengguna telah memahami fungsi-fungsi dasar dari sistem operasi komputer. SIMEKAtelah dirancang untuk mudah digunakan dan dengan manual ini diharapkan akan lebih membantu pengguna dalam menggunakan sistem.
BUKU PANDUAN PEMANFAATAN SIMEKA 4 Bab 3 Kategori Pengguna
Kategori Pengguna
3
3.1
Kategori Pengguna
Sesuai dengan PERPRES no 29 tentang 2014 tentang SAKIP, unit kerja yang berkewajiban membuat SAKIP di lingkungan Dirjen Ciptakarya adalah Eselon I, Eselon II, dan Satker. Karenanya dalam SIMEKA pengguna diklasifikasikan menjadi 3, yakni eselon I, II, dan Satker. Untuk setiap klasifikasi ada pengguna admin dan user. Admin bertugas untuk melakukan entry data dan transaksi sedangkan manajemen hanya sebatas melihat informasi. Ada satu lagi pengguna yakni superadmin, yang memiliki akses untuk semua fitur dan melakukan setting aktif/non aktif menu , menambahkan user, mereset password, dan melakukan pengecekan ketersediaan data. Secara visual klasifikasi pengguna dapat dilihat pada Tabel 1.
Pada versi simeka 2016 ini belum didefinisikan informasi yang akan disebarluaskan kepada publik/user umum. Kedepannya publik akan mendapatkan informasi tentang keciptakaryaan.
Dalam lingkup SIMEKA, secara umum terdapat8 (delapan)kelompok pengguna sistem seperti dapat dilihat pada tabel berikut:
TABEL 1 Kelompok Pengguna Sistem Informasi Manajemen Evaluasi Kinerja (SIMEKA)
No Kategori
Kelompok
Hak Akses
1 Tanpa
password
User Umum (Publik)
Hanya dapat mengakses informasi pada
halaman front-end
2 Harus login Super
Administrator
Memiliki otoritas penuh dalam mengelola
sistem baik front-end mapupun back-end
secara menyeluruh.
3 Harus login Admin Eselon I
Memiliki otoritas penuh dalam mengelola
data sesuai dengan level dan
kewenangannya.
4 Harus login Admin Eselon II5 Harus login Admin Satker 6 Harus login User Eselon I
Mengakses Informasi sesuai dengan level
dan kewenangannya.
7 Harus login User Eselon II
BUKU PANDUAN PEMANFAATAN SIMEKA 5
1. Super admin adalah orang atau sekelompok orang dibawah Subdit PE yang bertugas mengendalikan opened/Closed Menu yang dipakai oleh seluruh admin dan user SIMEKA sesuai dengan SOP. Selain itu juga bertugas untuk memastikan suply data dari DWH DJCK.
2. ADMIN Eselon I (Admin I) adalah seorang atau sekelompok orang di bawah Subdit PE di Direktorat KIP yang diberitugas untuk mengoperasikan SIMEKA (menginput data, mencetak report/dokumen, memverifikasi data, dan mengupdate data).
3. ADMIN Eselon II (Admin II) adalah seorang atau sekelompok orang di bawah SubDit RENTEK , atau Subdit PE di Direktorat KIP, dan Bagian Keuangan di SETDITJEN yang diberitugas untuk mengoperasikan SIMEKA (menginput data, mencetak report/dokumen, memverifikasi data, dan mengupdate data).
4. ADMIN SATKER (Admin Satker) adalah JFU Monev di SATKER yang bertugas untuk mengoperasikan SIMEKA (menginput data, mencetak report/dokumen, memverifikasi data, dan mengupdate data).
5. User Eselon I adalah pimpinan Direktorat Jendral yang menggunakan informasi dari untuk pengambilan keputusan maupun untuk mewujudkan pertanggungjawabannya terhadap akuntabilitas kinerja. Dalam hal ini diwakili oleh Dit KIP, subdit PE.
6. User Eselon II adalah pimpinan Direktorat yang menggunakan informasi dari SIMEKA untuk pengambilan keputusan, membina satker untuk berkinerja baik, maupun untuk mewujudkan pertanggungjawabannya terhadap akuntabilitas kinerja. Dalam hal ini diperankan oleh Direktur masing-masing direktorat.
7. User Satker adalah Kepala Satker yang menggunakan informasi dari SIMEKA untuk pengambilan keputusan maupun untuk mewujudkan pertanggungjawabannya terhadap akuntabilitas kinerja.
3.2
Hak Akses Pengguna
Fitur SIMEKA 2016 dikelompokkan menjadi 6 + 1. Enam kategori merepresentasikan proses di dalam SAKIP, yakni
1. Perencanaan Kinerja 2. Perjanjian Kinerja 3. Pengukuran
4. Pengolahan (karena proses di dalam aplikasi maka tidak akan dimunculkan di dalam menu)
5. Pelaporan 6. Evaluasi
Satu proses lain adalah pengelolaan data Induk . Pada tabel berikut
BUKU PANDUAN PEMANFAATAN SIMEKA 6
No Menu Sub Menu Sub Sub Menu Pengguna yang berhak :
Perencanaan Renstra
1 Eselon – 1 : View User/Admin Eselon I 2 Eselon – 1 : Edit Admin Eselon I 3 Eselon – 2 : View User/AdminEselon II 4 Eselon – 2 : Edit Admin Eselon II 5 Satker : View User/Admin Eselon I 6 Satker : Edit Admin Satker
Open/close menu isi renstra Superadmin RKT
7 RKT Eselon 1 : Cetak User/Admin Eselon I 8 RKT Eselon 2 : Cetak User/AdminEselon II 9 RKT Satker : Cetak User/Admin satker
Sandingan Renstra-PK User/Admin Eselon I, II, Satker Perencanaan PK
11 Eselon I : Lihat PK User/Admin Eselon I 12 Eselon I : Buat PK Admin Eselon I 13 Eselon I : Cetak PK Admin Eselon I Eselon I : Unggah PK Admin Eselon I Eselon I : Unduh User/Admin Eselon I Eselon II : Lihat PK User/AdminEselon II Eselon II : Buat PK Admin Eselon II Eselon II : Cetak PK Admin Eselon II Eselon II : Unggah PK Admin Eselon II Satker : View PK User/Admin Satker Satker : Buat PK User/Admin Satker Satker: Cetak PK User/Admin Satker Satker: Unggah PK User/Admin Satker Open/Close Buat PK Superadmin Rencana
Aksi
Eselon1:ViewCetak RA User/Admin Eselon I Eselon 2: ViewCetak RA User/AdminEselon II Satker : View Cetak RA User/Admin Satker Satker : Buat RA Admin Satker Open/Close Buat RA superadmin Sandingan
Renstra/PK
Pengukuran
Realisasi Eselon I: View User/Admin Eselon I Eselon II: View User/AdminEselon II SATKER: Load Emon Admin Satker SATKER: Entry Admin Satker
BUKU PANDUAN PEMANFAATAN SIMEKA 7
No Menu Sub Menu Sub Sub Menu Pengguna yang berhak :
Eselon I : Entry IKU NC Admin Eselon I Eselon II : Entry IKU NC Admin Eselon II Open/Closed Entry Realisasi PK Superadmin
Entry Non APBN
Non APBN
Satker : APBD Prov Admin Satker Satker :APBD Kabkot Admin Satker Satker :CSR Admin Satker Satker :DAK Admin Satker Verifikasi Hasil Pengukuran Belum Berfungsi Pengukuran Khusus Belum Berfungsi Lihat Hasil Pengukuran
Eselon I User/Admin Eselon I Eselon II User/AdminEselon II Satker User/Admin Satker Pelaporan
Template LAKIP
Eselon I: unduh Admin Eselon I Eselon II: unduh Admin Eselon II Satker: unduh Admin Satker PK
Eselon I: Cari&Unduh Admin Eselon I Eselon II: Cari&Unduh Admin Eselon II Eselon III: Cari& Unduh Admin Satker Lap Monev Eselon I: lihat&Cetak Admin Eselon I
Eselon II: lihat&Cetak Admin Eselon II Eselon III: lihat&Cetak Admin Satker Lap SDM Eselon I : Aneka Chart Admin Eselon I
Eselon II: Aneka Chart Admin Eselon II Satker : Aneka Chart Admin Satker Lap Sarpra Eselon I: lihat&Cetak Admin Eselon I
Eselon II: lihat&Cetak Admin Eselon II Eselon III: lihat&Cetak Admin Satker Evaluasi
KKE Eselon I : Cari & Cetak User Eselon I Eselon II : Cari & Cetak User Eselon II Satker : Cari &Cetak User Satker Evaluator: Create Evaluator Evaluator:SimpanCetak Evaluator
BUKU PANDUAN PEMANFAATAN SIMEKA 8
Akses Tingkat Pengguna
4
Untuk dapat mengakses halaman Back-end, setiap user sistem diwajibkan untuk login terlebih dahulu sebagi prosedur standar dengan memasukan username dan password. Langkah:
1) Buka browser (sebaiknya menggunakan Chrome untuk tampilan terbaik.) 2) Pada Adress Bar ketik url:http://ciptakarya.pu.go.id/SIMEKA
3) Klik/Pilih menu LOGIN, pada menu bar di halaman utama SIMEKA
4) Masukan Username dan Password
GAMBAR 1 Tampilan Halaman Login
BUKU PANDUAN PEMANFAATAN SIMEKA 9
4.1
Akses Tingkat Eselon I
Ketika proses login berhasil, maka user akan masuk ke Halaman Back-End untuk Satker seperti pada gambar berikut.
GAMBAR 2 Tampilan Halaman Back-End untuk Super Admin
4.1.1
Menu Perencanaan
4.1.1.1
Renstra
View Renstra
Langkah:
1) Pilih Menu Perencanaan > Renstra > Renstra > Eselon 1 2) Pilih Sasaran Strategis yang diinginkan
3) Telusuri Lihat IKU di level PUPRCK Eselon II Eselon III Eselon IV JFU atau level PUPRCK Eselon II Satker PPK JFU
GAMBAR 3 Halaman Peta Strategi untuk Akses View Renstra
Menu
BUKU PANDUAN PEMANFAATAN SIMEKA 10
GAMBAR 4 View Renstra Level PUPR
GAMBAR 5 View Renstra Level PUPR Cakupan Nasional
BUKU PANDUAN PEMANFAATAN SIMEKA 11
GAMBAR 7 View Renstra Level Eselon II
Edit Renstra
Langkah:
1) Pilih Menu Perencanaan > Renstra > Renstra > Eselon 1>View
2) Pilih IKU yang tidak cascading ( yang cascading akan diisi dari sum up dari bawah) 3) Klik Angka pada kolom tahun ( Tahun nya bebas)
4) Isikan angka pada tahun
5) Klik (i) untuk memasukkan rumus , Simpan 6) Simpan Isian
BUKU PANDUAN PEMANFAATAN SIMEKA 12
GAMBAR 9 Entry Edit Renstra dan Rumus perhitungannya
Verifikasi
Menu ini belum berfungsi
4.1.1.2
Pembuatan RKT
Langkah:
BUKU PANDUAN PEMANFAATAN SIMEKA 13
GAMBAR 10 Halaman Buat RKT
2) Klik Detil untuk merubah isian target 3) Klik CETAK RKT untuk mencetak RKT
GAMBAR 11 Tampilan PDF Cetak RKT Eselon I
4.1.2
Menu Perjanjian
4.1.2.1
Pembuatan PK Awal
Langkah:
1) Pilih Menu Perjanjian > PK > Pilih Eselon 1>Buat
2) Edit isian nama penanda tangan, isian angka outcome, dan uraian sesuai kebutuhan 3) Jika ada outcome yang ingin di hapus, klik button warna merah
BUKU PANDUAN PEMANFAATAN SIMEKA 14
4) Simpan PK melalui menu Simpan draft
5) Klik Tombol Cetak untuk mencetak PK ke dalam format file PDF. 6) Mintakan tanda tangan PK kepada para pejabat terkait
7) Jika sudah disetujui , simpan PK melalui Simpan Final
8) Scan PK yang sudah di tanda tangan 9) Lakukan Upload
BUKU PANDUAN PEMANFAATAN SIMEKA 15
GAMBAR 12 Halaman Buat Renstra untuk Eselon I
BUKU PANDUAN PEMANFAATAN SIMEKA 16
4.1.2.2
Lihat Dokumen PK
Langkah:
1) Pilih Menu Perjanjian > PK > Pilih Eselon 1 > Lihat
2) Klik pada kolom nama PK
GAMBAR 13 Daftar PK yang sudah dikerjakan
4.1.2.3
Mengunggah Dokumen PK
Langkah:
3) Pilih Menu Perjanjian > PK > Pilih Eselon 1 > Unggah (upload)
BUKU PANDUAN PEMANFAATAN SIMEKA 17
4) Isikan tahun PK, versi ( penamaan versi belum di bakukan, disarankan menggunakan bulan). Isikan juga tanggal pendandatanganan PK.
5) Pilih file PK hasil scan 6) PilihSubmit
4.1.2.4
Mengunduh Dokumen PK
Langkah:
1) Pilih Menu Perjanjian > PK > Pilih Eselon 1
2) Klik button panah bawah, pada kolom download
GAMBAR 15 Halaman Download PK Eselon I
4.1.2.5
Cetak Rencana Aksi
Langkah:
1) Pilih Menu Perjanjian > Rencana Aksi > Pilih Eselon 1
BUKU PANDUAN PEMANFAATAN SIMEKA 18
4.1.2.6
Mengunggah Dokumen SKP
Saat ini belum berfungsi
4.1.2.7
Mengunduh Dokumen SKP
Saat ini belum berfungsi
4.1.2.8
Sandingan Renstra-PK
Langkah:
1) Pilih Menu Perjanjian > Sandingan Renstra-PK
2) Pilih IKP Atau IKK yang diinginkan
3) Klik APBN , hingga anda menemukan ada button sandingan
4) Klik button tersebut
GAMBAR 16 View Sandingan Renstra –PK untuk Eselon I
BUKU PANDUAN PEMANFAATAN SIMEKA 19
4.1.3
Menu Pengukuran
Pada pengukuran, mayoritas fungsi Eselon I adalah melihat. Entry data dilakukan oleh SATKER dan mengambil data otomatis dari EMON. IKU yang ada di eselon I semuanya dicascading hingga eselon II, sehingga juga tidak ada yang harus di entry.
Berikut ditampilkan menu untuk melihat hasil pengukuran. Pada capture berikut diperlihatkan tingkat capaian berdasarkan warna
GAMBAR 17 View Cek Hasil Pengukuran untuk Eselon I
4.1.4
Menu Pelaporan
Pada Menu Tool LAKIP terdapat 5(lima) Sub Menu yaitu: 1) Download Template LAKIP;
2) Upload dokumen PK Formal; 3) Download dokumen PK Formal; 4) SDM; dan
BUKU PANDUAN PEMANFAATAN SIMEKA 20
Penjelasan secara rinci terkait kelima Sub Menu tersebut diatas adalah sebagai berikut:
A.Menu Download Template LAKIP
Pada menu ini disajikan informasi terkait outline pembuatan LAKIP. Untuk mengakses menu ini dapat dilakukan dengan langkah sebagai berikut:
1) Pilih Menu Pelaporan>Tool LAKIP>download template LAKIP, seperti pada gambar di bawah ini:
2) file outline pembuatan LAKIP akan terdownload dan tersimpan di perangkat Anda.
BUKU PANDUAN PEMANFAATAN SIMEKA 21 B.Menu Download Dokumen PK Formal
Pada menu ini disajikan informasi mengenai arsip dokumen PK formal yang dapat
didownload oleh user. Untuk mengakses menu ini dapat dilakukan dengan langkah sebagai
berikut:
1) Pilih Menu Pelaporan>Tool LAKIP>download Dokumen PK Formal.
2) Maka akan tampil halaman seperti ini,
BUKU PANDUAN PEMANFAATAN SIMEKA 22
4) Kemudian pilih unit kerja dari eselon yang dipilih sebelumnya. Sebagai contoh, jika memilih eselon 2, maka akan muncul pilihan unit kerja sebagai berikut:
5) Kemudian pilih tahun PK tersebut dibuat,
BUKU PANDUAN PEMANFAATAN SIMEKA 23
GAMBAR 20 Chart SDM DJCK Berdasarkan Golongan
4.1.4.1
Unggah Lakip
4.1.4.2
Unduh Lakip
BUKU PANDUAN PEMANFAATAN SIMEKA 24
4.2
Akses Tingkat Admin Satker
Berikut adalah ilustrasi tentang pemanfaatan SIMEKA untuk mendukung operasional pelaksanaan SAKIP.
gambar 21 alur pemanfaatan SIMEKA
Data DIPA AWAL disiapkan oleh admin SIMEKA dan diupload ke dalam SIMEKA setiap awal tahun. Data DIPA Awal ini akan digunakan mengisi target renstra pada tahun tersebut secara otomatis oleh aplikasi . Selain itu juga digunakan sebagai sumber untuk untuk pembuatan PK Awal.
DIPA Revisi dientry manual oleh satker dipermudah dengan meload data dari EMON-Anggaran status “sekarang” kemudian disimpan dalam SIMEKA.
Rencana Aksi berisi angka target dan deskripsi aksi. Untuk angka target, dokumen rencana aksi diambil dari emon-RencanaAksi. Sedangkan deskripsi aksi dientry oleh satker. RA+Detil Aksi disimpan di dalam SIMEKA.
Laporan monev triwulan I s.d IV dibuat berbasis Emon-Rencana Aksi ditambah dengan entry deskripsi aksi, prognosis penyebab kondisi tidak sesuai atau kondisi lebih baik dari sesuai , serta dilengkapi dengak tindakan perbaikan untuk triwulan berikutnya.
BUKU PANDUAN PEMANFAATAN SIMEKA 25 Menu untuk SATKER
Ketika proses login berhasil, maka user akan masuk ke Halaman Back-End untuk Satker seperti pada gambar berikut.
GAMBAR 22 Tampilan Halaman Back-End untuk Admin Satker
4.2.1
Menu Perencanaan
4.2.1.1
Melihat Detil Rencana Renstra
Langkah:
1) Pilih Menu Perencanaan>Renstra>Pilih APBN/Non APBN
2) Klik pada salah satu baris Indikator Kinerja
GAMBAR 23 Tampilan view renstra indikator-target volume
3) Contoh, Klik pada baris No 1. (Penurunan luasan permukiman kumuh perkotaan JATENG) maka akan muncul tampilan detil informasi seperti pada gambar berikut. Menu Jendela Informasi
BUKU PANDUAN PEMANFAATAN SIMEKA 26
GAMBAR 24 Tampilan Halaman Detil Informasi Indikator Kinerja (IKU)
4) Klik Pada angka target atau Tombol Detil atau Rumus untuk melihat informasi lebih Detil.
4.2.1.2
Merubah Detil Target dan Biaya
Langkah:
1) Pilih Menu Perencanaan>Renstra>Pilih APBN/Non APBN
2) Klik pada salah satu angka target dari suatu baris Indikator Kinerja , maka akan muncul tampilan Form Isian seperti pada gambar berikut.
BUKU PANDUAN PEMANFAATAN SIMEKA 27
GAMBAR 25 Tampilan Form Isian Target dan Biaya
3) Ubah data pada form isian sesuai dengan kebutuhan, kemudian klik Tombol Simpan yang terdapat pada bagian bawah halaman Form.
4) Atau klik Tombol Kembali untuk menutup form apabila tidak ada data yang dirubah.
BUKU PANDUAN PEMANFAATAN SIMEKA 28
4.2.1.3
Download Template RKT
Menu ini berfungsi untuk mendownload / mencetak Form RKT. Langkah:
1) Pilih Menu Perencanaan>Download Template RKT, maka akan muncul tampilan halaman Cetak Form RKT seperti pada gambar berikut.
GAMBAR 26 RKT Satker
2) Klik Combo Box Direktorat untuk memilih Direktorat
3) Klik Tombol Cetak RKT untuk mengunduk/mencetak RKT.
BUKU PANDUAN PEMANFAATAN SIMEKA 29
4.2.2
Menu Perjanjian Kinerja (PK)
PK ada dua macam, yakni PK Awal dan PK Revisi. PK awal dibuat berdasarkan DIPA awal yang dikeluarkan DEPKEU bulan Januari setiap tahunnya. PK Revisi Satker dibuat berdasarkan DIPA Revisi versi tertentu jika ada perubahan target kinerja atau bisa juga berdasarkan DIPA AWAL , misal jika pimpinan satker berubah.
4.2.2.1
Anatomi Dokumen PK
Dokumen PK terdiri dari 5 bagian, yakni (1) cover (2) Identitas , (3) penandatangan, (4)indikator dan kerja, (5) keterangan, serta (6) Rumus
Gambar berikut baru menampilkan nomor 2, 3,4, 5
GAMBAR 28 bagian 2 Identitas
BUKU PANDUAN PEMANFAATAN SIMEKA 30
GAMBAR 30 bagian 4 Indikator dan Anggaran
BUKU PANDUAN PEMANFAATAN SIMEKA 31
4.2.2.2
Create PK Awal (Membuat PK)
Secara umum berikut ini adalah langkah pembuatan
GAMBAR 32 Langkah Pembuatan PK
4.2.2.2.1. Langkah 1 BUAT
1) Pilih Menu Perjanjian>PK>Create, maka akan muncul tampilan seperti gamber berikut.
BUKU PANDUAN PEMANFAATAN SIMEKA 32
Identitas , Penandatangan, Indikator output dan outcome telah diisi angkanya oleh sistem berdasarakan DIPA yang dipilih oleh pengguna. Namun untuk outcome masih bisa diedit. Hal-hal yang perlu dipilih oleh pengguna adalah identitas DIPA, status Revisi, tanggal ttd.
BUKU PANDUAN PEMANFAATAN SIMEKA 33
GAMBAR 33 Tampilan Form Isian Create PK SAtker
Untuk melihat tampilan cetak dilayar, pilihlah Preview. Jika dipilih menu Cetak , akan dilakukan dowload pdf dokumen PK. Setelah dipilih simpan, baru data akan disimpan di dalam SIMEKA, dengan status DRAFT
BUKU PANDUAN PEMANFAATAN SIMEKA 34
GAMBAR 35 Contoh Tampilan Perjanjian Kinerja
4.2.2.2.2. Langkah 2 Edit
Pilih Menu Perjanjian>PK>Create, maka akan muncul tampilan seperti gamber berikut PK mencetak, mengkonsultasikan, dan mengubah beberapa bagian PK yang bisa diedit. Untuk melihat kembali dan mengedit apa yang sudah dibuat, digunakan hyperlink teks pada menu berikut
BUKU PANDUAN PEMANFAATAN SIMEKA 35
Pilihan simpannya akan berbeda dari langkah 1 , yakni sebagai berikut
GAMBAR 37 Cara Simpan PK di langkah 2 : SIMPAN DRAFT
4.2.2.2.3. Langkah 3 Finalisasi
Untuk finalisasi, langkahnya menggunakan tombol SIMPAN FINAL seperti pada gambar 37. Jika sudah disimpan Final , maka tampilan daftar PK akan menjadi sebagai berikut :
GAMBAR 38 Finalisasi PK
Yang perlu dilakukan pada proses finalisasi adalah :
1. Mencetak PDF dari PK untuk di ttd Pimpinan , melalui menu cetak
2.Mengubah status PK di daftar menjadi final melalui menu simpan final
4.2.2.2.4. Langkah 4 Upload PK
Yang perlu dilakukan pada proses upload PK adalah :
1. Melakukan scan ke PDF atau JPG terhadap dokumen PK yang sudah disahkan 2.melakukan upload PK melalui menu upload yang ada dibagian kanan, diatas menu
BUKU PANDUAN PEMANFAATAN SIMEKA 36
GAMBAR 39 Detil Langkah 4
Setelah dilakukan upload, maka menu dibagian kanan menjadi tambah download.
BUKU PANDUAN PEMANFAATAN SIMEKA 37
4.2.2.3
Membuat PK Revisi
Langkah untuk pembuatan PK Revisi adalah sebagai berikut
GAMBAR 40 Langkah pembuatan PK Revisi
4.2.2.3.1.
Langkah 1 Upload PDF DIPA RevisiMenu yang digunakan adalah sebagai berikut
Setelah diklik DIPA, akan muncul tampilan sebagai berikut
BUKU PANDUAN PEMANFAATAN SIMEKA 38
Menu Upload DIPA : untuk mengupload dokumen PDF DIPA Revisi
Menu Usulkan DIPA : untuk mengisi rincian DIPA ( bisa diotomasi ambil dari emon) Daftar Upload DIPA : melihat daftar dokumen DIPA yang sudah diupload . Tampilan pada gambar 41 , adalah view rincian isi DIPA ( output) dan biayanya. Jika ingin diubah ke tampilan daftar DIPA
Maka untuk UPLOAD DIPA, dipilih menu
Berikut adalah form entry upload DIPA. Peru diwaspadai saat memasukkan digital stamp DIPA, diperlukan nama digital stamp harus berbeda dengan dipa unit kerja terkait yang sudah dimasukkan ke SIMEKA
GAMBAR 42 Form Interaksi untuk Upload DIPA Revisi
4.2.2.3.2.
Langkah 2 Entry isi DIPA RevisiYang ditampilkan di modul ini adalah entry isi dipa (output + anggaran per output) secara manual. Fitur ini akan disempurnakan dengan mengambil langsung dari emon saat ini dengan asumsi data di emon adalah yang paling update sesuai DIPA Revisi.
BUKU PANDUAN PEMANFAATAN SIMEKA 39
GAMBAR 43 Entry Isi DIPA ( Output + Anggaran per output)
Entry dilakukan satu persatu. Gambar 44 mendeskripsikan tampilan setelah dua buah output dan anggaran dientry. Statusnya otomatis menunggu diverifikasi.
BUKU PANDUAN PEMANFAATAN SIMEKA 40
4.2.2.3.3.
Langkah 3 Tunggu Verifikasi dari RentekGAMBAR 45 Contoh Status DIPA Revisi
Pada kolom yang diberi lingkaran, diperlihatkan status DIPA Revisi ada dua macam. Yakni Terverifikasi dan Belum Diverifikasi. Sebenarnya ada dua status lain, yakni (1)ditolak dan (2)butuh update. Status ditolak adalah karena setelah diperiksa RENTEK tidak perlu membuat PK atau DIPA yang diupload tidak terdaftar. Status “butuh update” adalah jika Isi Emon belum sama dengan Dokumen DIPA yang dientry (tekstual).
Jika status DIPA revisi sudah “terverifikasi”, selanjutnya bisa dilakukan langkah 4. DIPA revisi tersebut baru akan muncul di pilihan Nama DIPA sumber. Status pada DIPA Revisi secara otomatis akan berlaku untuk semua output dan anggaran yang dientry berdasarkan nomor DIPA Revisi tersebut.
4.2.2.3.4.
Buat PK seperti langkah pembuatan PK Awal,namun sumbernya dari DIPA Revisi yang telah dibuatUntuk mengerjakan tahap ini, Anda dapat mengikuti lagi detil langkah di proses pembuatan PK Awal. Yang membedakan hanyalah DIPA Sumber yang dipilih sebagai acuan pembuatan PK.
BUKU PANDUAN PEMANFAATAN SIMEKA 41
4.2.2.4
Rencana Aksi
Langkah:
1) Pilih Menu Perjanjian>Rencana Aksi
GAMBAR 47 Tampilan Halaman Rencana Aksi
2) Klik Tombol Cetak untuk mencetak data Rencana Aksi
3) Klik Pada angka targetRencana Triwulan untuk merubah Data seperti pada gambar berikut
BUKU PANDUAN PEMANFAATAN SIMEKA 42
4) Ubah data sesuai dengan form isian yang telah disediakan
5) Klik Tombol Simpan untuk menyimpan hasil perubahan, atau klik Tombol
Kembali untuk menutup form.
GAMBAR 48 Contoh Tampilan Hasil Cetak Rencana Aksi
4.2.2.5
Download Format Rencana Aksi
Pada Menu ini disediakan beberapa contoh dokumen (template) rencana aksi yang bisa diunduh, dengan langkah sebagai berikut:
1) Pilih Menu Perjanjian>Download Format Rencana Aksi
BUKU PANDUAN PEMANFAATAN SIMEKA 43
BUKU PANDUAN PEMANFAATAN SIMEKA 44
4.2.3
Menu Pengukuran Kinerja
4.2.3.1
Entry Realisasi
Langkah:
1) Pilih Menu Pengukuran >Realisasi
GAMBAR 50 Tampilan Halaman Realisasi Kinerja
2) Klik Pada angka target untuk merubah data maka akan muncul form isian Detil Realisasi dan Biaya seperti pada gambar berikut
BUKU PANDUAN PEMANFAATAN SIMEKA 45
3) Ubah data sesuai dengan form isian yang telah disediakan
4) Klik Tombol Simpan untuk menyimpan hasil perubahan, atau klik Tombol
Kembali untuk menutup form.
4.2.3.2
Laporan Monev Triwulan
Langkah:
1) Pilih Menu Pengukuran>Laporan Monev Triwulananmaka akan muncul tampilan seperti pada gambar berikut
GAMBAR 51 Tampilan Halaman Laporan Monev Triwulan
2) Pilih Combo Tahun, Triwulan, Eselon, Unit Kerja/Provinsi, dan Satker
BUKU PANDUAN PEMANFAATAN SIMEKA 46
4.2.4
Menu Pelaporan
4.2.4.1
Tool LAKIP
Pada Menu Tool LAKIP terdapat 5(lima) Sub Menu yaitu: 6) Download Template LAKIP;
7) Upload dokumen PK Formal; 8) Download dokumen PK Formal; 9) SDM; dan
10) SARPRA.
Penjelasan secara rinci terkait kelima Sub Menu tersebut diatas adalah sebagai berikut:
A. Menu Download Template LAKIP
Pada menu ini disajikan informasi terkait outline pembuatan LAKIP. Untuk mengakses menu ini dapat dilakukan dengan langkah sebagai berikut:
B. Pilih Menu Pelaporan>Tool LAKIP>download template LAKIP, seperti pada gambar di bawah ini:
C. file outline pembuatan LAKIP akan terdownload dan tersimpan di perangkat Anda.
BUKU PANDUAN PEMANFAATAN SIMEKA 47
Pada menu ini disajikan informasi mengenai arsip dokumen PK formal yang dapat
didownload oleh user. Untuk mengakses menu ini dapat dilakukan dengan langkah sebagai
berikut:
6) Pilih Menu Pelaporan>Tool LAKIP>download Dokumen PK Formal.
7) Maka akan tampil halaman seperti ini,
8) Kemudian pilih Eselon yang diinginkan,
9) Kemudian pilih unit kerja dari eselon yang dipilih sebelumnya. Sebagai contoh, jika memilih eselon 2, maka akan muncul pilihan unit kerja sebagai berikut:
BUKU PANDUAN PEMANFAATAN SIMEKA 48
10) Kemudian pilih tahun PK tersebut dibuat,
11) Kemudian klik tombol , maka akan muncul list dokumen formal PK yang berdasarkan filterisasi diatas. Contoh seperti di bawah ini:
C. Menu Kapasitas SDM
Pada menu ini disajikan informasi terkait SDM yang terdapat di suatu unit kerja. Untuk mengakses menu ini dapat dilakukan dengan langkah sebagai berikut:
1) Pilih Menu Pelaporan>Tool LAKIP>Kapasitas SDM maka akan muncul tampilan seperti pada gambar dibawah ini.
BUKU PANDUAN PEMANFAATAN SIMEKA 49
3) Kemudian pilih eselon
4) Jika memilih eselon II, maka akan muncul pilihan tambahan, yaitu memilih direktorat eselon II nya.
5) Jika memilih Satker Provinsi, maka akan muncul pilihan tambahan, yaitu memilih Satker Provinsi.
BUKU PANDUAN PEMANFAATAN SIMEKA 50
6) Kemudian pilih dimensi Chart pegawai
7) Maka secara otomatis, SIMEKA akan menampilkan chart berdasarkan pilihan-pilihan tersebut
BUKU PANDUAN PEMANFAATAN SIMEKA 51 D. Menu SARPRA
Pada menu ini disajikan informasi terkait Sarana dan Prasarana yang terdapat di suatu unit kerja. Untuk mengakses menu ini dapat dilakukan dengan langkah sebagai berikut: 1) Pilih Menu Pelaporan>Tool LAKIP>SARPRA maka akan muncul tampilan seperti
pada gambar dibawah ini.
2) Pilih Combo Tahun, Eselon atau Satker, dan Pilih Satker, maka akan muncul tampilan seperti pada gambar berikut.
GAMBAR 52 Tampilan Halaman Data SARPRA
3) Untuk menambah data klik Tombol Tambah Data 4) Isi Form sesuai dengan Form Isian yang telah disediakan
BUKU PANDUAN PEMANFAATAN SIMEKA 52 GAMBAR 3 Form Isian Data Sarana Prasarana
5) Klik Tombol Save untuk menyimpan data atau Klik Tombol Cancel untuk membatalkan proses.
6) Untuk mengubah (edit) data klik pada tombol Edit pada baris data yang akan dirubah.
7) Untuk menghapus data klik pada tombol Hapus pada baris data yang akan dihapus.
E. Menu View Sandingan RENSTRA-PK-Realisasi
Pada menu ini disajikan informasi terkait sandingan Target RENSTRA dengan target di PK serta realisasinya. Untuk mengakses menu ini dapat dilakukan dengan langkah sebagai berikut:
BUKU PANDUAN PEMANFAATAN SIMEKA 53
1) Pilih Menu Pelaporan>Tool LAKIP> View Sandingan RENSTRA-PK-Realisasi maka akan muncul tampilan seperti pada gambar dibawah ini.
2) Klik pada salah satu sasaran program/sasaran kegiatan yang diinginkan sandingannya. Maka akan muncul tampilan seperti pada gambar dibawah ini.
3) Klik pada uraian, maka akan menampilkan tabel sebagai berikut
BUKU PANDUAN PEMANFAATAN SIMEKA 54
5) Jika diklik button , maka akan muncul tabel seperti berikut:
4.2.4.2
Menu Unggah LAKIP
Pada menu ini disajikan fitur untuk mengunggah (upload) LAKIP untuk dijadikan arsip pada SIMEKA. Untuk mengakses menu ini dapat dilakukan dengan langkah sebagai berikut: 1) Pilih Menu Pelaporan>Unggah LAKIP maka akan muncul tampilan seperti pada
BUKU PANDUAN PEMANFAATAN SIMEKA 55
4.2.4.3
Menu Unduh LAKIP
Pada menu ini disajikan fitur untuk mengunduh (download) LAKIP yang telah diarsipkan di SIMEKA. Untuk mengakses menu ini dapat dilakukan dengan langkah sebagai berikut: 1) Pilih Menu Pelaporan>Unduh LAKIP maka akan muncul tabel yang berisi daftar
BUKU PANDUAN PEMANFAATAN SIMEKA 56
4.2.5
Menu Evaluasi
Pada menu ini disajikan fitur untuk mengisikan hasil evaluasi untuk direktorat. Untuk mengakses menu ini dapat dilakukan dengan langkah sebagai berikut:
1) Pilih Menu Evaluasi maka akan muncul tabel yang berisi tabel komponen untuk mengevaluasi kinerja sebauh direktorat.
GAMBAR 53 Halaman Entry KKE
2) Pengisiannya ada 2 jenis, yaitu dengan Ya/Tidak
3) Atau dengan a/b/c/d/e
4) User dapat mengetahui panduan pengisian evaluasinya dengan klik pada tombol sehingga akan muncul informasi mengenai pengisian komponen tersebut.
BUKU PANDUAN PEMANFAATAN SIMEKA 57