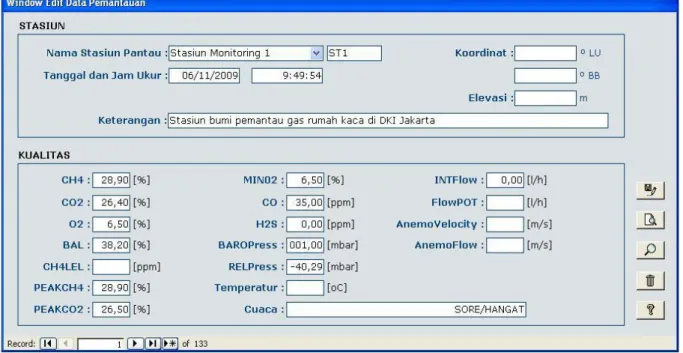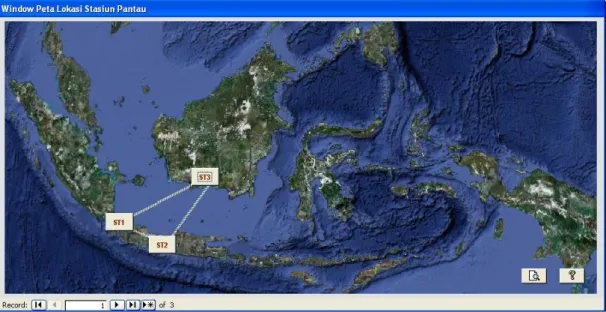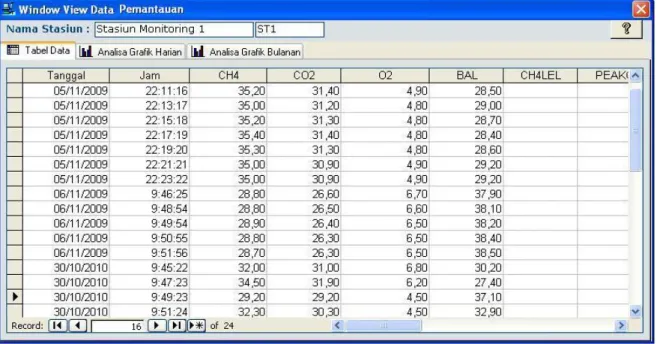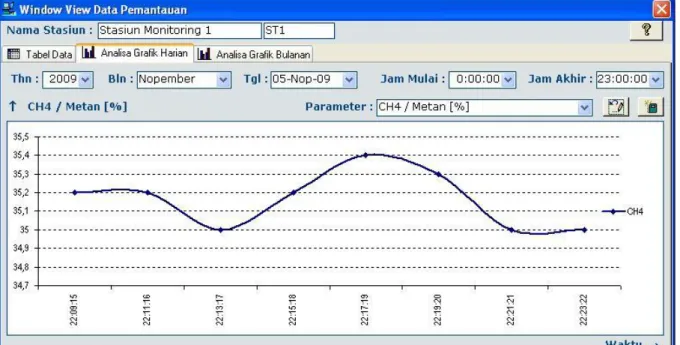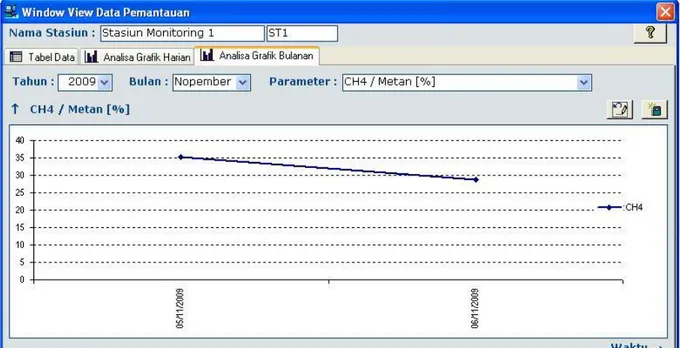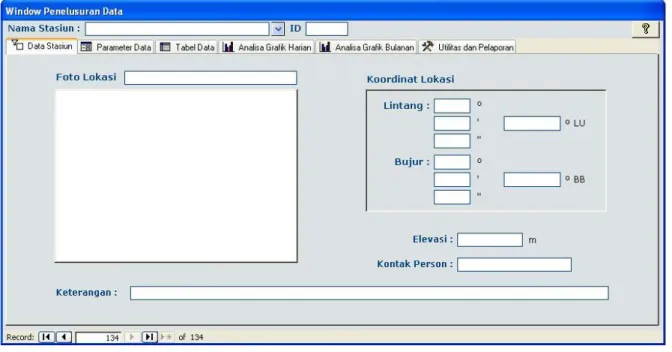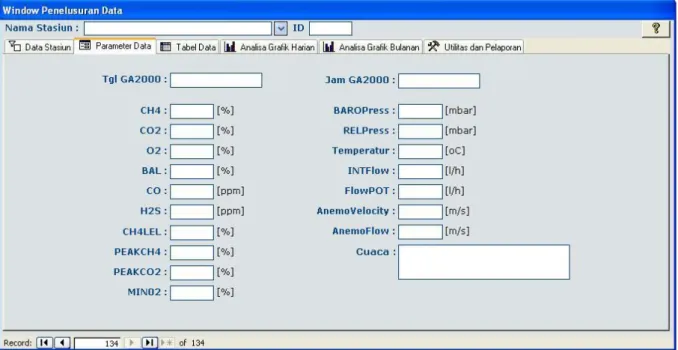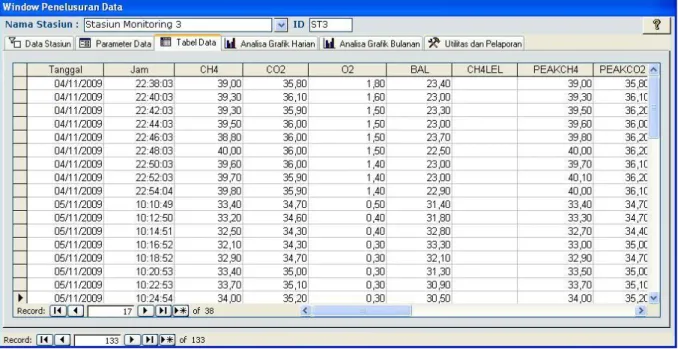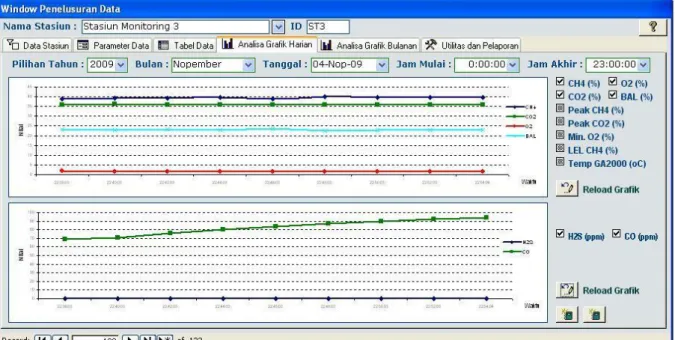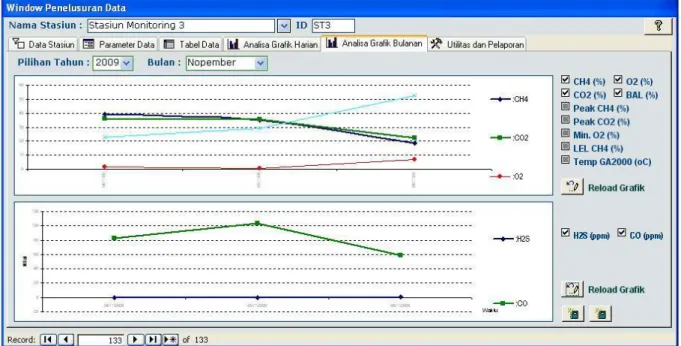III. PETUNJUK PENGOPERASIAN SOFTWARE
3.1. Petunjuk Pengoperasian Window Menu Utama DBGRK
Window Menu Utama Database Gas Rumah Kaca (DBGRK) digunakan untuk mengoperasikan program aplikasi database stasiun bumi pemantau gas rumah kaca dalam mengelola data hasil pengukuran oleh alat GA2000Plus. Software ini terdiri dari modul untuk monitoring data pengukuran, modul penelusuran data, modul editing data pengukuran dan data stasiun pantau, modul download untuk pengunduhan data dari GA2000Plus dan modul pengelolaan password pengguna.
Tampilan awal menu utama setelah pengguna melakukan prosedur login adalah seperti pada gambar berikut :
Gambar 3.1. Window Menu Utama
Sub window untuk kegiatan monitoring data online, penelusuran data, editing data pengukuran dan data stasiun pantau, download data, dan data password pengguna akan ditampilkan dalam window ini. Ikon yang terdapat pada window menu utama ini adalah :
1. Awal. Ikon ini digunakan untuk kembali ke tampilan awal seperti pada gambar di atas.
2. Monitoring.Ikon ini digunakan untuk memonitor data pengukuran secara online dan real time.
3. Edit Data. Ikon ini digunakan untuk menyunting data pengukuran jika diperlukan.
4. Peta Stasiun. Ikon ini digunakan untuk menampilkan peta distrubusi stasiun pantau yang ada di lokasi pemantauan.
5. DataView Ikon ini digunakan untuk menelusuri data pengukuran yang lalu yang sudah masuk ke dalam database.
6. Download. Ikon ini digunakan untuk mengunduh data hasil pengukuran oleh alat gas analyser GA2000Plus menggunakan kabel serial RS232C sekaligus mengkonversikannya dari format laporan ke dalam format tabel data.
7. Pengguna. Ikon ini digunakan untuk mengelola data password pengguna aplikasi ini.
8. Stasiun. Ikon ini digunakan untuk mengelola data stasiun pantau di lokasi pengamatan.
9. Selesai. Ikon ini digunakan untuk keluar atau selesai dari program aplikasi ini.
Selain menu ikon di atas, ikon dapat digunakan untuk menampilkan dokumentasi online petunjuk pengoperasian. Keterangan lain yang dapat berguna untuk menavigasikan pengoperasian form input data adalah :
Pada ujung kiri bawah tabel terdapat record selector dan tombol navigasi (tanda panah). Record selector ini digunakan untuk menunjukkan record yang muncul dalam form. Tombol navigasi digunakan untuk perpindahan data/record dalam tabel atau form.
Control Tip Text (misal : ) adalah kotak berisi
keterangan singkat dari setiap kolom isian data. Untuk mengetahui kotak tersebut yaitu dengan menggerakkan pointer ke posisi kolom isian data tersebut.
3.2. Petunjuk Penggunaan Window Monitoring
Window Monitoring digunakan untuk memantau data yang sedang diukur secara online dan real time dari stasiun pantau di lokasi pengamatan. Data yang dipantau terdiri data beberapa parameter gas CH4, O2, CO2, BAL, CO, H2S. Window ini terdiri dari 3 tab control, yaitu : 1). Tab Control Peramater Gas, 2). Tab Control Parameter Lain, 3). Tab Control Satu Parameter
Pada masing-masing tab control pengguna hanya dapat melihat data dengan beberapa masukan query data yang diperlukan. Pengguna tidak dapat melakukan editing terhadap data-data yang ditampilkan oleh masing-masing tab control. Bentuk tampilan masing-masing tab control dapat dilihat pada gambar-gambar di bawah ini. 3.2.1. Window Monitoring - Tab Control Parameter Gas
Cara pengoperasian Window Monitoring - Tab Control Parameter Gas adalah sebagai berikut :
Gambar 3.2. Window Monitoring - Tab Control Parameter Gas
Untuk menampilkan data dan grafik analisa masing-masing parameter gas, pengguna harus memilih salah satu dari kolom nama St. Pantau yang akan tampilkan datanya. Jika telah dipilih nama Stasiun Pantau, maka secara otomatis ID stasiun pantau yang dimaksud akan ditampilkan ke layar monitor dan data monitoring saat itu yang sesuai dengan tanggal pengukuran akan ditampilkan ke layar monitor.
Pada Tab Control Parameter Gas hanya akan menampilkan grafik data hasil pengukuran untuk keemat parameter gas yang utama gas, yaitu :
1. CH4 (Metan) dalam satuan persen [%]
2. CO2 (Karbon Dioksida) dalam satuan persen [%] 3. O2 (Oksigen) dalam satuan persen [%]
4. BAL (Balance) gas lain dalam satuan persen [%]
Sumbu X pada masing-masing grafik mewakili data waktu pengukuran, sedangkan sumbu Y mewakili nilai data konsentrasi pengukuran masing-masing gas. Grafik data yang dibuat merupakan grafik garis (line graph) dengan nilai pengukuran di atasnya. Kolom Interval (detik) digunakan untuk menentukan interval waktu memperbaharui data 'Refreshing Data'. Nilai default untuk interval adalah 90 detik, artinya setiap 180 detik sekali komputer akan membaca data kembali dan menampilkan grafiknya ke layar monitor. Sebaiknya nilai interval ini disamakan dengan nilai interval pada pembacaan data logger di lokasi pengamatan.
3.2.2. Window Monitoring - Tab Control Parameter Lain
Cara pengoperasian Window Monitoring - Tab Control Parameter Lain adalah sebagai berikut :
Untuk menampilkan data dan grafik analisa parameter yang lain yakni CO, H2S, BARO Press, dan Temperatur, pengguna juga harus memilih salah satu dari kolom nama St. Pantau yang akan tampilkan datanya. Jika telah dipilih nama St. Pantau, maka secara otomatis ID stasiun pantau yang dimaksud akan ditampilkan ke layar monitor dan data monitoring saat itu yang sesuai dengan tanggal pengukuran akan ditampilkan ke layar monitor.
Pada Tab Control Parameter Lain akan ditampilkan grafik data hasil pengukuran untuk parameter-parameter :
1. CO (Karbon Monoksida) dalam satuan part per million [ppm] 2. H2S (Hidrogen Sulfida) dalam satuan part per million [ppm] 3. BARO Press (Tekanan Udara) dalam satuan milibar [mbar] 4. Temperatur dalam satuan derajat celsius [oC]
Sumbu X pada masing-masing grafik mewakili data waktu pengukuran, sedangkan sumbu Y mewakili nilai data pengukuran masing-masing parameter. Untuk mengubah waktu untuk memperbaharui data, pengguna dapat memasukkan nilai pada kolom Interval (detik) dalam satuan detik.
3.2.3. Window Monitoring - Tab Control Satu Parameter
Tab Control Satu Parameter ini digunakan untuk memperbesar tampilan grafik semua parameter yang dipantau (CH4, CO2, O2, BAL, CO, H2S, BARO Press, dan
Temperatur). Tab control ini hanya bisa menampilkan satu parameter satu grafik. Untuk menampilkan grafik data, pengguna harus memilih salah satu parameter dengan mengklik kolom 'Parameter'.
Jangan lupa untuk menampilkan data dan grafik analisa parameter selain gas yang diinginkan pengguna harus memilih salah satu nama St. Pantau yang akan tampilkan datanya. Pada grafik yang ditampilkan sumbu X mewakili data waktu pengukuran, sedangkan sumbu Y mewakili nilai data pengukuran masing-masing parameter. Ketikkan juga nilai Interval (detik) untuk mengubah waktu pembaharuan data dalam satuan detik.
Area penampilan grafik pada Window Monitoring di masing-masing Tab Control tidak dapat diubah, sehingga tampilan grafik akan semakin rapat jika semakin banyak data yang terpantau. Jika demikian pengguna dapat menggunakan menu DataView untuk melihat data dengan menentukan waktu awal dan waktu akhir pencatatan data.
Gambar 3.4. Window Monitoring - Tab Control Satu Parameter
3.3. Petunjuk Pengisian Window Edit Data Monitoring
Window Edit Data Monitoring digunakan untuk menyunting data monitoring jika diperlukan. Secara teori data monitoring tidak perlu diedit, namun jika diperlukan karena terjadi kesalahan data monitoring dapat diedit untuk disesuaikan dengan kondisi yang benar. Contoh data monitoring yang salah misalnya data yang minus, sehingga perlu disunting untuk menghilangkan simbul minus '-'. Editing data monitoring dilakukan melalui window edit data seperti yang terlihat pada gambar di bawah ini.
Cara pengisian data monitoring pada Window Edit Data Monitoring adalah sebagai berikut :
Gambar 3.5. Window Editing Data Monitoring Isikan form isian di atas sesuai gambar.
1. Nama Stasiun Pantau dan ID diisi dengan menyunting nama Stasiun pantau dan ID Stasiun pantau.
2. Tanggal dan Jam Ukur diisi dengan menyunting data tanggal dan jam pengukuran yang terbaca dalam alat GA2000.
3. Koordinat diisi dengan menyunting nilai koordinat lintang utara dan bujur barat.
4. Elevasi diisi dengan menyunting nilai elevasi/ketinggian lokasi stasiun pantau dalam satuan meter [m].
5. Keterangan diisi dengan menyunting keterangan lain mengenai Stasiun pantau.
6. CH4 diisi dengan menyunting nilai kandungan gas Metan / CH4 dalam satuan persen [%].
7. CO2 diisi dengan menyunting nilai kandungan gas Karbon Dioksida / CO2 dalam satuan persen [%].
8. O2 diisi dengan menyunting nilai kandungan gas Oksigen / O2 dalam satuan persen [%].
9. BAL diisi dengan menyunting nilai kandungan gas Balance (lain) dalam satuan persen [%].
10. CH4LEL diisi dengan menyunting nilai LEL (Low Explotion Limit) kandungan gas Metan / CH4 dalam satuan part per million [ppm].
11. PEAKCH4 diisi dengan menyunting nilai maksimal kandungan gas Metan / CH4 dalam satuan persen [%].
12. PEAKCO2 diisi dengan menyunting nilai maksimal kandungan gas Karbon Dioksida / CO2 dalam satuan persen [%].
13. MINO2 diisi dengan menyunting nilai minimal kandungan gas Oksigen / O2 dalam satuan persen [%].
14. CO diisi dengan menyunting nilai kandungan gas Carbon Monoksida / CO dalam satuan part per million [ppm].
15. H2S diisi dengan menyunting nilai kandungan gas Hidrogen Sulfida/ H2S dalam satuan part per million [ppm].
16. BAROPress diisi dengan menyunting nilai tekanan barometer dalam satuan milibar [mbar].
17. RELLPress diisi dengan menyunting nilai tekanan lepas dalam satuan milibar [mbar].
18. Temperatur diisi dengan menyunting nilai temperatur gas yang terbaca dalam alat GA2000 dalam satuan derajat selsius [oC].
19. INTFlow diisi dengan menyunting nilai INTFlow dalam satuan liter per jam [l/h].
20. FlowPOT diisi dengan menyunting nilai FlowPOT dalam satuan liter per jam [l/h].
21. AnemoVelocity diisi dengan menyunting nilai kecepatan udara dalam satuan meter per detik [m/s].
22. AnemoFlow diisi dengan menyunting nilai flowudara dalam satuan meter per detik [m/s].
23. Cuaca diisi dengan menyunting keterangan kondisi cuaca saat pengukuran.
Editing kolom data di atas dapat langsung dilakukan pada masing-masing kolom pengisian data dengan mengganti data yang diperlukan. Data yang sudah diperbaiki kemudian disimpan ke dalam database dengan menenkan ikon 'Simpan Data'. Ikon-ikon yang dapat digunakan untuk menavigasikan form ini adalah sebagai berikut :
Ikon Simpan Data. Klik ikon ini untuk menyimpan data yang telah diinput atau diedit ke dalam disk.
Ikon Laporan. Klik ikon ini untuk menampilkan laporan data untuk nomor record yang terpilih ke layar monitor.
Ikon Cari. Klik ikon ini untuk mencari data yang diinginkan dan menampilkannya ke layar monitor.
Ikon Hapus Data. Klik ikon ini untuk menghapus data yang sedang tampil di layar monitor.
Ikon Petunjuk Pengoperasian. Klik ikon ini untuk menampilkan petunjuk pengoperasian ke layar monitor.
Keterangan lain yang dapat berguna untuk menavigasikan pengoperasian form input data adalah :
Pada ujung kiri bawah tabel terdapat record selector dan tombol navigasi (tanda panah). Record selector ini digunakan untuk menunjukkan record yang muncul dalam form. Tombol navigasi digunakan untuk perpindahan data/record dalam tabel atau form.
Control Tip Text (misal : ) adalah kotak berisi
keterangan singkat dari setiap kolom isian data. Untuk mengetahui kotak tersebut yaitu dengan menggerakkan pointer ke posisi kolom isian data tersebut.
3.4. Petunjuk Pengoperasian Window Peta Stasiun
Window Peta Stasiun digunakan untuk menelusuri data dengan tampilan peta distribusi stasiun pantau. Pada gambar peta stasiun pantau ini terdapat beberapa ikon yang mewakili lokasi setiap stasiun pantaunya. Ikon ini digunakan untuk menampilkan informasi lokasi stasiun dan data pengukuran yang dimiliki setiap stasiun pantau. Klik salah satu ikon yang diwakili oleh ID Stasiun Pantau untuk melihat data stasiun pantau.
Gambar 3.6. Window Peta Stasiun Pada modul peta stasiun disediakan 2 buah ikon, yaitu :
Ikon Laporan. Klik ikon ini untuk menampilkan laporan daftar Stasiun pantau.
Ikon Petunjuk Pengoperasian. Klik ikon ini untuk menampilkan petunjuk pengoperasian ke layar monitor.
Pada window peta stasiun ditampilkan nomor-nomor stasiun pantau sesuai dengan yang telah ditentukan oleh pengelola stasiun pantau. Untuk menampilkan data informasi umum stasiun pantau, pengguna dapat langsung memilih salah satu nomor ID stasiun pantau dengan menekan tombol mouse tepat di atas ikon yang mewakili nomor stasiun pantau tersebut, maka window informasi umum stasiun pantau akan muncul ke layar monitor seperti gambar berikut.
Pada window informasi umum stasiun pantau ditampilkan informasi umum mengenai stasiun pantau yakni : No. ID dan Nama Stasiun, Elevasi dalam satuan meter [m], Koordinat lokasi dalam derajat lintang dan bujur, kontak person, keterangan serta foto lokasi stasiun pantau. Ikon-ikon pada window peta stasiun yang ada adalah sebagai berikut :
Ikon ID Stasiun. Klik ikon ini untuk menampilkan data informasi umum mengenai stasiun pantau.
Ikon Laporan. Klik ikon ini untuk menampilkan laporan data untuk nomor record yang terpilih ke layar monitor.
Ikon Petunjuk Pengoperasian. Klik ikon ini untuk menampilkan petunjuk pengoperasian ke layar monitor.
Ikon Preview Data. Klik ikon ini untuk menampilkan window preview data ke layar monitor.
Untuk menampilkan data pengukurannya pengguna dapat menekan tombol ikon yang berada di kanan bawah, maka data akan tampil ke dalam 3 tab control (Tabel Data, Analisa Grafik Harian dan Analisa Grafik Bulanan) dalam window view data monitoring akan tampil ke layar monitor seperti gambar berikut.
Data angka pada window di atas ditampilkan sesuai dengan Nama Stasiun yang dipilih, sehingga pengguna tidak dapat menampilkan data untuk Nama Stasiun pantau lain. Untuk melihat grafik harian dan bulanannya, pengguna dapat memilih tab control analisa grafik hariaan dan analisa grafik bulanan. Gambar berikut adalah tampilan tampilan tab control analisa grafik harian.
Gambar 3.9. Window View Data Monitoring Tab Control Analisa Grafik Harian
Untuk menampilkan data Analisa Grafik Harian dari Stasiun pantau dengan nomor ID tersebut, pengguna harus memilih beberapa query data berikut sebagai masukan untuk memanggil datanya.
1. Thn diisi dengan memilih salah satu tahun pencatatan data yang ada. 2. Bln diisi dengan memilih salah satu bulan pencatatan data yang ada. 3. Tgl diisi dengan memilih salah satu tanggal pencatatan data yang ada.
4. Jam Mulai diisi dengan memilih salah satu jam mulai pencatatan data yang ada. 5. Jam Akhir diisi dengan memilih salah satu jam akhir pencatatan data yang ada. 6. Paramater diisi dengan memilih salah satu parameter yang akan ditampilkan
Setelah memilih salah satu Parameter, komputer akan menampilkan Analisa Grafik Harian dari data pengukuran sesuai masukan query data yang dipillih. Sumbu X pada grafik mewakili data waktu pengukuran, sedangkan sumbu Y mewakili nilai data pengukuran masing-masing parameter. Grafik data yang dibuat merupakan grafik garis (line graph) dengan nilai pengukuran di atasnya.
Pengguna dapat mengganti masukan query data sewaktu-waktu dan menampilkan kembali Analisa Grafik Harian dengan menekan ikon "Reload Grafik" . Selanjutnya jika pengguna ingin membuat dokumen laporan Analisa Grafik Harian, pengguna dapat mengklik ikon "Laporan Harian" . Gambar berikut adalah tampilan tampilan tab control analisa grafik bulanan.
Gambar 3.10. Window View Data Monitoring Tab Control Analisa Grafik Bulanan
Untuk menampilkan data Analisa Grafik Bulanan dari Stasiun pantau sesuai nomor ID di atas, pengguna juga mengisi beberapa query data dengan memilih salah satu Tahun, Bulan dan Parameter pengukuran untuk memanggil datanya. Setelah memilih bulan pengukuran dan salah satu Parameter, maka komputer akan menampilkan Analisa Grafik Bulanan dari data pengukuran sesuai masukan query data yang dipillih.
Sumbu X pada grafik mewakili data waktu pengukuran dan sumbu Y mewakili nilai data pengukurannya. Pengguna juga dapat mengganti query data bulan sewaktu-waktu dan menampilkan kembali Analisa Grafik Bulanan dengan menekan ikon "Reload Grafik" dan membuat dokumen laporannya dengan mengklik ikon "Laporan Bulanan" .
Data yang akan ditampilkan pada window view data monitoring ini adalah data pengukuran stasiun pantau yang sesuai dengan nomor ID stasiun pantau yang dipilih saja. Tab Control Tabel Data akan menampilkan seluruh data yang ada pengukuran, Tab Control Analisa Harian akan menampilkan data grafik harian sesuai dengan pilihan tahun, bulan tanggal, jam mulai, jam akhir pengukuran dan paramater yang ditentukan oleh pengguna. Sedangkan Tab Control Analisa Grafik Tahunan akan menampilkan data grafik bulanan sesuai dengan masukan pilihan tahun, bulan dan parameter pengukuran yang ditentukan oleh pengguna.
Beberapa ikon pada window view data monitoring dan kegunaannya adalah sebagai berikut :
Ikon Laporan Harian atau Laporan Bulanan. Klik ikon untuk untuk membuat dokumen laporan analisa grafik harian atau laporan analisa grafik bulanan.
Ikon Petunjuk Pengoperasian. Klik ikon ini untuk menampilkan petunjuk pengoperasian ke layar monitor.
Ikon Reload Grafik. Klik ikon ini untuk menggambar ulang tampilan grafik ke layar monitor.
3.5. Petunjuk Pengoperasian Window Penelusuran Data
Window Penelusuran Data digunakan untuk menelusuri data pemantauan yang telah dimasukkan ke dalam database. Window ini berfungsi untuk memanggil kembali data-data pemantauan yang lalu sesuai dengan query permintaan pengguna dan menampilkannya ke layar monitor dalam bentuk grafik. Window ini terdiri dari 6 tab control, yaitu :
1. Tab Control Data Stasiun 2. Tab Control Parameter Data 3. Tab Control Tabel Data
4. Tab Control Analisa Grafik Harian 5. Tab Control Analisa Grafik Bulanan 6. Tab Control Utilitas dan Pelaporan
Untuk menampilkan data yang diukur oleh masing-masing stasiun pantau, pengguna harus memilih salah satu dari nama stasiun pantau yang ada. Setelah salah satu nama stasiun pantau dipilih, komputer akan menampilkan data-data pengukurannya yang sudah tersimpan di dalam database ke masing-masing tab control. Pada masing-masing tab control pengguna hanya dapat melihat data dengan beberapa masukan query data yang diperlukan. Pengguna tidak dapat menyunting data-data yang ditampilkan oleh masing tab control. Bentuk tampilan masing-masing tab control dapat dilihat pada gambar-gambar di bawah ini.
3.5.1. Window Penelusuran Data - Tab Control Data Stasiun
Pada window penelusuran data – tab control data stasiun akan ditampilkan informasi umum mengenai stasiun pemantuan kualitas stasiun bumi pemantau gas rumah kaca seperti gambar di bawah ini. Parameter data yang akan diinformasikan di dalam window ini adalah sebagai berikut :
Foto Lokasi stasiun pantau
Koordinat Lokasi stasiun pantau (Derajat Lintang dan Bujur) Elevasi stasiun pantau
Kontak Person operator stasiun pantau Keterangan mengenai stasiun pantau
Pada tab control ini pengguna hanya bisa mengoperasikan record selector yang berada di bagian bawah window. Untuk data pengukuran pada stasiun yang sama akan menampilkan informasi data stasiun pantau yang sama, sehingga tampak seolah-olah data tersebut tidak berganti. Jumlah record yang ada di bagian bawah window menunjukkan nomor urut record dari jumlah total record data yang ada.
3.5.2. Window Penelusuran Data - Tab Control Parameter Data
Tab control ini akan menampilkan data-data parameter pengukuran seperti gambar di bawah ini.
Gambar 3.12. Window Penelusuran Data – Tab Control Parameter Data
Cara pengoperasian Window Penelusuran Data - Tab Control Tabel Data adalah sebagai berikut :
Pada window ini akan ditampilkan informasi data :
Tanggal GA2000 diisi dengan menyunting data tanggal yang terbaca dalam alat GA2000.
Jam GA2000 diisi dengan menyunting data jam pengukuran yang terbaca dalam alat GA2000.
CH4 diisi dengan menyunting nilai konsentrasi gas Metan / CH4 dalam satuan persen [%].
CO2 diisi dengan menyunting nilai konsentrasi gas Karbon Dioksida / CO2 dalam satuan persen [%].
O2 diisi dengan menyunting nilai konsentrasi gas Oksigen / O2 dalam satuan persen [%].
BAL diisi dengan menyunting nilai konsentrasi gas lain dalam satuan persen [%].
CO diisi dengan menyunting nilai konsentrasi gas Carbon Monoksida / CO dalam satuan part per million [ppm].
H2S diisi dengan menyunting nilai konsentrasi gas Hidrogen Sulfida/ H2S dalam satuan part per million [ppm].
CH4LEL diisi dengan menyunting nilai LEL (Low Explotion Limit) konsentrasi gas Metan / CH4 dalam satuan part per million [ppm].
PEAKCH4 diisi dengan menyunting nilai maksimal konsentrasi gas Metan / CH4 dalam satuan persen [%].
PEAKCO2 diisi dengan menyunting nilai maksimal konsentrasi gas Karbon Dioksida / CO2 dalam satuan persen [%].
MINO2 diisi dengan menyunting nilai minimal konsentrasi gas Oksigen / O2 dalam satuan persen [%].
BAROPress diisi dengan menyunting nilai tekanan barometer dalam satuan milibar [mbar].
RELLPress diisi dengan menyunting nilai tekanan lepas dalam satuan milibar [mbar].
Temperatur diisi dengan menyunting nilai temperatur dalam satuan derajat selsius [oC].
INTFlow diisi dengan menyunting nilai INTFlow dalam satuan liter / jam [l/h]. FlowPOT diisi dengan menyunting nilai FlowPOT dalam satuan liter / jam [l/h].
AnemoVelocity diisi dengan menyunting nilai kecepatan udara dalam satuan meter per detik [m/s].
AnemoFlow diisi dengan menyunting nilai flowudara dalam satuan meter per detik [m/s].
Cuaca diisi dengan menyunting keterangan kondisi cuaca saat pengukuran.
Pada tab control ini pengguna hanya bisa mengoperasikan record selector yang berada di bagian bawah window. Untuk data pengukuran pada stasiun yang sama akan menampilkan informasi data stasiun pantau yang sama, sehingga tampak seolah-olah data tersebut tidak berganti. Jumlah record yang ada di bagian bawah window menunjukkan nomor urut record dari jumlah total record data yang ada.
3.5.3. Window Penelusuran Data - Tab Control Tabel Data
Untuk menampilkan tabel data masing-masing parameter gas, pengguna harus memilih salah satu dari kolom Nama Stasiun yang akan ditampilkan datanya. Jika telah dipilih Nama Stasiun, maka secara otomatis ID stasiun pantau yang dimaksud akan ditampilkan ke layar monitor dan seluruh data monitoring yang seusai dengan nomor ID tersebut akan ditampilkan ke layar monitor.
Pada Tab Control Tabel Data akan ditampilkan tabel data hasil pengukuran untuk parameter-parameter sebagai berikut :
Tanggal atau tanggal pengukuran yang tertera pada alat GA2000 Jam atau waktu pengukuran yang tertera pada alat GA2000
CH4 dalam satuan persen [%] CO2 dalam satuan persen [%] O2 dalam satuan persen [%] BAL dalam satuan persen [%]
CH4LEL dalam satuan part per million [ppm] PEAKCH4 dalam satuan persen [%]
PEAKCO2 dalam satuan persen [%] MIN02 dalam satuan persen [%]
BAROPress dalam satuan milibar [mbar] RELPress dalam satuan milibar [mbar] TEMP dalam satuan derajat selsius [oC] INTFLOW dalam satuan liter per hour [l/h] FLOWPOT dalam satuan liter per hour [l/h]
ANEMOVELOCITY dalam satuan meter per second [m/s] ANEMOFLOW dalam satuan meter per second [m/s] CO dalam satuan part per million [ppm]
H2S dalam satuan persen [%]
CUACA berisi kondisi cuaca saat pengukuran
KETERANGAN berisi keterangan lain mengenai pengukuran
Untuk menampilkan data pengukuran pada bagian atas tabel pengguna dapat menggunakan record selector yang terletak pada bagian bawah, sedangkan record selector yang berada di atasnya digunakan untuk memilih data dalam tabel. Horizontal Scroll Bar dan Vertical Scroll Bar digunakan untuk menampilkan data dalam tabel yang tidak tampak di layar monitor.
3.5.4. Window Penelusuran Data - Tab Control Analisa Grafik Harian
Cara pengoperasian Window Penelusuran Data - Tab Control Grafik Harian adalah sebagai berikut :
Gambar 3.14. Window Penelusuran Data - Tab Control Analisa Grafik Harian
Untuk menampilkan data Analisa Grafik Harian, pengguna harus memilih salah satu dari kolom Nama Stasiun yang akan ditampilkan datanya. Jika telah dipilih Nama Stasiun, maka secara otomatis ID stasiun pantau yang dimaksud akan ditampilkan ke layar monitor dan selanjutnya pengguna harus mengisi beberapa query data berikut sebagai masukan untuk memanggil datanya.
Tahun diisi dengan memilih salah satu tahun pemantauan data yang ada. Bulan diisi dengan memilih salah satu bulan pemantauan data yang ada. Tanggal diisi dengan memilih salah satu tanggal pemantauan data yang ada. Jam Mulai diisi dengan memilih salah satu jam mulai pemantauan data yang
ada.
Jam Akhir diisi dengan memilih salah satu jam akhir pemantauan data yang ada.
Paramater diisi dengan memilih satu atau beberapa parameter yang akan ditampilkan grafiknya.
Dalam window ini disediakan dua tampilan frame grafik yang berguna untuk membandingkan data antara beberapa parameter ukur untuk keperluan analisa data kualitas stasiun bumi pemantau gas rumah kaca di lokasi pemantauan.
Kelompok parameter pertama, yaitu : CH4 (%), CO2 (%), O2 (%), BAL (%), Peak CH4 (%), Peak CO2 (%), Min.O2 (%), LEL CH4 (%), Temp GA2000 (oC), adalah kelompok parameter yang memiliki nilai pengukuran sama, yaitu 0 ~ 100, sehingga dapat ditampilkan dalam satu tampilan frame grafik.
Kelompok paremeter kedua, yaitu : Bar. Press (mbar), Rel. Press (mbar), H2S (ppm), CO (ppm), Anemo Velocity (m/s), Anemo Flow (m/s) adalah kelompok parameter yang memiliki nilai pengukuran yang berbeda-beda. Hanya parameter dengan satuan yang sama yang dapat ditampilkan dalam satu tampilan frame grafik. Jika dipilih parameter dengan satuan mbar, maka paramater dengan satuan selain mbar akan secara otomatis tidak terlihat, begitu juga sebaliknya.
Setelah memilih salah satu parameter atau kombinasinya, komputer akan menampilkan Analisa Grafik Harian dari data pengukuran sesuai masukan query data yang dipillih. Sumbu X pada grafik mewakili data waktu pengukuran, sedangkan sumbu Y mewakili nilai data pengukuran masing-masing parameter. Grafik data yang dibuat merupakan grafik garis (line graph) dengan nilai pengukuran di atasnya. Pengguna dapat mengganti masukan query data sewaktu-waktu dan menampilkan kembali Analisa Grafik Harian dengan menekan ikon "Reload Grafik" . Selanjutnya jika pengguna ingin membuat dokumen laporan Analisa Grafik Harian, pengguna dapat mengklik ikon "Laporan Harian" . Disediakan dua jenis laporan grafik, yaitu laporan satuan grafik analisa dan laporan multiple grafik analisa.
3.5.5. Window Penelusuran Data - Tab Control Analisa Grafik Bulanan
Untuk menampilkan data Analisa Grafik Bulanan, pengguna juga harus memilih salah satu dari kolom Nama Stasiun yang akan ditampilkan datanya. Jika telah dipilih Nama Stasiun, maka secara otomatis ID Stasiun pantau yang dimaksud akan ditampilkan ke layar monitor dan selanjutnya pengguna harus mengisi query data dengan memilih salah satu Tahun dan Bulan pemantauan untuk memanggil datanya.
Gambar 3.15. Window Penelusuran Data - Tab Control Analisa Grafik Bulanan
Setelah memilih Tahun dan Bulan pemantauan serta salah satu parameter atau kombinasinya, maka komputer akan menampilkan Analisa Grafik Bulanan dari data pengukuran sesuai masukan query data yang dipillih. Sumbu X pada grafik mewakili data waktu pengukuran dan sumbu Y mewakili nilai data pengukurannya. Hanya parameter dengan satuan yang sama yang dapat ditampilkan dalam satu tampilan frame grafik. Jika dipilih parameter dengan satuan mbar, maka paramater dengan satuan selain mbar akan secara otomatis tidak terlihat, begitu juga sebaliknya. Pengguna juga dapat mengganti query data bulan sewaktu-waktu dan menampilkan kembali Analisa Grafik Bulanan dengan menekan ikon "Reload Grafik" dan membuat dokumen laporannya dengan mengklik ikon "Laporan Bulanan" . Disediakan dua jenis laporan grafik, yaitu laporan satuan grafik analisa dan laporan multiple grafik analisa.
3.5.6. Window Penelusuran Data - Tab Control Utilitas dan Pelaporan
Tab Control Utilitas dan Pelaporan digunakan untuk membuat dokumen laporan dan menampilkannya ke layar monitor atau mencetaknya ke printer. Selain itu pada tab control ini pengguna dapat juga mengekspor data Stasiun pantau dan pengukuran dalam tabel ke dalam format MS. Excel.
Gambar 3.16. Window Penelusuran Data - Tab Control Utilitas dan Pelaporan
Laporan yang disediakan dalam tab control ini adalah sebagai berikut :
1. Laporan Ringkas Stasiun Pantau 2. Laporan Tabel Stasiun Pantau 3. Laporan Lengkap Stasiun Pantau 4. Laporan Ringkas Data Monitoring 5. Laporan Rinci Data Monitoring 6. Laporan Tabel Data Monitoring 7. Laporan Satuan Data Monitoring 8. Laporan Ringkas Data Pengguna 9. Laporan Tabel Data Pengguna
Gambar 3.18. Gambar Tampilan Laporan Rincai Data Pemantauan
3.6. Petunjuk Pengoperasian Window Aktivasi Konversi Data GA2000Plus
Window Download digunakan untuk mengunduh data dari peralatan gas analyser GA2000Plus ke dalam sistem database. Window ini akan menggunakan program aplikasi HyperTerminal yang sudah ada dalam sistem operasi windows. Dengan menggunakan kabel koneksi serial RS232C / USB dan konfigurasi yang telah ditentukan peralatan gas analyser GA2000Plus dapat dihubungkan dengan perangkat komputer untuk mengunduh data.
Gambar 3.19. Window Aktivasi Konversi Data GA2000Plus
Pastikan perlengkapan yang dibutuhkan untuk mengunduh data telah tersambung dengan baik seperti gambar di bawah ini.
Jika gas analyser GA2000Plus sudah terinstalasi di dalam panel monitoring, gunakan kabel USB yang sudah disediakan dari dalam panel tersebut. Tancapkan kabel USB tersebut ke dalam salah satu konektor USB pada laptop/netbook. Pastikan nomor port komunikasinya (COMM PORT) telah teridentifikasi untuk memudahkan proses download selanjutnya. Untuk memastikannya gunakan menu Start Control Panel System Tab Control Hardware Ikon Device Manager List Ports (COM & LPT)
Proses komunikasi yang terjadi dalam sistem integrasi hardware di atas adalah satu arah, yakni dari GA2000Plus ke komputer. Maksudnya adalah perintah download data diberikan dari GA2000Plus dan komputer yang hanya menerima datanya. Komputer tidak bisa memberikan perintah apapun kepada GA2000Plus. Untuk memulai koneksi, pastikan GA2000Plus dan komputer memiliki protokol komunikasi yang sama, yaitu :
Baud Rate : 38400 bps
Data Bit : 8
Stop Bit : 1
Parity Check : none
Flow Control : hardware
Langkah-Langkah proses download data, konversi data dan penggabungan data hasil pengukuran gas analyser GA2000Plus dijelaskan dalam sub bab di bawah ini :
3.6.1. Download Data Dari GA2000Plus
Langkah yang pertama kali dilakukan adalah mengunduh data dari gas analyser GA2000Plus dengan cara sebagai berikut :
1. Hubungkan kabel seperti contoh gambar di atas.
2. Pilih salah satu Nama Stasiun. Secara otomatis ID stasiun akan muncul ke layar monitor. Nilai ID Stasiun ini akan digunakan sebagai nomor identifikasi lokasi stasiun pada saat proses konversi data.
3. Klik ikon 'Run HyperTerminal' dan pastikan setting GA2000Plus sudah diload. Jika belum, dapat diload secara manual dari c:\DBGRK\Data\ga2000.ht
4. Gunakan nomor Port Communication yang telah diidentifikasikan oleh komputer (contoh di bawah ini adalah port COM63). Periksa melalui menu : File Properties seperti gambar di bawah ini.
5. Pastikan protocol komunikasi antara GA2000Plus dan Komputer telah memiliki konfigurasi yang sama, dengan cara membuka menu : File Properties Configure seperti gambar di bawah ini. (Baud Rate = 38400 bps, Data Bit = 8, Stop Bit = 1, Parity Check = none, Flow Control = hardware)
Gambar 3.21. Setting Protokol Komunikasi pada Komputer
6. Menu pilihan yang ada pada GA2000Plus ini adalah seperti pada gambar di bawah ini.
Fungsi masing-masing menu ini adalah sebagai berikut : ZERO TRANSDUCER(S) :
UPDATE SITE DATA : mengganti data lokasi pengukuran DATA LOGGING : digunakan untuk pengukuran gas
DOWNLOAD VIA MODEM : digunakan untuk mengunduh data melalui peralatan modem
VIEW DATA : digunakan untuk menampilkan data pengukuran yang lalu
PRINT DATA : digunakan untuk mencetak laporan pengukuran data ke
peralatan printer atau terminal emulator
ADJUST CONTRAST : digunakan untuk mengatur pencahayaan di layar LCD FIELD CALIBRATION : digunakan untuk kalibrasi parameter gas
MODE OF OPERATION : digunakan untuk mengubah mode operasi pengukuran.
INFORMATION SCREEN : digunakan untuk menampilkan informasi setting dan versi GA2000Plus
EXIT MENU : keluar dari menu ini
7. Menu-menu di atas dioperasikan menggunakan nomor-nomor yang ada pada keypad GA2000Plus seperti gambar di bawah ini.
Tombol Navigasi menggunakan angka 4 untuk pindah ke kiri, angka 2 untuk ke atas, angka 6 untuk ke kanan dan angka 8 untuk ke bawah.
Tombol input data/angka menggunakan angka 0,1,2,3,4,5,6,7,8,9. Tombol Operasi 0 digunakan juga untuk menyalakan lampu LCD.
Tombol navigasi panah ke kiri digunakan untuk mengetikkan spasi atau menyalakan pompa.
Tombol Enter digunakan untuk memastikan pilihan atau menyimpan masukan data.
Tombol Power Ø digunakan untuk mematikan dan menghidupkan GA2000Plus. Tekan tombol ini beberapa detik untuk mengoperasikannya.
8. Pilih menu (1). Menu [Information Screen]. Baca informasi 'Communications : BAUD-38400H'.
Seteleh selesai, pilih menu (1). Exit untuk kembali ke tampilan awal GA2000Plus.
INSTRUMENT INFORMATION
Software Version 3.01 - 26/02/07
Serial Number : GA10567 Full service due : 10 Nov 2008 Last Field Cal. : 21 Nov 2009 Language : English Communications : BAUD-38400H Readings taken : 1800 of 2000 ID's in use : 000 of 1000 Date format : UK (1) Exit
9. Set nama file (maksimal 8 huruf) untuk menyimpan data melalui menu : Transfer Capture Text
Gambar 3.24. Window Set Nama File Capture
10. Pilih menu Call Call atau klik ikon Call bergambar telepon untuk mulai membuat koneksi antara komputer dengan alat GA2000Plus. Untuk memutuskan koneksi gunakan ikon Disconnect .
11. Jika semua persiapan telah selesai dilakukan, langkah berikutnya adalah posedur pengiriman data melalui perintah PRINT DATA pada display menu GA2000Plus untuk mulai upload data pengukuran ke komputer.
12. Tunggu beberapa saat sampai data selesai terupload ke dalam komputer sambil mengamati prosesnya pada window HyperTerminal.
13. Setelah semua data selasai terkirim, pilih menu ikon Disconnect pada Window HyperTermial untuk memutuskan koneksi komputer dengan GA2000Plus. Setelah itu pilih menu File Exit untuk menutup program HyperTerminal.
14. Tekan tombol power Ø beberapa detik untuk mematikan peralatan GA2000Plus.
3.6.2. Konversi Data Dari Format Laporan GA2000Plus ke Format Tabel Data
Dalam contoh proses download di atas, data file yang sudah terdownload dari GA2000Plus akan disimpan dalam file C:\DBGRK\DATA\17082010.TXT. Data dalam file ini tersimpan dalam format laporan, yaitu tersusun dalam 14 baris informasi data setiap record datanya. Antara record data yang satu dengan record data yang lain dipisahkan dengan garis putus-putus seperti contoh di bawah ini. Jika GA2000Plus mampu menyimpan 2000 record data, maka laporan data yang dapat di download dari alat ini kurang lebih sebanyak 14 x 2.000 = 28.000 baris informasi data. Jika file ini dicetak begitu saja tanpa proses pengolahan, maka akan sangat memboroskan kertas.
:
--- ID : AUTO-LOG Date : 22:17:19 05/11/2009 Technician ID :
CH4 : 35.4% CO2 : 31.4% O2 : 4.8% BAL : 28.4% LEL : N/A PEAK CH4 : 35.4% PEAK CO2 : 31.4% MIN O2 : 4.7%
BARO.PRESS : 1003 mb REL.PRESS : -00.92 mb TEMP : --.- DegC INT.FLOW : 0.0 l/h FLOW POD : --.- l/h ANEMO VELOCITY : --.- m/s ANEMO FLOW : --.- m/s
H2 LOW ppm CO 0048 ppm H2S 0012 ppm
READING COMMENTS (1-8) :-
ANSWERS TO READING QUESTIONS (1-3) :- SITE COMMENTS (1-8) :-
ANSWERS TO SITE QUESTIONS (1-5) :-
--- :
Untuk mempermudah proses pengolahan data agar menjadi informasi yang lebih informatif dan berharga, maka data dalam format laporan di atas perlu dikonversikan ke dalam format tabel data dalam bentuk beberapa kolom informasi data dan satu baris untuk setiap record data. Untuk melakukan konversi data dalam format laporan GA2000Plus tersebut perhatikan menu pada gambar di bawah ini dan ikuti langkah-langkah berikut :
Gambar 3.26. Menu Konversi Data
1. Tuliskan nama direktori dan nama file data input, yaitu nama file yang digunakan untuk menyimpan file data pada saat proses download data GA2000Plus. Dalam contoh di atas adalah file : C:\DBGRK\DATA\17082010.TXT. Jika tidak hafal lokasi dan nama filenya, gunakan ikon 'Browse File' untuk menelusuri dan memilih nama lokasi direktori dan nama file tersebut, maka nama direktori dan file tersebut akan secara otomatis tertuis dalam kolom isiannya. Untuk memastikan isi file tersebut dapat digunakan ikon 'Buka' untuk menampilkan isi filenya. Namun jangan lupa segera menutupnya jika sudah selesai melihatnya sebelum melanjutkan langkah berikutnya.
2. Jika nama direktori dan nama file data input telah tertulis, maka secara otomatis nama file data output akan tertulis dengan ditambah akhiran '-Out.TXT' di belakang nama filenya. Dalam beberapa setting sistem operasi windows penggunaan titik '.' lebih dari satu dalam sebuah nama file dapat mengganggu proses identifikasi ekstensi nama file tersebut. Nama file data output dalam kolom ini dapat diubah secara manual dengan menghilangkan salah satu titiknya, misalnya menjadi C:\DBGRK\DATA\17082010-OUT.TXT yang lebih terlihat sebagai file tunggal dengan ekstensi TXT.
3. Setelah nama direktori dan nama file untuk data input dan data output telah tertulis, selanjutnya klik ikon 'Konversi Data' untuk mulai mengkonversi data dalam format laporan GA2000Plus menjadi data dalam format tabel. Komputer akan mengkonversi 2000 record data sekaligus, sehingga membutuhkan waktu beberapa menit tergantung dari spesifikasi CPU dan jumlah memori komputer
persetujuan konfirmasi pengguna dengan menampilkan informasi dalam window seperti gambar di bawah ini.
Gambar 3.27. Window Konfirmasi Pengguna
4. Setelah ikon 'OK' diklik, maka proses konversi akan dimulai dan pengguna diminta menunggu beberapa saat. Di layar monitor akan muncul window seperti gambar di bawah ini. Jika proses konversi telah selesai, maka secara otomatis gambar window di bawah ini akan tertutup dengan sendirinya.
Gambar 3.28. Window Proses Konversi Data
5. Setelah proses konversi selesai, klik ikon 'Buka' yang berada di sebelah kanan ikon 'Konversi Data' untuk melihat hasil konversi data. Data dalam format tabel akan ditampilkan ke layar monitor seperti gambar di bawah ini. Data dalam format tabel tersebut selanjutnya dapat diproses lebih lanjut untuk digabungkan dengan tabel data yang ada.
6. Tabel data hasil konversi dalam contoh di atas disimpan dalam format file text (TXT). Agar dapat diolah bersama data-data sebelumnya, data dalam file text tersebut perlu dimasukkan / diimpor ke dalam tabel data yang terstruktur. Untuk mengimpor data tersebut klik ikon 'Import Data', maka secara otomatis komputer akan menyalin data tersebut ke dalam tabel data yang terstruktur dan menampilkan hasilnya ke layar monitor seperti contoh gambar di bawah ini.
Gambar 3.30. Window Tabel Hasil Import
3.6.3. Penggabungan Data
Data yang telah diimport ke dalam format tabel data yang terstruktur sebelum dapat ditampilkan ke dalam tampilan grafik perlu digabungkan ke dalam tabel data pengukuran dalam aplikasi database ini. Sebelum melakukan penggabungan, pastikan baris data IDPantau untuk tabel data telah sama atau sesuai dengan IDPantau yang telah ada dalam data pengukuran.
Data dalam IDPantau pada tabel hasil import adalah 'AUTO-LOG' yang merupakan nilai default ID yang diberikan oleh gas analyser GA2000Plus. Nilai default ID ini perlu diganti misalnya menjadi ST1 (STASIUN1) untuk Stasiun Monitoring 1, ST2 (STASIUN2) untuk Stasiun Monitoring 2, ST3 (STASIUN3) untuk Stasiun Monitoring 3 dan seterusnya. Untuk mengganti nilai IDPantau dalam tabel hasil import adalah sebagai berikut :
1. Blok seluruh data pada baris IDPantau dengan cara mengklik name field data IDPantau. Seluruh data IDPantau yang telah diblok akan terlihat seperti gambar berikut :
Gambar 3.31. Seluruh Data IDPantau dalam Tabel Hasil Import yang Telah Diblok
2. Setelah semua record data IDPantau telah terblok, klik menu 'Edit' 'Replace' , maka akan muncul window Find and Replace seperti gambar di bawah ini. Pilih tab control 'Replace' kemudian isi kolom isiannya seperti contoh dalam gambar untuk mengganti seluruh nilai IDPantau 'AUTO-LOG' menjadi 'ST1'. Jika semua telah terisi seperti contoh di bawah ini, klik ikon 'Find Next' 'Replace' untuk mulai mengganti nilai default IDPantau satu per satu atau klik ikon 'Find Next' 'Replace All' untuk mulai mengganti nilai default IDPantau secara keseluruhan.
o Find What diisi dengan nilai data yang akan diganti yaitu 'AUTO-LOG'.
o Replace With diisi dengan nilai data yang baru yaitu 'ST1'.
o Look In diisi dengan nama baris data lokasi nilai data yang ingin diganti, yaitu 'IDPantau'
o Match diisi dengan 'Whole Field' yang berarti mengganti seluruh nilai dalam field.
o Search diisi dengan All yang berarti mencari dan mengganti seluruh data.
Hasil penggantian IDPantau terlihat seperti gambar di bawah ini IDPantau AUTO-LOG berubah menejadi IDPantau ST1
Gambar 3.33. IDPantau AUTO-LOG Yang Berubah Menjadi IDPantau ST1
3. Data hasil import yang telah disesuaikan nilai IDPantaunya, selanjutnya dapat digabungkan ke dalam tabel data pengukuran yang terstruktur. Pengabungan dapat dilakukan terhadap seluruh record data atau sebagian record data disesuaikan kebutuhan. Pada versi ini, proses penggabungan data hanya bisa dilakukan secara manual, yaitu dengan memilih sebagian atau seluruh data dalam tabel HasilImport dan menyalinkannya ke dalam tabel DataPengukuran.
4. Klik ikon 'Data Pengukuran' untuk membuka dan menampilkan tabel data pengukuran ke layar monitor. Tabel HasilImport memiliki struktur / urutan baris data yang sama dengan tabel Data Pengukuran, oleh karena itu proses menyalin data dari tabel HasilImport ke tabel Data Pengukuran dapat dilakukan dengan cara mudah.
5. Pilih sebagian atau seluruh record data dalam tabel HasilImport, klik menu 'Edit' 'Copy'.
6. Buka window Data Pengukuran, letakkan cursor ke posisi record paling akhir, klik menu 'Edit' 'Paste' untuk mulai menyalin sebagian / seluruh record data ke tabel Data Pengukuran.
3.7. Petunjuk Pengisian Window Data Lokasi Stasiun Pantau
Window Data Lokasi Stasiun Pantau digunakan untuk mengelola informasi data nama dan lokasi Stasiun pantau. Pengisian (inputing) dan koreksi (editing) data lokasi Stasiun pantau dilakukan melalui form isian seperti yang terlihat pada gambar di bawah ini.
Gambar 3.34. Window Form Input Data Lokasi Stasiun Pantau
Window Data Lokasi Stasiun Pantau ini akan menampilkan data stasiun pantau dalam dua bentuk format, yaitu :
Bagian atas merupakan data satuan Stasiun pantau Bagian bawah merupakan tabel daftar Stasiun pantau
Data yang sudah dimasukkan dan disimpan akan muncul di dalam daftar tabel data lokasi stasiun pantau. Cara pengisian data pada Window Data Lokasi Stasiun Pantau adalah sebagai berikut :
Isikan form isian di atas sesuai gambar.
1. ID Stasiun Pantau diisi dengan nomor identifikasi lokasi stasiun pantau. 2. Nama Stasiun Pantau diisi dengan nama lokasi atau nama stasiun pantau. 3. Nama Kontak Person diisi dengan nama kontak person penanggung jawab
4. Koordinat Lintang diisi dengan nilai derajat, menit dan detik posisi koordinat lintang.
5. Koordinat Bujur diisi dengan nilai derajat, menit dan detik posisi koordinat bujur.
6. Elevasi / Ketinggian diisi dengan nilai ketinggian lokasi stasiun pantau. 7. Foto diisi dengan memasukkan foto lokasi Stasiun pantau dalam format BMP
dengan ukuran 282x212 pixel.
8. Keterangan Lain diisi dengan keterangan lain mengenai lokasi atau kondisi stasiun pantau.
Koordinat UTM lintang utara (LU) dan bujur barat (BB) akan dihitung secara otomatis oleh komputer apabila data koordinat untuk masing kolom derajat, menit dan detik telah diisi terlebih dahulu.
Ikon-ikon yang dapat digunakan untuk menavigasikan form ini adalah sebagai berikut:
Ikon Tambah Data. Klik ikon ini untuk menambahkan record data ke dalam form data yang kosong.
Ikon Simpan Data. Klik ikon ini untuk menyimpan data yang telah diinput atau diedit ke dalam disk.
Ikon Laporan. Klik ikon ini untuk menampilkan laporan data untuk nomor record yang terpilih ke layar monitor.
Ikon Cari Data. Klik ikon ini untuk membuka kotak dialog Find and Replace. Pada kolom Find What isilah data yang akan dicari, kemudian pada kolom Look In pilihlah Window Data Lokasi Stasiun Pantau. Kemudian pada kolom Match terdapat 3 pilihan yaitu Any Part of Field, Whole Field, Start of Field, pilihlah 'Any Part of Field' untuk mencari keseluruhan data. Setelah itu klik tombol Find Next.
Ikon Hapus Data. Klik ikon ini untuk menghapus data yang sedang tampil di layar monitor.
Ikon Petunjuk Pengoperasian. Klik ikon ini untuk menampilkan petunjuk pengoperasian ke layar monitor.
Keterangan lain yang dapat berguna untuk menavigasikan pengoperasian form input data adalah :
Pada ujung kiri bawah tabel terdapat record selector dan tombol navigasi (tanda panah). Record selector ini digunakan untuk menunjukkan record yang muncul dalam form. Tombol navigasi digunakan untuk perpindahan data/record dalam tabel atau form.
Control Tip Text (misal : ) adalah kotak berisi
keterangan singkat dari setiap kolom isian data. Untuk mengetahui kotak tersebut yaitu dengan menggerakkan pointer ke posisi kolom isian data tersebut.
3.8. Petunjuk Pengoperasian Window Edit Data Pengguna
Window Edit Data Pengguna digunakan untuk mengelola data informasi para pengguna perangkat lunak ini. Untuk mengaktifkan Window Edit Data Pengguna, klik ikon Pengguna pada Window Menu Utama Database Stasiun bumi pemantau gas rumah kaca.
Otoritas akses pengguna akan dibagi ke dalam 3 (empat) jenis otoritas akses (Jabatan), yaitu :
1. Adminstrator adalah pengguna yang memiliki semua otoritas akses pada menu ikon : Awal, Monitoring, Edit Data, Peta Stasiun, Data View, Download, Pengguna, dan Stasiun.
2. Management adalah pengguna yang memiliki otoritas akses pada menu ikon : Awal, Monitoring, Peta Stasiun, dan Data View.
3. Operator adalah pengguna yang memiliki otoritas akses pada menu ikon : Awal, Monitoring, Edit Data, Peta Stasiun, Data View, Download, dan Stasiun. 4. Guest adalah pengguna yang hanya memiliki otoritas pada menu ikon : Awal,
Peta Stasiun, dan Data View.
Tabel 3.1. Otoritas Akses Pengguna Otoritas
Pengguna Awal Monitoring
Edit Data
Peta Stas.
Data
View Download Pengguna Stasiun
Administrator
Operator
Guest
Cara pengoperasian Window Data Pengguna adalah sebagai berikut :
1. ID User tidak perlu diisi karena komputer secara otomatis akan memberikan ID untuk registrasi pengguna baru.
2. Nama Login diisi dengan kode login pengguna perangkat lunak ini. Sebaiknya gunakan satu kata yang mudah dibaca dan diingat.
3. No Telepon diisi dengan nomor telepon pengguna yang bisa dihubungi. 4. Nama Lengkap diisi dengan nama lengkap pengguna.
5. Password diisi dengan kata kunci untuk mengakses perangkat lunak ini. Sebaiknya gunakan satu kata yang terdiri dari huruf, simbol dan angka. Komputer akan menggunakan kombinasi Nama Login dan Password yang Anda masukkan untuk mengizinkan pengguna masuk ke dalam sistem.
6. Jabatan diisi dengan memilih salah satu otoritas akses yang telah disediakan.
Ikon-ikon yang dapat digunakan untuk menavigasikan window ini adalah sebagai berikut :
Ikon Tambah Data. Klik ikon ini untuk menambahkan record data ke dalam form data yang kosong.
Ikon Simpan Data. Klik ikon ini untuk menyimpan data yang telah diinput atau diedit ke dalam disk.
Ikon Laporan Data. Klik ikon ini untuk melihat laporan rekap data pengguna.
Ikon Cari Data. Klik ikon ini untuk membuka kotak dialog Find and Replace. Pada kolom Find What isilah data yang akan dicari, kemudian pada kolom Look In pilihlah Window Edit Data Pengguna. Kemudian pada kolom Match terdapat 3 pilihan yaitu Any Part of Field, Whole Field, Start of Field, pilihlah 'Any Part of Field' untuk mencari keseluruhan data. Setelah itu klik tombol Find Next.
Ikon Hapus Data. Klik ikon ini untuk menghapus data yang sedang tampil di layar monitor.
Ikon Petunjuk Pengoperasian. Klik ikon ini untuk menampilkan petunjuk pengoperasian ke layar monitor.
Keterangan lain yang dapat berguna untuk menavigasikan pengoperasian window ini adalah :
Pada ujung kiri bawah tabel terdapat record selector dan tombol navigasi (tanda panah). Record selector ini digunakan untuk menunjukkan record yang muncul dalam form. Tombol navigasi digunakan untuk perpindahan data/record dalam tabel atau form.
Control Tip Text (misal : ) adalah kotak berisi
keterangan singkat dari setiap kolom isian data. Untuk mengetahui kotak tersebut yaitu dengan menggerakkan pointer ke posisi kolom isian data tersebut.
3.9. Petunjuk Cara Mencetak Laporan
Untuk mulai mencetak laporan yang sudah tampil di layar monitor, dapat dilakukan dengan cara sebagai berikut :
1. Siapkan kertas ukuran A4 pada printer untuk mencetak jenis laporan ringkas, laporan rinci, laporan lengkap dan laporan satuan data.
2. Klik laporan yang akan dicetak kemudian Klik menu [File] [Print…] atau arahkan mouse pointer ke arah tampilan laporan yang akan dicetak, kemudian klik tombol mouse sebelah kanan tepat di atas laporan tersebut, dan klik menu [Print…]
Gambar 3.36. Menu Mencetak Laporan
4. Untuk mengganti jenis printer klik option button atau check box ‘Use Specific Printer’ dan klik ikon [Printer…]
Gambar 3.38. Menu Perubahan Jenis Printer
3.10. Pemakaian Utilitas Export / Import Data
Untuk mengexport data, gunakan ikon [Export] yang berada tepat di belakang baris untuk setiap jenis tabel data pada Tab Control Utilitas dan Pelaporan di Menu Database. Operasi export ini akan mengirimkan data ke dalam format MS Excel. Sedangkan untuk proses import data digunakan ikon [Import] dan hanya bisa dilakukan terhadap data pengukuran online. Proses import data hanya dapat dilakukan jika sumber data berasal dari format MS Excel dengan atau tanpa nama header pada masing-masing field data yang strukturnya sama dengan tabel yang ada di dalam software database. Jika struktur tabel tidak sama kemungkinan besar proses import akan gagal. Selama proses import data, jika terdapat data yang sama secara otomatis komputer akan memberikan pesan ke layar monitor.
3.11. Pemakaian Backup File Data
Untuk membuat salinan backup file data, klik ikon [BACKUP], maka file database software ini akan di back-up, yaitu dengan membuat salinan file data (C:\DBGRK\Data\DataGRK.mde) ke dalam direktori yang sama menjadi (C:\DBGRK\Data\DataGRK-Backup.mde). Setelah backup dibuat, segeralah memindahkan (move) file ini ke dalam media lain. File ini dapat disimpan ke dalam media lain seperti CD-ROM atau media penyimpanan lainnya. Proses backup akan memerlukan waktu beberapa detik sampai dengan satu menit tergantung dari CPU komputer. Setelah proses backup selesai komputer akan menampilkan pesan ke layar monitor tentang lokasi direktori tempat backup file data dibuat.
Gambar 3.40. Window Pesan Backup File Database
3.12. Pemeliharaan Data
Pemeliharaan data secara rutin perlu dilakukan untuk mencegah kerusakan file data atau kehilangan data. Pemeliharaan data dapat dilakukan dalam dua hal, yaitu membuat salinan (backup) file data secara rutin dan memampatkan (kompak) isi data yang ada di dalam file data.
3.12.1. Backup File Data
Untuk melakukan backup file data, pengguna dapat mengklik ikon [Backup]. Menu ini akan menjalankan program script yang berada di dalam direktori (C:\DBGRK\Data\) dan membuat salinan file data (C:\DBGRK\Data\DataGRK-Backup.mde) ke dalam direktori (C:\DBGRK\Data\). File ini kemudian dapat disimpan ke dalam media lain seperti CDROM atau media penyimpan lainnya.
Selain menggunakan ikon [Backup] proses backup secara keseluruhan program database stasiun bumi pemantau gas rumah kaca (DBGRK) dapat dilakukan secara manual dengan menyalin seluruh direktori (C:\DBGRK\) berikut subdirektori dan file-filenya ke dalam media lain seperti CDROM atau hard disk.
Gambar 3.41. Backup Seluruh Data Ke Dalam CDROM dengan Program Nero
Prosedur menyalin file ke media CDROM menggunakan CDROM Writer dapat dilihat pada dokumen [Help] penggunaan CDROM writer dalam program Ahead Nero (Nero - Burning Rom) yang merupakan dokumen terpisah dari dokumen ini. Software program Ahead Nero juga merupakan software yang terpisah dari Software Database Stasiun bumi pemantau gas rumah kaca (DBGRK) ini.
3.12.2. Kompak File Data
Proses pemasukan data dan penghapusan data yang sering dapat menyebabkan fragmentasi pada media penyimpan data di hard disk. Untuk itu perlu mengurangi jumlah fragmentasi tersebut dengan cara mengompakkan atau meng-kompres data. Prosedur kompak data dilakukan dengan menekan [Menu Program DBGRK] [Kompak Data & Logout]. Lama tidaknya proses kompak data tergantung dari berapa besar kapasitas file data yang dimiliki. Semakin besar kapasitas file data semakin lama waktu yang dibutuhkan untuk proses Kompak Data.
Gambar 3.42. Aktifasi Menu Kompak Data dan Logout
3.12.3. Mengembalikan Data Yang Rusak
Jika terjadi kerusakan file data, Anda bisa menginstalasi ulang Software Database Stasiun bumi pemantau gas rumah kaca (DBGRK) ke dalam sistem komputer. Namun pastikan bahwa Anda telah memiliki backup setiap file dalam subdirekori yang ada di dalam hard disk. Selama proses instalasi baru file lama akan tertimpa oleh file baru sehingga data yang lama akan terhapus. Jangan lupa Anda juga harus memiliki tabel data dalam format Excel sehingga nantinya data dalam file Excel ini dapat diimport kembali ke dalam database. Gunakan menu Export data untuk membuat export file.
Setelah sotware diinstalasikan Anda dapat menyalinkan file data terakhir yang berisi data lengkap (DataGRK.MDE) ke dalam subdirektori C:\DBGRK\DATA. Lakukan import data jika diperlukan untuk memasukkan data terakhir yang berasal dari format Excel.
3.12.4. Tips Pemeliharaan Data Yang Lain
Selain pembuatan backup dan kompak data, tips berikut ini dapat membantu dalam memelihara integritas data di dalam komputer :
Merekam data (Save Record). Apabila setelah melakukan beberapa kali input atau editing data sebaiknya operator selalu mengklik tombol . Hal ini mencegah terjadinya kelupaan dalam penyimpanan record data, jika terjadi terputusnya aliran listrik atau kerusakan lainnya.
Melakukan pemantauan program (Program Monitoring). Merupakan tugas administrator database untuk melakukan pemantauan jalannya program. Apabila proses input atau editing (data transaction) data dan menjalankan program (running program) terasa lambat (lag), maka klik menu [Kompak Data] untuk memadatkan atau memampatkan data dan membetulkan (repair) dan mendiagnosa apabila terjadi kesalahan (debugging).
Merubah password (Change Password). Secara berkala administrator database sebaiknya merubah password pengguna untuk mencegah pemakai yang tidak mempunyai hak akses ke dalam database (unauthorized use). Membatasi pengguna komputer. Administrator sebaiknya membatasi jumlah
pengguna yang akan mengoperasikan komputer dan program aplikasi di dalamnya. Lebih baik jika disediakan sebuah komputer yang khusus digunakan untuk melakukan pengelolaan data air limbah rumah sakit dan tidak digunakan untuk keperluan lain misalnya multimedia atau menggambar teknis autocad.
Scanning Virus. Virus yang menginfeksi komputer dapat menyebabkan penurunan kinerja komputer. Paling fatal virus dapat menyebabkan lumpuhnya sistem komputer sehingga tidak dapat digunakan lagi, sehingga komputer perlu diformat dan disetup dari awal. Scanning virus secara rutin menggunakan program Norton Anti Virus, AVG Anti Virus atau Mc Afee Anti Virus dapat mencegah terinveksinya komputer dari virus.
Gambar 3.43. Scanning Virus
3.13. Online Manual
Untuk keperluan kemudahan pengoperasian software database stasiun bumi pemantau gas rumah kaca, telah dibuatkan petunjuk pengoperasian (manual/help) online dalam bentuk elektronik. Online manual ini dapat dilihat dengan menekan ikon yang berada pada setiap window yang tampil ke layar monitor. Masing-masing petunjuk pengoperasian untuk setiap form dibuat dengan basis web page. Seluruh file-file dokumen manual dan gambar-gambarnya diletakkan di dalam direktori (C:\DBGRK\Data\). Contoh tambilan petunjuk pengoperasian secara electronik adalah sebagai berikut: