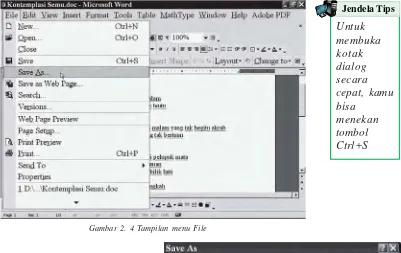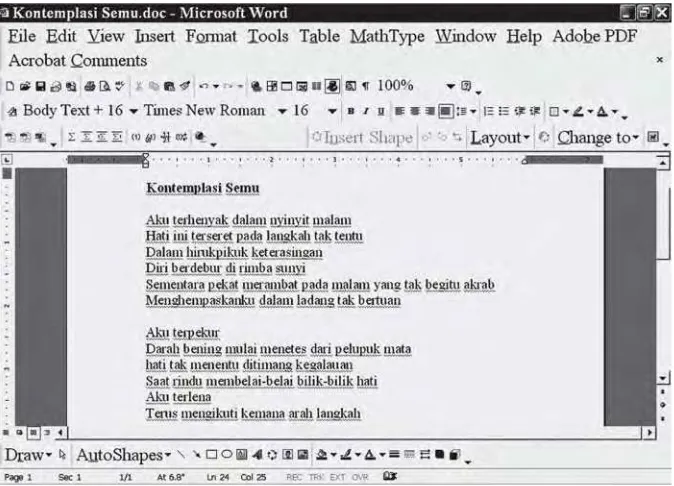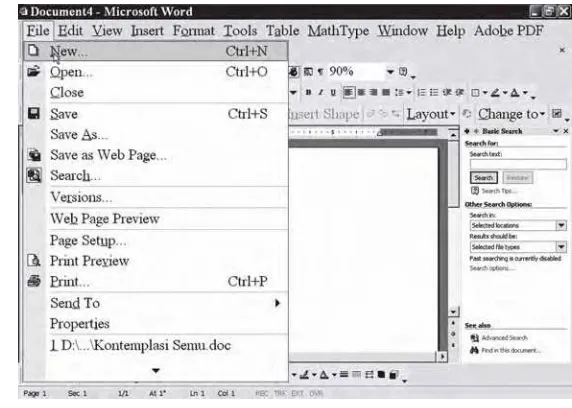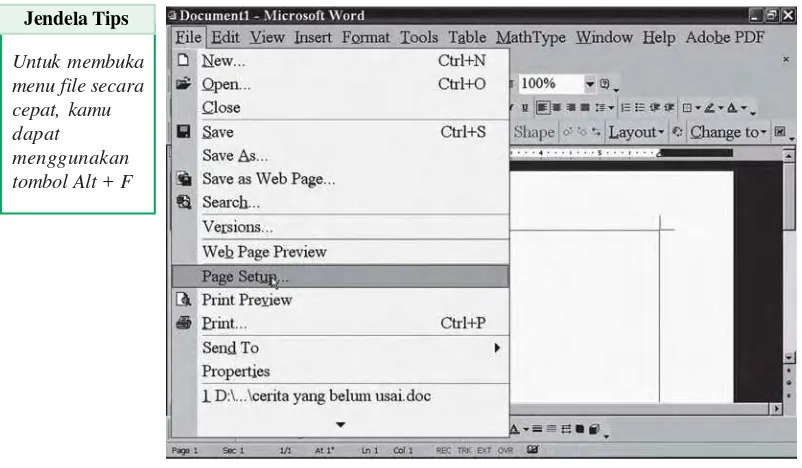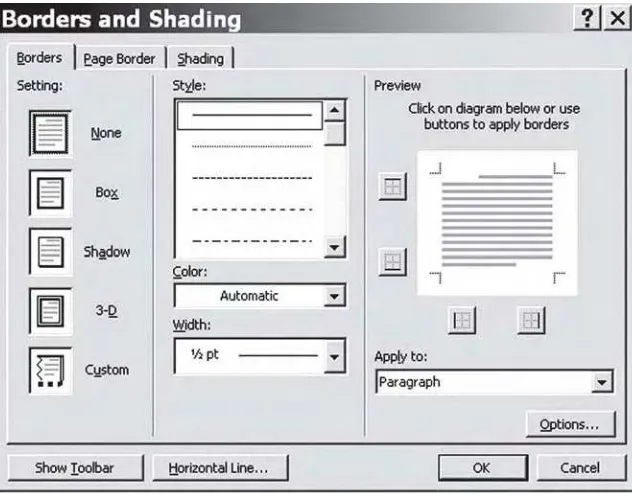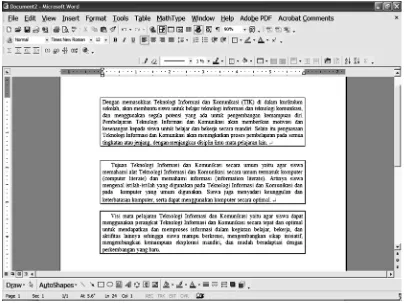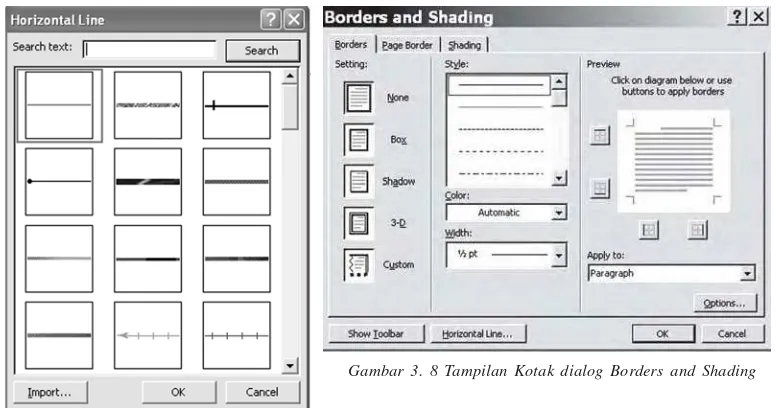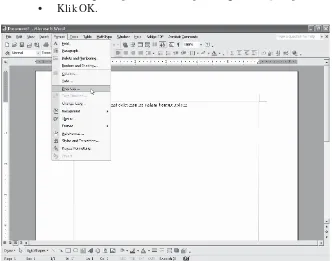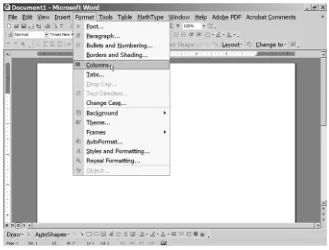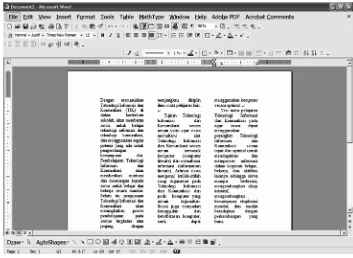Penyusun
: ISWANDARI WAHYU PRAT Kom
DWI W IY TI, S. K
Perancang Kulit
: Agus Nadi
Layo uter
: Nur Kho lik
Ilustrator
: Ivan
Ukuran Bu ku
: 17,6 x 25 cm
Teknologi Informasi
dan Komunikasi
untuk Sekolah Menengah Pertama
Kelas
VIII
Diterbitkan oleh Pusat Perbukuan
Kementerian Pendidikan Nasional Tahun 2010
Hak Cipta Buku ini dialihkan kepada Kementerian Pendidikan Nasional dari Penerbit CV. Swadaya Murni
Diperbanyak oleh ....
Hak Cipta buku ini pada Kementerian Pendidikan Nasional. Dilindungi Undang-undang.
1172 004.6
ISW ISWANDARI Wahyu Pratomo Siwi
t Teknologi Informasi dan Komunikasi/Iswandari Wahyu Pratomo Siwi, Dwi Widiyanti; ilustrator, Ivan.—Jakarta: Pusat Perbukuan,
Kementerian Pendidikan Nasional, 2010. viii, 162 hlm.: ilus.; 25 cm
Indeks
Untuk Sekolah Menengah Pertama kelas VIII ISBN 978-979-095-173-0 (no. jilid lengkap) ISBN 978-979-095-203-4 (jil. 2q)
1. Teknologi Informasi - Studi dan Pengajaran I. Judul II. Dwi Widiyanti III. Ivan
Kata Sambutan
Puji syukur kami panjatkan ke hadirat Allah SWT, berkat rahmat dan
karunia-Nya, Pemerintah, dalam hal ini,
Departemen
Pendidikan Nasional, pada
tahun 2009, telah membeli hak cipta buku teks pelajaran ini dari penulis/penerbit
untuk disebarluaskan kepada masyarakat melalui situs internet (
website
) Jaringan
Pendidikan Nasional.
Buku teks pelajaran ini telah dinilai oleh Badan Standar Nasional
Pendidikan dan telah ditetapkan sebagai buku teks pelajaran yang memenuhi
syarat kelayakan untuk digunakan dalam proses pembelajaran melalui Peraturan
Menteri Pendidikan Nasional Nomor 49 Tahun 2009 tanggal 12 Agustus 2009.
Kami menyampaikan penghargaan yang setinggi-tingginya kepada para
penulis/penerbit yang telah berkenan mengalihkan hak cipta karyanya kepada
Kementerian Pendidikan Nasional untuk digunakan secara luas oleh para siswa
dan guru di seluruh Indonesia.
Buku-buku teks pelajaran yang telah dialihkan hak ciptanya ini, dapat
diunduh (
down load
), digandakan, dicetak, dialihmediakan, atau difotokopi oleh
masyarakat. Namun, untuk penggandaan yang bersifat komersial harga
penjualannya harus memenuhi ketentuan yang ditetapkan oleh Pemerintah.
Diharapkan buku teks pelajaran ini akan lebih mudah diakses oleh siswa dan guru
di seluruh Indonesia maupun sekolah Indonesia yang berada di luar negeri
sehingga dapat dimanfaatkan sebagai sumber belajar.
Kami berharap, semua pihak dapat mendukung kebijakan ini. Kepada
para siswa kami ucapkan selamat belajar dan manfaatkanlah buku ini
sebaik-baiknya. Kami menyadari bahwa buku ini masih perlu ditingkatkan
mutunya. Oleh karena itu, saran dan kritik sangat kami harapkan.
Kata Pengantar
Puji syukur kami panjatkan kehadirat Tuhan Yang Maha Esa atas rahmat dan karunia-Nya sehingga kami dapat menyelesaikan buku Teknologi Informasi dan komunikasi untuk kelas VIII.
Buku ini kami susun berdasarkan Standar Isi 2006 untuk memenuhi kebutuhan Mata Pelajaran Teknologi Informasi dan Komunikasi di Sekolah Menengah Pertama ( SMP/MTs). Materi yang kami sampaikan adalah tentang perangkat lunak pengolah kata (Microsoft Word 2003) dan perangkat lunak pengolah angka (Microsoft Excel 2003).
Setiap pokok bahasannya kami sajikan secara sistematis dengan menggunakan bahasa yang mudah dipahami siswa dan disertai dengan gambar-gambar yang dapat membantu pemahaman siswa, serta memudahkan siswa melakukan latihan-latihan yang sudah diberikan sehingga tujuan pembelajaran Teknologi Informasi dan Komunikasi di sekolah dapat tercapai, yaitu siswa mempunyai pengetahuan dan memiliki keterampilan untuk mengoperasikan program aplikasi pengolah kata dan pengolah angka.
Buku ini kami lengkapi pula dengan tugas dan latihan serta uji kompetensi untuk menguji kemampuan nalar dan pemahaman siswa terhadap materi yang telah dipelajarinya. Dalam buku ini juga disertakan rubrik jendela info dan jendela tips yang berisi tentang info dan tips untuk menambah pengetahuan siswa.
Tidak lupa kami ucapkan banyak terima kasih kepada semua pihak yang telah memberikan bantuan, bimbingan, dan dukungannya. Kami menyadari, buku ini masih jauh dari sempurna. Oleh karena itu, kritik, saran, dan masukan untuk meningkatkan kualitas buku ini sangat kami harapkan.
Akhirnya, semoga buku ini dapat bermanfaat bagi pengembangan mata pelajaran Teknologi Informasi dan komunikasi di Sekolah Menengah Pertama (SMP/ MTs).
Petunjuk Penggunaan Buku
Judul Bab
Pada bagian ini, kamu dapat mengetahui judul bab setiap materi yang disajikan, gambar pengantar isi bab, serta paragraf apersepsi.
Peta Konsep
Pada bagian ini, kamu dapat mengetahui konsep-konsep yang akan dipelajari dalam setiap bab sehingga dapat memudahkanmu memahami materi dengan baik.
Materi Pembelajaran
Pada bagian ini, kamu dapat mengetahui materi-materi sebagai bahan pembelajaranmu. Materi pembelajaran disajikan secara sistematis dengan bahasa yang mudah dipahami.
Aktivitasku
Pada bagian ini, kamu dapat melakukan kegiatan, seperti menjawab soal, latihan praktek, dan sebagainya. bagian ini dimaksudkan agar kamu dapat memahami materi lebih baik.
Uji Kompetensi
Daftar Isi
Kata Sambutan.... iii
Kata Pengantar ... iv
Petunjuk Penggunaan Buku ... v
Daftar Isi ..... vi
BAB 1 Perangkat Lunak Microsoft Word ...1
A. Pengertian Microsoft Word ... 3
B. Sejarah Singkat Microsoft Word ... 3
C. Cara Mengaktifkan Microsoft Word ... 3
D. Mengidentifikasi Tampilan Layar Kerja Microsoft Word 2003 ... 5
E. Uraian Singkat Fungsi Daftar Menu dan Ikon dalam Miscrosoft Word ... 5
F. Mengenal Tombol-tombol Keyboard dalam Microsoft Word ... 9
G. Menampilkan Menu Help ... 10
H. Menutup atau Keluar dari Program Microsoft Word ... 11
I. Prosedur Keselamatan Kerja ... 12
Uji Kompetensi ... 15
BAB 2 Membuat Dokumen dan Mengedit Dokumen Microsoft Word ...17
A. Cara Menggunakan Mouse ... 19
B. Memblok Teks Menggunakan Mouse ... 19
C. Keyboard Shortcut ... 20
D. Menyimpan Dokumen ... 21
E. Menampilkan Tanda Paragraf dalam Dokumen ... 22
F. Cara Menampilkan Template dalam Dokumen ... 23
G. Mengatur Format Karakter ... 25
H. Variasi Teks Menggunakan Word Art ... 26
I. Mengatur Ukuran Kertas ... 28
J. Mengatur Margin dan Orientasi Percetakan ... 29
K. Mencetak Dokumen ke Printer ... 31
Uji Kompetensi ... 34
BAB 3 Memodifikasi Teks dan Pengeditan Lanjut ...35
A. Mengenal Ikon Bullets and Numberings ... 37
B. Menambahkan Bingkai pada Teks atau Paragraf ... 38
C. Menempatkan Garis Medatar (Horizontal Line) pada Paragraf ... 40
D. Menggunakan Drop Cap (Dropped Capital Letter) ... 42
E. Memformat Dokumen dalam Bentuk Kolom ... 42
F. Menggunakan Footnote dan Endnote ... 45
Uji Kompetensi ... 47
BAB 4 Penempatan Objek pada Dokumen ...49
A. Menyisipkan Objek Gambar ... 51
B. Mengatur Clip Art dengan Format Layout ... 52
C. Menyisipkan Objek Gambar dalam Teks ... 54
D. Mengenal Toolbar Picture ... 55
F. Mengkreasikan Suatu Kalimat Menggunakan AutoShapes ... 58
G. Membuat Struktur Organisasi dengan Diagram ... 60
H. Membuat Diagram atau Struktur Organisasi Menggunakan Line dan Shapes ... 63
I. Mengkopi Objek dalam Jumlah Banyak ... 65
Uji Kompetensi ... 67
BAB 5 Membuat Tabel dalam Microsoft Word ...69
A. Membuat Tabel ... 71
B. Memformat Tabel ... 74
C. Membuat Tabel dengan Cara Menggambarnya ... 75
D. Menyunting sel, Baris, dan Kolom ... 77
E. Menghapus sel, Baris, dan Kolom ... 78
F. Menyisipkan Baris atau Kolom Baru ... 78
G. Membuat Tabel dengan Menyisipkan Microsoft Excel ... 79
Uji Kompetensi ... 81
BAB 6 Perangkat Lunak Microsoft Excel ...83
A. Pengertian Microsoft Excel ... 85
B. Mengaktifkan Program Excel 2003 ... 86
C. Mengidentifikasi Menu, Toolbar, dan Ikon Excel 2003 ... 88
D. Mengenal Fungsi Menu dan Sub Menu ... 89
E. Menggunakan dan Mengatur Baris Toolbar ... 96
F. Mengenal Elemen-elemen Toolbar dan Fungsinya ... 98
G. Elemen Excel 2003 ... 101
H. Cara Menggunakan Mouse ... 102
I. Mengenal Petunjuk Sel ... 103
J. Menggunakan Menu, Shortcut dan Toolbar ... 104
Uji Kompetensi ... 106
BAB 7 Teknik Dasar Excel ...107
A. Menyorot/Memblok Range (Sel) ... 109
B. Memasukkan, Mengedit dan Menghapus Data ... 111
C. Mengatur Lebar Kolom dan Tinggi Baris ... 112
D. Menyisipkan Sel, Baris, dan Kolom Baru ... 115
E. Memasukkan Rangkaian Data ... 119
F. Memformat Angka ... 120
G. Mengatur Format Sel ... 123
H. Memberi Proteksi pada Lembar Kerja ... 131
Uji Kompetensi ... 133
BAB 8 Fungsi Dasar Lembar Kerja Excel ...135
A. Memahami Rumus dan Fungsi Lembar Kerja Excel ... 137
B. Penggunaan Nilai Absolut ... 139
C. Penggunaan Fungsi Statistik Dasar ... 142
D. Penggunaan Fungsi Logika IF ... 144
E. Penggunaan Fungsi CountIF ... 145
F. Penggunaan Fungsi SumIF ... 147
Uji Kompetensi ... 148
Glosarium ... 150
Indeks ... 152
Daftar Pustaka ... 153
Bab
1
Perangkat Lunak
Pengolah Kata Microsoft
Word
Microsoft Word merupakan program aplikasi pengolah kata yang paling banyak digunakan. Kamu tentu dapat menggunakan program Microsoft Word dengan mudah karena Microsoft Word mempunyai tampilan jendela yang dilengkapi dengan menu-menu dan tombol-tombol perintah yang mudah digunakan. Nah, dalam bab ini kamu akan mempelajari tentang Microsoft Word dan berbagai macam aplikasinya.
Tujuan Pembelajaran
Setelah mempelajari bab ini, kamu diharapkan mampu: 1) mengetahui sejarah Microsoft Word;
2) mengaktifkan Microsoft Word;
3) mengetahui menu dan ikon dalam Microsoft Word;
Perangkat Lunak Pengolah Kata
Cara Mengaktifkan Microsoft Word Pengertian Microsoft Word
Mengenal Tombol-tombol Keyboard yang Dipakai
Microsoft Word
Mengidentifikasi Tampilan Layar kerja Microsoft Word 2003
Menu dan Ikon Microsoft Word 2003
Menampilkan Menu Help Microsoft Word
Menutup atau Keluar dari Program Microsoft Word Sejarah Singkat
Microsoft Word 2003
Peta Konsep
•
Microsoft Word • Word processor • Icon•
Toolbar Standar • Toolbar formating • Toolbar DrawingGambar 1.1 Layout Microsoft Word
Microsoft Word atau yang sering disingkat MS.Word merupakan sebuah program pengolah kata (Word Processor) yang paling populer, lengkap dan paling banyak digunakan saat ini. Perangkat lunak ini bersifat fleksibel dan mudah diintegrasikan dalam program aplikasi lainnya yang dibuat oleh Microsoft Corporation.
Program pengolah kata Microsoft Word mengeluarkan versi 1.0 sampai 6.0 versi DOS yang berarti program ini bekerja pada sistem DOS. Microsoft Corporation mengeluarkan 12 versi Microsoft Word antara lain:
•
Microsoft Word versi ‘95.•
Microsoft Word versi ‘97.•
Microsoft Word versi 2000.•
Microsoft Word versi 2002.•
Microsoft Word versi 2003.•
Microsoft Word versi 2007.B. Sejarah Singkat Microsoft Word
C. Cara Mengaktifkan Microsoft Word
Langkah-langkah untuk mengaktifkan program Microsoft Word, antara lain:
1. Nyalakan komputer kamu dan tunggu sampai komputer menampilkan
A. Pengertian Microsoft Word
Gambar 1.2 Tampilan Menu Start
Selain cara di atas, kamu juga dapat mengaktifkan program Microsoft Word dengan cara mencari ikon Microsoft Word di layar Dekstop, kemudian klik ganda atau double klik pada ikon Microsoft Word.
Gambar 1.3 Tampilan ikon Micrososft Word di layar Desktop
Kamu dapat membuat Shortcut MS. Word pada layar Desktop, caranya: 1. klik tombol
Start 2. klik pilih All
Programs 3. Pilih
Microsoft Office 4. Klik kanan
icon MS. Word 5. Pilih Send To
> Desktop
Jendela Tips
2. Pilih dan klik menu yang terdapat pada taskbar.
3. Pilih dan klik menu All Programs, kemudian klik menu Microsoft Of-fice.
Ikon Fungsi
Gambar 1.4 Tampilan Layar Dokumen Microsoft Word
Maximize Memperbesar ukuran jendela kerja
Minimize Memperkecil jendela kerja
Close Menutup jendela dokumen
Restore Mengembalikan jendela kerja ke ukuran semula
Gambar 1.5 Tampilan Menu Bar
D. Mengidentifikasi Tampilan Layar Kerja Microsoft Word
E. Uraian Singkat Fungsi Daftar Menu dan Ikon dalam Microsoft Word
Pada Microsoft Word 2003 terdapat tiga jenis toolbar yang sering digunakan, yaitu: Toolbar Standard, Formatting, dan Drawing. Untuk mengetahui lebih lanjut, coba kamu perhatikan yang berikut ini.
•
Menu Bar terdiri dari perintah menu untuk mengendalikan program. Di dalam jendela Microsoft Word terdapat kontrol menu yang terletak pada Title Bar atau baris judul. Kontrol menu tersebut, yaitu Maximize, Mini-mize, Restore, dan Close.Gambar 1.4 Tampilan Layar Dokumen Microsoft Word
Perhatikan tabel perintah kontrol menu dan fungsinya berikut ini.
Tabel 1.1 Fungsi tombol-tombol kontrol menu Microsoft Word
Close Minimize
Gambar 1.6 Tampilan toolbar Standar
•
Toolbar Standard terdiri dari gambar atau ikon yang berfungsi untuk membuka dokumen, menyimpan dokumen, dan sebagainya.Redo Membatalkan proses undo
Ikon Fungsi
New Blank Document Open Save E-mail Printer Print Preview
Spelling and gram-mar Research Cut Copy Paste Format Painter Undo
Membuka dokumen kosong yang baru
Membuka file yang telah disimpan
Menyimpan data ke hard disk atau ke media lain
Menulis atau mengirim e-mail
Mencetak dokumen ke printer
Menampilkan tampilan cetak
Memeriksa ejaan
Mencari informasi lebih dalam mengenai Word
Menyalin teks yang dipilih ke clipboard
Memindahkan teks yang dipilih ke clipboard
Menempatkan teks yang ada di clipboard ke posisi yang diinginkan
Menyalin format teks yang dipilih ke tempat yang ditentukan
Membatalkan perintah
•
Toolbar Formating terdiri dari gambar atau ikon yang berfungsi untuk mengatur format dokumen.Gambar 1. 7 Tampilan baris Toolbar Formating
Insert Hyperlink
Tables and Borders
Insert Table Insert Microsoft Excel Worksheet Columns Drawing Document Map Show/Hide Zoom Microsoft Office Word Help Menyisipkan Hyperlink
Membuat tabel dan garis sesuai keinginan
Menyisipkan tabel
Menyisipkan lembar kerja Microsoft Excel ke dalam Word
Membuat kolom dokumen
Menampilkan toolbar Drawing
Menampilkan peta gambar
Menampilkan atau menyembunyikan tanda paragraf
Mengatur perbesaran tampilan layar dokumen
Meminta bantuan yang diperlukan jika terjadi kesulitan
Ikon Fungsi
Memilih jenis heading dokumen
Mengubah jenis dan bentuk huruf Style
Font
Tabel 1.3 Daftar Ikon Toolbar Formating dan fungsinya
Font Size
Bold
Mengubah ukuran huruf
Toolbar Drawing
Gambar 1.8 Tampilan toolbar Drawing
Italic Underline Align Left Center Align Right Justify Line Spacing Numbering
Menampilkan huruf miring
Memberi garis bawah
Paragraf dengan posisi rata kiri
Paragraf dengan posisi rata tengah
Paragraf dengan posisi rata kanan
Paragraf dengan posisi rata kiri dan kanan
Untuk mengatur jarak spasi
Memberikan atau membatalkan pemberian nomor Bullets Decrease Indent Increase Indent Borders Highlight Font Color
Menampilkan atau menghilangkan paragraf butir
Memajukan paragraf satu tab
Memundurkan paragraf satu tab
Menambahkan garis batas
Memberikan warna latar huruf
Memberi dan memilih warna huruf
Ikon Fungsi
Drawing Mengatur objek hasil pembuatan
AutoShapes Select Object Lines Arrow Rectangle Oval Text Box Fill Color Line Color Font Color Line Style Dash Style Arrow Style Shadow Style 3-D Style
Menampilkan menu AutoShapes
Memilih objek
Membuat garis
Membuat garis berujung panah
Membuat bingkai berbentuk segiempat
Membuat bingkai berbentuk lingkaran atau oval
Menempatkan kotak text pada dokumen
Mengatur warna isi bingkai atau kotak teks
Mengatur warna garis atau bingkai
Mengatur warna huruf
Mengatur ketebalan garis
Mengatur model tampilan garis
Mengatur bentuk dan arah tanda panah
Memberikan efek bayangan pada objek
Memberikan 3 dimensi pada obyek yang dipilih
F.
Mengenal Tombol-tombol Keyboard dalam Microsoft Word
Saat menjalankan program Microsoft Word, kamu dapat menggunakan keyboard untuk memudahkanmu dalam mengoperasikannya. Adapun setiap tombol memiliki fungsi masing-masing.
G. Menampilkan Menu Help
Menu Help memuat perintah-perintah untuk menampilkan bantuan. Untuk menampilkan perintah-perintah dapat kamu lakukan dengan dua cara, yaitu mengklik menu yang bersangkutan dan menekan tombol shortcut di keyboard. Tombol shortcut sebuah menu ditandai dengan garis bawah pada menu tersebut. Sebagai contoh, menu File akan ditulis File, dengan huruf F Tombol Keyboard Fungsi
Up Memindahkan kursor ke atas
Down Memindahkan kursor ke bawah
Left Memindahkan kursor ke kiri
Right Memindahkan kursor ke kanan
Page up
Page down
Tab
Delete Menghapus pengetikan
Backspace
Enter
Shift
Caps Lock
Memindahkan kursor satu halaman layar ke atas
Memindahkan kursor satu halaman layar ke bawah
Memindahkan kursor ke posisi tabulator berikutnya Menghapus lambang hasil pengetikan di sebelah kiri kursor
Memindahkan suatu baris ke baris berikutnya
Mengatur tombol keyboard lainnya
Membuat huruf besar jika ditekan
Berikut adalah tombol-tombol keyboard yang dapat kamu gunakan untuk mengoperasikan Microsoft Word.
H. Menutup atau Keluar dari Program Microsoft Word
Saat menutup program Microsoft Word dapat dilakukan dengan dua cara. Cara pertama, yaitu dengan mengklik tombol close yang berada di pojok kanan atas. Cara yang kedua, yaitu pilih menu File, kemudian klik
Exit.
yang diberi garis bawah maka tombol shortcut untuk menu File adalah Alt + F. Jika kamu menekan tombol Alt dan tombol F secara bersamaan, perintah-perintah di menu File akan ditampilkan.
Pada saat daftar perintah dari sebuah menu ditampilkan, kamu dapat melihat bahwa beberapa perintah dilengkapi dengan gambar. Gambar tersebut akan membantu untuk mengenali fungsi perintah tersebut. Gambar yang terdapat di perintah tersebut akan sama dengan gambar yang terdapat pada tombol toolbar yang mewakili perintah tersebut. Perintah yang mempunyai gambar di sampingnya juga menandakan bahwa perintah tersebut mempunyai tombol di toolbar.
Sama halnya dengan menu, perintah yang terdapat dalam sebuah menu akan dijalankan apabila kamu mengkliknya. Di samping itu, perintah-perintah tersebut juga mempunyai shortcut yang dapat dijalankan dengan cara menekan tombol keyboard.
Selain itu, beberapa perintah juga mempunyai tombol shortcut kedua yang ditampilkan di sebelah kanan perintah tersebut. Misalnya, perintah Print, mempunyai perintah shortcut Ctrl + P.
Jendela Tips
Untuk mengakhiri program Microsoft Word secara cepat, kamu bisa
menekan tombol Ctrl + F4
Gambar 1.12 Menutup program Microsoft Word
2
1
I.
Prosedur Keselamatan Kerja
Saat menggunakan perangkat teknologi informasi terutama komputer, kamu harus tetap menerapkan prinsip-prinsip Kesehatan dan Keselamatan Kerja (K3), sehingga kamu tetap sehat dan terhindar dari kejadian yang tidak diinginkan.
Kesehatan dan Keselamatan Kerja (K3), adalah suatu aspek yang harus pertama kali menjadi perhatian setiap melakukan kegiatan apapun, termasuk ketika berkerja dengan komputer. Penelitian telah mengungkapkan bahwa bekerja dengan komputer dapat menyebabkan gangguan kesehatan bahkan keselamatan. Oleh karena itu, K3 merupakan aspek yang harus menjadi perhatian apabila bekerja dengan komputer.
Penelitian yang sudah dilakukan menyimpulkan bahwa pengguna komputer dapat menderita nyeri kepala, nyeri otot, dan tulang terutama bahu, pergelangan tangan, leher, punggung, dan pinggang bagian bawah. Selain itu, penggunaan komputer juag masih dapat terserang penyakit lain seperti kesemutan, badan bengkak, anggota badan kaku, sakit ginjal, mata merah, berair, nyeri, dan bahkan ganguan penglihatan.
Beberapa hal yang bisa dilakukan untuk terhindar resiko bekerja dengan komputer adalah sebagai berikut.
1. Aturlah posisi tubuh saat berkerja denagn komputer sehingga merasa aman.
2. Aturlah posisi perangkat komputer dan ruangan sehingga memberi rasa nyaman.
3. Makan, minum dan istirahatlah yang cukup. Jangan menahan-nahan buang air kecil karena terlalu asyik berkerja dengan komputer.
4. Sesekali gerakanlah badan untuk megurangi ketegangan otot dan pikiran. Olahragalah secara teratur.
Posisi tubuh saat berkerja dengan komputer sangat berpengaruh pada kesehatan. Dengan mengetahui posisi tubuh yang memenuhi syarat K3, maka dapat mengatur posisi komputer dan penunjang agar dapat memberikan rasa nyaman.
a. Posisi Kepala dan leher
Pada saat berkerja dengan komputer, posisi kepala dan leher harus tegak dengan wajah menghadap langsung ke layar monitor. Leher tidak boleh membungkuk atau menengadah karena hal ini dapat menyebabkan sakit pada leher.
b. Posisi Punggung
Posisi punggung yang baik saat menggunakan komputer adalah posisi punggung yang tegak, tidak miring ke kiri atau ke kanan, tidak membungkuk dan tidak bersandar terlalu miring ke belakang. Untuk mendapatkan posisi punggung yang baik, seharusnya ditunjang dengan tempat duduk yang baik dan nyaman.
c. Posisi Pundak
Posisi pundak yang baik adalah posisi pundak yang tidak terlalu terangkat dan tidak terlalu ke bawah. Bila otot-otot di bahu masih tegang, ini berarti posisi pundak belum benar.
d. Posisi Lengan dan siku
Posisi lengan yang baik adalah apabila dapat mengetik dan menggunakan mouse yang nyaman. Masing-masing orang mempunyai posisi nyaman tersendiri. Posisi lengan yang baik adalah bila tangan berada di samping badan, dan siku membentuk sudut yang lebih besar dari 90 derajat.
e. Posisi Kaki
Pada saat berkerja dengan komputer, kaki harus dapat diletakan di lantai atau sandaran kaki dengan seluruh tapak kaki menyentuh lantai dan siku yang membentuk sudut tidak kurang dari 90 derajat.
Selain menerapkan K3, kamu juga harus memerhatikan keamanan dan keselamatan data. Keamanan merupakan suatu kebutuhan mendasar, demi keselamatan data atau informasi dan kenyamanan dalam pemakaian sistem komputer. Data atau informasi penting yang ada dalam komputer perlu dilindungi dari user yang tidak berhak mengaksesnya. Selain itu, keamanan sistem komputer juga bermanfaat untuk menjaga agar komputer tetap nyaman digunakan terutama dari gangguan virus.
Aktivitasku
Coba kamu buka program Microsoft Word dengan langkah-langkah yang sudah kamu pelajari. Setelah program Microsoft terbuka, coba kamu tutup kembali dengan langkah-langkah yang sudah kamu pelajari.
Rangkuman
Microsoft Word adalah program aplikasi pengolahan kata (word processor) yang sangat mudah dipakai, bersifat fleksibel dan mudah diintegrasi dengan program aplikasi lainnya.
Program pengolahan kata Microsoft Word mengeluarkan versi 1.0 sampai 6.0 versi DOS yang berarti program ini bekerja pada sistem DOS. Microsoft Corpo-ration mengeluarkan 12 versi Microsoft Word antara lain:
- Microsoft Word versi ‘95 - Microsoft Word versi ‘97 - Microsoft Word versi 2000 - Microsoft Word versi 2002
- Microsoft Word versi 2003 - Microsoft Word versi 2007
Elemen-elemen lembar kerja Microsoft Word : - Baris judul ( Title Bar)
- Baris Menu ( Menu Bar) - Baris Toolbar ( Toolbars) - Tombol Ukuran ( Sizing Button ) - Task Pane
- Baris Penggulung ( Scroll Bar ) - Titik Sisip ( Insertion Point ) - Garis Mistar Mendatar ( Ruler )
Untuk menampilkan baris toolbar lain, pilih dan klik menu View > Toolbars, kemudian pilih dan klik baris toolbar yang anda inginkan.
Saat menggunakan perangkat teknologi informasi terutama komputer, kamu harus tetap menerapkan prinsip-prinsip Kesehatan dan Keselamatan Kerja.
Data atau informasi penting yang ada dalam komputer perlu dilindungi dari
Refleksi
Kamu sudah mempelajari menu dan ikon Microsoft Word. Agar lebih tahu dengan menu dan ikon Microsoft word, kamu harus sering berlatih menggunakan program Microsoft Word. Pahami betul fungsi dari setiap menu dan ikon karena menu dan ikon tersebut akan memudahkanmu saat menjalankan Microsoft Word.
1. Gambar ikon di samping disebut ....
a. Line c. Font
b. Justify d. Font Color
2. Gambar ikon pada nomor 1 berfungsi sebagai.... a. Mengubah jenis bentuk tulisan
b. Mempertebal tulisan
c. Mewarnai huruf
d. Menampilkan paragraf berbutir 3. Fungsi dari ikon undo adalah....
a. Membatalkan perintah
b. Menampilkan Toolbar Drawing
c. Menyimpan dokumen
d. Membuka file yang telah disimpan
4. ikon di samping bernama....
a. Style c. Redo
b. Bullets d. Undo
5. ikon yang bernama Insert Hyperlink yaitu....
a. c.
b. d.
6. Gambar ikon ini bernama...
a. Paste c. Document Map
b. Cut d. Research
7. Pada gambar nomor 6 ikon tersebut berfungsi untuk... Uji Kompetensi
Ayo, kerjakan di buku tugasmu.
A. Berilah tanda silang (x) pada jawaban yang kamu anggap benar.
c. Mencari informasi lebih dalam mengenai word d. Menampilkan peta gambar
8. Ikon yang berfungsi memberi bantuan saat terjadi kesulitan dalam Word adalah....
a. c.
b. d.
9. Perhatikan ikon atau toolbar di bawah
1.
2.
3.
4.
Ikon-ikon di atas yang termasuk Toolbar Standar yaitu....
a. 1, 2, 3 c. 1, 2, 4
b. 2, 3, 4 d. 1, 3, 4
10.
Gambar di atas merupakan gambar.... a. Menu Bar
b. Toolbar Formatting
c. Toolbar Standar
d. Toolbar Drawing
B. Jawablah pertanyaan-pertanyaan di bawah ini dengan benar!
1. Bagaimana cara mengaktifkan program Microsoft Word? 2. Apakah fungsi dari Toolbar Drawing?
3. Sebutkan macam-macam toolbar menu!
Bab
2
Microsoft Word dapat digunakan untuk membuat berbagai dokumen, seperti surat, esai, dan lain sebagainya. Jika sudah bisa membuat dokumen dengan Microsoft Word, kamu juga harus bisa mengedit dokumen yang kamu buat. Untuk mengedit dokumen, kamu harus mengetahui cara-cara melakukan pengeditan dalam Microsoft Word. Nah, agar kamu dapat melakukan pengeditan dengan baik, pelajari bab ini dengan baik.
Membuat dan Mengedit
Dokumen Microsoft Word
Tujuan Pembelajaran
Setelah mempelajari bab ini, kamu diharapkan mampu: 1) memblok teks menggunakan mouse;
Peta Konsep
Membuat dan Mengedit Dokumen Microsoft Word
Mengedit dan Memformat Teks Dokumen Microsoft Word Variasi Teks Menggunakan WordArt Mengatur Ukuran Kertas Mengatur Margin dan Orientasi Percetakan
Mencetak ke Printer Menggunakan Mouse Memblok Teks Dokumen Mengenal Keyboard Shortcut Menyimpan Dokumen Mengenal Toolbar Save As
Menampilkan Tanda Paragraf dalam Dokumen Menampilkan Template pada Dokumen
Kata Kunci
•
Mouse
A. Cara Menggunakan Mouse
Gambar 2.1 Cara menggunakan mouse Ganbar 2.2. Cara mendrag dan mendrop dengan mouse
B. Memblok Teks Menggunakan Mouse
Dalam program Microsoft Word, penggunaan mouse sangat berperan penting. Untuk itu, perhatikan petunjuk penggunaan mouse di bawah ini.
Dokumen dapat dimodifikasi sesuai kebutuhan. Adapun caranya, yaitu dengan memindahkan, menyalin, atau mengganti kata tertentu. Untuk mengatur tampilan teks, kamu harus memilih atau menyorot teks tertentu terlebih dahulu.
Untuk memblok teks dapat menggunakan mouse, keyboard atau kombinasi keduanya, tergantung dari banyaknya teks yang ingin diblok.
Untuk memindahkan atau menyalin teks dalam daerah pengetikan akan menjadi lebih cepat dengan cara menggeser mouse (Drag & Drop).
Klik kanan
Klik kiri Double klik
Klik kemudian tekan Drop (lepas)
Drag(geser)
1.
2.
3.
1. Untuk memilih satu kata seperti pada gambar no.1, klik dua kali pada kata yang kamu pilih.
2. Untuk memilih satu kalimat seperti pada gambar No. 2, klik dua kali kemudian drag.
3. Untuk memilih semua kalimat seperti pada gambar No. 3, klik tiga kali pada awal teks.
Kamu juga bisa memblok teks dengan menggunakan tombol-tombol keyboard. Adapun caranya adalah sebagai berikut.
- Tempatkan kursor di awal teks kemudian tekan Shift + panah.
- Tempatkan kusor di awal teks kemudian tekan Shift + End.
- Untuk memblok teks secara keseluruhan, tempatkan kursor di awal teks kemudian tekan Ctrl + A.
Selain menggunakan mouse, kamu dapat memformat teks dengan tombol-tombol dalam keyboard. Kunci shortcut berfungsi untuk menentukan perintah menggunakan keyboard.
C. Keyboard Shortcut
Ctrl+U Ctrl+I Ctrl+B Ctrl+C Ctrl+V Ctrl+X Ctrl+Z Ctrl+N
Memberikan garis bawah pada teks
Mengubah tulisan menjadi miring
Menebalkan tulisan huruf atau teks
Mengcopy teks atau objek
Menempatkan teks atau objek yang sudah di Copy
Memindahkan suatu teks atau objek
Melakukan Undo
Membuat dokumen baru Ctrl+A
Ctrl+S
Ctrl+Y
Memblok semua teks dari awal hingga akhir
Menyimpan dokumen
Melakukan Redo atau pembatalan Undo
Shortcut Fungsi
Ctrl+O
Ctrl+W
Ctrl+D
Membuka dokumen
Menutup dokumen
Mengubah format karakter
Untuk menyimpan dokumen yang sudah kamu buat, perhatikan langkah-langkah berikut.
•
Pilih dan Klik menu File > Save atau klik tombol Save maka kotak dialog Save As akan muncul seperti gambar berikut.•
Pilih drive dan folder tempat kamu menyimpan file.•
Ketik nama kamu pada kotak file name.•
Kemudian klik tombol Save.•
Berikut ini adalah toolbar dalamSave As.
Jendela Tips
Untuk membuka kotak dialog secara cepat, kamu bisa
menekan tombol Ctrl+S
D. Menyimpan Dokumen
Gambar 2. 4 Tampilan menu File
Untuk menampilkan tanda-tanda paragraf pada lembar kerja kamu, ayo ikuti langkah-langkah berikut ini.
• Bukalah dokumen baru program Microsoft Word. • Kemudian ketiklah naskah sampai selesai.
E. Menampilkan Tanda Paragraf dalam Dokumen
Kembali pemilihan drive atau folder sebelumnya
Naik satu level ke level folder di atasnya
Membuka Web Browser yang terpasang di komputer Back To
Up One Level
Search the Web
Delete Menghapus file yang sedang dipilih
Membentuk dan membuka folder baru
Mengelola file seperti menghapus, mengganti nama, dll Mengatur tampilan drive atau folder menurut kategori tertentu
Create New Folder
Views
Tools
Ikon Perintah Fungsi
Tabel 2. 2 Daftar perintah dan fungsinya dalam kotak dialog Save As
•
Setelah selesai mengetik, klik tombol toolbar maka tampilan lembar kerja kamu akan seperti gambar berikut.Gambar 2.6 Lembar kerja setelah tanda paragraf ditampilkan.
Jika kamu ingin menampilkan Template dalam dokumen, caranya adalah sebagai berikut.
•
Pilih dan klik menu File New, Kemudian Task Pane New Documentakan muncul seperti gambar di bawah.
• Klik On My Document pada Task Pane New Document dan klik Tab Letters & Faxes.
• Beri tanda atau klik tombol Template. Misalkan untuk membuat surat, pilih dan klik Contemporary Letter.
• Pada kotak Create New, klik tombol Template. • Klik OK.
Gambar 2. 8 Kotak dialog Template Contamporary & Faxes
Gambar 2. 9 Tampilan dokumen dari Template
G. Mengatur Format Karakter
Gambar 2. 10 Dokumen yang belum diubah
Untuk mengatur format karakter, kamu dapat melakukannya dengan cara berikut.
• Pilih atau sorot karakter/teks yang akan kamu format, kemudian atur formatnya sesuai keinginan.
• Tempatkan titik sisip pada posisi awal pengetikan teks, atur formatnya kemudian ketik teks yang anda inginkan. Maka semua teks yang kamu ketik mulai dari posisi titik sisip akan mengikuti format yang kamu buat.
Adapun untuk mengatur format karakter teks, kamu dapat menggunakan
Toolbar Formating. Untuk melakukannya, ikuti langkah berikut ini. • Pilih dan blok karakter/teks yang akan diatur formatnya.
• Pilih dan klik tombol toolbar format karakter yang terdapat toolbar for-matting.
Aktivitasku
Coba kamu lakukan hal-hal berikut.
- Buatlah dokumen baru Microsoft Word.
Gambar 2.11 Dokumen yang sudah diformat Aktivitasku
Coba kamu lakukan langkah-langkah berikut ini.
- Carilah sebuah teks di majalah dan ketiklah dengan MS. Word. - Kemudian format Teks dengan ketentuan berikut.
Font Size Judul = 16
Font Size Teks = 12
Font = Comic Sans MS
Setiap awal paragraf menggunakan Tab Judul menggunakan Bold, Italic, Underline
Perataan Teks Judul = Center
H. Variasi Teks Menggunakan Word Art
Untuk memperindah tampilan lembar kerja atau dokumen, kamu dapat melengkapinya dengan berbagai bentuk variasi teks. Untuk membuat variasi teks, kamu dapat menggunakan fasilitas Word Art. Adapun langkah-langkah membuat variasi teks, yaitu sebagai berikut.
• Pilih dan klik menu Insert.
• Klik menu Picture dan pilih menu WordArt.
Selain cara tersebut, kamu dapat melakukannya dengan langkah seperti berikut.
• Pilih menu Insert. • Pilih menu Picture.
• Kemudian pilih menu WordArt dan klik.
• Pilih dan klik gaya tampilan teks pada kotak dialog WordArt yang kamu inginkan (Word Style), kemudian klik OK.
Gambar 2. 12 Tampilan menu Insert
Gambar 2.13.Kotak Dialog WordArt
Gambar 2.14 Kotak isian teks
I.
Mengatur Ukuran Kertas
Tata letak halaman sangatlah penting karena berhubungan dengan ukuran kertas, orientasi percetakan, pengaturan margin, pemakaian nomor halaman, dan pemakaian header dan footer. Berikut adalah langkah-langkah untuk mengatur ukuran kertas.
•
Pilih dan klik menu File kemudian Page Setup.•
Maka akan muncul kotak dialog Page Setup.•
Klik Tab Paper.•
Pada daftar pilihan Paper Size, pilih dan klik ukuran kertas yang kamu inginkan atau menggunakan kotak Weidht untuk menentukan lebar kertas dan kotak Height untuk menentukan tinggi kertas.•
Pada daftar pilihan Apply To, pilih dan klik bagian lembar kerja yang akan memakai ukuran kertas dan orientasi yang baru.Aktivitasku
Coba kamu lakukan langkah-langkah berikut. - Buatlah kalimat seperti di bawah ini.
“Belajar Komputer itu menyenangkan”
- Ubah kalimat tersebut dengan menggunakan WordArt. - Simpanlah hasil pekerjaanmu.
Gambar 2. 15 Tampilan menu File
Jendela Tips
Untuk membuka menu file secara cepat, kamu dapat
Gambar 2. 16 Kotak dialog Page Setup
Margin merupakan jarak antara tepi daerah pengetikan teks dengan halaman kertas. Pengaturan margin akan berlaku untuk seluruh lembar kerja, kecuali jika telah dipilih teks tertentu untuk membagi lembar kerja ke dalam beberapa bagian. Perhatikanlah langkah-langkah berikut ini.
•
Pilih dan klik menu File kemudian Page Setup maka kotak dialog Page Setup akan muncul.•
Pada bagian Margins, tentukan jarak batas margin yang kamu inginkan.•
Pada bagian Orientation, pilih dan klik salah satu kotak pilihan berikut. - Portrait : Penempatan dokumen dengan posisi tegak.- Landscape : Penempatan dokumen dengan posisi tidur
•
Pada bagian daftar pilihan Multiple Pages untuk membagi kertas menjadi beberapa halaman.•
Pada bagian Apply To, pilih dan klik bagian lembar kerja yang akanJ.
Mengatur Margin dan Orientasi Percetakan
Berikut ini adalah perintah-perintah yang terdapat dalam kotak dialog
Page Setup.
Pengaturan untuk seluruh halaman
Pengaturan berlaku mulai dari bagian ini
Pengaturan berlaku pada teks yang dipilih Whole Document
This Point Forward
Selected Text
Perintah Fungsi
Portrait
Landscape
Multiple Pages
Apply To
Gambar 2. 17 Kotak dialog Page Setup
Jika kamu memilih penempatan dokumen dalam bentuk portrait maka dokumen akan ditampilkan dalam bentuk vertikal, sedangkan jika kamu memilih penempatan dokumen dalam bentuk landscape, maka dokumen akan ditampilkan secara horizontal.
Gambar 2. 18 Tampilan dokumen dalam bentuk landscape
Saat kamu menyimpan dokumen MS. Word untuk pertama kalinya, secara otomatis akan terbuka folder My Document. Apabila kamu tidak menginginkan dokumenmu tersimpan di My Document, karena mungkin kamu ingin membuat folder dengan nama sesuai kenginanmu, kamu bisa melakukan cara berikut ini.
1. Simpan dokumenmu dengan mengetik Ctrl+S. 2. Arahkan pilihan Save in pada drive yang kamu tuju.
3. Buatlah folder baru dengan mengklik ikon Create New Folder, kemudian beri nama sesukamu.
4. Klik Save maka dokumenmu telah tersimpan pada folder yang sesuai dengan keinginanmu.
Jendela Info
K. Mencetak Dokumen ke Printer
Jika ingin mencetak dokumen ke printer, kamu harus memperhatikan langkah-langakhnya. Berikut adalah langkah-langkah mencetak dokumen. • Pilih dan klik menu File kemudian klik menu Print maka kotak dialog
Print akan ditampilkan
• Setelah itu, tentukan pilihan-pilihan dalam daftar-daftar pilihan yang terdapat dalam kotak dialog Print, klik OK, atau menggunakan tombol
Gambar 2. 20.Kotak Dialog Print Gamba 2.19. Tampilan menu File
Pada kotak dialog print, kamu dapat menentukan jenis kertas pada menu
Rangkuman
- Memindahkan atau menyalin teks dalam daerah pengetikan akan menjadi lebih cepat dengan cara menggeser mouse (Drag & Drop).
- Untuk melakukan pemilihan (penyorotan) beberapa teks yang letaknya terpisah-pisah, lakukan pemilihan atau penyorotan teks sambil menekan tombol Ctrl di keyboard.
- Untuk mengakhiri Microsoft Word dapat mengklik tombol Close yang berada di pojok kanan atas jendela atau klik dua kali pada ikon kontrol menu yang berada di pojok kiri atas jendela Microsoft Word.
- Untuk menyimpan dokumen, caranya pilih dan klik menu File > Save As.
Refleksi
Kamu tentu suka menulis, baik itu surat maupun menulis cerita. Untuk membuat surat maupun cerita, kamu dapat menggunakan program Microsoft Word. Kemudian, setelah surat atau cerita yang kamu buat selesai, kamu juga harus melakukan pengeditan. Pengeditan itu ditujukan agar surat yang kamu buat itu rapi. Sering-seringlah menulis dan mengedit dengan program Microsoft word.
Aktivitasku
Coba kamu kerjakan yang berikut ini.
•
Aturlah ukuran kertas pada dokumen yang sudah kamu buat dengan ketentuan sebagai berikut.- Ukuran kertas A4,
- Pengaturan berlaku pada teks yang dipilih
•
Tentukan marin dan orientasi pencetakan dengan ketentuan sebagai berikut. - Ukuran kertas A41. Jika kita mengklik dua kali pada bagian tombol yang sama pada mouse di sebut...
a. Single Klik c. Triple Klik b. Double Klik d. Klik 2.
Perhatikan gambar di atas!
Jika kamu ingin mengeblok seperti gambar di atas menggunakan key-board yaitu...
a. Ctrl+W c. Ctrl+O
b. Ctrl+A d. Ctrl+N
3. Fungsi Ctrl+Y yaitu... a. Menyimpan dokumen b. Melakukan Redo c. Menutup dokumen d. Melakukan Undo
4. Toolbar ini berfungsi untuk...
a. Menyisipkan angka b. Menebalkan huruf c. Menampilkan paragraf d. Menampilkan kotak dialog 5. Gambar ikon yang terdapat pada
soal nomor 4 dinamakan...
a. Bold c. Paste
b. Show/Hide d. Paragraf
6. Ikon ini berfungsi sebagai... a. Membuat folder baru b. Menghapus file
c. Mengatur tampilan drive d. Mengelola file
7. Jika kamu membuat variasi teks, kamu dapat menggunakan....
a. Drop Cap c. Template
b. Word Art d. Art Word
8. Toolbar yang berfungsi untuk membatalkan yaitu...
a. Backspace c. Edit
b. Tab d. Undo/Redo
9.
Perhatikan gambar di atas!
Teks di atas di edit menggunakan...
a. Font c. Bold
b. Font size d. Italic
10. Membuka dokumen baru yang masih kosong dapat dilakukan dengan tombol ....
a. Ctrl+S c. Ctrl+B
b. Ctrl+F10 d. Ctrl+N Uji Kompetensi
Ayo, kerjakan di buku tugasmu.
A. Berilah tanda silang (x) pada jawaban yang kamu anggap benar.
B . Jawablah pertanyaan-pertanyaan berikut dengan singkat dan jelas!
1. Apa fungsi dari tombol Maximize, tombol Minimize, tombol Close, dan tombol Re-store!
2. Jelaskan langkah-langkah menggunakan WordArt! 3. Jelaskan cara menyimpan dokumen!
4. Jelaskan fungsi ikon-ikon dalam kotak dialog Save As!
Kamu tentu ingin memodifikasi dokumen yang sudah kamu buat, bukan? Kamu tidak perlu khawatir karena Microsoft Word menyediakan berbagai macam aplikasinya. Nah, supaya kamu lebih mahir dalam menggunakan Microsoft Word, khususnya tentang cara memodifikasi suatu teks, kamu perlu mempelajari bab ini dengan baik.
Memodifikasi Teks dan
Pengetikan Lanjut
Tujuan Pembelajaran
Setelah mempelajari bab ini, kamu diharapkan mampu: 1) mengenal Ikon Bullets and Numberings; 2) menggunakan Footnote and Endnote; 3) menambahkan Border and Shading pada teks; 4) menggunakan Drop Cap.
Bab
Peta Konsep
Memodifikasi Teks dan Pengetikan Lanjut
Mengenal Ikon Bullets and Numberings
Menggunakan Footnote and Endnote
Memformat dokumen dalam Bentuk Kolom
Menambahkan Bingkai (Border) pada teks
Menempatkan Garis Mendatar pada Paragraf
Menggunakan DropCap
(Dropped Capital Letter)
Kata Kunci
•
Bullet and Numbering
•
Border and Shading
•
Shortcut
•
Drop Cap
•
Microsoft Word
•
Columns
•
Footnote
Untuk memberikan karakter butir (bullets) pada suatu paragraf, perhatikan langkah-langkah berikut ini.
• Blok paragraf yang ingin kamu beri karakter butir atau tempatkan titik sisip pada baris kosong di tempat kamu akan memulai pengetikan. • Pilih dan klik menu Format kemudian menu Bullets and Numberings,
maka Kotak dialog Bullets and Numberings akan muncul. • Klik Tab Bulleted.
• Pilih dan klik jenis karakter butir (bullets) yang kamu inginkan.
• Jika kamu ingin menggunakan bultir yang lain selain yang sudah di sediakan oleh MS.Word, kamu dapat menekan tombol Cuztomize, maka kotak dialog Cuztomize Bulleted List akan muncul.
A. Mengenal Ikon Bullets dan Numberings
Jendela Tips Untuk membuat Bullet and Numbering dengan cepat kamu bisa menggunakan tombol Ctrl + Shift + L
Gambar 3.1 Tampilan Menu Format
Kotak dialog Numberings yang berisi pilihan bentuk-bentuk angka, angka romawi dan huruf yang berfungsi untuk memberi karakter Numbering pada suatu paragraf. Untuk membuat Numberings, kamu dapat melakukan langkah-langkah berikut.
• Pilih salah satu bentuk karakter butir yang kamu inginkan pada bagian kotak Bullets Character.
• Pada kotak Bullets position untuk menentukan posisi penempatan karakter butir dari margin kiri pada kotak isian Indent At.
• Kotak text Position, menentukan jarak indentasi teks terhadap margin kiri pada kotak isian Indent At.
Untuk memperindah tampilan paragraf, kamu dapat melengkapi paragraf tersebut dengan bingkai (border). Border dapat mengubah kotak yang mengelilingi paragraf, hanya satu atau beberapa garis yang ditempatkan di sisi paragraf.
•
Jika kamu ingin menempatkan butir berupa gambar (Clip Art), klik tombol perintah Picture maka kotak dialog Picture Bul-let akan ditampilkan. Berikut ini adalah contoh tampilan teks menggunakan Bullet.Gambar 3. 4 Kotak Dialog Picture Bullet
Aktivitasku
Coba kamu lakukan langkah-langkah berikut.
- Buatlah rencana atau daftar barang-barang yang ingin kamu beli.
- Kemudian nomori daftar barang-barang yang ingin kamu beli tersebut menggunakan menu bullets and numberings.
B. Menambahkan Bingkai pada Teks atau Paragraf
Gambar 3. 3 Kotak Dialog Customize Bullet
Gambar 3.2 Tampilan Kotak Dialog Bullets
Program Aplikasi Microsoft Office
•
Microsoft Word•
Microsoft Excel•
Microsoft Power Point•
Microsoft Access•
Microsoft FrontPageGambar 3. 5 Kotak Dialog Border and Shading
Berikut ini adalah jenis-jenis bingkai yang terdapat dalam kotak dialog
Border and Shading.
Kamu dapat membuat dokumen kamu tampak lebih indah dengan menambahkan bingkai. Adapun cara-cara yang dapat kamu lakukan untuk membuat bingkai, yaitu sebagai berikut.
•
Pilih atau sorot paragraf yang akan kamu beri bingkai (border).•
Pilih dan klik menu Format kemudian Borders and Shading.•
Kemudian klik pada Tab Borders. Maka akan muncul kotak dialog Bor-ders and Shading.•
Pada kotak Setting, pilih dan klik jenis bingkai yang kamu inginkan.•
Pada kotak Style, pilih dan klik jenis garis yang kamu inginkan.•
Pada kotak Color, pilih dan klik warna garis yang kamu inginkan.•
Pada kotak Widht, pilih dan klik ketebalan garis.Menghilangkan bingkai (border). None
Box
Ikon Toolbar Fungsi
Memasang bingkai (border) dengan bentuk bingkai
biasa.
Untuk memperindah tampilan paragraf, kamu dapat menggunakan garis mendatar hanya pada bagian paragraf.
•
Pilih atau sorot paragraf yang akan di beri garis Horizontal Line.•
Pilih dan klik menu Format kemudian pilih menu Borders and Shadingmaka akan muncul kotak dialog Borders and Shading.
Gambar 3. 6 Contoh paragraf menggunakan Border
Perhatikan contoh paragraf yang menggunakan Border and Shading
berikut ini. Shadow
3-D
Custom
Bingkai yang dilengkapi bayangan.
Bingkai tiga dimensi.
Membuat bingkai sendiri melalui kotak.
Gambar 3. 7 Tampilan menu Format
Gambar 3. 8 Tampilan Kotak dialog Borders and Shading
Gambar 3. 8 Tampilan Kotak Horizontal Line
•
Setelah muncul kotak dialog Borders and Shading, pilih dan klik menu Horizontal Line maka akan muncul kotak dialog Horizontal Line.Sebelum memformat dokumen dalam bentuk kolom, kamu harus menentukan bagian dari dokumen yang akan diformat dan posisi penempatan titik sisip. Untuk itu, perhatikan langkah-langkah berikut ini.
•
Pilih atau sorot teks atau paragraf yang akan kamu format ke dalam bentuk kolom atau tempatkan sisip di tempat yang kamu inginkan.•
Pilih dan klik menu Format > Columns maka akan muncul kotak dialog Columns.•
Pilih dan klik bentuk format pengetikan kolom yang akan dibuat.•
Pada kotak pilihan Number of Columns untuk menentukan kolom yang kamu inginkan.D. Menggunakan Drop Cap (Dropped Capital Letter)
Drop Cap berfungsi membuat huruf kata pertama dalam paragraf tampil lebih besar dan menarik. Berikut adalah langkah-langkah melakukan Drop Cap.
•
Pilih atau sorot kata pertama dalam paragraf yang ingin dijadikan Drop Cap.•
Pilih dan klik menu Format kemudian pilih menu Drop Cap maka akan tampil kotak dialog Drop Cap.•
Pada bagian Position, pilih dan klik bentuk Drop Cap yang kamu inginkan.•
Pada bagian Options, kamu dapat mengatur Drop Cap.•
Klik OK.Gambar 3.9 Tampilan menu Format
Gambar 3. 11 Kotak dialog Columns Gambar 3.10 Tampilan menu Format
•
Kotak pilihan Line Between untuk memberikan garis batas antarkolom.Di bawah ini adalah contoh teks yang sudah dibuat kolom.
Selain menggunakan cara di atas, kamu dapat membuat kolom dengan
mengklik icon . Caranya: Blok dahulu text yang akan dibuat berbentuk
multi kolom lalu tekan tombol .
Gambar 3. 12 Contoh teks yang dibuat kolom
Ayo, perhatikan perintah-perintah yang terdapat dalam kotak Columns berikut.
Daerah pengetikan kolom yang berlaku pada bagian yang kamu pilih.
Daerah pengetikan kolom yang berlaku pada teks yang kamu pilih Selected Sections
Perintah Fungsi
Selected Text
This point Forward
This section option
Whole Document
Daerah pengetikan kolom, yang berlaku dari posisi titik sisip sampai akhir dokumen
Daerah pengetikan kolom yang berlaku pada bagian titik sisip berada
Daerah pengetikan kolom yang berlaku pada seluruh dokumen
F.
Menggunakan Footnote dan Endnote
Footnote (catatan kaki) merupakan informasi tambahan mengenai suatu topik dalam dokumen. Footnote biasanya digunakan untuk menempatkan nomor halaman dokumen dan informasi (catatan kaki). Nomor ini biasanya ditampilkan dalam format Superscript dan ditempatkan setelah teks. Adapun isi footnote berisi keterangan yang ditempatkan di bagian bawah halaman yang sama, dan dipisahkan dari teks utama dokumen oleh suatu garis pemisah, sedangkan endnote sama dengan footnote, kecuali penempatan isinya yang berada di halaman terakhir dari dokumen. Untuk memberi footnote pada dokumenmu, perhatikan langkah-langkah berikut.
•
Tempatkan titik sisip di tempat yang akan disisipkan tanda footnote atau endnote.•
Klik menu Insert > Reference, kemudian pilih Footnote maka kotak dialog Footnote and Endnote aka tampil.Gambar 3. 13 Langkah-langkah membuat footnote
Jendela Tips
Untuk membuka menu insert secara cepat, kamu dapat menggunakan tombol Alt+I Aktivitasku
- Buatlah sebuah cerita yang menarik.
- Ketiklah cerita tersebut dalam dokumen MS.Word.
- Buatlah hasil ketikan ceritamu menjadi tambah menarik dengan melakukan pengeditan menggunakan Horizontal Line, Drop Cap, dan membuatnya menjadi kolom menggunakan Columns.
Untuk menghapus footnote atau endnote dan isinya, kamu harus menyorot tanda simbol dari footnote atau endnote dengan menekan tombol
Delete atau Backspace.
•
Pada kotak Location terdapat pilihan: - Footnote untuk menyisipkan catatan kaki - Endnote untuk menyisipkan catatan akhir•
Pada bagian Format terdapat pilihan:- Number format untuk memberi nomor footnote atau endnote.
- Custom mark untuk memberi tanda lain selain angka, misalnya dengan simbol.
- Start at untuk menempatkan nomor awal - Numbering untuk memformat penomoran
Perhatikan contoh teks yang sudah diberi footnote berikut.
•
Untuk membuat atau menghapus paragraf berbutir, kamu dapat menggunakan tombol toolbar bullets.•
Untuk menampilkan atau menghilangkan pemberian nomor pada paragraf, kamu dapat menggunakan tombol toolbar numbering.•
Tombol toolbar columns merupakan fasilitas yang disediakan untuk membagi dokumen menjadi beberapa kolom dengan lebar yang sama.•
Untuk menghapus suatu footnote atau endnote berikut dengan isinya, pilih atau sorot tanda dari footnote atau endnote kemudian tekan tombol delete atau back-space.Rangkuman
Gambar 3. 15 Contoh penggunaan Footnote Gambar 3. 14 Kotak dialog
Refleksi
Setelah kamu membuat dokumen dan melakukan pengeditan, kamu dapat memformat dokumenmu, misalnya menjadi dua kolom atau tiga kolom, atau kamu juga bisa membuat DropCap. Untuk melatih keterampilanmu dalam memformat teks atau dokumen, kamu harus benyak berlatih dan mencoba.
Uji Kompetensi
1. Jika kamu mengklik dua kali pada bagian tombol yang sama pada mouse disebut...
a. Single Klik c. Triple Klik b. Double Klik d. Klik
2. Jika ingin menyisipkan tanda butir pada teks yaitu menggunakan ikon... a. Numbering
b. Bullets
c. Decrease Indent
d. Increase Indent
2. Untuk menempatkan garis bawah dalam paragraf disebut...
a. Drop Cap
b. Horizontal Line
c. Word Art
d. Columns
3. Fungsi dari Footnote and Endnote
yaitu...
a. Membuat huruf menjadi besar b. Membuat catatan kaki atau
catatan akhir
Ayo, kerjakan di buku tugasmu.
A. Berilah tanda silang (x) pada jawaban yang kamu anggap benar.
c. Membuat catatan memo d. Membuat catatan penting
4. Toolbar None pada kotak dialog Bor-der and Shading berfungsi untuk... a. Menghilangkan bingkai
b. Memasang bingkai c. Menyisipkan Bullets
d. Menyisipkan Horizontal Line
5. Footnote digunakan untuk... a. Membuat dokumen baru b. Membuat catatan akhir c. Membuat catatan kaki d. Membuat keterangan
6. Untuk memasang bingkai dengan bayangan dalam border, yaitu....
a. 3-D c. Custom
b. Shadow d. Box
7. Untuk membuat huruf kata pertama dalam paragraf tampil lebih besar dan menarik menggunakan....
a. Vertical Line
b. Horizontal Line
B . Jawablah pertanyaan-pertanyaan berikut dengan singkat dan jelas! 1. Jelaskan langkah-langkah untuk memberikan bullet pada paragraf! 2. Bagaimana cara menambahkan bingkai pada paragraf?
3. Apa saja jenis-jenis bingkai yang terdapat dalam kotak dialog Border and Shad-ing!
4. Jelaskan langkah-langkah menggunakan Drop Cap!
5. Bagaimana cara memberikan footnote pada paragraf yang telah kamu buat? c. Drop Cap
d. Word Art
8. Selected text dalam kotak dialog col-umns berarti...
a. Menetukan daerah pengetikan kolom pada bagian yang di pilih. b. Menentukan daerah pengetikan kolom dari titik sisip sampai akhir dokumen.
c. Menentukan daerah pengetikan kolom pada teks yang dipilih. d. Menetukan daerah pengetikan
kolom untuk seluruh dokumen.
9. Border berfungsi untuk... a. Menambahkan tabel b. Menambahkan garis c. Menambahkan kotak d. Menambahkan Bingkai
Kamu tentu sudah bisa membuat dokumen. Nah, untuk memperindah tampilan dokumen yang sudah kamu buat dapat dilakukan dengan cara menyisipkan suatu objek. Selain memperindah tampilan, penyisipan objek juga bertujuan untuk mendukung isi dokumen agar materi yang disajikan lebih bermakna dan jelas. Dalam bab ini, kamu akan mempelajari bagaimana cara-cara menyisipkan objek, seperti menyisipkan simbol, gambar, dan variasi teks. Ayo, pelajari bab ini baik-baik.
Penempatan Objek pada
Dokumen
Bab
4
Tujuan Pembelajaran
Setelah mempelajari bab ini, kamu diharapkan mampu: 1) menyisipkan objek gambar dalam teks;
Peta Konsep
Menyisipkan Objek Gambar
Mengkreasikan Kalimat Menggunakan AutoShapes
Membuat Struktur Organisasi dengan Diagram
Mengcopy Objek dalam Jumlah Banyak Menyisipkan Objek Menggunakan Autoshapes
Mengatur Clip Art dengan
Format Layout
Menyisipkan Objek Gambar dalam Teks
Mengenal
Toolbar Picture
Penempatan Objek pada Dokumen
Kata Kunci
• Clip Art • Insert • Search • Shortcut
• Layout • Autoshapes • Diagram
A. Menyisipkan Objek Gambar
Kamu dapat melengkapi dan memperindah tampilan dokumen dengan berbagai objek gambar, suara, atau gambar animasi. Untuk mengambil objek gambar dari Clip Art Gallery, perhatikan langkah-langkah berikut.
Gambar 4. 1 Tampilan menu Insert
Gambar 4. 2 kotak dialog
• Tempatkan titik sisip di posisi yang kamu inginkan. • Pilih dan klik menu Insert, kemudian pilih menu Picture. • Setelah itu, pilih dan klik menu Clip Art maka jendela Task
Pane-Insert Clip Art akan ditampilkan di sebelah kanan. • Pada kotak isian Search For, ketiklah kategori gambar, suara
atau gambar animasi yang ingin kamu cari.
• Pada tombol Search in, kamu dapat menentukan lokasi pencarian objek. Kamu dapat memilih Everywhere, jika kamu ingin pencarian dilakukan pada semua lokasi.
• Pada tombol daftar pilihan Results Should Be, tentukan jenis file yang ingin kamu cari. Kamu dapat memilih All Media file Types apabila pencarian ingin dilakukan ke semua jenis file
• Untuk memulai pencarian, kamu dapat langsung mengklik tombol Search.
• Untuk menempatkan gambar, suara atau animasi yang telah kamu temukan, pilih dan klik gambar yang kamu inginkan. • Jika kamu bermaksud mencari kategori gambar lain atau
Gambar 4. 3 Tampilan hasil penyisipan Clip Art
Kamu dapat mengatur dan menata objek gambar yang sudah kamu tempatkan dengan menggunakan menu Format > Picture. Perhatikan langkah-langkah berikut ini.
• Bukalah file kamu yang menggunakan penyisipan objek.
• Tempatkan penunjuk mouse pada gambar yang ingin kamu format. • Klik kanan pada mouse, kemudian akan tampil menu Shortcut. • Pilih dan klik menu Format Picture maka kotak dialog Format Picture
akan ditampilkan.
Gambar 4. 4 Tampilan menu Format Picture
Gambar 4. 5 Kotak dialog Format Picture
•
Setelah muncul kotak dialog Format Picture, pilih dan klik Tab Lay-out, lalu pilih salah satu layout teks berikut.- In Line with text : objek gambar ditempatkan di atas teks. - Square : teks ditempatkan di sekeliling batas bingkai. - Tight : layout teks menyesuaikan dengan bentuk objek. - Behind text : objek ditempatkan di belakang teks.
- In front of text : objek ditempatkan di depan teks.
C. Menyisipkan Objek Gambar dalam Teks
Dengan menggunakan Format > Picture, kamu dapat mengatur Layout objek gambar. Kamu dapat mengatur dan menata objek gambar yang sudah kamu tempatkan dengan memanfaatkan baris Toolbar Picture.
Untuk menata objek gambar, perhatikan langkah-langkah berikut.
•
Pilih dan klik menu View, kemudian pilih menu Toolbars.•
Pilih dan klik menu Picture.•
In Line With Text, objek berada di atas teks.•
Square, objek di sekeliling batas bingkai.•
Tight, teks mengikuti atau menyesuaikan bentuk objek.•
Behind Text, objek berada di belakang teks.•
In front of Text, objek berada di depan teks.•
Top and Bottom, objek berada di atas dan bawah teks.Gambar 4. 7 Contoh penyisipan gambar
Berikut hasil format Picture Behind Text.
Toolbar Picture berfungsi untuk mengatur dan menata gambar atau objek. Berikut ini adalah gambar Panel Picture.
Gambar 4. 9 Toolbar Picture
Untuk menampilkan Toolbar Picture, perhatikan langkah-langkah berikut.
•
Pilih dan klik menu View.•
Kemudian pilih menu Toolbars.•
Pilih dan klik menu Picture.D. Mengenal Toolbar Picture
- Coba kamu buka dokumen yang sudah kamu buat.
- Sisipkan gambar yang kamu inginkan ke dalam dokumen tersebut. - Simpan kembali dokumen tersebut dengan nama yang berbeda.
Aktivitasku
Ikon Toolbar Fungsi
Menyisipkan objek gambar
Mengatur tampilan gambar
Menambah kontras objek
Mengurangi kontras objek
Menambah terang objek
Memilih garis atau bingkai
Menampilkan kotak dialog Format Picture Insert Picture
Image Control
More Contrast
Less Contrast
More Brightness
Line Style
Format Picture
Memberikan warna latar belakang transparan
Mengembalikan tampilan objek ke bentuk semula Set Transparent Color
Tabel 4. 1 Daftar Toolbar Picture dan fungsinya
E. Menyisipkan Objek Menggunakan AutoShapes
Fasilitas AutoShapes dapat membantu kamu dalam membuat objek-objek gambar sederhana. Dengan AutoShapes, kamu dapat melengkapi dan memperindah dokumen. Untuk menyisipkan AutoShapes, perhatikan langkah-langkah berikut ini.
• Pilih dan klik menu Insert. • Pilih menu Picture.
• Kemudian pilih dan klik menu AutoShapes maka akan muncul toolbar AutoShapes.
Gambar 4. 9 Tampilan menu AutoShapes
Gambar 4. 10 Toolbar AutoShapes
Agar kamu dapat mengetahui ikon-ikon dalam Toolbar AutoShapes
beserta fungsinya, perhatikan tabel berikut.
Membuat garis,berujung panah atau tidak
Membuat garis penghubung bagan arus Lines
Connectors
Ikon Toolbar Fungsi
Kamu juga dapat menyisipkan teks pada objek gambar. Untuk melakukannya, perhatikan langkah-langkah berikut ini.
•
Klik tombol kanan mouse pada objek yang kamu inginkan.•
Maka menu Shortcut akan muncul seperti gambar di bawah.•
Pilih dan klik menu Add Text.•
Kemudian ketik teks yang kamu inginkan pada objek gambar tersebut. Perhatikan contoh penyisipan teks pada gambar di bawah.Gambar 4. 11 Cara penyisipan teks pada gambar
Basic Shapes
Block Arrows
Flowchart
Star and Banners
Callouts
More Auto Shapes
Mengambil berbagai variasi shapes yang menarik
Membuat variasi tanda panah berbentuk blok
Membuat bagan arus
Membuat variasi bintang dan banner
Membuat variasi bentuk kotak keterangan
F.
Mengkreasikan Suatu Kalimat Menggunakan AutoShapes
Fasilitas AutoShapes selain dapat dimanfaatkan untuk membuat objek gambar, dapat juga digunakan untuk mengkreasikan suatu teks menjadi indah. Untuk melakukan hal tersebut, perhatikan langkah- langkah berikut ini.
•
Pilih dan klik menu Insert.•
Pilih menu Picture.•
Kemudian pilih dan klik menu AutoShapes.•
Atau kamu dapat langsung megklik toolbar AutoShapes.•
Untuk membuat objek gambar, lakukan dengan mengarahkan penunjuk mouse ke posisi awal penempatan gambar, kemudian drag ukuran sesuai keinginan.Gambar 4. 12. Penyisipan teks pada gambar
Selain menggunakan cara di atas, kamu dapat menggunakan fasilitas
AutoShapes dengan menggunakan tombol Toolbar AutoShapes. Aktivitasku
- Buatlah sebuah cerita yang menarik.
- Sisipkanlah objek dalam teks cerita yang kamu buat. - Gunakanlah fasilitas Autoshapes.
Kamu juga dapat menyisipkan teks pada objek gambar kamu. Perhatikan langkah-langkah berikut ini.
•
Klik tombol kanan mouse pada objek yang kamu inginkan maka menuShortcut akan muncul.
•
Pilih dan klik menu Add Text.Pehatikan cara menyisipkan teks pada objek gambar AutoShapes
berikut.
Gambar 4. 13 Memilih bentuk yang diinginkan.
Microsoft Word 2003 menyediakan fasilitas diagram dalam beberapa bentuk diagram. Fasilitas ini biasa digunakan untuk membentuk struktur organisasi.
Gambar 4. 17 Kotak dialog Diagram Gallery
G. Membuat Struktur Organisasi dengan Diagram
Gambar 4. 16. Contoh kreasi menggunakan Autoshapes
Aktivitasku
1. Buatlah sebuah kalimat atau kata-kata mutiara.
2. Kreasikan kata-kata mutiara kamu dengan menggunakan Autoshapes. 3. Kemudian cetak hasil karyamu.
Untuk membuat struktur organisasi, perhatikan langkah-langkah berikut ini.
•
Pilih dan klik menu Insert.•
Kemudian pilih dan klik menu dia-gram.•
Atau kamu dapat langsung mengklik ikon diagram yang terdapat dalamToolbar Drawing maka akan muncul kotak dialog Diagram Gal-lery seperti gambar di samping.
•
Pada kotak dialog DiagramGal-lery, pilihlah jenis bentuk diagram yang disediakan.
Gambar di atas merupakan contoh hasil penyisipan teks di dalam dia-gram. Untuk mengubah bentuk diagram kamu dapat mengklik Layout pada kotak diagram.
Gambar berikut ini merupakan contoh salah satu bentuk diagram yang lain yang telah di format menggunakan Organization Chart Gallery.
Gambar 4. 23 Contoh bentuk lain dari diagram Gambar 4. 22 Diagram setelah di Auto Format Gambar 4. 21 Kotak Organization Chart Gallery
Gambar di bawah merupakan tampilan diagram setelah diubah menggunakan Organization Chart Gallery.
Aktivitasku
Buatlah susunan organisasi OSIS di sekolahmu dengan menggunakan diagram.
Selain menggunakan Insert Table, kamu juga dapat memanfaatkan ikon garis dan ikon kotak dalam membuat tabel atau diagram. Perhatikan langkah-langkah berikut ini.
Tahap 1
Tahap 2
H. Membuat Diagram atau Struktur Organisasi Menggunakan
Line dan Shapes
Tahap 3
Untuk membuat kotak gunakan ikon
Copy
Untuk membuat garis gunakan ikon
Untuk menentukan ukuran garis
Gambar 4.24 Tampilan menu menyisipkan tulisan
•
Setelah tampilan menu muncul, kemudian sisipkan teks di dalam bagan tersebut.•
Klik kanan pada mouse.•
Kemudian pilih dan klik menu Add Text. Di bawah merupakan contoh bagan keluarga.Aktivitasku
Buatlah struktur keorganisasian di dalam kelasmu masing-masing dengan menggunakan ikon berikut.
1. 2.
I.
Mengkopi Objek dalam Jumlah Banyak
Untuk mempercepat kerja saat mengkopi suatu objek, kamu dapat menggunakan cara berikut.
- Blok semua objek yang ingin di kopi.
- Tekan tombol Ctrl + C, kemudian tekan tombol Ctrl + V di tempat y