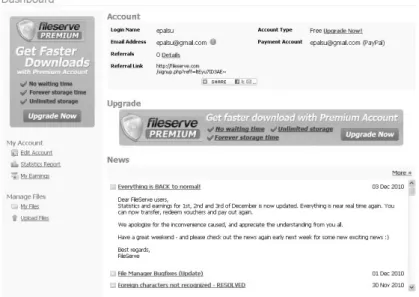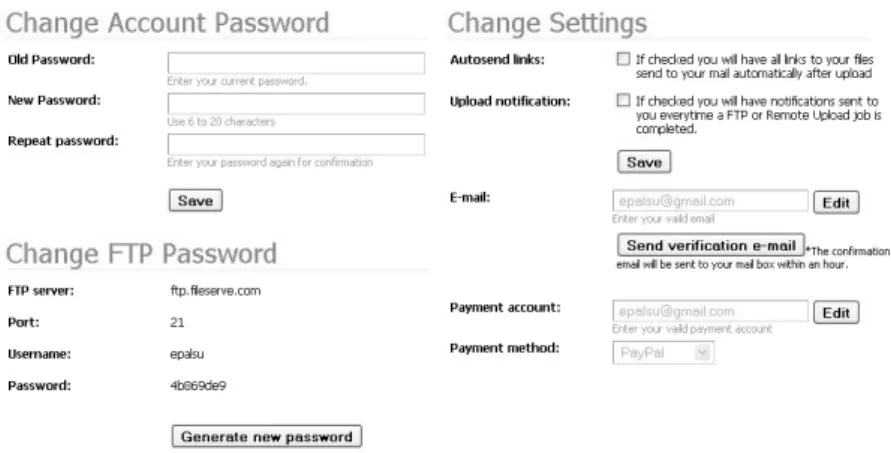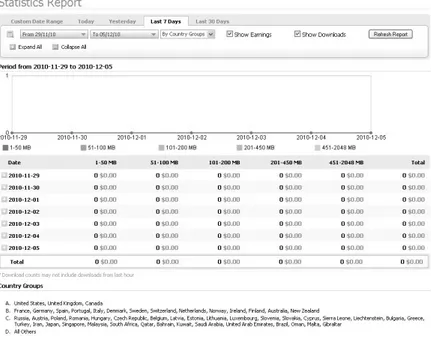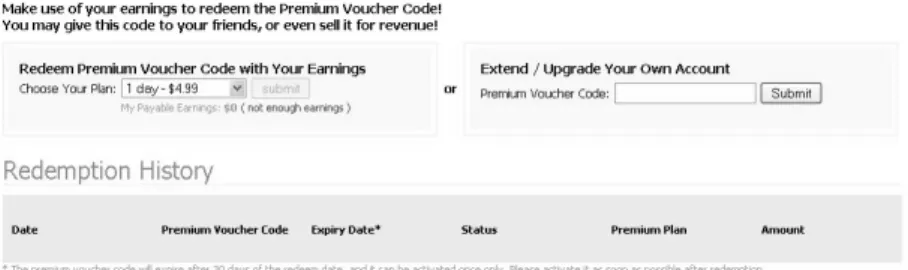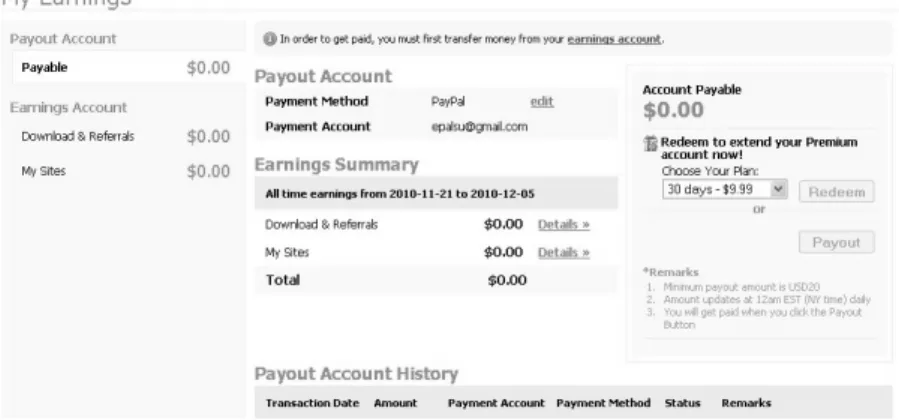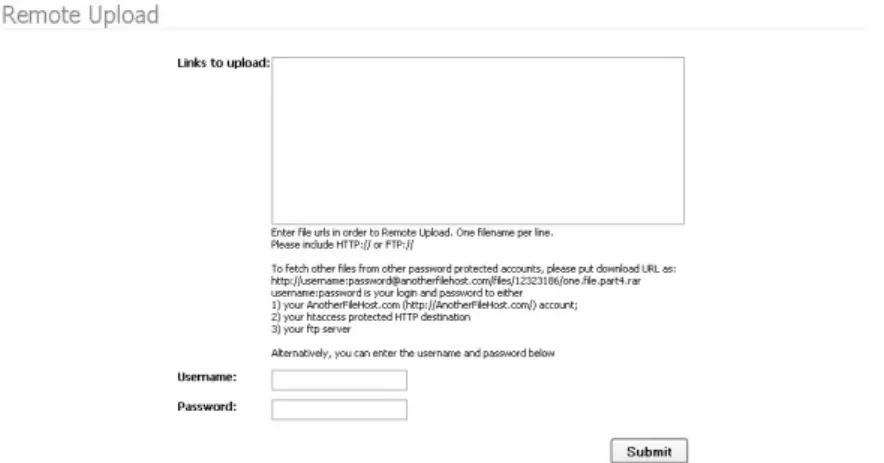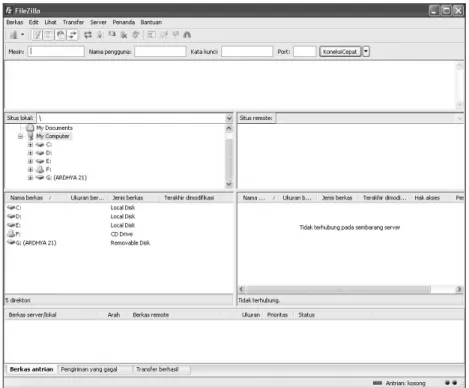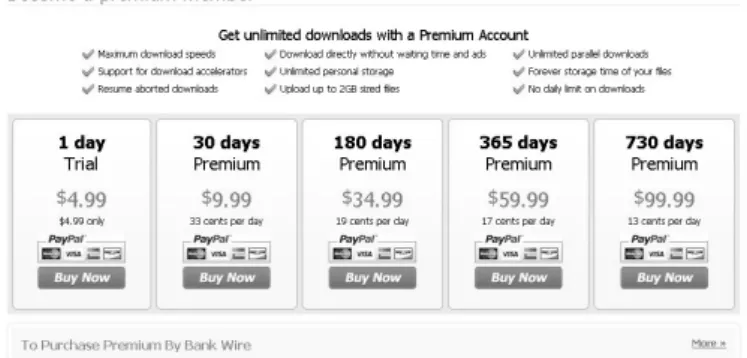M
ENGENAL
M
ENU
-M
ENU
U
TAMA
PADA
F
ILE
S
ERVE
3.1 My Files
My Files merupakan satu dari sekian banyak menu-menu utama yang ada di dashboard FileServe. Di dalam menu “My Files” inilah semua data yang pernah Anda unggah ke server FileServe ditem-patkan. Dan di sini, di dalam menu “My Files”, terdapat beberapa submenu dengan fungsi-fungsi berbeda, yang bisa kita manfaatkan untuk melacak data-data kita di server FileServer —baik yang sudah terunggah maupun yang sedang dalam proses pengunggahan— bahkan untuk mengecek data-data kita yang gagal terunggah.
3.1.1 All Files
Di tempat pertama, Anda akan menemukan submenu “All Files”, yang akan tampil secara otomatis sesaat setelah Anda menekan panel “My Files” yang ada di Dashboard di halaman keanggotaan FileServe Anda.
Di dalam submenu “All Files” inilah semua data yang berhasil Anda unggah ke server FileServer tersimpan. Dan di tempat inilah Anda bisa berbuat sesuka hati pada data-data Anda. Misalkan Anda ingin mengelompokkan data-data Anda ke dalam beberapa kategori, maka Anda bisa membuat folder-folder baru yang sesuai dengan kebutuhan Anda. Atau mungkin ada file yang seharusnya tidak Anda upload ke server FileServe, Anda bisa menghapusnya di sini di submenu “All Files”. Intinya, segala kegiatan yang berhubungan langsung dengan data-data yang Anda unggah, bisa Anda konfi-gurasikan di submenu “All Files” ini.
Gambar 3.2 Antarmuka dari submenu All Files
3.1.2 DMCA Removed Files
Selanjutnya, pada urutan kedua terdapat submenu “DMCA removed files”.
Gambar 3.3 Panel DMCA removed files
Submenu ini merupakan wadah atau tempat di mana semua data-data Anda yang melanggar copyright akan secara otomatis dipindah-kan ke tempat ini. Biasanya, pemindahan data baru dilakudipindah-kan sete-lah ada pihak yang melaporkan bahwa data yang Anda unggah ke server FileServe melanggar sebuah hak cipta orang lain —biasanya, laporan mengenai pelanggaran hak cipta itu datang dari si pemegang hak cipta itu sendiri.
3.1.3 Pending Web Files
Berikutnya —masih di dalam menu My Files— Anda akan mene-mukan submenu “Pending Web Files”.
Gambar 3.5 Panel Pending Web Files
Jika Anda mengunggah data secara konvensional atau meman-faatkan alat yang disediakan oleh FileServe —nanti ada pembahasan tersendiri mengenai ini— maka Anda bisa menemukan semua list, dari data-data yang sedang dalam proses pengunggahan di submenu “Pending Web Files” ini.
Gambar 3.6 Antarmuka dari submenu Pending Web Files
3.1.4 Pending FTP Files
Kemudian, di urutan keempat, Anda akan menemukan submenu “Pending FTP Files”, yang berada persis di sebelah kanan submenu “Pending Web Files”.
Gambar 3.7 Panel Pending FTP Files
Apabila mengunggah data dengan metode FTP (File Transfer Protocol), Anda bisa melihat data-data yang sedang dalam proses pengunggahan itu di submenu “Pending FTP Files” ini.
3.1.5 Pending Remote Files
Selanjutnya, Anda akan menemukan submenu “Pending Remote Files”, yang ada di urutan kelima.
Gambar 3.9 Panel Pending Remote Files
Submenu ini berfungsi untuk melacak proses pengunggahan data yang sedang berlangsung dan melibatkan dua server. Sebagai contoh, Anda mempunyai suatu data yang pernah diunggah ke server HotFile, maka dengan memanfaatkan metode remote file ini, Anda bisa memindahkan data yang ada di server HotFile tersebut ke server FileServe, tanpa menghapus data yang ada di HotFile.
Gambar 3.10 Antarmuka dari submenu Pending Remote Files
3.1.6 Failed Uploads
Submenu terakhir dalam menu “My Files” adalah “Failed Uploads”.
Gambar 3.11 Panel Failed Uploads
Seperti namanya, failed uploads, pada submenu ini Anda akan menemukan semua list dari semua data-data Anda yang gagal terunggah, baik yang Anda unggah dengan memakai cara konvensional –FTP- maupun yang memakai sistem remote.
3.2 My Account
My Account merupakan menu utama, di mana Anda bisa mengubah pengaturan-pengaturan yang berhubungan dengan data diri Anda sebagai anggota FileServe. Secara default, Anda akan dibawa pada tampilan menu “My Account” ini sesaat setelah melakukan Log In, karena menu “My Account” itu sendiri juga dikenal dengan istilah
Dashboard.
Gambar 3.13 Antarmuka dari menu My Account
Namun, Anda juga bisa menekan panel “My Account” untuk kembali ke menu ini karena mungkin Anda baru saja berkeliling mengunjungi menu-menu lain yang ada di FileServe, dan harus kembali lagi ke menu “My Account” ini.
Gambar 3.14 Panel My Account
Sama seperti menu “My Files” sebelumnya, pada menu “My Account” ini Anda juga akan menemukan submenu-submenu unik dengan fungsi dan peranan yang sangat penting.
3.2.1 Edit Account
Seperti namanya, pada submenu “Edit Account” ini, Anda bisa menggonta-ganti data diri Anda sesuai dengan keperluan, seperti: 1. mengubah alamat e-mail
2. mengubah password
3. mengubah metode pembayaran 4. mengganti password dari FTP
Gambar 3.15 Antarmuka dari submenu Edit Account
Untuk mengakses submenu “Edit Account” ini, Anda hanya perlu menekan panel seperti pada gambar di bawah ini.
Gambar 3.16 Panel Edit Account
3.2.2 Statistics Report
Pada submenu ini, Anda akan mendapatkan laporan-laporan yang tersaji secara periodik, mengenai berapa banyak data Anda yang diunduh per harinya, sampai berapa dollar yang Anda hasilkan dari data-data Anda yang diunduh tersebut.
Gambar 3.17 Antarmuka dari submenu Statistics Report
Anda bisa mengakses submenu “Statistics Report” ini dengan menekan panel yang ada, persis di sebelah kanan submenu “Edit Account”.
Gambar 3.18 Panel Statistics Report
3.2.3 My Sites
Apabila Anda memiliki situs pribadi, atau yang biasa disebut dengan blog, maka Anda berkesempatan untuk mendapatkan tambahan penghasilan sebesar 5% dari penjualan premium akun yang diha-silkan oleh FileServe.
Untuk berpartisipasi dalam program bagi hasil ini pun tidaklah sulit, yakni Anda hanya perlu menambahkan situs pribadi Anda —atau mendaftarkan blog Anda— pada pada form yang disediakan oleh FileServe.
Gambar 3.19 Antarmuka dari submenu My Sites
Anda berminat dengan penawaran ini? Silakan mengakses submenu ini dengan menekan panel yang disediakan.
Gambar 3.20 Panel My Sites
3.2.4 Reedem
Apabila jumlah credit di akun Anda telah mencapai $10, maka Anda bisa masuk ke submenu “Reedem” ini untuk menukar credit point Anda menjadi uang, yang bisa langsung ditarik ke akun PayPal.
Selain itu, Anda juga bisa menukarkan credit point yang Anda dapatkan dengan “Premium Voucher Code”, yang bisa Anda berikan pada siapa saja. Dan dengan memiliki “Premium Voucher Code” tersebut, Anda —atau siapa pun dia— akan mendapatkan potongan harga pada saat memutuskan untuk meng-upgrade account.
Gambar 3.22 Panel Reedem
3.2.5 My Earnings
Pada submenu “My Earnings” ini, Anda bisa melihat, berapa uang yang berhasil Anda kumpulkan dari unduhan maupun dari peng-hasilan yang didapatkan oleh referral Anda. Selain itu, Anda juga bisa melakukan cek silang, apakah jumlah uang yang Anda terima selama Anda bergabung dengan FileServe, telah sesuai dengan yang tertulis di bagian “Payable” pada submenu “My Earnings” ini.
Gambar 3.23 Antarmuka dari submenu My Earnings
Oh ya, selain berfungsi untuk melacak statistik pendapatan Anda, pada submenu “My Earnings” ini, Anda juga bisa mengubah metode pembayaran sesuai dengan yang Anda inginkan. Caranya pun cukup mudah, yakni dengan mengedit bagian “Payout Account”.
Gambar 3.24 Panel My Earnings
3.3 Upload
Hampir sama dengan kebanyakan situs penyedia layanan File Hosting yang lainnya, FileServe juga memberikan alternatif-alternatif lain, yang bisa Anda manfaatkan untuk mengunggah data-data yang tersimpan di dalam hard disk komputer Anda ke server mereka. Untuk mengakses menu “Upload”, Anda bisa menekan panel seperti pada gambar di bawah ini.
Gambar 3.25 Panel Upload
Tools atau alat pengunggah data seperti ini —perhatikan pada Gambar 3.25— memang sangat lazim disediakan oleh para penyedia layanan File Hosting untuk memudahkan para anggotanya ketika hendak mengunggah data.
Gambar 3.26 Antarmuka dari menu Upload
3.3.1 Remote Upload
Remote Upload adalah metode pengunggahan data dengan menghu-bungkan dua server sekaligus.
Seandainya saja Anda pernah mengunggah data di server penyedia layanan File Hosting selain FileServe —misalnya saja di RapidShare— maka Anda dapat memakai metode “Remote Upload”
ini untuk menyalin data-data yang Anda inginkan dari server RapidShare ke server FileServe.
Gambar 3.27 Antarmuka dari submenu Remote Uploads
Untuk masuk ke dalam submenu “Remote Upload” ini, Anda bisa menekan panel seperti yang terdapat pada Gambar 3.28 di bawah ini. Letak panel submenu “Remote Upload” tersebut bisa Anda temukan setelah masuk ke dalam menu Upload.
Gambar 3.28 Panel Remote Upload
3.3.2 Upload More Files
Dari tampilan mukanya, submenu “Upload More Files” ini jelas memiliki fungsi yang sama dengan menu “Upload”. Hanya saja, submenu ini ditujukan ketika si pengunggah data berniat untuk mengunggah beberapa data sekaligus.
Anda dapat mengakses submenu “Upload More Files” ini, dengan menekan panel yang terletak persis di sebelah kanan panel submenu “Remote Upload”. Perhatikan Gambar 3.29 di atas untuk menge-tahui di mana posisi submenu “Remote Upload” berada, kemudian amati Gambar 3.30 di bawah guna mengetahui seperti apa rupa dari panel submenu “Upload More Files”.
Gambar 3.30 Panel Upload More Files
3.3.3 FTP Upload
FTP (File Transfer Protocol) merupakan sebuah protokol internet yang berjalan di dalam sebuah aplikasi standar untuk melakukan pentransferan data-data antara komputer yang satu dengan kom-puter yang lainnya dalam sebuah internetwork.
Pengertian mudahnya adalah, untuk mengunggah data yang ada di hard disk kita ke server FileServe —yang juga berlaku untuk semua penyedia layanan File Hosting yang menyertakan “FTP Upload” sebagai alternatif untuk mengunggah data ke server mereka— kita membutuhkan sebuah aplikasi yang bertugas menyambungkan komputer kita dengan komputer server melalui sebuah port.
Jika mengetikkan kata “FTP Software” pada mesin pencari Google, maka Anda akan mendapatkan puluhan daftar software FTP yang bisa digunakan, baik yang gratisan maupun yang berbayar.
Adapun di buku “Mudahnya Mengeruk Dollar dari File Hosting” ini, penulis menggunakan software gratisan bernama “FileZilla”, yang pembahasan materinya mengenai cara mengunggah data dilakukan dengan memanfaatkan “FTP Upload” yang disediakan oleh penyedia layanan File Hosting.
Gambar 3.31 Antarmuka dari software FileZilla
3.4 Upgrade to Premium
Tidak ada yang istimewa dalam menu “Upgrade to Premium” ini. Apabila Anda memutuskan untuk menekan panel seperti yang bisa dilihat pada Gambar 3.32, maka yang akan Anda temukan hanyalah
banner-banner mengenai paket-paket premium yang mereka tawarkan, perhatikan Gambar 3.33.
Gambar 3.33 Antarmuka dari menu Upgrade to Premium
3.5 Make Money
Pada menu “Make Money” inilah Anda bisa mempelajari sistem “Make Money” yang ditawarkan oleh FileServe. Untuk mengakses menu yang satu ini, Anda tinggal menekan panel “Make Money” yang ada di sebelah kanan panel “Upgrade to Premium”.
Gambar 3.34 Panel Make Money
Dalam menu ini, Anda akan menemukan skema “Make Money” yang diterapkan oleh FileServe.
Pada menu “Make Money”, Anda juga akan menemukan beberapa pertanyaan-pertanyaan yang sering ditanyakan oleh anggota-anggota FileServe.
Gambar 3.36 Pertanyaan-pertanyaan yang sering ditanyakan oleh anggota-anggota FileServe
Selain menghasilkan uang dari membagi-bagikan data kepada teman, keluarga, dan orang asing, Anda juga berkesempatan men-dapatkan 25% dari penghasilan referral Anda.
Gambar 3.37 Program referral FileServe
Tidak hanya memanjakan para anggotanya dengan program referral, FileServe juga menambahkan bonus tambahan sebesar 5% untuk setiap premium accounts yang berhasil Anda jual.
Gambar 3.38 Program penjualan premium accounts FileServe Ingat! Pelajari dan pahami baik-baik “Rules & Conditions” yang diterapkan oleh FileServe, supaya nantinya tidak muncul salah paham antara Anda dengan pihak FileServe.
Gambar 3.39 Rules & Conditions yang diterapkan oleh FileServe
3.6 Help
Pada menu “Help”, Anda akan menemukan secuil informasi me-ngenai tata cara mengunggah data hingga menyebarkan data yang Anda unggah ke semua orang.
Gambar 3.40 Antarmuka dari menu Help
Untuk mengakses menu “Help”, Anda cukup menekan panel yang letaknya persis di ujung kanan atas, tepat di sebelah menu “Make Money”.