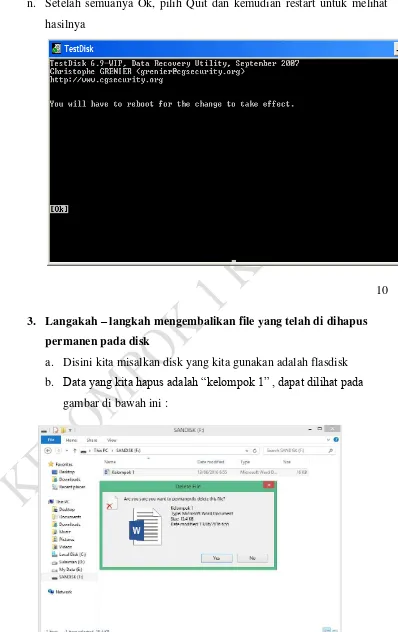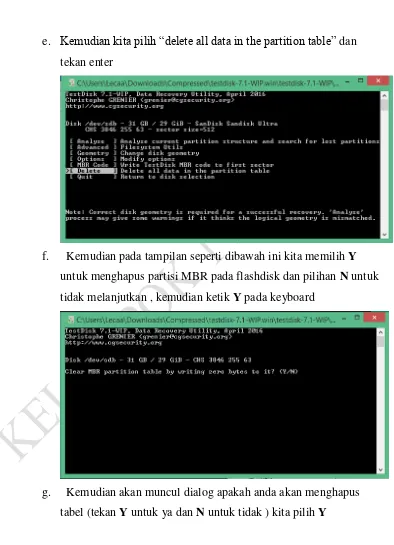PENGANTAR FORENSIK TEKNOLOGI INFOMASI
“
LAPORAN APLIKASI TESTDISK
”
Di Susun Oleh :
Kelompok 1 ( KELAS G )
RINDI FARIANDI (122009)
SULAIMAN (152051)
SYAHRUL (152134)
DENI RUSDIANTO (152270)
KATA PENGANTAR
Puji syukur kehadirat Allah Subhanahu wa ta’ala yang telah memberikan
kami berbagai macam nikmat, sehingga aktivitas hidup ini banyak diberikan keberkahan. Dengan kemurahan yang telah diberikan oleh Tuhan Yang Maha Esa sehingga kami bisa menyelesaikan laporan ini dengan baik.
Meskipun saya berharap isi dari laporan kelempok ini bebas dari kekurangan dan kesalahan, namun Kesempurnaan itu sepertinya hal yang mustahil. Oleh karena itu, kami mengharapkan kritik dan saran yang membangun agar laporan ini dapat lebih baik lagi.
Akhir kata saya mengucapkan terimakasih, semoga hasil laporan kami ini bermanfaat.
Makassar, 12 Juni 2016
DAFTAR ISI
Kata Pengantar ... i
Daftar Isi ...ii
Bab I ...1
Bab II PEMBAHASAN ...2
1. Pengertian aplikasi TestDisk ...2
2. Langkah – langkah Badsector ...3
3. Langkah – langkah Undelete file ...11
4. Langkah – langkah Delete Partition ...16
5. Langkah – langkah Recovery Partition ...19
BAB I
Recoveri Data atau sering disebut Data Recovery merupakan proses mengembalikan data atau system dari kondisi yang rusak, gagal, korup, atau tidak bisa diakses ke kondisi awal yang normal. Data yang dikembalikan bisa dari hard disk, flash disk dan media simpan lainnya seperti hardisk,Flashdisk, dan Memori card.
Penyebab kerusakan data atau kehilangan data yaitu sebagai berikut : 1. Virus
2. Hardisk Badsector 3. Sistem Partisi Eror 4. Tidak Sengaja Terhapus 5. Terformat
6. dan Terpartisi
Jadi kesimpulannya Recovery adalah pemulihan data/pengembalian data yang telah anda hapus secara sengaja maupun tidak sengaja.
BAB II
PEMBAHASAN
1. Pengertian aplikasi TestDisk
Testdisk adalah aplikasi Pemulihan data (Recorvery). Hal ini terutama dirancang untuk membantu memulihkan penyimpanan data yang hilang partisi dan / atau membuat non-boot disk bootable lagi ketika gejala-gejala ini disebabkan oleh perangkat lunak yang rusak, beberapa jenis virus atau kesalahan manusia (seperti sengaja menghapus tabel partisi). TestDisk dapat digunakan untuk mengumpulkan informasi rinci tentang drive rusak, yang kemudian dapat dikirim ke teknisi untuk analisa lebih lanjut.
Kegunaan testdisk :
a. Memperbaiki tabel partisi, memulihkan partisi dihapus. b. Recover FAT32 boot sector dari cadangan nya.
c. Membangun kembali FAT12 / FAT16 / FAT32 boot sector. d. Perbaiki tabel FAT.
e. Membangun kembali sektor boot NTFS. f. Recover NTFS boot sector dari cadangan nya. g. Perbaiki MFT menggunakan cermin MFT. h. Cari ext2 / ext3 / ext4 Backup Superblock.
i. Hapusan file dari FAT, exFAT, NTFS dan ext2 file syste. TestDisk memiliki 2 fitur untuk pemula dan ahli. Bagi mereka
yang tahu sedikit atau apa-apa tentang teknik pemulihan data, TestDisk
dapat digunakan untuk mengumpulkan informasi rinci tentang drive
non-boot yang kemudian dapat dikirim ke Lab untuk analisis lebih lanjut.
Kapankah kita memerlukan menggunakan TestDisk ?
a. Ketika ada partisi yang tiba-tiba menjadi raw(unformated), dan menampilkan
prompts: The drive is not formatted, do you want to format it now? b. Ketika partisi logical hilang. ketika kamu ke Windows Disk
Management,
partisinya berubah menjadi unallocated space
2. Langkah-Langkah Menjalankan Aplikasi Testdisk
a. Pilih Create Log, untuk pencatatan proses.
b. Kemudian pilih disk dengan partisi yang bermasalah, kemudian klik Proceed.
c. Kemudian pilih tipe table partisi, Disini pilih saja Intel untuk PC/Laptop yg berbasis Intel.
d. Kemudian lakukan Analyse terlebih dahulu untuk melihat structure dan mencari partisi yang hilang.
e. Setelah melakukan Analyse, kemudian akan tampil struktur dari partisi. Pada tampilan diatas ada satu partisi logical yang hilang. Lakukan Quick Search
f. Jika OS yang digunakan adalah Windows Vista pilih Y, untuk mencari partisi yang telah dibuat.
g. Hasil dari Quick Search, menemukan dua partisi termasuk partisi yang hilang. Untuk melihat list data yang ada pada partisi tersebut, tekan p dan untuk kembali tekan q.
h. Jika semua data sudah ditemukan, kamu tinggal pilih Write. Tapi jika belum ditemukan juga, pilih Deeper Search.
i. Setelah melakukan pencarian dengan Deeper Search, kemudian ditemukan 4 partisi:
1 buah Partition 1 dengan status *(Primary Boot)
2 buah Partition 2 dengan status D (Deleted) -> akan dihapus 1 buah Partition 3 dengan status L (logical) -> tadi missing
partition
j. Karena pada Partition 2 terdapat 2 buah partisi yang statusnya D, maka harus dilihat dulu data-data filenya dengan menekan p.
kita menemukan bahwa Partition 2 yang benar ada pada yang paling bawah. Kemudian kita keluar dengan menekan q.
k. Pilih Partition 2 yang paling bawah, kemudian ubah statusnya dari D menjadi L dengan menggunakan tanda panah kiri/kanan. Setelah itu tekan Enter.
l. Setelah semua partition table sudah teregister, kamu tinggal memilih Write.
m. Jika ternyata Boot Sector kamu juga bermasalah, pilih Backup BS
n. Setelah semuanya Ok, pilih Quit dan kemudian restart untuk melihat hasilnya
10 3. Langakah – langkah mengembalikan file yang telah di dihapus
permanen pada disk
a. Disini kita misalkan disk yang kita gunakan adalah flasdisk b. Data yang kita hapus adalah “kelompok 1” , dapat dilihat pada
c. Pilih yes
d. Kemudian bisa di lihat pada “SANDISK” telah kosong
e. kemudian buka aplikasi testdisk
g. Berikutnya muncul halaman Select a media, ini gunanya untuk memilih disk selection. Tampilannya seperti berikut. Anda dapat memilih disk dengan cara mengklik tombol atas atau bawah di numeric keyboard.
Pada step ini kita memilih Sandisk Ultra sebagai tempat kita menghapus file
h. TestDisk menampilkan tipe partisi. Dan berikutnya muncul
Anda tinggal memilih tipe tabel partisi yang ada. Umumnya nilai default yang ada sudah merupakan tipe yang benar karena
TestDisk sudah melakukan pendeteksian secara otomatis terhadap tipe tabel partisi. Klik Enter untuk memproses langkah ini.
j. Pada tampilan ini kita memilih Advanced kemudian tekan Enter
l. Kemudian pilih “Undelete” kemudian tekan Enter
m. Kita lihat pada tampilan di atas ini terdapat beberapa file yang telah terhapus secara permanen dari flashdisk kemudian copy
“kelompok 1.docx” dengan menekan tombol Shift + C atau huruf C besar kemudian akan muncul tampilan seperti di bawah :
o. Kita lihat pada tempat penyimpanan testdisk di atas sudah ada
document “kelompok 1.docx” yang tadi kita hapus
4. Menghapus semua data pastisi pada disk
a. Di sini kita akan menghapus pastisi pada flashdisk
Kita akan menghapus pastisi pada flashdisk “SANDISK” pada
testdisk
Pilih create
c. Pilih pastisi flashdisk kemudian tekan enter
e. Kemudian kita pilih “delete all data in the partition table” dan tekan enter
f. Kemudian pada tampilan seperti dibawah ini kita memilih Y untuk menghapus partisi MBR pada flashdisk dan pilihan N untuk tidak melanjutkan , kemudian ketik Y pada keyboard
h. Jika muncul pesan seperti di bawah ini berarti partisi flashdisk sudah berhasil terhapus
i. Kemudian kita lihat pastisi flashdisk pada Explorer
5. Mengembalikan partisi disk yang terhapus
a. Buka aplikasi testdisk
c. Kemudian pilih “EFI GPT” sesuai dengan jenis partisi yang terdeteksi
e. Kemudian pada tampilan di bawah terdapat 1 partisi flashdisk kemudian pilih “Quick Search”
g. Kemudian akan muncul pesan untuk membuat atau mengembalikan partisi yang telah terhapus
i. Pada tampilan di atas pilih Y untuk mengkonfirmasi untuk mengembalikan partisi flashdisk
BAB III
PENUTUP