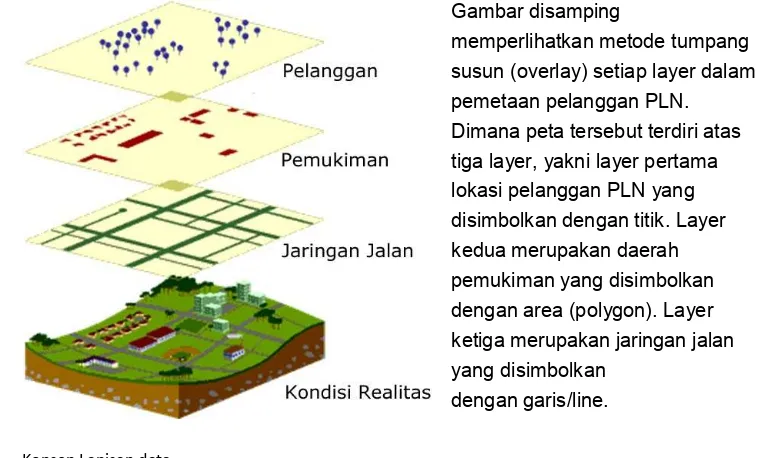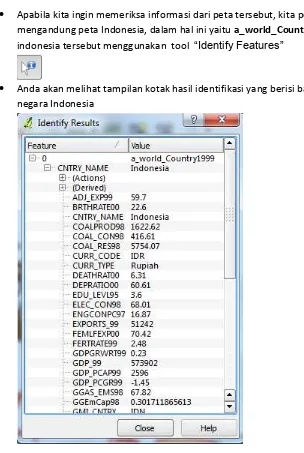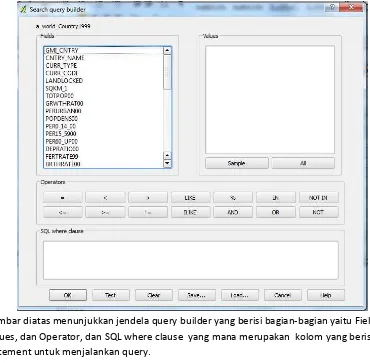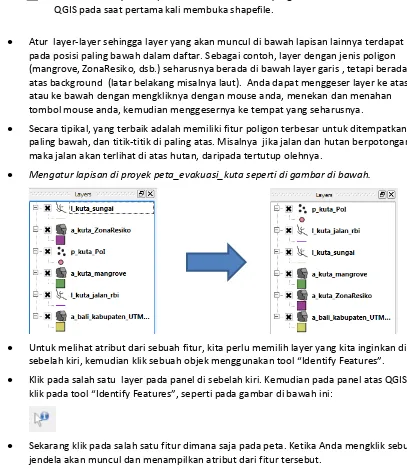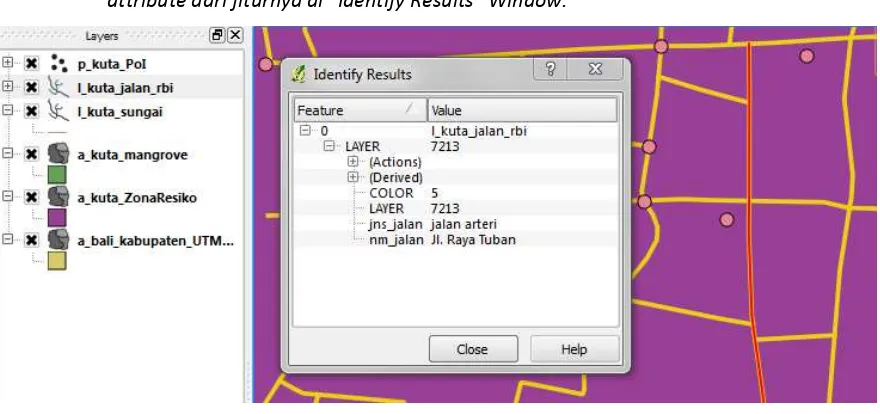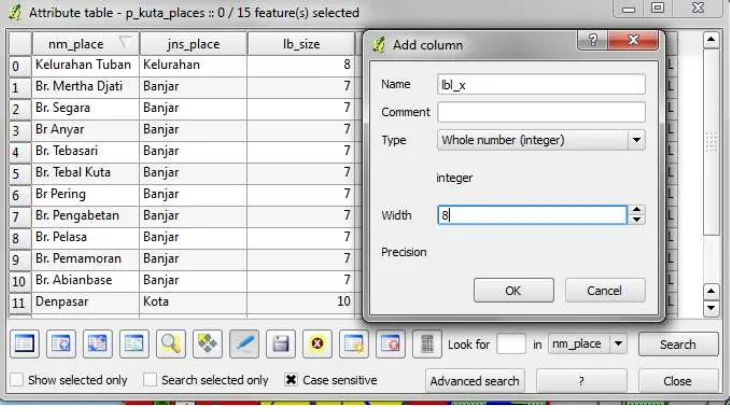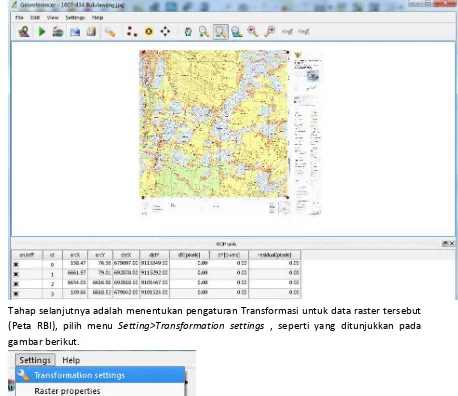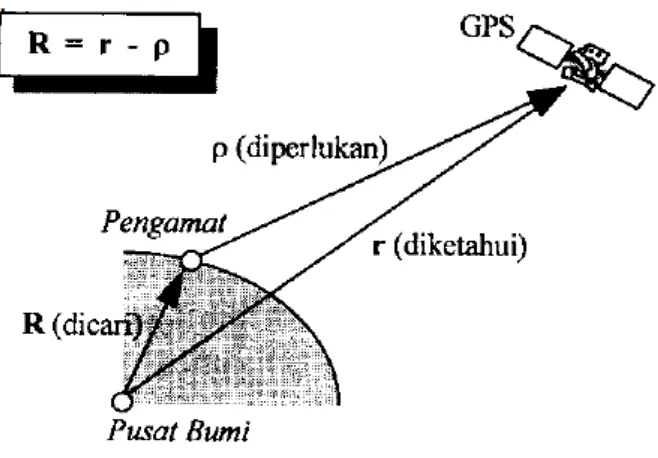Mataram, Agustus 2012
Modul PelatihanQuantum GIS
Tingkat Dasar
Versi 1.8.0 LisboaUntuk Pemetaan Evakuasi Tsunami
Retno Astrini
Email :
retno.astrini87@gmail.com
Patrick Oswald
Email :
Patrick.Oswald@eh.giz.de
i
Kata Pengantar
Puji Syukur kehadirat Tuhan Yang Maha Esa karena atas rahmat dan hidayah-Nya
kami telah berhasil menyusun Modul Pelatihan Quantum GIS Tingkat Dasar untuk
mendukung pelaksanaan kegiatan Pelatihan Pembuatan Peta Evakuasi Tsunami
Kerja sama GIZ-Protect dan BPBD Provinsi Bali.
Modul ini berhasil diselesaikan oleh Patrick Oswald dan Retno Astrini dalam
Program GIZ
Decentralization as Contribution to Good Governance
(DeCGG).
Penyusunan modul ini, tidak terlepas dari bantuan berbagai pihak, karena beberapa
bagian pada modul ini merujuk pada Tutorial Quantum GIS versi 1.7.0 karya Rudi
Thiede dan Tutorial ArcGIS 9.3 karya Beni Raharjo.
Kami berharap, sumbangsih kecil kami ini bisa bermanfaat bagi peningkatan Sumber
Daya Manusia untuk sekarang dan masa depan.
Mataram, Juli 2012
ii
©Copyright
Modul ini dapat diperoleh secara gratis dan dilarang keras untuk mempublikasikan
dan menyebarluaskan modul ini untuk tujuan komersial.
iii
Daftar Isi
Kata Pengantar ... i
Hak Cipta ... ii
Daftar Isi ... iii
BAB 1 – Konsep Sistem Informasi Geografis (SIG) ... 1
1.1 Pengertian Sistem Informasi Geografis ... 1
1.2 Komponen SIG ... 2
1.3 Data spasial ... 2
1.3.2 Sumber Data Spasial ... 4
1.4 Kesalahan (error) dalam data spasial ... 5
1.5 Tahapan SIG ... 6
1.6 Konsep layer data dan atribut ... 6
1.7 Model Aplikasi SIG ... 6
Bab 2 Pengantar dan Instalasi Quantum GIS ... 11
2.1 Instalasi Quantum GIS ... 11
2.2 Dokumentasi, Panduan dan Bantuan ... 13
2.3 GIS Tutorial dari Department of Land Affairs, Eastern Cape, South Africa (DLA) ... 14
Bab 3 Pengenalan QGIS ... 15
3.1 Membuka Project Pada QGIS ... 15
3.2 Bagian-bagian QGIS ... 16
3.3 Mengelola Layer ... 17
3.3.1 ON / OFF Layer ... 17
3.3.2 Mengubah Susunan Layer ... 18
3.3.3 Mengubah Nama Layer ... 18
3.4 Memeriksa Fitur Data Vektor ... 19
3.5 Mengelola Tabel Atribut ... 21
3.5.1 Membuka Tabel Atribut ... 21
3.5.2 Representasi Selected Feature ... 21
3.5.3 Menggunakan Fungsi Search pada Attribute Table ... 23
3.5.4 Query data dengan Fungsi Advance Search ... 24
iv
3.7 Jarak Kumulatif ... 28
3.8 Skala ... 28
3.9 Membuat Bookmarks... 29
Bab 4 Pembuatan Simbologi Data dab Peta Sederhana ... 31
4.1 Membuka Data Spasial dengan Quantum GIS ... 31
4.2 Menavigasikan Peta ... 32
4.3 Memeriksa Fitur ... 32
4.4 Tabel Atribut ... 34
4.5 Mengubah Layer ... 35
4.5.1 Mengganti warna dan simbol ... 35
4.5.2 Menerapkan Style yang Berbeda berdasarkan Atribut... 36
4.5.3 Merubah Symbol Untuk Titik ... 37
4.5.4 Mengunakan Ikon SVG marker ... 38
4.5.5 Menggunakan ikon anda sendiri ... 39
4.5.6 Gabung Symbol Garis (Jalan dll) ... 40
4.5.7 Simpan Symbol as Style ... 40
4.5.8 Rotasi Point Symbols ... 41
4.6 Melengkapi peta ... 42
4.7 Menambahkan Label Pada Peta Anda ... 42
Bab 5 Labelling ... 44
5.1 Memuat Data ... 44
5.2 Menambahkan Label Pada Peta Anda ... 44
5.3 Mengatur Tampilan Label ... 45
5.4 Memposisikan Label ... 46
5.5 Labeling untuk places dengan marker symbol disembunyi ... 48
5.6 Labeling tingkat lanjut ... 49
5.6.1 Menambahkan Kolom Pada Tabel Atribut ... 49
5.6.2 Memindahkan dan merotasi label ... 51
5.6.3 Menghapus beberapa label ... 52
5.6.4 Latihan ... 54
v
6.1 Memuat Data ... 55
6.2 Membuat Buffer... 56
6.3 Difference / Menghapus ... 58
6.4 Clip ... 59
6.5 Intersect ... 62
6.6 Symetrical Difference ... 62
6.7 Union ... 62
6.8 Dissolve ... 63
6.9 Merge ... 63
Bab 7 Sistem Koordinat ... 64
7.1 Proyeksi Peta ... 64
7.2 Coordinate Reference Systems (CRS) di dalam QGIS ... 68
Bab 8 Georeference Data Raster ... 76
8.1 Georeferencing Data Raster bersistem koordinat UTM ... 76
Bab 9 Membuat Data Spasial ... 81
9.1. Pengertian Digitasi Peta ... 81
9.2. Metode Digitasi ... 81
9.3. Membuat Shapefile ... 82
9.4. Penentuan Nilai Atribut dengan Value Map ... 84
9.5. Edit Tabel Atribut ... 85
9.6. Memastikan CRS (Coordinate Reference System) settings ... 86
9.7. Memulai Digitasi ... 87
9. 8. Snapping Option ... 89
9.9. Digitasi Tingkat Lanjut ... 90
Bab 10 Global Positioning System (GPS) ... 92
10.1 Metode Penentuan Posisi Dengan GPS ... 92
10.2 Sistem GPS ... 92
10.2.1 Bagian angkasa (satellites) ... 93
10.2.2 Bagian Pengontrol ... 93
10.2.3 Bagian Pengguna ... 94
vi
10.3.1 Metode Absolut ... 94
10.3.2 Metode Differential ... 95
10.4 Import Data ke Quantum GIS ... 95
10.4.1 Extract Waypoints yang inginkan dari semua Waypoints ... 97
10.5 Penggunaan GPS Pada Smartphone ... 100
Bab 11 Sumber Data dan Kelolah Data ... 103
11.1 Macam-macam Sumber Data ... 103
11.2 Memperoleh data citra satelit dari Google Maps dan Bing Maps ... 108
11.2.1 Donwload Data dari Easy Bing Maps Downloader... 108
11.2.2 Donwload Data dari Easy Bing Maps Downloader... 113
11.3 Mengunakan data spasial dari Open Street Map ... 115
11.3.1 Download dan Membuka Shapefiles di QGIS ... 115
11.3.2 Clip Data OSM pada wilayah kerja ... 118
11.4 Download Data OSM dengan OpenStreetMap – PlugIn ... 120
11.5 Membuat Layer yang terpisah dengan cara pilih fitur manual ... 125
11.6 Mengelola Shapefile ... 127
11.6.1 Standarisasi Penyimpanan Data ... 127
11.6.2 Standarisasi Penyimpanan Shapefile ... 129
11.6.3 Bagian-bagian file Shapefile ... 130
Bab 12 Join Tabel Atribut ... 132
12. 1 Mempersiapkan Data Tabular ... 132
12.2 Join CSV file dengan Atribut Tabel ... 133
12.3 Mengubah Tipe data Tabel Atribut Hasil Join ... 133
Bab 13 Print Composer Map Layout dan Cetak ... 135
11.1 Menyelesaikan Rancangan Peta ... 135
11.2 Menambahkan Peta di Map Composer ... 135
11.3 Menambahkan Unsur Peta ... 137
11.3.1 Menambahkan Judul Peta ... 137
11.3.2 Menambahkan Legenda... 138
11.3.3 Menambahkan Gambar ... 141
vii
11.3.5 Menambahkan Skala Angka dan Skala Garis... 142
11.3.6 Bingkai Peta ... 143
11.3.7 Grid Peta ... 144
11.3.8 Informasi Tambahan Peta ... 145
11.3.9 Indeks Peta ... 145
13.4 Mencetak dan Menyimpan ... 146
13.4.1 Menyimpan Template ... 146
13.4.2 Mencetak Peta ... 147
Modul Pelatihan Quantum GIS untuk Pemetaan Evakuasi Tsunami – Bab 1 Konsep Sistem Informasi Geografis (SIG)
1
GIZ DeCGG and Bappeda Provinsi NTB (2012)
BAB 1
–
Konsep Sistem Informasi Geografis (SIG)
Ringkasan Modul
1.1 Pengertian Sistem Informasi Geografis
1.2 Komponen SIG
1.3 Data spasial
1.4 Tahapan SIG
1.5 Konsep layer data dan atribut
1.1 Pengertian Sistem Informasi Geografis
Sistem Informasi Geografis (Geographic Information System/GIS) yang selanjutnya akan disebut SIG merupakan sistem informasi berbasis komputer yang digunakan untuk mengolah dan menyimpan data atau informasi geografis (Aronoff, 1989).
Sistem Informasi Geografis atau SIG atau yang lebih dikenal dengan GIS mulai dikenal pada awal 1980-an. Sejalan dengan berkembangnya perangkat komputer, baik perangkat lunak maupun perangkat keras, SIG berkembang mulai sangat pesat pada era 1990-an dan saat ini semakin berkembang.
Secara umum pengertian SIG sebagai berikut:
” Suatu komponen yang terdiri dari perangkat keras, perangkat lunak, sumberdaya manusia dan data yang bekerja bersama secara efektif untuk memasukan, menyimpan, memperbaiki, memperbaharui, mengelola, memanipulasi, mengintegrasikan, menganalisa dan menampilkan data dalam suatu informasi berbasis geografis ”.
Dalam pembahasan selanjutnya, SIG akan selalu diasosiasikan dengan sistem yang berbasis komputer, walaupun pada dasarnya SIG dapat dikerjakan secara manual, SIG yang berbasis komputer akan sangat membantu ketika data geografis merupakan data yang besar (dalam jumlah dan ukuran) dan terdiri dari banyak tema yang saling berkaitan.
Modul Pelatihan Quantum GIS untuk Pemetaan Evakuasi Tsunami – Bab 1 Konsep Sistem Informasi Geografis (SIG)
2
GIZ DeCGG and Bappeda Provinsi NTB (2012)
1.2 Komponen SIG
Secara umum SIG bekerja berdasarkan integrasi 4 komponen, yaitu: Hardware, software, manusia dan data,.
Hardware / Perankat Keras
SIG membutuhkan hardware atau perangkat komputer yang memiliki spesifikasi lebih tinggi dibandingkan dengan sistem informasi lainnya untuk menjalankan software-software SIG, seperti kapasitas Memory (RAM), Hard-disk, Prosesor serta VGA Card. Hal tersebut disebabkan karena data-data yang digunakan dalam SIG baik data vektor maupun data raster penyimpanannya membutuhkan ruang yang besar dan dalam proses analisanya membutuhkan memory yang besar dan prosesor yang cepat.
Software / Perangkat Lunak
Software SIG merupakan sekumpulan program applikasi yang dapat memudahkan kita dalam melakukan berbagai macam pengolahan data, penyimpanan, editing, hingga layout, ataupun analisis keruangan.
Sumberdaya Manusia
Teknologi SIG tidaklah menjadi bermanfaat tanpa manusia yang mengelola sistem dan membangun perencanaan yang dapat diaplikasikan sesuai kondisi dunia nyata. Sama seperti pada Sistem Informasi lain pemakai SIG pun memiliki tingkatan tertentu , dari tingkat spesialis teknis yang mendesain dan memelihara sistem sampai pada pengguna yang menggunakan SIG untuk menolong pekerjaan mereka sehari-hari
Data
Data dan Informasi spasial merupakan bahan dasar dalam SIG. Data ataupun realitas di dunia/alam akan diolah menjadi suatu informasi yang terangkum dalam suatu sistem berbasis keruangan dengan tujuan-tujuan tertentu.
Telah dijelaskan diawal bahwa SIG adalah suatu kesatuan sistem yang terdiri dari berbagai komponen, tidak hanya perangkat keras komputer beserta dengan perangkat lunaknya saja akan tetapi harus tersedia data geografis yang benar dan
sumberdaya manusia untuk melaksanakan perannya dalam memformulasikan dan menganalisa persoalan yang menentukan keberhasilan SIG.
Tingkat keberhasilan dari suatu kegiatan SIG dengan tujuan apapun itu sangat bergantung dari interaksi ke empat faktor ini. Jika salah satunya pincang maka hasilnyapun tidak akan ada gunanya.
Komponen SIG
1.3 Data spasial
Sebagian besar data yang akan ditangani dalam SIG merupakan data spasial yaitu sebuah data yang berorientasi geografis, memiliki sistem koordinat tertentu sebagai dasar referensinya dan mempunyai dua bagian penting yang membuatnya berbeda dari data lain, yaitu informasi lokasi (spasial) dan informasi deskriptif (attribute) yang dijelaskan berikut ini :
1. Informasi lokasi atau informasi spasial. Contoh yang umum adalah informasi lintang dan bujur, termasuk diantaranya informasi datum dan proyeksi.
Modul Pelatihan Quantum GIS untuk Pemetaan Evakuasi Tsunami – Bab 1 Konsep Sistem Informasi Geografis (SIG)
3
GIZ DeCGG and Bappeda Provinsi NTB (2012) Data Spasial dan data atribut
1.3.1 Format Data Spasial
Secara sederhana format dalam bahasa komputer berarti bentuk dan kode penyimpanan data. Secara fundamental SIG bekerja dengan dua tipe format / model data geografis yaitu model data vektor dan model data raster.
Data Vektor
Data vektor merupakan bentuk bumi yang direpresentasikan ke dalam kumpulan titik, garis, dan polygon (area).
Informasi posisi titik, garis dan polygon disimpan dalam bentuk x,y koordinat. Suatu lokasi titik dideskripsikan melalui sepasang koordinat x,y. Bentuk garis, seperti jalan dan sungai dideskripsikan sebagai kumpulan dari koordinat-koordinat point. Bentuk poligon, seperti zona projek disimpan sebagai pengulangan koordinat yang tertutup.
Model Data Vektor
Keuntungan utama dari format data vektor adalah ketepatan dalam merepresentasikan fitur titik, batasan dan garis lurus. Hal ini sangat berguna untuk analisa yang membutuhkan ketepatan posisi, misalnya pada basisdata batas-batas kadaster. Contoh penggunaan lainnya adalah untuk mendefinisikan hubungan spasial dari beberapa fitur. Kelemahan data vektor yang utama adalah ketidakmampuannya dalam mengakomodasi perubahan gradual.
Contoh : Gedung atau bangunan yang disimbolkan dalam bentuk titik. Jalan atau jalur kereta api disimbolkan dalam bentuk garis dan lain-lain disimbolkan dalam bentuk polygon.
Data Raster
Data raster (atau disebut juga dengan sel grid) adalah dihasilkan dari sistem Penginderaan Jauh. Pada data raster, obyek geografis direpresentasikan sebagai struktur sel grid yang disebut dengan pixel (picture element).
Masing-masing grid/sel atau pixel memiliki nilai tertentu yang bergantung pada bagaimana image tersebut digambarkan. Sebagai contoh, pada sebuah image hasil penginderaan jarak jauh dari sebuah satelit, masing – masing pixel direpresentasikan sebagai panjang gelombang cahaya yang dipantulkan dari posisi permukaan bumi dan diterima oleh satellit dalam satuan luas tertentu yang disebut pixel.
Modul Pelatihan Quantum GIS untuk Pemetaan Evakuasi Tsunami – Bab 1 Konsep Sistem Informasi Geografis (SIG)
4
GIZ DeCGG and Bappeda Provinsi NTB (2012) Pada data raster, resolusi (definisi visual) tergantung pada ukuran pixel-nya.
Dengan kata lain, resolusi pixel menggambarkan ukuran sebenarnya di permukaan bumi yang diwakili oleh setiap pixel pada citra. Semakin kecil ukuran permukaan bumi yang direpresentasikan oleh satu sel, semakin tinggi resolusinya.
Contoh Resolusi Data Raster
Resolusi Data Raster
Data raster sangat baik untuk merepresentasikan batas-batas yang berubah secara gradual, seperti jenis tanah, kelembaban tanah, vegetasi, suhu tanah, dsb. Keterbatasan utama dari data raster adalah besarnya ukuran file; semakin tinggi resolusi grid-nya semakin besar pula ukuran filenya.
Raster DEM (Digital Elevation Model) Foto Udara Peta Scan
Model Data Vektor vs. Model Data Raster
Masing-masing format data mempunyai kelebihan dan kekurangan. Pemilihan format data yang digunakan sangat tergantung pada tujuan penggunaan, data yang tersedia, volume data yang dihasilkan, yang diinginkan, serta kemudahan dalam analisa. Data vektor relatif lebih ekonomis dalam hal ukuran file dan presisi dalam lokasi, tetapi sangat sulit untuk digunakan dalam komputasi matematik. Sebaliknya, data raster biasanya membutuhkan ruang dan presisi lokasinya lebih rendah, tetapi lebih mudah digunakan secara matematis.
Model Data Vektor dan Raster
1.3.2 Sumber Data Spasial
Salah satu syarat SIG adalah data spasial, yang dapat diperoleh dari beberapa sumber antara lain :
Peta Analog
Modul Pelatihan Quantum GIS untuk Pemetaan Evakuasi Tsunami – Bab 1 Konsep Sistem Informasi Geografis (SIG)
5
GIZ DeCGG and Bappeda Provinsi NTB (2012) Dalam tahapan SIG sebagai keperluan sumber data, peta analog dikonversi
menjadi peta digital dengan cara format raster diubah menjadi format vektor melalui proses dijitasi sehingga dapat menunjukan koordinat sebenarnya di permukaan bumi.
Peta analog (Hardcopy).
Data Sistem Penginderaan Jauh
Data dari sistem Penginderaan Jauh (antara lain citra satelit, foto udara) Data Pengindraan Jauh dapat dikatakan sebagai sumber data yang terpenting bagi SIG karena ketersediaanya secara berkala. Dengan adanya bermacam-macam satelit di ruang angkasa dengan spesifikasinya masing-masing, kita bisa menerima berbagai jenis citra satelit untuk beragam tujuan pemakaian. Data ini biasanya direpresentasikan dalam format raster.
Citra satelit hasil penginderaan jauh (Quickbird, Landsat 7).
Data Hasil Pengukuran Lapangan (termasuk GPS)
Data pengukuran lapangan yang dihasilkan berdasarkan teknik perhitungan tersendiri, pada umumnya data ini merupakan sumber data atribut contohnya: batas administrasi, batas kepemilikan lahan, batas persil, batas hak pengusahaan hutan dan lain-lain.
Teknologi GPS (Global Positioning System) memberikan terobosan penting dalam menyediakan data bagi SIG. Keakuratan pengukuran GPS semakin tinggi dengan berkembangnya teknologi. Data ini biasanya direpresentasikan dalam format vektor. Pembahasan mengenai GPS akan diterangkan selanjutnya.
Alat Pengukuran Lapangan (Kompas, Tripod, GPS)
1.4 Kesalahan (error) dalam data spasial
Tujuan suatu aplikasi SIG adalah untuk menyediakan informasi yang dapat digunakan mendukung perencanaan dan managemen. Untuk mengurangi ketidak-akuratan dalam suatu proses pengambilan kebijakan, kesalahan-kesalahan yang ada dalam suatu database spasial serta keluaran hasil produk suatu SIG perlu diminimalis. Hal ini dikarenakan kualitas suatu produk SIG sangat ditentukan oleh kualitas data yang digunakan sebagai masukan dalam proses analisis menggunakan SIG, yang pada akhirnya akan menentukan tingkat keakuratan suatu kebijakan yang diambil.
Modul Pelatihan Quantum GIS untuk Pemetaan Evakuasi Tsunami – Bab 1 Konsep Sistem Informasi Geografis (SIG)
6
GIZ DeCGG and Bappeda Provinsi NTB (2012) Secara tradisional, kesalahan-kesalahan maupun keakuratan suatu peta
diasosiasikan dengan beberapa hal antara lain sebagai berikut:
- Kesalahan atribut (attribute errors) pada suatu klasifikasi atau pemberian label pada suatu kenampakan geografis.
- Kesalahan posisi (positioning errors) yang merupakan kesalahan pada suatu lokasi atau posisi, ataupun tinggi dari suatu kenampakan geografis - Keakuratan data yang terkait dengan waktu (temporal accuracy), sebagai
misal batas suatu unit administrasi atau parsel lahan mungkin tetap sama dalam kurun waktu tertentu namun informasi kepemilikanya telah berubah. - Kelengkapan informasi yang terkandung pada suatu peta (completeness).
1.5 Tahapan SIG
Secara garis besar, SIG terdiri atas 4 tahapan utama, yakni : 1. Tahap Input Data
Dalam suatu system informasi geografis (SIG), tahapan input data merupakan salah satu tahapan kritis, dimana pada tahap ini akan menghabiskan sekitar 60% waktu dan biaya. Tahap input data ini juga meliputi proses perencanaan, penentuan tujuan, pengumpulan data, serta memasukkannya kedalam komputer.
2. Tahap Pengolahan Data
Tahap ini meliputik kegiatan klasifikasi dan stratifikasi data, komplisi, serta geoprosesing (clip,merge,dissolve). Proses ini akan menghabiskan waktu dan biaya mencapai 20% dari total kegiatan SIG.
3. Tahap Analisis Data
Pada tahapan ini dilakukan berbagai macam analisa keruangan, seperti buffer, overlay, dan lain-lain. Tahapan ini akan menghabiskan waktu dan biaya mencapai 10%.
4. Tahap Output
Tahap ini merupakan fase akhir, dimana ini akan berkaitan dengan penyajian hasil analisa yang telah dilakukan, apakah disajikan dalam bentuk peta hardcopy, tabulasi data, CD system informasi, maupun dalam bentuk situs web site.
1.6 Konsep layer data dan atribut
Konsep layer data adalah, representasi data spasial menjadi sekumpulan peta tematik yang berdiri sendiri-sendiri sesuai dengan tema masingmasing, tetapi terikat dalam suatu kesamaan lokasi. Keuntungan dari konsep data layer adalah memungkinkan kita melakukan penelusuran data dan analisa data dengan mudah serta efisiensi dalam pengolahan data. Sedangkan attribut merupakan nilai data ataupun informasi yang terangkum pada suatu lokasi. Misalnya, suatu lokasi bencana disimbolkan dengan titik, maka informasi atau data yang ada pada lokasi tersebut akan diberinama attribut.
Gambar disamping
memperlihatkan metode tumpang susun (overlay) setiap layer dalam pemetaan pelanggan PLN. Dimana peta tersebut terdiri atas tiga layer, yakni layer pertama lokasi pelanggan PLN yang disimbolkan dengan titik. Layer kedua merupakan daerah pemukiman yang disimbolkan dengan area (polygon). Layer ketiga merupakan jaringan jalan yang disimbolkan
dengan garis/line.
Konsep Lapisan data
1.7 Model Aplikasi SIG
Dewasa perkembangan ilmu dan teknologi sudah semakin maju, tidak terkecuali dalam bidang system informasi geografis (SIG). Aplikasi SIG sudah hampir
Modul Pelatihan Quantum GIS untuk Pemetaan Evakuasi Tsunami – Bab 1 Konsep Sistem Informasi Geografis (SIG)
7
GIZ DeCGG and Bappeda Provinsi NTB (2012)
Bidang Kebencanaan
Penggunaan teknologi SIG dalam bidang kebencanaan paling umum adalah untuk memetakan kawasan-kawasan rawan atau beresiko bencana, peta jalur evakuasi, peta rencana kontigensi, dll. Berikut ini contoh-contoh aplikasi GIS dalam bidang kebencanan .
Peta ancaman gunung api
Aplikasi GIS dalam mendeteksi angin taiphon
Contoh diatas menggambarkan penggunaan SIG dalam sistem mitigasi dan penanggulangan bencana. Pembuatan peta-peta ancaman gunung berapi dan pergerakan angin taiphon akan membatu dalam mengidentifikasi lokasi-lokasi yang memiliki tingkat risiko paling besar. Sehingga seluruh stakeholder dapat mengambil tindakan nyata yang lebih efektif dan efisien pada lokasi-lokasi yang memiliki tingkat resiko tinggi terutama pada daerah dengan tingkat kepadatan penduduk tinggi.
Bidang Kesehatan
Modul Pelatihan Quantum GIS untuk Pemetaan Evakuasi Tsunami – Bab 1 Konsep Sistem Informasi Geografis (SIG)
8
GIZ DeCGG and Bappeda Provinsi NTB (2012) Peta jangkauan pelayan kesehatan
Bidang Perencanaan Pembangunan
Sektor inilah yang paling giat dalam menggunakan teknologi SIG, dimana hal ini sangat memudahkan para perencana dalam mengelola data dan informasi yang sedemikian banyak dan berseri. Sehingga membantumereka dalam mengefisienkan biaya, waktu dan tenaga serta memudahkan dalam mengambilk kebijakan-kebijakan yang efektif untuk diterapkan di lingkungan atau daerah perencanaannya. Umumnya mereka menggunakan tenolgi sig untuk membuat peta-peta kondisi eksisting, kemudian peta-peta kesesuaian lahan baik untuk pertanian, penempatan fasilitas tertentu, industri, ataupun perencanaan jaringan jalan.
Peta Topografi Rupa Bumi Indonesia, 1:10.000
Modul Pelatihan Quantum GIS untuk Pemetaan Evakuasi Tsunami – Bab 1 Konsep Sistem Informasi Geografis (SIG)
9
GIZ DeCGG and Bappeda Provinsi NTB (2012) Peta Usulan Hutan Desa
Peta Tumpang Tindih Izin HPH dan RTRWK di Wilayah suatu KPH
Modul Pelatihan Quantum GIS untuk Pemetaan Evakuasi Tsunami – Bab 1 Konsep Sistem Informasi Geografis (SIG)
10
GIZ DeCGG and Bappeda Provinsi NTB (2012) Peta Evakuasi Tsunami
Literature:
Modul Pelatihan SIG (JICA) ARCgis dasar Ponti DisHut
GIZ | DeCGG and Bappeda Province NTB 11
Bab 2
Pengantar dan Instalasi Quantum GIS
Quantum GIS Merupakan perangkat lunak SIG berbasis open source dan free
(gratis) untuk keperluan pengolahan data geospasial. Quantum GIS adalah
software SIG multi platform, namun dalam latihan kali ini hanya akan dijelaskan
penggunaan Quantum GIS pada platformMicrosoft Windows.
Quantum GIS ini dapat digunakan untuk input data SIG dan pengolahan data
geospasial sebagai pilihan alternatif dari software SIG komersial
sepertiArcView, ArcGIS atau MapInfo Professional.
2.1 Instalasi Quantum GIS
Quantum GIS yang digunakan pada pelatihan kali ini ialah Quantum GIS Lisboa versi 1.8.0 yang sudah
tersedia di CD Kursus QGIS apabila belum ada, software SIG Quantum GIS ini dapat diunduh
di situsnya di http://qgis.org/.
KlikQgis-OSGeoW-1.8.0-1-Setup maka akan muncul Setup Wizard
Klik Next lalu pilih I Agree dan
GIZ | DeCGG and Bappeda Province NTB 12
Kemudian klik Instal,bisa juga sekaligus download data set apabila Anda terkoneksi dengan internet . Apabilan tidakmenghendaki maka hilangkan centang, lalu klik
Install.
Kemudian biarkan proses instalasi berlangsung
Apabila telah selesai dan proses telah lengkap, maka akan muncul opsi
Finish
Jika proses instalasi selesai, silahkan jalankan Quantum GIS dengan memilih Start > All
Programs > Quantum GIS Lisboa> Quantum GIS Desktop (1.8.0)
GIZ | DeCGG and Bappeda Province NTB 13
2.2 Dokumentasi, Panduan dan Bantuan
Dokumentasi GIShub-QGIS
Salah satu sumber dokumentasi tentang Quantum GIS adalah di Webite QGIS resmi.
http://qgis.org/en/documentation.html
Kalau anda cari informasi tentang persoalan tertentu atau cari bantuan, website
http://gis.stackexchange.com/ adalah Forum bagus di mana anda bisa dapat informasi yang
GIZ | DeCGG and Bappeda Province NTB 14
2.3 GIS Tutorial dari Department of Land Affairs, Eastern Cape, South Africa
(DLA)
Satu Website dengan module yang bagus (walaupun dalam bahasa ingis) anda bisa dapat di
website
http://linfiniti.com/dla/ . Kami sudah simpan Module2 ini di FolderGIZ | DeCGG and Bappeda Province NTB 15
Bab 3
Pengenalan QGIS
3.1 Membuka Project Pada QGIS
Buka Program Quantum GIS Desktop 1.8.0
Quantum GIS dapat menyimpan sebuah project yang berisi kumpulan data layers yang ingin kita gunakan.
Buka Project yang telah di sediakan untuk latihan ini pada File > Open Project
Cari folder MapsLatihan pada data latihan DVD_Pelatihan_QGIS_Protect Pilih Tut 3-1_ExploreQGIS_WorldMap
Maka seharusnya pada Qgis Anda akan seperti tampilan dibawah ini:
3.2 Bagian-bagian QGIS
GIZ | DeCGG and Bappeda Province NTB 16 Menu merupakan sekumpulan perintah berbasis teks/ kata untuk melakukan tugas-tugas
tertentu pada QGIS. ( File, Edit, View,Layer, Setting, Plugins, Vector, Raster, Database, Web,Help)
TOC /Table Of Content (Daftar Isi) memuat layer-layer yang digunakan dalam project. TOC bisa berisi berbagai macam format data.
Toolbar Sekumpulan perintah berbasis ikon/ tombol untuk melakukan tugas-tugas tertentu. (Map Navigation, File, Manage Layer, Label,dll) untuk mengaktifkan /menonaktifkan tools toolbar klik kanan pada toolbar lalu pilih Tools yang ingin diaktifkan.
Navigation Tools
Untuk menavigasikan peta pada Qgis dapat dilakukan dengan banyak alat. Sebagian besar navigasi ada di Navigation Tools pada Toolbar.
Ikon Nama Fungsi
Pan Map
Zoom In
Digunakan untuk menggeser peta atau menggerakannya ini dilakukan dengan cara menahan tombol mouse sebelah kiri, lalu gerakkan mouse anda maka seketika peta anda juga akan bergerak.
Digunakan untuk melakukan perbesaran pada peta, dengan cara membuat membuat kotak di area yang ingin di perbesar.
GIZ | DeCGG and Bappeda Province NTB 17 Zoom Out
Zoom full
Zoom to Selection
Zoom to Layer
Zoom Last
Zoom Next
Berguna untuk memperkecil tampilan peta, klik pada peta untuk memperkecil.
Digunakan untuk zoom ke semua tampilan Layer. Ini sangat berguna saat kita
tersesat
Digunakan untuk melakukan perbesaran pada peta yang diseleksi.
Digunakan untuk melakukan perbesaran pada Layer yang diaktifkan.
Digunakan untuk kembali ke navigasi yang dilakukan sebelumnya
Digunakan untuk menuju navigasi yang dilakukan sebelum di menekan Zoom Last.
3.3 Mengelola Layer 3.3.1 ON / OFF Layer
Untuk dapat mematikan dan menyalakan layer dengan cara klik pada kotak di sebelah nama layer pada TOC.
GIZ | DeCGG and Bappeda Province NTB 18 3.3.2 Mengubah Susunan Layer
Mengubah susunan layer digunakan untuk mengubah urutan layer. Susunan layer sangat
berpengaruh pada keterlihatan pada layer. Jika layer l_world_rivers yaitu sungai berada di bawah layer a_world_Country1999 (negara di seluruh Dunia) maka layer yang berisi sungai tidak tampak di dataframe karena tertutup oleh Negara.
Cara mengubah susunan layer dilakukan dengan Drag-and-Drop layer yang bersangkutan :
Klik dan Tahan pada layer l_world_rivers
Tarik (Mouse masih ditahan) layer sungai ke atas layer a_world_Country1999 Lepaskan Mouse
3.3.3 Mengubah Nama Layer
Untuk mengubah nama layer dapat dilakukan dengan cara berikut:
Klik kanan pada layer yang ingin anda ubah namanya lalu Pilih properties
GIZ | DeCGG and Bappeda Province NTB 19 Anda dapat mengubah nama layer anda pada Display Name
Pengubahan nama layer tidak berpengaruh pada file database anda. Karena hanya link saja.
3.4 Memeriksa Fitur Data Vektor
GIZ | DeCGG and Bappeda Province NTB 20 Apabila kita ingin memeriksa informasi dari peta tersebut, kita perlu memilih layer yang
mengandung peta Indonesia, dalam hal ini yaitu a_world_Country1999 , kemudian klik peta indonesia tersebut menggunakan tool “Identify Features”
Anda akan melihat tampilan kotak hasil identifikasi yang berisi banyak sekali informasi dari negara Indonesia
Cobalah untuk mengklik pada fitur yang berbeda pada layer yang berbeda dan memeriksa atribut mereka.
3.5 Mengelola Tabel Atribut 3.5.1 Membuka Tabel Atribut
Memeriksa fitur individu adalah sangat berguna, tetapi bagaimana jika kita ingin melihat atribut untuk SEMUA fitur dalam sebuah layer? Beruntung, ada cara untuk melakukannya. Pada panel layer di sebelah kiri QGI“, klik kanan pada layer apa saja dan klik Open attribute
GIZ | DeCGG and Bappeda Province NTB 21 Tabel diatas menunjukkan semua atribut yang terkandung pada layer.
Di sebelah atas pada jendela tersebut Anda dapat melihat atribut dari fitur yang terkandung di layer ini. Mereka adalah NAME, POPULATION, dan FIRST_CONT
3.5.2 Representasi Selected Feature
Apabila anda klik di salah satu field,misalnya kota Kabul kemudian klik ikon pada tabel. lalu kembali ke peta anda, anda akan melihat lokasi diamana titik yang anda pilih tersebut direpresentasikan dalam peta
Hal ini juga berlaku sebaliknya, apabila anda menggunakan fungsi Select Single Feature pada peta anda hasil seleksi anda juga terepresentasikan pada tabel atributnya.
Kembali ke peta anda, kemudian klik layer a_world_country1999 pada TOC, kemudian pilih
lima negara menggunakan tool Select Single Feature , untuk melakukan multi seleksi dengan menahan tombol Ctrl pada keyboard anda pada saat melakukan seleksi. Apabila
GIZ | DeCGG and Bappeda Province NTB 22 Buka tabel Atribut layer a_world_Contry1999 dan lihat negara yang diseleksi
terinterpretasikan pada tabel atribut.
Apabila anda kesulitan menemukan hasil seleksi anda pada tabel karena banyaknya data, anda dapat menggunakan fungsi Show Selected Only pada jendela tabel atribut
Maka anda akan melihat nilai atribut yang anda seleksi saja.
3.5.3 Menggunakan Fungsi Search pada Attribute Table
Dengan menggunakan fungsi search kita dapat mencari satu nilai dari tabel atribut sebuah layer. Misalkan pada layer p_world_cities, dimana layer ini berisi atribut kota-kota besar di seluruh dunia dan anda ingin mencari kota Paris anda dapat dengan mudah menemukan nya dengan cara:
Pada kolom Look for di jendela Attribute Table ketik Paris
GIZ | DeCGG and Bappeda Province NTB 23 Kemudian Zoom Map to Selected Rows
Lihat pada Map, anda akan menemukan kota paris.
3.5.4 Query data dengan Fungsi Advance Search
Query adalah memilih dengan kategori tertentu, misalkan anda ingin melakukan pencarian yang lebih kompleks pada Attribute Table anda misalkan jumlah Negara dengan penduduk lebih dari 1000 dan katagori lainnya. Anda dapat menggunakan fungsi Advance Search pada Attribute Table.
Pada jendela tabel atribut pilih Advance Search, seperti yang ditunjukkan pada gambar berikut:
GIZ | DeCGG and Bappeda Province NTB 24 Gambar diatas menunjukkan jendela query builder yang berisi bagian-bagian yaitu Field,
Values, dan Operator, dan SQL where clause yang mana merupakan kolom yang berisi statement untuk menjalankan query.
Field berisi daftar semua atribut pada tabel atribut yang akan dicari untuk ditambahkan pada SQL where clause .klik dua kali untuk menambahkan pada SQL where clause
Value berisi nilai-nilai yang yeng terkandung dalam atribut pada tabel atribut.
Operator berisi semua operator yang dapat digunakan. Untuk menambahkan operator pada kolom SQL where clause pilih operator yang sesuai untuk penggunaan beberapa operator dapat ditunjukan pada contoh berikut:
1. Misalkan Anda ingin mencari Negara dengan Jumlah Populasi diatas 10,000,000 Anda dapat menggunakan operator (=, >, <....dll)
Ekspresi SQL :
[image:32.595.123.493.71.434.2]GIZ | DeCGG and Bappeda Province NTB 25 apabila operator OR yang dipilih hasil pencarian yang akan tampil adalah negara
dengan penduduk di atas 10juta jiwa dan negara dengan mata uang Dollar. Apabila operator NOT yang dipilih maka hasilnya yaitu bukan merupakan nilai
yang dipilih.
Cobalah untuk mengganti AND dengan OR dan NOT untuk melihat perbedaannya.
3. Misalkan anda ingin mencari Negara dengan mata uang Rupee dan Euro anda dapat menggunakan operator IN, sebaliknya apabila anda ingin mencari negara yang yang tidak menggunakan matauang tersebut anda dapat menggunakan operator NOTIN Ekspresi yang dapat digunakan yaitu:
4. Misalkan anda ingin mencari Negara yang menggunakan Mata uang jenis Dollar,seperti Australian Dollar, US Dollar, dll. Anda dapat menggunakan operator LIKE dan ILIKE dimana ILIKE tidak terpengaruh terhadap besar kecilnya huruf (Case Sensitive)
ekspresi yang dapat digunakan yaitu:
3.6 Mengatur Maptips
Maptips juga dapat digunakan untuk melihat data atribut, untuk mengatur data yang ditampilkan oleh maptips dapat di atur dengan cara berikut:
1. Pada layer anda klik kanan > Properties
GIZ | DeCGG and Bappeda Province NTB 26 3. Pada Display field pilih atribut yang ingin anda tampilkan pada Maptips anda, misalkan
jumlah penduduk. Maka pada display field anda harus memilih atribut TOTPOP00 4. Klik OK.
5. Zoom in di negara mana saja yang anda inginkan, misalkan Cina
6. Klik ikon Maptips pada Toolbar
GIZ | DeCGG and Bappeda Province NTB 27 3.7 Mengukur Jarak Kumulatif
Dapatkah kita enjawab pertanyaan Berapa Jarak dari Jakarta ke “ingapore?? Pertanyaan tersebut dapat dijawab dengan Measure Tools
1. Klik ikon Measure Line 2. Klik Singapore dan Jakarta
3. Maka akan tampil jarak kumulatif dari Singapore ke Jakarta.
3.8 Skala
GIZ | DeCGG and Bappeda Province NTB 28 Skala pada peta tersebut ditampilkan pada Toolbar di bagian bawah jendela utama Quantun GIS.
3.9 Membuat Bookmarks
Bookmark adalah salah satu alat navigasi yang praktis. Bookmark berfungsi untuk menyimpan informasi zoom dan pan pada suatu kondisi tertentu. Sehingga kita bisa dengan mudah menampilkan zoom dan pan itu kembali.
Contoh penggunaan Bookmarks adalah sebagai berikut:
GIZ | DeCGG and Bappeda Province NTB 29 2. Klik NewBookmarks pada Toolbars
3. Pada kotak dialog Boorkmark klik Add , kemudian isi nama Bookmarks pada kolom Nama lalu tekan Enter pada keyboard anda lalu tutup kotak dialog tersebut.
4. Kembali ke Map Project anda, klik Zoom Full untuk melihat peta secara keseluruhan.
Latihan | M03 - Pengenalan QGIS
Cari 3 Negara yang terbesar (luas)
Cari 3 Kota yg terbesar (jumlah penduduk - TotalPop2000)
Nama Negara Luas (km2) Nama Kota Jumlah penduduk
1 1
2 2
3 3
Cari 3 Negara yang terbesar (jumlah penduduk - TotalPop2000)
Cari Sungai dan tulis benuanya
Nama Negara Jumlah penduduk Nama Kota Terletak di Benua
1 1 Volga
2 2 Amur
3 3 Benue
4 Orange
Cari Kota dan Tulis Negaranya
5 ParanaNama Kota Terletak di Negara 6 Columbia
1 Recife 7 Dnieper
2 Leipzig 3 In Salah 4 Cuzco 5 San Jose 6 Dalian
Cari Jumlah Negara / Kota
Kriteria Jumlah
1 Jumlah Negara yang mulai dengan Huruf "I" 2 Jumlah Negara yang yang pakai Currency EURO
GIZ | DeCGG and Bappeda Province NTB 31
Bab 4
Pembuatan Simbologi Data dab Peta Sederhana
4.1 Membuka Data Spasial dengan Quantum GIS
Di Quantum GIS anda bekerja dalam suatu map project dengan file extension *.qgs. Untuk Memulai membuat peta sederhana langkah pertama yang harus dilakukan adalah menambah data ke dalam map project. Berikut langkah-langkahnya:
Klik pada to bol Add Vector Layer pada QGI“, di ana to bol tersebut terlihat seperti ini:
Ketika Anda menambah sebuah shapefile pada QGIS, shapefile tersebut akan menjadi sebuah layer. Ketika Anda menambahkan file dalam jumlah banyak, Anda akan memiliki multiple layer. Anda dapat mengurutkan layer-layer ini sehingga layer tertentu dapat muncul di depan layer yang lain. Sebagai contoh, Anda mungkin menginginkan layer jalan raya untuk tampil di depan layer sungai, karena secara umum jalan raya melewati sungai.
Sebuah kotak dialog akan muncul yang memperbolehkan Anda untuk memilih file yang akan ditambahkan ke dalam proyek QGIS Anda.
Klik Browse dan na igasikan pada shapefile yang ada di dalam folder tempat penyimpanan shapefile anda. Anda dapat memilih beberapa shapefile untuk dimuat dengan menahan to bol Ctrl pada keyboard Anda dan eng-klik pada file yang berbeda.
Setelah Anda memilih shapefile yang Anda inginkan untuk ditampilkan pada project anda, klik Open . Klik Open lagi pada dialog Add ector layer . “eharusnya Anda dapat elihat layer Anda terdaftar pada sisi kiri, dan Anda akan dapat melihat data yang ditunjukan pada jendela utama di sebelah kanan.
Browse ke folder DataLaihan\Kuta\ dan add
GIZ | DeCGG and Bappeda Province NTB 32 4.2 Menavigasikan Peta
Sebelum kita memeriksa atribut dari fitur individu, mari kita melihat secara cepat bagaimana cara menavigasikan peta dengan menggunakan tombol navigasi pada toolbar yang merupakan kontrol utama untuk menggerakan peta, memperbesar serta memperkecil peta.
Ketika Anda meng-klik salah satu dari tombol tersebut, akan merubah apa yang dapat Anda lakukan dengan mouse Anda pada jendela utama.
Pilih tombol pertama yang terlihat seperti tangan. Sekarang tahan tombol mouse sebelah kiri Anda dan geser mouse Anda di dalam jendela peta. Ini berguna bagi Anda untuk menggeser peta, atau menggerakannya.
Tombol yang kedua, yang terlihat ada tAnda plus di bawah kaca pembesar, berguna untuk melakukan perbesaran pada peta. Pilih tombol ini. Dengan menggunakan mouse Anda, gambar sebuah boks sekitar area yang hendak Anda perbesar, dan lepas tombol mouse.
Tombol yang ketiga, yang terlihat ada tAnda minus di bawah kaca pembesar, berguna untuk memperkecil tampilan peta. Pilih tombol ini dan klik pada peta.
Tombol yang terlihat seperti kaca pembesar dengan anak panah berwarna merah berguna untuk Anda apabila ingin melakukan perbesaran penuh pada data peta Anda. Ketika Anda mengklik tombol ini, Anda dapat melihat keseluruhan data yang telah Anda muat di proyek Anda.
4.3 Memeriksa Fitur
Menggunakan tombol Zoom, perbesar di mana saja di dalam peta dimana Anda dapat melihat banyak fitur.
GIZ | DeCGG and Bappeda Province NTB 33 Gambar yang terlihat seperti ini pada panel sebelah kiri jendela utama
menunjukkan bahwa fitur tersebut adalah berupa titik (Point), dan di bawahnya terdapat ikon lingkaran berwarna yang diberikan secara acak oleh QGIS pada saat pertama kali membuka shapefile. Biasanya fitur ini merepresentasikan sebuah Point Of Interest, Letak suatu kota,Kabupaten, Provinsi.
Gambar yang terlihat seperti ini pada panel sebelah kiri jendela utama
menunjukkan bahwa fitur tersebut adalah berupa Garis (Line), dan di bawahnya terdapat ikon garis berwarna yang diberikan secara acak oleh QGIS pada saat pertama kali membuka shapefile. Biasanya fitur ini merepresentasikan sebuah jalan, sungai, kontur,dll.
Gambar yang terlihat seperti ini pada panel sebelah kiri jendela utama
menunjukkan bahwa fitur tersebut adalah berupa Area atau Luasan (Polygon), dan di bawahnya terdapat ikon kotak berwarna yang diberikan secara acak oleh QGIS pada saat pertama kali membuka shapefile.
● Atur layer-layer sehingga layer yang akan muncul di bawah lapisan lainnya terdapat pada posisi paling bawah dalam daftar. Sebagai contoh, layer dengan jenis poligon (mangrove, ZonaResiko, dsb.) seharusnya berada di bawah layer garis , tetapi berada di atas background (latar belakang misalnya laut). Anda dapat menggeser layer ke atas atau ke bawah dengan mengkliknya dengan mouse anda, menekan dan menahan tombol mouse anda, kemudian menggesernya ke tempat yang seharusnya.
● Secara tipikal, yang terbaik adalah memiliki fitur poligon terbesar untuk ditempatkan paling bawah, dan titik-titik di paling atas. Misalnya jika jalan dan hutan berpotongan maka jalan akan terlihat di atas hutan, daripada tertutup olehnya.
● Mengatur lapisan di proyek peta_evakuasi_kuta seperti di gambar di bawah.
● Untuk melihat atribut dari sebuah fitur, kita perlu memilih layer yang kita inginkan di sebelah kiri, ke udian klik sebuah objek enggunakan tool Identify Features . ● Klik pada salah satu layer pada panel di sebelah kiri. Kemudian pada panel atas QGIS,
klik pada tool Identify Features , seperti pada ga bar di bawah ini:
GIZ | DeCGG and Bappeda Province NTB 34 ● Pilih layer jalan dan klik dengan Identify tool pada satu jalan di peta. Lihat data
attribute dari fiturnya di Identify Results Window.
4.4 Tabel Atribut
Sebelumnya kita telah mengetahui bahwa memeriksa fitur individu sangat berguna. Selain itu kita juga dapat elihat atribut untuk se ua fitur dala sebuah layer dengan Open attribute table .
Pada panel layer di sebelah kiri QGI“, klik kanan pada layer apa saja dan klik Open attribute table .
Anda seharusnya dapat melihat sebuah jendela yang terlihat spreadsheet (seperti tabel excel). Ini merupakan sebuah daftar dari semua fitur yang terkandung pada layer. Masing-masing baris (Record) merupakan satu fitur di petanya. Berikut contoh tabel atribut dengan semua atribut mereka.
[image:43.595.75.515.92.299.2]GIZ | DeCGG and Bappeda Province NTB 35 Double-klik pada salah satu kolom dan Anda dapat melihat bahwa semua fitur akan di sortir
berdasarkan alfabet dari kolom tersebut . Field ini akan memberitahu kita lokasi diaman titik tersebut direpresentasikan.
4.5 Mengubah Layer
Sekarang kita telah mempunyai dasar untuk mengerti bagaimana menambahkan data dan melihat lebih dekat fitur di setiap layer, sekarang mari kita lihat bagaimana kita dapat mengganti tampilan untuk peta kita.
4.5.1 Mengganti warna dan simbol
Sekarang mari berasumsi bahwa kita ingin mengganti warna dari fitur pada peta. Warna kuning tipis terlihat aneh untuk merepresentasikan jalan, jadi kita akan menggantinya menjadi warna hitam.
Klik kanan pada layer l_kuta_sungai di panel TOC, dan buka jendela properties.
Klik pada tab yang bertuliskan “tyle .
GIZ | DeCGG and Bappeda Province NTB 36 Sekarang mari kita ubah ketebalan untuk garis jalan. Klik pada tAnda panah pada box yang
disebelahnya bertuliskan Width dan tingkatkan ketebalan garis untuk jalan tersebut sedikit.
Klik OK di bawah jendela properties. Anda seharusnya dapat melihat perubahannya pada peta.
Cobalah untuk mengubah gaya pada layer lain untuk peta Anda.
4.5.2 Menerapkan Style yang Berbeda berdasarkan Atribut
Seringkali kita mungkin menginginkan untuk merubah style dari fitur berdasarkan atribut mereka yang berbeda. Disini dicontohkan, kita akan melihat bagaimana kita dapat merubah style dari jalan berdasarkan tipe dari setiap jalan. Kita dapat merubah style berdasarkan atribut apa saja di sebuah layer, dan membuat mereka muncul pada peta secara berbeda.
Klik kanan pada layer a_kuta_ZonaResiko di panel TOC, dan buka jendela properties. Klik pada tab yang bertuliskan “tyle .
Di sebelah pojok kiri atas jendela, klik di ana ada tulisan “ingle “y bol dan ubah ini enjadi Categorized .
● Pada bo yang bertuliskan Colu n , pilih kolom yang mempunyai nilainya yang anda ingin menggunakan untuk klasifikasikan. Pilih ZONA di contoh ini.
● Pada bagian kiri bawah jendela, klik Classify . Anda dapat elihat sebuah daftar dari se ua nilai-nilai yang terkandung pada kolom yang dipilih.
● Di kolom yang ber-label “y bol , Anda dapat elihat style yang terasosiasikan dengan fitur-fitur tersebut. Double-klik di garis hasil klasifikasi .
GIZ | DeCGG and Bappeda Province NTB 37 ● Ulangi langkah ini untuk kategori lainnya pada daftar sehingga setiap simbol terlihat berbeda
untuk tiap kategori.
● Ketika Anda puas klik OK. Anda seharusnya dapat melihat jalan Anda muncul dengan style yang berbeda.
4.5.3 Merubah Symbol Untuk Titik
Secara pengaturan awal, symbol untuk layer titik adalah sebuah lingkaran, tetapi kita juga dapat merubahnya dengan mudah.
● Bukalah jendela Properties untuk layer dengan fitur Point
● Pada tab “tyle , klik pada to bol yang bertuliskan Change
● Di sini anda dapat merubah ukuran dan warna ikon, dan anda juga dapat memilih bentuk yang berbeda.
● Anda bisa membuat symbol yang berdiri dari beberapa lapisan.
● Di Symbol layers klik untuk menambah atau menghapus satu Symbol layer. Kemudian anda bisa mengatur symbol layer properties padanya.
GIZ | DeCGG and Bappeda Province NTB 38 4.5.4 Mengunakan Ikon SVG marker
● Selain Simple marker anda bisa mengunaka fonts dan SVG maker untuk marker symbol.
● Pilih SVG marker di Symbol layer type dan anda bisa pilih dari sejumlah SVG Symbols yang sudah termasuk instalasi QGIS.
4.5.5 Menggunakan ikon anda sendiri
GIZ | DeCGG and Bappeda Province NTB 39 ● Untuk menambahkan ikon-ikon, klik “ettings pada enu di atas dan klik Options… ● Pada tab ‘endering , gulir ke bagian yang bertuliskan “VG paths
● Klik Add . “ekarang anda dapat e ilih sebuah folder dala co puter anda yang berisi file .svg yang ingin anda gunakan.
● Lalu Browse pada folder tempat anda menyimpan berbagai symbol yang ingin digunakan. ● Dalam latihan ini ada beberapa SVG-graphics di folder
\DVD_Pelatihan_QGIS_Protect\Grafik\Marker_Symbols
● Klik OK dan ikon-ikon anda sekarang dapat digunakan ketika anda mengedit rancangan anda.
● Anda bisa memperoleh banyak icon dalam bentuk *.svg gratis dan legal dari website http://thenounproject.com/
● Sesudah download dan extract svg-icon, copy ke folder yang anda tentukan untuk digunakan sebagai marker symbol di QGIS.
4.5.6 Gabung Symbol Garis (Jalan dll)
● Kalau anda memilih Symbol untuk garis yang dibuat dari dua atau lebih Symbol Layers, anda bisa menyempurnakan cara penampilkan garisnya di mana garis bertemu (simpang 3).
GIZ | DeCGG and Bappeda Province NTB 40
● Aktifkan “y bol Le els dan isi angka urutan “y bol layers. “y bol layer yang au ditampil di atas dapat angka urutan terbesar, symbol layer yang ingin ditampil paling bawah dapat angka urutan terkecil. Biasanya Garis tepi jalan dapai angka kecil da nisi garis dari Jalan tingkat terbesar dapat angka terbesar.
● Klik OK di Style dan anda akan lihat bawah garis jalan digabung dengan rapi. 4.5.7 Simpan Symbol as Style
● Anda bisa simpan Symbol-symbol anda untuk digunakan ulang di lapisan atau map proyect lain.
● Klik dan menentukan nama pada symbol anda. Simbol sekarang disimpan dalan Saved styles dan dapat digunakan pada lain kali juga.
4.5.8 Rotasi Point Symbols
Jika anda ingin merotasi symbol anda bisa melakukan itu dengan value di attribute table. Di latihan ini add Layer l_kuta_p_kuta_PanahEvakuasi.shp yang ada layer dengan titik
GIZ | DeCGG and Bappeda Province NTB 41 Di Tabel Atribut anda harus membuat satu field dengan tipe data number (Integer – tipe
angka bulat - cocok dengan width 3 supaya bias simpan angka nilai sulut rotasi sampai 360 – satu lingkar).
Di Layer Properties Style anda pilih Advanced Rotation Field dan pilih field yang anda tadi buat.
Selanjutnya anda bisa memutar symbol dengan Rotate Point Symbols dari Toolbar Advanced Editing. Anda harus berada dalam editing session terhadap layernya supaya ‘otate Point “y bols aktif.
Nilai sulut rotasi akan disimpan ke dalam table atribut pada titiknya yang anda rotasi dengan tool ini.
GIZ | DeCGG and Bappeda Province NTB 42 4.6 Melengkapi peta
Untuk di latihan ini add layer a_kuta_LandAreaAll.shp (dataran), a_Kuta_Background.shp (untuk warna background biru/laut), dan p_kuta_GedungEvakuasi.shp
Membuat symbology yang cocok untuk tujuan peta.
4.7 Menambahkan Label Pada Peta Anda
QGIS punya dua label engine. Kami rekomendasi mengunakan label engine yang baru yang biasa mengaktifkan secara berikutnya
Pergi ke enu Layer pada sebelah atas QGI“ dan klik Labeling atau klik to bol Labeling pada toolbar Label yang terlihat seperti ini:
Anda seharusnya dapat melihat jendela sebagai berikut:
Klik pada bo di sebelah Label this layer .
Di sebelah Field with labels, pilih kolo yang berisi na a untuk fiture yang ingin di label.
GIZ |DeCGG and Bappeda Province NTB 44
Bab 5
Labelling
Bagian ini akan mengajarkan anda mengkustomisasikannya label anda lebih lanjut. Jika anda telah mengikuti panduan sejauh ini dengan sukses, anda seharusnya tidak mempunyai masalah untuk mempelajari teknik ini. Kami hanya menghimbau bahwa bagian Labeling Tingkat Mahir membutuhkan sedikit kesabaran. Jika anda tidak terlalu mengerti, jangan khawatir – anda akan mengerti dasarnya dan kemudian anda akan selalu dapat kembali lagi ketika anda lebih mengerti dalam mempelajari QGIS.
5.1 Memuat Data
Sebelum kita memberi label dan merancang data, mari kita pastikan bahwa kita telah memiliki dan membuka seluruh file yang akan kita kerjakan.
Buka QGIS project file Tut-5-1_Labeling.qgs di MapsLatihan\ atau lanjut dengan map project dari module sebelumnya.
5.2 Menambahkan Label Pada Peta Anda
QGIS punya dua label engine. Kami rekomendasi mengunakan label engine yang baru yang biasa mengaktifkan secara berikutnya
Pergi ke enu Layer pada sebelah atas QGI“ dan klik Labeling atau klik to bol Labeling pada toolbar Label yang terlihat seperti ini:
GIZ |DeCGG and Bappeda Province NTB 45 Klik pada bo di sebelah Label this layer .
Di sebelah Field with labels, pilih kolo yang berisi na a untuk fiture yang ingin di label.
Klik to bol Apply pada sebelah kanan bawah jendela, dan anda akan dapat elihat label -label ditambahkan pada seluruh titik pada peta anda yang telah memiliki nama.
5.3 Mengatur Tampilan Label
Pada saat menampilkan label, terkadang kita tidak cocok dengan tampilan yang diatur secara standard oleh QGIS, tetapi kita dapat merubah label yang ditampilkan dengan mengatur warna, ukuran, dan jenis hurufnya sesuai dengan keinginan kita agar terlihat lebih bagus.
Dengan erubah pilihan yang berbeda pada tab Label “etting ditunjukan di atas , kita dapat merubah cara bagaimana label tersebut akan ditampilkan. Mari kita melihat pilihan yang berbeda:
○ Huruf – Klik pada tombol ini untuk merubah jenis huruf yang ingin ditampilkan pada text label. Terdapat banyak pilihan huruf dengan tipe teks yang berbeda.
○ Warna – Klik pada tombol ini untuk merubah warna teks.
○ Ukuran – Klik pada tombol ini untuk merubah ukuran teks. ○ In points / In map units –Jika anda e ilih In points dari bo di sebelah ukuran huruf,
GIZ |DeCGG and Bappeda Province NTB 46 elakukan perbesaran ataupun pengecilan. Jika anda e ilih In ap units label anda akan relatif tergantung dengan peta, dan akan tampil lebih kecil apabila anda melakukan pengecilan
○ Buffer – Cek boks ini untuk melakukan buffer label dengan latar belakang berwarna. Ini akan membuat label anda lebih dapat diperhatikan.
○ Scale-based visibility – Ini akan memperbolehkan anda untuk menginput nilai radius dimana label akan tampak. Sebagai contohnya, jika anda tidak ingin semua label untuk titik-titik anda ditampilkan ketika anda melakukan pengecilan sangat jauh dari titik tersebut, anda dapat mengedit di bagian ini. Perhatikan pada bagian bawah QGIS tertulis
“cale , diikuti dengan no or 1, sebuah titik dua, dan no or lainnya.
○ Nomor yang kedua merepresentasikan skala peta, dimana berhubungan seberapa jauh perbesaran atau pengecilan pada peta anda. Jika anda melakukan pengecilan, nilainya akan meningkat, jika anda melakukan perbesaran nilainya akan mengecil. Ketika anda
menambahkan label, kolom pada scale-based visibility akan memberitahu skala berapa, atau tingkat perbesaran berapa yang anda inginkan agar label terlihat. Jika skala peta kita adalah 1:712 dan kita merubah nilai minimum 100, maka kita tidak dapat melihat label ketika kita melakukan pengecilan.
○ Cobalah untuk melatih setingan ini dan lihat bagaimana pengaruhnya pada peta anda. Ketika anda ingin engaplikasikan perubahan pada peta, klik Apply atau OK .
5.4 Memposisikan Label
Sekarang kita sudah dapat menambahkan dan mengatur tampilan label, saatnya untuk melihat bagian penting untuk peta kita agar terlihat dengan baik – memposisikan label. Kita ingin dapat menampilkan label kita pada posisi yang masuk akal bagi orang yang melihat peta kita. Label kita haruslah jelas dan terbaca, dan menitikberatkan pada fitur-fitur yang akan dilihat oleh pengamat.
Klik pada tab “Advance” di bagian atas jendela. Edit pada setting “Placement” untuk merubah posisi dimana label akan ditempatkan pada fitur.
Untuk layer points kita dapat memilih label untuk ditempatkan “around point” (disekitar titik) atau “over point” (diatas titik). Yang pertama tempat label dengan ukuran titik, dan
tempat kedua dengan di atas titik. Jika Anda memilih "sekitar titik," Anda dapat menentukan jarak dari titikdi kolom "Label jarak" di sebelah kanan. Cobalah mengedit pengaturan ini, klik"Apply," dan lihat bagaimana pengaturan tersebut mempengaruhi penempatan label Anda.
Tempat pertama untuk menempatkan label adalah pada titiknya, dan tempat kedua adalah di atas titik. Jika anda memilih “around point”, anda dapat menentukan jarak label dari titik pada kolom di sebelah kanan “Label distance”. Cobalah untuk mengubah opsi ini, dengan meng-klik “Apply” dan melihat bagaimana perubahannya mempengaruhi penempatan label anda. Di bawah “Priority” terdapat sebuah bar slider yang dapat anda tentukan dimanapun dari skala
GIZ |DeCGG and Bappeda Province NTB 47 Tab “Advance” dari jendela labeling sedikit lebih berbeda ketika anda ingin memberikan label pada garis dan poligon. Ini dikarenakan label-label tersebut telah ditunjukan secara tertentu dengan cara yang lain untuk garis dan bentuk. Untuk jalan, misalnya, kita mungkin ingin menempatkan label mengikuti bentuk garis. Untuk bangunan, kita mungkin ingin memunculkan label pada pertengahan bangunan, sehingga label tersebut lebih jelas menunjukan objek tersebut.
Mari kita lihat pada labeling garis dan bentuk. Pertama kita akan memberikan label pada layer p_kuta_GedungEvakuasi.
● Tutup jendela labeling jika anda belum menutupnya.
● Pilih layer p_kuta_GedungEvakuasi pada panel layer dan buka jendela label kembali. ● Centang “Label this layer” dan pilih “nm_hotel” sebagai kolom. Klik “Apply”. Pada peta
anda dapat melihat nama hotel yang ditunjukan sepanjang garis yang ada.
● Anda sekarang dapat mengedit huruf, warna, besar, dan jangkauan label seperti yang anda lakukan pada layer point. Tetapi sekarang, ubah ke tab “Advanced”. Anda dapat mengetahui bahwa opsi ini akan sedikit berbeda daripada untuk titik.
● Perhatikan bahwa di sana terdapat tiga pilihan untuk penempatan label – parallel, curved, dan hosizontal.
○ parallel – menggambar label pada garis lurus, tetapi sepanjang pada garis yang sama dengan fitur. curved – menggambar label pada garis yang melengkung sepanjang fitur. Ini merupakan pilihan yang baik untuk menghadapi fitur yang berliku seperti sungai atau jalan raya.
○ horizontal – menggambar label secara horizontal, sama seperti titik.
● Pada kolom sebelah kanan, terdapat berbagai pilihan lebih lanjut untuk penempatan label: ○ above line – menempatkan label di atas garis
○ on line – menempatkan label ditengah garis ○ below line – menempatkan label di bawah garis
● Jika anda memilih “di atas garis” atau “di bawah garis”, anda dapat menentukan jarak label dari garis pada kolom “Label distance”.
● Di Latihan ini pilih Placement “around point” dan ganti Label distance pada 2,0 mm
GIZ |DeCGG and Bappeda Province NTB 48 ● Centang “Label this layer” dan pilih “nm_jalan” sebagai kolom.
● Untuk Placement pilih “curved”.
● Di tab Advanced select Merge connected lines to avoid duplicated labels, sehingga satu jalan hanya dapat satu label walaupun jalan terdiri oleh beberapa segment (dengan nilai attribute nm_jalan yang sama).
5.5 Labeling untuk places dengan marker symbol disembunyi
Add layer p_kuta_places.shp yang mempunyai lokasi dan nama tempat
Di Properties Style menyetel Transparency pada marker symbol 100% (Symbol tidak akan ditampil)
GIZ |DeCGG and Bappeda Province NTB 49
5.6 Labeling tingkat lanjut
Berbagai pilihan untuk pengaturan label yang telah didiskusikan sejauh ini sangat bermanfaat, tetapi terkadang anda memelukan kontrol yang lebih untuk label anda. Dalam kasus ini anda mempunyai pilihan untuk menentukan beberapa (atau sebanyak yang anda mau) label anda secara manual. Ini artinya setiap label secara individu akan dapat digeser, diputar, dan diedit sesuai pengaturan dari label.
Untuk melakukan hal ini dibutuhkan beberapa trik yang belum pernah anda temukan sebelumnya. Tetapi hal ini tidak terlalu sulit, jadi jika anda tidak terlalu mengerti, seharusnya anda dapat mengerti proses dasarnya.
Untuk dapat mengizinkan fitur-fitur kita memiliki label yang dapat kita kontrol secara individual, pertama kita harus menambahkan kolom pada tabel atribut sebagai acuan informasi yang terhubungkan dengan label. Minimal kita akan membutuhkan tabel atribut baru untuk posisi x dan y (dalam unit map coordinates, meter kalau UTM, derajat kauam Geographic Coordinate System) label dan satu kolom untuk rotasi dari label. Setelah tabel kita mempunyai kolom-kolom ini, kita akan dapat menggeser atau memutar label secara manual.
Juga dimungkinkan untuk menambahkan sebuah nomor pada kolom lainnya untuk menahan informasi lainnya seperti jenis huruf, ukuran, dan jangkauan, dimana kita dapat mengeditnya secara manual, tetapi pada bagian ini kita hanya akan menjelaskan bagaimana kita dapat menggeser dan memutar label kita secara manual.
5.6.1 Menambahkan Kolom Pada Tabel Atribut
● Tutup jendela labeling jika terbuka. ● Buka tabel atribut untuk layer points.
● Untuk menambahkan sebuah kolom pada tabel kita, kita harus menyalakan mode editing. Klik tombol “Toggle editing mode” pada bagian bawah tabel atribut.
● Anda akan dapat melihat bahwa beberapa tombol-tombol kini tidak lagi berwarna abu-abu. Klik pada salah satu yang bertuliskan “New column”
GIZ |DeCGG and Bappeda Province NTB 50
● Lakukan proses yang sama dan tambahkan kolom bernama “lbl_y” dan “rotasi” Rotasi cukup width “3”. Tabel atribut anda akan terlihat sebagai berikut:
● Klik OK. Anda akan dapat melihat sebuah kolom baru bernama “lbl_x”, dengan “NULL” yang dimasukan pada setiap fitur.
● Save edits pada shapefile.
[image:59.595.113.478.72.278.2]● Sekarang kita harus memberitahu pada labeling engine tentang kolom kita yang baru. Tutup tabel atribut dan buka jendela labeling kembali.
● Klik pada tab “Data defined settings.”
GIZ |DeCGG and Bappeda Province NTB 51 ● Klik OK.
5.6.2 Memindahkan dan merotasi label
● Sekarang kita dapat menggeser dan memutar label kita pada layer l_kuta_places. ● Untuk memindahkan sebuah label, klik pada tombol “Move Label” di sebelah tombol
“Labeling”. Anda akan mengetahui bahwa tombol ini sebelumnya berwarna keabuan, tetapi sekarang telah aktif karena anda telah menambahkan kolom lbl_x dan lbl_y dan karena anda berada pada mode editing.
● Klik dan geser pada label manapun ke lokasi lain. Ingat anda hanya dapat menggeser label l_kuta_places , bukan label dari layer yang lainnya.
● Jika anda membuka tabel atribut kembali, anda akan melihat kolom lbl_x dan lbl_y dari salah satu label anda kini mempunyai nomor. Fitur yang telah mempunyai nomor di kolom ini adalah fitur yang labelnya telah anda geser secara manual. Fitur yang memiliki NULL pada kolom ini belum diset secara manual, dan akan diset sesuai pengaturan awal label anda. ● Untuk memutar label, klik pada tombol yang bertuliskan “Rotate Label”
GIZ |DeCGG and Bappeda Province NTB 52 ● Untuk simpan hasil anda harus save edits pada layernya.
5.6.3 Menghapus beberapa label
Kalau anda mau menghapus beberapa label (misalnya anda tidak ingin menampilkan label untuk semua jalan) anda harus membuat kolom untuk text yang mau ditampial sebagai label.
● Membuat kolom lbl_nm_jalan di Layer l_kuta_jalan dengan tipe data Text (String)
● Klik Open field Calculator untuk mengcopy data dari field nm_jalan ke kolom lbl_nm_jalan.
GIZ |DeCGG and Bappeda Province NTB 53 ● Memastikan bawah “Only update selected features: tidak dicentang. Klick OK
● Di Label settings ganti label field pada “lbl_nm_jalan” sebagai kolom.
GIZ |DeCGG and Bappeda Province NTB 54 5.6.4 Latihan
● Di Latihan ini label Layer p_kuta_GedungEvakuasi dengan field “id”, jalan dengan field lbl_nm_jalan, p_kuta_MarkerPosisiYouAreHere dengan text “Anda berada di sini”.
GIZ | DeCGG and Bappeda Province NTB 55
Bab 6 Geoprocessing
Geoprocessing adalah kemampuan GIS untuk analysis data dan mengaplikasi fungsi-fungsi pada data spasial.
Di Quantum GIS banyak fungsi Geoprocessing anda bisa temuka di Menu Vektor Geoprocessing Tools. Tools ini adalah bagian dari Plug-In fTools yang harus diaktifkan di QGIS Plugin Manager.
Process Geoprocessing biasanya dilakukan pada fitur-fitur di input layer(s) yang terpilih. Kalau anda tidak select fitur-fitur di Input-Layer, semua fitur dari input layer akan digunakan dalam fungsi geoprocessing.
6.1
Memuat Data
Sebelum kita la jut de ga geopro essi g e uat Buffer, Clip, …) dan merancang data, mari kita pastikan bahwa kita telah memiliki dan membuka seluruh file yang akan kita kerjakan.
GIZ | DeCGG and Bappeda Province NTB 56
6.2
Membuat Buffer
Tujuan Buffer:
o Membuat zona buffer pada jarak tertentu dari fitur (point, line, polygon). Contoh :
o Menentukan areal yang berada pada jarak 1km dari sirena. o Menentukan areal yang berada 200m kiri-kanan suatu sungai.
Di peta kita mau menampilkan luas jangauan suara sirene. Untuk itu kita bisa mengunakan buffer. Carannya seperti berikutnya:
Select fitur yang anda mau menguna pada input feature pada proses buffer. Select fitur Sirine di layer p_kuta_poi.
Select fitur yang anda mau menguna pada input feature pada proses buffer. Select fitur Sirine di layer p_kuta_poi.
Buka Jendela Buffer dari Menu Vektor Geoprocessing Tools Buffer(s)
GIZ | DeCGG and Bappeda Province NTB 57 Centang Use o ly sele ted features
Di field “eg e ts to appro i ate tulis supaya li gkar polygo le ih halus)
Di Buffer distance isi 1000. Kita mengunakan projeksi UTM. UTM mengunakan untuk map
u its Meter . Jadi aka e uat uffer atau k dari i put feature.
Jika anda mengunakan Geographic Coordinate System, memperhatikan bawah map units adalah dalam derajat dan satu derajat kira2 113 km di daerah kuatulistiwa.
Hasil dari Geoprocessing adalah satu shapefile baru. Tolong menentukan lokasi Output shapefile. Di Contoh ini pilih folder MyExercices\a_kuta_bufferjangkauansirene1000m.shp
Sesudah process buffer berhasil anda bisa masuk Outputfile ke Map Proyekt anda. Klik yes, dan QGIS akan add a_kuta_ bufferjangkauansirene1000m.shp ke proyeknya.
Ganti style dari layer polygon a_kuta_ bufferjangkauansirene1000m pada symbol yang tidak punya fill Fill style = No Brush da memilih garis putus-putus dengan Border Style = Dot
GIZ | DeCGG and Bappeda Province NTB 58
Kemudian kami perlu satu Mask layer yang bisa menutupi/overlay dengan transparansi pada wilayah di luar Kuta/wiliah yang tidak ada focus area peta ini.
6.3
Difference / Menghapus
Tujuan :
o Menentukan areal input yang tidak overlap dengan Difference Feature. Contoh :
o Kita memiliki layer (1) jenis tanah se Provinsi Banten, dan (2) Danau/Waduk se Provinsi Banten. Differe e dapat digunakan untuk menghasilkan data Jenis Tanah se Provinsi Banten tapi sudah dibersihkan dari wilayah perairan (danau dan waduk). o Kita punya layer dataran daerah Bali Selatan dan layer Zona Resiko Kelurahan Kuta.
Differe e dapat digunakan untuk menghasilkan shapefile yang punya dataran bali selatan kecuali wilayah kelurahan Kuta.
Buka Jendela Difference dari Menu Vektor Geoprocessing Tools Difference
Di Difference Dialog
GIZ | DeCGG and Bappeda Province NTB 59
o pilih a_kuta_ZonaResiko pada Difference Layer
o Simpan hasil atas nama a_kuta_MaskAreaLuarFokus.shp di folder MyExercices
Add layer hasil Difference pada Map Proyect dan pindah layer ke paling atas di Layers sehingga dia menutup layer lainnya.
Kemudian ganti symbol pada layer a_kuta_MaskAreaLuarFokus jadi warna putih dan Transparency sekitar 30%. Anda akan lihat semua fitur di luar Area Fokus Peta Evakuasi Kuta sekarang ditampil kurang keras.
GIZ | DeCGG and Bappeda Province NTB 60 Tujuan :
o Menentukan areal pada input yang berada di dalam areal CLIP FEATURE. Tidak ada atribut yang berpindah dari clip feature ke output.
Contoh :
o Kita me