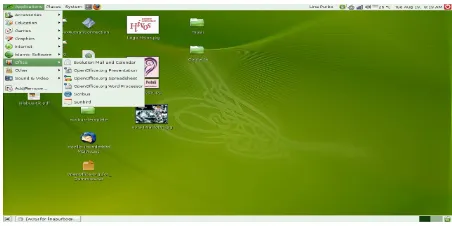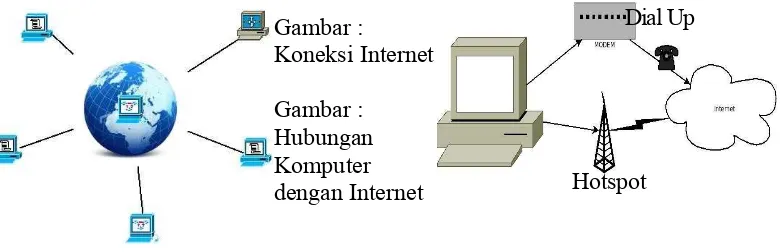BUKU PANDUAN PELATIHAN KOMPUTER DAN INTERNET
DIBUAT OLEH :
YAYASAN ONE DESTINATION CENTER
JAKARTA, AGUSTUS 2008
YAYASAN ONE DESTINATION CENTERDAFTAR ISI
KATA PENGANTAR iv
BAB I PENDAHULUAN 1
BAB II PENGENALAN APLIKASI Linux Ubuntu
3
1. Bagaimana memulai Aplikasi Linux Ubuntu 3
2. Aplikasi yang di pakai sehari-hari 3
3. Menu Places / Directory – Tempat Data 4
4. Menu System 4
5. Cara mengakhiri / menutup aplikasi Linux Ubuntu 5
BAB III PENGENALAN OFFICE WRITER - PENULISAN
1. Memulai Open office – Writer 6
2. Penjelasan Tampilan Layar 7
3. Membuka Dokumen 11
4. Menyimpan, Mengkonversi, Menutup Dokumen 12 5. Mencetak Dokumen, Membuat Halaman Baru 13 6. Mengubah Ukuran Spasi, Menyisipkan Gambar 14 7. Menyisipkan Spesial Karakter, Memakai Wordart 15 8. Membuat Tabel, Penggunaan Bullet, Numbering 16
9. Latihan Soal – Buat Surat 18
BAB IV PENGENALAN OFFICE CALC.(SPREADSHEET)
1. Apa itu Spreadsheet ? Kegunaan Spreadsheet 19 2. Memulai Open Office Calc, Fungsi-Fungsi Calc 20
3. Penanganan Lembar Kerja 21
4. Pengaturan konfigurasi secara umum 22 5. Memanipulasi Data, pemakaian Formula 23
1. Apa itu Internet ? 35
2. Cara menghubungkan dgn Internet 35
3. Bermain dengan Internet 35
4. Cara membuka Internet 35
5. Mencari informasi dengan mesin pencari (Google, Yahoo, dll) 36
6. Menyimpan dokumen dari internet 36
7. Elektronik Mail (e-mail) 37
8. Cara bikin account E-mail 37
9. Membuka Email 38
10. Menjawab dan mengirim Email 38
11. Menghapus Email lama dll 38
12. Keluar dari account 38
13. Menutup Email & Memutuskan sambungan Internet 38
KATA PENGANTAR
Dengan Berkat dan Rahmat Allah SWT, kami dari Yayasan One
Destination Center di Dukung oleh HIVOS membuat buku Panduan Pelatihan Komputer
dan Internet yang akan digunakan dalam pelatihan Komputer dan Internet untuk Ibu-Ibu
dari Kelompok Suara Ibu Peduli (SIP). Buku Panduan ini dibuat khusus untuk program
pelatihan ini dengan metode yang bisa di cerna oleh Ibu-Ibu. Aplikasi yang digunakan
dalam pelatihan ini berbasis Open Source, yaitu software atau Aplikasi perangkat lunak
yang legal dan free sehingga bisa didapatkan dengan mudah dan murah tanpa harus
berbayar.
Besar harapan kami untuk Ibu-ibu agar mulai mengenal
perangkat-perangkat Teknologi Informasi berbasis Open Source sehingga bisa memacu
putra-putrinya untuk juga menggunakannya.
Teriring Doa semoga buku ini dapat bermanfaat. Amiin.
Jakarta, Agustus 2008
Yayasan One Destination Center
BAB I
PENDAHULUAN
Atas berkat rahmat Allah swt, saya akhirnya buku ini bisa jadi, saya mencoba untuk berbagi ilmu melalui buku pegangan ini yang sangat sederhana dan masih jauh dari sempurna. Namun niat dan tekad saya untuk menulis di buku ini adalah untuk
memotivasi para ibu rumah tangga yang ingin belajar dan mau maju sehingga menambah pengetahuan dan wawasan terutama untuk teknologi informasi, seperti lebih mengenal komputer, peralatan dan juga aplikasi yang bisa digunakan, serta internet.
Buku ini adalah hasil dari gabungan buku-buku pelajaran TIK yang biasa digunakan oleh pemula, anak-anak dan juga dewasa, hasil rangkuman semua buku saya coba tuangkan di buku ini juga ditambah latihan-latihan yang mudah di cerna dan di dapat dari pengalaman selama pelatihan.
Pelatihan diberikan untuk digunakan bagi pemakai (USER), dalam buku ini di terapkan pelatihan yang kontinu selama tiga hari berturut-turut dari jam 9.00-15.00 namun juga dilaksanakan secara berkala.
Materi yang diberikan untuk pemakaian sehari-hari seperti :
Hari Pertama : Pengenalan Komputer dan Aplikasi Ubuntu Pengenalan Wordprocessing (MS Word) Praktek dan Latihan Soal
Hari Kedua : Pengenalan Spreadsheet (untuk penghitungan)/XL (MS Office) Pengenalan Impress/Powerpoint (di MS Office)
Praktek dan Latihan Soal
Hari Ketiga : Pengenalan Internet.
Materi lanjutan yang akan diberikan adalah pengenalan Hardware komputer dan juga pendalaman Internet, serta pembuatan Blog
Semoga buku ini bisa bermanfaat.
Salam,
BAB II
PENGENALAN LINUX UBUNTU
1. Bagaimana Memulai Aplikasi Linux Ubuntu.
Untuk memulai aplikasi Linux Ubuntu tidak berbeda dengan yang ada di Windows. Contoh : di Windows, Klik Star → Program → pilih aplikasi
Kalau di Ubuntu kita mengklik menu Aplikasi :
akan ada pilihan :
1. accessories ( Kalkulator, kamus, text editor, dll)
2. Education ( Aplikasi untuk anak2, menggambar, dll)
3. Games ( permainan berbagai macam pilihan)
4. Graphics (Photoshop, snapshot, gambar, dll)
5. Internet (menu internet, email, chat, dll)
6. Islamic Aplication ( waktu Azan, Zikir, Doa, Ensiklopedia Islam)
7. Office (word, calculation, presentation, kalender dan , kalendaer dan buletin) 8. Other ( keyboard setting)
9. Sound & Video (untuk memutar Musik, video, burn CD, dll) 10. Add/Remove program
2. Aplikasi untuk dipakai sehari-hari adalah Aplikasi Office (perkantoran). a. Aplikasi Word Prcessing, dengan ini kita bisa mengerjakan pekerjaan seperti membuat surat-menyurat, membuat skripsi, dokumen2 lain.
b. Aplikasi Calculation (Excel),
d. Aplikasi Sunbird, kita bisa memasukkan agenda kerja, pertemuan, dll ke dalam kalender ini
e. Aplikasi Scribus, ini digunakan untuk membuat Buletin, majalah, maupun koran.
f. Aplikasi Graphics, untuk mengedit gambar, photo, dll terkait grafis)\
g. Aplikasi Sound & Video, disini kita bisa me-write CD, menyalakan musik atau Video.
3. Menu Places / Directory – Tempat Data Menu Places terdiri dari :
1. Home Folder : Folder utama
2. Desktop : Wall Paper/ Screen Saver 3. Folder Document
9. Network – Kalau komputer kita mempunyai jaringan satu sama lain akan terlihat tersambung
10. Connect to Server, Kalau komputer berjaring – akan mempunyai Server 11. Search File, mencari file yang ada di dalam media penyimpan (harddisk), dll 12. Recent Dokumen, Dokumen yang sedang dan terakhir dibuat
4. Menu System
a. Menu System Preference, lebih banyak digunakan mensetup peralatan seperti, mouse, menu, screen saver. Kalau di Windows biasanya kita memilih
Control Panel
5. Cara mengakhiri / menutup aplikasi Ubuntu
BAB III
OPEN OFFICE WRITER
OpenOffice.org Writer adalah aplikasi Word Processor yang biasanya digunakan para pemakai komputer untuk kegiatan tulis-menulis. Di dalam Pengolah Kata ini sudah tersedia berbagai macam fasilitas untuk mengatur komposisi dan style sebuah paragraf, pengeditan, aneka format dan bentuk pencetakan, baik pencetakan di layar maupun pencetakan ke atas kertas (hard copy/hand out).
OpenOffice Writer dapat digunakan juga untuk mengolah kata atau dokumen, diantaranya untuk: populer dan sudah banyak dipergunakan masyarakat, di antaranya:
Title line (baris judul)
Berfungsi untuk mengetahui nama atau judul program yang sedang digunakan
Menu Bar
Digunakan untuk memilih perintah-perintah yang nantinya dapat kita gunakan, didalam menu bar sendiri terdapat beberapa sub menu yang dapat kita jalankan sesuai dengan fungsinya,
adapun penjelasannya ialah:
File
menu yang terdiri dari sub-sub menu yang berkaitan dalam pengoperasian file, diantaranya untuk menyimpan,membuka,menutup dan mencetak file.
Edit
menu yang terdiri dari sub-sub menu yang berkaitan dengan pengeditan naskah, seperti mengubah kalimat, meng-cover dokumen,menyeleksi dokumen dll
View
menu yang terdiri dari sub-sub menu yang berkaitan dengan penampilan dokumen, seperti pencarian nama file, menampilkan batas halaman,menampilkan toolbar dan garis skala.
Insert
menu yang terdiri dari sub-sub menu yang berkaitan dengan penyisipan, seperti penyisipan halaman, tabel, header,footnote,footer dll
Format
menu yang terdiri dari sub-sub menu yang berkaitan dalam membuat format seperti, penomoran, karakter,paragraf dll
Table
menu yang terdiri dari sub-sub menu yang berkaitan dalam pembuatan tabel
Tools
menu yang terdiri dari sub-sub menu yang berkaitan dengan fitur-fitur khusus seperti email merge,footnote,bahasa dan koreksi teks secara otomatis
Windows
Help
menu yang terdiri dari sub-sub menu yang berkaitan dengan pencarian bantuan dalam pengoperasian dokumen.
Toolbar Standar
Terdiri atas beberapa ikon yang digunakan untuk memilih perintah melalui gambar yang telah mempunyai fungsi atau arti tertentu
Keterangan
New,digunakan untuk membuat dokumen baru
Open, digunakan untuk membuka dokumen yang telah kita simpan sebelumnnya
Save, digunakan untuk menyimpan sebuah file
Save as, digunakan untuk menyimpan sebuah file (yang telah tersedia) dengan format yang lain atau tempat yang lain
Document as E-mail, digunakan untuk menyimpan dokumen sebagai E-mail
Edit File, digunakan untuk mengedit dokumen
Export Directly as PDF, digunakan untuk mengkonversi dokumen word ke format PDF
Print File Directly, digunakan untuk mencetak sebuah dokumen
Page Preview, digunakan untuk menampilkan halaman dokumen yang telah kita buat
Spellcheck, digunakan untuk memeriksa ejaan secara manual
Auto Spellcheck, digunakan untuk memeriksa ejaan secara otomatis
Cut, digunakan untuk memotong karakter,kalimat atau kata
Copy, digunakan untuk menyalin karakter,kata atau kalimat
Format Paintbrush, menggunakan format paintbrush(pewarnaan)
Undo New Paragraph, membatalkan beberapa perintah terakhir yang telah kita lakukan
Cant Restore,menampilkan kembali perintah yang telah kita undo sebelumnya
Hyperlink, menghubungkan dokumen yang telah kita ketik dengan dokumen atau link lain
Table, digunakan untuk menyisipkan tabel kedalam sebuah dokumen
Show Draw Function, digunakan untuk menampilkan toolbar untuk menggambar
Find and Replace, digunakan untuk mencari atau mengganti kata atau dokumen
Navigator, digunakan untuk menampilkan menu navigator
Gallery,digunakan untuk menampilkan galery maupun special karakter yang tersedia
Non Printing Character, digunakan untuk menampilkan tanda paragrapf dan tidak tercetak melalui printer
Font Menu
Digunakan untuk memformat karakter, seperti jenis huruf, tebal miring, garis bawah, dan lain-lain
Styles and Formatting, digunakan untuk memilih bentuk-bentuk paragraf yang sudah ada di dalam OpenOffice Writer
Apply Style, digunakan untuk mengaktifkan bentuk paragraf yang sudah terdapat di dalam Open Office Writer
Font Size, digunakan untuk memilih ukuran huruf
Bold, digunakan untuk menebalkan karakter, huruf, kata, kalimat dan lain-lain
Italic, digunakan untuk membuat huruf menjadi miring
Underlined, digunakan untuk menggaris-bawahi huruf atau kata
Allign left, digunakan untuk mengatur posisi paragraf agar rata di sebelah kiri
Center, digunakan untuk mengatur posisi paragraf agar rata d tengah
Allign Right, digunakan untuk mengatur posisi paragraf agar rata di sebelah kanan
Justified, digunakan untuk mengatur posisi paragraf agar rata di sebelah kiri dan kanan
Numberring, digunakan untuk memberikan penomoran pada baris
Bullet, digunakan untuk memberikan penomoran dalam bentuk simbol pada baris
Decrease Indent, digunakan untuk membuat bullet atau numbering bergeser ke sebelah kiri
Increase Indent, digunakan untuk membuat bullet atau numbering bergeser ke sebelah kanan
Font Colour, digunakan untuk memberikan warna pada huruf
Highlightning, digunakan untuk memberi warna pada background huruf
Ruler Line
Digunakan untuk mengatur batas ukuran pengetikan Scroll Bar
Status Bar
Berisi informasi tentang halaman yang sedang dikerjakan
Task Bar
Berisi tentang nama-nama dokumen yang sedang aktif
Membuka Dokumen
● Klik menu file > open maka akan terdapat tampilan sebagai berikut:
● Lalu klik di salah satu dokumen yang ingin kita buka.
● Klik buka
Menyimpan Dokumen
dapat dilakukan dengan cara:
save: menyimpan secara permanen
save as: menyimpan dan memberi nama file baru
Langkah-Langkahnya ialah sebagai berikut:
● klik menu file > save (Ctrl+S) di layar akan muncul tampilan sbb:
● Isi nama dokumen ● Klik simpan
Caranya: Setelah dokumennya dibuat,
● klik File > Save As. maka akan ada tampilan sbb:
● Isikan nama dokumen ● Pilih di menu file type,
format data yang kita inginkan
● Klik Simpan
Menutup Dokumen OpenOffice.org Writer
● Klik file > close (alt+f4), maka akan ad tampilan sbb:
● Klik Save untuk menyimpan
Mencetak Dokumen
● Klik file > print
● Pilih nama printer (di printer name)
● Pilih hal yang akan di print (di printer range)
● Klik OK
Membuat Halaman Baru
Klik File > New > Text Document atau klik ikon pada toolbar
Mengubah Ukuran Batas Pengetikan dan Mengubah Jenis Kertas
Untuk mengubah ukuran kertas terdapat pada menu paper format yang mana fungsinya ialah:
● Format, untuk mengubah jenis kertas
● Width, untuk mengubah batas lebar kertas sesuai dengan yang diinginkan
● Height, untuk mengubah batas tinggi kertas sesuai dengan yang diinginkan
● Orientation, untuk mengubah lay-out kertas, terdapat dua macam: Potrait: untuk posisi kertas tegak
landscape:untuk posisi kertas memanjang/tidur
Untuk mengubah ukuran margin terdapat pada menu margin yang mana fungsinya ialah sbb:
● Left, ukuran pada batas kiri
● Right,ukuran pada batas kanan
● Top, ukuran pada batas atas
● Bottom, ukuran pada batas bawah
Bila telah selesai klik OK
Mengubah Ukuran Spasi
● Klik Format > Paragraf
● Pilih ukuran spasi yang kita inginkan si menu line spacing
Menyisipkan Gambar
● Klik Insert > Picture > From file ● Pilih gambar yang kita simpan
Mengubah Ukuran Gambar
geser titik hijau ke kanan, kiri, atas, bawah
Menyisipkan Special Karakter
● Klik Insert > Special Karakter
● klik si salah satu pilihan karakter
● klik OK
Pembuatan WordArt atau FrontWork
Klik
tunggu hingga muncul toolbar drawing seperti ini di layar anda,
kemudian Klik simbol
lalu akan muncul tampilan sbb:
● Pilih model FontWork yang diinginkan.
● Untuk mengedit teksnya, Klik ganda FontWork yang sudah dipilih tersebut > Ketikkan teks yang diinginkan.
Membuat Tabel
● Klik Table > Insert > Table
● Pilih name untuk
OpenOffice.org Writer telah menyediakan fasilitas untuk penomoran dan pemberian bullet setiap paragraf secara otomatis. Dengan demikian, kita tidak perlu mengatur sendiri penomorannya. OpenOffice.org Writer akan menyesuaikan penomoran secara otomatis ketika item baru diselipkan di tengah, ataupun di akhir pengetikan.
Ada beberapa cara untuk memberikan penomoran atau bullet. Berikut ini adalah cara pertama:
1. Ketikkan semua kalimat (tanpa pemberian nomor ataupun bullet) yang diinginkan > lalu tekanlah tombol [Enter] untuk pindah ke baris kalimat lainnya. Dan seterusnya untuk baris-baris item atau kalimat selanjutnya.
Numbering. Pilihlah jenis penomoran atau bullet yang diinginkan > OK
● Sedangkan cara kedua:
1. Ketikkan awal dari penomoran ataupun pemberian bullet. Untuk penomoran, ketikkanlah berbagai format yang umum seperti nomor 1 dan 1.1. Untuk pemberian bullet, ketikkanlah karakter – (diikuti spasi) dan ketikkan item yang diinginkan.
2. Tekan tombol [Enter]. Secara otomatis, OpenOffice.org Writer akan
menyesuaikan penomoran atau pemberian bullet berikutnya dengan yang sebelumnya.
Berikut ini adalah beberapa tip untuk bekerja dengan penomoran atau pemberian bullet:
1. Untuk menjadikan suatu penomoran atau bullet level berikutnya (menjorok lebih dalam), tekanlah tombol tab pada saat nomor atau bullet baru telah ditampilkan. Sebaliknya, untuk menjadikan level sebelumnya, tekanlah kombinasi tombol [SHIF - Tab].
2. Untuk menghentikan penomoran atau pemberian bullet (misalnya ketika daftar telah selesai dibuat), tekanlah enter pada saat nomor atau bullet baru telah ditampilkan.
3. Untuk mengubah jenis penomoran atau pemberian bullet, bloklah keseluruhan kalimat dan pilihlah Format > Bullets and Numbering.
4. Suatu ketika, pengguna mungkin ingin menuliskan bagian kalimat yang diawali dengan nomor. Secara default, OpenOffice.org Writer akan
menganggap itu sebagai penomoran dan akan melanjutkan. Apabila penomoran memang tidak dikehendaki, tekanlah kombinasi tombol [CTRL- Z] atau klik menu Edit > Undo, maka penomoran akan segera dibatalkan.
5. Untuk pemberian bullet berbentuk gambar, pilihlah tipe bullet di tab Graphics pada dialog Bullets and Numbering.
6. Untuk penulisan karya ilmiah dan laporan terstruktur, gunakanlah penomoran
Latihan Buat Surat
YAYASAN ONE DESTINATION CENTER
Jl. Swadaya IV no 21. Kel. Cempaka Baru. Jakarta 10640 ☎ 021-94271932, Fax. 021-4204701
Kepada Yth.
Bapak/Ibu...
... ...
Assalamu'alaikum, wr. wb.
Sehubungan dengan akan dilaksanakannya Sosialisasi Program ODC, maka adengan ini kami
mengundang Bapak/Ibu untuk hadir dalam rapat bulanan : Hari/Tgl :...
Tempat :... Jam :...
Demikian surat undangan ini kami sampaikan semoga Bapak/Ibu bisa mengindahkannya.
Hormat kami,
BAB IV
OPEN OFFICE.ORG CALC (SPREADSHEETS)
OpenOffice.orgCalc adalah salah satu isi dari paket program aplikasi OpenOffice.org yang khusus digunakan untuk mengolah data dalam suatu lembar kerja SpreadSheet.
Beberapa program SpreadSheet yang sejenis dengan OpenOfficeorg Calc ini adalah: ● Lotus 123
● Quattro pro ● SuperCalc ● Microsoft Excel
Untuk menguasai aplikasi Spreadsheet ini, tidak perlu memiliki dasardasar yang kuat, seorang yang awam sekalipun tidak masalah, ia dapat dengan mudah mempelajarinya; karena OpenOffice.org telah menyediakan perangkat tutorialnya dengan lengkap. Untuk itu, Anda bisa mengunjungi tutorialnya di
www.tutorialsforopenoffice.org. Setelah halaman tutorialnya tampil, klik pada pilihan Calc.
1. Apa itu Spreadsheet?
SpreadSheet adalah lembar kerja elaktronik yang terdiri dari baris dan kolom yang saling berhubugan. Bisa menguasai salah satu dari paket program SpreadSheet. seperti Calc, Quatro atau Excel, maka akan sangat mudah menguasai paket program SpreadSheet lainnya; karena sifat dan karakteristik perintah - perintah pada program SpreadSheet tersebut hampir sama. File OpenOffice.org Calc berekstension *.sxc atau *.odc dan selalu terdiri dari minimal satu Sheet; bahkan bisa sampai puluhan
Sheet dalam satu filenya. Pada kondisi standard, setiap kali memulai bekerja dengan OpenOffice.org Calc ini, maka lembar kerja OpenOffice.org Calc akan menampilkan tiga Sheet. Di mana pada setiap Sheetnya terdiri dari 256 kolom, yakni kolom A sampai dengan kolom IV dan 65536 baris; yaitu dari baris 1 sampai dengan baris ke 65536. Jumlah baris dan kolom dalam Spreadheet OpenOffice.org Calc ini sama persis dengan jumlah baris dan kolom dalam Microsoft Excel.
2. Kegunaan Spreadsheet
Untuk membuat berbagai pelaporan yang paling sering dilakukan dalam pekerjaan sehari-hari. Terutama yang berkaitan dengan tabeltabel analisis dan perhitungan. Seperti
3. Memulai OpenOffice.org Calc
Dari desktop Ubuntu, klik Aplikasi > Perkantoran > OpenOffice.org Calc
Dari menu OpenOffice.org yang sudah aktif, klik menu File > New > Spreadheet
Dari kedua cara di atas, akan menampilkan lembar kerja standar dari OpenOffice.org Calc seperti tampak di bawah ini:
4 Beberapa Fungsi Calc sebagai Spreadsheet
Beberapa fasilitas dari OpenOffice.org Calc yang juga mirip dan kompatibel dengan fasilitas yang ada pada Microsoft Excel, antara lain:
Fungsi Logical Fungsi Database Fungsi Finacial Fungsi MatemaMtika Fungsi Text (String) Fungsi Date & Time Fungsi Statistical Dll.
A. Perintah-perintah Dasar OpenOffice.org Calc
Yang dimaksud dengan perintah dasar Calc di sini adalah perintah-perintah yang sering dan selalu digunakan dalam setiap pengoperasian lembar kerja OpenOffice.org Calc.
1. Penanganan Lembar Kerja
Format > Column > Width... > Ketikkan angka lebar kolom yang diinginkan
Letakkan panah mouse di antara nama kolom yang akan diubah lebarnya (misal-nya: di antara kolom B dan C). Setelah tampil character ↔, Click & drag ke kiri atau ke kanan
sesuai keperluan.
Letakkan panah mouse di sebelah kanan kolom yang akan diubah lebarnya > Klik ganda > Kolom tersebut akan melebar atau menyempit dengan sendirinya sesuai dengan panjang-pendeknya data yang telah diketikkan dalam kolom tersebut.
1.2 Mengubah Lebar atau Tinggi Baris
Sama dengan cara-cara yang dilakukan untuk mengubah lebar kolom; hanya saja panahmouse-nya diletakkan di antara baris yang akan diubah lebar atau tingginya.
1.3 Mengganti Nama Sheet
Klik kanan pada Sheet yang ingin diubah namanya > Rename sheet... > Ketikkan namapenggantinya > OK.
1.4 Menambah dan Memindahkan Posisi Sheet
Nama-nama atau posisi Sheet tidak harus selalu berurutan secara
default, adakalanya perlu diatur sesuai kebutuhan.
Click & Drag Sheet yang akan dipindahkan ke posisi Sheet yang diinginkan > Lepas.
Sedangkan bila ingin menambahkan Sheet baru, cukup klik saja pada bagian sebelah kanan yang kosong dari sheet terakhir yang ada > Ketikkan nama Sheet barunya. Atau bisa juga dengan cara Insert > Sheet... > Ketikkan nama Sheet barunya > OK
Click & Drag ke bawah "Window Split" pada bagian atas Vertical ScrollBar, bila ingin membagi Worksheet menjadi dua bagian secara horizontal.
ke kiri, bila ingin membagi Worksheet tersebut menjadi dua bagian secara
Vertikal . Dan bisa juga kedua-duanya, dengan cara meletakkan Mouse Pointer di tengah-tengah
lembar kerja: Window > Split.
Untuk menghilangkan kembali Window Split tersebut: Window > Split.
1.7 Penyuntingan Data
1. Dengan cara menekan tombol F2 pada cell di mana datanya diketikkan > Lakukan langsung perubahannya > [Enter]
2. Letakkan pointer pada cell di mana datanya diketikkan > klik ganda lakukan perubahan seperlunya > [Enter]
3. Letakkan pointer pada cell di mana datanya diketikkan > Klik kan mouse pada Formula Bar/Input Line > Lakukan perubahan seperlunya.
2. Pengaturan Konfigurasi Spreadsheet Secara Umum
2.1 General
Tools > Options > OpenOffice.org Calc > General > atur measurement unit-nya > OK.
2.2 View/Display
Untuk mengatur SpreadSheet secara umum tentang tampilan Display, Visual aids, Object, dan Window.
Tools > Options > OpenOffice.org Calc > View
2.3 Calculate
Untuk pengaturan perhitungan dan format angka di dalam SpreadSheet secara umum. Seperti Decimal Places, Date, serta tingkat ketelitian dan sensitivitas angkanya.
Tools > Options > OpenOffice.org Calc > Calculate:
2.4 Sort Lists
Untuk pengaturan urutan data yang akan ditampilkan secara otomatis pada saat kita gunakan Auto Fill. Default-nya adalah nama hari dan nama bulan dalam format bahasa Inggris. Bisa kita ganti dengan format Indonesia, bila pada bagian Entries- nya kita ketikkan nama-nama hari dan bulan dalam format
Indonesia.
2.5 Menggunakan Formula
Untuk mempercepat suatu perhitungan, tidak jarang kita memerlukan formula
atau rumus. Dalam perhitungan sederhana, dapat kita lakukan beberapa cara berikut ini:
Cara pertama, di selA1, ketikkan angka 12,5, pada sel A2, ketikkan angka 23, pada sel A3, ketikkan angka 1000. Untuk mengetahui totalnya, maka pada sel A4, ketikkan =A1+A2+A3 > [Enter] > hasilnya : 1035,5.
Cara kedua, setelah semua datanya diketikkan, maka pada Input line, langsung saja ketikkan =A1+A2+A3 > [Enter] > hasilnya : 1035,5
Cara ketiga, tentu lebih sederhana. Bila dengan kedua cara di atas, Anda dapat bayangkan bagaimana jadinya jika data yang akan kita hitung banyaknya sampai 200 baris, misalnya! Untuk mengatasinya, pada sel A4, ketikkan =SUM( lalu > Cara yang lebih praktis lagi adalah dengan meletakkan pointer pada sel A4 > klik ikon SUM (∑) > otomatis range dari A1:A3 akan diblok > [Enter] > hasilnya : 1035,5 Untuk mengetahui lebih jauh tentang fungsi SUM ini, Anda dapat mempelajarinya pada menu Help.
Klik Help > Contents > klik ganda Spreadsheets > Klik ganda Functions Types and Operators > Klik ganda Mathematical Functions > klik SUM
Untuk menghitung Total : Letakkan cursor pada sel B11 (baris ke 11 kolom bawah Jan), ketikkan: =sum(B7:B10) > [Enter]. Untuk mendapatkan hasil pada sel-sel yang di sebelah kanannya, klik & drag autofill ke sel-sel berikutnya.
Untuk menghitung JUMLAH: Letakkan cursor pada sel F7 (baris pertama kolam JUMLAH): =sum(B7:E7) > [Enter]. Untuk mendapatkan hasil pada sel-sel di bawahnya, klik & drag autofill ke sel-sel di bawahnya.
Untuk menyisipkan simbol telepon (☎): Letakkan cursor pada sel di mana simbol telepon tersebut akan ditempatkan > Insert > Special Character: Pada bagian Font: pilih OpenSymbol > pilih simbol telepon yang diinginkan > OK.
Untuk membuat tabelnya secara otomatis: Setelah datanya diketikkan, pilih Format > AutoFormat > pilih format tabel yang diinginkan > OK.
2.6 Border dan Shading
Blok seluruh data yang akan dilaporkan dalam bentuk tabel > Format > Cell, akan tampil kotak dialog Format > Cells > Tentukan border dan shading yang diinginkan > klik OK.
3. Grafik
3.1Grafik Fungsi Sinus
Ketikkan data berikut pada Sheet 2. Sel A1 isi dengan X, sel B1 isi dengan tulisan
Sinus (X). Selanjutnya, masukkan angka 0 pada sel A2. Lalu klik angka 0 tersebut > drag ke bawah pada kolom A tersebut sehingga tampil angka 9. Dengan cara yang sama, pada sel B2 ketikkan =sine(A2) > drag ke bawah pada kolom B tersebut sampai baris 11 sejajar dengan angka 9 pada kolom A.
Blok sel A1 sampai dengan B11 > Klik Insert > Chart, akan tampil kotak dialog AutoFormat Chart untuk menentukan range datanya > Pilih New Sheet tempat meletakkan grafik Sinusnya nanti. > Klik Next>>
Tampil kotak dialog untuk penentuan tipe grafik yang akan dibuat. Pilihlah tipe grafik “BAR” > Next
Selanjutnya mengantarkan kita pada kotak dialog untuk penentuan varian dari
tipe grafik“BAR” yang sudah kita pilih tadi.
Sinus XY Seperti judul grafik, Nama Sumbu X dan Sumbu Y, serta menampilkan elementelement yang menyertai grafik tersebut Silakan Anda ketikkan judulnya: Fungsi Sinus. X-axis = Sumbu X dan Y-axis = Sumbu Y. Setelah itu klik > Create.
Pada lembar kerja yang baru, akan tampil grafik Fungsi Sinusnya. Untuk mengatur tampilan grafiknya agar proporsional, gunakan klik n drag pada bingkai grafik tersebut sampai ketemu bidang grafik yang serasi.
3.2 Modifikasi Grafik Fungsi Sinus
Untuk memodifikasi grafik yang sudah jadi, Anda klik ganda pada bidang grafik tersebut > Format > Chart Type. Pilihlah Cubic Spline dari kotak dialog varians yang tampil > OK.
Untuk mengubah atribut grafik lainnya, cobalah Anda lakukan beberapa perintah berikut ini:
– Klik Format > Chart Wall > klik tab menu Area > Pilih None > OK
– Letakkan kursor pada data plot line lalu klik ganda > pilih tab menu Line > ubah warnanya dengan Sea Blue dan atur lebarnya menjadi .02cm. OK
– Coba pilih Format > Grid > All Axis Grid... > ubah warnanya menjadi Gray 40% > Klik OK
– Klik tab menu Scale > hilangkan tanda centang pada pilihan Maximum lalu ganti angka 90 dengan 45 > OK
– Terakhir, gantilah nama sheetnya menjadi Grafik Sinus dan simpanlah pekerjaan Anda.
Jika Nama Barang = Rinso dan Jumlah Jualnya lebih dari atau sama dengan 5, maka Diskonnya 10% dari Jumlah Harga.
Selain dari ketentuan di atas tidak mendapatkan diskon.
Untuk mengisi kolom Diskon secara keseluruhan, maka dapat
menggunakan rumus: =IF(AND(A2=”Rinso”;B2>=5);10%;0)*C2 == > [Enter]
Hasilnya = Rp 0; karena Jumlah Jualnya memang kurang dari 5 ~ walaupun Nama Barangnya benar = “Rinso”. Untuk mendapatkan jawaban pada baris berikutnya, > Klik & Drag AutoFill pada sel D2 tersebut kebawah > Selesai.
4. Mencetak Lembar Kerja
4.1 Page Preview
File > Page Preview > sesaat kemudian akan tampil lembar kerja apa adanya. Bisa jadi bila tabel laporan yang dibuat melebihi lebar kertas yang di gunakan, maka sebagian dari tabel tersebut, tidak akan terlihat di layar. Ini artinya ia akan dicetak pada lembar berikutnya! Atau karena orientasi pencetakannya yang tidak pas. Untuk itu, perlu diatur terlebih dahulu agar hasilnya sesuai dengan yang diharapkan. Bayangkan, bila selesai membuat laporan, langsung dicetak ke kertas menggunakan printer. Tentu saja hasilnya akan mengecewakan.
Menampilkan hasil cetakan di layar ini juga bisa Anda lakukan dengan cara mengklik saja ikon Page Preview yang ada di Toolbars Standard.
Perhatikan, apakah benar laporan Anda sudah tercetak semua di layar tersebut? Ternyata belum! Coba Anda ubah orientasi pencetakannya menjadi Landsacpe. Dari layar PagePreview tersebut > Klik Format Page. > Atur Orientation: Landscape dan Table alignmnetnya Horizontal > OK
Lihat hasilnya, semua tabel dalam lembar kerja Anda sekarang tercetak di layar secara utuh. Dan posisi tabelnya pun tampak rapih secara horizontal.
Klik Close Preview bila ingin menutup lembar Page Preview
5. Mencetak Judul Tabel Berulang di Setiap Halaman
Blok seluruh tabel yang akan dicetak ~ berikut judul kolom atau judul barisnya (bila ada) > Format > Print Ranges > Defenition
Setelah itu pilih Format > Print Ranges > Edit
Pada bagian Rows to repeat > klik Shrink > Klik baris di mana judul tabel kita ditempatkan > Shrink lagi > OK
6. Mencetak Lembar Kerja ke Kertas Melalui Printer
1. Memeriksa Printer, sudah diinstall atau belum:
Klik menu Desktop dari layar monitor Anda > Administration > Mencetak.
Bila belum ada, maka untuk menambahkannya, maka dari kotak dialog Konfigurasi Printer tersebut > klik ikon Baru > ikuti
langkah-langkahnya sampai Anda pastikan printernya sudah diinstall dengan baik dan benar. Bila perlu lakukan pengetesannya pada selembar kertas.
2. Mencetak Lembar Kerja ke Kertas Menggunakan Printer
File > Print, akan tampil kotak dialog Print > Atur pencetakan sesuai dengan yang diinginkan > OK
Pilih Options... sebelum pencetakan bila Anda hanya ingin mencetak
Sheet yang aktif saja atau bila Anda ingin mengatur suspen halaman kertas Anda > OK
Pilih Properties... sebelum pencetakan bila Anda ingin mengatur format kertas yang digunakan atau mengatur kualitas pencetakannya > OK.
BAB V
PENGENALAN OPEN OFFICE. ORG IMPRESS
OpenOffice.Org Impress adalah program aplikasi yang dirancang khusus untuk membuat slide presentasi. OpenOffice.Org Impress digunakan untuk membuat presentasi antara lain : untuk membuat aplikasi panduan pendidikan, memperkenalkan salah satu produk yang akan dipasarkan kepada konsumen, untuk acara wisuda, seminar-seminar.
Presentasi tersebut dibuat berdasarkan slide demi slide yang ditampilkan melalui layar monitor ataupun layar lebar dengan alat bantuan yang disebut dengan LCD
Proyektor atau InFokus.
1. Menjalankan OpenOffice.Org Impress
Langkah-langkah untuk menjalankan OpenOffice.Org Impress adalah sebagai berikut :
● Klik Aplikasi ● Pilih Perkantoran
● Pilih OpenOffice.Org Impress, lalu di layar akan muncul tampilan sebagai berikut.
●
B. Membuat Presentasi yang Baru
Langkah-langkah untuk membuat presentasi yang kosong adalah sebagai berikut. 1. Klik pada pilihan Empty presentasi
3. Klik tombol Next lalu di layar akan muncul tampilan sebagai berikut.
4. Klik tombol Create lalu di layar akan muncul tampilan sebagai berikut.
Gambar lembar kerja pada OpenOffice.Org Impress
C. Membuat Slide Presentasi
2. Di layar akan muncul tampilan sebagai berikut
3. Klik pada area pertama “Click to add title”, lalu ketik kalimat : Selamat Belajar 4. Klik pada area kedua “Click add to text”, lalu ketik Membuat Slide Presentasi 5. Maka hasilnya sebagai berikut
D. Menambah Slide Baru pada File yang Sama
1. Klik Insert
2. Pilih Slide, muncul tampilan berikut 3. Pilih slide yang diperlukan.
4. Ketik “ Asyik juga belajar impress” pada Click to add title. 5. Ketik “ Enak ya...” , pada Click add to text
6. Hasilnya sebagai berikut.
E. Memberikan Animasi pada Slide
Langkah-langkah memberi animasi objek (gambar) pada slide adalah sebagai berikut.
1. Klik objek atau gambar pada yang ada di slide 2. Klik menu Slide shows.
3. Klik pada pilihan Custom animasi.
4. Klik Add pada kotak tasks pane yang ada di sebelah kanan.
5. Klik Motion path.
8. Klik OK
9. Untuk mencobanya tekan tombol F5 pada keyboard.
F. . Menjalankan Slide dengan Efek Transisi
Langkah-lagkah untuk memberi efek transisi pada slide adalah sebagai berikut.
1. Klik slide yang sudah dibuat.
2. Klik menu Slide show
3. Pilih salah satu pada pilihan Slide transition, di layar muncul tampilan sebagai berikut.
4. Pilih salah satu Slide Transition yang anda inginkan, contohnya Wheelcloud wise. 1 spokes.
6. Tandai ceklis pada kotak On mouse click
7. Klik tombol Apply untuk melihat tampilan slide transition.
BAB VI
PENGENALAN INTERNET
1. Apa itu Internet ?
Internet adalah : Internet atau International Network, merupakan dua jaringan komputer atau lebih, yang saling berhubungan membentuk jaringan komputer hingga jutaan komputer di seluruh dunia.
Fasilitas yang ada di Internet adalah : Email, Chatting, Browsing, Groups discussion, dll
2. Cara menghubungkan Komputer dgn Internet
Bisa dengan cara Dial Up atau dihubungkan ke Telepon dengan perantara Modem atau dengan jaringan Wireless / Hotspot.
3. Bermain dengan Internet
Kita bisa bermain dengan Internet dengan masuk ke Situs (alamat) yang kita mau (games, hobbies, dll)
4. Cara membuka Internet
Kita pilih Firefox Web Browser atau Internet Explorer di Menu Aplikasi diUbuntu atau di Microsoft Windows
Dial Up
5. Mencari informasi dengan mesin pencari (Google, Yahoo, dll)
Kita bisa mencari informasi apapun yang kita mau, seperti resep masakan, gambar-gambar yang bisa kita jadikan pola lukisan, atau bahan pelajaran untuk anak kita. Dengan cara kita masuk ke www.Google.com atau www.yahoo.com. Tampilannya seperti berikut ini :
6. Menyimpan dokumen dari internet
Dokumen dari hasil carian di Internet dapat kita jadikan bahan Kliping atau pun sumber informasi lain. Sebagai contoh kita mencari informasi tentang Melilea :
Menu Yahoo (www.yahoo.com) Menu Google (www.google.com)
Logo Firefox Logo Internet Explorer
Kita bisa menyimpan dengan cara : Klik kanan → Save Page as → Melilea.jpg
7. Elektronik Mail (e-mail)
Email adalah : Surat Electronik, dimana si penulis surat kalau mengirim surat tidak harus ke kantor Pos, tapi dengan komputer yang tersambung ke Internet akan terkirim dalam hitungan detik.
a. Cara bikin account :
Tampilan Situs (alamat) yang memuat Informasi tentang MELILEA
b. Membuka Email
Kalau kita sudah punya account email kita bisa berkirim, menerima surat dari manapun atau siapapun dengan cepat.
c. Menjawab dan mengirim Email
Kita bisa masuk di menu inbox seperti di bawah akan terlihat bagaimana mengirim email / menjawab email
d. Menghapus email lama, dll : email yang sudah dibaca bisa kita hapus dengan cara memberi tanda √ kotak kecil yang ada di depan mail, lalu kita pilih delete. Maka email tersebut akan terhapus dengan sendirinya.
e. Keluar dari account / menutup email, kita tinggal memilih tanda Sign Out untuk keluar dari account mail kita. Usahakan selalu sign out supaya tidak dibaca/ digunakan oleh orang lain.
8. Memutuskan sambungan Internet, di ujung kanan atas ada gambar sambungan telepon atau seperti lambang grafik, kita klik kanan → pilih off atau kita matikan modemnya.
BAB VII PENUTUP