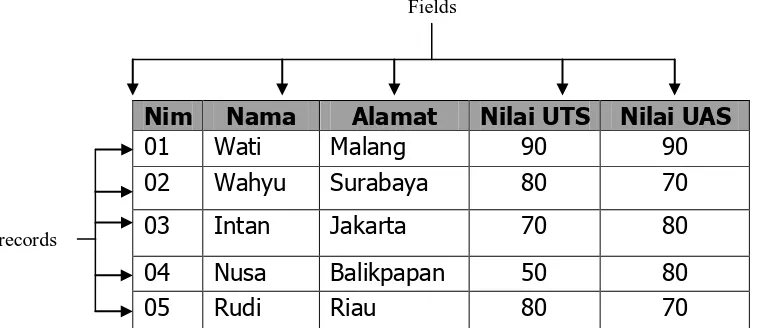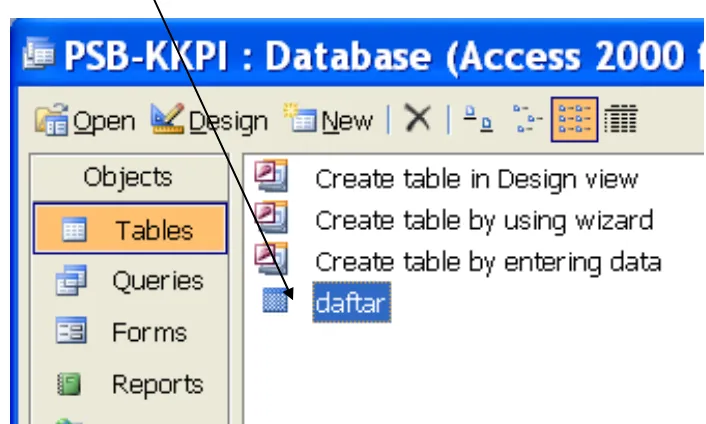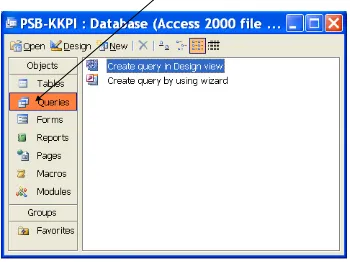MENGOPERASIKAN
PERANGKAT LUNAK
BASIS DATA
07
EDISI III - 2005
MATA DIKLAT
:
KETERAMPILAN KOMPUTER DAN
PENGELOLAAN INFORMASI
PROGRAM KEAHLIAN
:
SEMUA PROGRAM KEAHLIAN
DEPARTEMEN PENDIDIKAN NASIONAL
DIREKTORAT JENDERAL PENDIDIKAN DASAR DAN MENENGAH
DIREKTORAT PENDIDIKAN MENENGAH KEJURUAN
MENGOPERASIKAN
PERANGKAT LUNAK BASIS DATA
DAFTAR ISI
3.1.2. Menentukan Primary Key ... 17
3.2. Menambah Field ... 18
3.3. Menghapus Record ... 19
4. KEGIATAN BELAJAR 3... 19
4.1. Membuat Query... 19
5. KEGIATAN PEMBELAJARAN 4 ... . 23
5.1. Tujuan ... 23
5.2. Membuat Form ... 23
5.2.1. Mengatur Form ... 27
5.3. Mempersiapkan Aplikasi dan Data Masukan ... 32
5.3.1. Input Data Record. ... 32
5.5. Memindahkan Insertion Point ... 35
5.6. Ringkasan ... . 36
5.7. Ujian Formatif ... 39
5.7.2. Soal Praktek ... 44
5.8. Kunci Jawaban Soal Teori ... 45
5.9. Kunci Jawaban Soal Praktek ... 45
1. PENDAHULUAN
1.1. DESKRIPSI
Nama Modul : MENGOPERASIKAN PERANGKAT LUNAK BASIS DATA
Kode Kompetensi : TIK.OP03.002.01
Ruang Lingkup Isi : Software Aplikasi memakai Microsoft Access
Prosedur pengoperasian untuk memasuki program Microsoft Access
Mempersiapkan aplikasi dan data masukan.
Melakukan entry data dengan Menggunakan keyboard.
Melakukan update data
Melakukan hapus/delete data
Mengecek hasil entry data
Mengisi chek list entry data
Kaitan Modul : Modul ini merupakan modul ke 7 yang harus
dikuasai oleh peserta didik setelah modul…
Hasil yang diharapkan : Setelah mempelajari modul ini, peserta didik diharapkan untuk dapat:
Melakukan pengoperasian program pengolahan Basis data.
Melakukan entry data dengan Menggunakan keyboard
Melakukan Update data
Melakukan Delete data
Manfaat di Industri : Setelah mempelajari modul ini peserta didik diharapkan dapat:
Menggunakan Aplikasi Basis Data yang ada di perusahaan.
1.2. PRASYARAT:
Untuk mempelajari modul ini unit kompetensi dan pengetahuan yang dikuasai sebelumnya adalah :
a. Mengetik 10 jari
1.3. PETUNJUK PENGGUNAAN MODUL
Untuk Peserta Didik :
1.3.1. Pembelajaran yang dilaksanakan menggunakan system Self Based Training atau system pembelajaran mandiri. Diharapkan seluruh peserta didik dapat belajar secara aktif dengan mengumpulkan berbagai sumber selain modul ini, misalnya melalui majalah media elektronik maupun melalui internet.
1.3.2. Dalam modul ini dituntut adanya tersedianya bahan ajar yang lengkap yang meliputi:
1.3.2.1. Unit computer yang siap digunakan.
1.3.2.2. Sistem operasi yang legal dan Aplikasi yang siap digunakan.
1.3.2.3. Buku manual system operasi
1.3.2.4. SOP dalam menghidupkan dan mematikan computer
1.3.3. Setelah menyelesaikan modul ini, peserta didik dapat melanjutkan ke modul 8 Pengenalan Internet.
1.3.4. Guru atau Instruktur berperan sebagai fasilitator dan pengarah dalam semua materi di modul ini sehingga diharapkan dapat terjadi komunikasi timbale balik yang efektif dalam mempercepat proses penguasaan kompetensi peserta didik.
Selanjutnya, peran guru dalam proses pemelajaran adalah :
1. Membantu peserta didik dalam merencanakan proses belajar, utamanya dalam materi-materi yang relatif baru bagi peserta didik; 2. Membimbing peserta didik melalui tugas-tugas pelatihan yang
dijelaskan dalam tahap belajar;
3. Membantu peserta didik dalam memahami konsep dan praktek dalam modul ini dan menjawab pertanyaan peserta didik mengenai proses belajar dan pencapaian jenjang pengetahuan peserta didik; 4. Membantu peserta didik untuk menentukan dan mengakses sumber
tambahan lain yang diperlukan untuk belajar;
5. Mengorganisasikan kegiatan belajar kelompok jika diperlukan; 6. Merencanakan seorang ahli / pendamping guru dari dunia usaha
untuk membantu jika diperlukan; 7. Melaksanakan penilaian;
8. Menjelaskan kepada peserta didik mengenai bagian yang perlu untuk dibenahi dan merundingkan rencana pemelajaran selanjutnya;
1.4. TUJUAN AKHIR
Setelah mempelajari modul ini, peserta didik diharapkan untuk dapat : 1. Melakukan pengoperasian program pengolahan Basis data.
2. Mampu melakukan input data 3. Mampu melakukan update data. 4. Mampu melakukan delete data.
1.5. KOMPETENSI
Setelah mempelajari modul ini, peserta didik diharapkan untuk dapat : 1. Melakukan pengoperasian program pengolahan Basis data.
2. Mampu melakukan input data 3. Mampu melakukan update data. 4. Mampu melakukan delete data.
1.6. CEK KEMAMPUAN
1.6.1. Soal Teori
1. Apakah yang dimaksud dengan Program Microsof Access A. Program Aplikasi pengolah Kata
B. Program Basisdata C. Program Grafik D. Sistem Operasi
2. Berikut ini termasuk database : a.Data Charater
b.Data Numerik c.Data tanggal d.Semua benar
3. Berikut ini penulisan nama field yang benar : a.Nama Siswa
b.Biaya_Gaji c.Upah Pokok d.Gaji Pokok
4. Untuk memulai membuka Microsof Access komputer harus mempunyai sistem Operasi :
a.Windows b. DOS C. Linux
d.Semua salah
5. Untuk Membuka jendela data Sheet dari tabel tersebut Anda dapat menjalankan perintah :
c.Klik Ganda pada nama tabel d.Semua Benar
1.6.2. Soal Praktek
Soal praktek modul ini didasarkan kepada Satuan Acara Pemelajaran (SAP)
Kompetensi. TIK.OP03.002.01 mengoperasikan dasar-dasar basis data
Seluruh kegiatan praktek pada SAP tersebut harus diikuti dengan hasil uji kompetensi lulus
1. Bagaimana cara membuka microsoft access pada windows 2. Bagaimana cara membuat satu database dengan nama
databasenya adalah Belajar
3. Bagaimana membuat suatu tabel dengan nama mahasiswa 4. Bagaimana cara membuat query
2. KEGIATAN BELAJAR 1
2.1. TUJUAN
Setelah mempelajari modul ini, peserta didik diharapkan untuk dapat :
a. Melakukan pengoperasian program pengolahan Basis data. b. Melakukan input data.
c. Melakukan Update data d. Melakukan Hapus data
2.2. Uraian Materi Microsoft Access
Dasar-Dasar Microsoft Access
Microsoft Access merupakan salah satu program pengolah data base yang canggih yang digunakan untuk mengolah berbagai jenis data dengan pengoperasian yang mudah.
Banyak kemudahan yang akan diperoleh jika bekerja dengan microsoft Access diantara dapat melakukan proses penyortiran pengaturan data, pembuatan label data serta laporan pembuatan data kegiatan sehari-hari misalnya untuk menampung daftar pelanggan, pendataan data karyawan, dan lain sebagainya.
2.2.1. MEMULAI MICROSOFT ACCESS
Sebelum memulai microsoft Access, terlebih dahulu kita harus mengenal apa itu database dan apa saja komponen yang ada di dalamnya.
Pengertian Tabel, Field dan record
Seperti kita ketahui bahwa database merupakan kumpulan dari beberapa tabel yang terintegrasi menjadi satu kesatuan yang saling berhubungan.
Tabel merupakan kumpulan dari beberapa record dan fields. Sebagai ilustrasinya adalah sebagai berikut :
Nim Nama Alamat Nilai UTS Nilai UAS tabel. Sedangkan record adalah isian data yang dimiliki oleh tabel.
Untuk memulai microsoft Access pada dasarnya hampir sama antara Taskbar Windows 95 – 2000 yaitu dimulai dengan tombol Start -> Program -> Program MS-Access.
Fields
Sebagai ilustrasi dapat dilihat pada gambar berikut :
2.2.2. LEMBAR KERJA MS- ACCESS
Pada saat Anda pertama kali menjalankan microsoft Access maka akan tampil kotak dialog dimana memungkinkan Anda dapat membuat data base baru dengan dua cara :
1. Blank Access Database 2. Access database Wizards.
pada menu tools dan matikan Check Box, Starup Dialog, pada tab Sheet View.
Berikut ini adalah pilihan yang ada pada kotak dialog MS Access
Pilihan Keterangan
Blank Access DataBase
Digunakan untuk membuat data base baru yg masih kosong dan Anda dapat menambahkan Obyek tabel, query, Form, Report, dan Obyek lainnya
Blank Data Access Page
Dipakai untuk membuat data base baru yang diberikan oleh MS Access secara bertahap
Project Existing Data
Dipakai untuk membuat data base baru berdasarkan tuntunan yang diberikan oleh microsoft access
Open end existing file Dipakai untuk membuka file database yang telah dibuat sebelumnya
2.2.3. MEMBUKA FILE DATABASE
Membuka file database MS Access berarti membuka file yang pernah dibuat dan disimpan. Selain membuka jendela database yang pernah dibuat Anda bisa membuka jendela database baru yang masih kosong dengan cara Klik menu file, pilih New atau pada Toolbars klik tombol new. Apabila Anda membuka jendela database baru maka jendela database yang terbuka sebelumnya akan ditutup karena pada MS Access tidak dapat membuka lebih dari satu file database.
Untuk membuka file database dapat menggunakan salah satu cara berikut :
1. Pilih File -> Open dari Menu Bar
2. Klik tombol Open yang ada pada bagian toolbars pada database 3. Tekan tombol Shorcut Key , Ctrl + O
2.2.4. MENUTUP FILE DATABASE
Bila Anda telah selesai bekerja dengan file database MS Access maka sebelum menutup file, simpan seluruh data yang pernah Anda buka. Untuk menutup file database, Anda dapat menggunakan salah satu llangkah berikut ;
1. Klik File ->Close pada Menu Bar
2. Tekan tombol kombinasi shorcut Key Ctrl + F4 atau Ctrl + W
3. Klik icon Close pada Menu Bar dibagian sudut kanan atas dari jendela database
2.2.5. MENUTUP PROGRAM MS ACCESS
Menutup program MS Access berarti keluar dari program MS Access. Untuk keluar dari program MS Access dapat dilakukan dengan salah satu cara berikut ini :
a. Klik File ->Exit pada menu Bar
b. Tekan tombol kombinasi shorcut Key Alt + F4
3. KEGIATAN BELAJAR 2
3.1. MEMPERSIAPKAN APLIKASI MICROSOFT ACCESS.
PROYEK MEMBUAT PROGRAM PENERIMAAN SISWA BARU
1. Buka aplikasi Microsoft Access 2. Klik File New
3. Pilih Blank Database
4. Create nama file database
Setelah anda mengisi nama database, anda bisa langsung mengklik tombol create atau menekan tombol enter.
Ketik Nama File
3.1.1. Membuat Tabel
Untuk membuat tabel ada 3 cara yaitu: 1. Create table in design view
2. Create table by using wizard 3. Create table bya entering data
Pada saat ini kita akan membuat tabel dengan cara yang pertama yaitu Create table in Design View. Langkah-langkahnya sebagai berikut :
1. Tampilan awal create table in design view
KETERANGAN :
A. Field Name
Fungsinya untuk memasukkan nama-nama field dari suatu tabel.
B. Data Type
Barbagai macam tipe data yang ada di ACCESS sebagai berikut: b.1. Text
Merupakan tipe data yang sering digunakan ( Alfabetic dan Numeric). Panjang maksimumnya 255.
b.2. Number
Hanya digunakan untuk menyimpan data numerik. b.3. Date/Time
Digunakan untuk menyimpan nilai tanggal dan jam. Panjang maksimumnya 8 karakter.
b.4. Memo
Mampu menampung nilai sampai 65535 karakter. b.5. Currency
Sering digunakan untuk nilai mata uang. b.6. AutoNumber
Berisi angka urut yang sudak ditetapkan oleh Access yang muncul secara otomatis dan nilainya tidak dapat diubah. b.7. Yes/No
Berisi dua nilai saja yaitu Yes/No atau True/false dan On/Off.
b.8. OLE Object
Digunakan untuk eksternal objek. Misalnya gambar,suara, dan sebagainya.
b.9. Hyperlink
Gabungan dari Text dan Numerik yang disimpan dalam bentuk Text. Digunakan untuk manyimpan pointer ke situs web.
b.10.Lookup Wizard
Untuk memilih sebuah nilai dari tabel lain atau List Box atau Combo Box.
C. Description
3. Masukan nama-nama field
4. Tentukan primary Key (Contoh :No_pendf) 5. Setelah itu klik close pada pojok kanan atas
7. Hasil dari pembuatan tabel tersebut di atas akan tampak seperti gambar di bawah :
Setelah tabel terbentuk selanjutnya terserah kita untuk melakukan proses terhadap tabel tersebut selanjutnya.
3.1.2. Menentukan Primary Key
Untuk menentukan dan mengubah primary key pada suatu field, ikuti langkah berikut ini:
1. Pilih dan klik tabel yang anda inginkan ubah primary key-nya. 2. Klik tombol toolbar Design.
3. Pilih dan Klik nama field yang ingin dijadikan primary key
Menambah Field
1. Buka file Pilih Table Daftar 2. Pilih Design View
3. Sisipkan field baru (Contoh Nama_ortu) caranya sama dengan membuat field pertama kali.
4. Klik Field Ket Klik Menu Insert rows 5. Masukan nama field baru (contoh Asal_skl)
3.3. Menghapus Record
Anda dapat menghapus satu atau lebih Record dalam tabel pada tampilan data Sheet view. Prosedur yang dapat Anda lakukan adalah sebagai berikut :
1) Di dalam jendela data Sheet pilih Record yang ingin Anda hapus dan berikan salah satu perintah berikut :
a. Pilih perintah Delete dari menu Edit
Tekan tombol Delete Record pada bagian Toolbar atau, b. Tekan Tombol Del yang ada di Keyboard atau,
c. Klik Kanan Record yang ingin Anda hapus dari daftar pilihan menu yang tampil plih perintah delete Record.
4. KEGIATAN PEMBELAJARAN 3
4.1. Membuat Queries
Sebelum memulai kegiatan ini, sebaiknya kita tahu terlebih dulu maksud dari query. Query bisa diartikan sebagai pernyataan atau permintaan untuk memproses table yang ada.
Cara membuat query ada 2 yaitu: 1. Create quey in design view 2. Create query by using wizard.
Pada saat ini kita akan membahas untuk membuat query dengan cara yang pertama yaitu Create query in design view.
Langkah-langkahnya sebagai berikut: 1. Klik Queries pada bagian objects
Akan tampil daftar queries sebagai berikut :
3. Pilih nama table dalam daftar Show Table kemudian klik Add.
Tampilan daftar query1 sebagai berikut :
4. Klik 2 x nama field yang ada pada tabel daftar sehingga nama-nama field tersebut tersimpan dalam daftar queries seperti pada gambar diatas.
Rumus Jml_nilai :
([PPKn]+[Bah_ind]+[Matemt]+[Bah_ing]+[IPA]+[IPS]). Dapat dilihat pada gambar dibawah.
6. Buat Rumus untuk Nilai x bobot.
Rumus Jml_x_bbt :
(([PPKn]+[Bah_ind]+[IPS])+([Matemt]*4)+([IPA]*4)+([Bah_in g]*3)).
Dapat dilihat pada gambar dibawah.
5. KEGIATAN PEMBELAJARAN 4
5.1. Tujuan
Tujuan pembelajaran ini adalah siswa nantinya mampu untuk : 1. Membuat form
2. Mengatur form
5.2. Membuat Form
Untuk meghasilkan tampilan yang lebih komunikatif, maka dibutuhkan suatu interface yang dapat membantu pengguna atau operator dalam menjalankan suatu program aplikasi. Salah satu interface yang disediakan oleh microsoft Access adalah Form.
Cara membuat form ada 2 yaitu: 1. Create form in design view 2. Create forrm by using wizard
Pada saat ini kita akan mempelajari cara membuat form dengan Create form by using wizard. Langkah-langkahnya:
1. Klik Form pada Objects
3. Pada Tables/Queries pilih Table : daftar kemudian Pindahkan semua field Available field ke Selected Fields dengan menekan tombol
4. Kemudian klik
Akan tampil jendela seperti tampak di bawah ini :
Pada tampilan berikut Anda dapat memilih diantara beberapa alternatif untuk dipakai sebagai bentuk tampilan form. Misalnya Anda memilih stone ...
5. Kemudian klik
5.2.1. Mengatur Form
Dalam pembuatan form mungkin ada yang kurang sesuai, untuk melakukan perubahan kita bisa melakukan pengaturan pada form tersebut. Langkah-langkahnya:
1. Buka form daftar
2. Buatlah Header Form dengan mengklik icon desain View pada menu View, dan akan tampil :
4. Isikan Kata “PENERIMAAN SISWA BARU TAHUN 2004”
5. Untuk mengisi Form Header klik
Kemudian klik daerah Form Header dan Ketikkan kata-kata diatas
6. Pada field Jml_nilai masukan rumus penjumlahan semua nilai dengan mengklik 2 x field Jml_nilai sebelah kanan
7. Edit Control Source dengan memasukan rumus klik akan muncul jendela Expression Builder
Klik 2 x akan tampil
8. Masukan rumus yang kita rencanakan
9. Untuk menuliskan rumus cukup dengan mengklik 2 x nama field yang berada di form contohnya field PPKn simbol matematika yang kita gunakan tinggal klik yg ada pada bagian bawah ruang rumus.
10. Setelah selesai klik OK kemudian klik close pada pojok kanan atas Text Box
12. Langkahnya sama dengan cara memasukan rumus pada Jml_nilai
13. Masukan rumus pada jendela Expression Builder
14. Setelah selesai klik OK kemudian klik close pada pojok kanan atas Text Box
5.3. MEMPERSIAPKAN APLIKASI DAN DATA MASUKAN.
5.3.1. INPUT DATA RECORD
Setelah mengikuti ketentuan dalam membuat table, langkah selanjutnya adalah memasukan data Record, yang dilakukan dengan melalui jendela Data Sheet View dari sebuah table. Selain itu dapat juga dilakukan proses Editting data yaitu proses penambahan data record, memindah data Record, menyalin Data Record ataupun menghapus data record.
Prosedur yang dilakukan untuk menginput data adalah sebagai berikut : 1. Pada jendela data base pilih salah satu nama tabel yang datanya ingin
anda masukan.
2. Buka jendela Data Sheet dari tabel tersebut dengan langkah :
a. Tekan Tombol icon Open pada area kerja kemudian Tekan tombol enter
b. Klik Ganda pada nama tabel
c. Klik kanan pada nama tabel dan pilih perintah open dari menu yang tampil.
3. Setelah Anda jalankan salah satu perintah tersebut di atas maka akan tampil jendela data Sheet dari tabel yang masih kosong
4. Anda dapat lansung memasukan data Record sesuai dengan tatanan yang telah Anda buat pada jendela desain View.
Tidak perlu diisi Field yang dapat dientry
Setelah selesai entry maka kita dapat melihat data pada queries seperti diatas.
5.3.2. MENGECEK HASIL ENTRY DATA
Setelah data dimasukkan, dilakukan pemeriksaan proses pemindahan dan pemasukan data apakah sesuai dengan prosedur atau intruksi kerja.
Memilah hasil pemindahan dan pemasukan data sesuai dengan prosedur dan intruksi kerja.
Mengidentifikasi keberhasilan pemindahan dan pemasukan data ke dalam program data base dari file data ke media penyimpan data.
5.3.3. MENGISI CHECK LIST ENTRY DATA
Mengidentifikasi langkah-langkah operasional dan keberhasilan proses pemindahan dan pemasukan data
Mengatur Design Repot dalam sebuah lembar kerja Preview.
Mengubah teks-teks yang terdapat didalam lembar kerta design tersebut agar menjadi diskriptif dan memindahkan label sehingga dapat tampil sejajar dengan Ctrl – Ctrl yang lain.
5.4.
MENG-UPDATE DATA
5.4.1.Menentukan Tabel Baru
Satu-satunya hal yang konstan adalah perubahan. Bersama waktu, kebutuhan dan minat Anda berubah seiring Anda bertumbuh dan berkembang. Sebuah informasi yang dulu sangat penting bisa saja sekarang berubah menjadi tidak diperlukan atau malah mengganggu, sementara informasi yang semula dianggap tidak berguna sama sekali bisa berubah menjadi informasi penting. Seiring meningkatnya jumlah informasi dalam bidang bisnis dan kehidupan sehari-hari, Anda mungkin perlu menata atau mendistribusi ulang informasi tersebut. Anda perlu tahu bahwa mungkin Anda harus membeli rak baru, folder file baru, atau bahkan satu set kabinet file baru untuk menampung bidang yang anda minati. Hal yang sama terjadi pada database Anda.
5.4.2. Memilih field dan Record
Anda harus memiliki data sebelum melakukan editing pada sebuah jendela data sheet. Untuk memilih data atau record pada sebuah jendela data sheet dapat dilakukan dengan beberapa cara, untuk lebih jelasnya lihat pada daftar dibawah ini :
Pilihan Perintah
Sebuah sel Klik pada posisi sel tersebut
Beberapa sel Drag drop pointer pada sisi kiri sel terbut sampai melintasi beberapa sel yang ingin Anda pilih Sebuah Kolom Klik pada pisisi selektor Kolom
Beberapa Kolom Drag drop Pointer pada posisi selektor Kolom
Sebuah record Klik pada pisisi selektor baris
Beberapa record Drag drop Pointer pada posisi celektor baris
5.5. Memindahkan Insertion Point
Untuk memindahkan Insertion Point atau data Record dalam sebuah data sheet dapat menggunakan pasilitas yang ada diperintah Go To dari menu Edit, Panah atas, panah bawah, Page Up, Page Down atau menggunakan Vertikal scroll Bar. Selain itu Anda dapat juga memindahkan posisi Record Aktif dengan memilih tombol navigasi yang ada pada bagian bawah dari jendela data Sheet sebuah tabel. Perhatikan tabel berikut :
Pindah Ke Perintah Klik Awal record First Record
Akhir record Last record Record Sebelumnya Previus Record Record berukutnya Next Record Record Baru New Record
Record tertentu Atau tekan tombol F5 atau ketik nomer Record yang Anda inginkan dan lanjutkan dengan menekan tombol enter.
a. Menambahkan record
2. Jika kita memiliki data baru dalam arti pendaftar baru maka kita dapat mengupdate database kita dengan menambahkan data tersebut dapat melalui queries maupun melalui form. 3. Update melalui gueris, buka file kemudian buka queries lalu
masukan data baru
5.6. RINGKASAN MATERI
a. Memulai Microsoft Access
Untuk memulai microsoft Access pada dasarnya hampir sama antara Task bar Windows 95 – 2000 yaitu dimulai dengan tombol
Start – Program – Pilih – Program MS-Access .
b. Lembar Kerja MS Access
Pada saat Anda pertama kali menjalankan microsoft Access maka akan tampil kotak dialog dimana memungkinkan Anda dapat membuat data base baru dengan dua cara :
1) Blank Access Database 2) Access database Wizards.
c. Membuka File Database
Membuka file database MS Access berarti membuka file yang pernah dibuat dan disimpan. Selain membuka jendela database yang pernah dibuat, Anda bisa membuka jendela database baru yang masih kosong caranya dengan memberi perintah Klik menu file pilih New atau pada Toolbars klik tombol news seperti berikut
d. Menutup File Database
Bila Anda telah selesai bekerja dengan file database MS Access maka sebelum menutup file simpan seluruh data yang pernah Anda buat, dengan memilih salah satu cara berikut :
1) Klik Exit pada menu File
2) Tekan tombol kombinasi shorcut Key Alt + F4
3) Klik icon Close pada Title Bar dibagian sudut kanan atas dari jendela database.
e. Menutup Program MS Access
Menutup program MS Access berarti keluar dari program MS Access. Untuk keluar dari program tersebut langkahnya sebagai berikut :
Klik menu File pilih Exit
f. Aplikasi Microsoft Access
Membuat Tabel
g. Mempersiapkan Aplikasi dan Data Masukan.
penambahan data record, memindah data Record, menyalin Data Record ataupun menghapus data record.
h. Mengecek Hasil Entry Data
Setelah data dimasukkan, melakukan pemeriksaan proses pemindahan dan pemasukan data apakah sesuai dengan prosedur atau intruksi kerja
i. Mengisi Check List Entry data
5.7. Ujian Formatif :
5.7.1. Soal Teori
1. Cara membuat database baru yang diberikan oleh MS Access secara bertahap yaitu dengan :
A. Blank Data Access Page B. Blank Access DataBase C. Project Existing Data D. Open end existing file E. project new data
2. Langkah-langkah yang benar untuk membuka database baru
yang masih kosong pada Microsoft Access adalah….
A. Klik tombol File -> New B. Klik tombol File -> Open
C. Klik tombol File -> Get External Data D. Tekan Ctrl + O
E. Tekan Ctrl + W
3. Untuk membuat data base baru yang masih kosong sehingga Anda dapat menambahkan obyek Tabel, Query, Form, Report
pada Ms Access, dapat memilih….
A. blank access database B. open an existing file C. blank data access page D. project existing data E. project new data
4. Dari gambar tampilan MS Access di bawah, yang ditunjuk anak
panah adalah….
5. Langkah untuk menutup file data base adalah….
A. klik icon close yang terletak dibagian kanan atas B. pilih close pada file
6. Pada pembuatan blank database,langkah yang harus dilakukan
setelah memilih blank database adalah mengisi….
A. create name B. Create table C. File Name D. Update Data E. Update Table
7. Tipe data yang merupakan gabungan dari Alfabetic dan Numeric
adalah….
8. Tipe data yang digunakan untuk nilai mata uang adalah …. A. Currency
B. Text C. number D. auto number E. date/time
9. Yang digunakan untuk menerangkan field name adalah …. A. Description
B. Caption C. Field Size D. Format E. Inpu Mask
10.Setelah mengisi nama tabel yang kita buat, langkah selanjutnya
adalah menekan tombol….
11.Salah satu cara menetukan primary key adalah….
A. Meng klik tanda Primary key yang ada di tool bar B. Page view pada menu view
C. Field view pada menu view D. Data Outline
E. Properties
A.
B.
C.
D.
E.
13.Untuk menghasilkan tampilan dalam bentuk kolom maka pada
form wizard dipilih ….
14.Untuk mengakhiri perancangan form wizard, klik tombol …. A. finish
B. close C. exit D. back E. cancel
15.Jika ingin langsung menampilkan dan mengisi form yang sudah
dirancang, klik tombol ….
A. Open the form to view or enter information B. What title do you want for your form C. Modyfy the form's deign
D. Display help on working with the form E. What layout would you like for your form
16.Untuk menampilkan hasil query yang sudah dibuat diklik tombol
….
B. File -> save C. Ctrl + W D. Ctrl + S E. File -> save
18.Untuk mengurutkan data dari kecil ke besar, pilihannya pada
Sort adalah ….
19.Gambar icon untuk menuju ke record terakhir adalah…. A.
20.Untuk membuka tabel yang sudah ada, digunakan perintah …. A. Datasheet view
B. Primary Key C. Design D. New E. Open
21.Untuk menghapus field tertentu yang dipilih digunakan
tombol….
22.Untuk menambahkan record baru digunakan tombol…. A. Update Record
B. Update Data C. Insert Row D. Insert Data E. Insert Record
23.Layout style yang terdapat dalam form wizard adalah…. A. columnar
C. data base D. field E. column
24.Pada orientation pilihan yang kita gunakan agar tampilan
nantinya berdiri tegak adalah….
A. Landscape B. Diagonal C. Portrait D. Vertical E. Horizontal
25.Yang dimaksud dengan mendelete data base adalah…. A. menambah data
5.7.2. Soal Praktek
1. Buka area kerja MS Access dengan Blank Database dan beri nama latihan 1
2. Buat table Mahasiswa dengan cara Design view yang berisi field NIM, Nama, Alamat, Nilai UTS, Nilai UAS
3. Isi tabel tersebut dengan 5 data
NIM Nama Alamat Nilai UTS Nilai UAS
01 Buidi Malang 70 70
02 Rama Medan 80 70
03 Khrisna Pontianak 85 80
04 Sinta Siantar 70 85
05 Delia Makasar 70 70
4. Tambahkan field total
5. Isi data total dengan nilai 70 , 73 , 82 , 80 , 70 6. Tampilkan data yang namanya Shinta
7. Tampilkan data yang alamatnya Pontianak
8. Tampilkan data yang nilai totalnya di atas 73
9. Buat form mahasiswa dengan isian field seperti no 2.
5.7.3. Kunci Jawaban Soal Teori
No. 1. B 11. A 21. D
2. A 12. C 22. E 3. B 13. E 23. A 4. C 14. C 24. C 5. A 15. D 25. A 6. C 16. A
7. D 17. C 8. E 18. D 9. B 19. A 10. E 20. E
5.8.4. Kunci Jawaban Soal Praktek
1. Setelah masuk area kerja database pilih blank database, kemudian pada file name diisi latihan 1.
2.
3.
5.
6.
8.
9.
odul ini merupakan bahan ajar peserta didik untuk memperoleh kompetensi mengoperasikan software aplikasi basis data, melakukan update dan delete data dengan menggunakan utilitas aplikasi pada mata diklat Keterampilan Komputer dan Pengelolaan Informasi (KKPI), sehingga peserta didik dapat dibekali dengan kecakapan menggunakan komputer sebagai sarana dalam mencapai tujuan sehari-hari.