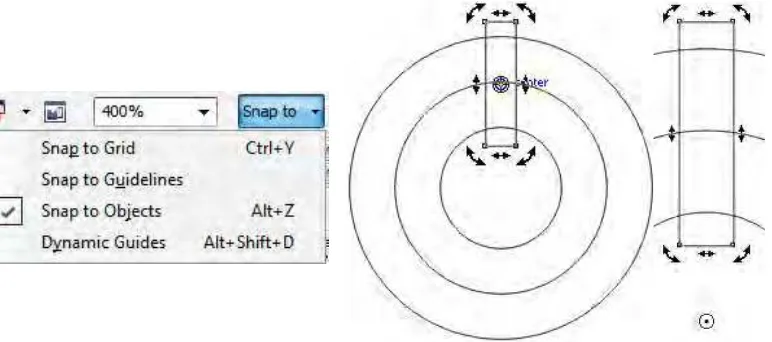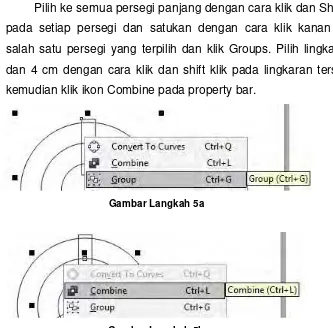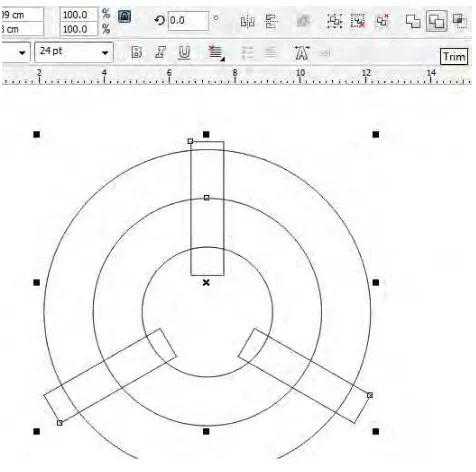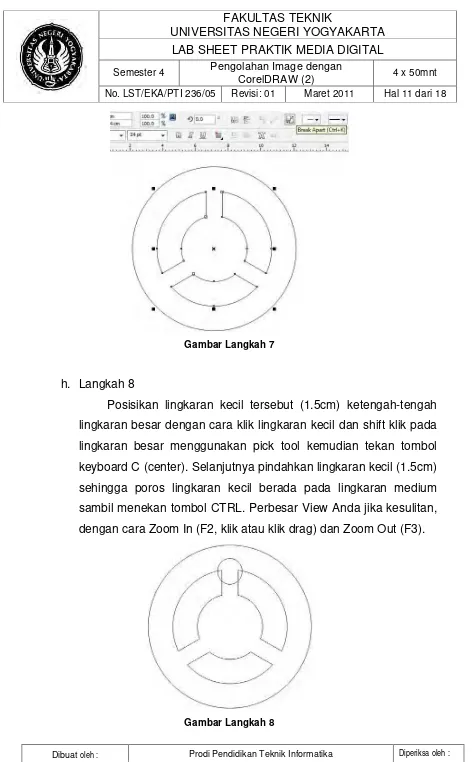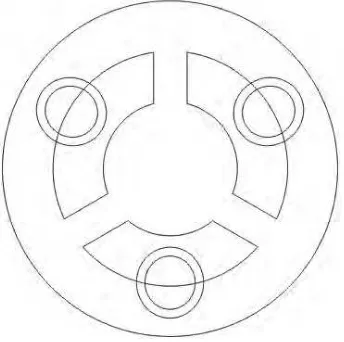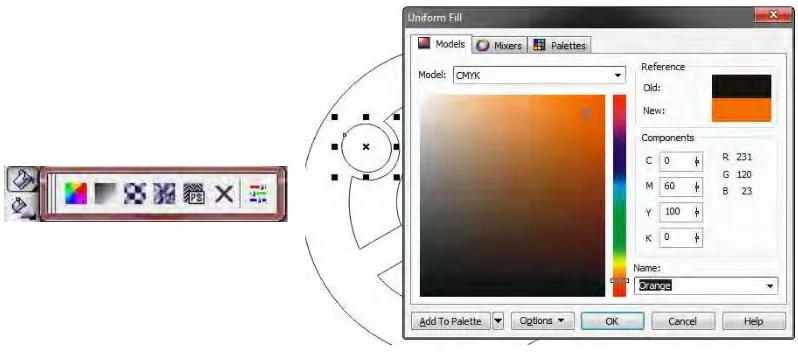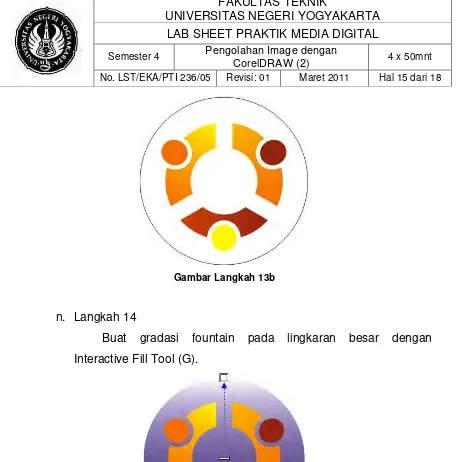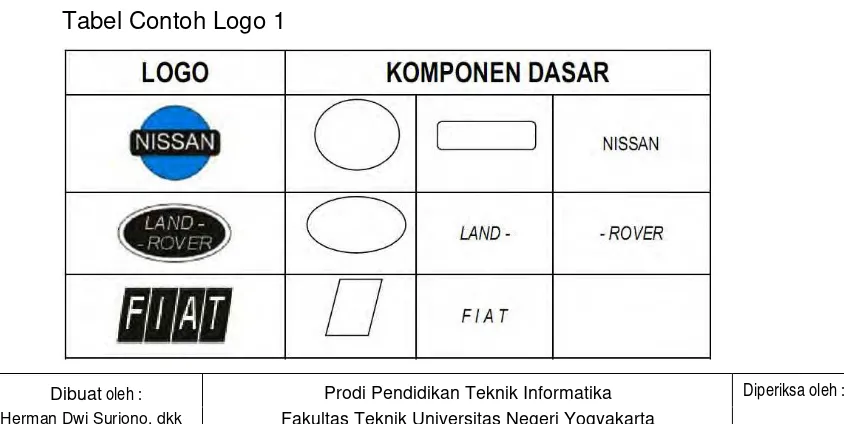Dibuat oleh : Herman Dwi Surjono, dkk
Prodi Pendidikan Teknik Informatika Fakultas Teknik Universitas Negeri Yogyakarta
Diperiksa oleh : FAKULTAS TEKNIK
UNIVERSITAS NEGERI YOGYAKARTA LAB SHEET PRAKTIK MEDIA DIGITAL
Semester 4 Pengolahan Image dengan
CorelDRAW (2) 4 x 50mnt
No. LST/EKA/PTI 236/05 Revisi: 01 Maret 2011 Hal 1 dari 18
A. Kompetensi
Setelah mengikuti mata kuliah ini, mahasiswa diharapkan memiliki
kemampuan mengkreasikan bentuk objek dan warna, serta membuat desain
logo.
B. Dasar Teori
1. Penataan Objek
Setiap objek yang dibuat akan terdiri dari area isi (fill) dan garis
luar (outline). Dalam kondisi default objek terdiri dari isi warna
transparan dan garis luar warna hitam. Dalam pembuatan objek ini
berlaku fungsi-fungsi mouse klik dan drag n drop) serta kombinasi
antara fungsi mouse dengan tombol Ctrl, Alt dan Shift (Budiman,
2007:12).
2. Penggunaan Pick Tool
a. Pemilihan / Seleksi (pilih Pick Tool)
1) Pemilihan satu objek dapat dilakukan dengan langkah: Klik pada
objek atau Klik Drag (sampai objek yang akan dipilih
terseleksi)
2) Pemilihan beberapa objek dapat dilakukan dengan langkah: Klik
objek pertama Tekan tahan tombol Shift Klik objek
berikutnya
3) Melepaskan seleksi dapat dilakukan dengan langkah: Klik diluar
objek
b. Pemilihan Warna (pilih Pick Tool)
1) Pewarnaan Fill dapat dilakukan dengan langkah: Klik objek Klik
Dibuat oleh : Herman Dwi Surjono, dkk
Prodi Pendidikan Teknik Informatika Fakultas Teknik Universitas Negeri Yogyakarta
Diperiksa oleh : FAKULTAS TEKNIK
UNIVERSITAS NEGERI YOGYAKARTA LAB SHEET PRAKTIK MEDIA DIGITAL
Semester 4 Pengolahan Image dengan
CorelDRAW (2) 4 x 50mnt
No. LST/EKA/PTI 236/05 Revisi: 01 Maret 2011 Hal 2 dari 18
Color Dialog, Fountain Fill Dialog, Pattern Fill Dialog, Texture Fill
Dialog, Postscript Fill Dialog) tentukan jenis dan type warna.
2) Pewarnaan Outline dapat dilakukan dengan langkah: Klik objek
Klik kanan warna pada Color Bar Memindahkan Objek (pilih
Pick Tool) atau Klik objek Drag objek ke lokasi baru
(Kombinasikan Klik-Drag dengan Tombol Ctrl agar objek pada
posisi konstan).
c. Pengaturan Ukuran (pilih Pick Tool)
Objek persegi memiliki 8 buah kotak kecil sebagai handle objek.
1) Untuk memperbesar objek dapat dilakukan dengan langkah: Klik
objek Drag handle objek ke arah luar atau Klik objek Klik
object size (ganti lebar dan tinggi dengan angka lebih besar)
2) Untuk Memperkecil objek dapat dilakukan dengan langkah: Klik
objek Drag handle objek ke arah dalam atau Klik objek Klik
object size (ganti lebar dan tinggi dengan angka lebih kecil)
d. Duplikasi (pilih Pick Tool) objek dapat dilakukan dengan langkah:
1) Klik objek Klik Menu: Edit pilih Copy atau (Tombol
CTRL+C),
2) Klik Menu: Edit pilih Paste atau (Tombol CTRL + V)
3) Klik objek Klik Menu: Duplicate
4) Klik objek tekan Tombol + dari keyboard (CTRL + D)
5) Klik Drag objek ke lokasi baru (Klik kanan sebelum
melepaskan Drag) (Kombinasikan Klik-Drag dengan Tombol Ctrl
Dibuat oleh : Herman Dwi Surjono, dkk
Prodi Pendidikan Teknik Informatika Fakultas Teknik Universitas Negeri Yogyakarta
Diperiksa oleh : FAKULTAS TEKNIK
UNIVERSITAS NEGERI YOGYAKARTA LAB SHEET PRAKTIK MEDIA DIGITAL
Semester 4 Pengolahan Image dengan
CorelDRAW (2) 4 x 50mnt
No. LST/EKA/PTI 236/05 Revisi: 01 Maret 2011 Hal 3 dari 18
e. Untuk menghapus (pilih Pick Tool) objek dapat dilakukan dengan
langkah: Klik objek tekan tombol Delete atau Klik Drag (sampai
objek-objek yang akan dipilih terseleksi) tekan Delete
3. Pengaturan Urutan objek
a. Penumpukan Objek (pilih Pick Tool)
Posisikan objek seperti di bawah ini:
1) Penumpukan objek paling depan dilakukan dengan langkah: Klik
objek klik kanan (pilih order: send to front)
2) Penumpukan objek paling belakang dilakukan dengan langkah:
Klik objek klik kanan (pilih orde: send to back)
3) Penumpukan diantara 2 objek dilakukan dengan langkah: Klik
objek klik kanan (pilih order: forward one) untuk objek paling
belakang atau Klik objek klik kanan (pilih order: back one)
untuk objek paling depan
b. Pengaturan Tata Letak (Left, Center, Right, Top, Bottom)
1) Perataan Horizontal dapat dilakukan dengan langkah: Klik objek
tahan Tombol Shift Klik objek panduan
Tekan huruf L untuk perataan kiri
Tekan huruf C untuk perataan tengah
Tekan huruf R untuk perataan kanan
2) Perataan Vertikal dapat dilakukan dengan langkah: Klik objek
Dibuat oleh : Herman Dwi Surjono, dkk
Prodi Pendidikan Teknik Informatika Fakultas Teknik Universitas Negeri Yogyakarta
Diperiksa oleh : FAKULTAS TEKNIK
UNIVERSITAS NEGERI YOGYAKARTA LAB SHEET PRAKTIK MEDIA DIGITAL
Semester 4 Pengolahan Image dengan
CorelDRAW (2) 4 x 50mnt
No. LST/EKA/PTI 236/05 Revisi: 01 Maret 2011 Hal 4 dari 18
Tekan huruf T untuk perataan atas
Tekan huruf E untuk perataan tengah
Tekan huruf B untuk perataan bawah
Aktifkan objek tekan hurup P untuk menempatkan objek tepat
ditengah-tengah halaman
4. Penggunaan Group, Ungroup dan Ungroup All
a. Group Pengelompokkan beberapa objek agar dapat dikontrol
bersama-sama. Langkahnya: Klik / Drag objek-objek yang akan
dikelompokkan Klik ikon Group
b. Ungroup digunakan untuk melepaskan objek dari kelompoknya.
Langkahnya: Klik objek yang sudah di-Group-kan sebelumnya
Klik ikon Ungroup
c. Ungroup All digunakan untuk melepaskan objek dari
kelompoknya secara keseluruhan. Langkahnya: Klik objek yang
sudah di-Group-kan sebelumnya Klik ikon Ungroup All
5. Penggunaan kombinasi objek
a. Weld : Digunakan untuk menggabungkan objek, warna akan
berubah sesuai dengan objek terakhir terpilih. Langkahnya: Klik /
Drag objek-objek yang akan kombinasikan Klik ikon Weld.
Contoh:
b. Trim : Digunakan untuk memotong objek yang menumpuk
Dibuat oleh : Herman Dwi Surjono, dkk
Prodi Pendidikan Teknik Informatika Fakultas Teknik Universitas Negeri Yogyakarta
Diperiksa oleh : FAKULTAS TEKNIK
UNIVERSITAS NEGERI YOGYAKARTA LAB SHEET PRAKTIK MEDIA DIGITAL
Semester 4 Pengolahan Image dengan
CorelDRAW (2) 4 x 50mnt
No. LST/EKA/PTI 236/05 Revisi: 01 Maret 2011 Hal 5 dari 18
Klik / Drag objek-objek yang akan kombinasikan Klik ikon Trim.
Contoh:
c. Intersect : digunakan untuk pembuatan objek baru dari hasil
perpotongan objek. Langkahnya: Klik / Drag objek-objek yang akan
kombinasikan Klik ikon Intersect. Contoh:
d. Simplify : Digunakan untuk menyederhanakan objek menumpuk
(hasil mirip trim), dengan simplify objek terseleksi lebih dari dua
tidak menjadi masalah dengan hasil mirip trim. Sedangkan trim tidak
bisa digunakan untuk opsi ini. Langkahnya: Klik / Drag objek-objek
yang akan kombinasikan Klik ikon Simplify. Contoh:
e. Front Minus Back : Digunakan untuk memotong objek, objek
pertama dipilih adalah bagian yang akan tetap ada, objek terpilih
ke-dua akan dihilangkan. Langkahnya: Klik / Drag objek-objek yang
Dibuat oleh : Herman Dwi Surjono, dkk
Prodi Pendidikan Teknik Informatika Fakultas Teknik Universitas Negeri Yogyakarta
Diperiksa oleh : FAKULTAS TEKNIK
UNIVERSITAS NEGERI YOGYAKARTA LAB SHEET PRAKTIK MEDIA DIGITAL
Semester 4 Pengolahan Image dengan
CorelDRAW (2) 4 x 50mnt
No. LST/EKA/PTI 236/05 Revisi: 01 Maret 2011 Hal 6 dari 18
f. Back Minus Front : Digunakan untuk memotong objek, objek
pertama dipilih adalah bagian yang akan dihilangkan, objek terpilih
ke-dua akan tetap ada. Langkahnya: Klik / Drag objek-objek yang
akan kombinasikan Klik ikonBack Minus Front . Contoh:
g. Create new objek : Digunakan untuk membuat objek dari
keseluruhan tepi objek terpilih. Langkahnya: Klik / Drag objek-objek
yang akan kombinasikan Klik ikon Create new objek. Contoh:
h. Combine : Digunakan untuk menggabung objek terpilih
(menumpuk), hasil tumpukan akan secara otomatis dihilangkan
(berlubang). Warna akan berubah sesuai dengan objek terakhir
terpilih. Langkahnya: Klik / Drag objek-objek yang akan
kombinasikan Klik ikon Combine. Contoh:
C. Alat/ Bahan
1. Lab Sheet Praktik Media Digital No. 5
2. PC / Laptop yang telah diinstall CorelDRAW X3
D. Langkah Kerja
1. Baca dan pahami dasar teori di atas.
Dibuat oleh : Herman Dwi Surjono, dkk
Prodi Pendidikan Teknik Informatika Fakultas Teknik Universitas Negeri Yogyakarta
Diperiksa oleh : FAKULTAS TEKNIK
UNIVERSITAS NEGERI YOGYAKARTA LAB SHEET PRAKTIK MEDIA DIGITAL
Semester 4 Pengolahan Image dengan
CorelDRAW (2) 4 x 50mnt
No. LST/EKA/PTI 236/05 Revisi: 01 Maret 2011 Hal 7 dari 18
Langkah – langkah Membuat logo Ubuntu: (Wijanarko, 2010):
a. Langkah 1
Buatlah tiga buah lingkaran dengan ukuran dari besar ke
semakin kecil 10cm, 7cm, dan 4cm seperti gambar berikut, buat
dari yang besar dulu. Cara membuat lingkaran yang benar adalah
dengan menekan tombol CTRL sambil klik dan drag, kemudian
ubah pada property bar.
Gambar Langkah 1
b. Langkah 2
Buat persegi panjang dengan Rectangle Tool (F6),
panjangnya ke bawah, dengan ukuran 1 cm pada lebar dan
panjangnya menimpa ujung lingkaran paling atas dari yang besar
sampai kecil. Cara membuatnya sama seperti lingkaran, yaitu
mengubahnya pada property bar. Posisikan persegi pajang ke
tengah-tengah lingkaran dengan memiilih lingkaran paling besar
dengan pick tool sambil menekan tombol shift sehingga persegi
panjang dan lingkaran terpilih sekaligus. Lalu tekan tombol
keyboard C untuk membentuk align and Distribute Center.
Dibuat oleh : Herman Dwi Surjono, dkk
Prodi Pendidikan Teknik Informatika Fakultas Teknik Universitas Negeri Yogyakarta
Diperiksa oleh : FAKULTAS TEKNIK
UNIVERSITAS NEGERI YOGYAKARTA LAB SHEET PRAKTIK MEDIA DIGITAL
Semester 4 Pengolahan Image dengan
CorelDRAW (2) 4 x 50mnt
No. LST/EKA/PTI 236/05 Revisi: 01 Maret 2011 Hal 8 dari 18
Gambar Langkah 2
c. Langkah 3
Aktifkan snap to objek pada standart bar yang berada di atas
property bar. Kemudian pilih/klik pada persegi saja, dan klik sekali
lagi agar muncul ikon rotate pada persegi. Pindahkan poros
perputaran ke tengah-tengah lingkaran, tandanya ada tulisan
center ketika memindah.
Gambar Langkah 3
d. Langkah 4
Putar persegi ke arah kanan, berhenti pada 240 derajat (lihat
pada property bar, angle of rotation) klik kanan pada derajat
tersebut sehingga muncul duplikat/copy. Jika kesulitan memakai
Dibuat oleh : Herman Dwi Surjono, dkk
Prodi Pendidikan Teknik Informatika Fakultas Teknik Universitas Negeri Yogyakarta
Diperiksa oleh : FAKULTAS TEKNIK
UNIVERSITAS NEGERI YOGYAKARTA LAB SHEET PRAKTIK MEDIA DIGITAL
Semester 4 Pengolahan Image dengan
CorelDRAW (2) 4 x 50mnt
No. LST/EKA/PTI 236/05 Revisi: 01 Maret 2011 Hal 9 dari 18
pada persegi) dan putar menggunakan angle of rotation pada
property bar.
Gambar Langkah 4
e. Langkah 5
Pilih ke semua persegi panjang dengan cara klik dan Shift klik
pada setiap persegi dan satukan dengan cara klik kanan pada
salah satu persegi yang terpilih dan klik Groups. Pilih lingkaran 7
dan 4 cm dengan cara klik dan shift klik pada lingkaran tersebut,
kemudian klik ikon Combine pada property bar.
Gambar Langkah 5a
Dibuat oleh : Herman Dwi Surjono, dkk
Prodi Pendidikan Teknik Informatika Fakultas Teknik Universitas Negeri Yogyakarta
Diperiksa oleh : FAKULTAS TEKNIK
UNIVERSITAS NEGERI YOGYAKARTA LAB SHEET PRAKTIK MEDIA DIGITAL
Semester 4 Pengolahan Image dengan
CorelDRAW (2) 4 x 50mnt
No. LST/EKA/PTI 236/05 Revisi: 01 Maret 2011 Hal 10 dari 18
f. Langkah 6
Pilih persegi yang terGroups dan lingkaran yang tercombine
(7 dan 4 cm) dengan cara klik salah satu persegi panjang dan shift
klik pada lingkaran tercombine menggunakan pick tool. Potong
lingkaran tercombine menggunakan Trim pada property bar.
Kemudian hapus persegi panjang terGroups dengan cara memilih
ojek persegi panjang dan tekan Delete pada keyboard.
Gambar Langkah 6
g. Langkah 7
Group persegi empat dihapus. Kemudian pecah lingkaran
bagian dalam dari ikatan Combine dengan cara memilih objek
lingkaran dalam (4 dan 7 cm yang tercombine dan terpotong) dan
klik Menu Arrange > Break Curve Apart ( CTRL+K ), atau klik ikon
Break Curve Apart ( CTRL+K ) pada Property Bar. Kemudian buat
lingkaran lagi dengan ukuran 1.5 cm menggunakan Ellipse Tool (
Dibuat oleh : Herman Dwi Surjono, dkk
Prodi Pendidikan Teknik Informatika Fakultas Teknik Universitas Negeri Yogyakarta
Diperiksa oleh : FAKULTAS TEKNIK
UNIVERSITAS NEGERI YOGYAKARTA LAB SHEET PRAKTIK MEDIA DIGITAL
Semester 4 Pengolahan Image dengan
CorelDRAW (2) 4 x 50mnt
No. LST/EKA/PTI 236/05 Revisi: 01 Maret 2011 Hal 11 dari 18
Gambar Langkah 7
h. Langkah 8
Posisikan lingkaran kecil tersebut (1.5cm) ketengah-tengah
lingkaran besar dengan cara klik lingkaran kecil dan shift klik pada
lingkaran besar menggunakan pick tool kemudian tekan tombol
keyboard C (center). Selanjutnya pindahkan lingkaran kecil (1.5cm)
sehingga poros lingkaran kecil berada pada lingkaran medium
sambil menekan tombol CTRL. Perbesar View Anda jika kesulitan,
dengan cara Zoom In (F2, klik atau klik drag) dan Zoom Out (F3).
Dibuat oleh : Herman Dwi Surjono, dkk
Prodi Pendidikan Teknik Informatika Fakultas Teknik Universitas Negeri Yogyakarta
Diperiksa oleh : FAKULTAS TEKNIK
UNIVERSITAS NEGERI YOGYAKARTA LAB SHEET PRAKTIK MEDIA DIGITAL
Semester 4 Pengolahan Image dengan
CorelDRAW (2) 4 x 50mnt
No. LST/EKA/PTI 236/05 Revisi: 01 Maret 2011 Hal 12 dari 18
i. Langkah 9
Buat lingkaran lagi sebesar 2cm melalui duplikat klik kanan
lingkaran 1.5cm ( Caranya sama dengan langkah 1). Dan jadikan
satu dengan memilih dua lingkaran tersebut (2 dan 1.5 cm) klik
kanan Groups.
j. Langkah 10
Pindahkan poros lingkaran kecil yang terGroup tersebut ke
tengah-tengah lingkaran besar. Duplikat lingkaran tersebut dengan
cara memutarnya sesuai derajat yang sama pada langkah 4 tetapi
derajat yang dipakai adalah 300, 180, dan 60. Sehingga hasilnya
menjadi seperti berikut:
Gambar Langkah 10a
Pisahkan ketiga lingkaran kecil tersebut dari Group dengan
cara klik kanan > Un Group pada setiap lingkaran kecil (2 dan
1.5cm)
Dibuat oleh : Herman Dwi Surjono, dkk
Prodi Pendidikan Teknik Informatika Fakultas Teknik Universitas Negeri Yogyakarta
Diperiksa oleh : FAKULTAS TEKNIK
UNIVERSITAS NEGERI YOGYAKARTA LAB SHEET PRAKTIK MEDIA DIGITAL
Semester 4 Pengolahan Image dengan
CorelDRAW (2) 4 x 50mnt
No. LST/EKA/PTI 236/05 Revisi: 01 Maret 2011 Hal 13 dari 18
k. Langkah 11
Lakukan pemotongan lingkaran hasil combine dan trim (4 dan
7 cm, yang ada ditengah-tengah) dengan lingkaran 2cm, caranya
sama dengan Langkah 6 poin 2 yaitu menggunakan Trim juga ke
setiap lingkaran 2cm berada. Jika sudah, dapat bisa menghapus
kesemua lingkaran 2 cm. Lihat hasilnya:
Gambar Langkah 11
l. Langkah 12
Selanjutanya kita akan mewarnai semua objek yang ada
pada langkah diatas. Pada lingkaran kecil diberikan warna Orange,
kuning, dan CMYK (33,100,98,1).
Dibuat oleh : Herman Dwi Surjono, dkk
Prodi Pendidikan Teknik Informatika Fakultas Teknik Universitas Negeri Yogyakarta
Diperiksa oleh : FAKULTAS TEKNIK
UNIVERSITAS NEGERI YOGYAKARTA LAB SHEET PRAKTIK MEDIA DIGITAL
Semester 4 Pengolahan Image dengan
CorelDRAW (2) 4 x 50mnt
No. LST/EKA/PTI 236/05 Revisi: 01 Maret 2011 Hal 14 dari 18
Hilangkan garis Outline dengan memilih lingkaran 1.5 dengan
cara klik kanan simbol outline di kanah bawah. Kemudian ubah
width menjadi none.
`
Gambar Langkah 12b
m. Langkah 13
Pada objek tengah hasil trim kita akan buat warna gradasi,
menggunakan Interactive Fill (G) dengan klik pada setiap objek
yang ada ditengah. Atur warnanya seperti gambar dibawah dan
hilangkan outline.
Dibuat oleh : Herman Dwi Surjono, dkk
Prodi Pendidikan Teknik Informatika Fakultas Teknik Universitas Negeri Yogyakarta
Diperiksa oleh : FAKULTAS TEKNIK
UNIVERSITAS NEGERI YOGYAKARTA LAB SHEET PRAKTIK MEDIA DIGITAL
Semester 4 Pengolahan Image dengan
CorelDRAW (2) 4 x 50mnt
No. LST/EKA/PTI 236/05 Revisi: 01 Maret 2011 Hal 15 dari 18
Gambar Langkah 13b
n. Langkah 14
Buat gradasi fountain pada lingkaran besar dengan
Interactive Fill Tool (G).
Gambar Langkah 14
o. Langkah 15
Buat ellips sebagai hiasan dengan Ellipse tool dengan, warnai
dengan warna putih dan hilangkan outlinenya. Gunakan
transparency tool untuk membentuk ellipse menjadi transparan.
Tambahakan juga ellipse yang ukuran kecil agar membuat kesan
pantulan cahaya. Terakhir gunakan outline 4pt pada lingkaran yang
Dibuat oleh : Herman Dwi Surjono, dkk
Prodi Pendidikan Teknik Informatika Fakultas Teknik Universitas Negeri Yogyakarta
Diperiksa oleh : FAKULTAS TEKNIK
UNIVERSITAS NEGERI YOGYAKARTA LAB SHEET PRAKTIK MEDIA DIGITAL
Semester 4 Pengolahan Image dengan
CorelDRAW (2) 4 x 50mnt
No. LST/EKA/PTI 236/05 Revisi: 01 Maret 2011 Hal 16 dari 18
Gambar Langkah 15
Modifikasi logo ubuntu sesuai dengan kreasi masing-masing. Hasil Akhir:
Gambar Hasil akhir Logo Ubuntu
Dibuat oleh : Herman Dwi Surjono, dkk
Prodi Pendidikan Teknik Informatika Fakultas Teknik Universitas Negeri Yogyakarta
Diperiksa oleh : FAKULTAS TEKNIK
UNIVERSITAS NEGERI YOGYAKARTA LAB SHEET PRAKTIK MEDIA DIGITAL
Semester 4 Pengolahan Image dengan
CorelDRAW (2) 4 x 50mnt
No. LST/EKA/PTI 236/05 Revisi: 01 Maret 2011 Hal 17 dari 18
Dibuat oleh : Herman Dwi Surjono, dkk
Prodi Pendidikan Teknik Informatika Fakultas Teknik Universitas Negeri Yogyakarta
Diperiksa oleh : FAKULTAS TEKNIK
UNIVERSITAS NEGERI YOGYAKARTA LAB SHEET PRAKTIK MEDIA DIGITAL
Semester 4 Pengolahan Image dengan
CorelDRAW (2) 4 x 50mnt
No. LST/EKA/PTI 236/05 Revisi: 01 Maret 2011 Hal 18 dari 18
E. Tugas Individu
1. Buatlah 4 contoh logo pada latihan di atas dan 1 desain logo kreasi
sendiri.
F. Sumber
Budiman, Cecep. 2007. Modul Belajar dan Latihan CorelDraw 12.
Bandung: AMIK Al Ma'some.
Wijanarko, Lizard. 2010. “Buat Logo Ubuntu Sendiri dengan Corel Draw “.
Terarsip pada