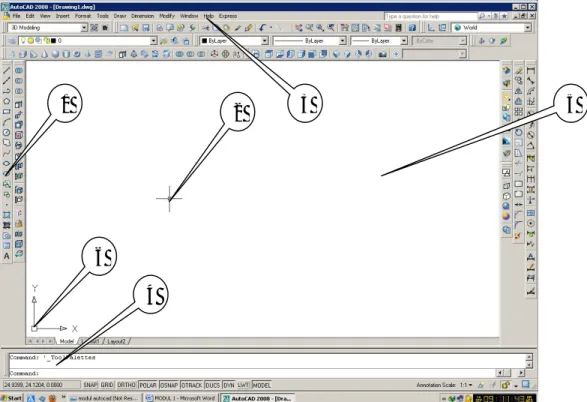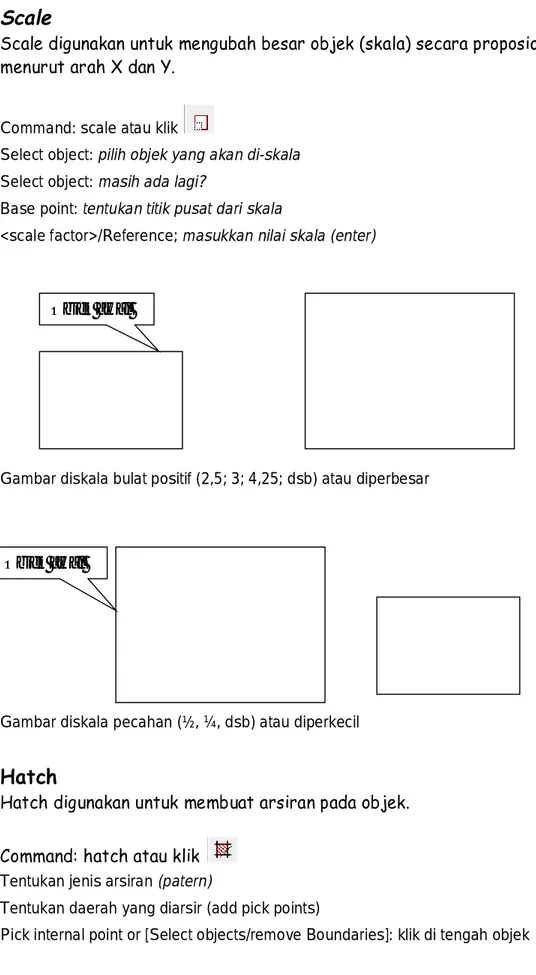MODUL 1
TUJUAN:
Kompetensi yang diharapkan pada modul ini: 1. Mampu mengenal program autocad 2. Mampu melakukan setting awal 3. Mampu membuat garis dan teks
4. Mampu menghapus objek dan menggunakan objek snap
Pendahuluan
AutoCAD adalah software komputer yang dikeluarkan oleh Autodesk dan dipergunakan untuk mendesain/menggambar teknik baik dalam gambar 2 dimensi atau 3 dimensi.
Untuk mengaktifkan program autocad ini dapat dilakukan dengan beberapa cara, yaitu:
1. Dengan mengklik double icon pada desktop
2. Dengan mengklik Start – Programs – Autodesk – Autocad 2008 – Autocad 2008
Memulai Autocad
Ketika pertama kali membuka autocad, maka akan tampak tampilan sebagai berikut:
Gambar 1. Tampilan autocad pada saat pertama kali dibuka Keterangan:
1. toolbars 2. cursor
3. menu utama (menu bar)
4. command windows (komunikasi antara user dan autocad) 5. bidang gambar
6. UCS (User Coordinate System) 1
2
4
3 5
Teori Dasar
UCS
UCS (User Coordinat System) digunakan untuk memberitahu koordinat titik-titik pada bidang gambar. Koordinat itu meliputi X, Y untuk 2 dimensi dan X, Y, Z untuk 3 dimensi.
Grid dan Snap
Grid merupakan titik-titik bantu dalam drawing dengan jarak tertentu yang memenuhi daerah limit. Snap berfungsi untuk mengatur pergerakan mouse sehingga mouse bergerak dengan interval teratur.
Grid dan Snap dapat diatur nilai dan tampilannya dengan memilih “Tools Drafting Setting” pada menu bar atau klik kanan pada status bar kemudian pilih settings. Sedangkan pada tombol keyboard dengan menekan F7 untuk on/off Grid dan F9 untuk on/off Snap.
Ortho
Ortho berfungsi untuk mengunci vertical dan horizontal pada saat membuat garis sehingga garis yang dibuat akan lurus vertical atau horizontal.
Untuk mengaktifkan dengan mengklik kiri pada status bar atau pada tombol keyboard dengan menekan F8.
Limits (menentukan ukuran bidang gambar)
Limits merupakan daerah batas bidang gambar. Limits dapat diatur dengan sesuai dengan kebutuhan dengan memilih “Format-Drawing Limits” dari menu bar. Pada command windows kita diminta untuk menentukan “Lower left corner”, dimana defaultnya adalah (0,0). Untuk memudahkan kita tinggal meng-enter saja. Sedangkan untuk “Upper right corner” kita harus memasukkan nilai X,Y yang disesuaikan dengan besar gambar yang akan dibuat. Untuk memperlihatkan batas limits tersebut pada layar monitor, lakukan perintah “Zoom-All” dengan mengetik “Z” kemudian enter dan ketik “A” atau melalui “View-Zoom-All” pada menu bar.
Command: limits atau klik format drawing limits
Specify lower left corner or [ON/OFF] <0.0000,0.0000>: ketik 0,0 atau tekan enter tanpa mengetik
Specify upper right corner <12.0000,9.0000>: ketik masukan ukuran terbesar gambar lalu tekan enter
Command: Zoom atau Z
[All/Center/Dynamic/Extents/Previous/Scale/Window] <real time>: ketik all
Bidang gambar siap digunakan
Contoh:
Command: limits atau klik format drawing limits
Specify lower left corner or [ON/OFF] <0.0000,0.0000>: 0,0 Specify upper right corner <12.0000,9.0000>: 350,200
Command: Zoom
[All/Center/Dynamic/Extents/Previous/Scale/Window] <real time>: ketik all
Line
Line merupakan garis lurus, pembuatan garis lurus selalu dibutuhkan titik awal, titik akhir garis
Command: line atau L
Line Specify first point: isi dengan koordinat dimana titik awal garis akan dibuat (mis: 0,0), lalu tekan enter
Specify next point or [Undo]: isi dengan koordinat dimana titik akhir garis akan
dibuat(mis: 0,50), lalu tekan enter
300 150
Dasar-Dasar Penggambaran
Line
Line merupakan fasilitas untuk membuat garis lurus. Untuk membuatnya ada 2 cara yaitu:
1. Absolut (point to point)
Command: line atau klik toolbar line LINE Specify first point: 0,0
Specify next point or [Undo]: 50,0
Specify next point or [Undo]: Esc atau enter
2. Inkremental (Relatif)
a. Koordinat Polar (Jarak dan Sudut)
Kita tentukan panjang garis dan sudut arah pembuatannya dengan pedoman arah sebagai berikut.
Contoh:
Untuk membuat garis dengan panjang 50 sejajar sumbu x ke arah kanan maka:
Command: line
LINE Specify first point: klik sembarang titik Specify next point or [Undo]: @50<0 Specify next point or [Undo]: Esc atau enter
b. Koordinat Kartesian
Kita asumsikan bahwa titik terakhir adalah (0,0) dengan pedoman sebagai berikut: 0 90 180 270 50 x y (-,+) 0,0 (-,-) (+,+) (+,-)
Contoh:
Untuk membuat garis dengan panjang 50 ke arah kanan maka:
Command: line
LINE Specify first point: klik sembarang titik Specify next point or [Undo]: @50,0
Apabila ada kesalahan pada saat memasukkan nilai X atau Y, ketik u (Undo) lalu tekan enter.
Erase
Erase digunakan untuk menghapus gambar baik sebagian atau seluruhnya apabila tidak digunakan
Command: ERASE atau klik toolbar
Select objects: pilih gambar yang akan dihapus
(bila ingin menghapus gambar keseluruhan ketik all)
Undo
Undo digunakan untuk membatalkan perintah yang baru dikerjakan. Klik toolbar
Contoh:
Langkah-langkah pengerjaan:
1. tentukan drawing limit (lower left corner [0,0]) 2. tentukan upper right corner: [150,80])
4. menggambar kotak bagian luar
a. pilih command line atau klik toobar , dimulai dari titik A (0,0) b. buat garis horisontal sepanjang 100 menuju titik B yaitu (100,0) c. buat garis vertikal sepanjang 60 menuju titik C yaitu (100,60) d. buat garis horisontal sepanjang menuju titik D yaitu (0,60)
e. buat garis vertikal sepanjang 60 menuju titik A yaitu (0,0) atau tekan C (close)
5. menggambar kotak bagian dalam
a. pilih command line atau klik toobar , dimulai dari titik A (0,0) b. buat garis miring menuju titik E dengan cara relatif cartesian yaitu
@10,10 (hasil dari (100 80) (60 40), 2 2 = [10,10])
c. buat garis horisontal sepanjang 80 menuju titik F dengan cara relatif polar yaitu @80<0
d. buat garis vertikal sepanjang 40 menuju titik G dengan cara relatif polar yaitu @40<90
e. buat garis horisontal sepanjang 80 menuju titik H dengan cara relatif polar yaitu @80<180
f. buat garis vertikal sepanjang 40 menuju titik E dengan cara relatif polar yaitu @40<270
g. tekan Esc
6. menggambar garis DH; CG; BF a. untuk garis DH
pilih command line atau klik toobar , dari titik D (0,60)
buat garis miring menuju titik H dengan cara relatif cartesian yaitu @10,-10
tekan Esc b. untuk garis CG
pilih command line atau klik toobar , dari titik C (100,60) buat garis miring menuju titik H dengan cara relatif cartesian
yaitu @-10,-10 tekan Esc c. untuk garis BF
pilih command line atau klik toobar , dari titik B (100,0)
buat garis miring menuju titik H dengan cara relatif cartesian yaitu @-10,10
Text
Text digunakan untuk membuat tulisan.
Command: mtext atau klik toolbar
Buat segi empat di bidang gambar seukuran teks lalu muncul menu windows seperti di bawah:
Catatan:
Jenis huruf yang biasa digunakan sesuai standar ISO adalah arial italic
OSNAP (Object SNAP)
OSNAP digunakan untuk membuat atau mendefinisikan sebuah titik. OSNAP dapat ditampilkan dengan cara menekan tombol shift + tombol kanan mouse atau memilih dari object snap (OSNAP) toolbar di bawah.
Object snaps terdiri atas:
1. Endpoint: yaitu ujung dari suatu objek.
2. Midpoint: yaitu tengah dari suatu objek.
3. Center: yaitu titik pusat lingkaran/busur.
4. Node: yaitu suatu titik.
5. Quadrant: yaitu titik-titik yang tepat pada seperempat lingkaran.
6. Intersection; yaitu titik perpotongan antara 2 garis atau lebih,
7. Perpendicular; yaitu titik perpotongan tegak lurus terhadap suatu objek.
8. Tangent: yaitu titik singgung garis terhadap lingkaran. 9. Nearest: yaitu titik paling mendekati terhadap suatu garis.
Isi tulisan
Ukuran tulisan
MODUL 2
TUJUAN:
Kompetensi yang diharapkan pada modul ini:
1. Mampu membuat rectangle, circle, polyline, polygon, spline, arc (busur), ellipse.
2. Mampu memahami fungsi ketebalan dan jenis garis
3. Mampu memberikan ukuran sesuai dengan aturan gambar teknik
Teori Dasar
Objek dasar dari gambar teknik adalah garis. Ada beberapa jenis dan tebal garis yang digunakan pada gambar teknik, yaitu:
1. Garis lurus (continous)
Digunakan untuk menggambar garis benda dan garis tepi gambar. Dan juga garis ukuran dan arsiran.
Untuk garis benda dan tepi, tebal garis ini adalah 0,7 mm untuk kertas ukuran A0, A1 dan A2 serta 0,5mm untuk kertas A3 dan A4.
Untuk garis ukuran dan arsiran tebal garis ini adalah 0,35 mm untuk kertas ukuran A0, A1 dan A2 dan 0,25 mm untuk kertas A3 dan A4.
2. Garis putus-putus (dashed)
Digunakan untuk menggambar bagian garis benda yang tidak tampak. Ketebalan garis adalah 0,35 mm untuk kertas ukuran A0, A1, dan A2 serta 0,25 mm untuk kertas ukuran A3, dan A4.
3. Garis strip panjang-pendek (center) Digunakan untuk membuat garis sumbu.
Ketebalan garis adalah 0,35 mm untuk kertas ukuran A0, A1, dan A2 serta 0,25 mm untuk kertas ukuran A3, dan A4.
Untuk menampilkan jenis-jenis garis tersebut di atas adalah sebagai berikut. Klik format linetype
Klik load pilih tipe garis OK
Klik OK
Untuk menampilkan tipe garis yang sudah dipilih adalah sebagai berikut. Klik pada toolbar properties bylayer (2) klik tipe garis yang dipilih
Untuk memilih ketebalan garis adalah sebagai berikut.
Klik pada toolbar properties bylayer (3) klik tebal garis yang dipilih
Rectangle
Rectangle digunakan untuk membuat segiempat.
Command: rectang atau klik toolbar
Specify first corner point or [Chamfer/Elevation/Fillet/Thickness/Width]: titik awal Specify other corner point or [Dimensions]: tentukan titik menuju diagonal dari titik awal
Catatan:
Chamfer/Elevation/Fillet/Thickness/Width adalah menu tambahan apabila ingin membuat rectangle dengan bentuk yang sudah terchamfer, terfillet, perubahan koordinat sumbu z (elevation), mempunyai ketebalan atau ketinggian (thickness), atau ketebalan garis yang diatur.
Contoh:
Command: rectang atau klik toolbar
Specify first corner point or [Chamfer/Elevation/Fillet/Thickness/Width]: 0,0 Specify other corner point or [Dimensions]: @100,60
Circle
Circle digunakan untuk membuat lingkaran. Ada 4 cara membuat lingkaran yaitu:
1. center radius (diameter)
Dengan menentukan titik pusat kemudian memasukkan besar radius atau diameternya.
Command: circle atau klik toolbar
Specify center point for circle or [3P/2P/Ttr (tan tan radius)]: tentukan titik pusat Specify radius of circle or [Diameter]: masukan radius lingkaran
2. 3P (3 point)
Dengan menggunakan 3 titik yang berbeda koordinatnya
Command: circle atau klik toolbar
Specify center point for circle or [3P/2P/Ttr (tan tan radius)]: 3p Specify first point on circle: tentukan titik 1
Specify second point on circle: tentukan titik 2 Specify third point on circle: tentukan titik 3
3. 2P (2 point)
Dengan menggunakan 2 titik yang berbeda koordinatnya.
Command: circle atau klik toolbar
Specify center point for circle or [3P/2P/Ttr (tan tan radius)]: 2p Specify first end point of circle's diameter: tentukan titik 1
Specify second end point of circle's diameter: tentukan titik 2
1 2
1 2
3 30
4. Ttr (tan tan radius)
Dengan menggunakan 2 lingkaran yang mempunyai jarak tertentu.
Command: circle atau klik toolbar
Specify center point for circle or [3P/2P/Ttr (tan tan radius)]: t Specify point on object for first tangent of circle: klik pada lingkaran 1 Specify point on object for second tangent of circle: klik pada lingkaran 2 Specify radius of circle <28>: masukkan besar radius lingkaran yang dibuat (radius minimal adalah sebesar ½ jarak terdekat antara 2 lingkaran)
Polyline
Polyline digunakan untuk membuat sebuah objek dari garis atau busur secara berurutan.
Command: pline atau klik toolbar Specify start point: tentukan titik awal
Specify next point or [Arc/Halfwidth/Length/Undo/Width]: tentukan titik berikutnya Specify next point or [Arc/Halfwidth/Length/Undo/Width]: tentukan bentuk berikutnya
(Sesuai kebutuhan)
Contoh:
Command: pline atau klik toolbar Specify start point: 200,0 Current line-width is 0.0000
Specify next point or [Arc/Halfwidth/Length/Undo/Width]: @100<0 Specify next point or [Arc/Close/Halfwidth/Length/Undo/Width]: a
Specify endpoint of arc or [Angle/CEnter/CLose/Direction/Halfwidth/Line/Radius/ Second pt/Undo/Width]: r
Specify radius of arc: 25
Specify endpoint of arc or [Angle/CEnter/CLose/Direction/Halfwidth/Line/Radius/ Second pt/Undo/Width]: ce
Specify center point of arc: 310,30
1
Specify endpoint of arc or [Angle/Length]: u
Specify endpoint of arc or [Angle/CEnter/CLose/Direction/Halfwidth/Line/Radius/ Second pt/Undo/Width]: 310,50
Specify endpoint of arc or [Angle/CEnter/CLose/Direction/Halfwidth/Line/Radius/ Second pt/Undo/Width]: l
Specify next point or [Arc/Close/Halfwidth/Length/Undo/Width]: 245,80 Specify next point or [Arc/Close/Halfwidth/Length/Undo/Width]: a
Specify endpoint of arc or [Angle/CEnter/CLose/Direction/Halfwidth/Line/Radius/ Second pt/Undo/Width]: cl
Spline
Spline merupakan bagian dari polyline, tetapi dapat juga berdiri sendiri untuk membuat objek kurva presisi secara matematis.
Command: spline atau klik toolbar
Specify first point or [Object]: tentukan titik awal Specify next point: tentukan titik berikutnya
Specify next point or [Close/Fit tolerance] <start tangent>: tentukan titik berikutnya
Specify next point or [Close/Fit tolerance] <start tangent>: tentukan titik berikutnya (sesuai
kebutuhan)
Contoh:
Command: spline atau klik toolbar Specify first point or [Object]: 105,125 Specify next point: 175,125
Specify next point or [Close/Fit tolerance] <start tangent>: 145,169 Specify next point or [Close/Fit tolerance] <start tangent>: f
Specify fit tolerance <0.0000>: 10
Specify next point or [Close/Fit tolerance] <start tangent>: 90,150 Specify next point or [Close/Fit tolerance] <start tangent>: c Specify tangent: enter
Polygon
Polygon digunakan untuk membuat segibanyak beraturan.
Command: polygon atau klik toolbar
Enter number of sides <4>: masukkan jumlah sisi segi-n
Specify center of polygon or [Edge]: tentukan titik pusat polygon
Enter an option [Inscribed in circle/Circumscribed about circle] <I>: pilih I atau C Specify radius of circle: tentukan radius polygon
Contoh:
Command: polygon atau klik toolbar Enter number of sides <4>: 6
Specify center of polygon or [Edge]: 100,80
Enter an option [Inscribed in circle/Circumscribed about circle] <I>: Specify radius of circle: 50
Command: polygon atau klik toolbar Enter number of sides <6>: 6
Specify center of polygon or [Edge]: 250,100
Enter an option [Inscribed in circle/Circumscribed about circle] <I>: c Specify radius of circle: 50
Arc (busur)
Arc digunakan untuk membuat busur lingkaran
Command: arc atau klik toolbar
Specify start point of arc or [Center]: tentukan titik awal Specify second point of arc or [Center/End]: tentukan titik 2 Specify end point of arc: tentukan titik 3
Contoh:
Command: arc atau klik toolbar
Specify start point of arc or [Center]: 0,0
Specify second point of arc or [Center/End]: 20,28 Specify end point of arc: 30,30
Command: arc atau klik toolbar
Specify start point of arc or [Center]: 50,0 Specify second point of arc or [Center/End]: c Specify center point of arc: 50,15
Specify end point of arc or [Angle/chord Length]: 60,25
Ellipse
Ellipse dapat berbentuk utuh atau busur ellipse.
Command: ellipse atau klik toolbar
Specify axis endpoint of ellipse or [Arc/Center]: tentukan titik 1 axis 1 Specify other endpoint of axis: tentukan titik 2 axis 1
Specify distance to other axis or [Rotation]: tentukan jarak ½ axis 2
Contoh:
Command: ellipse atau klik toolbar
Specify axis endpoint of ellipse or [Arc/Center]: 150,75 Specify other endpoint of axis: 38
Specify distance to other axis or [Rotation]: 10
Command: ellipse atau klik toolbar
Specify axis endpoint of ellipse or [Arc/Center]: _a Specify axis endpoint of elliptical arc or [Center]: 165,30 Specify other endpoint of axis: 20
Specify distance to other axis or [Rotation]: 20 Specify start angle or [Parameter]: 0
Dimension
Dimension digunakan untuk memberi ukuran pada objek yang sudah digambar. Untuk pemberian ukuran pada objek agar ukuran yang dihasilkan tepat, maka kita perlu mengaktifkan OSNAP. Dimension dibagi dalam beberapa jenis yaitu:
1. Dimension linear (ukuran dengan posisi horizontal atau vertical)
Command: dimlinear atau klik
Specify first extension line origin or <select object>: pilih titik awal Specify second extension line origin: pilih titik kedua
Specify dimension line location or
[Mtext/Text/Angle/Horizontal/Vertical/Rotated]: tentukan posisi garis ukuran
2. Dimension aligned (ukuran garis lurus dengan mengikuti kemiringan garis)
Command: dimaligned atau klik
Specify first extension line origin or <select object>: pilih titik awal Specify second extension line origin: pilih titik kedua
Specify dimension line location or
[Mtext/Text/Angle]: tentukan posisi garis ukuran
3. Dimension arc (ukuran untuk mengetahui panjang garis lengkung)
Command: dimarc atau klik
Select arc or polyline arc segment: pilih lengkungan yang akan diberi ukuran Specify arc length dimension location, or [Mtext/Text/Angle/Partial/Leader]:
tentukan posisi garis ukuran
4. Dimension ordinate (ukuran untuk menentukan koordinat titik pada objek baik koordinat X maupun Y.
Command: dimordinate atau klik
Specify feature location: pilih titik yang dicari koordinatnya Non-associative dimension created.
Specify leader endpoint or [Xdatum/Ydatum/Mtext/Text/Angle]: tempatkan posisi
koordinat yang sudah diketahui baik koordinat X maupun koordinat Y
5. Dimension radius (ukuran jari-jari lingkaran atau lengkungan)
Command: dimradius atau klik
Select arc or circle: pilih lengkungan atau lingkaran Dimension text = ukuran radius lingkaran
Specify dimension line location or [Mtext/Text/Angle]: tentukan posisi ukuran
6. Dimension jogged (ukuran jari-jari lingkaran atau lengkungan untuk bentuk yang tempatnya terbatas untuk pemberian ukuran)
Command: dimjogged atau klik
Select arc or circle: pilih lengkungan atau lingkaran Specify center location override: tentukan titik akhir jog Dimension text = ukuran radius lengkungan atau lingkaran Specify dimension line location or [Mtext/Text/Angle]: Specify jog location: tentukan posisi teks ukuran
7. Dimension diameter (ukuran diameter atau garis tengah lingkaran atau lengkungan
Command: dimdiameter atau klik
Select arc or circle: pilih lengkungan atau lingkaran
Dimension text = ukuran diameter lengkungan atau lingkaran
Specify dimension line location or [Mtext/Text/Angle]: tentukan posisi teks ukuran
8. Dimension angular (ukuran sudut antara dua garis yang berpotongan)
Command: dimangular atau klik
Select arc, circle, line, or <specify vertex>: pilih lengkungan, lingkaran, garis Select second line: hanya jika plihan pertama adalah garis
Specify dimension arc line location or [Mtext/Text/Angle/Quadrant]: tentukan posisi
teks ukuran
9. Dimension baseline (ukuran lanjutan untuk bentuk ukuran parallel/bertingkat)
Command: dimbaseline atau klik
Specify a second extension line origin or [Undo/Select] <Select>: pilih titik kedua Dimension text = ukuran garis kedua
Specify a second extension line origin or [Undo/Select] <Select>: pilih titik ketiga Dimension text = ukuran garis ketiga
Specify a second extension line origin or [Undo/Select] <Select>: cancel (untuk
mengakhiri)
10. Dimension continue (ukuran lanjutan untuk bentuk ukuran seri)
Command: dimcontinue atau klik
Dimension text = ukuran garis kedua
Specify a second extension line origin or [Undo/Select] <Select>: pilih titik ketiga Dimension text = ukuran garis ketiga
Specify a second extension line origin or [Undo/Select] <Select>: cancel (untuk
mengakhiri)
11. Dimension Style (pengesetan ukuran meliputi, garis teks, anak panah, ketelitian, dll)
Cara melakukan penyetingan adalah sebagai berikut: Command: dimstyle atau klik
Klik modify, akan mucul tampilan sebagai berikut:
Pada primary unit, tentukan kepresisian ukuran misal ukuran bulat (35) maka kepresisian dipilih 0. Scale factor digunakan untuk menentukan
ukuran diperkecil atau diperbesar berbanding terbalik dengan gambar, jika gambar diperbesar, scale factor diperkecil dan sebaliknya.
Pada menu text, tentukan jenis font (arial dengan style italic), tinggi huruf (3), posisi teks (vertical: above, horizontal: centered), offset from dim line: isi 1, dan text alignment pilih ISO standard.
Pada menu Symbols and Arrows, tentukan arrow size: 3, center marks pilih none
Pada menu Lines, tentukan baseline spacing: 10, Extend beyond dim lines: 1, offset from origin: 1.
Untuk menu Fit, Alternate Units, dan Tolerances, biasanya kita setting manual pada ukuran yang dikehendaki.
Kalau semua sudah tersetting maka tekan OK dan Close. Settingan ini akan tampak setelah kita memberi ukuran pada gambar yang dikehendaki. Contoh: Linear dimension alignment dimension angular dimension Diameter dimension Linear dimension Baseline dimension continue dimension
MODUL 3
TUJUAN
Kompetensi yang diharapkan pada modul ini:
1. Mampu memodifikasi objek dengan copy, move, mirror
2. Mampu memodifikasi objek dengan offset, rotate, chamfer, fillet, stretch
3. Mampu memodifikasi objek dengan trim, extend, scale, array, dan hatch
TEORI DASAR
Copy
Perintah copy digunakan untuk menggandakan objek baik dengan jarak maupun dengan bantuan object snap. Selain itu juga dapat menggandakan objek secara multiple.
Command: Copy atau klik
Select object: pilih objek yang akan digandakan
Specify base point or displacement, or [multiple]: tentukan titik acuan dari objek Specify second point of displacement or <use first point as displacement>:
tentukan titik 2/perpindahan
Contoh:
Command: Copy atau klik Select objects: 1 found Select objects:
Specify base point or displacement, or [Multiple]: Specify second point of displacement or <use first point as displacement>: @5<0
objek asli hasil copy
Base point Klik 1
Move
Dengan perintah move, kita dapat memindahkan objek baik dengan jarak maupun dengan bantuan object snap.
Command: move atau klik
Select object: pilih objek yang akan dipindahkan
Select object: apakah ada objek lain yang akan dipindahkan? Jika tidak ada lagi tekan enter
Base point or displacement: tentukan titik acuan dari objek yang akan dipindah
Second point of displacement: tentukan titik perpindahan objek menggunakan koordinat
maupun object snap
Command: move atau klik Select objects: klik 1 Select objects: klik kanan
Specify base point or displacement: klik (atau isi dengan koordinat) Specify second point of displacement or
<use first point as displacement>: @25<0
Mirror
Mirror digunakan untuk mengkopi objek dengan perputaran 180o dari objek
asal. Untuk text, mirror mempunyai variabel untuk mengatur jenis mirror. Variabel tersebut adalah "MIRRTEXT" dimana nilai nol menghasilkan text yang tidak terbalik dan nilai satu menghasilkan text yang terbalik.
Command: mirror atau klik
Select object: pilih objek yang akan dicerminkan Select object: masih ada lagi?
First point of mirror line: tentukan titik penama dari garis mirror Second point: tentukan titik kedua dari garis mirror
Delete old object? <N>: apakah objek lama akan dihapus? (Yes/No)
Base point Klik 1
Contoh:
Command: mirror atau klik Select object: klik 1 Select object: klik kanan First point of mirror line: klik 2 Second point: klik 3
Delete old object? <N>: N
Klik 3
Klik 1
Klik 2
Offset
Offset adalah menggandakan objek terpilih pada jarak tertentu. Objek yang dapat digandakan adalah lines, arcs, circles, 2D polylines, ellipse, dan splines. Meng-offset sebuah lingkaran menghasilkan lingkaran yang lebih besar atau lebih kecil.
Command: offset atau klik
Offset distance or through <1.0000>: masukkan jarak offset Select object to offset: pilih objek yang akan di offset
Side to offset: tentukan arah dari offset dengan klik pada arah offset
Side to offset: autocad akan menanyakan apakah ada objek lain yang akan di offset Jika tidak tekan enter
Contoh:
Command: offset atau klik
Offset distance or through <1.0000>: 10 Select object to offset: klik 1
Side to offset: klik 2
Klik 2
Rotate
Rotate merupakan cara untuk memutar objek dengan sudut tertentu dan menggunakan reference jika kita tidak mengetahui besar sudutnya.
Command: rotate atau klik
Select object: pilih objek yang akan diputar Select object: masih ada lagi?
Base point: tentukan titik pusat rotasi
<rotation angle>/reference; berapa derajat objek akan diputar? Masukkan nilai sudutnya
(enter)
Contoh:
Command: rotate atau klik Select object: klik 1 Select object: klik kanan Base point: klik 2
<rotation angle>/reference; 45
Klik 2 klik 1
Trim
Dengan perintah trim kita dapat memotong objek dengan bantuan satu atau lebih objek pemotong. Objek pemotong dapat berupa: lines, arcs, circles, polylines, ellipses, splines.
Command: trim atau klik
Select object or <select all> : pilih semua batas/garis pemotong (garis yang memotong) <Select object to trim>/[Fence/Crossing/Project/Edge/eRase/Undo]: pilih salah satu bagian atau semua bagian objek yang dipotong
Jika terjadi kesalahan dalam memilih, ketik "u" maka pemotongan terakhir akan dibatalkan.
Contoh:
Command: trim atau klik
Select object or (select all): klik 1 (garis yang memotong) Select object: klik kanan
Select object to trim or shift-select to extend or
[Fence/Crossing/Project/Edge/eRase/Undo]: klik 2 (garis yang dipotong)
Extend
Perintah extend dapat memperpanjang sebuah garis/arc menuju objek lain atau memperpanjang sebuah objek menuju perpanjangan (invisible) objek lain.
Command: extend atau klik
Select object: pilih batas perpanjangan
Select object to extend or [Project/Edge/Undo]: pilih semua objek yang akan diperpanjang
Contoh:
Command: extend atau klik Select object: klik 1
Select object to extend or [Project/Edge/Undo]: klik 2
Klik 1 Klik 2 pemanjangan
Klik 1 Klik 2
Fillet
Perintah fillet digunakan untuk membuat pertemuan antara 2 garis tanpa radius menjadi arc dengan radius tertentu.
Command: fillet atau klik
Current settings: Mode = TRIM, Radius = 0.0000
Select first object or [Undo/Polyline/Radius/Trim/Multiple]: tentukan radius ketik r Specify fillet radius <0.0000>: berapa radius ?
Select first object or [Undo/Polyline/Radius/Trim/Multiple]: pilih garis 1 Select second object or shift-select to apply corner: pilih garis 2
Contoh:
Command: fillet atau klik
Current settings: Mode = TRIM, Radius = 0.0000
Select first object or [Undo/Polyline/Radius/Trim/Multiple]: r Specify fillet radius <0.0000>: 2
Select first object or [Undo/Polyline/Radius/Trim/Multiple]: m Select first object or [Undo/Polyline/Radius/Trim/Multiple]: klik 1 Select second object or shift-select to apply corner: klik 2 dst
Chamfer
Perintah chamfer digunakan untuk membuat pertemuan antara 2 garis menjadi suatu ujung yang memiliki kemiringan tertentu.
Command: _chamfer atau klik
(TRIM mode) Current chamfer Dist1 = 0.0000, Dist2 = 0.0000
Select first line or [Undo/Polyline/Distance/Angle/Trim/mEthod/Multiple]: d Specify first chamfer distance <0.0000>: 2
Specify second chamfer distance <2.0000>: 2
Select first line or [Undo/Polyline/Distance/Angle/Trim/mEthod/Multiple]:
Klik 1 Klik 2
Select second line or shift-select to apply corner:
Array
Array digunakan untuk menggandakan objek dengan jumlah tertentu dan jarak tertentu.
Ada 2 jenis array yaitu rectangular array (memperbanyak objek dengan jumlah baris dan kolom tertentu) dan polar array (memperbanyak objek dengan memutar pada pada titik tertentu)
Rectangular array
Command: array atau klik Rows (jumlah baris) : 4 Columns (jumlah kolom) : 4 Row offset (jarak antar baris) : 2 Column offset (jarak antar kolom) : 2 Angle of array (arah sebaran hasil copy) : 0 Setelah semua diisi lalu klik select objects
Klik 1 Klik 2
Polar array
Command: array atau klik
Center point (klik 1 lalu klik titik pusat perputaran)
Total number of items (jumlah hasil copy) Angle to fill (total sudut perputaran, 1 putaran 360, ½ putaran 180, dst)
Rotated items as copied (apakah objek hasil copy dirotasi? (diberi tanda ✓) atau tidak dirotasi.
Hasil polar array dengan rotasi
Stretch
Stretch adalah proses memindahkan koordinat ke koordinat lain, sehingga objek menjadi lebih pendek atau lebih panjang.
Command: STRETCH atau klik
Specify stretch point or [Base point/Copy/Undo/eXit]: tentukan titik awal peregangan Tentukan titik akhir peregangan (dengan menggunakan klik kiri mouse atau koordinat kartesian)
Scale
Scale digunakan untuk mengubah besar objek (skala) secara proposional menurut arah X dan Y.
Command: scale atau klik
Select object: pilih objek yang akan di-skala Select object: masih ada lagi?
Base point: tentukan titik pusat dari skala
<scale factor>/Reference; masukkan nilai skala (enter)
Gambar diskala bulat positif (2,5; 3; 4,25; dsb) atau diperbesar
Gambar diskala pecahan (½, ¼, dsb) atau diperkecil
Hatch
Hatch digunakan untuk membuat arsiran pada objek.
Command: hatch atau klik
Tentukan jenis arsiran (patern)
Tentukan daerah yang diarsir (add pick points)
Pick internal point or [Select objects/remove Boundaries]: klik di tengah objek
Objek awal
Contoh:
jenis arsir ANSI31
Klik untuk arsir di dalam objek Jenis-jenis arsiran Sudut & skala arsiran Add Pick points klik di sini
MODUL 4
TUJUAN
Kompetensi yang diharapkan pada modul ini: 1. Mampu menyeting printer
2. Mampu mengatur gambar pada kertas
3. Mampu mencetak gambar sesuai aturan gambar teknik
TEORI DASAR
Plotting
Plotting berfungsi untuk mencetak gambar
Untuk mencetak gambar kita harus melakukan setting printer terlebih dahulu. Masing-masing user harus melakukan koneksi ke server untuk mengkoneksikan printer ke computer masing-masing.
Klik START Printers and Faxes Add Printer
Klik next pilih network printer klik next
Pilih HP Laserjet 1020 klik OK pilih Yes klik next
Klik Finish maka akan tampil HP Laserjet 1020 on server ready (siap digunakan)
Sebelum mencetak, kita harus mengatur posisi gambar, printer, ukuran kertas, dan skala gambar agar sesuai dengan yang kita inginkan.
Pengaturan tersebut dapat kita lakukan dengan cara membuka menu File Page Setup Manager klik Modify
Pada bagian printer/plotter pilih Name:\\Server\HP Laserjet 1020 Paper size : A4
Drawing orientation pilih portrait atau landscape disesuaikan dengan gambar yang akan dicetak.
What to plot : Windows
Penentuan first corner dihitung dari titik kiri bawah gambar. Untuk A4 (landscape), first corner dihitung titik kiri bawah dimana x dikurangi 10 dan y dikurangi 10. Sedangkan opposite corner dihitung dari titik kanan atas dimana x ditambah 10 dan y ditambah 20.
Untuk A4 (portrait), first corner dihitung titik kiri bawah dimana x dikurangi 20 dan y dikurangi 10. Sedangkan opposite corner dihitung dari titik kanan atas dimana x ditambah 10 dan y ditambah 10.
Untuk mengecek kebenaran setingan kita klik preview
Apabila belum sesuai maka klik kanan exit dan diulangi langkah window lagi. Apabila posisi gambar sudah sesuai dengan yang kita harapkan maka klik kanan klik exit klik OK klik Close
Untuk mencetak, buka menu File plot klik preview (sekali lagi untuk meyakinkan) klik kanan Plot.
=================== Selamat Belajar & Mencoba =================== SUKSES SELALU