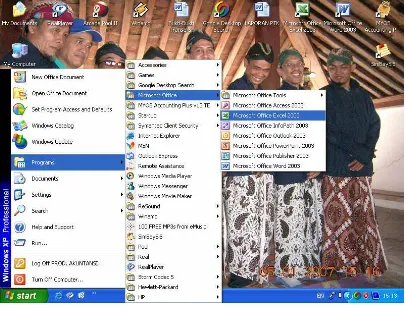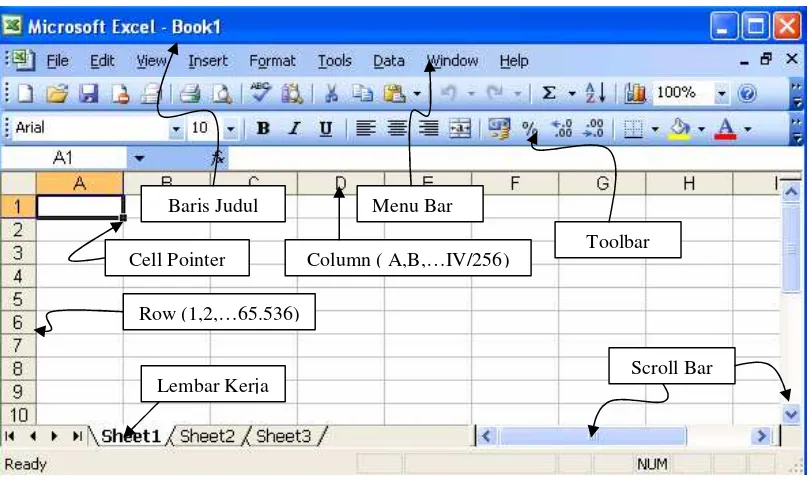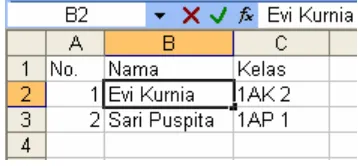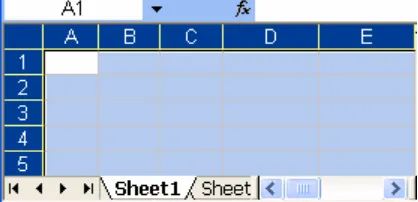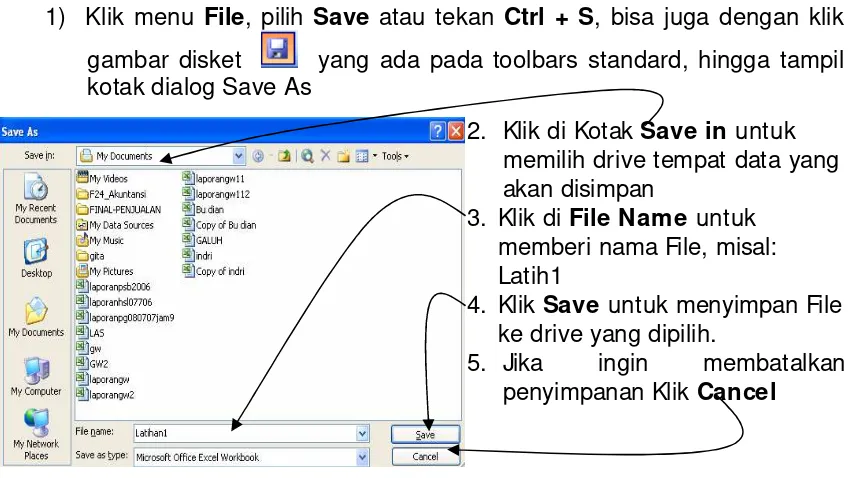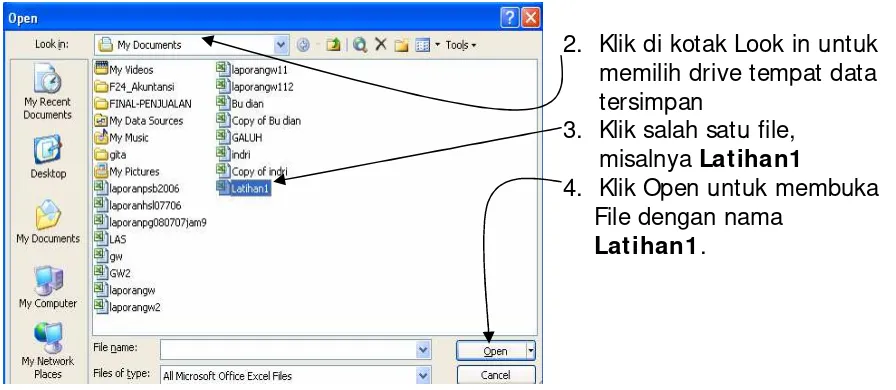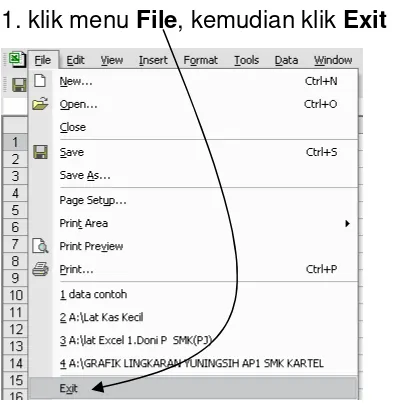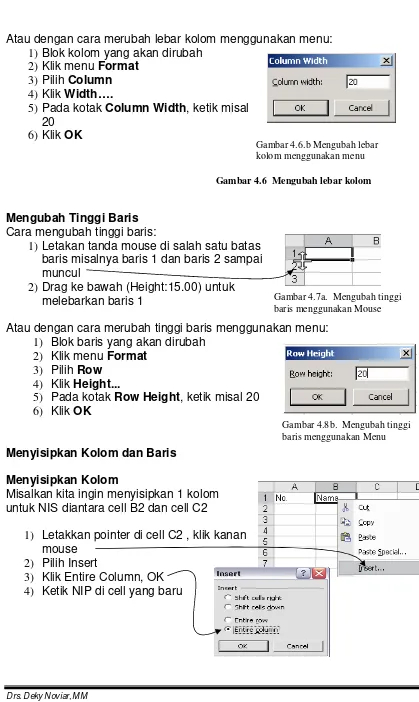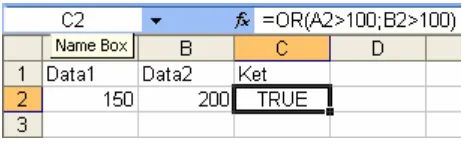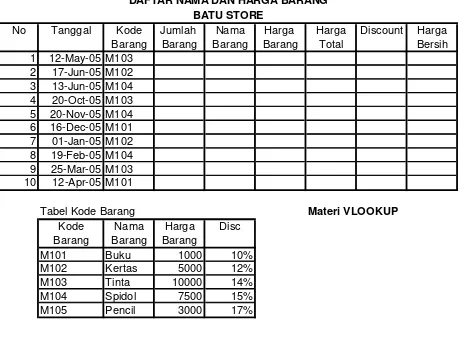Informasi Dokumen
- Sekolah: Universitas
- Mata Pelajaran: Teknologi Informasi
- Topik: Melakukan Editing Sederhana, Kolom dan Baris Mengenal Penunjuk Cell Microsoft Excel (Cell Pointer)
- Tipe: dokumen
- Tahun: 2023
- Kota: Jakarta
Ringkasan Dokumen
I. Memulai Microsoft Excel
Microsoft Excel adalah aplikasi spreadsheet yang banyak digunakan untuk menghitung, menganalisis, dan mempresentasikan data. Proses memulai Excel dimulai dengan mengklik Start, kemudian Program, dan akhirnya Microsoft Excel. Setelah itu, jendela aplikasi akan muncul, siap untuk digunakan. Pemahaman dasar tentang tampilan jendela Microsoft Excel sangat penting, karena ini adalah langkah pertama untuk melakukan aktivitas pengolahan data yang lebih kompleks.
II. Memahami Cell dan Range
Dalam Excel, cell merupakan pertemuan antara kolom dan baris, seperti B3 yang menunjukkan kolom B dan baris ke-3. Range adalah kumpulan dari beberapa cell, misalnya A3:C3. Memahami konsep ini adalah fundamental untuk melakukan editing dan pengolahan data yang lebih lanjut. Dengan pengetahuan ini, pengguna dapat lebih mudah melakukan pemindahan, pengeditan, dan penghapusan data dalam lembar kerja.
III. Editing Sederhana
Editing sederhana mencakup memasukkan, mengubah, dan menghapus data dalam cell. Untuk memasukkan data, pengguna harus menempatkan pointer pada cell yang diinginkan dan mulai mengetik. Mengubah data dapat dilakukan dengan memilih cell dan menekan tombol F2 untuk mengedit isinya. Penghapusan data dilakukan dengan memilih cell dan menekan tombol delete. Proses ini sangat penting untuk menjaga akurasi data dalam lembar kerja Excel.
IV. Mengeblok Data
Mengeblok data dapat dilakukan dengan menggunakan tombol Shift atau mouse. Dengan tombol Shift, pengguna dapat mengeblok satu cell di sebelah kanan, kiri, atas, atau bawah pointer. Sementara itu, menggunakan mouse, pengguna dapat drag dari cell awal ke cell akhir yang diinginkan. Proses ini memungkinkan pengguna untuk melakukan pengeditan atau pemindahan data secara lebih efisien, terutama saat bekerja dengan data dalam jumlah besar.
V. Menyimpan dan Membuka Buku Kerja
Pentingnya menyimpan lembar kerja tidak dapat diabaikan. Pengguna dapat menyimpan file dengan memilih menu File, kemudian Save, atau menggunakan shortcut Ctrl + S. Untuk membuka buku kerja yang telah disimpan, pengguna dapat memilih menu File, kemudian Open, atau menggunakan shortcut Ctrl + O. Proses ini memastikan bahwa semua perubahan yang telah dilakukan pada data dapat disimpan dan diakses kembali di lain waktu.
VI. Mengedit Data
Mengedit data di Excel melibatkan menyalin dan memindahkan data antar cell. Untuk menyalin, pengguna dapat menggunakan menu Edit atau shortcut Ctrl + C untuk copy dan Ctrl + V untuk paste. Sedangkan untuk memindahkan data, pengguna harus menggunakan perintah cut (Ctrl + X) sebelum mem-paste ke lokasi baru. Ini adalah teknik dasar yang sangat berguna dalam pengolahan data, memungkinkan pengguna untuk mengatur informasi dengan lebih baik.
VII. Membuat Angka Urut
Membuat angka urut dalam Excel dapat dilakukan dengan cara manual atau menggunakan fitur drag pada fill handle. Dengan mengetik angka pertama dan kedua, kemudian mengeblok dan menarik fill handle ke bawah, Excel secara otomatis akan mengisi angka berikutnya. Metode ini sangat efisien untuk menghemat waktu dan mengurangi kesalahan dalam pengetikan angka urut.
VIII. Mengubah Lebar Kolom dan Tinggi Baris
Pengguna dapat mengubah lebar kolom dan tinggi baris dengan cara drag batas kolom atau baris yang ingin diubah. Alternatif lainnya adalah menggunakan menu Format untuk menetapkan ukuran yang diinginkan. Proses ini penting untuk memastikan bahwa data dalam lembar kerja terlihat rapi dan mudah dibaca, serta memudahkan pengguna dalam mengelola dan menganalisis data.
IX. Menyisipkan dan Menghapus Kolom dan Baris
Menyisipkan kolom atau baris baru di Excel dilakukan dengan mengklik kanan pada cell yang diinginkan dan memilih Insert. Proses serupa juga berlaku untuk menghapus kolom atau baris yang tidak diperlukan. Mengelola struktur data dengan baik sangat penting untuk menjaga kerapihan dan kejelasan informasi yang disajikan, serta memudahkan dalam analisis data.
X. Memberi Nama dan Menghapus Sheet
Memberi nama pada sheet di Excel membantu pengguna dalam mengorganisir dan menemukan data dengan lebih mudah. Pengguna dapat melakukan ini dengan mengklik kanan pada sheet dan memilih Rename. Untuk menghapus sheet yang tidak diperlukan, pengguna dapat melakukan hal yang sama dan memilih Delete. Pengelolaan yang baik terhadap sheet sangat penting dalam menjaga efisiensi kerja di Excel.
XI. Memformat Data
Memformat data di Excel termasuk pengaturan tampilan huruf, garis pembatas, dan warna latar belakang. Pengguna dapat mengakses menu Format untuk mengubah jenis huruf, ukuran, dan warna. Memformat data dengan baik meningkatkan keterbacaan dan presentasi informasi, yang sangat penting dalam konteks profesional.
XII. Penerapan Fungsi Umum dan Khusus
Excel menyediakan berbagai fungsi untuk melakukan perhitungan matematis dan analisis data. Fungsi umum seperti SUM, AVERAGE, dan COUNT sangat berguna dalam pengolahan data. Selain itu, fungsi khusus seperti VLOOKUP dan IF memungkinkan pengguna untuk melakukan analisis yang lebih kompleks. Pemahaman yang baik tentang fungsi-fungsi ini adalah kunci untuk memaksimalkan penggunaan Excel dalam pekerjaan sehari-hari.