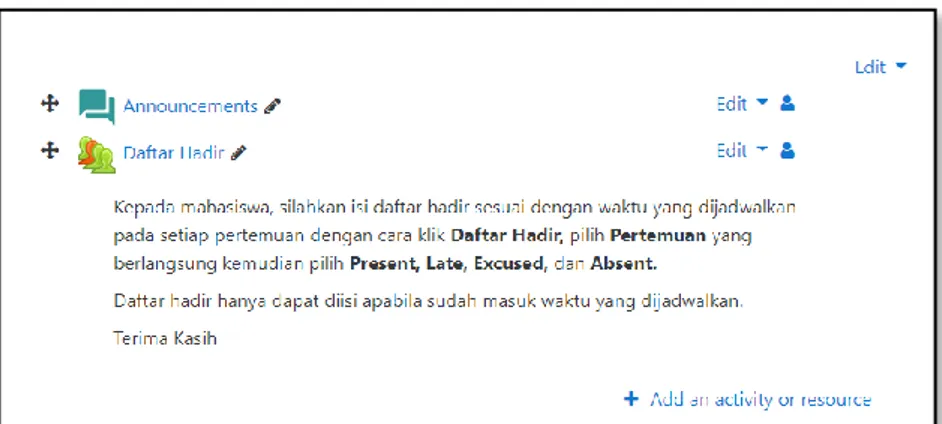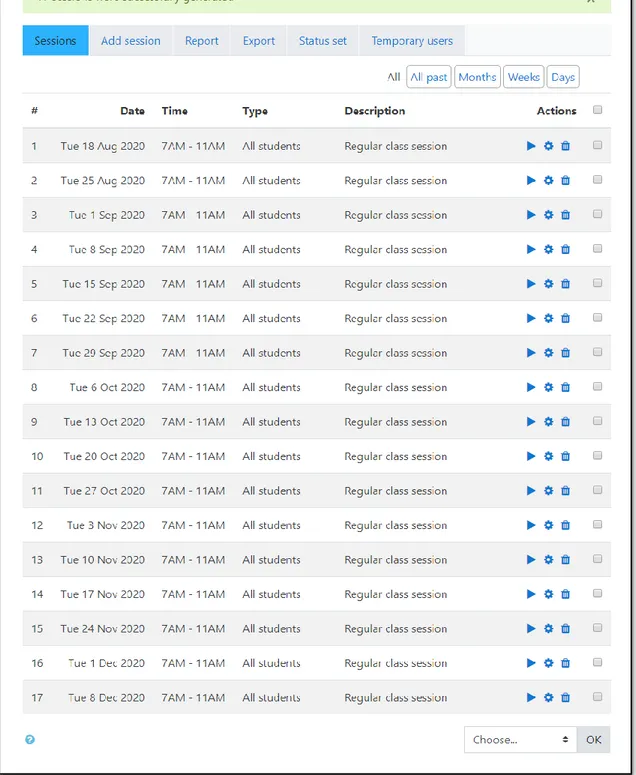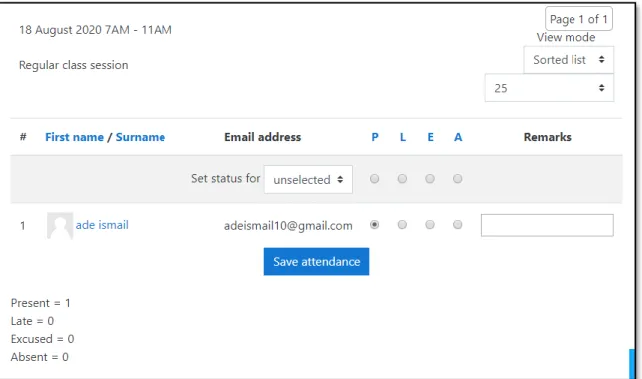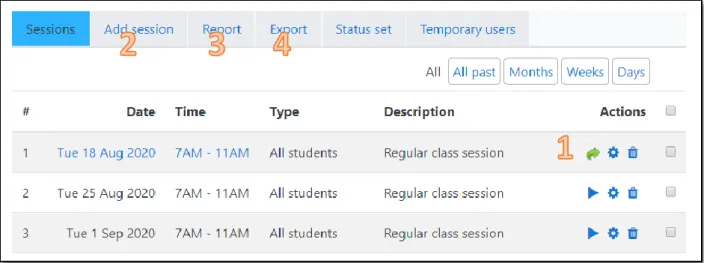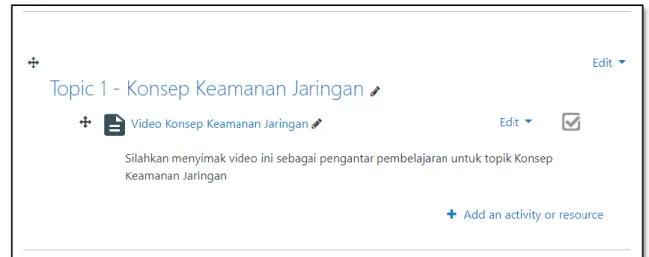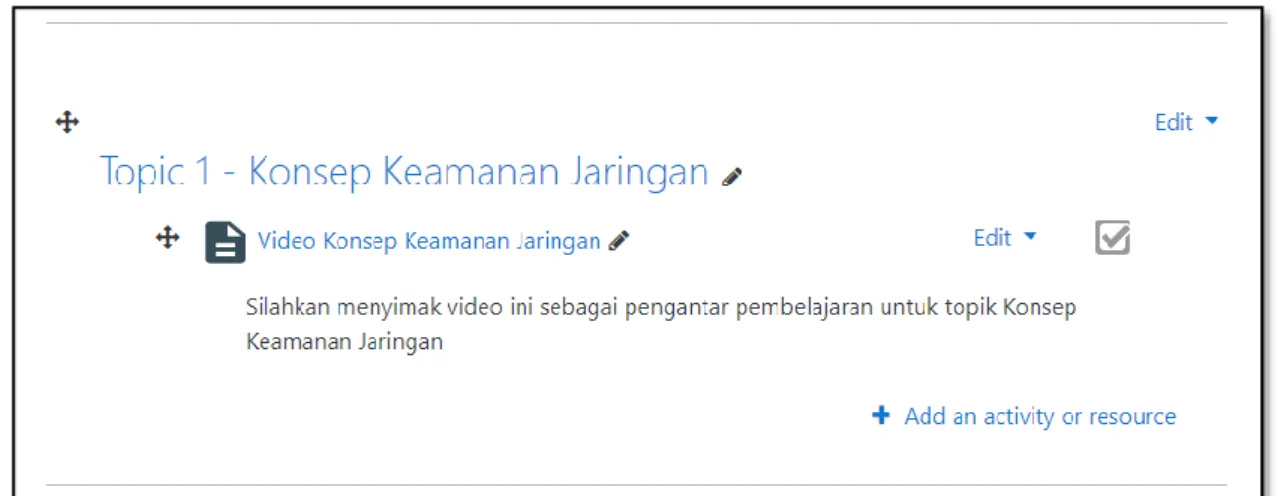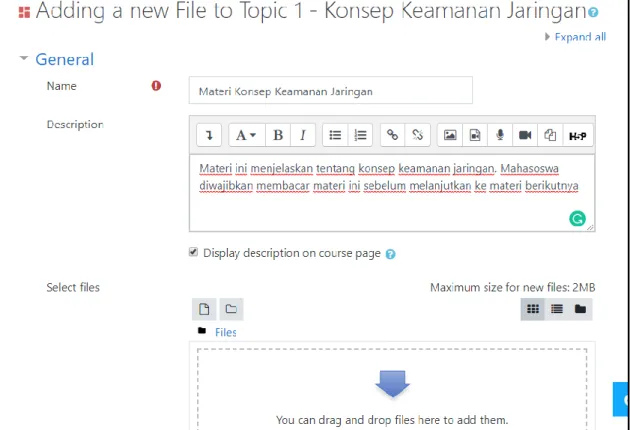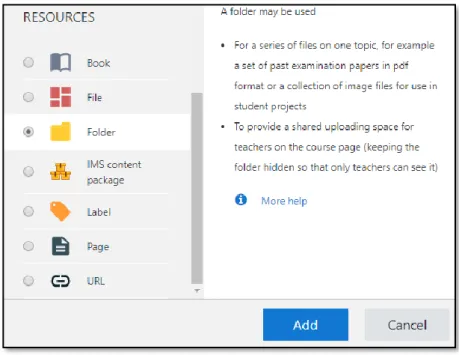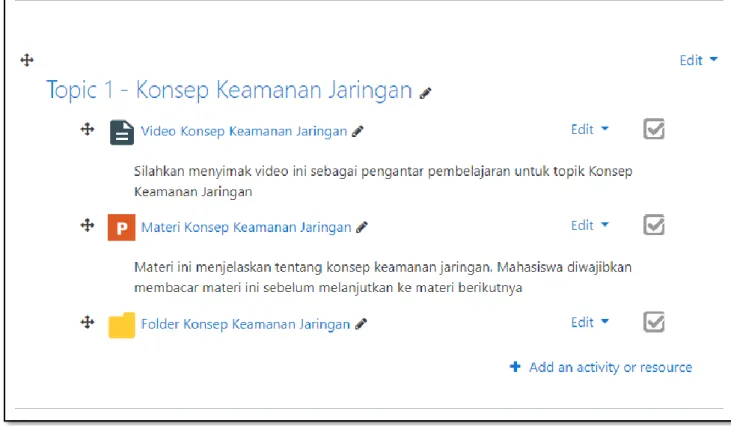PANDUAN PENGGUNAAN NEW LMS POLINEMA
JURUSAN TEKNOLOGI INFORMASI
POLITEKNIK NEGERI MALANG
Workshop Penggunaan LMS DOSEN
Konten Wajib
• Pengaturan Grades
• Pengaturan Topic (rename topic)
• Absensi
(Pembuatan Absen, Pengumpulan absen)
• Video Pembelajaran
(Embeded Video)
• Modul Pembelajaran
(Cara upload modul pembelajaran, file dan folder)
• Penugasan
Jobsheet dan tugas lainnya (pengumpulan Jobsheet, Penilaian)
• Quiz
Soal Soal (Pembuatan, Penilaian
• UTS dan UAS
Daftar Isi
Tahap 1
Pengaturan
Grades ... 1Tahap 2 Pengaturan Topic ... 5
Tahap 3 Absensi ... 6
Tahap 4 Memasukkan Video Pembelajaran ... 13
Menambahkan Video dengan fitur PAGE ... 14
Tahap 5 Memasukan Konten Pembelajaran ... 18
Menambahkan File ... 18
Menambahkan Folder (Multiple File) ... 22
Menambahkan Link Website/URL... 24
Tahap 6 Penugasan Terstruktur ... 27
Pengaturan pada Assignment ... 28
Memeriksa Hasil Penugasan ... 40
Tahap 7 Quiz ... 43
Question bank ... 47
Multiple choice question ... 48
True/False question ... 51
Short answer question ... 52
Matching question ... 53
Mengisi Quiz dengan soal-soal di Question bank ... 56
Import Soal Dari Sumber Eksternal ... 59
Tahap 8 UTS dan UAS ... 65
1
Panduan New LMS Polinema 2020
Tahap 1
Pengaturan Grades
Setiap memulai melaksanakan proses belajar mengajar pada sebuah mata kuliah, dosen biasanya memiliki konsep assessment yang akan diterapkan. Konsep ini dituangkan kedalam kategori-kategori penilaian yang disertai dengan persentase. Tabel 1 adalah konsep assessment yang akan dipergunakan pada panduan ini.
Table 1. Konsep Assessment
No Kategori assessment Persentase
1 Tugas 25%
2 Quiz 20%
3 UTS 20%
4 UAS 35%
TOTAL 100%
Untuk kategori Tugas, akan ditunjukkan pembuatan tugas yaitu menggunakan fitur Assignment. Untuk kategori Quiz, akan dipaparkan pembuatan quiz yaitu menggunakan fitur Quiz (Multiple choice, Short answer, True/False, dan Matching).
Agar nilai-nilai dari masing-masing Tugas, Quiz, UTS, maupun UAS bisa dihitung langsung oleh LMS, langkah pertama yang harus dilakukan adalah melakukan pengaturan pada bagian Gradebook. Untuk melakukan pengaturan Gradebook, setelah login pada LMS, pilih Course yang diampu, kemudian pada bagian Administration pilih Gradebook setup seperti yang diilustrasikan pada Gambar 1.
Kondisi awal Gradebook yang belum berisi kategori-kategori ditunjukkan pada Gambar 2. Untuk menambahkan kategori baru, klik pada bagian Add category.
2
Panduan New LMS Polinema 2020
Gambar 1. Course Administration
3
Panduan New LMS Polinema 2020
Tampilan menu untuk menambah kategori ditunjukkan pada Gambar 3. Mengikuti konsep yang ada di Tabel 1, pertama-tama kita tambahkan kategori dengan nama “Quiz” pada bagian Category name. Biasanya akan ada lebih dari satu quiz yang akan dilaksanakan. Oleh karenanya, kita perlu mengatur bagian Aggregation sehingga nilai total dari beberapa quiz bisa dijadikan satu nilai sesuai keinginan kita. Opsi umum yang biasa digunakan pada Aggregation adalah Mean of Grades yaitu nilai total Quiz adalah nilai rata-rata dari nilai semua quiz yang dilakukan.
Hal penting lainnya adalah pengaturan persentase Quiz. Untuk mendapatkan nilai Quiz sebesar 20% dari nilai Course total, maka pada bagian Maximum grade diisi angka 20. Untuk mengakhiri pengaturan, klik pada bagian Save changes.
4
Panduan New LMS Polinema 2020
Kategori “Quiz” yang baru dibuat kemudian muncul di bagian Gradebook seperti ditunjukkan pada Gambar 4.
Lakukan hal yang sama untuk komponen penilaian lainnya, hasil akhir dapat dilihat pada gambar 4. Sampai pada titik ini, kita sudah selesai memodelkan konsep assessment pada Tabel 1 ke Gradebook di LMS Polinema.
5
Panduan New LMS Polinema 2020
Tahap 2
Pengaturan Topic
Sebelum melanjutkan pada pengaturan lainnya, sebaiknya topic pada tiap pertemuan direname terlebih dahulu sesuai dengan topik pembelajaran yang ada dalam RPS. Hal ini dilakukan untuk memudahkan dosen dan mahasiswa dalam mengakses materi sesuai dengan topik yang sedang diajarkan. Penamaan topik diseragamkan sebagai berikut:
Contoh:
Gambar 5. Perubahan Nama Topic
Untuk merubah nama topic, bisa dilakukan secara cepat dengan mengklik icon pensil pada topic yang akan di ubah. Setelah menuliskan nama topic yang sesuai, tekan Enter untuk menyimpan.
6
Panduan New LMS Polinema 2020
Gambar 6. Proses Rename Topic
Tahap 3
Absensi
Kehadiran siswa pada sebuah Mata Kuliah, tentu sangat penting untuk dicatat dan diberi penghargaan. Sistem LMS, menyediakan fasilitas attendance yang akan mencatat kehadiran mahasiswa pada sebuah Mata Kuliah pada setiap pertemuannya kemudian merekamnya dalam bentuk laporan yang bisa diakses oleh dosen maupun mahasiswa.
Berikut ini langkah langka membuat daftar hadir dengan menggunakan Atentendance Activity.
Login sebagai Guru / Teacher
Klik mata kuliah
Klik Turn editing on
Selanjutnya pilih pertemuan yang akan dipasang daftar hadir kemudian klik Add an
activity or resource dan pilih Attendance kemudian klik Add
7
Panduan New LMS Polinema 2020
Gambar 7. Pengaturan Activities Attendance Penjelasan
8
Panduan New LMS Polinema 2020
• Desciption Diisi penjelasan pengisian daftar hadir (boleh dikosongkan)
• Grade diisi None
Selanjutnya Save and return to course atau Save and display untuk melihat dan setting
session. Untuk pengaturan waktu, laporan dan lain-lain silahkan klik Daftar Hadir
Gambar 8. Tampilan Course setelah ditambahan Activity Attendance
Selanjutnya muncul menu untuk pengaturan daftar hadir
Gambar 9. Pengaturan Session
Selanjutnya silahkan tambahkan session dengan klik Add Session dan setting tanggal
9
Panduan New LMS Polinema 2020
contoh pada gambar dibawah. Untuk membuat repetition session pada daftar hadir. Ceklis Repeat pada Multiple Sessions dan masukkan parameter seperti gambar.
10
Panduan New LMS Polinema 2020
Gambar 10. Pengaturan Add Session
Klik Add untuk menyelesaikan proses
11
Panduan New LMS Polinema 2020
Pada daftar session ini anda bisa mengisi daftar hadir manual, edit session dan menghapus session.
Gambar 12. Tampilan Absensi menggunakan Activities Attendance
Pada tampilan Teacher/Dosen setelah student mengisi daftar hadir dapat dilihat seperti gambar dibawah
12
Panduan New LMS Polinema 2020
Gambar 13. Menu Attendance Keterangan
1. Lihat dan ubah status daftar hadir student
2. Menambahkan session
3. Melihat rekapitulasi daftar hadir student
13
Panduan New LMS Polinema 2020
Tahap 4
Memasukkan Video Pembelajaran
Pada panduan ini dijelaskan langkah – langkah untuk menampilkan video pada course anda. Ada dua (2) fitur penambahan video yaitu LABEL dan PAGE. Menggunakan LABEL bisa membuat video anda langsung tampil dihalaman awal course. Namun untuk keperluan statistic di logs, misalnya untuk mengetahui siapa saja yang sudah mengakses video, tidak bisa dilakukan karena LABEL bukan termasuk resource yang bisa dihitung statistiknya. Untuk itu anda bisa mempergunakan fitur PAGE untuk mengisi video ke course anda.
Langkah pertama adalah menyediakan video yang akan ditampilkan pada course anda. Sebagai contoh digunakan video yang ada di YouTube. Video yang akan disematkan adalah video “Profil Jurusan Teknologi Informasi Polinema” yang tampil di YouTube dengan link https://www.youtube.com/watch?v=fBs34M8cuj0 Klik link YouTube tersebut, lalu klik tombol “Bagikan” seperti Gambar berikut.
Gambar 14. Tampilan Video pada situs Youtube
Setelah klik ‘Bagikan’, pilih ‘Sematkan’, akan keluar alamat video yang cukup panjang, dan klik
14
Panduan New LMS Polinema 2020
Gambar 15. Button Sematkan Youtube ‘Salin’. Seperti tampilan Gambar 16 berikut.
Gambar 16. Tampilan sematkan video
Setelah klik ‘Salin’ maka alamat ini akan di-paste pada fitur LABEL ataupun PAGE.
Menambahkan Video dengan fitur PAGE
Kita pergunakan link video yang sudah dicopy embed linknya pada Gambar 16, maka di course anda, anda melakukan klik pada Add activity or resource sehingga akan muncul menu seperti pada Gambar 17. Pilih Page dan klik Add sehingga anda akan dihadapkan pada Gambar 18.
15
Panduan New LMS Polinema 2020
Gambar 17. Pilih Page
Pada Gambar 18 ketikkan judul video pada kotak ‘Name’ dan deskripsi video pada kotak ‘Description’. Centang kotak ‘Display description on the course page’. Kemudian pada kotak ‘Page content’ munculkan menu dalam 2 baris dengan mengklik ‘tombol expand ‘ pada baris pertama ujung kiri, kemudian klik tombol ‘HTML / code view’ pada baris kedua ujung kanan. Kemudian klik ‘Save and return to course’, sehingga keluar tampilan seperti Gambar 18.
16
Panduan New LMS Polinema 2020
17
Panduan New LMS Polinema 2020
Gambar 19. Page ditampilkan di Course
Untuk melihat video klik pada judulnya yaitu disini dicontohkan ‘Menambahkan Video dengan Fitur Page’ maka akan muncul videonya seperti pada Gambar 20. Selamat anda
sudah berhasil menambahkan video pada course page anda dengan fitur ‘Page’.
18
Panduan New LMS Polinema 2020
Tahap 5
Memasukan Konten Pembelajaran
Menambahkan File
Untuk menambahkan File pertama-tama klik fitur “Turn editing on” sebelum memulai menambahkan konten sehingga anda akan dihadapkan pada tampilan seperti pada Gambar 21.
Gambar 21. Tampilan Course
Setelah klik fitur “Add an activity or resource” akan muncul tampilan seperti pada Gambar 22.
19
Panduan New LMS Polinema 2020
Gambar 22. Tampilan fitur Bagian RESOURCES dari “Add an activity or resource” Tampilan setelah klik fitur “add” pada Gambar 32, ditunjukkan pada Gambar 33. Selanjutnya beri nama file, mengisi deskripsi file (keterangan tentang materi yang diunggah) dan klik “Display description on course page”.
Gambar 23. Tampilan pilih “Add file” Langkah selanjutnya adalah klik Add file, seperti pada Gambar 24.
Kemudian akan muncul tampilan seperti pada Gambar 25, serta langkah selanjutnya dapat dilihat pada Gambar 26, Gambar 27, Gambar 28 dan Gambar 29.
20
Panduan New LMS Polinema 2020
Gambar 25. Tampilan fitur “File picker”
21
Panduan New LMS Polinema 2020
Gambar 27. Tampilan fitur klik "Upload this file"
22
Panduan New LMS Polinema 2020
Gambar 29. Tampilan satu file sudah terunggah pada tampilan awal course
Menambahkan Folder (Multiple File)
Pada course anda, klik Add activity or resource dan kemudian anda akan dihadapkan pada pilihan fitur seperti pada Gambar 30.
23
Panduan New LMS Polinema 2020
Dengan mengulagi Langkah pada Gambar 24 – Gambar 27 dengan mengunggah beberapa file yang ingin ditempatkan dalam satu folder sehingga diperoleh tampilan seperti pada Gambar 31.
24
Panduan New LMS Polinema 2020
Gambar 32. Tampilan Contoh Folder yang sudah terunggah pada tampilan awal Course
Menambahkan Link Website/URL
Pada halaman course anda klik pada Add activity or resource sehingga anda akan dihadapkan pada tampilan seperti pada Gambar 33.
Gambar 33. Tampilan RESOURCES dengan fitur "URL"
25
Panduan New LMS Polinema 2020
26
Panduan New LMS Polinema 2020
Gambar 35. Tampilan Course setelah menambahkan link
Bilamana perlu mengatur website target dapat menggunakan fitur “Appearance”, dimana fitur ini mengatur bagaimana website target ditampilkan. Pilih “Embed” seperti pada Gambar 34, ini berarti website target ditampilkan di LMS.
Sedangkan bila yang dipilih “Open” artinya menampilkan URL website di window Browser. Bila dipilih “In Pop Up” artinya menampilkan URL website di window Browser baru. Bila dipilih “Automatic” artinya URL website akan tampil otomatis di halaman sumbernya.
27
Panduan New LMS Polinema 2020
Tahap 6
Penugasan Terstruktur
Dari tampilan mata kuliah anda di LMS seperti yang ditunjukkan pada Gambar 36, klik pada Turn editing on untuk memasuki menu pengaturan. Setelah menu pengaturan aktif seperti ditunjukkan pada Gambar 37, klik pada Add activity or resource yang kemudian akan diikuti oleh tampilnya list activities yang bisa dipergunakan. Disini anda memilih Assignment. Gambar- gambar berikut akan menjelaskan menu-menu pengaturan yang ada pada Assignment.
28
Panduan New LMS Polinema 2020
Gambar 36. Mengisi Assignment ke mata kuliah Pengaturan pada Assignment
Gambar 37 menunjukkan pengaturan awal Assignment. Beberapa pengaturan disini:
Assignment name adalah untuk nama tugas. Buatlah pola penamaan yang mudah
anda ingat, karena aka ada banyak Assignment di mata kuliah anda.
Description adalah untuk memberikan instruksi tentang tugas yang akan diberikan ke
mahasiswa, atau dengan kata lain, tuliskan tugas anda di bagian Description ini.
Additional files dipergunakan untuk memberikan file pada Assignment anda. Bisa saja
detail tugas yang akan anda berikan ada pada file ini. DRAG N DROP file dari computer anda ke kotak yang disediakan.
Agar deskripsi yang anda buat di Assignment langsung bisa dilihat oleh mahasiswa dari
halaman awal mata kuliah, maka anda harus centang pada Display description on course page.
29
Panduan New LMS Polinema 2020
Gambar 37. Nama, deskripsi, dan file pada Assignment
Pengaturan selanjutnya adalah pada bagian Availability seperti yang ditunjukkan pada Gambar 38. Beberapa pengaturan yang dilakukan disini adalah:
Allow submission from adalah waktu dimana mahasiswa bisa mulai melakukan pengiriman jawaban.
Due date adalah batas akhir pengiriman jawaban oleh mahasiswa.
Biasanya ada mahasiswa yang akan terlambat mengirimkan jawaban. Nah disinilah
fungsinya Cut-off date. Apabila Cut-off date tidak diaktifkan, maka mahasiswa masih bisa mengirimkan jawabannya terus meskipun Due date sudah lewat. Sedangkan jika Cut-off date diaktifkan, maka mahasiswa hanya bisa mengirimkan jawaban sampai dengan waktu yang diatur di Cut-off date. Pastikan waktu di Cut-off date adalah waktu sesudah atau sama dengan Due date. Dengan kata lain Cut-off date ini dipergunakan untuk memberikan tambahan waktu bagi mahasiswa jika diperlukan. Jika tidak, atur waktu yang sama antara Due dat dan Cut-off date.
Remind me to grade by adalah agar pada tanggal yang diatur, dosen mendapatkan email pengingat untuk menilai tugas yang dikirimkan mahasiswa
30
Panduan New LMS Polinema 2020
Always show description biasanya secara default dicentang. Tujuannya adalah agar deskripsi Availability dari Assignment sudah bisa dilihat oleh mahasiswa meskipun belum memasuki fase pengiriman jawaban.
Gambar 38. Availability pada Assignment
Gambar 39 kemudian menunjukkan pengaturan Submission types dan Feedback types. Pada Submission types yang perlu diatur adalah:
Submission types ada dua pilihan yaitu Online text dan File submission. Apabila anda
ingin mahasiswa mengirimkan jawaban dalam bentuk file, misal PDF atau DOC, maka centanglah File submission. Sedangkan jika anda ingin mahasiswa menuliskan langsung jawabannya di web LMS maka anda pilih Online text.
Dengan Online text anda bisa membatasi jumlah karakter yang dituliskan mahasiswa
dengan mengisi angka pada Word limit dan mengaktifkannya dengan klik Enable.
Apabila anda memilih File Submission, anda bisa membatasi jumlah file yang
bisa diunggah mahasiswa yaitu pada bagian Maximum number of upload files.
Maximum submission size adalah batas ukuran file yang bisa diunggah oleh mahasiswa.
Apabila file yang akan diunggah melebihi batas maksimal ukuran, maka mahasiswa
bisa menempatkan file di cloud, misalnya di Google drive/Onedrive/Dropbox, dimana kemudian mahasiswa menuliskan link sharenya di Online text.
31
Panduan New LMS Polinema 2020
Accepted file types bisa anda pergunakan untuk membatasi file apa saja yang bisa diunggah oleh mahasiswa. Misalnya anda hanya menerima file PDF saja atau DOCX saja. Klik Choose dan kemudian pilihlah jenis file yang anda akan terima jika anda melakukan pembatasan. Cara lain adalah dengan menuliskan pada kotak yang disediakan tipe file yang diterima, misalnya anda hanya menerima file PDF, maka ketik .pdf pada kotak yang disediakan. Mengosongkan isian Accepted file types ini berarti anda menerima file apapun yang diunggah oleh mahasiswa.
Bagian Feedback types dipergunakan untuk melakukan umpan balik ke tugas yang dikirimkan mahasiswa.
Feedback comments secara umum akan aktif, dimana pada Feedback comments ini anda akan disediakan kotak untuk memberikan masukan terhadap tugas mahasiswa yang anda periksa.
Annotate PDF bisa anda pergunakan jika file yang dikirmkan oleh mahasiswa berbentuk PDF sehingga anda bisa langsung memberikan comment berupa tulisan atau gambar di viewer PDF. Dengan Annotate PDF, anda tidak perlu mendownload fil PDF yang dikirmkan mahasiswa.
Offline grading worksheet bisa dipergunakan jika ingin melakukan penilaian tugas secara offline, dimana terdapat form penilaian yang anda harus unggah dan unduh pada saat menilai tugas mahasiswa
Feedback files jika diaktifkan akan memungkinkan anda menambahkan file pada Feedback yang anda berikan ke mahasiswa ketika menilai Assignment.
Comment inline bisa dipergunakan ketika anda memilih Online text pada Submission types Assignment anda. Dengan Comment inline diatur pada posisi Yes, maka teks yang ditulis oleh mahasiswa di Online text akan dikopi ke kotak Feedback sehingga anda bisa menandai tulisan mana yang anda berikan komentar.
32
Panduan New LMS Polinema 2020
Gambar 39. Submission dan Feedback pada Assignment
Gambar 39 menunjukkan Submission settings dan Group submission settings yang harus dilakukan pada Assignment. Pada Submission settings terdapat:
Require students to click submit button. Opsi yang ada adalah No dan Yes. Jika anda memilih No maka di role mahasiswa tidak tersedia tombol SUBMIT. Mahasiswa hanya perlu melakukan ADD SUBMISSION dan masih bisa melakukan perubahan pada Assignmentnya. Jika anda memilih Yes, maka di role mahasiswa akan terdapat tombol SUBMIT. Mahasiswa melakukan ADD SUBMISSION dan setelah merasa selesai maka mahasiswa klik tombol SUBMIT sehingga mahasiswa tidak bisa memperbaiki kembali Assignmentnya. Opsi No dan Yes bisa anda pilih sesuai dengan kebutuhan anda masing- masing.
Require that students accept the submission statement. Biasanya opsi ini dibiarkan pada posisi No. Jika anda memilih Yes maka mahasiswa harus menyetujui sebuah statement sebelum melakukan proses submission
33
Panduan New LMS Polinema 2020
Attempts reopened. Opsi yang ada adalah Never, Manually, dan Automatically until pass.
Attempts reopened dipergunakan untuk melakukan proses penilaian dan revisi terhadap Assignment mahasiswa. Opsi Never artinya anda tidak melakukan proses revisi terhadap Assignment. Opsi Manually artinya anda harus membuka secara manual kesempatan berikutnya untuk mahasiswa melakukan submission. Opsi Automatically until pass artinya mahasiswa akan dibukakan kesempatan secara otomatis untuk melakukan submission lagi selama Nilai yang diberikan Dosen masih dibawah nilai kelulusan. Nilai Kelulusan ini diatur pada menu Grade pada bagian Grade to pass. Assignment di LMS adalah fitur yang paling pas untuk menjalankan Mekanisme Formative Assessment, dimana dosen bisa memberikan masukan terhadap tugas yang dikerjakan mahasiswa sehingga mahasiswa bisa melakukan perbaikan. Maka pergunakanlah fitur ini semaksimal mungkin.
Group submission settings dipergunakan untuk pengaturan Assignment yang diberikan kepada kelompok. Anda harus sudah melakukan pengaturan pada Group/Grouping sehingga mahasiswa-mahasiswa sudah masuk ke group group tertentu.
Student submit in group. Jika Assignment anda adalah personal untuk setiap mahasiwa, anda harus pilih No. Jika Assignment anda adalah untuk kelompok, dimana semua anggota kelompok hanya perlu mengunggah satu jawaban yang sama dan satu nilai adalah untuk semua anggota kelompok, maka anda harus pilih Yes.
Require group to make submission. Opsi yang ada adalah No dan Yes. Opsi No dipergunakan untuk memperbolehkan mahasiswa yang tidak tergabung kedalam sebuah group untuk melakukan submission pribadi. Opsi Yes dipergunakan untuk membuat yang bisa melakukan submission adalah yang sudah tergabung kedalam salah satu group.
Require all group members submit adalah pengaturan yang terhubung dengan Require students to click submit button (di Submission settings). Hanya jika Require students to click submit button dipilih Yes, maka Require all group members submit ini bisa diaktifkan. Require all group members submit akan memaksa semua anggota kelompok harus klik tombol SUBMIT ketika salah satu dari anggota kelompoknya
34
Panduan New LMS Polinema 2020
sudah melakukan ADD SUBMISSION dan klik tombol SUBMIT. Jika Require all group members submit tidak aktif ataupun aktif tapi dipilih opsi No, maka hanya satu mahasiswa saja di sebuah kelompok cukup untuk melakukan submission.
Grouping for students groups dipergunakan untuk mengatur tugas berkelompok. Umumnya diatur dengan nilai None
Gambar 40. Submission settings pada Assignment
Pemberitahuan terhadap sebuah Assignment untuk Dosen maupun mahasiswa juga sangat penting untuk diatur. Gambar 41 menunjukkan pengaturan Notifications pada Assignment.
Notify graders about submissions jika dipilih Yes akan menyebabkan sistem mengirimkan email ke Teacher setiap ada mahasiswa yang melakukan submission
Notify graders about late submissions jika dipilih Yes akan menyebabkan sistem mengirimkan email ke Teacher setiap ada mahasiswa yang melakukan submission setelah Due date yang ditentukan
Default setting for "Notify students" jika dipilih Yes akan menyebabkan sistem mengirimkan email ke Student jika ada aksi yang dilakukan Teacher terhadap Assignment yang dikirim, misalnya penilaian dari Teacher.
35
Panduan New LMS Polinema 2020
Gambar 41. Notifications pada Assignment
Pengaturan Grade pada Assignment bisa dilihat pada Gambar42. Beberapa bagian yang bisa diatur disini adalah:
Grade – Type dan Grade-Maximum grade. Bagian ini mengatur bentuk nilai yang anda berikan pada Assignment. Umumnya untuk Type yang dipilih adalah Point, yaitu penilaian dengan angka, sehingga akan aktif Maximum Grade yang umumnya diberikan angka 100. Apabila anda memiliki persentase terhadap nilai-nilai Assignment anda, misalnya 30%, sebaiknya hal tersebut diatur di pengaturan Gradebook sedangkan pada pengaturan Grade ini biarkan tetap nilai maksimumnya adalah 100
Grade – Type dan Grade-Maximum grade. Pilihan lain pada Type untuk bentuk nilai Scale. Jika anda mengaktifkan Scale maka anda akan diberikan pilihan skala nilai yang ada, yaitu Default Competency Scaled dan Separated and Connected ways of knowing. Dengan Scale ketika anda menilai Assignment maka anda akan diberikan Drop Down List yang nanti akan dikonversi menjadi angka oleh sistem.
Grading method merupakan cara anda memberikan nilai ke Assignment. Terdapat tiga pilihan yaitu Simple direct grading, Marking Guide, dan Rubric. Jika anda memilih Simple direct grading, maka tidak ada pengaturan tambahan yang harus dilakukan. Sedangkan, untuk Marking Guide dan Rubric, setelah anda selesai melakukan pengaturan Assignment, anda harus membuat Marking guide atau Rubric agar bisa dipergunakan untuk menilai. Cara membuat Marking guide ataupun Rubric akan ditunjukkan setelah semua fitur Assignment selesai dijelaskan.
36
Panduan New LMS Polinema 2020
Grade category. Biasanya ketika menjalankan assessment kita memiliki kategori-kategori, misalnya Kuis, Tugas, atau Project. Grade category dipergunakan untuk pengelompokan tersebut. Untuk di sini bisa pergunakan Uncategorised terlebih dahulu, nanti pengelompokan bisa dilakukan melalui pengaturan Gradebook.
Grade to pass. Bagian ini dipergunakan untuk mengatur nilai minimal yang dibebankan terhadap Assignment. Grade to pass berkaitan dengan pengaturan yang lain, misalnya pengaturan Attempt reopened. Jika Attempt reopened diatur Automatically until pass, maka nilai Grade to pass ini akan menjadi nilai referensi apakah mahasiswa akan diberikan kesempatan secara otomatis melakukan submission lagi atau tidak. Jika nilai mahasiswa masih dibawah Grade to pass, maka kesempatan akan dibuka secara otomatis.
Blind marking jika dipilih Yes, maka dosen tidak akan bisa mengetahui identitas mahasiswa yang diperiksa, dimana nama mahasiswa akan menjadi Participant 1, Participant 2, dan seterusnya. Sebaliknya jika dipilih No berarti dosen bisa mengetahui identitas mahasiswa yang diperiksa.
Hide grader identity from students jika dipilih Yes, maka mahasiswa tidak akan bisa melihat identitas yang memeriksa Assignment. Fitur ini biasanya dipergunakan jika didalam satu course terdapat lebih dari satu dosen, ataupun ketika dosen misalnya menugaskan mahasiswa untuk menjadi penilai.
Use marking workflow dipergunakan untuk mengatur penilaian kedalam beberapa urutan (In review, In marking, Marking complete, dll) sebelum nilai dari mahasiswa diumumkan. Jika anda menggunakan Use marking workflow, akan terbuka juga Use marking allocation, yang dipergunakan untuk mengalokasikan penilai-penilai kepada mahasiswa-mahasiswa tertentu. Fitur ini biasanya dipergunakan jika terdapat lebih dari satu dosen di dalam course.
37
Panduan New LMS Polinema 2020
Gambar 42. Pengaturan Grade di Assignment
Restrict access adalah pengaturan yang sangat membantu terutama jika anda menghelola mata kuliah yang didalamnya ada kelompok-kelompok, maupun jika anda mengelola kelas parallel. Gambar 43 menujukkan menu awal penambahan Restric access. Kemudian Gambar 43 menunjukkan pilihan yang bisa dilakukan untuk membatasi akses. Misalnya, disini anda bisa
38
Panduan New LMS Polinema 2020
membatasi berdasarkan Group, sehingga Assignment anda bisa hanya diakses oleh group tertentu saja. Bisa juga sebuah pengaturan dikombinasikan dengan pengaturan lainnya, misalnya dengan waktu akses, yang disini bisa menggudanakn Restriction pada bagian Date. Gambar 134 menunjukkan contoh ketika Restrict access ditambahkan 3 kali. Yang pertama berdasarkan Group, yang kedua berdasarkan Date dengan opsi from, dan yang ketiga juga berdasarkan Date dengan opsi until. Jadi dengan pengaturan seperti itu Assignment hanya akan bisa diakses oleh Group Kelompok 1-A, pada jam 15.00 s/d 16.00 tanggal 25 Maret. Bisa diperhatikan pada Gambar 134 bahwa logika masing-masing Restriction adalah logika AND (dan). Jadi hanya jika ketiga Restriction tersebut terpenuhi baru Assignment bisa diakses. Jika ingin membuat logika OR (atau) anda tinggal mengganti all dengan any. Pastikan logika Restriction anda sesuai dengan keperluan!!.
39
Panduan New LMS Polinema 2020
Gambar 44. Contoh penambahan Restrict access
Menandai sebuah aktivitas sudah selesai dikerjakan pada pembelajaran daring adalah fitur yang juga bisa diberikan oleh LMS melalui pengaturan Activity completion.
Completion tracking seperti ditunjukkan pada Gambar 136 memiliki 3 opsi yaitu Do not indicate activity completion (Tidak menggunakan penanda), Student can manually mark the activity as completed (Mahasiswa bisa menandai secara mandiri), dan Show activity as complete when conditions are meet (Penanda jika beberapa kondisi terpenuhi). Untuk mengetahui progress mahasiswa biasanya opsi yang terakhir yang dipergunakan.
Require view adalah kondisi yang harus dilakukan mahasiswa agar disebut menyelesaikan Assignment. Jadi mahasiswa hanya cukup mengklik Assignment maka dia ditandai sudah menyelesaikan Assignment. Untuk Assignment opsi ini jarang dipergunakan.
Require grade adalah kondisi dimana mahasiswa harus mendapatkan nilai untuk dianggap sudah menyelesaikan Assignment. Terdapat dua pilihan yaitu Student must receive a grade to complete this activity yang artinya mahasiswa harus mendapatkan nilai yang lebih tinggi dari Grade to pass agar disebut sudah menyelesaikan Assignment. Pilihan ini yang paling bagus dipergunakan, namun harus diingat bahwa bagian Grade to pass harus diisi nilai. Pilihan lain adalah Student must submit to this activity to complete it yang artinya cukup dengan melakukan submission mahasiswa tersebut ditandai sudah menyelesaikan Assignment.
Expect completed on adalah tanggal yang dipilih sebagai penanda kapan seharusnya Assignment tersebut diselesaikan oleh mahasiswa. Umumnya tanggal ini tidak diaktifkan.
40
Panduan New LMS Polinema 2020
Gambar 45. Activity completion
Memeriksa Hasil Penugasan
Setelah penugasan dikerjakan oleh mahasiswa, langkah selanjutnya adalah memeriksa hasil penugasan tersebut. Gambar 46 menunjukan penugsan yang berhasil ditambahkan. Untuk memeriksa kita dapat langsung meng-klik pada Tugas 1.
41
Panduan New LMS Polinema 2020
Gambar 46. Tampilan Penugasan setelah berhasil ditambahkan
Gambar 47. Grading Summary pada penugasan
42
Panduan New LMS Polinema 2020
Gambar 49. Tampilan Input nilai dan Feedback atas tugas mahasiswa
43
Panduan New LMS Polinema 2020
Tahap 7
Quiz
Setelah memberikan assessment berupa Tugas (melalui fitur Assignment), sekarang kita akan memberikan assessment berupa Quiz.
Pada Topic yang akan diberikannya Quiz, klik pada link Add an activity or resource sehingga akan muncul list activities yang bisa diberikan seperti pada Gambar 22. Selanjutnya, klik pada bagian Quiz.
Gambar 51. List activities
Detail pengaturan Quiz bisa dilihat pada Gambar 52. Hal-hal yang perlu diisi disini adalah:
Pada bagian General
1. Name: nama quiz, misalnya pada panduan ini adalah “Quiz 1”
2. Description: berbeda dengan ketika di pengaturan assignment, description disini bukanlah pertanyaan dari quiznya, tapi ini hanyalah deskripsi tentang quiz. Pertanyaan-pertanyaan quiz kita isi nanti setelah pengaturan selesai.
Pada bagian TimingOpen the quiz: waktu quiz bisa mulai dikerjakan oleh mahasiswa
1. Close the quiz: batas akhir mahasiswa bisa mengerjakan quiz
44
Panduan New LMS Polinema 2020
Pada bagian Grade
1. Grade category: pilihlah kategori yang ada di Gradebook. Pada panduan ini dipilih kategori “Quiz”.
2. Atemps allowed: jumlah berapa kali mahasiswa diijinkan mengerjakan Quiz.
a) Untuk fitur Quiz yang ditujukan untuk self-assessment, mahasiswa bisa
diberikan kesempatan mengerjakan quiz sebanyak-banyaknya.
b) Untuk fitur Quiz yang ditujukan untuk UTS/UAS atau quiz yang bukan untuk
self-assessment, attemps allowed hanya diisi 1 kali saja.
3. Grading method: pengaturan nilai untuk pengerjaan quiz yang lebih dari sekali. Pilihan yang ada adalah Highest grade (nilai tertinggi), Average grade (nilai rata- rata), First attempt (nilai pada pengerjaan pertama), Last attempt (nilai pada pengerjaan terakhir.
45
Panduan New LMS Polinema 2020
Gambar 52. Detail pengaturan Quiz
Setelah semua pengaturan selesai dilakukan, “Quiz 1” sudah terlihat di week tempat quiz tersebut dibuat, seperti ditunjukkan pada Gambar 53.
46
Panduan New LMS Polinema 2020
Gambar 53. Course Administration
47
Panduan New LMS Polinema 2020
Question bank
Langkah selanjutnya adalah memasukkan soal-soal pada “Quiz 1”. Untuk itu kita harus memiliki kumpulan soal. Untuk membuatnya, pada menu Administration bagian Question bank, klik pada link Categories. Bagian ini diilustrasikan juga pada Gambar 54.
Gambar 55 menunjukkan menu untuk menambah kategori di Question bank. Misalnya disini kita membuat kategori dengan nama “Soal Quiz”.
48
Panduan New LMS Polinema 2020
Setelah membuat kategori, sekarang kita bisa membuat soal. Melalui menu Administration, kemudian Question bank, dan kemudian klik pada bagian Questions. Sehingga kita akan dihadapkan pada menu yang ditunjukkan pada Gambar 56.
Gambar 56. Menambahkan soal pada sebuah kategori di Question bank
Seperti ditunjukkan pada Gambar 56, pilihlah kategori untuk tempat dimana soal-soal nanti akan ditempatkan. Pada panduan ini dipilih kategori yang tadi dibuat yaitu “Soal Quiz”. Setelah itu, klik pada tombol Create a new question.
Multiple choice question
Jenis-jenis quiz yang bisa diberikan kemahasiswa ditunjukkan pada Gambar 57. Untuk soal yang pertama, kita pilih jenis Multiple choice question. Pengaturan soal ini ditunjukkan pada Gambar 58 dan 59.
49
Panduan New LMS Polinema 2020
Gambar 57. Jenis-jenis quiz pada LMS Moodle
50
Panduan New LMS Polinema 2020
Gambar 59. Pengaturan pada Multiple choice question
Hal-hal penting yang perlu diketahui pada saat membuat Multiple choice question adalah:
One or multiple answer?: bagian ini memiliki dua pilihan yaitu One answer only (hanya ada satu jawaban yang benar) dan Multiple answer (lebih dari satu jawaban). Jika memilih Multiple answer maka, sediakan minimal dua Choice yang memiliki Grade 100%, sedangkan Choice yang lain diisi None.
Shuffle the choices?: bagian ini jika dicentang akan menyebabkan pilihan-pilihan jawaban diacak oleh system untuk tiap kali mahasiswa mencoba menjawab.
51
Panduan New LMS Polinema 2020
Setelah selesai melakukan pengaturan Multiple choices question, maka soal sudah terlihat pada kategori “Soal Quiz Di Bidang ICT” seperti ditunjukkan pada Gambar 60. Langkah selanjutnya adalah menambahkan soal-soal lainnya. Pada panduan ini, akan dijelaskan cara membuat soal yang berbentuk: True / False, Matching, dan Short answer.
Gambar 60. Soal yang diisi sudah terlihat di Kategori
True/False question
Dari tampilan di Gambar 60, untuk menambahkan soal baru, klik Create a new question dan kemudian pilih jenis soal True/False. Pengaturan soal True/False bisa dilihat pada Gambar 61. True/False question diawali dengan pernyataan yang bisa didukung oleh teks,gambar, link, maupun video. True/False kemudian menyertakan dua pilihan jawaban True atau False tentang pernyataan yang dibuat.
52
Panduan New LMS Polinema 2020
Gambar 61. Pengaturan soal True/False Short answer question
Selanjutnya, jenis soal yang akan ditambahkan adalah Short answer. Jenis soal ini memungkinkan kita untuk meminta jawaban berupa teks dari mahasiswa, dimana teks ini sudah disiapkan di kunci jawaban.
53
Panduan New LMS Polinema 2020
Teks yang disiapkan di kunci jawaban bisa satu atau lebih dari satu, tapi mahasiswa hanya bisa menjawab satu kali saja saja.
Pada contoh yang ditunjukkan pada Gambar 62, teks jawaban yang disediakan hanya satu. Agar penggunaan huruf kecil atau huruf besar tidak mempengaruhi kebenaran jawaban yang diisi oleh mahasiswa, pilih No, case is unimportant pada bagian Case sensitivity.
Gambar 62. Pengaturan soal Short answer Matching question
Jenis soal selanjutnya adalah “Matching question”. Pada soal ini kita bisa memberikan pasangan teks-teks, maupun gambar-teks yang diacak oleh LMS. Untuk menjawab, mahasiswa harus memasangkannya. Pengaturan Matching question bisa dilihat pada Gambar 63 dan 64.
54
Panduan New LMS Polinema 2020
Pasangan yang disediakan ada pada bagian Question dan Answer. Di bagian Question bisa diisi teks, gambar, link, maupun video. Sedangkan pada bagian Answer hanya bisa diisi teks saja.
55
Panduan New LMS Polinema 2020
Gambar 64. Pengaturan Matching question
Setelah selesai menambahkan soal-soal, semua soal yang dibuat akan terlihat di kategori tempat soal-soal tersebut disimpan, seperti yang ditunjukkan pada Gambar 65.
56
Panduan New LMS Polinema 2020
Gambar 65. Quiz-quiz yang sudah diisi
Mengisi Quiz dengan soal-soal di Question bank
Melalui menu view week/topic seperti yang ditunjukkan di Gambar 24, klik pada link Quiz 1, sehingga akan muncul menu seperti yang ditunjukkan pada Gambar 66. Selanjutnya, klik pada bagian Edit quiz untuk memulai pengaturan.
Gambar 36. Mengisi Quiz 1 dengan soal-soal di Question bank
Menu pengaturan awal terlihat pada Gambar 67. untuk mengisi soal, klik pada link Add dan kemudian pilih from question bank, sehingga akan muncul menu seperti pada Gambar 68.
57
Panduan New LMS Polinema 2020
Gambar 68. Memilih soal dari Question bank
Pada menu di Gambar 38 kita bisa memilih soal-soal yang akan dipergunakan pada Quiz 1. Setelah memilih dengan mencentangi soal-soal yang dipilih, klik tombol Add selected questions to the quiz. Selanjutnya, kita akan dihadapkan pada menu seperti pada Gambar 69.
Pada menu di Gambar 69, kita harus menyesuaikan nilai pada masing-masing soal dengan nilai total quiz. Karena kita menggunakan nilai quiz dengan skala 0 s/d 100, maka kita harus memberikan nilai pada masing-masing soal sejumlah 25 (25x 4 = 100). Setelah selesai, klik tombol Save.
58
Panduan New LMS Polinema 2020
Untuk melihat quiz yang kita buat, kembali ke menu view week/topic, dan kemudian klik link Quiz 1. Gambar 70 menunjukkan detail quiz yang sudah kita buat.
Gambar 70. Tampilan Quiz 1 beserta detailnya
Klik pada tombol Preview quiz now untuk melihat soal-soal yang ada dan bagaimana tampilannya ketika nanti dikerjakan oleh mahasiswa. Gambar 71 menunjukkan salah satu soal, yaitu dari Matching question, yang ada pada Quiz 1.
59
Panduan New LMS Polinema 2020
Import Soal Dari Sumber Eksternal
Anda telah memiliki bank soal yang dibuat pada sumber eksternal seperti Microsoft Word, Exam View, Blackboard, dan media lainnya? Moodle menyediakan fitur untuk mengimport kumpulan soal Anda tersebut sehingga Anda tidak perlu lagi menginput soal anda satu per satu ke bank soal (Question Bank) di LMS. Berikut adalah cara untuk mengimport soal dari sumber eksternal ke dalam Question Bank di LMS:
Gambar 72. Menampilkan Option Import Question
Import soal pada Question bank terletak pada block “Course Administration”.
Klik lah pada “Import” untuk melakukan import soal dari sumber eksternal seperti soal yang diketik di Microsoft Word, Bank soal dari Examview, dan lain sebagainya.
60
Panduan New LMS Polinema 2020
Gambar 73. Panel Import Soal dari Sumber Eksternal
Panel “import” soal akan ditunjukkan seperti pada Gambar 73. Hal yang perlu diisi adalah:
1. Memilih jenis file eksternal yang akan diimport.
2. Memilih kategori pada Question bank dimana soal yang Anda import akan
ditempatkan.
3. Upload file eksternal yang akan diimport.
61
Panduan New LMS Polinema 2020
Format Aiken ini memungkinkan anda untuk mengimport kumpulan soal yang anda ketik di Microsoft Word. Format soal Aiken ini cukup sederhana namun hanya bisa untuk jenis soal pilihan ganda tanpa gambar. Kapan anda sebaiknya memilih format ini? Tentunya jika format soal anda adalah pilihan ganda. Apabila beberapa soal anda mengandung gambar, metode import ini dapat tetap digunakan, namun untuk soal yang ada gambarnya anda perlu edit untuk mengambahkan gambar.
Untuk format Aiken ini anda harus upload file dalam format Unicode UTF 8. Caranya adalah dengan mengedit kumpulan soal anda yang ada di Microsoft Word menjadi format yang sama percis seperti pada Gambar 74.
Gambar 74.Format Penulisan Soal pada Microsoft Word untuk Import Aiken
Format penulisan option jawaban harus “huruf besar dengan titik”. Unutk kunci jawaban harus ditulis “ANSWER: “ diikuti spasi dan kunci jawaban.
62
Panduan New LMS Polinema 2020
Tips: Tentunya format soal yang anda punya tidak seperti pada format yang ditunjukkan pada Gambar 74. Tips yang dapat anda lakukan untuk menyesuaikan format ini dengan cepat adalah:
1. Buat duplikat file soal Anda (agar file asli anda tetap ada), 2. Select All text soal anda,
3. Clear all formating (Edit>Clear>Clear Fromating),
4. Tambahkan format numbering yang sesuai dengan Gambar 74 pada option jawaban soal (Format>Bullets and Numbering>pilih yang A. B. C.),
5. Isilah kunci jawaban dengan format sesuai Gambar 74 untuk setiap soal.
Setelah semua soal anda sesuai dengan format yang dimaksud pada Gambar 74, lalu Save As file anda ke format Unicode (UTF-8) dengan cara klik File>Save As>pada file format pilih “Plain Text (.txt)”>Save>Other Encoding>pilih “Unicode (UTF-8)”>OK. File anda akan tersimpan dengan extention.txt. File ini lah yang anda upload pada “panel upload” file seperti yang ditunjukkan pada Gambar 75.
63
Panduan New LMS Polinema 2020
Gambar 75. Langkah-langkah Import Soal Format Aiken
64
Panduan New LMS Polinema 2020
Setelah proses import maka akan ditunjukkan jumlah soal yang berhasil di import. Apabila semua soal berhasil diimport maka jumlah yang ditunjukkan akan sama dengan jumlah soal pada file yang anda upload. Jika jumlahnya kurang berarti ada soal yang tidak berhasil di import, format penulisannya tidak sesuai dengan format Aiken.
Gambar 77. Soal Hasil Import Masuk ke Question Bank
Setelah menekan “Continue” seperti pada Gambar 77, maka akan muncul tampilan yang menujukkan list soal-soal yang berhasil di import sesuai dengan kategori yang telah ditentukan beserta dengan jumlahnya (Gambar 77). Apabila anda ingin mengedit soal misalnya ingin mengambahkan gambar anda dapat menekan tanda “Roda bergerigi” pada setiap soal seperti yang ditunjukkan pada Gambar 77.
65
Panduan New LMS Polinema 2020
Tahap 8
UTS dan UAS
Dari contoh yang dibuat pada bab-bab sebelumnya, sudah ada 1 tugas (fitur Assignment), dan 1 quiz (fitur Quiz).
Apabila proses koreksi dan penilaian di Assignment sudah dilakukan oleh dosen, dan quiz sudah dilaksanakan juga oleh mahasiswa, maka nilai-nilai sudah ada di Gradebook. Untuk itu dari menu Navigation pilih Grades. Menu grade yang pada panduan ini berisi tiga mahasiswa ditunjukkan pada Gambar 78.
66
Panduan New LMS Polinema 2020
Dari Gambar 78 bisa dilihat bahwa nilai total Quiz menggunakan perhitungan Mean of Grades dari Quiz 1 dan Quiz 2 (Demikian juga Tugas). Sedangkan, nilai Course total sementara adalah hanya dari Tugas dan Quiz, karena nilai UTS dan UAS belum ada.
UTS/UAS bisa menggunakan salah satu dari Fitur Assignment, Forum, Quiz, atau Game.
Kalau UTS/UAS dilakukan secara OFFLINE, dosen hanya perlu mengisi nilai UTS/UAS secara manual ke Gradebook
UTS/UAS yang dilakukan dengan menggunakan fitur Assignment/Quiz/Game bisa dilakukan dengan mengikuti panduan di bab-bab sebelumnya.
Untuk UTS/UAS yang dilakukan secara OFFLINE, cara mengisi nilai dari mahasiswa adalah dengan memberikan centang kotak Overdrive pada Gradebook (Lihat Gambar 79).
Menu mengisi nilai secara manual pada Gradebook bisa dilihat pada Gambar 79. Pada bagian Override, pilih mahasiswa yang nilainya akan diisi secara manual. Pada bagian Grade, isi nilai sesuai dengan nilai UTS/UAS yang dilakukan secara OFFLINE.
67
Panduan New LMS Polinema 2020
68
Panduan New LMS Polinema 2020
Tahap 9
Eksport Grade ke Excel
Ketika semua assessment sudah selesai dilakukan (pada panduan ini: 2 Tugas, 2 Quiz, UTS, dan UAS), maka semua nilai sudah ada pada Gradebook, seperti yang ditunjukkan pada Gambar 80.
Gambar 80. Gradebook final
Gradebook bisa dieksport dijadikan file Excel untuk keperluan-keperluan lain diluar LMS. Untuk melakukan itu, diilustrasikan pada Gambar 55, melalui menu Administration, Gradebook setup, Eksport, kemudian pilih Excel spreadsheet.
69
Panduan New LMS Polinema 2020
Gambar 81. Menu pengaturan eksport grade ke Excel
Menu pengaturan eksport ke Excel bisa dilihat di Gambar 52. Pilih bagian-bagian yang akan ditampilkan di file Excel. Klik Download untuk mendapatkan file Excel-nya.
70
Panduan New LMS Polinema 2020
Gambar 81. Menu pengaturan eksport grade ke Excel
File Excel hasil proses eksport bisa dilihat pada Gambar 82. Tampilan MS Excel di Gambar 82 adalah tampilan yang sudah sedikit di edit untuk memberikan tampilan yang baik untuk panduan.
71
Panduan New LMS Polinema 2020
Gambar 82. File Excel hasil dari eksport Grade di LMS