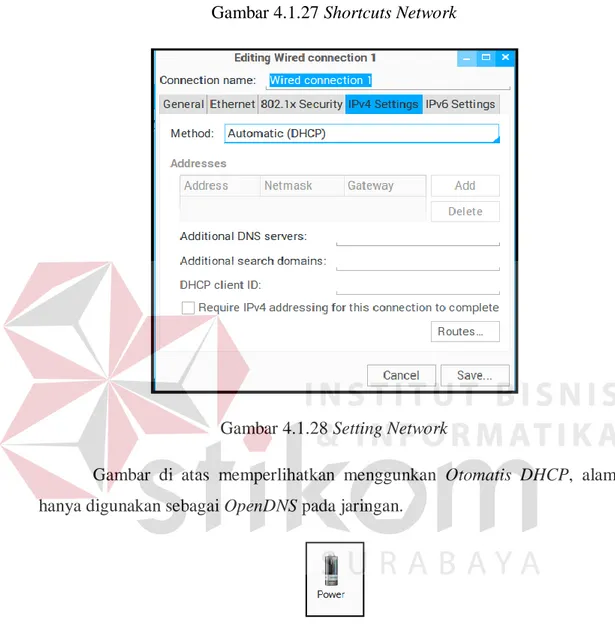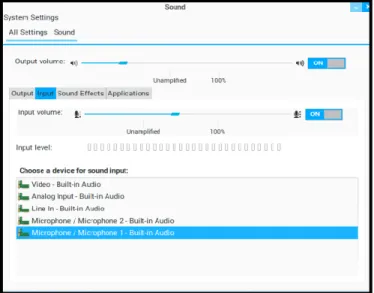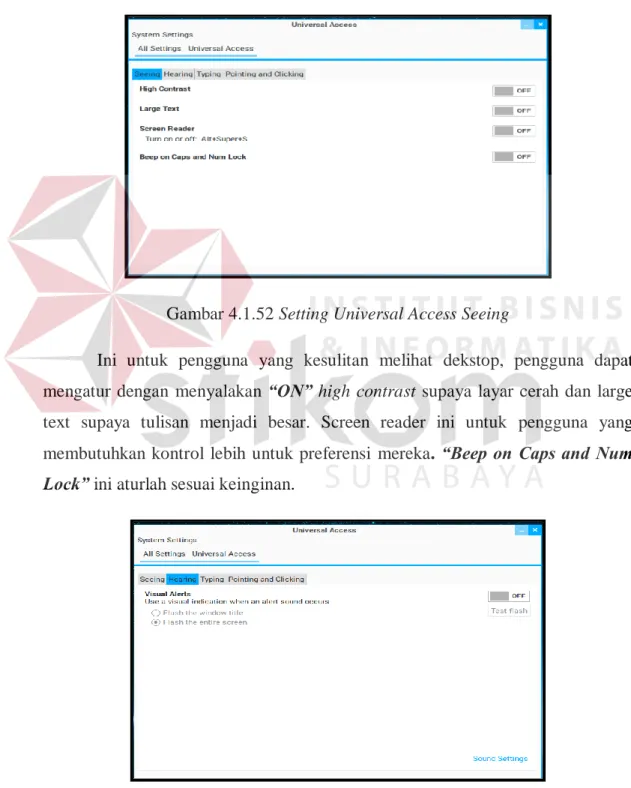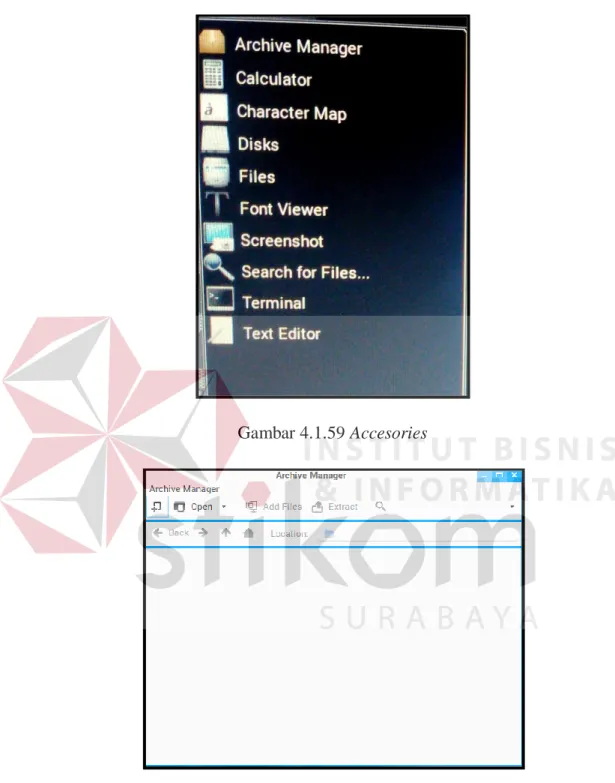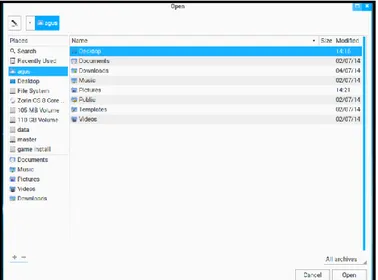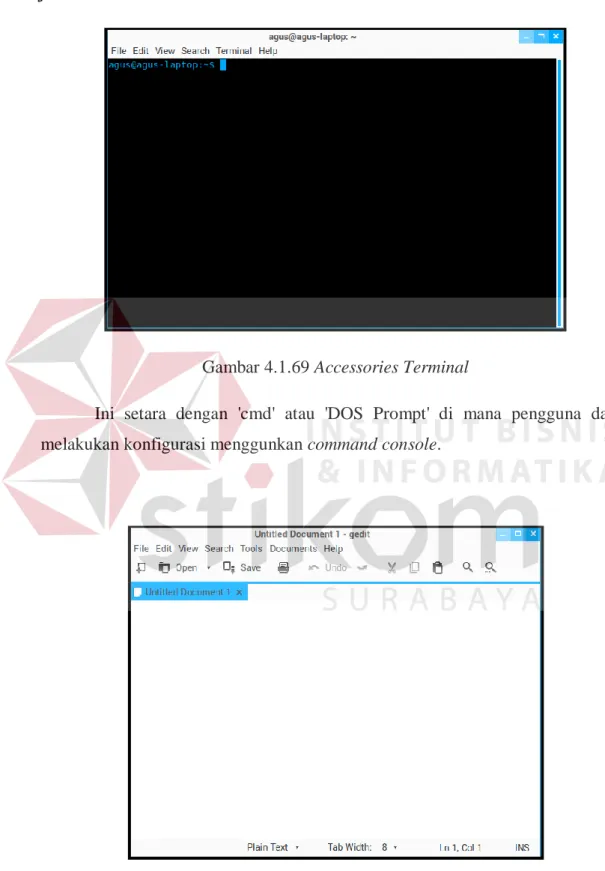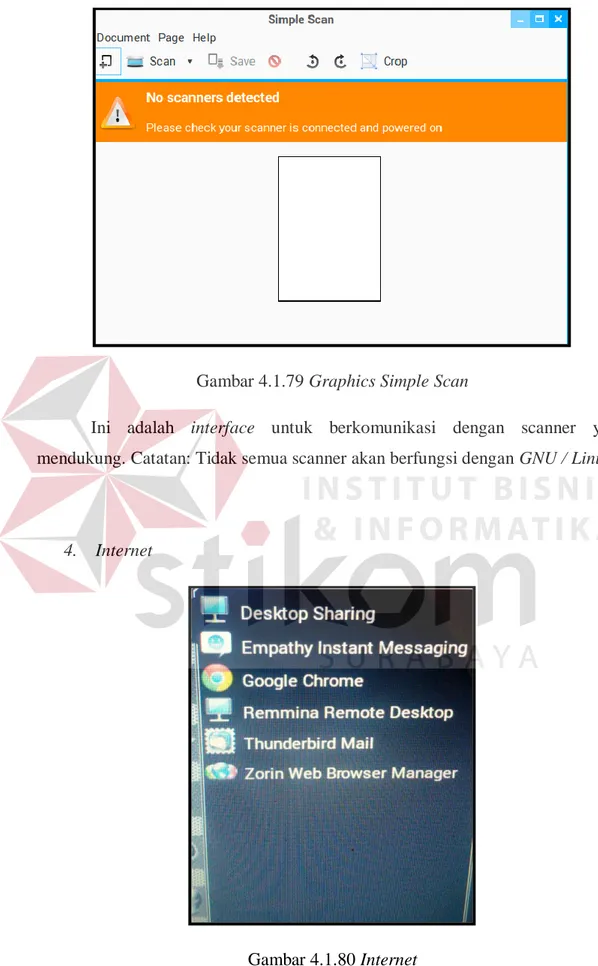28 Penjelasan tampilan interface linux zorin 4.1.1. Dekstop
Gambar 4.1.1 Dekstop Linux Zorin
Libraries berfungsi memberikan lokasi untuk penyimpanan file-file dalam beberapa katageri yang tersedia sedangkan fungsi Recycle Bin untuk menempatkan file-file yang sudah dihapus sehingga bisa di restore (dikembalikan) selama file-file tersebut belum dihapus dari Recycle Bin.
Sama seperti Libraries pada windows
4.1.2 System Setting
Gambar 4.1.2 System Setting
Gambar 4.1.3 Shortcurt Background
Gambar 4.1.5 Shortcuts Brightness & Lock
Gambar 4.1.6 Setting Brightness & Lock
Ini adalah screensaver. Pada gambar di atas terlihat menggunakan setting 5 menit, yaitu setiap 5 menit apabila tidak ada kegiatan apa-apa layar akan menjadi hitam dan butuhkan memasukkan password untuk menyalakan kembali. Ini bisa di setting sesuai keinginan, bisa memilih “never” apabila tidak ingin mengaktifkan screesaver.
Gambar 4.1.8 Setting Language Support
Untuk men-setting bahasa apa yang ingin gunakan. Pada pilihan bahasa yang bold berarti seluruh system linux zorin menggunakan bahasa tersebut dan yang berwarna grey adalah pilihan bahasa yang bisa gunakan. Apabila bahasa yang ingin digunakan tidak ada, klik “Install/Remove Languages” kemudian hapus pre-installed languages, klik “Apply System-Wide” dan reboot.
Gambar 4.1.9 Shortcuts Online Accounts
Gambar 4.1.11 Shortcuts Security & Privacy
Gambar 4.1.12 Security & Privacy
Apabila ingin mematikan record “OFF” tetapi jika OFF dapat mempengaruhi history pada applikasi
Gambar 4.1.13 Shortcuts Text Entry
Gambar diatas menunjukkan format bahasa yang sudah tersedia
Gambar 4.1.15 Text Entry System
"Your Setting" untuk locales, pengguna dapat klik "Copy Setting" dan “Apply Sistem-Wide” supaya settingan berjalan saat pertama log in.
Gambar 4.1.16 Shortcuts Bluetooth
Gambar 4.1.17 Setting Bluetooth
Pada gambar di atas menunjukkan tidak ada bluetooth yang terinstall pada dekstop. Ketika pengguna sudah selesai menggunakan bluetooth untuk
Gambar 4.1.18 Shortcuts Color
Gambar 4.1.19 Setting Color
Pengguna hanya dapat menggunakan jika pengguna memiliki profil ICC yang valid dari vendor monitor.
Gambar 4.1.21 Setting Display
Ini untuk mengenali layar tambahan dan mengatur revolusi
Gambar 4.1.22 Shortcuts Keybord
Gambar 4.1.23 Setting Keyboard Typing
Ini utuk menyesuaikan bagaimana respon (kesensitifan) keyboard pengguna ketika pengguna menggunakannya, sesuai dengan keinginan.
Gambar 4.1.24 Setting Keyboard Shortcuts
Pengguna dapat membuat shortcuts sendiri dan dapat mengeditnya sesuai keinginan.
Gambar 4.1.25 Shortcuts Mouse & Touchpad
Gambar 4.1.26 Setting Mouse & Touchpad
Ini sama seperti pada keyboard, pengguna dapat mengatur respon (kesensitifan) mouse sesuai dengan keinginan.
Gambar 4.1.27 Shortcuts Network
Gambar 4.1.28 Setting Network
Gambar di atas memperlihatkan menggunkan Otomatis DHCP, alamat hanya digunakan sebagai OpenDNS pada jaringan.
Gambar 4.1.30 Setting Power
Pengaturan di atas untuk mengatur power jika pengguna memiliki Notebook – disarankan menggunakan “Don‟t suspend” karena “Suspend Mode” tidak bekerja terlalu baik di GNU Linux. Hyperlink ke “Screen Brightness” akan masuk ke pengaturan “Brightness and Lock”
Gambar 4.1.31 Shortcuts Printers
Gambar 4.1.33 Setting Printers 2
Klik 'Add Printer' sebuah jendela baru akan terbuka, tunggu sampai berhenti mencari koneksi kemudian klik 'Continue', kemudian 'Model '.
Gambar 4.1.34 Shortcuts Sound
Gambar 4.1.36 Setting Sound Input
Gambar 4.1.37 Setting Sound Sound & Effect Pengaturan volume dan sound perangkat pengguna.
Gambar 4.1.39 Setting Backup Overview
Gambar 4.1.40 Setting Backup Storage
Gambar 4.1.42 Tampilan Detail Linux Zorin yang digunakan
Ini hanya informasi hardware saja, sistem operasinya 32 atau 64 bit, menggunakan processor apa dan besarnya disk berapa. Pada gambar diatas tertera bawa laptop menggunakan sistem operasi 32 bit, prosesor intel core i5-3210M dan besar disknya 6,8gb.
Gambar 4.1.43 Setting Default Application
Gambar di atas menunjukkan aplikasi apa saja yang digunakan. pengguna dapat melihat dan memilih aplikasi lain dengan panah “drop down”
Gambar 4.1.44 Setting Details Removable Medis
Di sini pengguna dapat menentukan pengaturan bagaimana sistem atau aplikasi yang berhubungan dengan media saat pertama kali. Untuk menghentikan 'pop-up' yang muncul ketika pengguna memasukkan CD atau perangkat / media lain, centang “never prompt or start program on media insertion”
Gambar 4.1.45 Setting Details Graphics Gambar diatas menunjukkan grapis atau chipset pengguna
Gambar 4.1.46 Shortcuts Firewall Configuration
Gambar 4.1.47 Setting Firewall Configuration
Pada gambar diatas terlihat bahwa sistem firewall perangkat ON, setiap membuka harus memasukkan password terlebih dahulu. pengguna bisa membuatnya OFF sehingga waktu membuka perangkat tidak perlu memasukkan password apa-apa.
Gambar 4.1.49 Setting Time & Date
Gambar 4.1.50 Setting Clock
Kedua gambar diatas untuk pengaturan waktu, pengguna bisa menampilkan gambar pada menu toolbar atau tidak, pengguna juga bisa memilih apa saja yang keluar pada menu jam pengguna.
Gambar 4.1.51 Shortcuts Universal Access
Gambar 4.1.52 Setting Universal Access Seeing
Ini untuk pengguna yang kesulitan melihat dekstop, pengguna dapat mengatur dengan menyalakan “ON” high contrast supaya layar cerah dan large text supaya tulisan menjadi besar. Screen reader ini untuk pengguna yang membutuhkan kontrol lebih untuk preferensi mereka. “Beep on Caps and Num Lock” ini aturlah sesuai keinginan.
Ini adalah bantuan untuk orang-orang yang tidak dapat mendengar suara peringatan atau pemberitahuan sehingga pengguna dapat mengatur flash untuk window tittle atau entire screen.
Gambar 4.1.54 Setting Universal Access Typing
Jika pengguna menggunakan layar sentuh dan stylus mungkin akan lebih mudah bagi pengguna untuk menggunakan “Screen Keyboard” yang dapat diubah ukurannya sesuai dengan keinginan.
Sticky Keys: ini membantu pengguna yang mengalami kesulitan menekan kombinasi tombol seperti 'Ctrl + Alt + Del'
Slow Keys: Ini memperlambat waktu ketika tombol ditekan dan ketika muncul di layar 'accepted'
Bounce Key : Ini untuk pengguna yang mengalami kesulitan mengangkat jari-jari dari kunci setelah keystroke
Gambar 4.1.55 Setting Universal Access Pointing & Clicking
Mouse Keys: Bila ini diatur 'ON', 8, 6, 2 dan 4 Number Pad dapat memindahkan kursor mouse ke arah yang tepat.
Simulated Secondary Click: Sebuah fitur yang berguna untuk orang-orang yang mengalami kesulitan dalam mengklik dua kali tapi tidak ingin menggunakan single click.
Hover klik: Berguna jika orang memiliki sedikit ketangkasan dalam angka, cara kerjanya adalah jika mouse ditempatkan di atas tombol atau item menu interaktif, item tombol / menu 'diaktifkan' seolah-olah tombol telah ditekan setelah waktu ditentukan sebelumnya, diubah oleh slider yang ditampilkan.
Gambar 4.1.57 Setting User Accounts
Pengguna harus sangat berhati-hati ketika berhadapan dengan pengaturan ini, terutama jika tidak ada pengguna lain pada sistem - jika pengguna secara tidak sengaja mengubah “Account Type” dari 'Custom' to 'Standard' pengguna tidak akan dapat melakukan apa-apa dengan sistem. Untuk menambah pengguna, klik pada '+' di bagian kiri bawah - untuk menghapus pengguna, klik pada '-'. 4.1.3 Menu Start
Gambar 4.1.59 Accesories
Gambar 4.1.61 Accesories Archive Manager 2
Ini digunakan mengompresi segala macam file
Gambar 4.1.63 Accessories Calculator Preferences
Kalkulator pada zorin OS menawarkan banyak pilihan untuk mempermudah pengguna. Ada mode Basic, Advanced, Financial dan Programing tergantung kebutuhan.
Gambar 4.1.64 Accessories Character Map
Gambar 4.1.65 Accessories Disk
Bagian ini untuk pengecekan dan memonitoring hardisk perangkat pengguna.
Gambar 4.1.66 Accessories Font Viewer
Ini preview setiap font yang terinstall pada perangkat pengguna. Bedanya dengan character map, pada character map terlihat semua characternya a-z sedangkan pada font viewer hanya contoh saja.
Gambar 4.1.67 Accessories Take Screenshoot
Pengguna dapat menangkap seluruh desktop, jendela aktif, atau bagian desktop yang ingin di capture. Setelah memasukkan pointer mouse (klik) berapa waktu kemudian proses capture akan dilakukan, proses ini dinamakan delay waktunya bisa diatur sesuai keinginan.
Gambar 4.1.68 Accessories Search for files
Menu search for files hanya untuk mencari file yang pengguna inginkan dengan memasukkan nama file yang ingin di cari pada bagian “Name contains”
dan di folder mana pengguna ingin mencari file tersebut pada bagian “Look in folder”
Gambar 4.1.69 Accessories Terminal
Ini setara dengan 'cmd' atau 'DOS Prompt' di mana pengguna dapat melakukan konfigurasi menggunkan command console.
Gambar 4.1.70 Accessories Text Editor Ini setara dengan notepad, fungsinya untuk editing text
Gambar 4.1.71 Games
Game bagian dari versi ini sama seperti disto lain di GNU / Linux - 2 game Card - AisleRiot Solitaire dan FreeCell Solitaire, Mahjongg, Mines (seperti pada Windows), Quadrapessel (tetris) dan terakhir Sudoku.
3. Graphics
Gambar 4.1.73 Graphics Document Viewer
Gambar 4.1.75 Graphics GIMP Image Editor Aplikasi ini untuk mengedit photo, sama seperti photoshop.
Gambar 4.1.76 Graphics Image Viewer
Image viewer tidak hanya untuk melihat gambar tetapi juga untuk mengubah format gambar juga. Berguna untuk mengkompres gambar Screenshot ukuran dari png ke jpg hanya dengan mengubah nama ekstensi.
Gambar 4.1.77 Graphics LibreOffice Draw
LibreOffice Draw memungkinkan pengguna untuk membuat clipart sesuai yang anda inginkan kemudian dapat ditambahkan di Library Clipart.
Gambar 4.1.79 Graphics Simple Scan
Ini adalah interface untuk berkomunikasi dengan scanner yang mendukung. Catatan: Tidak semua scanner akan berfungsi dengan GNU / Linux
4. Internet
Gambar 4.1.81 Internet Dekstop Sharing
Gambar 4.1.82 Internet Empathy Instant Messaging
Pada dasarnya ini seperti media social, untuk menggunakannya anda memerlukan akun IRC.
Gambar 4.1.83 Internet Reminna Remote Dekstop
Ini adalah setara Open Source untuk 'Tim Viewer' dan 'Log Me in'. Hal ini memungkinkan pengguna untuk membantu pengguna lain untuk menyelesaikan masalah jarak jauh dan juga memungkinkan seseorang dari jarak jauh untuk mengakses komputer pengguna lain untuk membantu.
Gambar 4.1.84 Internet Thunderbird Mail
Untuk menggunakan ini pengguna harus mengatur mail account setup. Setelah memasukkan username, email dan password jangan membiarkan Thunderbird atau klien email lain mengetahui rincian password (jangan centang remember me)
Gambar 4.1.85 Internet Zorin Web Browser Manager
Dari gambar di atas terlihat menggunakan google chrome sebagai web browser. pengguna dapat me-uninstall atau meng-install firework, opera atau midori tergantung keinginan.
5. Office
LibreOffice
Ini adalah antarmuka utama di mana anda dapat memilih antara aplikasi yang tersedia:
Calc (Spreadsheet Program), Presentasi (untuk membuat 'slide show' presentasi), Writer (Text Processor ) . LibreOffice Math hadir tapi tersembunyi di 'Menu Editor', di distro lain ini kadang-kadang muncul di 'Science' submenu dari 'menu Utama' atau 'lainnya'.
6. Sound and Video
Gambar 4.1.88 Sound and Video Brasero Disc Burner Brasero adalah aplikasi Gnome CD dan DVD Burner.
Gambar 4.1.90 Sound and Video Cheese Webcame Booth Efek 1
Gambar 4.1.91 Sound and Video Cheese Webcame Booth Efek 2
Pengguna dapat menambahkan efek ke foto yang diambil oleh cam web seperti gambar di atas
Gambar 4.1.92 Sound and Video Music
Ini adalah aplikasi untuk play musik. Pengguna tinggal buka folder dimana menyimpan koleksi lagu.
Gambar 4.1.93 Sound and Video OpenShot Video Editor
Ini adalah Video Editor yang sangat bagus dan sederhana untuk digunakan, tetapi jangan berharap banyak effect yang tersedia
Gambar 4.1.94 Sound and Video Sound Recorder Ini untuk merekam suara sendiri dan dapat dikirim ke orang lain
Gambar 4.1.95 Sound and Video Videos
Ini sama seperti pada musik namun ini untuk play video. Pengguna tinggal buka folder dimana menyimpan video koleksi
7. System Tools
Gambar 4.1.96 System Tools
Gambar 4.1.97 System tools Administration Gparted Partition Editor Sebenarnya Gparted Partition Editor adalah representasi grafis dari partisi dan hard drive di komputer dan memungkinkan pengguna untuk mengubah ukuran dan memformat partisi dan drive sesuai kebutuhan
Gambar 4.1.98 System tools Administration Software Center
Gambar 4.1.99 System tools Administration Software Updater
Pada gambar di atas terlihat semua software sudah up to date. Apabila belum, pengguna bisa mengklik 'Check' pengguna akan diberikan daftar update . Jika ada sesuatu yang tidak ingin diperbaharui, pengguna tinggal uncheck.
Ini adalah interface untuk meng-instal aplikasi dan paket lainnya contoh untuk mencari 'office' jenis aplikasi / paket, cukup ketik 'office' di Quick filter box dan kemudian klik 'Search' dan liat apa saja data yang keluar pada gambar di bawah ini
Gambar 4.1.101 System tools Administration Synaptic Package Manager 2
Contoh pilihlah eekbook Klik “Mark All Upgrade” akan muncul seperti gambar di bawah ini, kemudian check dan apply untuk download dan install
Gambar 4.1.103 System tools Administration System Testing
Check yang ingin di lakukan testing dan uncheck yang tidak ingin di lakukan check. Kemudian klik “Start Testing”. Proses ini membutuhkan waktu yang lama.
Gambar 4.1.105 System tools Administration Windows Wireless Drivers 2 Untuk menginstal Driver Windows ™ (* .inf) pengguna perlu untuk mengklik pada 'Install New Driver” kemudian pada location klik 'Browse' untuk memilih driver kemudian klik 'Install'.
Gambar 4.1.106 System tools Preference CompizConfig Settings Manager Aplikasi ini dirancang untuk mengaktifkan / menonaktifkan efek yang berbeda, seperti rotating cube atau distorted sphere.
Gambar 4.1.107 System tools Preference CompizConfig Settings Manager 1
Gambar 4.1.109 System Tools Preference Startup Aplplication Preferences
Ini bagian di mana pengguna dapat menambahkan aplikasi yang ingin ditampilkan secara otomatis setelah login ke desktop. Untuk yang belum tahu ini mungkin terlihat sulit dilakukan karena akan ditampilkan dengan layar kosong di kotak Additional Startup Proram yang muncul ketika pengguna klik „Add‟ untuk menyelesaikan setiap baris untuk aplikasi yang ingin memulai, lakukan langkah berikut :
1. Buka 'Menu Utama' di Preferences
2. Buka aplikasi dalam menu yang ingin pengguna tambahkan pada saat startup
3. Klik kanan aplikasi dan pilih 'Properties'
4. Copy setiap elemen di dalam kotak Additional Startup Program
5. Untuk memeriksa bahwa ia bekerja, logout dan kembali lagi - jika tidak bekerja segera, reboot dan login
Gambar 4.1.110 System Tools Preference Personal File Sharing Preference Ini untuk share file ke device lain secara personal, antara dua device yang saling terhubung. Menggunakan bluetooth sebagai alat komunikasinya.
Gambar di atas menunjukkan bahwa Disk Usage Analyzer untuk melihat kegunaan memori pada komputer pengguna.
Gambar 4.1.112 System Tools Power Statistic 1
Gambar 4.1.113 System Tools Power Statistic 2
Gambar 4.1.115 System Tools Sistem Monitor
Ini di GNU / Linux setara dengan 'Task Manager', cukup klik kanan dan 'End Process'
Gambar 4.1.116 System Tools Zorin Lock Charger Untuk mengganti tampilan ke sistem operasi yang lain
8. Wine
Gambar 4.1.117 Wine
Gambar 4.1.118 Wine Configuration Application
Ini seperti compability pada windows. Jadi untuk menyesesuaikan aplikasi pada windows supaya bisa dijalankan di linux zorin ini
Gambar 4.1.119 Wine Configuration Libraries
Ini bagian yang paling penting untuk mendapatkan aplikasi windows supaya berjalan. Pengguna dapat menemukan informasi ini dengan browsing disk aplikasi dll. Pilih drop -down list dan klik 'Add' terus lakukan hal ini untuk setiap diperlukan, ingatlah untuk mengklik 'Apply' setelah menambahkan semua file library yang relevan.
Gambar 4.1.120 Wine Configuration Graphics
Hal ini tidak terlalu penting, kecuali Aplikasi Windows ™ pengguna diperbesar begitu besar bahwa seperempat dari interface aplikasi menggunakan seluruh layar.
Gambar 4.1.122 Wine Configuration Drives Ini untuk menubah suatu folder menjadi drive virtual
Jika sound pengguna bekerja, pengguna tidak perlu mengganggu tab ini sama sekali. Pengguna bisa klik pada tombol 'Test Sound' untuk mendengar 3 catatan polifonik
Gambar 4.1.124 Wine Configuration About
Ini hanya untuk melihat homepage wine dan versi apa yang pengguna gunakan
Gambar 4.1.125 Wine PlayOnLinux PlayOnLinux merupakan untuk penawarkan yang 'free'
Gambar 4.1.126 Wine Add/Remove Program
Ini digunakan untuk 'uninstall' Aplikasi windows [™ ] klik program yang ingin dihapus dengan mengklik kiri dan klik pada 'Remove' tombol di bawah panel utama kemudian klik 'Apply'
9. Computer
Gambar 4.1.128 Computer
Ini seperti seperti pada windows, melihat partisi yang ada di computer pengguna
10. Recent App
11. Favorite
Gambar 4.1.130 Favorite
Terlihat dari gambar diatas tidak ada file yang menjadi favorite, tetapi pengguna bisa membahkan sesuai keinginan untuk mempermudah mencari file.
12. Leave
Gambar 4.1.131 Leave
Gambar di atas terlihat sama seperti pilhan pada windows, pengguna dapat memlih sesuai keinginan. Ingin mematikan (shutdown), merestart (reboot) dan lain lain. Pilihlah dengan mengklik salah satu yang sesuai dengan kebutuhan.
13. Trash
menambahkan shortcurt di dekstop dengan klik „Create Dekstop Shortcut‟. 4.1.4 Notification Area
Gambar 4.1.133 Notification Area 1
Ini adalah jalur cepat pengguna ke sistem setting bagian Character Map, Keyboard Layout Chart, dan Text Entry Setting, terlihat pada gambar bahwa perangkat menggunakan bahasa inggris.
Gambar 4.1.134 Notification Area 2
Gambar 4.1.135 Wifi Ini untuk setting wifi, sama seperti pada windows
Gambar 4.1.136 Thunderbird Mail
Thunderbird Mail, sama seperti chat gmail atau yahoo atau social media lain. Pengguna bisa membuat akun terlihat available, away, busy invisible atau offline oleh pengguna lain.
Gambar 4.1.137 Battery
Ini juga sama seperti pada windows, melihat presentasi battery saja. Digambar atas terlihat komputer sedang di charge.
Gambar 4.1.138 Music
Gambar di atas adalah pegaturan sound perangkat anda.
4.2
Perbedaan Linux Zorin dengan Ubuntu
1. Sudah ‘built-in’ dengan codec multimedia.Di dalam paket ISO instalasi Zorin OS ini sudah dilengkapi dengan „Ubuntu restricted extras‟. Paket tersebut berisi beberapa plugin/ekstensi untuk memutar berbagai format file audio maupun video. Contohnya beberapa varian ‘Gstreamer’. Juga sudah ditambahkan dengan Adobe Flash plugin. Jadi,
pengguna tak perlu khawatir lagi ketika ingin memutar lagu, video, maupun file animasi berupa flash. Kalau pada Ubuntu, pengguna masih susah untuk menginstal paket codec multimedia ini
2. Sudah ‘include’ dengan Microsoft Truetype Corefonts.
Artinya, Zorin OS ini sudah dilengkapi dengan koleksi fonts standar dari Microsotf. Misalnya Andale, Arial, Verdana, Georgia, Times New Roman,
Courier New, Trebuchet MS, Comic Sans MS, dan Webdings. Pengguna tidak
perlu khawatir jika tampilan font pada website atau pada aplikasi Office yang dibuka tidak sebagus atau seperti yang biasa tampil di Windows.
3. Sudah dilengkapi dengan aplikasi Wine.
Wine bisa diibaratkan sebagai jembatan atau media perantara untuk menjalankan aplikasi berbasis Windows di Linux. Misalnya pengguna ingin menginstal Macromedia Dreamweaver di Linux. Maka pengguna cukup menjalankan file .exe installernya, lalu tinggal melakukan langkah-langkah instalasi seperti yang biasa dilakukan di Windows. Jadi dengan Wine ini, pengguna bisa menginstal aplikasi berbasis Windows di Linux Enaknya, paket Wine di Zorin OS ini sudah pula dilengkapi dengan ‘PlayOnLinux‟ dan „Winericks‟ (untuk mempermudah melakukan konfigurasi atau pengaturan dalam menggunakan Wine).
4. Sudah dilengkapi dengan GIMP.
GIMP adalah aplikasi untuk mengedit gambar di Linux. Bisa dibilang sebagai Photoshop-nya Linux. Jika baru menginstal Ubuntu, pengguna tidak akan menemukan aplikasi ini dalam default aplikasi Grafisnya, masih harus menginstalnya melalui Ubuntu Software Center. Beda dengan Zorin OS ini yang
5. Sudah dilengkapi dengan GParted dan Ubuntu-Tweak.
Gparted adalah aplikasi untuk melakukan segala pekerjaan terkait dengan „partitioning‟ atau pembagian partisi. Termasuk pengeditan partisi yang ada. Sedangkan Ubuntu-Tweak berfungsi untuk melakukan pembersihan sistem dari file-file sampah. Selain itu, juga bisa untuk melakukan kustomisasi Linux pengguna. Kedua fitur/aplikasi in belum „include‟ pada Ubuntu, sedangkan pada Zorin OS sudah bisa langsung digunakan.
6. Sudah dilengkapi aplikasi FireWall.
Aplikasi ini harus diaktifkan terlebih dahulu melalui sub menu ‘System’ > ‘Administration’.
7. Sangat enak untuk dikustomisasi
Ada beberapa utilitas atau fitur pendukung kustomisasi yang bisa sangat memanjakan Anda pada Zorin OS ini. Di antara fitur tersebut yaitu:
a. Zorin OS Look Changer.
Pengguna bisa memilih tampilan menu utama, apakah mau seperti Windows 7, Gnome (Linux), atau Windows XP.
b. GnoMenu Settings
Menu ini bisa diakses dengan cara melakukan klik kanan pada tombol menu utama Zorin OS (yang ada di sudut kiri bawah), tepatnya yang berupa huruf Z di dalam bulatan. Setelah melakukan klik kanan, pilih „Properties‟. Ada total 15 tema yang bisa pengguna pilih sesuai selera untuk tampilan menu utama Zorin OS ini
8. Sudah dilengkapi VLC Media Player & OpenShot Video Editor
VLC merupakan salah satu aplikasi pemutar video yang paling populer. Di antara kelebihannya yaitu mendukung lebih banyak format video dan sudah dilengkapi dengan fitur effect serta equalizer. Kalau OpenShot Video Editor kegunaanya yaitu untuk melakukan editing video.