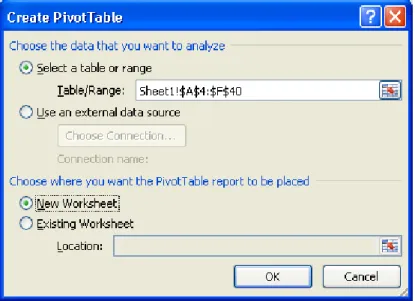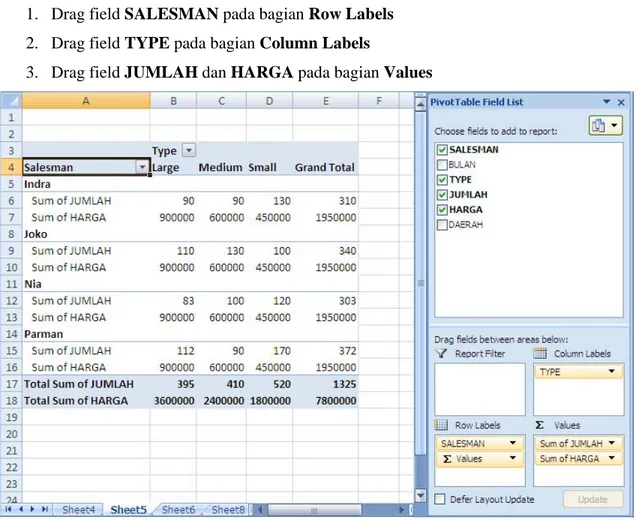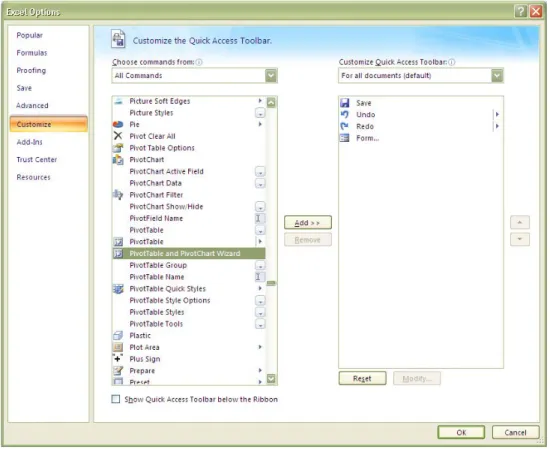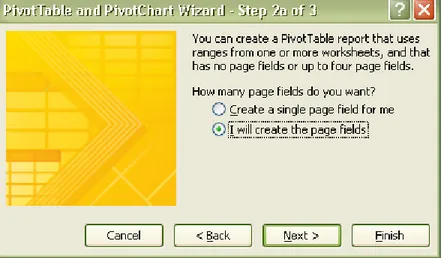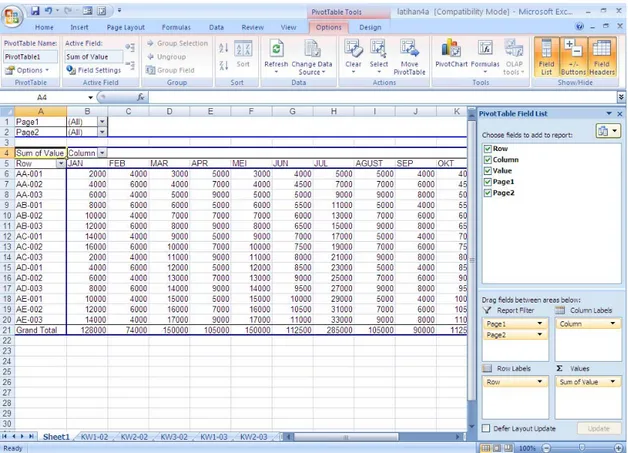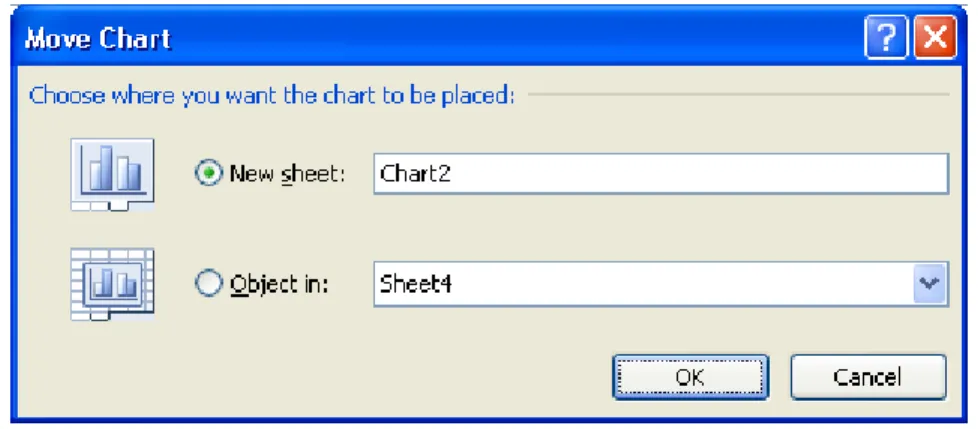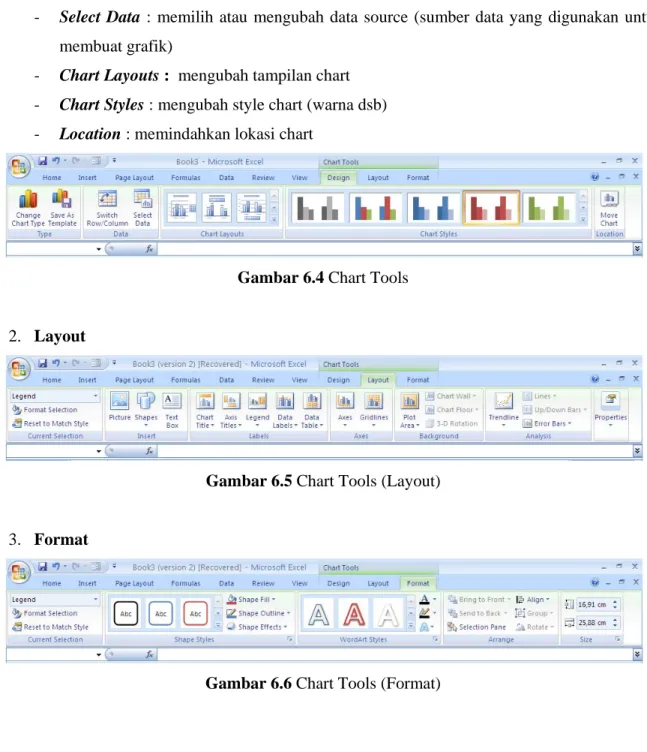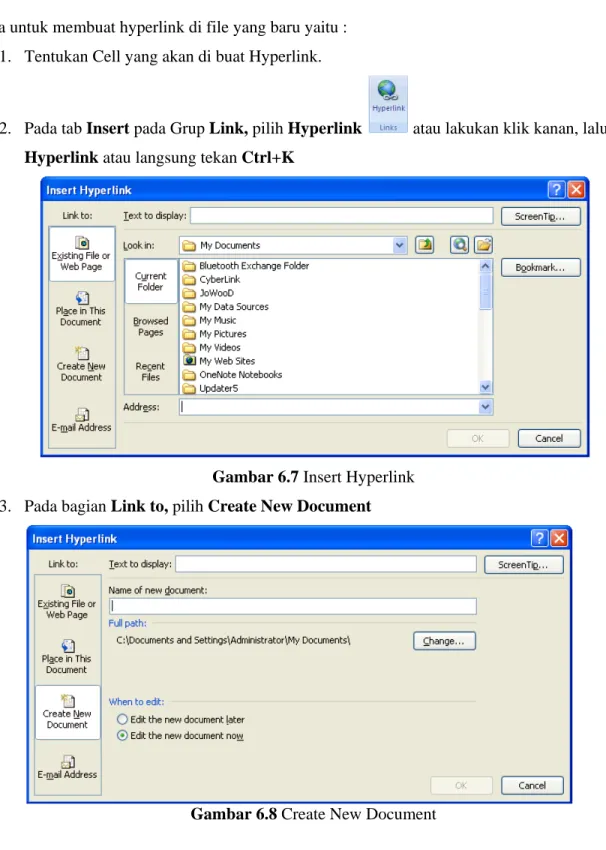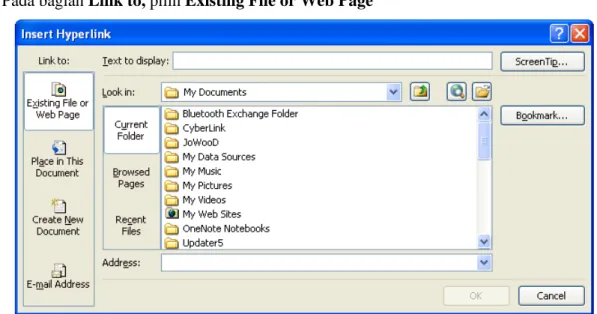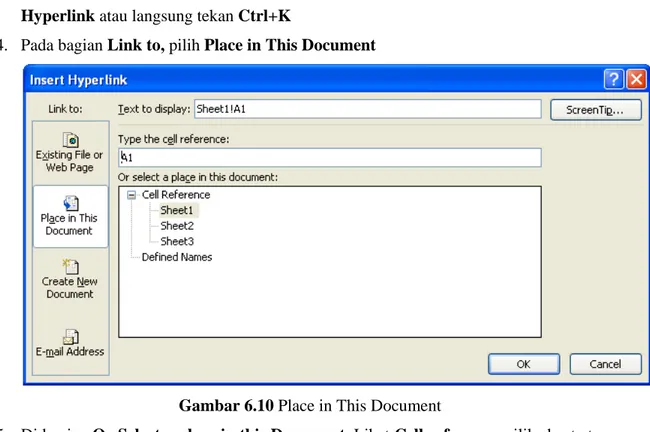D d d C K a b c d e Disusun Ole
Kombina
Kom dilakukan ji dengan kete Contoh berik Ketentuan : a. STATU b. JABATA ¾ 1 ma ¾ 2 ma ¾ 3 ma ¾ 4 ma c. NAMA BARAN d. JUMLA e. JUMLA eh : Rani SuK
asi Fung
mbinasi fung ika Nilai Ku ntuan (kond kut adalah k US, diperoleh AN, diisikan aka Jabatann aka Jabatann aka Jabatann aka Jabatann BARANG NG AH PENJUA AH BP (BON usanto, S.Ko DIKTAT MKOMBINA
gsi Looku
gsi LOOKU unci yang a disi) pada tab kombinasi fu Gambar 1. h dari karakte n apabila kar nya adalah G nya adalah Se nya adalah Se nya adalah D dan BONU ALAN yaitu NUS POINT om MATA KULIAB
ASI FUNG
FUNGS
up dan S
UP dengan ada pada Ta bel lookup. ungsi lookup 1 Contoh Ko er pertama K rakter kedua Gold enior 1 enior 2 Distributor US POINT , u Volume dik T) yaitu Bon AH SOFTWARAB I
GSI LOOK
SI STRING
String
fungsi Stri abel kerja a dengan fung ombinasi Lo KODE SAL a dari KODE diambil 4 k kalikan Harg nus Point dikRE TERAPAN
KUP DEN
G
ing (LEFT, anda tidak gsi string. ookup dan St ES diambil E SALES ad karakter dar ga Satuan pa kalikan Volu N IINGAN
MID dan sama jumla tring dari Tabel 1 dalah : ri kanan pad ada Tabel 2 umeIF
RIGHT) d ah karakte da kolom KOF
dapat rnya ODEDisusun Oleh : Rani Susanto, S.Kom 2 Penyelesaiannya : a STATUS : =VLOOKUP(LEFT(B15,1),TABEL1,2) b JABATAN : =IF(MID(B15,2,1)="1","Gold",IF(MID(B15,2,1)="2","Senior1”,IF(MID(B15,2,1)= "3","Senior 2","Distributor"))) c NAMA BARANG : =VLOOKUP(VALUE(RIGHT(F15;4));TABEL2;2;0) d BONUS POINT : =VLOOKUP(VALUE(RIGHT(F15;4));TABEL2;4;0) e JUMLAH PENJUALAN : =I15*(VLOOKUP(VALUE(RIGHT(F15;4));TABEL2;3;0)) f JUMLAH B.P (BONUS POINT)
Disusun Oleh : Rani Susanto, S.Kom
3
Praktek Bab 1
1. Buatlah Tabel di bawah ini, lalu simpan dengan nama file Modul1-NimAnda.xlsx
2. Isi dengan ketentuan :
a. Jenis Bunga diisi dengan Lookup dari Tabel bunga b. Harga diisi dengan Lookup dari Tabel bunga c. Total Harga diisi dengan Jumlah dikali Harga
d. Diskon diisi dengan Lookup Diskon dari tabel Diskon dikali Total Harga e. Total Bayar diisi dengan Total Harga dikurangi Diskon
f. Format data di atas dalam Format Rupiah
D m m a
M
t A C Disusun OleSyarat D
Data merupakan mengandung sebagainya. atau nama fi Bebe 1. Nam dari 2. Dala 3. Tida 4. SetelMengelo
Tom tombol terse Access Tool Cara menam 1. Klik 2. Setel 3. Pada 4. Lalu eh : Rani SuDatabase
abase adalah range yang g data seje Kolom-kolo ield.erapa hal yan ma Field (jud
satu baris ju am satu data ak boleh men
lah nama fie
ola Datab
mbol Form bebut tetap bis
lbar.
mbahkan tom tanda panah lah masuk k
a list box, pil u tekan OK usanto, S.Ko DIKTAT M
MEN
FUNG
h suatu kum berisikan d nis, misal om ini diseb ng harus dip dul kolom) h udul, maka b base tidak b nulis nama fi eld, tidak bolbase deng
belum terma sa kita pakai mbol Form ke h yang berad e kotak Cho lih tombol F om MATA KULIABA
NGGUNAK
GSI STAT
mpulan data data yang dis NAMA, NI but dengan Fperhatikan da harus berada aris yang ke boleh ada nam
ield sama de leh ada baris
gan Data
asuk di Ribb i dengan car e dalam Qui da dekat Qui oose Comma Form , l AH SOFTWARAB II
KAN FOR
TISTIK DA
a. Database susun berda IM, JURUSField dan set
alam penulis a dalam satu edua saja yan ma field yan engan alamat s yang koson
Form
bon yang te a menambah ick Access T ick Access T ands From,lalu klik Add
RE TERAPAN
RM DAN
ATABASE
e pada lem asarkan Bari SAN, NILA tiap field ha san database u baris judul ng dianggap ng sama. t sel, misal A ng. ertera Pada hkan tombol Toolbar Toolbar, lalu lalu klik Al d N IIE
mbar kerja M is dan Kolom AI, ALAMA arus mempun e yaitu : l. Apabila ju sebagai nam AB1. Microsoft E l Form u pilih More ll ComandsIF
Microsoft E m. Setiap ko AT, KOTA, nyai judul ko udul kolom ma field. Excel 2007., ke ribbon Q e ComandsF
Excell olom dan olom lebih , tapi QuickDisusun Oleh : Rani Susanto, S.Kom
5
Gambar 2.1 Tampilan Customize Options
Mengisi data dengan menggunakan data form yaitu : a. Ketikan Nama Field misal:
b. Pilih dan klik salah satu nama field, misal NIM
c. Klik Tombol Form yang ada di Quick Access Toolbar d. Klik Ok, sehingga akan muncul Kotak dialog seperti dibawah ini.
Disusun Oleh : Rani Susanto, S.Kom
6
Gambar 2.2 Tampilan New Record
e. Kemudian ketikan data yang akan dimasukan. Untuk pindah ke judul kolom berikutnya gunakan tombol TAB.
Catatan
New : Untuk menambah data/record baru
Delete : Untuk menghapus data/record yang aktif
Restore : Untuk membatalkan pengisian data
Find Prev : Untuk berpindah ke record sebelumnya
Find Next : Untuk berpindah ke record berikutnya
Criteria : Untuk mencari record tertentu yang memenuhi kriteri
Close : Untuk menutup kotak dialog form dan kembali ke lembar kerja.
Fungsi Statistik Database
Daftar fungsi statistik database terdapat pada Ribbon Formulas > Insert Function, sehingga tampak tampilan seperti berikut.
Disusun Oleh : Rani Susanto, S.Kom
7
Gambar 2.3 Tampilan Insert Function
Ciri pada sebuah fungsi statistik database adalah diawali dengan karakter “D” pada setiap nama masing-masing nama fungsi.
Terdapat dua belas fungsi statistik database yang dapat dimanfaatkan untuk mengoperasikan data dalam tabel kerja. Tetapi tidak semua fungsi akan dibahas, diantaranya adalah :
1. Fungsi DSUM
Fungsi DSUM digunakan untuk menjumlahkan nilai dari data yang ada di dalam kolom field pada range database berdasarkan ketentuan yang diberikan oleh kriteria. Bentuk penulisan fungsi DSUM :
= DSUM(Database,Field,Criteria)
Keterangan
• Database : adalah alamat range database yang tidak lain adalah tabel kerja yang memuat data. Range meliputi judul data.
• Field : adalah alamat field yang digunakan
• Criteria : adalah alamat range kriteria (kondisi yang merupakan syarat yang membatasi pengoperasian data. Kriteria dapat berupa rumus logika atau range yang memuat suatu kondisi.
Disusun Oleh : Rani Susanto, S.Kom
8
2. Fungsi DAVERAGE
Fungsi DAVERAGE digunakan untuk menghitung nilai rata-rata dari data yang ada di dalam kolom field pada range database berdasarkan ketentuan yang diberikan oleh kriteria. Bentuk penulisan fungsi DAVERAGE :
= DAVERAGE(Database,Field,Criteria)
3. Fungsi DMAX
Fungsi DMAX digunakan untuk menampilkan data dengan nilai terbesar (tertinggi) di dalam kolom field pada range database berdasarkan ketentuan yang diberikan oleh kriteria. Bentuk penulisan fungsi DMAX :
= DMAX(Database,Field,Criteria)
4. Fungsi DMIN
Fungsi DMIN digunakan untuk menampilkan data dengan nilai terkecil (terendah) di dalam kolom field pada range database berdasarkan ketentuan yang diberikan oleh kriteria. Bentuk penulisan fungsi DMIN :
= DMIN(Database,Field,Criteria)
5. Fungsi DCOUNTA
Fungsi DCOUNTA digunakan untuk menghitung jumlahsel yang memuat data yang ada di dalam kolom field pada range database berdasarkan ketentuan yang diberikan oleh kriteria. Bentuk penulisan fungsi DCOUNTA
Disusun Oleh : Rani Susanto, S.Kom
9
Praktek Bab-2
Buatlah daftar gaji pegawai RETRO ADVERTISING dibawah ini pada sheet1 lalu simpan dengan file latihan1.
DAFTAR GAJI PEGAWAI
RETRO ADVERTISING
NAMA NIP BAGIAN ALAMAT GAJI
Nova Aryani M-10001 Keuangan Dipatiukur No 243 800000 Linda Sidabutar M-10002 Personalia Dayeuh Kolot No 23 650000 Bambang M-10003 Pemasaran Cimahi No 25 700000 Syarif Husen M-10004 Keuangan Veteran No 8 800000 Yanti Astuti M-10005 Keuangan Otista No 9 800000 Dina Olivia M-10006 Pemasaran Banteng No 78 650000 Deni Ahmad M-10007 Personalia Moch. Toha No 5 650000 Budi Saptoaji M-10008 Gudang Pungkur No 56 500000 Angga Wijaya M-10009 Produksi Soekarno-Hatta No 7 550000 Anisa Fitri M-100010 Personalia Menggar No 5 650000 Kamal M-100011 Pemasaran Dago No 78 700000 Uus Sulaeman M-100012 Produksi Titiran No 32 550000 Rudi Aryanto M-100013 Personalia Dipatiukur No 45 650000 Dendi Arga M-100014 Gudang Banteng No 6 500000 Nadia M-100015 Keuangan Palasari No 5 800000
NAMA JUMLAH GAJI GAJI RATA-RATA JUMLAH PEGAWAI GAJI TERBESAR GAJI TERKECIL
Petunjuk
a. Tampilkan NAMA pegawai yang berawalan N b. Tampilkan Jumlah Gaji
c. Tampilkan Gaji Rata-rata d. Tampilkan Jumlah Pegawai e. Tampilkan Gaji Terbesar f. Tampilkan Gaji Terkecil
Penyelesaian
a. Pada sel A23 isikan teks N*
b. Pada sel B23 isikan rumus =DSUM(A4:E19;E4;A22:A23) c. Pada sel C23 isikan rumus =DAVERAGE(A4:E19;E4;A22:A23) d. Pada sel D23 isikan rumus =DCOUNT(A4:E19;E4;A22:A23)
Disusun Oleh : Rani Susanto, S.Kom
10 e. Pada sel E23 isikan rumus =DMAX(A4:E19;E4;A22:A23)
f. Pada sel F23 isikan rumus =DMIN(A4:E19;E4;A22:A23)
Disusun Oleh : Rani Susanto, S.Kom
11
Latihan Bab-2
1. Dari tabel kerja di atas kerjakan soal-soal di bawah ini :
a. Tampilkan Informasi mengenai NAMA pegawai yang huruf keempatnya adalah A b. Tampilkan informasi mengenai pegawai yang BAGIAN kerjanya di bagian personalia c. Tampilkan informasi mengenai pegawai yang BAGIAN kerjanya di bagian personalia
dan Pemasaran
d. Tampilkan informasi mengenai pegawai yang ALAMAT kerjanya di Dipatiukur e. Tampilkan informasi mengenai pegawai yang GAJI pegawainya antara > 600000 f. Tampilkan informasi mengenai pegawai yang GAJI pegawainya antara < 700000 g. Simpan File tersebut dengan Nama File Modul2-NimAnda.xlsx
2. Buka kembali Praktek Modul 1, lalu kerjakan soal dibawah ini :
a. Tampilkan Informasi mengenai Jenis Bunga yang berjenis Lokal b. Tampilkan Informasi dengan Total bayar >= 500000
D
M
d h U • • Disusun OleMenguru
Deng dari mulai y hingga terke Untuk melak 1. Pilih 2. Klik 3. Pada 4. Pilih 5. KlikCatatan
• Pilih Th • Apabila kotak di eh : Rani SuM
ut (Sortin
gan fasilitas yang terkecil ecil. kukan penguh dan klik sal Ribbon Dat
a kotak dafta h Order dan k
OK
hen by, jika i
pengurutan ialog : usanto, S.Ko DIKTAT M
ME
MENYARIN
ng) Datab
Data Sort, l hingga terb urutan data llah satu nam
ta > Sort, se Ga ar pilihan So klik A to Z u ingin mengu n dilakukan om MATA KULIA
BA
ENGURUT
NG (Filter
base
data pada da besar maupu akukan lang ma field, misa ehingga mun ambar 3.1 T rt by, pilih d untuk pilihan urutkan data dari kiri ke AH SOFTWARAB III
T (Sorting
ring) PAD
atabase dap un secara De gkah-langkah al NAMA ncul kotak di Tampilan Me dan klik NA n Ascending berdasarka e kanan mak RE TERAPANg) DAN
DA DATAB
at diurutkan escending (m h seperti di b ialog seperti enu Sort AMA g dan Z to A n beberapa f ka klik tomb N IIBASE
n secara Asc menurun) da bawah ini : di bawah in A untuk Desc field kunci. bol option sIF
ending (men ari mulai terbni : cending. sehingga mu
F
naik) besar unculD K •
M
p p a b c d Disusun Ole Kemudian p • Untuk mMenyari
Deng pencarian d penyaringan a. Pilih dan b. Klik me c. Sehingg d. Untuk m field dan eh : Rani Su pilih orientat mengurukaning (Filte
gan menggu data sesuai n data dengan n klik salah enu Data > F ga muncul tia melakukan p n tentukan k usanto, S.Ko Gam tion > Sort l data bulan dering) Da
unakan fasi dengan kr n autofilter, satu nama fi Filter > Aut ap-tiap nama Gamba penyaringan kriteria penya om mbar 3.2. K left to right. dan Hari, teatabase d
ilitas Autofi riteria yang sebagai beri ield, misal N tofilter a field tombo ar 3.3 Meny data, klik to aringannya. Kotak dialog entukan pengdengan A
ilter maka diinginkan ikut : NAMA ol anak pana yaring databa ombol anak Seperti cont Sort Option gurutan padauto Filte
dapat mem n. Langkah-ah dropdown ase dengan a panah drop toh di bawah n a first key sor
mudahkan da -langkah da n. autofilter pdown pada h ini : ort order. an memperc alam melak salah satu n cepat kukan namaD • • •
M
C a b c d Disusun OleCatatan
• All • Custom • Top 10 denganMenyari
Selai sesuai deng Custom Aut a. Tentuka b. Pilih dan c. Tentuka d. Klik OK eh : Rani Su : : : menggunakaing Datab
in menyarin gan kriteria tofilter. Lang an kriteria ya n klik Custo an operator p K usanto, S.Ko menampilka menampilka menampilka an pilihan sabase den
ng database yang diing gkah-langkah ang diingink om sehingga Gambar 3.5 pembanding om Gambar 3 an semua rec an record/da an record/da atuan itemsgan Cust
e yang telah ginkan atau h yang bisakan pada nam muncul kota
5. Menyarin
yang akan d
3.4. Kriteria p
cord/data ata yang mem
ata yang mem atau percen
tom Auto
h ada, dapat ditentukan dilakukan ya ma field ak dialog Cu g database d digunakan se penyaringan menuhi kriter miliki nilai t t.o Filter
t juga dilak sendiri den aitu sebagai ustom Auto dengan Cust esuai dengan n ria tertentu tertinggi ata kukan penya ngan mengg berikut : filter tom Autofilte n kriteria yan au nilai tere aringan data gunakan fas er ng diinginkan ndah abase silitas nDisusun Oleh : Rani Susanto, S.Kom
15
Keterangan
Perintah Keterangan
Equals Sama dengan
Does not equal Tidak sama dengan Is grather than Lebih besar
Is grather than or equal to Lebih besar atau sama dengan
Is less than Lebih kecil
Is less than or equal to Lebih kecil atau sama dengan
Begins with Diawali dengan
Does not begin with Tidak diawali dengan
End with Diakhiri dengan
Does not end with Tidak diakhiri dengan
Contains Berisi Does not contain Tidak berisi
Untuk membentuk penulisan kriteria yang memiliki nilai – nlai tertentu, maka dapat digunakan karakter wildcard yang terdiri dari :
• Karakter * : digunakan untuk mewakili penulisan beberapa karakter sembarang dalam posisi yang sama
• Karakter ? : digunakan untuk mewakili penulisan sembarang karakter tunggal dalam posisi yang sama.
Menyaring Database dengan Advanced Filter
Untuk menyaring database dengan kriteria yang kompleks dapat dilakukan dengan perintah
Advanced Filter. Pada Advanced Filter tidak menampilkan daftar kriteria, tetapi harus ditentukan
kriteria tersebut pada worksheet dengan range kriteria. Dengan menggunakan fasilitas tersebut maka penyaringan dapat dilakukan dengan lebih cepat Langkah-langkah yang bisa dilakukan yaitu sebagai berikut :
a. Tentukan kriteria yang diinginkan pada nama field
D c d e Disusun Ole c. Pada ke dilakuka d. Pada pil e. Pada pil f. Klik OK eh : Rani Su elompok Ac an pada daft lihan List ran lihan Criteria K usanto, S.Ko Ga ction, pilih ar (list). nge, seleksi a range, sele om ambar 3.6. K Filter the area databse eksi area krit
Kotak dialog list in plac e yang akan teria yang di g Advanced F ce, artinya disaring iinginkan Filter
D
P
B NL
D a b c d e g h i Disusun OlePraktek
Buatlah Dat NimAnda.xLatihan
Dari tabel ke a. Tampilk b. Tampilk c. Tampilk d. Tampilk e. Tampilk f. Tampilk g. Tampilk h. Tampilk i. Tampilk eh : Rani SuBab-3
ta Wisudaw xlsx.Bab-3
erja di atas k kan data wisu kan data wisu kan data wisu kan data wisu kan data wisu kan data wisu kan data wisu kan data wisu kan data wisuusanto, S.Ko wan seperti kerjakan soa udawan ASA udawan ASA udawan ASA udawan den udawan den udawan den udawan den udawan den udawan den om dibawah ini l-soal di baw AL Bandun AL Jakarta AL Surabay
ngan IPK leb ngan IPK leb ngan IPK ku ngan NAMA ngan NAMA ngan NAMA i pada shee wah ini : ng a ya bih besar da bih besar da urang dari 3 A huruf ke 3 A diawali den A diakhiri de
et1 lalu sim
ari 3,00 dan ari 3,00 dan 3,00 : A ngan huruf engan huruf mpan dengan kurang 4,0 ASAL Ban f : D f : I n file Modu 00 ndung ul
3-D
M
D d k t A o Disusun OleMembua
Laporan Dengan men daftar denga kategori ring Sebuah tidak akan (refresh) aga Terdapat Sebuah Ada tiga da orang salesm Small, Medi eh : Rani Suat Tabel P
n yang dibua nggunakan an hanya m gkasan dan f tabel pivot langsung ik ar tabel pivo t kasus seba daftar memu erah penjual man yaitu In ium, dan Larusanto, S.Ko DIKTAT M
BEKER
Pivot
at dalam Mi fasilitas Ta menampilkan fungsi yang terkait deng kut berubah. ot sesuai den gai berikut : uat data pen lan yaitu Ba ndra, Joko, Nrge. Data dar om MATA KULIA
BA
RJA DENG
icrosoft Exc bel Pivot d n kategori ya digunakan d gan sumber Hal ini da ngan datanya njualan selam andung, Jaka Nia, dan Parri isi daftar i
AH SOFTWAR
AB IV
GAN TAB
cel dapat dib dapat diguna ang dibutuh dalam ringka datanya. Jik apat dilakuk a. ma Triwulan arta, dan Sur rman. Tipe b isi tersebut s RE TERAPAN
BEL PIVO
buat dengan akan untuk hkan. Selain asan. ka menguba an dengan m n I, yaitu Ja rabaya. Penj barang yang seperti di baw N IIOT
n bentuk yan mengolah d itu juga da ah sheet sum melakukan anuari, Febr jualan dilaku dijual ada t wah ini :IF
ng berbeda-b data dalam s apat menent mber, tabel p penyegaran ruari, dan M ukan oleh e tiga macam yF
beda. suatu tukan pivot data Maret. mpat yaituD a b Disusun Ole Untu a. Pilih ran b. Pilih Rib eh : Rani Su uk membuat nge daftar at bbon Insert usanto, S.Ko tabel pivot l au letakan p > Pivot Tab om Gambar 4. lakukan lang pointer pada ble > Pivot 1. Data Penj gkah-langkah sembarang t Table, lalu a jualan Baran h seperti di b tempat pada akan muncu ng bawah ini : range daftar l form seper r
Disusun Oleh : Rani Susanto, S.Kom
20
Gambar 4.2. Form Create PivotTable
Tekan tombol OK, lalu akan menghasilkan layout seperti di bawah ini :
Disusun Oleh : Rani Susanto, S.Kom
21 Lakukan modifikasi bentuk tabel pivot sesuai dengan kriteria yang diinginkan pada tabel pivot layout.
Pada bagian Pivot Table Field List terdapat 2 buah menu yaitu :
1. Choose fields to add to report
Bagian ini berisi pilihan menu dari judul kolom yang sudah kita buat di tabel sebelumnya.
2. Drag fields between areas below
- Report Filter : beirisi Judul dari Laporan
- Column Labels : Menempatkan judul di bagian kolom - Row Labels : menempatkan di bagian baris
- Values : berisi nilai yang kita tentukan. Bisa berupa operator matematika Untuk itu lakukan beberapa hal dibawah ni:
1. Drag field SALESMAN pada bagian Row Labels 2. Drag field TYPE pada bagian Column Labels
3. Drag field JUMLAH dan HARGA pada bagian Values
Gambar 4.4. Hasil PivotTable
Gambar diatas menunjukkan bahwa telah dibuat tabel yang berisi tampilan data berdasarkan
Disusun Oleh : Rani Susanto, S.Kom
22 Pada Ribbon Pivot Table Tools terdapat 2 buah ribbon pilihan yaitu Options dan Design. Salah satu tools yang ada di Options adalah Refresh yang nantinya akan kita gunakan untuk merefresh atau menyegarkan setiap perubahan yang terjadi pada tabel yang telah kita buat.
Sedangkan pada Ribbon Design terdapat 3 buah pilihan yaitu : 1. Layout
- Sub Totals : untuk menampilkan atau tidak menampilkan sub total dari table. - Grand Totals : untuk menampilkan atau tidak menampilkan grand total dari table - Report Layout : untuk menentukan tampilan layout tablenya seperti apa
2. Pivot Table Style Options 3. Pivot Table Styles
Praktek Bab-4
Buatlah Data penjualan barang seperti di atas pada sheet1 lalu simpan dengan file
Modul4-NimAnda.xlsx
Latihan Bab-4
Dari tabel kerja di atas kerjakan soal-soal di bawah ini :
a. Tampilkan data SALESMAN berdasarkan DAERAH Bandung
b. Tampilkan data SALESMAN berdasarkan BULAN Februari dan DAERAH Jakarta. Untuk Bulan dibuat menjadi Page (halaman) baru.
c. Tampilkan data SALESMAN berdasarkan BULAN Januari. d. Tampilkan masing-masing data SALESMAN
e. Ubah fungsi SUM pada JUMLAH menjadi fungsi MAX f. Ubah fungsi SUM pada JUMLAH menjadi fungsi AVERAGE g. Ubah fungsi SUM pada HARGA menjadi fungsi MIN
D
M
t i d k Disusun OleMembuat
Tabe terpisah. Pad item dalam h Seba dengan field Sebuah wor kuartal (emp eh : Rani Sut Tabel Piv
el Pivot dap da tabel piv halaman. agai contoh d halaman ga rkbook terdi pat bulanan) usanto, S.Ko DIKTAT MTABE
MULTIPL
vot mengg
pat dibuat d vot yang dihakan dibuat anda. Kasus iri dari 6 bu untuk tahun Gambar om MATA KULIA
BA
L PIVOT
LE CONS
gunakan M
dengan meng hasilkan, seti sebuah tabe yang terjadi uah sheet y n 2002 dan 2 r 5.1. Lapora AH SOFTWARAB V
MENGG
SOLIDAT
Multiple C
ggunakan su ipe range su el pivot men i adalah seba yang berisi l 2003. an penjualan RE TERAPANGUNAKAN
TION RAN
Consolidati
umber data umber dapat nggunakan m agai berikut laporan penj n kwartal 1 ta N IIN
NGE
ion Range
dari range ditampilkan multiple con : jualan bebe ahun 2002IF
e
worksheet n sebagai se nsolidation r rapa produkF
yang ebuah range k perD
Disusun Oleeh : Rani Suusanto, S.Ko
Gambar Gambar om r 5.2. Lapora r 5.3. Lapora an penjualan an penjualan n kwartal 2 ta n kwartal 3 ta ahun 2002 ahun 2002
D
Disusun Oleeh : Rani Suusanto, S.Ko
Gambar Gambar om r 5.4. Lapora r 5.5. Lapora an penjualan an penjualan n kwartal 1 ta n kwartal 2 ta ahun 2003 ahun 2003
D
M
P t C 2 Disusun OleMenampi
Tom Pada Micros tombol Pivo Cara menam 1. Klik tand 2. Setelah m 3. Pada list eh : Rani Sulkan Men
mbol Form Pi soft Excel 2 ot Table and mbahkan tom da panah yan masuk ke ko t box, pilih to usanto, S.Ko Gambaru Pivot Ta
ivot Table a 2007., tapi to Pivot Chart mbol Form ke ng berada de otak Choose ombol Pivot om r 5.6. Laporaable and P
and Pivot Ch ombol terseb Report Wiz e dalam Qui ekat Quick A Command t Table and an penjualanPivot Char
hart Report W but tetap bis zard ke ri ick Access T Access Tool s From, lalu Pivot Char n kwartal 3 tart Report
Wizard term sa kita pakai ibbon Quick Toolbar lbar, lalu pilu klik All Co rt Report W ahun 2003 masuk di Rib i dengan car k Access To lih More Co omands Wizard , l bbon yang te ra menamba oolbar. omands
lalu klik Add ertera ahkan
Disusun Oleh : Rani Susanto, S.Kom
27
Gambar 5.7 Tampilan Excel Option
Dari enam sheet tersebut dapat dibuat tabel pivot dengan beberapa field halaman. Langkah-langkah yang dilakukan seperti di bawah ini :
a. Aktifkan sheet KW1-02. Klik menu Pivot Table and Pivot Chart Report Wizard. Kotak dialog Pivot Table and Pivot Chart Report Wizard sebagai langkah pertama seperti di bawah ini :
Disusun Oleh : Rani Susanto, S.Kom
28 b. Tentukan jenis sumber data yang akan dioperasikan. Aktifkan tombol pilihan pada Multiple
Consolidation Ranges, dan Pivot Table > Next
c. Tentukan jenis sumber data yang akan dioperasikan. Aktifkan tombol pilihan pada Multiple
Consolidation Ranges, dan Pivot Table > Next
Gambar 5.9. Kotak dialog Pivot Table Wizard Step 1
d. Setelah menekan tombol Next akan muncul langkah 2b. Kemudian seleksi range pada tabel utama yang akan dijadikan sumber data pembentuk tabel pivot. Tekan tombol Add untuk menyimpan alamat range tersebut pada bagian All ranges
Disusun Oleh : Rani Susanto, S.Kom
29 Ulangi langkah tersebut sampai semua sumber data dari ke enam sheet tersebut terpilih. e. Tentukan jumlah field halaman yang diinginkan. Pilih tombol pilihan 2 untuk membentuk
dua field halaman yaitu Tahun dan Kwartal. Kemudian tentukan nama item masing-masing field halaman. Field one di isi dengan tahun (ketik 2002 atau 2003) dan field two diisi dengan kwartal (ketik kwartal1, kwartal2, atau kwartal3).
f. Setelah semua range diberi nama item halaman, tekan tombol Next sehingga berlanjut ke step berikutnya seperti di bawah ini :
Gambar 5.11. Kotak dialog Pivot Table Wizard Step 3
Disusun Oleh : Rani Susanto, S.Kom
30
Gambar 5.13. Hasil Pivot Table
Latihan Bab-5
Buatlah Data Laporan penjualan di atas dan buat Pivot Table nya lalu simpan dengan nama File
D
M
P m Disusun OleMembuat
Pembuatan memberikan 1. Tent 2. Lalu data 3. Pilih - K - U m eh : Rani SuMEMB
t Chart
chart atau n banyak pili tukan data ya u sorot semu yang diperlu h Ribbon InsKlik tipe cha
Untuk melih menampilkan usanto, S.Ko DIKTAT M
BUAT CH
grafik di ihan tipe gra ang akan dib ua data tersebukan.
sert, di dalam
art yang akan
hat semua jen n kotak dialo G om MATA KULIA
BA
HART DA
dalam Mic afik yang bis buat ke dalam but. Data ya m grup Char n dipilih, lalu Ga nis chart, pi og Insert Ch Gambar 6.2 AH SOFTWARAB VI
AN FASILI
crosoft Exce sa dipilih. Ca m grafik ang disorot rt pilih salah u pilih sub ti ambar 6.1 J lih Other C hart. Pilih je Form Insert RE TERAPANITAS HYP
el sangatlah ara membuat tidak harus h satu cara d ipe chart yanJenis Chart
Chart lalu pi
enis chart lal
t Chart N II
PERLINK
h mudah da t grafik yaitu semua data, di bawah ini ng akan diguilih All Cha lu tekan Ok.
IF
K
an cepat. E u : , bisa saja h : unakan. art Types u .F
Excel hanya untukDisusun Oleh : Rani Susanto, S.Kom
32 4. Cara yang lebih cepat untuk membuat chart yaitu :
- Sorot semua data yang akan dibuat chart - Lalu tekan ALT + F1 atau F11
- Jika Anda menekan ALT + F1 maka chart akan di tampilkan pada sheet yang sama. (Tidak pindah sheet baru)
- Tapi jika anda menekan F1 maka chart akan ditampilkan pada sheet yang baru. (Nama sheet akan berubah menjadi Chart)
Bagaimana cara memindahkan posisi chart.
Anda bisa memindahkan posisi chart yang telah Anda buat dengan cara : 1. Klik chart akan dipindahkan untuk menampilkan chart tools 2. Pada tab Design, di group Location pilih Move Chart
3. Pada kotak dialog Move Chart pilihlah dimana chart akan dipindahkan. a. New Sheet : ditampilkan di sheet yang baru yaitu di sheet chart b. Object in : disimpan di dalam sheet yang sudah ada sebelumnya.
Gambar 6.3 Form Move Chart
Ketika anda membuat chart, maka akan ditampilkan tools tambahan untuk chart yaitu Design,
Layout dan Format, untuk memodifikasi chart yang sudah kita sudah buat.
1. Design
Di dalam ribbon Design akan ditampilkan tools: - Change Chart Type : mengubah jenis chart
- Save As Template : menyimpan ke dalam bentuk template - Switch Row Column : mengubah posisi baris dan kolom
Disusun Oleh : Rani Susanto, S.Kom
33 - Select Data : memilih atau mengubah data source (sumber data yang digunakan untuk
membuat grafik)
- Chart Layouts : mengubah tampilan chart - Chart Styles : mengubah style chart (warna dsb) - Location : memindahkan lokasi chart
Gambar 6.4 Chart Tools
2. Layout
Gambar 6.5 Chart Tools (Layout)
3. Format
Disusun Oleh : Rani Susanto, S.Kom
34
Praktek Bab -6 (Chart)
Buat Tabel di bawah ini :
1. Sorot data pada tabel diatas dari sel B5 : G20 2. Lalu tekan F11 agar chart dibuat di sheet yang baru 3. Maka akan tampil gambar seperti di bawah ini
Disusun Oleh : Rani Susanto, S.Kom
35 5. Pada ribbon Design, pilih Switch Row Column hingga hasil akhir chart menjadi seperti di
bawah ini.
6. Untuk mengubah dan memodifikasi warna dan yang lainnya anda bisa mencobanya sendiri.
Disusun Oleh : Rani Susanto, S.Kom
36
Hyperlink
Hyperlink adalah salah satu fasilitas dalam Excel yang digunakan untuk menhubungkan antara satu file dengan file yang lainya. Baik dengan File Excel, file lain atau dengan halaman Web (URL).
Membuat Hyperlink di File Baru
Cara untuk membuat hyperlink di file yang baru yaitu : 1. Tentukan Cell yang akan di buat Hyperlink.
2. Pada tab Insert pada Grup Link, pilih Hyperlink atau lakukan klik kanan, lalu pilih
Hyperlink atau langsung tekan Ctrl+K
Gambar 6.7 Insert Hyperlink
3. Pada bagian Link to, pilih Create New Document
Disusun Oleh : Rani Susanto, S.Kom
37 4. Di bagian Name of new document, tentukan nama file yang Anda inginkan
5. Di bagian When to Edit, bisa memilih Edit the new document later atau Edit the new
document now, untuk menentukan kapan kita akan mengedit file
6. Di bagian text to display, tentukan nama untuk mempresentasikan Hyperlink yang akan dibuat
Membuat Hyperlink di File yang sudah ada atau di halaman Web
Untuk membuat Hyperlink di file excel yang baru, lakukan langkah di bawah ini : 1. Pilih cell (baris atau kolom) yang akan dibuat hyperlink.
2. Pada tab Insert pada Grup Link, pilih Hyperlink atau lakukan klik kanan, lalu pilih
Hyperlink atau langsung tekan Ctrl+K
3. Pada bagian Link to, pilih Existing File or Web Page
Gambar 6.9 Existing File or Web Page
4. Di bagian Look in, ada beberapa pilihan yang bisa dipilih :
a. Untuk memilih File, klik Current File, lalu pilih file yang ingin ditampilkan
b. Untuk memilih halaman web, klik Browsed Pages lalu pilih halaman web yang ingin dihubungkan
c. Untuk memilih file yang biasa digunakan, klik Recent Used lalu pilih file yang akan digunakan
Disusun Oleh : Rani Susanto, S.Kom
38 d. Untuk menginputkan nama dan lokasi dari file atau halama web yang ingin di link kan,
maka inputkan nama di bagian Address
5. Di bagian Text to Display, ketikan nama yang ingin ditampilkan di Hyperlink
Membuat Hyperlink ke Lokasi yang lain di dalam Worksheet
Untuk membuat Hyperlink di dalam worksheet yang sama, kita harus menentukan dulu nama dari daerah tujuan yang akan dihasilkan oleh Hyperlink.
1. Berikan nama untuk daerah hasil. Pilih Cell, Formulas, Define Names
2. Di sheet yang menjadi sumber/awal datanya. Pilih cell yang akan diHyperlink kan
3. Pada tab Insert pada Grup Link, pilih Hyperlink atau lakukan klik kanan, lalu pilih
Hyperlink atau langsung tekan Ctrl+K
4. Pada bagian Link to, pilih Place in This Document
Gambar 6.10 Place in This Document
5. Di bagian Or Select a place in this Document. Lihat Cell reference, pilih sheet atau nama Sheet yang ingin ditampilkan
Disusun Oleh : Rani Susanto, S.Kom
39
Membuat Hyperlink menuju Alamat E-Mail
Untuk membuat Hyperlink menuju alamat e-mail tertentu, lakukan langkah di bawah ini. 1. Pilih cell (baris atau kolom) yang akan dibuat hyperlink.
2. Pada tab Insert pada Grup Link, pilih Hyperlink atau lakukan klik kanan, lalu pilih
Hyperlink atau langsung tekan Ctrl+K
3. Pada bagian Link to, pilih E-Mail Address
Gambar 6.11 E-mail Address
4. Dibagian E-mail address : ketikan alamat e-mail yang dituju 5. Dibagian Subject : ketikan subjek dari mail yang ingin dikirimkan
7. Dibagian Text to display : ketikan nama untuk merepresentasikan Hyperlink
Menghapus Hyperlink
Untuk menghapus Hyperlink, lakukan hal di bawah ini :
1. Untuk menghapus Hyperlink secara permanen, pilih cell yang mengandung hyperlink, klik kanan lalu klik Clear Content
2. Untuk mengembalikan hyperlink menjadi bentuk teks biasa, pilih cell yang mengandung hyperlink, klik kanan, klik Remove Hyperlink
Disusun Oleh : Rani Susanto, S.Kom
40
Praktek Bab-6 (Hyperlink)
Pada Sheet 2 di File yang sama (Chart), buatlah beberapa link untuk menuju ke : 1. Praktek Modul 1
2. Praktek Modul 2 3. Praktek Modul 3 4. Praktek Modul 4 5. Praktek Modul 5 6. Sheet 1 File Chart
7. Ke Halaman situs : www.google.com 8. Ke halaman situs : www.facebook.com 9. Kirim email ke email anda sendiri. 10. Sehingga tampilan nya sebagai berikut.