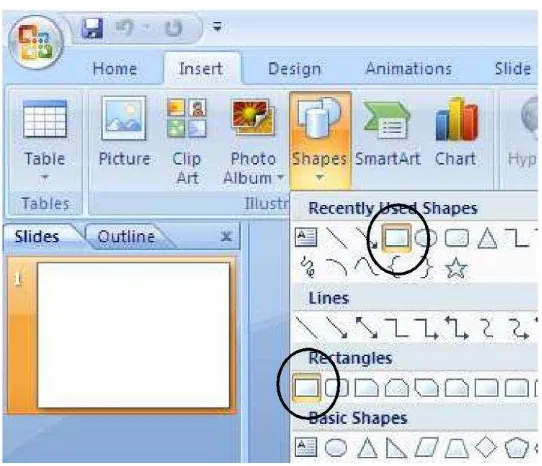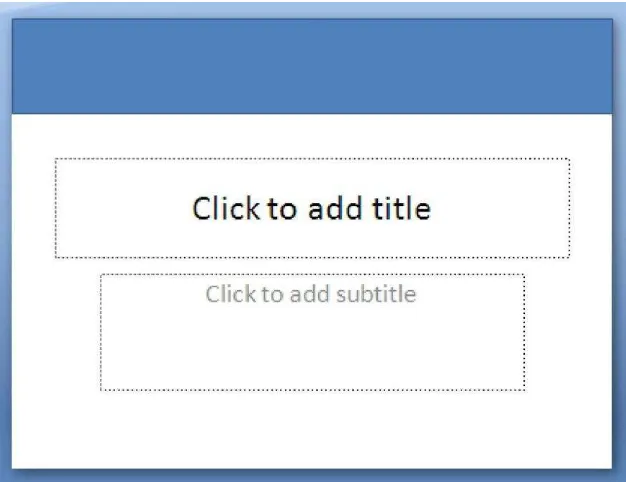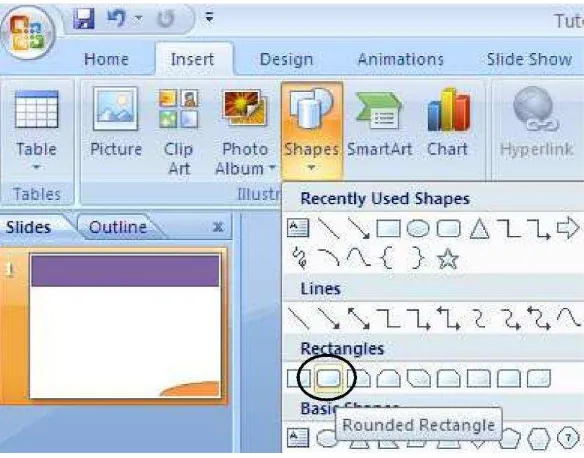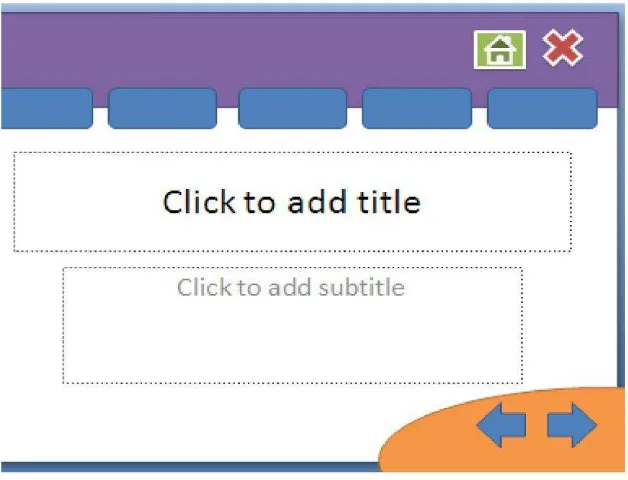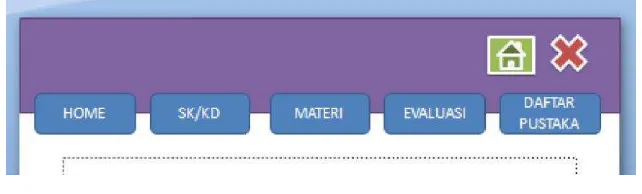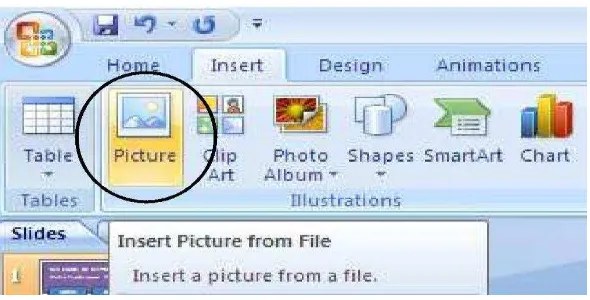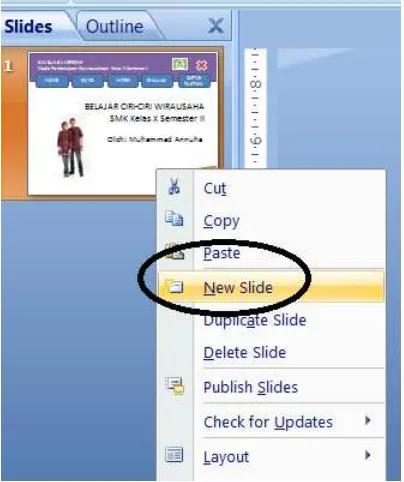MAKALAH KEGIATAN PPM
PENGEMBANGAN MEDIA PEMBELAJARAN DENGAN
MICROSOFT POWERPOINT
2007
Oleh:
Muniya Alteza, M.Si1
Disampaikan pada
Kegiatan PPM Fakultas Berjudul Pendampingan dalam Pengembangan Media Pembelajaran sebagai Salah Satu Upaya untuk Memperoleh Sertifikasi Bagi
Guru-Guru SMK YPKK I Sleman Yogyakarta Tanggal 3 Juli 2009
FAKULTAS ILMU SOSIAL DAN EKONOMI UNIVERSITAS NEGERI YOGYAKARTA
2009
1
[email protected] Page 2 MODUL TUTORIAL
PENGEMBANGAN MEDIA PEMBELAJARAN DENGAN
MICROSOF T POWERPOINT 20072
Oleh: Muniya Alteza, M.Si3
Microsoft PowerPoint merupakan perangkat lunak yang mudah dan sering digunakan
untuk membuat media pembelajaran. Di dalam PowerPoint terdapat menu-menu yang memungkinkan pengguna untuk membuat dan mengembangkan media pembelajaran lebih menarik, lebih interaktif dan lebih menyenangkan. Pada tutorial ini akan dijelaskan langkah-langkah pembuatan media pembelajaran interaktif dan dilengkapi dengan evaluasi. Bagian-bagian penting yang akan dijelaskan pada tutorial ini meliputi:
A. Pembuatan Slide Master
B. Pengisian Konten/Materi Pelajaran C. Pembuatan Evaluasi dan Daftar Pustaka
D. Penambahan Animasi Teks, Gambar dan Video E. Penambahan Hyperlink
A. PEMBUATAN SLIDE MASTER
Berikut langkah-langkah pembuatan slide master 1. Buka program Microsoft PowerPoint 2007.
2
Disampaikan pada pelatihan pengembangan media pembelajaran bagi Guru-Guru SMK YPKK I Sleman pada tanggal 3 Juli 2009
3
[email protected] Page 4
Gambar 1.3. Memilih Rectangles
[email protected] Page 5
Gambar 1.4. Membuat header dengan rectangles
4. Jika ingin mengganti warna, klik dua kali pada kotak yang baru saja dibuat, pilih gambar di atas teks Shapes Styles.
Gambar 1.5. Mengganti warna header
[email protected] Page 6
Gambar 1.6. Memilih warna shapes
6. Klik menu Insert kemudian klik Shapes, pilih Oval.
Gambar 1.7. Memilih Oval
7. Letakkan kursor di kanan bawah, tekan dan tahan sehingga diperoleh tampilan seperti berikut.
[email protected] Page 7
8. Untuk mengganti warna, klik dua kali pada bentuk elips, lalu pilih gambar di atas teks Shapes Styles. Pilih warna sesuai keinginan Anda. Misalkan dipilih warna oranye.
Gambar 1.9. Mengganti warna pada elips
9. Klik menu Insert kemudian klik Shapes, pilih Rounded Rectangles.
Gambar 1.10. Memasukkan Rounded Rectangle
10.Letakkan pada bagian atas slide presentasi sehingga diperoleh tampilan seperti berikut.
Gambar 1.11. Meletakkan Rounded Rectangle pada header
[email protected] Page 8
11.Tekan Ctrl+D (Duplicate) untuk menggandakan kotak menu sebanyak 4 kali. Aturlah dengan mouse (geser kanan/kiri/atas/bawah) sehingga diperoleh tampilan seperti berikut.
Gambar 1.12. Menggandakan rounded rectangle
12.Klik menu Insert kemudian klik Shapes, pilih Action Buttons: Home.
Gambar 1.13. Memasukkan tombol home
[email protected] Page 9
Gambar 1.14. Menghubungkan tombol home dengan slide pertama
14.Gantilah warna menjadi hijau (lihat langkah A.8).
Gambar 1. 15. Mengganti warna tombol home
15.Klik menu Insert kemudian klik Shapes, pilih Equation Shapes: Multiply. Letakkan di pojok kanan atas. Gantilah warnanya menjadi merah (lihat langkah A.8)
Gambar 1.16. Memilih tombol close
Gambar 1.17. Meletakkan tombol close pada slide presentasi
16.Selanjutnya kita akan menambahkan navigasi slide presentasi. Klik menu Insert kemudian klik Shapes, pilih Block Arrows: Left Arrows untuk arah kiri dan Block
[email protected] Page 10
Gambar 1.18. Memilih navigasi previous slide
Gambar 1.19. Meletakkan navigasi pada slide
17. Klik kanan pada kotak menu, Pilih Edit Text, isikan dengan teks Home.
[email protected] Page 11
18. Dengan cara yang sama isikan untuk kotak menu yang lain, SK/KD,
MATERI, EVALUASI dan DAFTAR PUSTAKA, sehingga diperoleh
tampilan berikut. Pada langkah ini Anda dapat mengatur ukuran dan warna teks.
Gambar 1.21. Menambahkan teks pada semua kotak menu
19. Klik menu Insert, pilih Text Box.
Gambar 1.22. Memilih Text Box
20. Tambahkan teks yang dibuat di luar slide presentasi, kemudian letakkan/geser pada
bagian atas slide presentasi. Teks yang ditambahkan dapat berupa: SMA Bunga Merekah
Media Pembelajaran Kewirausahaan Kelas X Semester II
Gambar 1.23. Menambahkan informasi media
[email protected] Page 12
22.Tekan Ctrl+A untuk menyeleksi semua objek pada slide presentasi kemudian tekan Ctrl+X, buka menu View, pilih Slide Master, pilih slide yang paling atas setelah itu Ctrl+V.
23.Sampai dengan langkah ini Slide Master sudah berhasil dibuat, dan setiap kali New Slide kita akan memperoleh template presentasi yang sudah dibuat.
24. Jangan lupa untuk selalu menyimpan file Anda.
B. PENGISIAN KONTEN/MATERI PELAJARAN
Berikut ini langkah-langkah pembuatan konten/materi pelajaran.
1. Klik Insert, pilih Text Box, tambahkan teks di bagian tengah presentasi. Pada halam pertama slide pertama, ditambahkan informasi, judul media
pembelajaran, semester, kelas dan penyusun media pembelajaran. Atur
sesuai keinginan Anda (rata kiri/kanan/tengah).
Gambar 2.1. Mengisi informasi media pada slide pertama
2. Untuk menambahkan gambar, klik Insert, pilih Picture dan arahkan ke
tempat Anda meletakkan file-file gambar.
[email protected] Page 13
Gambar 2.3. Memilih file gambar
[email protected] Page 14
3. Klik kanan pada Slides, pilih New Slide.
Gambar 2.5. Menambahkan slide baru
4. Tambahkan teks untuk SK/KD. Sesuaikan dengan Standar Kompetensi/
Kompetensi Dasar Anda. Gunakan menu Insert, kemudian pilih Text Box.
Gambar 2.6. Menambahkan teks pada menu SK/KD
[email protected] Page 15
Gambar 2.7. Mengatur ukuran dan jenis huruf
6. Tambahkan slide untuk slide MATERI.
Gambar 2.8. Menambahkan slide
[email protected] Page 16
Gambar 2.9. Menambahkan materi pelajaran
8. Tambahkan slide jika Anda menginginkan slide masih kurang. Ulangi langkah ini sampai semua materi pelajaran Anda dapat dimuat di slide presentasi.
9. Jangan lupa untuk selalu menyimpan file Anda.
C. PEMBUATAN EVALUASI
Pada bagian ini akan dijelaskan langkah-langkah pembuatan evaluasi berupa soal-soal uraian.
1. Tambahkan slide baru. Klik kanan pada slide, pilih New Slide.
[email protected] Page 17
2. Tambahkan soal menggunakan menu Insert, pilih Text Box.
Gambar 3.2. Menambahkan soal baru
3. Buat slide baru, klik kanan pada slide terakhir, kemudian New Slide.
Gambar 3.3. Menambahkan slide baru
[email protected] Page
Gambar 3.4. Menambahkan jawaban soal
5. Pilih kembali slide yang berisi SOAL 1. Blok pada teks LIHAT JAWABAN, klik kanan pilih Hyperlink.
Gambar 3.5. Membuat hyperlink
[email protected] Page 19
Gambar 3.6. Menambahkan hyperlink
7. Untuk mengecek apakah link sudah dibuat berhasil atau tidak, tekan Shift+F5. Jika sudah benar tekan ESC, untuk kembali ke slide semula.
8. Untuk membuat soal kedua, ketiga dan seterusnya lakukan langkah yang sama seperti langkah C.1.
9. Jika semua soal telah dibuat, selanjutnya Anda tambahkan slide baru, yaitu slide
DAFTAR PUSTAKA.
Gambar 3.7. Menambahkan daftar pustaka
[email protected] Page 20 D. PENAMBAHAN ANIMASI TEKS, GAMBAR DAN VIDEO
Animasi dalam PowerPoint penting untuk menarik perhatian audiens dan membuat presentasi lebih interaktif, tidak membosankan dan lebih menyenangkan. Namun demikian, penggunaan animasi yang berlebihan justru akan mengaburkan isi presentasi. Gunakan animasi teks dan gambar seperlunya saja. Dalam PowerPoint terdapat 2 jenis animasi utama yang dapat digunakan, yaitu:
Animasi slide tra nsition (perpindahan antarslide)
Custom Animation (untuk animasi teks dan gambar) Custom Animation terdiri dari 4 jenis animasi, yaitu:
Entrance (cocok untuk teks/gambar yang akan masuk ke slide presentasi)
Emphasis (animasi perubahan warna)
Exit (cocok untuk teks/gambar yang akan keluar dari slide presentasi)
Motion Path (animasi yang mengikuti arah jalur)
Gambar 4.1. Jenis-jenis Custom Animation
Anda dapat memilih jenis animasi untuk teks yang dibuat sesuai dengan keinginan. Namun demikian, usahakan agar animasi yang digunakan konsisten dan jangan terlalu banyak jenis animasi dalam satu slide. Pada langkah ini akan dijelaskan penambahan animasi pada teks, dan gambar. Selain itu, akan dijelaskan juga cara memasukkan video pada slide presentasi PowerPoint.
[email protected] Page 21
Gambar 4.2.Menyeleksi teks
2. Perhatikan kanan atas pada menu F ormat.
Gambar 4.3.Memilih warna teks
3. Pilih WordArt Styles sesuai dengan keinginan Anda.
[email protected] Page 22
4. Klik kembali pada JUDUL media pembelajaran Anda, kemudian klik menu
Animatons, pilih Custom Animation.
Gambar 4.6. Memilih Custom Animation
Gambar 4.7. Memilih jenis-jenis Custom Animation
5. Pilih Add Effect, Entrace, More Effects dan pilih jenis animasi sesuai keinginan Anda.
[email protected] Page 23
6. Letakkan kotak dialog disebelah kanan slide presentasi Anda agar Anda dapat melihat Preview hasil animasi Anda.
Gambar 4.9. Memilih animasi Ease In
7. Klik OK jika sudah Anda sudah memilih salah satu animasi.
8. Setelah Anda menambahkan salah satu animasi, Anda dapat juga mengatur jalannya animasi.
Gambar 4.10. Memilih cara memulai animasi
On Click: animasi berjalan setelah Anda mengeklik pada slide presentasi. With
Previous: animasi berjalan bersama-sama dengan animas lainnya. After
Previous: animasi berjalan setelah animasi yang lain.
[email protected] Page 24
Gambar 4.11. Memilih kecepatan animasi
10. Anda juga dapat mengatur pilihan jenis animasi, waktu, ditampilkan per huruf, per kata atau per kalimat.
Gambar 4.12. Memilih Effect Options
[email protected] Page 25
11. Jika Anda ingin menampilkan per huruf, per kata atau per kalimat, pilihlah menu Effect Options, pilih pada bagian Animated Text (All at once, By Word atau By
letter)
Gambar 4.14. Memilih Animate text 12.Klik OK jika sudah selesai.
13.Untuk menambahkan animasi pada gambar, klik pada gambar yang akan diberi animasi.
Gambar 4.15. Menambahkan animasi pada gambar
14.Lakukan seperti langkah D.4 untuk menambahkan animasi pada gambar. Prinsip menambahkan animasi pada gambar sama seperti pada teks.
15.Untuk melihat hasil animasi Anda, tekan Shift+F5.
16.Selanjutnya, untuk menambahkan video pada slide presentasi akan dijelaskan menggunakan slide baru.
[email protected] Page 26
Usahakan jika Anda ingin memasukkan video ke slide PowerPoint, gunakan video dengan format AVI atau WMV, karena akan akan lebih mudah untuk dikontrol.
Gambar 4.16. Memilih submenu Movie
18.Setelah video dipilih akan ditampilkan kotak dialog seperti berikut. Pilih saja When Clicked agar video dapat ditampilkan setelah kita mengeklik pada videonya. Jika
Anda memilih Automatically, maka video dapat ditampilkan secara otomatis tanpa dilakukan klik.
Gambar 4.17. Memilih cara memulai animasi
19.Atur lebar video dan sesuaikan dengan lebar slide presentasi Anda.
[email protected] Page 27
20. Tekan Shift+F5 untuk melihat preview video animasi Anda.
E. PENAMBAHAN HYPERLINK
Setelah semua slide lengkap dan animasi sudah ditambahkan pada slide, maka langkah selanjutnya adalah menambahkan Hyperlink pada Slide Master. Dengan Slide Master
maka kita cukup membuat satu kali Hyperlink pada menu dan navigasi di semua slide. 1. Klik menu View, pilih Slide Master.
Gambar 5.1. Memilih Slide Master
2. Pilihlah slide paling atas dari slide presentasi yang tersedia.
Gambar 5.2. Memilih Slide Master
Gambar 5.3. Menambahkan hyperlink pada menu
4. Pilih Place in This Document, klik pada Slide 1, karena Slide 1 berisi slide paling
depan dari slide presentasi. Klik OK jika sudah dipilih.
5.
Gambar 5.4. Memilih slide 1
6. Dengan cara yang sama lakukan untuk menu SK/KD, EVALUASI, DAFTAR
PUSTAKA. Misalnya untuk hyperlink pada slide SK/KD seperti berikut. SK/KD
Gambar 5.5. Memilih slide 2
6. Jika semua menu sudah dibuat hyperlink-nya, maka pada bagian navigasi juga perlu
ditambahkan hyperlink. Caranya, klik pada gambar navigasi ke slide sebelumnya.
Gambar 5.6. Memilih navigasi previous slide
7. Pilih menu Insert, klik Actions.
Gambar 5.7. Memilih submenu Action
[email protected] Page 30
Gambar 5.8. Memilih Previous Slide
9. Lakukan cara yang sama untuk navigasi ke slide berikutnya. Klik OK jika sudah selesai.
Gambar 5.9. Memilih Next Slide
10.Terakhir, lakukan untuk tombol Close. Pilih tombol Close.
Gambar 5.10. Memilih tombol close
[email protected] Page 1
Gambar 5.11. Memilih end show
12.Klik menu View, pilih Normal View kembali.
Gambar 5.12. Mengubah ke normal view