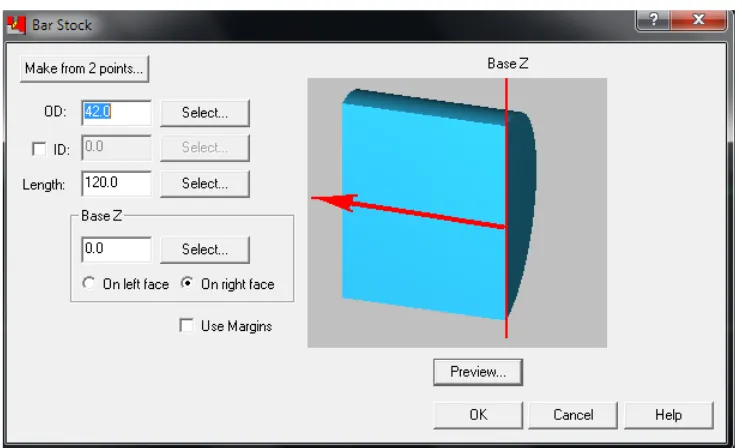Langkah membuat program CNC untuk mesin Bubut CNC
dengan Mastercam Lathe 9
A.Seting awal dan menggambar
1. Buka program Mastercam Lathe 92. Pilih screen 3. Pilih Configure 4. Pilih NC setting
5. Pastikan current configuration pada satuan Metric, kemudian klik OK
6. Pilih Start and exit, pastikan pada default construction plane adalah +DZ, kemudian klik OK
8. Mulai menggambar. Misal kita akan membuat gambar benda kerja, simulasi, dan program CNC untuk gambar benda kerja poros bertingkat sebagai berikut.
9. Langkah menggambar adalah: a. Pilih Main menu
b. Create c. Line d. multi
m. esc, sehingga pada layar muncul gambar berikut (apabila gambar tampilan kurang jelas klik fit to screen, sehingga gambar tampak semuanya di layar)
10. Simpan gambar, dengan memilih Main menu, file, save, kemudian beri nama file poros1.
B. Melakukan setting penyayatan untuk simulasi
1. Pilih main menu, toolpath, job setup
4. Pilih parameter pada bagian menu stock. Isi data ukuran bahan yang digunakan, misalnya OD 42 mm, length 120, base Z 0, titik nol dipilih pada On right face, kemudian klik preview
5. Selanjutnya di layar akan muncul gambar bahan yang digunakan untuk gambar benda kerja yang akan dikerjakan. Pilih Continue, OK, apply, OK
arah pemotongan mengarah ke bawah. Yang dinginkan arah anak panah ke atas, maka kita klik reverse, kemudian pada wait kita klik sehingga menjadi Y.
7. Anak panah menjadi ke atas. Setelah itu kita klik satu persatu garis benda kerja secara berurutan, dan diakhiri dengan klik End here, Done
9. Pilih quick rough parameter, dan isi data parameter yang diperlukan dan klik OK
10. Simulasi penyayatan benda kerja tampil di layar
11. Simulasi penyayatan sudah selesai
12. Untuk memeriksa langkah-langkah penyayatan, pilih main menu, NC utils, backplot
13. Pilih step untuk menampilkan penyayatan setiap langkah. Pilih Run untuk menampilkan penyayatan secara menerus.
15. Klik play (Machine). Selelah selesai simulai klik tombol X.
16. Lanjutkan langkah seperti langkah di atas untuk proses finishing dengan langkah: pilih toolpath, quick, finish, dan pilih pahat T0303. Kemudian isi data Quick tool parameter, terutama pada harga Feed dan Speed
18. Pilih Main menu, toolpath, operations. Kemudian pilih Seleck All, Regen Path sehingga muncul simulasi penyayatan benda kerja.
C. Membuat program CNC hasil simulasi Mastercam
Hasil simulasi yang dijelaskan di atas, belum bisa digunakan pada mesin CNC. Agar diperoleh program CNC, maka langkah berikutnya adalah menggunakan fasilitas Post processor. Langkah-langkahnya adalah:
1. Dari langkah no 16 di atas, klik Post
2. Pilih jenis mesin CNC yang diinginkan, dan centang kotak pilihan save NCI file dan save NC file. Kemudian klik OK
4. Program kemudian diedit sesuai dengan mesin yang digunakan (terutama pada awal program dan akhir program CNC), dan siap ditransfer ke mesin menggunakan perangkat lunak DNC. Atau bisa juga program diisi ke mesin dengan cara diketik (MDI) apabila program tidak terlalu panjang.
Tugas :
Ulangi langkah-langkah tersebut di atas untuk gambar benda kerja berikut, sehingga anda semua bisa menggunakan program mastercam 9 dengan lancar.
1. Nama program poros2
3. Nama program poros4