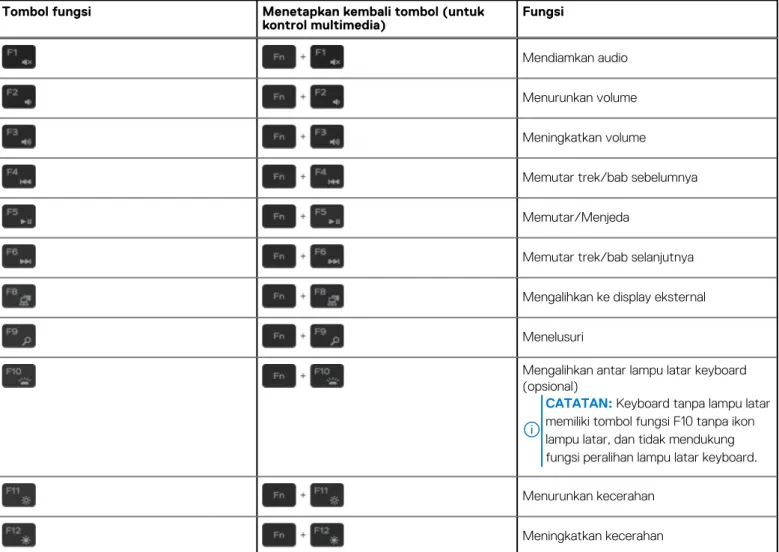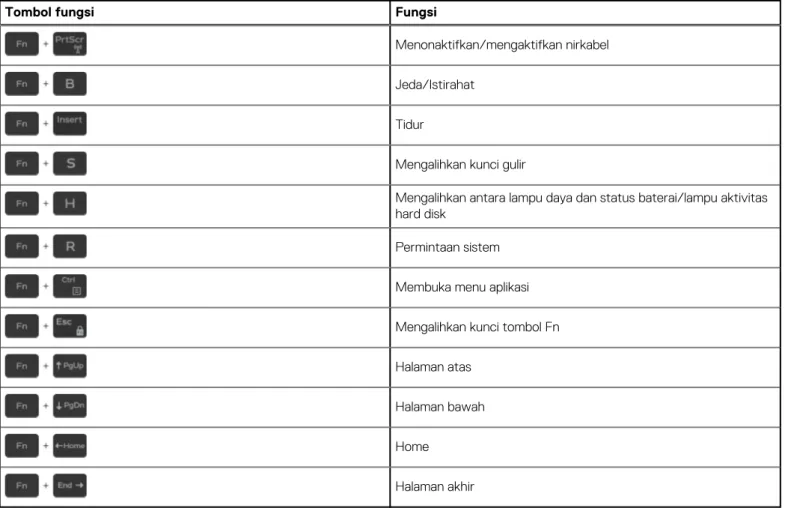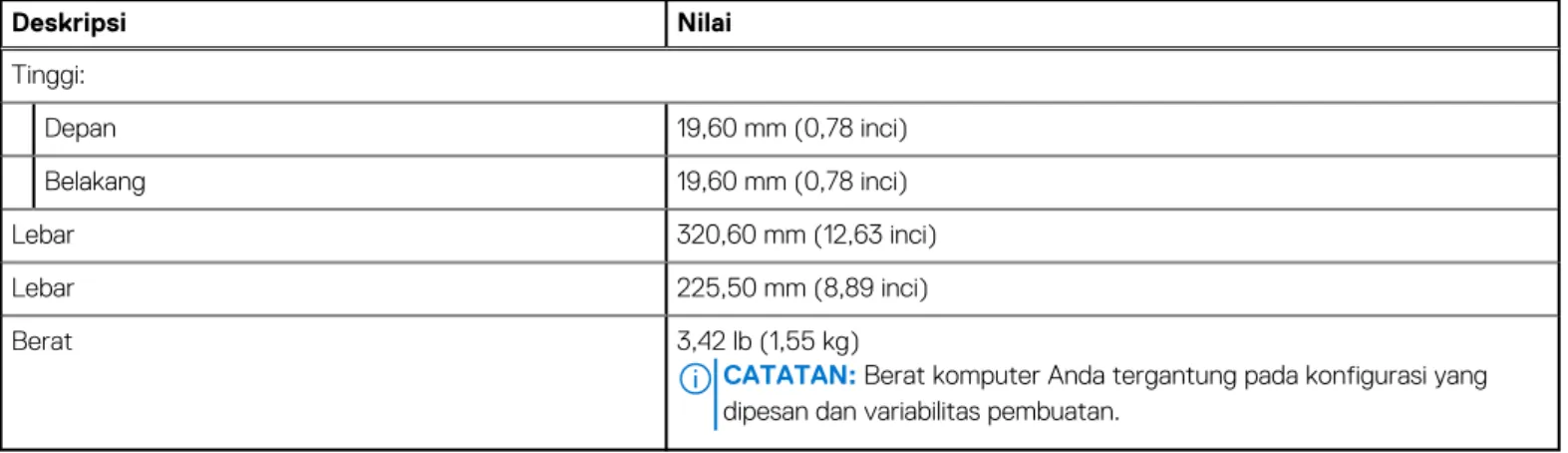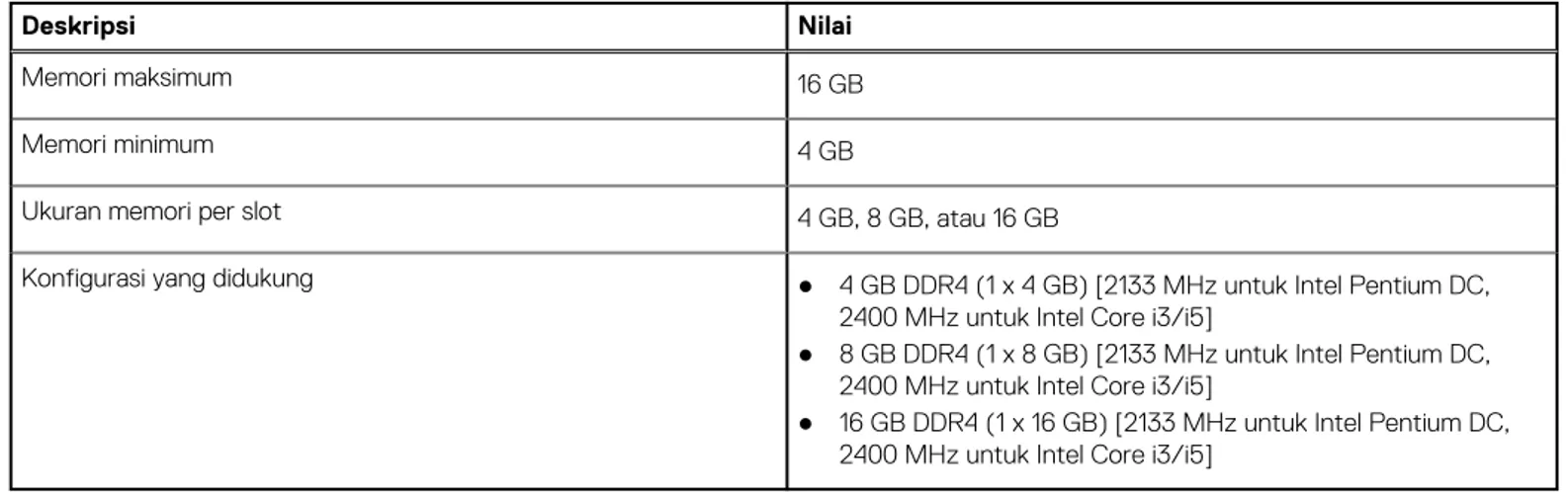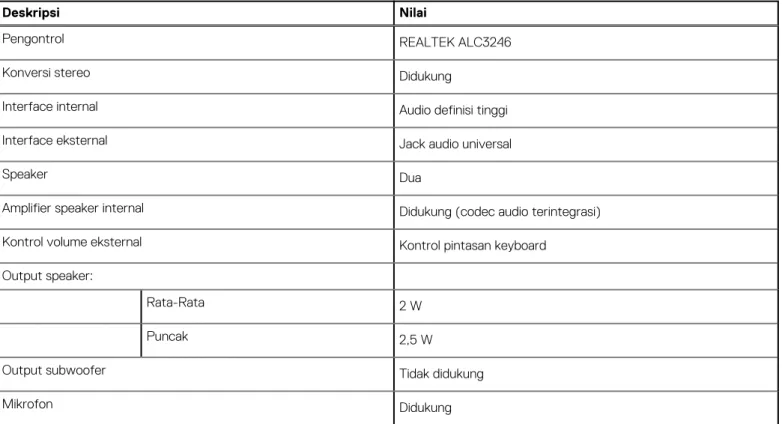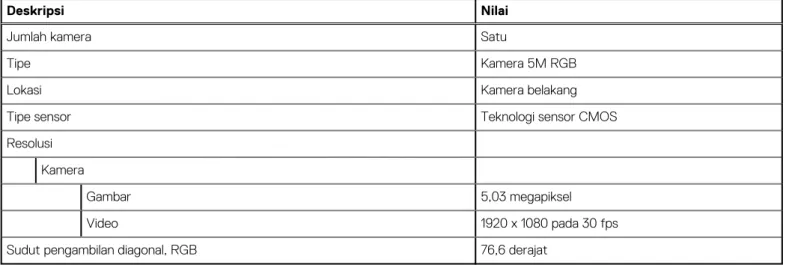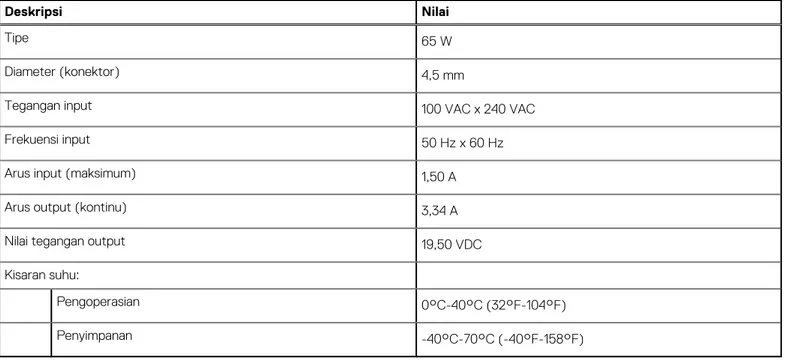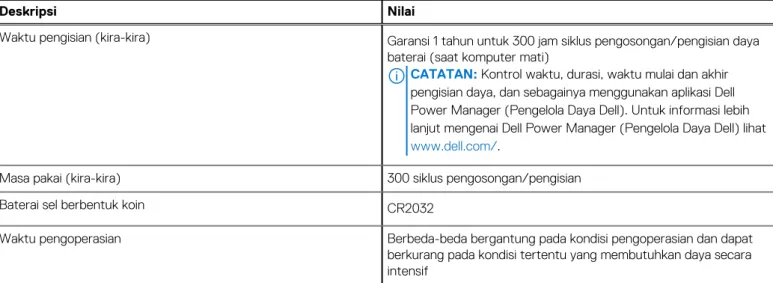Dell Latitude 3310 2-in-1
Penyiapan dan Spesifikasi
Model Resmi: P118G Tipe Resmi: P118G001 Agustus 2021 Rev. A01
Catatan, perhatian, dan peringatan
CATATAN: CATATAN menunjukkan informasi penting yang membantu Anda menggunakan produk Anda dengan lebih baik. PERHATIAN: PERHATIAN menunjukkan kemungkinan terjadinya kerusakan pada perangkat keras atau hilangnya data, dan memberitahu Anda mengenai cara menghindari masalah tersebut.
PERINGATAN: PERINGATAN menunjukkan potensi terjadinya kerusakan properti, cedera pada seseorang, atau kematian.
© 2020 Dell Inc. atau anak-anak perusahaannya. Seluruh hak cipta dilindungi oleh undang-undang. Dell, EMC, dan merek dagang lainnya adalah merek dagang dari Dell Inc. atau anak-anak perusahaannya. Merek dagang lain dapat merupakan merek dagang dari pemiliknya masing-masing.
Bab 1: Menyiapkan Latitude 3310 2-in-1 Anda... 5
Bab 2: Ikhtisar Sasis... 7
Tampilan depan... 7
Tampilan kiri...8
Tampilan kanan... 8
Tampilan bagian dasar...9
Tampilan sandaran tangan... 10
Bab 3: Pintasan keyboard...11
Bab 4: Spesifikasi Latitude 3310 2-in-1...13
Dimensi dan berat...13
Prosesor... 13
Chipset...14
Sistem operasi...14
Memori...14
Port dan konektor... 15
Komunikasi... 16
Audio... 16
Penyimpanan...17
Pembaca kartu-media...17
Keyboard...17
Kamera...18
Panel sentuh... 18
Gerakan panel sentuh... 19
Adaptor daya...19
Baterai...19
Display...20
Video... 21
Lingkungan komputer... 21
Bab 5: System setup (Pengaturan sistem)... 22
Menu Boot...22
Tombol navigasi... 22
Opsi pengaturan sistem... 23
Opsi umum...23
Konfigurasi sistem...24
Opsi layar video...26
Security (Keamanan)... 26
Boot Aman...28
Opsi Ekstensi Pelindung Perangkat Lunak Intel...28
Performance (Kinerja)...29
Pengelolaan daya... 29
Daftar Isi
Post behavior (Perilaku Post)...31
Dukungan virtualisasi... 32
Opsi nirkabel... 32
Maintenance (Pemeliharaan)... 32
Log sistem... 33
SupportAssist System Resolution (Resolusi Sistem Support Assist)... 33
Urutan Boot...33
Memperbarui BIOS...34
Memperbarui BIOS pada Windows...34
Memperbarui BIOS di Linux dan Ubuntu... 34
Memperbarui BIOS menggunakan drive USB di Windows...34
Memperbarui BIOS dari menu boot F12 One-Time... 35
Kata sandi sistem dan pengaturan... 36
Menetapkan kata sandi pengaturan sistem...36
Menghapus atau mengubah kata sandi pengaturan sistem yang ada... 36
Bab 6: Perangkat Lunak dan Penemuan Kesalahan... 38
Sistem operasi...38
Membuat drive pemulihan USB untuk Windows... 38
Mengunduh driver Windows... 38
Bab 7: Mendapatkan bantuan dan menghubungi Dell... 40
Menyiapkan Latitude 3310 2-in-1 Anda
1. Sambungkan adaptor daya dan tekan tombol daya.CATATAN: Untuk menghemat daya baterai, baterai dapat masuk ke mode hemat daya. Sambungkan adaptor daya dan tekan tombol daya untuk menyalakan komputer.
2. Selesaikan penyiapan sistem operasi.
Untuk Windows:
Ikuti instruksi pada layar untuk menyelesaikan penyiapan. Saat melakukan pengaturan, Dell merekomendasikan Anda untuk: ● Menyambungkan ke jaringan untuk pembaruan Windows.
CATATAN: Jika Anda menyambungkan ke jaringan nirkabel aman, masukkan kata sandi untuk akses jaringan nirkabel saat diminta.
● Jika terhubung ke internet, masuk atau buat akun Microsoft. Jika tidak terhubung ke internet, buat akun offline. ● Pada layar Support and Protection (Dukungan dan Proteksi), masukkan detail kontak Anda.
3. Cari dan gunakan aplikasi Dell dari menu Start Windows—Direkomendasikan.
Tabel 1. Cari lokasi aplikasi Dell
Sumber daya Deskripsi
Dell Product Registration
Daftarkan komputer Anda dengan Dell.
Dell Help & Support
Akses bantuan dan dukungan untuk komputer Anda.
SupportAssist
1
Tabel 1. Cari lokasi aplikasi Dell (lanjutan)
Sumber daya Deskripsi
SupportAssist adalah teknologi pintar yang menjaga komputer Anda tetap berjalan dengan kinerja terbaik dengan mengoptimalkan pengaturan, mendeteksi masalah, menghapus virus, dan memberi tahu saat Anda perlu melakukan pembaruan sistem. SupportAssist memeriksa kesehatan perangkat keras dan perangkat lunak sistem Anda secara proaktif. Saat masalah terdeteksi, informasi status sistem yang diperlukan dikirimkan ke Dell untuk memulai pemecahan masalah. SupportAssist sudah diinstal sebelumnya di sebagian besar perangkat Dell yang menjalankan sistem operasi Windows. Untuk informasi lebih lanjut, lihat Panduan Pengguna SupportAssist untuk PC di Rumah di www.dell.com/serviceabilitytools.
CATATAN: Di SupportAssist, klik tanggal kedaluwarsa garansi untuk memperbarui atau meningkatkan versi garansi Anda.
Dell Update
Perbarui komputer Anda dengan perbaikan dan driver perangkat penting saat tersedia. Untuk informasi lebih lanjut mengenai Dell Update (Pembaruan Dell), lihat artikel basis pengetahuan 000149088 di www.dell.com/ support.
Dell Digital Delivery
Unduh aplikasi perangkat lunak, yang dibeli namun belum terpasang di komputer Anda. Untuk informasi lebih lanjut mengenai penggunaan Dell Digital Delivery (Pengiriman Digital Dell), lihat artikel basis pengetahuan
000129837 di www.dell.com/support. 4. Buat drive pemulihan untuk Windows
CATATAN: Disarankan untuk membuat drive pemulihan guna memecahkan dan memperbaiki masalah yang mungkin terjadi dengan Windows.
Ikhtisar Sasis
Bab ini berisi fitur tampilan produk beserta spesifikasi teknis. Fitur ikhtisar sasis membahas berbagai port, konektor, dan komponen yang tersedia di dalam komputer.Topik:
• Tampilan depan
• Tampilan kiri
• Tampilan kanan
• Tampilan bagian dasar
• Tampilan sandaran tangan
Tampilan depan
1. Mikrofon 2. Pemancar inframerah (IR) (opsional)
3. Kamera 4. Lampu status kamera
5. Mikrofon 6. Panel LCD
2
Tampilan kiri
1. Konektor daya 2. Lampu status baterai
3. Port HDMI 4. Port USB 3.1
5. Port USB Tipe-C
Tampilan kanan
1. Port audio 2. Port microSD
3. Port USB 3.1 4. Slot kunci berbentuk Wedge
Tampilan bagian dasar
1. Ventilasi unit pendingin 2. Tag servis
3. Speaker
Tampilan sandaran tangan
1. Tombol daya 2. Keyboard
3. Panel sentuh 4. Mikrofon
5. LED Kamera 6. Kamera
Pintasan keyboard
CATATAN: Karakter keyboard mungkin berbeda tergantung pada konfigurasi bahasa keyboard. Tombol yang digunakan untuk pintasan tetap sama di semua konfigurasi bahasa.Beberapa tombol pada keyboard Anda dibubuhi dua simbol. Tombol-tombol ini dapat digunakan untuk mengetik karakter alternatif atau untuk menjalankan fungsi sekunder. Simbol yang ditampilkan pada bagian bawah tombol mengacu pada karakter yang diketik saat tombol ditekan. Jika Anda menekan shift dan tombol, simbol yang ditampilkan di bagian atas kunci diketik. Sebagai contoh, jika Anda menekan 2, 2 diketikkan; jika Anda menekan Shift + 2, @ diketikkan.
Tombol F1-F12 di baris atas keyboard adalah tombol fungsi untuk kontrol multi-media, seperti ditunjukkan oleh ikon di bagian bawah tombol. Tekan tombol fungsi untuk menjalankan tugas yang diwakili oleh ikon. Misalnya, menekan F1 akan mematikan audio (lihat tabel di bawah). Namun, jika tombol fungsi F1-F12 diperlukan untuk aplikasi perangkat lunak tertentu, fungsionalitas multi-media dapat dinonaktifkan dengan menekan Fn + Esc. Selanjutnya, kontrol multi-media dapat diaktifkan dengan menekan Fn dan tombol fungsi masing-masing. Misalnya, mendiamkan audio dengan menekan Fn + F1.
CATATAN: Anda juga dapat menentukan perilaku utama dari tombol fungsi (F1–F12) dengan cara mengubah Function Key
Behavior (Perilaku Tombol Fungsi) di dalam program BIOS setup (Pengaturan BIOS).
Tabel 2. Daftar pintasan keyboard
Tombol fungsi Menetapkan kembali tombol (untuk
kontrol multimedia) Fungsi
Mendiamkan audio Menurunkan volume Meningkatkan volume
Memutar trek/bab sebelumnya Memutar/Menjeda
Memutar trek/bab selanjutnya Mengalihkan ke display eksternal Menelusuri
Mengalihkan antar lampu latar keyboard (opsional)
CATATAN: Keyboard tanpa lampu latar memiliki tombol fungsi F10 tanpa ikon lampu latar, dan tidak mendukung fungsi peralihan lampu latar keyboard. Menurunkan kecerahan
Meningkatkan kecerahan Tombol Fn juga digunakan dengan tombol yang dipilih pada keyboard untuk menjalankan fungsi sekunder lainnya.
3
Tabel 3. Daftar pintasan keyboard
Tombol fungsi Fungsi
Menonaktifkan/mengaktifkan nirkabel Jeda/Istirahat
Tidur
Mengalihkan kunci gulir
Mengalihkan antara lampu daya dan status baterai/lampu aktivitas hard disk
Permintaan sistem Membuka menu aplikasi Mengalihkan kunci tombol Fn Halaman atas
Halaman bawah Home
Halaman akhir
Spesifikasi Latitude 3310 2-in-1
Topik:
• Dimensi dan berat
• Prosesor
• Chipset
• Sistem operasi
• Memori
• Port dan konektor
• Komunikasi • Audio • Penyimpanan • Pembaca kartu-media • Keyboard • Kamera • Panel sentuh • Adaptor daya • Baterai • Display • Video • Lingkungan komputer
Dimensi dan berat
Tabel 4. Dimensi dan berat
Deskripsi Nilai Tinggi: Depan 19,60 mm (0,78 inci) Belakang 19,60 mm (0,78 inci) Lebar 320,60 mm (12,63 inci) Lebar 225,50 mm (8,89 inci) Berat 3,42 lb (1,55 kg)
CATATAN: Berat komputer Anda tergantung pada konfigurasi yang dipesan dan variabilitas pembuatan.
Prosesor
Tabel 5. Prosesor
Deskripsi Nilai
Prosesor Intel Core i3-8145U Intel Pentium-5405U Intel Core i5-8365U Intel Pentium-5405U
Watt 15 W 15 W 15 W 15 W
4
Tabel 5. Prosesor (lanjutan)
Deskripsi Nilai
Core count (Jumlah inti) 2 2 4 2
Jumlah utas 4 4 8 4
Kecepatan Hingga 3,9 GHz Hingga 2.3 GHz Hingga 4,1 GHz Hingga 2.3 GHz
Cache 4 MB 2 MB 6 MB 2 MB
Grafis terintegrasi Intel UHD Graphics 620 Intel UHD Graphics 610 Intel UHD Graphics 620 Intel UHD Graphics 610
Chipset
Tabel 6. Chipset
Deskripsi Nilai
Chipset Premium U/Mainstream U
Prosesor Intel Core i3/i5/Intel Pentium DC
Lebar bus DRAM 64-bit
Bus PCIe ● Mainstream U- Hingga Gen 2
● Premium U- Hingga Gen 3
Sistem operasi
Latitude 3310 2-in-1 Anda mendukng sistem operasi berikut: ● Windows 11 Home, 64-bit
● Windows 11 Home National Academic, 64-bit ● Windows 11 Pro, 64-bit
● Windows 11 Pro National Academic, 64-bit ● Windows 10 Home, 64-bit
● Windows 10 Pro, 64-bit
● Windows 10 Pro Education, 64-bit ● Windows 10 Enterprise, 64-bit ● Ubuntu 20.04 LTS, 64-bit
Memori
Tabel berikut mencantumkan spesifikasi memori Latitude 3310 2-in-1 Anda
Tabel 7. Spesifikasi memori
Deskripsi Nilai
Slot 1 slot SO-DIMM
Tipe DDR4 satu kanal
Kecepatan 2133 MHz untuk Intel Pentium DC, 2400 MHz untuk Intel Core
i3/i5
Tabel 7. Spesifikasi memori (lanjutan)
Deskripsi Nilai
Memori maksimum 16 GB
Memori minimum 4 GB
Ukuran memori per slot 4 GB, 8 GB, atau 16 GB
Konfigurasi yang didukung ● 4 GB DDR4 (1 x 4 GB) [2133 MHz untuk Intel Pentium DC, 2400 MHz untuk Intel Core i3/i5]
● 8 GB DDR4 (1 x 8 GB) [2133 MHz untuk Intel Pentium DC, 2400 MHz untuk Intel Core i3/i5]
● 16 GB DDR4 (1 x 16 GB) [2133 MHz untuk Intel Pentium DC, 2400 MHz untuk Intel Core i3/i5]
Port dan konektor
Tabel 8. Port dan konektor eksternal
Deskripsi Nilai
Eksternal:
USB ● Satu port USB 3.1 Gen 1
● Satu port USB 3.1 Gen 1 dengan PowerShare
● Satu port USB 3.1 Gen 1 Tipe-C dengan Mode Alt DisplayPort
Audio Satu jack audio Universal
Video 1 x HDMI 1.4a, 1 x DP 1.2 melalui Tipe-C
Pembaca kartu media Satu slot kartu Micro SD 3.0
Port adaptor daya Satu barel 4,5 mm
Keamanan Satu kunci Noble Wedge
Tabel 9. Port dan konektor internal
Deskripsi Nilai
Internal:
Kartu M.2 ● Satu slot M.2 2230 untuk kartu kombinasi WiFi dan Bluetooth
● Satu slot M.2 2230 untuk solid-state drive
CATATAN: Untuk mempelajari lebih lanjut tentang fitur dari berbagai jenis kartu M.2, lihat artikel basis pengetahuan
SLN301626.
Komunikasi
Modul nirkabel
Tabel 10. Spesifikasi modul nirkabel
Deskripsi Nilai
Nomor model Intel 9560 (160 MHz)
Laju transfer Hingga 1733 Mbps
Pita frekuensi didukung 2,4 GHz/5 GHz
Standard nirkabel ● WiFi 802.11a/b/g
● WiFi 4 (WiFi 802.11n) ● WiFi 5 (WiFi 802.11ac)
Enkripsi ● 64-bit/128-bit WEP
● AES-CCMP ● TKIP
Bluetooth 5.0
Audio
Tabel 11. Spesifikasi audio
Deskripsi Nilai
Pengontrol REALTEK ALC3246
Konversi stereo Didukung
Interface internal Audio definisi tinggi
Interface eksternal Jack audio universal
Speaker Dua
Amplifier speaker internal Didukung (codec audio terintegrasi)
Kontrol volume eksternal Kontrol pintasan keyboard
Output speaker:
Rata-Rata 2 W
Puncak 2,5 W
Output subwoofer Tidak didukung
Mikrofon Didukung
Penyimpanan
Komputer Anda mendukung konfigurasi berikut: ● Satu Solid State Drive M.2 2230
Tabel 12. Spesifikasi penyimpanan
Jenis penyimpanan Jenis antarmuka Kapasitas
Satu Solid State Drive M.2 2230 PCle 128/256/512 GB
Pembaca kartu-media
Tabel 13. Spesifikasi pembaca kartu-media
Deskripsi Nilai
Tipe Satu slot kartu Micro SD 3.0
Kartu yang didukung ● microSD
● microSDHC ● microSDXC
Keyboard
Tabel 14. Spesifikasi keyboard
Deskripsi Nilai
Tipe ● Keyboard satu tombol klik
● Keyboard lampu latar satu tombol klik
Tata letak QWERTY
Jumlah tombol ● Amerika Serikat dan Kanada: 80 tombol
● Inggris: 81 tombol ● Jepang: 84 tombol
Ukuran X= 19,05 mm pitch tombol
Y= 18,05 mm pitch tombol
Tombol pintasan Beberapa tombol pada keyboard Anda dibubuhi dua simbol.
Tombol-tombol ini dapat digunakan untuk mengetik karakter alternatif atau untuk menjalankan fungsi sekunder. Untuk mengetik karakter alternatif, tekan Shift dan tombol yang diinginkan. Untuk menjalankan fungsi sekunder, tekan Fn dan tombol yang diinginkan.
CATATAN: Anda dapat menentukan perilaku utama dari tombol fungsi (F1–F12) dengan cara mengubah Function
Key Behavior (Perilaku Tombol Fungsi) di dalam program
penyiapan BIOS.
Pintasan keyboard.
Kamera
Tabel 15. Spesifikasi kamera
Deskripsi Nilai
Jumlah kamera Satu
Tipe RGB Definisi Tinggi / Kamera Inframerah RGB
Definisi Tinggi
Lokasi Kamera depan
Tipe sensor Teknologi sensor CMOS
Resolusi Kamera Gambar 0,92 megapiksel Video 1.280 x 720 (HD) pada 30 fps Kamera inframerah Gambar 0,23 megapiksel Video 640 x 360 pada 15 fps
Sudut pengambilan diagonal
Kamera 78,6 derajat
Kamera inframerah 87 derajat
Tabel 16. Kamera yang Menghadap Keluar
Deskripsi Nilai
Jumlah kamera Satu
Tipe Kamera 5M RGB
Lokasi Kamera belakang
Tipe sensor Teknologi sensor CMOS
Resolusi Kamera
Gambar 5,03 megapiksel
Video 1920 x 1080 pada 30 fps
Sudut pengambilan diagonal, RGB 76,6 derajat
Panel sentuh
Tabel 17. Spesifikasi Panel Sentuh
Deskripsi Nilai
Resolusi:
Horizontal 65 mm
Vertikal 105 mm
Untuk informasi lebih lanjut tentang gestur panel sentuh untuk Windows 10, lihat artikel basis pengetahuan Microsoft 4027871 di
support.microsoft.com.
Gerakan panel sentuh
Untuk informasi lebih lanjut tentang gestur panel sentuh untuk Windows, lihat artikel basis pengetahuan Microsoft 4027871 di
support.microsoft.com.
Adaptor daya
Tabel 18. Spesifikasi adaptor daya
Deskripsi Nilai
Tipe 65 W
Diameter (konektor) 4,5 mm
Tegangan input 100 VAC x 240 VAC
Frekuensi input 50 Hz x 60 Hz
Arus input (maksimum) 1,50 A
Arus output (kontinu) 3,34 A
Nilai tegangan output 19,50 VDC
Kisaran suhu:
Pengoperasian 0°C-40°C (32°F-104°F)
Penyimpanan -40°C-70°C (-40°F-158°F)
Baterai
Tabel 19. Spesifikasi baterai
Deskripsi Nilai
Tipe Baterai pintar polimer 3-sel 42 Whr dengan pengisian cepat
Tegangan 11,40 VDC Berat (maksimum) 0,20 kg (0,44 lb) Dimensi: Tinggi 103,25 mm (4,06 in.) Lebar 191,85 mm (7,55 in.) Lebar 5,90 mm (0,23 inci) Kisaran suhu:
Pengoperasian 0°C hingga 35 °C (32°F hingga 95°F)
Penyimpanan -20°C hingga 65°C (-4°F hingga 149°F)
Waktu pengoperasian Berbeda-beda bergantung pada kondisi pengoperasian dan dapat berkurang pada kondisi tertentu yang membutuhkan daya secara intensif
Tabel 19. Spesifikasi baterai (lanjutan)
Deskripsi Nilai
Waktu pengisian (kira-kira) Garansi 1 tahun untuk 300 jam siklus pengosongan/pengisian daya baterai (saat komputer mati)
CATATAN: Kontrol waktu, durasi, waktu mulai dan akhir pengisian daya, dan sebagainya menggunakan aplikasi Dell Power Manager (Pengelola Daya Dell). Untuk informasi lebih lanjut mengenai Dell Power Manager (Pengelola Daya Dell) lihat
www.dell.com/.
Masa pakai (kira-kira) 300 siklus pengosongan/pengisian
Baterai sel berbentuk koin CR2032
Waktu pengoperasian Berbeda-beda bergantung pada kondisi pengoperasian dan dapat berkurang pada kondisi tertentu yang membutuhkan daya secara intensif
Display
Tabel 20. Spesifikasi display
Deskripsi Nilai
Tipe Full High Definition (FHD)
Teknologi panel In-Plane Switching (IPS)
Pencahaan (umum) 220 Nit
Dimensi (area aktif):
Tinggi 165,24 mm (6,50 in.)
Lebar 293,76 mm (11,57 inci)
Diagonal 13,3"
Native resolution (Resolusi asli) 1920 x 1080
Megapiksel 2073600
Gamut warna 45% NTSC
Piksel per Inci (PPI) 166
Rasio Kontras (min) 25,0006944444444
Waktu respons (maks) 35 mdet
Sudut tampilan horizontal 80 min. derajat
Sudut tampilan vertikal 80 min. derajat
konsumsi daya (maksimum) 4,10 W
Akhiran anti-silau vs mengkilap Anti-Silau
Opsi layar sentuh Ya
Video
Tabel 21. Spesifikasi Grafis terintegrasi
Grafis terintegrasi
Pengontrol Dukungan display eksternal Ukuran memori Prosesor
Intel UHD Graphics 610 1 x HDMI 1.4a, 1 x DP 1.2 melalui Tipe-C Memori sistem bersama Intel Pentium DC Intel UHD Graphics 620 1 x HDMI 1.4a, 1 x DP 1.2 melalui Tipe-C Memori sistem bersama Intel Core i3/i5
Lingkungan komputer
Level kontaminan di udara: G1 sebagaimana ditetapkan oleh ISA-S71.04-1985
Tabel 22. Lingkungan komputer
Deskripsi Pengoperasian Penyimpanan
Kisaran suhu 0°C-35°C (32°F-95°F) -40 °C hingga 65 °C (-40 °F hingga 149
°F)
Kelembapan relatif (maksimum) 10%-90% (tanpa kondensasi) 0%-95% (tanpa kondensasi) Getaran (maksimum)*
0,66 GRMS 1,30 GRMS
Guncangan (maksimum) 110 G† 160 G†
Ketinggian (maksimum) -15,2 m hingga 3048 m (-49,86 kaki hingga 10000 kaki)
-15,2 m hingga 10.668 m (-49,86 kaki hingga 35.000 kaki)
* Diukur menggunakan spektrum getaran acak yang mensimulasikan lingkungan pengguna. † Diukur menggunakan pulsa setengah sinus 2 ms ketika hard disk sedang digunakan.
System setup (Pengaturan sistem)
PERHATIAN: Kecuali Anda pengguna komputer yang ahli, jangan ubah pengaturan pada program BIOS Setup. Perubahan tertentu dapat membuat komputer Anda beroperasi secara tidak benar.CATATAN: Sebelum Anda mengubah program BIOS Setup, Anda dianjurkan untuk mencatat informasi layar program BIOS Setup untuk acuan di lain waktu.
Gunakan program BIOS Setup untuk tujuan berikut:
● Mendapat informasi mengenai perangkat keras yang terpasang di komputer Anda, seperti jumlah RAM dan ukuran hard drive. ● Mengubah informasi konfigurasi sistem.
● Menetapkan atau mengubah opsi yang bisa dipilih oleh pengguna seperti kata sandi pengguna, tipe hard drive yang terpasang, dan mengaktifkan atau menonaktifkan perangkat dasar.
Topik:
• Menu Boot• Tombol navigasi
• Opsi pengaturan sistem
• Urutan Boot
• Memperbarui BIOS
• Kata sandi sistem dan pengaturan
Menu Boot
Tekan <F12> saat logo Dell muncul untuk memulai menu booting satu kali dengan daftar perangkat booting yang valid untuk sistem. Opsi Diagnostik dan Pengaturan BIOS juga termasuk dalam menu ini. Perangkat yang terdaftar pada menu booting tergantung pada perangkat yang dapat di-booting dalam sistem. Menu ini berguna saat Anda mencoba untuk menjalankan booting ke perangkat tertentu atau memunculkan diagnostik untuk sistem. Menggunakan menu booting ini tidak akan mengubah urutan booting yang tersimpan pada BIOS.
Opsi adalah: ● Boot UEFI:
○ Windows Boot Manager ● Opsi Lain:
○ Pengaturan BIOS ○ Pembaruan BIOS Flash ○ Diagnostik
○ Ubah Pengaturan Mode Booting
Tombol navigasi
CATATAN: Untuk sebagian besar opsi Pengaturan Sistem, perubahan yang Anda buat disimpan tetapi tidak berlaku sampai Anda memulai ulang sistem.
Tombol
Navigasi
Panah atas Pindah ke kolom sebelumnya.
Panah bawah Pindah ke kolom berikutnya.
Enter Memilih nilai di kolom yang dipilih (jika berlaku) atau mengikuti tautan di bidang tersebut.
Spacebar Perluas atau perkecil daftar turun ke bawah, jika ada.
5
Tombol
Navigasi
Tab Pindah ke area fokus berikutnya.
Esc Pindah ke halaman sebelumnya sampai Anda melihat layar utama. Menekan Esc di layar utama menampilkan pesan yang meminta Anda untuk menyimpan perubahan yang belum disimpan dan memulai ulang sistem.
Opsi pengaturan sistem
CATATAN: Bergantung pada laptop dan perangkat yang dipasang padanya, item yang tercantum pada bagian ini dapat muncul atau juga tidak.
Opsi umum
Tabel 23. Umum
Opsi Deskripsi
Informasi Sistem Bagian ini mendaftar fitur perangkat keras primer komputer Anda.
Opsi adalah: ● Informasi Sistem ○ Versi BIOS ○ Tag Servis ○ Tag Aset ○ Tag Kepemilikan
○ Manufacture Date (Tanggal Produksi)
○ Express Service Code (Kode Layanan Ekspres) ● Konfigurasi Memori
○ Memory Installed (Memori yang Dipasang) ○ Memory Available (Memori yang Tersedia) ○ Memory Speed (Kecepatan Memori)
○ Memory Channel Mode (Mode Kanal Memori) ○ Memory Technology (Teknologi Memori) ○ DIMM A Size (Ukuran DIMM A)
CATATAN: Karena sejumlah memori yang ditetapkan untuk penggunaan sistem, "Memory Tersedia" kurang dari "Memory Terpasang". Perhatikan bahwa sistem operasi tertentu mungkin tidak dapat menggunakan semua memori yang tersedia.
● Processor Information (Informasi Prosesor) ○ Processor Type (Tipe Prosesor)
○ Core Count (Jumlah Core) ○ Processor ID (ID Prosesor)
○ Current Clock Speed (Kecepatan Clock Saat Ini) ○ Maximum Clock Speed (Kecepatan Clock Maksimum) ○ Processor L2 Cache (Cache L2 Prosesor)
○ Processor L3 Cache (Cache L3 Prosesor) ○ HT Capable (Kemampuan HT)
○ 64-Bit Technology (Teknologi 64-bit) ● Device Information (Informasi Perangkat)
○ SATA-0 ○ SSD-0 PCIe M.2 ○ Alamat LOM MAC
○ Passthrough MAC Address (Alamat Passthrough MAC) ○ Video Controller (Kontroler Video)
Tabel 23. Umum (lanjutan)
Opsi Deskripsi
○ Video BIOS Version (Versi BIOS Video) ○ Video Memory (Memori Video) ○ Panel Type (Tipe Panel) ○ Native Resolution (Resolusi Asli) ○ Audio Controller (Kontroler Audio) ○ WiFi Device (Perangkat WiFi)
○ Bluetooth Device (Perangkat Bluetooth)
Informasi Baterai Menampilkan status, kesehatan baterai dan tipe adaptor AC yang tersambung ke komputer.
Urutan Boot Memungkinkan Anda mengubah urutan upaya yang dilakukan
komputer untuk menemukan sistem operasi. Opsi adalah:
● Windows Boot Manager ● NIC Onboard (IPV4) ● NIC Onboard (IPV6)
Memungkinkan Anda untuk mengganti opsi daftar boot. Klik salah satu opsi berikut:
○ Perangkat Eksternal Legacy ○ UEFI—Bawaan
Opsi Boot Lanjutan Memungkinkan Anda untuk Mengaktifkan ROM Opsi Legacy.
Opsi adalah:
● Enable Legacy Option ROMs (Aktifkan ROM Opsi
Legacy)
● Enable Attempt Legacy Boot (Aktifkan Upaya Boot
Legacy)
Keamanan Jalur Boot UEFI Memungkinkan Anda untuk mengendalikan apakah sistem meminta
pengguna untuk memasukkan kata sandi Admin saat melakukan boot pada path boot UEFI.
Klik salah satu opsi berikut:
● Always, Except Internal HDD (Selalu, kecuali HDD internal) —Bawaan
● Selalu ● Tidak pernah
Tanggal/Waktu Memungkinkan Anda untuk mengatur tanggal dan waktu.
Perubahan pada tanggal dan waktu sistem langsung berlaku saat itu juga.
Konfigurasi sistem
Tabel 24. Konfigurasi Sistem
Opsi Deskripsi
Pengoperasian SATA Memungkinkan Anda untuk mengkonfigurasi mode pengoperasian
pengontrol hard drive SATA terintegrasi. Klik salah satu opsi berikut:
● Disabled (Dinonaktifkan) ● AHCI
Tabel 24. Konfigurasi Sistem (lanjutan)
Opsi Deskripsi
● RAID On (RAID Hidup)—Bawaan
CATATAN: SATA dikonfigurasi untuk mendukung mode RAID.
Drive Kolom ini memungkinkan Anda untuk mengaktifkan atau
menonaktifkan berbagai drive pada board. Opsinya adalah:
● SATA-1
● SSD-0 PCIe M.2
SMART Reporting (Pelaporan SMART) Kolom ini mengontrol apakah kesalahan hard disk untuk drive
terintegrasi dilaporkan saat sistem pertama kali dinyalakan. Opsi ini dinonaktifkan secara bawaan.
Konfigurasi USB Memungkinkan Anda untuk mengaktifkan atau menonaktifkan
konfigurasi USB internal/terintegrasi. Opsinya adalah:
● Aktifkan Dukungan Boot USB ● Aktifkan Port USB Eksternal Semua opsi ditetapkan secara bawaan.
CATATAN: Keyboard dan mouse USB selalu berfungsi di pengaturan BIOS terlepas dari pengaturan ini.
Konfigurasi Dock Tipe C Dell Memungkinkan Anda untuk tersambung ke keluarga dock Dell WD
dan TB (dock Tipe-C) yang tidak tergantung pada konfigurasi adaptor USB dan Thunderbolt.
Opsi ini diaktifkan secara bawaan.
Audio Memungkinkan Anda untuk mengaktifkan atau menonaktifkan
kontroler audio yang terintegrasi. Secara bawaan, opsi Aktifkan
Audio dipilih.
Opsinya adalah: ● Aktifkan Mikrofon ● Aktifkan Speaker Internal Opsi ini ditetapkan secara bawaan.
Layar sentuh Opsi ini mengontrol apakah layar sentuh diaktifkan atau
dinonaktifkan.
Opsi ini diaktifkan secara bawaan.
Perangkat lain-lain Memungkinkan Anda untuk mengaktifkan atau menonaktifkan
berbagai perangkat terpasang.
● Enable Camera (Aktifkan Kamera)—Bawaan
● Enable Secure Digital (SD) Card (Aktifkan kartu Secure
Digital) — Diaktifkan secara Bawaan
● Secure Digital (SD) Card Boot (Boot Kartu Secure Digital
(SD)) - Nonaktif
● Secure Digital Card (SD) Read-Only Mode (Mode Hanya
Baca Kartu Secure Digital (SD)) - Nonaktif
Opsi layar video
Tabel 25. Video
Opsi Deskripsi
Kecerahan Layar Memungkinkan Anda untuk mengatur kecerahan display
tergantung pada sumber daya. Pada baterai (50% secara bawaan) dan pada daya AC (100% secara bawaan).
Grafis yang Dapat Dialihkan Opsi ini mengaktifkan atau menonaktifkan teknologi grafis yang
dapat dialihkan seperti NVIDIA Optimus dan SMD PowerExpress. Seharusnya hanya diaktifkan untuk Windows 7 dan versi Windows atau OS Ubuntu yang lebih baru. Fitur ini tidak berlaku untuk sistem operasi lain.
Security (Keamanan)
Tabel 26. Security (Keamanan)
Opsi Deskripsi
Kata Sandi Admin Memungkinkan Anda untuk mengatur, mengubah, atau menghapus password administrator (admin).
Entri untuk mengatur kata sandi adalah: ● Masukkan kata sandi lama ● Masukkan kata sandi baru ● Konfirmasi kata sandi baru
Klik OK setelah Anda selesai mengatur kata sandi.
CATATAN: Untuk login pertama kali, kolom "Masukkan kata sandi lama:" ditandai dengan "Tidak diatur". Atur kata sandi untuk pertama kali dan kemudian Anda dapat mengubah atau menghapus kata sandi
Kata Sandi sistem Memungkinkan Anda untuk mengatur, mengubah, atau menghapus kata sandi Sistem.
Entri untuk mengatur kata sandi adalah: ● Masukkan kata sandi lama ● Masukkan kata sandi baru ● Konfirmasi kata sandi baru
Klik OK setelah Anda selesai mengatur kata sandi.
CATATAN: Untuk login pertama kali, kolom "Masukkan kata sandi lama:" ditandai dengan "Tidak diatur". Atur kata sandi untuk pertama kali dan kemudian Anda dapat mengubah atau menghapus kata sandi
Kata Sandi Kuat Memungkinkan Anda untuk menerapkan opsi untuk selalu menetapkan kata sandi yang kuat.
● Aktifkan Kata Sandi Kuat Opsi ini tidak ditetapkan secara bawaan.
Konfigurasi Kata Sandi Anda dapat menentukan panjang kata sandi Anda. Min = 4, Maks = 32
Memintas Kata Sandi Memungkinkan Anda untuk memintas kata sandi Sistem dan kata sandi HDD Internal, saat diatur, selama
restart sistem. Klik salah satu opsi:
● Disabled (Nonaktif)—Bawaan ● Lewati boot ulang
Tabel 26. Security (Keamanan) (lanjutan)
Opsi Deskripsi
Perubahan Kata Sandi Memungkinkan Anda untuk mengubah kata sandi Sistem saat kata sandi administrator diatur.
● Izinkan Perubahan Kata Sandi Non-Admin Opsi ini ditetapkan secara bawaan.
Perubahan Pengaturan
Non-Admin Memungkinkan Anda untuk menentukan apakah perubahan opsi pengaturan diperbolehkan ketika KataSandi Administrator telah ditetapkan. Jika dinonaktifkan, opsi pengaturan dikunci oleh kata sandi admin.
● Izinkan Perubahan Sakelar Nirkabel Opsi ini tidak ditetapkan secara bawaan.
Pembaruan Firmware
Kapsul UEFI Memungkinkan Anda untuk memperbarui BIOS sistem melalui paket pembaruan kapsul UEFI.
● Aktifkan Pembaruan Firmware Kapsul UEFI Opsi ini ditetapkan secara bawaan.
PTT Security (Keamanan
PTT) Opsi ini memungkinkan Anda mengontrol apakah fitur Platform Trust Technology (PTT) terlihat olehsistem operasi.
Opsinya adalah:
● PTT On (PTT Hidup) — Diaktifkan secara Bawaan ● Clear (Hapus)
● Lewati PPI untuk Perintah Penghapusan
Computrace (R) Memungkinkan Anda untuk mengaktifkan atau menonaktifkan perangkat lunak Computrace bawaan.
Opsi adalah: ● Nonaktifkan
● Disable (Nonaktifkan) ● Aktifkan—Bawaan
Dukungan CPU XD Memungkinkan Anda untuk mengaktifkan atau menonaktifkan mode Nonaktifkan Pelaksanaan Prosesor,
sistem operasi menggunakan fitur ini untuk menghalangi program berbahaya yang mengeksploitasi luapan buffer.
● Aktifkan Dukungan CPU XD—Bawaan
Penguncian Pengaturan
Admin Memungkinkan Anda untuk mencegah pengguna memasuki Pengaturan ketika kata sandi administratordiatur.
● Aktifkan Penguncian Pengaturan Admin Opsi ini tidak ditetapkan secara bawaan.
Master Password Lockout Memungkinkan Anda menonaktifkan dukungan kata sandi utama.
● Enable Master Password Lockout (Aktifkan Penguncian Kata Sandi Master) Opsi ini tidak ditetapkan secara bawaan.
CATATAN: Kata sandi hard disk harus dihapus sebelum pengaturan dapat diubah.
Mitigasi Keamanan SMM Memungkinkan Anda untuk mengaktifkan atau menonaktifkan perlindungan SMM Security Mitigation
(Mitigasi Keamanan SMM) UEFI tambahan. ● Mitigasi Keamanan SMM
Opsi ini tidak ditetapkan secara bawaan.
Boot Aman
Tabel 27. Boot Aman
Opsi Deskripsi
Mengaktifkan Boot Aman Memungkinkan Anda untuk mengaktifkan atau menonaktifkan Fitur
Secure Boot (Boot Aman).
● Secure Boot Enable (Aktifkan Boot Aman) Tidak diaktifkan secara bawaan
Mengaktifkan Mode Boot Perubahan pada mode pengoperasian Secure Boot (Boot Aman)
mengubah perilaku untuk memungkinkan evaluasi tanda tangan driver UEFI.
Pilih salah satu opsi ini:
● Deployed Mode (Mode Menyebar)—Bawaan ● Audit Mode (Mode Audit)
Pengelolaan Expert Key Memungkinkan Anda untuk mengaktifkan atau menonaktifkan
Expert Key Management.
● Mengaktifkan Mode Kustom Opsi ini tidak ditetapkan secara bawaan. Opsi Key Management Mode Kustom adalah: ● PK—Bawaan
● KEK ● db ● dbx
Opsi Ekstensi Pelindung Perangkat Lunak Intel
Tabel 28. Intel Software Guard Extensions (Ekstensi Pelindung Perangkat Lunak Intel)
Opsi Deskripsi
Mengaktifkan Intel SGX Kolom ini memungkinkan Anda untuk menyediakan lingkungan yang
aman untuk menjalankan kode/menyimpan informasi sensitif dalam konteks sistem operasi utama.
Klik salah satu opsi berikut: ● Disabled (Dinonaktifkan) ● Diaktifkan
● Software controlled (Software yang Dikontrol)—Bawaan
Ukuran Memori Enclave Opsi ini menetapkan SGX Enclave Reserve Memory Size (Ukuran Memori Cadangan SGX Enclave)
Klik salah satu opsi berikut: ● 32 MB
● 64 MB
● 128 MB—Bawaan
Performance (Kinerja)
Tabel 29. Performance (Kinerja)
Opsi Deskripsi
Dukungan Core Multi Kolom ini menentukan apakah proses memiliki satu atau semua inti
yang diaktifkan. Kinerja beberapa aplikasi meningkat dengan core tambahan.
● All (Semua)—Bawaan ● 1
● 2 ● 3
Intel SpeedStep Memungkinkan Anda untuk mengaktifkan atau menonaktifkan
mode Intel SpeedStep prosesor. ● Aktifkan Intel SpeedStep Opsi ini ditetapkan secara bawaan.
Kontrol Keadaan-C Memungkinkan Anda untuk mengaktifkan atau menonaktifkan
kondisi tidur prosesor tambahan. ● C-State
Opsi ini ditetapkan secara bawaan.
Kontrol Hyper-Thread Memungkinkan Anda untuk mengaktifkan atau menonaktifkan
HyperThreading pada prosesor. ● Disabled (Dinonaktifkan) ● Enabled (Diaktifkan)—Bawaan
Pengelolaan daya
Tabel 30. Pengelolaan Daya
Opsi Deskripsi
Perilaku AC Memungkinkan Anda untuk mengaktifkan atau menonaktifkan komputer dari pengaktifan otomatis ketika
adaptor AC disambungkan. ● Diaktifkan pada AC
Opsi ini tidak ditetapkan secara bawaan.
Mengaktifkan Teknologi Kecepatan Pergeseran Intel
Opsi ini digunakan untuk mengaktifkan/menonaktifkan Intel Speed Shift Technology (Teknologi Kecepatan Pergeseran Intel).
Opsi ini tidak diaktifkan secara bawaan.
Waktu Penyalaan
Otomatis Memungkinkan Anda untuk menetapkan kapan waktunya komputer menyala secara otomatis.
Opsi adalah:
● Disabled (Nonaktif)—Bawaan ● Setiap Hari
● Hari Kerja ● Pilih Hari
Opsi ini tidak ditetapkan secara bawaan.
Dukungan Mengaktifkan
USB Opsi ini memungkinkan Anda untuk mengaktifkan perangkat USB guna menghidupkan sistem dari modestandby.
● Aktifkan USB Wake Support
Tabel 30. Pengelolaan Daya (lanjutan)
Opsi Deskripsi
● Wake on Dell USB-C Dock (Aktifkan melalui Dock USB-C Dell)—Bawaan
Kontrol Radio Nirkabel Jika diaktifkan, fitur ini akan mendeteksi koneksi sistem ke jaringan kabel dan kemudian menonaktifkan
radio nirkabel yang dipilih (WLAN dan WWAN) Setelah terputus dari jaringan kabel, radio nirkabel yang dipilih akan diaktifkan.
● Kontrol radio WLAN
Opsi ini tidak ditetapkan secara bawaan.
Pengaktifan LAN/WLAN Opsi ini memungkinkan komputer untuk menyala dari keadaan mati jika dipicu oleh sinyal LAN tertentu.
Pengaktifan dari kondisi Standby tidak terpengaruh oleh setelan ini dan harus diaktifkan dalam sistem operasi. Fitur ini hanya bekerja jika komputer terhubung dengan catu daya AC.
● Disabled (Nonaktif)—Bawaan- Mencegah sistem untuk diaktifkan dengan sinyal LAN khusus ketika menerima sinyal pengaktifan dari LAN atau LAN nirkabel.
● LAN or WLAN - Memungkinkan daya ke sistem untuk diaktifkan oleh sinyal LAN atau WLAN khusus. ● LAN Only - Memungkinkan sistem untuk dinyalakan menggunakan sinyal LAN khusus.
● WLAN Only (Hanya WLAN) - Memungkinkan daya ke sistem untuk diaktifkan oleh sinyal WLAN khusus.
● Paket pengaktifan LAN dengan PXE Boot dikirim ke sistem baik dalam S4 atau S5
Block Sleep Opsi ini memungkinkan Anda untuk memblok komputer memasuki kondisi tidur di lingkungan sistem
operasi.
Opsi ini tidak ditetapkan secara bawaan.
Peak Shift Memungkinkan Anda untuk mengaktifkan atau menonaktifkan fitur Peak Shift. Ketika diaktifkan, fitur
ini akan meminimalkan penggunaan daya AC pada saat permintaan puncak. Baterai tidak mengisi antara waktu mulai dan berakhirnya Peak Shift.
Waktu Mulai dan Berakhir Peak Shift dapat dikonfigurasikan untuk semua hari kerja. Opsi ini mengatur nilai ambang baterai (15% hingga 100%)
Konfigurasi Isi Daya
Baterai Lanjutan Opsi ini membantu Anda untuk meningkatkan kesehatan baterai. Dengan mengaktifkan opsi ini, sistemAnda akan menggunakan standar pengisian algoritma dan teknik lainnya selama jam non-kerja untuk
meningkatkan kesehatan baterai.
Mode Pengisian Daya Baterai Lanjutan dapat dikonfigurasi untuk semua hari kerja.
Konfigurasi Isi Daya
Baterai Utama Memungkinkan Anda untuk memilih modus pengisian baterai.
Opsi adalah:
● Adaptive (Adaptif)—Bawaan
● Standard (Standar) - Mengisi penuh baterai Anda pada laju standar.
● ExpressCharge - Baterai akan mengisi daya pada periode waktu yang lebih pendek menggunakan teknologi pengisian daya cepat dari Dell.
● Primarily AC use (Penggunaan Utama Daya AC). ● Custom (Pengisian Sesuai Keinginan).
Jika Pengisian Daya Kustom dipilih, Anda juga dapat mengonfigurasi Mulai Pengisian Daya Kustom dan Hentikan Pengisian Daya Kustom.
CATATAN: Semua mode pengisian daya mungkin tidak tersedia untuk semua baterai.
Post behavior (Perilaku Post)
Tabel 31. POST Behavior (Perilaku POST)
Opsi Deskripsi
Peringatan Adaptor Memungkinkan Anda untuk mengaktifkan atau menonaktifkan peringatan pengaturan sistem (BIOS) saat
menggunakan adaptor daya tertentu.
● Enable Adapter Warnings (Aktifkan Peringatan Adaptor)—Bawaan
Mengaktifkan Numlock Memungkinkan Anda untuk mengaktifkan atau menonaktifkan fungsi Numlock ketika sistem melakukan
boot.
● Enable Numlock (Aktifkan Numlock)—Bawaan
Opsi Penguncian Fn Memungkinkan Anda untuk membiarkan kombinasi kunci Fn + Esc mengalihkan perilaku utama F1-F12
antara fungsi standar dan fungsi sekundernya. Jika Anda menonaktifkan opsi ini, Anda tidak bisa mengalihkan perilaku utama tombol-tombol ini secara dinamis.
● Fn Lock (Kunci Fn)—Bawaan Klik salah satu opsi berikut:
● Lock Mode Disable/Standard (Mode Kunci Diaktifkan/Standar)—Bawaan ● Lock Mode Enable/Secondary (Pengaktifan Mode Kunci/Sekunder)
Boot Cepat Memungkinkan Anda untuk mempercepat proses booting dengan melewatkan beberapa langkah
kompatibilitas.
Klik salah satu opsi berikut: ● Minimal—Bawaan ● Thorough (Penuh) ● Auto (Otomatis)
Extended BIOS POST
Time Memungkinkan Anda untuk membuat tambahan penundaan boot awal.
Klik salah satu opsi berikut:
● 0 seconds (0 detik)—Bawaan ● 5 seconds (5 detik)
● 10 seconds (10 detik)
Logo Layar Penuh Memungkinkan Anda menampilkan logo layar penuh jika gambar Anda cocok dengan resolusi layar.
● Aktifkan Logo Layar Penuh Opsi ini tidak ditetapkan secara bawaan.
Peringatan dan Kesalahan Memungkinkan Anda memilih opsi yang berbeda hingga berhenti, meminta dan menunggu input
pengguna, melanjutkan ketika peringatan terdeteksi tetapi berhenti saat terjadi kesalahan, atau melanjutkan ketika peringatan atau kesalahan terdeteksi selama proses POST.
Klik salah satu opsi berikut:
● Prompt on Warnings and Error (Permintaan pada Peringatan dan Kesalahan)—Bawaan ● Lanjutkan pada Peringatan
● Melanjutkan Peringatan dan Kekeliruan
MAC Address
Pass-Through Fitur ini menggantikan alamat MAC NIC eksternal di dock atau dongle yang didukung dengan alamat MACyang dipilih dari sistem.
Klik salah satu opsi berikut:
● Passthrough MAC Address (Alamat Passthrough MAC)—Bawaan ● Integrated NIC 1 MAC Address (Alamat NIC 1 MAC Terintegrasi) ● Disabled (Dinonaktifkan)
Dukungan virtualisasi
Tabel 32. Dukungan Virtualisasi
Opsi Deskripsi
Virtualization Opsi ini menetapkan apakah Virtual Machine Monitor (VMM) dapat memanfaatkan kemampuan
perangkat keras tambahan yang disediakan oleh teknologi Virtualisasi Intel.
● Enable Intel Virtualization Technology (Aktifkan Teknologi Virtualisasi Intel) Opsi ini ditetapkan secara bawaan.
VT for Direct I/O Mengaktifkan atau menonaktifkan Virtual Machine Monitor (VMM) dari menggunakan kemampuan
perangkat keras tambahan yang disediakan oleh teknologi Virtualisasi Intel untuk I/O langsung. ● Enable VT for Direct I/O (Aktifkan VT untuk I/O Langsung)
Opsi ini ditetapkan secara bawaan.
Opsi nirkabel
Tabel 33. Wireless (Nirkabel)
Opsi Deskripsi
Sakelar Nirkabel Memungkinkan Anda untuk memilih perangkat nirkabel yang dapat
dikontrol oleh switch nirkabel. Opsi adalah:
● WLAN ● Bluetooth
Semua opsi diaktifkan secara bawaan.
Mengaktifkan Perangkat Nirkabel Memungkinkan Anda untuk mengaktifkan atau menonaktifkan
perangkat nirkabel internal. Opsi adalah:
● WLAN ● Bluetooth
Semua opsi diaktifkan secara bawaan.
Maintenance (Pemeliharaan)
Tabel 34. Maintenance (Pemeliharaan)
Opsi Deskripsi
Tag Servis Menampilkan tag servis komputer Anda.
Tag Aset Memungkinkan Anda untuk membuat tag aset sistem jika tag aset belum ditetapkan.
Opsi ini tidak ditetapkan secara bawaan.
Penurunan Versi BIOS Memungkinkan Anda untuk mem-flash revisi sebelumnya dari firmware sistem.
● Aktifkan Penurunan Versi BIOS Opsi ini ditetapkan secara bawaan.
Menghapus Data Memungkinkan Anda untuk menghapus data secara aman dari semua perangkat penyimpanan internal.
● Hapus pada Boot Berikutnya
Tabel 34. Maintenance (Pemeliharaan) (lanjutan)
Opsi Deskripsi
Opsi ini tidak ditetapkan secara bawaan.
Pemulihan BIOS BIOS Recovery from Hard Drive (Pemulihan BIOS dari Hard Disk)—Opsi ini ditetapkan secara
bawaan. Memungkinkan Anda untuk memulihkan kondisi BIOS yang terkorupsi dari file pemulihan pada HDD atau dari drive USB eksternal.
BIOS Auto-Recovery (Pemulihan Otomatis BIOS)— Memungkinkan Anda untuk memulihkan BIOS
secara otomatis.
CATATAN: Kolom BIOS Recovery from Hard Drive (Pemulihan BIOS dari Hard Disk) harus diaktifkan.
Always Perform Integrity Check (Selalu Lakukan Pemeriksaan Integritas)—Melakukan
pemerikasaan integritas pada setiap boot.
Log sistem
Tabel 35. System Logs (Log Sistem)
Opsi Deskripsi
Peristiwa BIOS Memungkinkan Anda untuk menampilkan dan menghapus peristiwa Pengaturan Sistem (BIOS) POST
Peristiwa Termal Memungkinkan Anda untuk menampilkan dan menghapus peristiwa Pengaturan Sistem (Termal).
Peristiwa Daya Memungkinkan Anda untuk menampilkan dan menghapus peristiwa Pengaturan Sistem (Daya).
SupportAssist System Resolution (Resolusi Sistem Support Assist)
Tabel 36. SupportAssist System Resolution (Resolusi Sistem Support Assist)
Opsi Deskripsi Batasan Pemulihan OS
Otomatis Opsi pengaturan ambang batas Pemulihan OS Otomatis mengendalikan aliran otomatis untuk KonsolResolusi Sistem SupportAssist dan untuk Alat Bantu Pemulihan OS Dell.
Opsi adalah: ● 0 ● 1 ● 2—Bawaan ● 3 Pemulihan OS Support
Assist Opsi Pemulihan OS Support Assist akan mengaktifkan atau menonaktifkan aliran boot untuk alatSupportAssist OS Recovery (Pemulihan OS SupportAssist) jika terjadi kesalahan sistem tertentu.
Opsi ini tidak ditetapkan secara bawaan.
Urutan Boot
Urutan Boot memungkinkan Anda untuk melewati urutan perangkat booting yang ditetapkan oleh Pengaturan Sistem dan melakukan booting secara langsung ke perangkat tertentu (misalnya: drive optik atau hard disk). Selama Power-on Self Test (POST), saat logo Dell muncul, Anda dapat:
● Mengakses System Setup (Pengaturan Sistem) dengan menekan tombol F2 ● Memunculkan menu boot satu-kali dengan menekan tombol F12.
Menu boot satu-kali menampilkan perangkat yang dapat Anda lakukan proses boot termasuk opsi diagnostik. Opsi menu boot adalah: ● Drive Yang Dapat Dilepas (jika ada)
● Drive STXXXX
CATATAN: XXXX menunjukkan nomor drive SATA. ● Drive Optik (jika ada)
● Hard Disk SATA (jika ada) ● Diagnostik
CATATAN: Memilih Diagnostics (Diagnostik), menampilkan layar SupportAssist.
Layar boot sequence (urutan boot) juga menampilkan opsi untuk mengakses layar System Setup (Pengaturan Sistem).
Memperbarui BIOS
Memperbarui BIOS pada Windows
tentang tugas ini
PERHATIAN: Jika BitLocker tidak ditangguhkan sebelum memperbarui BIOS, saat berikutnya Anda melakukan booting ulang sistem, BitLocker tidak akan mengenali kunci BitLocker. Anda kemudian akan diminta untuk memasukkan kunci pemulihan untuk melanjutkan dan sistem akan meminta ini pada setiap booting ulang. Jika kunci pemulihan tidak diketahui, ini dapat menyebabkan kehilangan data atau pemasangan ulang sistem operasi yang tidak diperlukan. Untuk informasi lebih lanjut tentang hal ini, lihat Artikel Pengetahuan: https://www.dell.com/support/article/sln153694
langkah
1. Kunjungi www.dell.com/support.
2. Klik Product support (Dukungan produk). Di kotak Search support (Dukungan pencarian), masukkan Tag Servis komputer Anda, lalu klik Search (Cari).
CATATAN: Jika Anda tidak memiliki Tag Servis, gunakan fitur SupportAssist untuk mengidentifikasi komputer Anda secara otomatis. Anda juga dapat menggunakan ID produk atau menelusuri model komputer Anda secara manual.
3. Klik Drivers & Downloads (Driver dan Unduhan). Luaskan Find drivers (Temukan driver). 4. Pilih sistem operasi yang terpasang di komputer Anda.
5. Dalam daftar menurun Category (Kategori), pilih BIOS.
6. Pilih versi BIOS terbaru, dan klik Unduh untuk mengunduh file BIOS untuk komputer Anda. 7. Setelah pengunduhan selesai, lihat folder tempat Anda menyimpan file pembaruan BIOS tersebut. 8. Klik dua kali pada ikon file pembaruan BIOS dan ikuti petunjuk pada layar.
Untuk informasi lebih lanjut, lihat artikel basis pengetahuan 000124211 di www.dell.com/support.
Memperbarui BIOS di Linux dan Ubuntu
Untuk memperbarui BIOS sistem pada komputer yang diinstal dengan Linux atau Ubuntu, lihat artikel basis pengetahuan 000131486 di
www.dell.com/support.
Memperbarui BIOS menggunakan drive USB di Windows
tentang tugas ini
PERHATIAN: Jika BitLocker tidak ditangguhkan sebelum memperbarui BIOS, saat berikutnya Anda melakukan booting ulang sistem, BitLocker tidak akan mengenali kunci BitLocker. Anda kemudian akan diminta untuk memasukkan kunci pemulihan untuk melanjutkan dan sistem akan meminta ini pada setiap booting ulang. Jika kunci pemulihan tidak diketahui, ini dapat menyebabkan kehilangan data atau pemasangan ulang sistem operasi yang tidak diperlukan. Untuk informasi lebih lanjut tentang hal ini, lihat Artikel Pengetahuan: https://www.dell.com/support/article/sln153694
langkah
1. Ikuti prosedur dari langkah 1 hingga langkah 6 di Memperbarui BIOS di Windows untuk mengunduh file program pengaturan BIOS terbaru.
2. Buat drive USB yang dapat di-boot. Untuk informasi lebih lanjut, lihat artikel basis pengetahuan 000145519 di www.dell.com/support. 3. Salin file program pengaturan BIOS ke drive USB yang dapat di-boot.
4. Sambungkan drive USB yang dapat di-boot ke komputer yang memerlukan pembaruan BIOS. 5. Nyalakan kembali komputer dan tekan F12 .
6. Pilih drive USB dari One Time Boot Menu (Menu Boot Satu Kali). 7. Ketik nama file program pengaturan BIOS dan tekan Enter.
BIOS Update Utility (Utilitas Pembaruan BIOS) ditampilkan.
8. Ikuti instruksi pada layar untuk menyelesaikan pembaruan BIOS.
Memperbarui BIOS dari menu boot F12 One-Time
Perbarui BIOS komputer Anda menggunakan file update.exe BIOS yang disalin ke drive USB FAT32 dan jalankan booting dari menu booting Satu Kali F12.
tentang tugas ini
PERHATIAN: Jika BitLocker tidak ditangguhkan sebelum memperbarui BIOS, saat berikutnya Anda melakukan booting ulang sistem, BitLocker tidak akan mengenali kunci BitLocker. Anda kemudian akan diminta untuk memasukkan kunci pemulihan untuk melanjutkan dan sistem akan meminta ini pada setiap booting ulang. Jika kunci pemulihan tidak diketahui, ini dapat menyebabkan kehilangan data atau pemasangan ulang sistem operasi yang tidak diperlukan. Untuk informasi lebih lanjut tentang hal ini, lihat Artikel Pengetahuan: https://www.dell.com/support/article/sln153694
Pembaruan BIOS
Anda dapat menjalankan file pembaruan BIOS dari Windows menggunakan drive USB yang dapat di-boot atau Anda juga dapat memperbarui BIOS dari menu boot Satu-Kali F12 pada komputer.
Sebagian besar komputer Dell yang dibuat setelah tahun 2012 memiliki kemampuan ini dan Anda dapat mengonfirmasinya dengan mem-boot sistem Anda ke Menu Boot Satu-Kali F12 untuk melihat apakah BIOS FLASH UPDATE terdaftar sebagai opsi mem-boot untuk komputer Anda. Jika opsi tersebut terdaftar, maka BIOS mendukung opsi update BIOS ini.
CATATAN: Hanya komputer dengan opsi BIOS Flash Update di Menu Boot Satu-Kali F12 yang bisa menggunakan fungsi ini.
Memperbarui dari menu boot Satu-Kali
Untuk memperbarui BIOS Anda dari menu boot Satu Kali F12, Anda memerlukan: ● Drive USB yang diformat ke sistem file FAT32 (kunci tidak harus dapat di-boot).
● File BIOS yang dapat dijalankan yang Anda unduh dari situs web Dukungan Dell dan disalin ke dasar drive USB. ● Adaptor daya AC yang terhubung ke komputer.
● Baterai komputer fungsional untuk melakukan flash BIOS
Lakukan langkah-langkah berikut untuk menjalankan proses flash pembaruan BIOS dari menu F12:
PERHATIAN: Jangan matikan komputer selama proses pembaruan BIOS. Komputer dapat tidak bisa menjalankan booting jika Anda mematikan komputer.
langkah
1. Dari keadaan mati, masukkan drive USB tempat Anda menyalin flash ke port USB pada komputer.
2. Nyalakan komputer dan tekan F12 untuk mengakses Menu Boot Satu-Kali, pilih Pembaruan BIOS menggunakan mouse atau tombol panah lalu tekan Enter.
Menu flash BIOS ditampilkan. 3. Klik Flash from file.
4. Pilih perangkat USB eksternal.
5. Pilih file dan klik dua kali file target flash, lalu tekan Submit (Ajukan).
6. Klik Update BIOS (Perbarui BIOS). Komputer dimulai ulang untuk mem-flash BIOS. 7. Komputer akan dimulai ulang setelah pembaruan BIOS selesai.
Kata sandi sistem dan pengaturan
Tabel 37. Kata sandi sistem dan pengaturan
Jenis kata sandi Deskripsi
Kata sandi sistem Kata sandi yang harus Anda masukkan untuk masuk ke sistem
Anda.
Kata sandi pengaturan Kata sandi yang harus dimasukkan untuk mengakses dan membuat perubahan pada pengaturan BIOS komputer Anda.
Anda dapat membuat kata sandi sistem dan kata sandi pengaturan untuk mengamankan komputer Anda. PERHATIAN: Fitur kata sandi menyediakan tingkat keamanan dasar untuk data di komputer Anda.
PERHATIAN: Siapa saja dapat mengakses data yang tersimpan pada komputer jika komputer tidak dikunci dan tidak diawasi.
CATATAN: Fitur kata sandi sistem dan pengaturan dinonaktifkan.
Menetapkan kata sandi pengaturan sistem
prasyarat
Anda dapat menetapkan System or Admin Password (Kata Sandi Sistem atau Admin) hanya jika statusnya Not Set (Belum
Ditentukan).
tentang tugas ini
Untuk memasuki Pengaturan Sistem, tekan F2 segera setelah menyalakan (power-on) atau boot ulang.
langkah
1. Pada layar System BIOS (BIOS Sistem) atau System Setup (Pengaturan sistem), pilih Security (Keamanan) lalu tekan Enter. Layar Security (Keamanan) ditampilkan.
2. Pilih System/Admin Password (Kata Sandi Sistem/Admin) dan buat kata sandi pada kolom Enter the new password
(Masukkan kata sandi baru).
Gunakan panduan berikut untuk menetapkan kata sandi sistem: ● Kata sandi dapat memiliki hingga 32 karakter.
● Kata sandi dapat berisi angka 0 hingga 9.
● Hanya huruf kecil yang valid, huruf kapital tidak diizinkan.
● Hanya karakter khusus berikut yang diizinkan: spasi, (”), (+), (,), (-), (.), (/), (;), ([), (\), (]), (`).
3. Ketikkan kata sandi sistem yang Anda masukkan sebelumnya pada bidang Confirm new password (Konfirmasi kata sandi baru) lalu klik OK.
4. Tekan Esc dan sebuah pesan meminta Anda untuk menyimpan perubahan. 5. Tekan Y untuk menyimpan perubahan.
Komputer melakukan boot ulang.
Menghapus atau mengubah kata sandi pengaturan sistem yang ada
prasyarat
Pastikan Status Kata Sandi Tidak Terkunci (pada Pengaturan Sistem) sebelum mencoba menghapus atau mengubah kata sandi Sistem dan kata sandi Pengaturan yang ada. Anda tidak dapat menghapus atau mengubah kata sandi Sistem atau kata sandi Pengaturan yang ada
Status Kata Sandi Terkunci.
tentang tugas ini
Untuk memasuki Pengaturan Sistem, tekan F2 segera setelah menyalakan (power-on) atau boot ulang.
langkah
1. Pada layar System BIOS (BIOS Sistem) atau System Setup (Pengaturan Sistem), pilih System Security (Keamanan Sistem) lalu tekan Enter.
Layar System Security (Keamanan Sistem) ditampilkan.
2. Pada layar Keamanan Sistem, pastikan bahwa Status Kata Sandi adalah Tidak Terkunci.
3. Pilih System Password (Kata Sandi Sistem), ubah, atau hapus kata sandi sistem yang ada lalu tekan Enter atau Tab. 4. Pilih Setup Password (Kata Sandi Pengaturan), ubah, atau hapus kata sandi pengaturan yang ada lalu tekan Enter atau Tab.
CATATAN: Jika Anda mengubah kata sandi Sistem dan/atau Pengaturan, masukkan kembali kata sandi baru saat diminta. Jika Anda menghapus kata sandi Sistem dan/atau Pengaturan, konfirmasikan penghapusan ketika diminta.
5. Tekan Esc dan sebuah pesan meminta Anda untuk menyimpan perubahan. 6. Tekan Y untuk menyimpan perubahan dan keluar dari Pengaturan Sistem.
Komputer akan dinyalakan kembali.
Perangkat Lunak dan Penemuan Kesalahan
Topik:
• Sistem operasi
• Membuat drive pemulihan USB untuk Windows
• Mengunduh driver Windows
Sistem operasi
Tabel 38. Sistem operasi
Sistem operasi
Sistem operasi yang didukung Windows 10 Professional (64 bit)
Membuat drive pemulihan USB untuk Windows
Buat drive pemulihan untuk memecahkan masalah dan memperbaiki masalah yang mungkin terjadi pada Windows. Flash drive USB kosong dengan kapasitas minimal 16 GB diperlukan untuk membuat drive pemulihan.
prasyarat
CATATAN: Proses ini membutuhkan waktu hingga satu jam untuk menyelesaikannya.
CATATAN: Langkah-langkah berikut mungkin berbeda-beda tergantung versi Windows yang terinstal. Lihat Situs dukungan Microsoft untuk instruksi terbaru.
langkah
1. Sambungkan flash drive USB ke komputer Anda.
2. Dalam pencarian Windows, ketik Recovery (Pemulihan).
3. Dalam hasil pencarian, klik Create a recovery drive (Buat drive pemulihan). Jendela User Account Control (Kontrol Akun Pengguna) ditampilkan. 4. Klik Yes (Ya) untuk melanjutkan.
Jendela Recovery Drive (Drive Pemulihan) ditampilkan.
5. Pilih Back up system files to the recovery drive (Cadangkan file sistem ke drive pemulihan) dan klik Next (Selanjutnya). 6. Pilih USB flash drive (Flash drive USB) dan klik Next (Selanjutnya).
Sebuah pesan ditampilkan, menunjukkan bahwa semua data di flash drive USB akan dihapus. 7. Klik Create (Buat).
8. Klik Finish (Selesai).
Untuk informasi lebih lanjut mengenai memasang ulang Windows menggunakan drive pemulihan USB, lihat bagian Pemecahan Masalah dari Manual Servis produk Anda di www.dell.com/support/manuals.
Mengunduh driver Windows
langkah
1. Hidupkan laptop. 2. Buka Dell.support.com.
6
3. Klik Product Support (Dukungan Produk), masukkan Tag Servis, lalu klik Submit (Ajukan).
CATATAN: Jika Anda tidak memiliki Tag Servis, gunakan fitur deteksi otomatis atau ramban secara manual untuk melihat model laptop Anda.
4. Klik Drivers and Downloads.
5. Pilih sistem operasi yang terpasang di laptop Anda.
6. Gulir halaman ke bawah dan pilih driver yang akan dipasang. 7. Klik Download File (Unduh File) untuk mengunduh driver.
8. Setelah pengunduhan selesai, navigasikan ke folder tempat Anda menyimpan file driver tersebut. 9. Klik dua kali pada ikon file driver tersebut lalu ikuti petunjuk di layar.
Mendapatkan bantuan dan menghubungi Dell
Sumber daya bantuan mandiri
Anda bisa mendapatkan informasi dan bantuan tentang produk dan layanan Dell dengan menggunakan sumber daya bantuan mandiri ini:
Tabel 39. Sumber daya bantuan mandiri
Sumber daya bantuan mandiri Lokasi sumber daya
Informasi tentang produk dan layanan Dell. www.dell.com
Aplikasi Bantuan dan Dukungan Dell
Mengakses bantuan Dalam kolom pencarian Windows, ketik Help and Support, lalu
tekan Enter.
Bantuan online untuk sistem operasi www.dell.com/support/windows
Informasi pemecahan masalah, panduan pengguna, petunjuk pengaturan, spesifikasi produk, blog bantuan teknis, driver, pembaruan perangkat lunak, dan lain sebagainya
www.dell.com/support
Artikel dasar pengetahuan Dell untuk berbagai masalah komputer 1. Kunjungi www.dell.com/support.
2. Ketik subjek atau kata kunci dalam kotak Pencarian. 3. Klik Search (Pencarian) untuk mencari keterangan artikel
terkait. Pelajari dan ketahui informasi berikut tentang produk Anda:
● Spesifikasi produk ● Sistem operasi
● Menyetel dan menggunakan produk Anda ● Cadangan data
● Pemecahan masalah dan diagnosa ● Pemulihan pabrik dan sistem ● Informasi BIOS
Lihat Saya dan Dell Saya di www.dell.com/support/manuals. Untuk menemukan Me and My Dell (Saya dan Dell Saya) terkait dengan produk Anda, temukan produk Anda melalui salah satu dari berikut ini:
● Pilih Detect Product (Temukan Produk).
● Temukan produk Anda melalui menu drop down di dalam View
Products (Lihat Produk).
● Masukkan Service Tag number (nomor Tag Servis) atau
Product ID (ID Produk) ke dalam bar pencarian.
Menghubungi Dell
Untuk menghubungi Dell mengenai penjualan, dukungan teknis, atau masalah layanan pelanggan, lihat www.dell.com/contactdell. CATATAN: Ketersediaan bervariasi tergantung negara dan produk, dan beberapa layanan mungkin tidak tersedia di negara Anda. CATATAN: Jika Anda tidak memiliki sambungan Internet aktif, Anda dapat menemukan informasi kontak mengenai faktur pembelian Anda, slip kemasan, tagihan, atau katalog produk Dell.