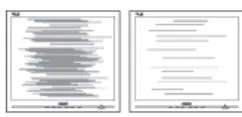www.philips.com/welcome
ID Panduan pengguna 1
Layanan pelanggan dan jaminan 15 Mengatasi masalah & Tanya jawab 18
226V6
Daftar Isi
1. Penting ...1
1.1 Tindakan pencegahan dan pemeliharaan ...1
1.2 Keterangan Penulisan...3
1.3 Pembuangan produk dan materi kemasan ...3
2. Memasang monitor ...5
2.1 Pemasangan ...5
2.2 Mengoperasikan monitor ...6
2.3 Melepas Dudukan dan Dudukan Dasar ...8
3. Pengoptimalan Gambar ...10
3.1 SmartContrast ...10
4. Spesifikasi Teknis ...11
4.1 Mode Resolusi & Preset ...13
5. Manajemen Daya ...14
6. Layanan pelanggan dan jaminan ...15
6.1 Kebijakan Cacat Piksel Monitor Panel Datar Philips ...15
6.2 Layanan pelanggan dan jaminan ...17
7. Mengatasi masalah & Tanya jawab ....18
7.1 Mengatasi Masalah ...18
7.2 Tanya Jawab Umum...19
1
1. Penting
Buku petunjuk elektronik ini ditujukan untuk siapapun yang menggunakan monitor Philips.
Luangkan waktu untuk membaca panduan pengguna sebelum menggunakan monitor.
Panduan tersebut berisi informasi dan catatan penting tentang cara mengoperasikan monitor.
Jaminan Philips berlaku pada produk yang penggunaannya ditangani dengan baik sesuai dengan petunjuk pengoperasian dan atas presentasi faktur asli atau resi yang menunjukkan tanggal pembelian, nama dealer, nomor model, dan nomor produksi produk.
1.1 Tindakan pencegahan dan pemeliharaan
Peringatan
Penggunaan kontrol, penyesuaian, maupun prosedur selain yang dijelaskan dalam
dokumentasi ini dapat mengakibatkan sengatan listrik, bahaya listrik, dan/atau bahaya mekanis.
Baca dan ikuti petunjuk ini saat menyambungkan dan menggunakan monitor komputer.
Pengoperasian
• Jauhkan monitor dari sinar matahari langsung, cahaya yang sangat terang, dan sumber panas lainnya. Pemaparan dalam waktu lama terhadap jenis lingkungan tersebut dapat mengakibatkan perubahan warna dan kerusakan pada monitor.
• Pindahkan objek apapun yang dapat jatuh ke lubang ventilasi atau mungkin mencegah pendinginan elektronik yang benar pada monitor.
• Jangan halangi lubang ventilasi pada kabinet.
• Saat menetapkan posisi monitor, pastikan konektor daya dan stopkontak mudah dijangkau.
• Jika mematikan monitor dengan melepaskan kabel daya atau kabel daya DC, tunggu selama 6 detik sebelum memasang
kabel daya atau kabel daya DC untuk pengoperasian biasa.
• Selalu gunakan kabel daya yang disetujui dan disediakan oleh Philips. Jika kabel daya tidak ada, hubungi pusat layanan setempat. (Lihat Pusat Informasi Layanan Pelanggan)
• Jaga agar monitor terhindar dari getaran kencang atau kondisi berbahaya lainnya selama pengoperasian berlangsung.
• Jaga agar monitor tidak terjatuh atau terbentur selama pengoperasian atau pengiriman.
Pemeliharaan
• Untuk melindungi monitor dari kemungkinan kerusakan, jangan letakkan benda berat di atas panel LCD. Saat memindahkan monitor, pegang bingkai untuk mengangkat, jangan angkat monitor dengan meletakkan tangan atau jari pada panel LCD.
• Lepas sambungan monitor jika Anda tidak akan menggunakannya dalam waktu lama.
• Lepas sambungan monitor jika Anda akan membersihkannya dengan kain yang lembab. Layar dapat dibersihkan dengan kain yang kering saat dimatikan. Namun, jangan pernah gunakan larutan organik, seperti alkohol atau cairan beramonia untuk membersihkan monitor.
• Untuk menghindari risiko sengatan listrik atau kerusakan permanen, jangan biarkan monitor terkena debu, hujan, atau air, maupun berada dalam lingkungan dengan kelembaban berlebihan.
• Jika monitor basah, segera seka dengan kain kering.
• Jika benda asing atau air masuk ke dalam monitor, segera matikan daya dan lepas kabel daya. Setelah itu, keluarkan benda asing atau air tersebut, lalu bawa ke pusat pemeliharaan.
• Jangan simpan atau gunakan monitor di lokasi yang bersuhu panas, terkena sinar matahari langsung, atau bersuhu sangat dingin.
• Untuk memelihara performa terbaik monitor dan memperpanjang masa
2 1. Penting
pakainya, gunakan monitor di lokasi dalam kisaran suhu dan kelembaban berikut.
• Suhu: 0-40°C 32-104°F
• Kelembaban: 20-80% RH Informasi penting untuk Efek Terbakar/
Bayangan Gambar
• Aktifkan selalu program screensaver bergerak bila Anda meninggalkan monitor.
Aktifkan selalu aplikasi refresh layar berkala jika monitor akan menampilkan konten statis yang tidak berubah. Tampilan gambar diam atau gambar statis yang tidak berubah dalam waktu lama dapat menimbulkan “efek terbakar”, disebut juga “jejak gambar” atau
“bayangan”, di layar.
"Efek terbakar", "jejak gambar", atau
"bayangan" adalah fenomena umum dalam teknologi panel LCD. Dalam sebagian besar kasus, “efek terbakar”, “jejak gambar”, atau “bayangan” akan menghilang secara bertahap dalam waktu tertentu setelah daya dimatikan.
Peringatan
Kegagalan mengaktifkan screensaver, atau aplikasi refresh layar secara berkala dapat menyebabkan gejala parah "efek terbakar", "jejak gambar", atau bayangan gambar" yang tidak akan menghilang dan tidak dapat diperbaiki. Kerusakan yang disebutkan di atas tidak tercakup dalam jaminan Anda.
Layanan
• Penutup casing hanya dapat dibuka oleh teknisi ahli.
• Jika harus memperbaiki atau mengintegrasi dokumen, hubungi pusat layanan setempat.
(lihat bab "Pusat Informasi Konsumen")
• Untuk informasi pengiriman, lihat "Spesifikasi Teknis".
• Jangan tinggalkan monitor di dalam mobil/
bagasi di bawah sinar matahari langsung.
Catatan
Hubungi teknisi servis jika monitor tidak beroperasi secara normal atau Anda tidak yakin dengan prosedur yang harus dilakukan bila petunjuk pengoperasian yang diberikan telah diikuti.
3
1.2 Keterangan Penulisan
Subbab berikut menjelaskan konvensi penulisan yang digunakan dalam dokumen ini.
Catatan, Perhatian, dan Peringatan
Dalam buku petunjuk ini, beberapa teks mungkin disertai ikon dan dicetak dengan huruf tebal atau miring. Teks tersebut berisi catatan, perhatian, atau peringatan yang digunakan sebagai berikut:
Catatan
Ikon ini menunjukkan informasi penting dan tips yang akan membantu Anda memanfaatkan sistem komputer dengan lebih baik.
Perhatian
Ikon ini menunjukkan informasi yang
memberitahukan Anda tentang cara menghindari kemungkinan kerusakan perangkat keras atau hilangnya data.
Peringatan
Ikon ini menunjukkan kemungkinan cedera dan memberitahukan Anda tentang cara menghindarinya.
Beberapa peringatan mungkin ditulis dalam format lain dan mungkin tidak disertai dengan ikon. Dalam hal ini, penulisan peringatan tertentu diwajibkan oleh peraturan pemerintah terkait.
1.3 Pembuangan produk dan materi kemasan
Waste Electrical and Electronic Equipment- WEEE
This marking on the product or on its packaging illustrates that, under European Directive 2012/19/EU governing used electrical and electronic appliances, this product may not be disposed of with normal household waste. You are responsible for disposal of this equipment through a designated waste electrical and electronic equipment collection.
To determine the locations for dropping off such waste electrical and electronic, contact your local government office, the waste disposal organization that serves your household or the store at which you purchased the product.
Your new monitor contains materials that can be recycled and reused. Specialized companies can recycle your product to increase the amount of reusable materials and to minimize the amount to be disposed of.
All redundant packing material has been omitted. We have done our utmost to make the packaging easily separable into mono materials.
Please find out about the local regulations on how to dispose of your old monitor and packing from your sales representative.
4 1. Penting
Taking back/Recycling Information for Customers
Philips establishes technically and economically viable objectives to optimize the environmental performance of the organization's product, service and activities.
From the planning, design and production stages, Philips emphasizes the important of making products that can easily be recycled. At Philips, end-of-life management primarily entails participation innational take-back initiatives and recycling programs whenever possible, preferably in cooperation with competitors, which recycle all materials (products and related packaging material) in accordance with all Environmental Laws and taking back program with the contractor company.
Your display is manufactured with high quality materials and components which can be recycled and reused.
To learn more about our recycling program please visit
http://www.philips.com/sites/philipsglobal/
about/sustainability/ourenvironment/
ourrecyclingprogram.page
5
2. Memasang monitor
2.1 Pemasangan
Isi kemasan
VGA AC/DC Adapter
Register your product and get support at
www.philips.com/welcome 226V6
Quick
Start
2015 K onink lijke Philip
s N.V. All rights r eserved. Unautho
rized duplication is a violation of applicable laws. M ade and printed in Chin
a. Version
Monitor drivers User’s Manual
使用前请阅读使用说明
保留备用
CD
Peringatan:
Gunakan hanya adaptor AC/DC yang diberikan bersama produk Philips.
Philips ADPC1936
Memasang dudukan dasar
1. Letakkan monitor menghadap ke bawah pada permukaan yang halus dan lembut agar layar tidak tergores atau rusak.
2. Pasang/dorong penyangga dudukan ke monitor hingga terpasang dengan benar.
3. Pegang dudukan dasar monitor dengan kedua tangan dan masukkan dudukan dasar dengan kuat ke dalam batang dudukan.
AC/DC °ÇðUŒÅUÚU
6 2. Memasang monitor
Menyambungkan ke PC
4
2
1 2 3
3 1
Input daya AC/DC Input VGA Input DVI-D
Kunci antipencurian Kensington
Menyambung ke PC
1. Sambungkan kabel daya dengan kuat ke bagian belakang monitor.
2. Matikan komputer dan lepas kabel daya.
3. Sambungkan kabel sinyal monitor ke konektor video di bagian belakang komputer.
4. Sambungkan kabel daya komputer dan monitor ke stopkontak di sekitar.
5. Hidupkan komputer dan monitor. Jika monitor menampilkan gambar, berarti pemasangan telah selesai.
2.2 Mengoperasikan monitor
Keterangan produk bagian depan
5
6 4 3 2
7
Menghidupkan dan mematikan daya monitor.
Mengakses menu OSD.
Konfirmasikan penyesuaian OSD.
Kembali ke tingkat OSD sebelumnya.
Sesuaikan tingkat kecerahan.
Menyesuaikan menu OSD.
Ubah format tampilan.
Secara otomatis menyesuaikan monitor.
7 Keterangan On Screen Display
Apakah yang dimaksud dengan OSD (On- Screen Display)?
OSD (On-Screen Display) adalah fitur yang terdapat pada semua monitor LCD Philips.
Pengguna akhir dapat menggunakannya untuk menyesuaikan performa layar atau memilih fungsi monitor secara langsung melalui jendela petunjuk di layar. Antarmuka tampilan di layar yang mudah digunakan muncul seperti di bawah ini:
Petunjuk dasar dan mudah pada tombol kontrol Pada OSD yang ditampilkan di atas, Anda dapat menekan tombol pada bezel depan monitor untuk menggerakkan kursor, lalu tekan tombol OK untuk mengonfirmasikan pilihan atau perubahan.
Menu OSD
Berikut adalah tampilan keseluruhan dari struktur On-Screen Display. Anda dapat menggunakannya sebagai referensi bila ingin melakukan penyesuaian lainnya nanti.
Main menu Sub menu
Picture
Wide Screen, 4:3 0~100 0~100 Picture Format
Brightness Contrast
OSD Settings
0~100 0~100 Off, 1, 2, 3, 4 5s, 10s, 20s, 30s, 60s Horizontal
Vertical Transparency OSD Time Out Setup
0~100
On, Off Yes, No 0~100 0~100 0~100 H. Position
Auto
V. Position Phase Clock
Resolution Notification Reset
Information
Language English,Español,Français,Deutsch,Italiano,
Nederlands, Svenska, Suomi, Polski, Čeština 한국어,
日本語,
Maryar, Українська, Português do Brazil, Ελληνική , 繁體中文 Português,Русский,简体中文,Türkçe,
Color6500K, 9300K
Red: 0~100 Green: 0~100 Blue: 0~100 Color Temperature
sRGB User Define
On, Off SmartContrast
1.8, 2.0, 2.2, 2.4, 2.6 Gamma
Input VGA
DVI
On, Off Pixel Orbiting
8 2. Memasang monitor
Pemberitahuan resolusi
Monitor ini dirancang untuk memberikan performa optimal pada resolusi aslinya, yakni 1920 x 1080 pada 60 Hz. Bila monitor dihidupkan pada resolusi yang berbeda, layar akan menampilkan peringatan: Gunakan 1920 x 1080 pada 60 Hz untuk hasil terbaik.
Tampilan peringatan resolusi asli dapat dinonaktifkan dari Setup (Konfigurasi) dalam menu OSD (Tampilan di Layar).
Fungsi Fisik Kemiringan
20
-5
2.3 Melepas Dudukan dan Dudukan Dasar
Melepas Dudukan Dasar
Sebelum mulai membongkar penyangga monitor, ikuti petunjuk di bawah ini agar terhindar dari kemungkinan kerusakan atau cedera.
1. Letakkan monitor menghadap ke bawah pada permukaan yang halus agar layar tidak tergores atau rusak.
2. Tekan klip pengunci untuk melepas dudukan dasar dari batang dudukan.
1
3. Tekan tombol pelepas untuk melepas batang dudukan.
2
9 Catatan
Monitor ini mendukung interface dudukan yang kompatibel dengan VESA 100mm x 100mm.
100mm 100mm
10 3. Pengoptimalan Gambar
3. Pengoptimalan Gambar
3.1 SmartContrast
Apakah yang dimaksud dengan SmartContrast?
Teknologi unik yang secara dinamis menganalisis konten yang ditampilkan serta secara otomatis mengoptimalkan rasio kontras monitor LCD untuk kejernihan visual dan kenyamanan tampilan maksimal dengan menambah cahaya lampu latar agar gambar lebih jernih, tajam, dan terang, atau mengurangi cahaya lampu latar untuk tampilan gambar yang jelas di latar belakang gelap.
Mengapa saya memerlukannya?
Anda menginginkan kejernihan visual dan kenyamanan tampilan terbaik untuk setiap jenis konten. SmartContrast secara dinamis mengontrol kontras dan menyesuaikan cahaya lampu latar agar gambar dalam permainan serta video lebih jernih, tajam, dan terang, atau menampilkan teks yang jelas dan mudah dibaca untuk pekerjaan kantor. Dengan mengurangi pemakaian daya monitor, Anda menghemat biaya untuk daya dan memperpanjang masa pakai monitor.
Bagaimana prosedurnya?
Saat diaktifkan, SmartContrast akan menganalisis konten yang ditampilkan secara real time untuk menyesuaikan warna dan mengontrol intensitas cahaya lampu latar. Fungsi ini akan secara dinamis menyempurnakan kontras untuk pengalaman hiburan yang luar biasa saat menonton video atau menjalankan permainan.
11
4. Spesifikasi Teknis
Gambar/Layar
Jenis panel LCD AH-IPS
Lampu latar Sistem W-LED
Ukuran panel 21,5" P (54,6 cm)
Rasio aspek 16:9
Jarak Piksel 0,248 x 0,248 mm
SmartContrast 10,000,000:1
Waktu respons (biasa) 8ms (GtG_BW) Resolusi Optimum 1920 x 1080 @ 60Hz
Sudut pandang (biasa) 178° (H) / 178° (V) @ C/R > 10
Warna layar 16,7M
Kecepatan refresh vertikal 56Hz - 76Hz Frekuensi Horizontal 30kHz - 83kHz
sRGB YA
Konektivitas
Input sinyal VGA(Analog), DVI(Digital ,HDCP) Audio Masuk/Keluar Tidak
Sinyal Input Sinkronisasi Terpisah, Sinkronisasi pada Nyala Hijau Kenyamanan
Kenyamanan Pengguna
Bahasa OSD Inggris, Jerman, Spanyol, Yunani, Prancis, Italia, Hongaria, Belanda, Portugis, Portugis (Brasil), Polandia, Rusia, Swedia, Finlandia, Turki, Ceska, Ukraina, Cina Modern, Cina Tradisional, Jepang, Korea, Yunani, Cina Tradisional
Kenyamanan lainnya Kunci Kensington
Kompatibilitas Plug & Play DDC/CI, sRGB, Windows 7/Windows 8/Windows 8.1, Mac OSX
Pemasangan VESA 100x100 mm
Dudukan
Kemiringan -5/+20
Daya
Mode Aktif 25,2 W (standar), 25,56 W (maks.)
Tidur (Siaga) 0,5W
Tidak Aktif 0,5W
Indikator LED Daya Mode Aktif: Putih, Siaga/Tidur: Putih (Berkedip)
Catu Daya Eksternal, 100-240VAC, 50-60Hz
Dimensi
Produk dengan dudukan
(PxLxT) 500 x 372 x 200 mm
Produk tanpa dudukan
(PxLxT) 500 x 306 x 39 mm
Berat
12 4. Spesifikasi Teknis
Produk dengan dudukan 2,50kg Produk tanpa dudukan 2,20kg Produk dengan kemasan 3,79kg Kondisi Pengoperasian
Kisaran suhu (beroperasi) 0°C hingga 40°C Kelembapan relatif
(beroperasi) 20% hingga 80%
Tekanan atmosfer
(beroperasi) 700 hingga 1060hPa
Kisaran suhu (tidak
beroperasi) -20°C hingga 60°C
Kelembapan relatif (tidak
beroperasi) 10% hingga 90%
Tekanan atmosfer (tidak
beroperasi) 500 hingga 1060hPa
Lingkungan
ROHS YA
Kemasan 100% dapat didaur ulang
Kesesuaian dan standar
Pengesahan Peraturan CE Mark, FCC Class B, WEEE, CCC, CECP, BSMI Kabinet
Warna Hitam
Lapisan Luar Glossy/Bertekstur
Catatan
1. Informasi ini dapat berubah tanpa pemberitahuan sebelumnya. Untuk men-download selebaran versi terbaru, kunjungi www.philips.com/support.
13
4.1 Mode Resolusi & Preset
Resolusi Maksimum
1920x1080@60Hz (input analog) 1920x1080@60Hz (input digital) Resolusi yang Disarankan
1920x1080@60Hz (input analog)
Frek. H. (kHz) Resolusi Frek. V. (Hz)
31.47 720 x 400 70.09
31.47 640 x 480 59.94
35.00 640 x 480 66.67
37.86 640 x 480 72.81
37.50 640 x 480 75.00
37.88 800 x 600 60.32
46.88 800 x 600 75.00
48.36 1024 x 768 60.00
60.02 1024 x 768 75.03
44.77 1280 x 720 59.86
63.89 1280 x 1024 60.02
79.98 1280 x 1024 75.03
55.94 1440 x 900 59.89
70.64 1440 x 900 74.98
65.29 1680 x 1050 59.95
67.50 1920 x 1080 60.00
Catatan
Perlu diketahui bahwa layar Anda akan berfungsi sempurna dengan resolusi asli 1920 x 1080 pada 60Hz. Untuk mendapatkan kualitas tampilan sempurna, ikuti saran resolusi ini.
14 5. Manajemen Daya
5. Manajemen Daya
Jika PC dilengkapi perangkat lunak yang terinstal atau kartu tampilan yang terpasang sesuai dengan DPM VESA, monitor secara otomatis dapat mengurangi pemakaian daya saat tidak digunakan. Jika terdapat input dari keyboard, mouse, atau perangkat input lainnya yang terdeteksi, monitor akan 'bangun' secara otomatis. Tabel berikut menunjukkan pemakaian daya dan pemberian sinyal dari fitur hemat daya otomatis ini:
Ketentuan Manajemen Daya
Mode
VESA Video Sinkronisasi horizontal Sinkronisasi
vertikal Daya yang Digunakan Warna
LED
Aktif AKTIF Ya Ya 25,2 W (standar),
25,56 W (maks.) Putih Tidur TIDAK
AKTIF Tidak Tidak 0,5W (standar) Putih (berkedip) Matikan TIDAK AKTIF - - 0,5W (standar) TIDAK
AKTIF
Berikut adalah konfigurasi yang digunakan untuk menghitung pemakaian daya pada monitor.
• Resolusi asli: 1920 x 1080
• Kontras: 50%
• Kecerahan: 100%
• Suhu warna: 6.500k dengan pola putih sepenuhnya
Catatan
Informasi ini dapat berubah tanpa pemberitahuan sebelumnya.
15
6. Layanan pelanggan dan jaminan
6.1 Kebijakan Cacat Piksel Monitor Panel Datar Philips
Philips berupaya memberikan produk berkualitas tertinggi. Kami menggunakan beberapa proses produksi tercanggih di industri dan menerapkan kontrol kualitas yang ketat. Namun, cacat piksel atau subpiksel pada panel LCD TFT yang digunakan di monitor panel datar terkadang tidak dapat dihindari. Tidak ada produsen yang dapat menjamin semua panel akan bebas dari cacat piksel, namun Philips menjamin bahwa setiap monitor dengan jumlah cacat yang tidak dapat diterima akan diperbaiki atau diganti sesuai dengan jaminan yang berlaku. Pemberitahuan ini menjelaskan berbagai jenis cacat piksel dan menentukan tingkat cacat yang dapat diterima untuk masing-masing jenis tersebut. Untuk memenuhi syarat dalam mendapatkan perbaikan atau penggantian sesuai jaminan, jumlah cacat piksel pada panel LCD TFT harus melampaui tingkat yang dapat diterima. Misalnya, jumlah cacat subpiksel pada monitor tidak boleh lebih dari 0,0004%. Philips bahkan selanjutnya menentukan standar kualitas lebih tinggi untuk jenis atau kombinasi cacat piksel tertentu yang lebih nyata dibandingkan dengan yang lainnya.
Kebijakan ini berlaku secara global.
Piksel dan Subpiksel
Piksel, atau elemen gambar, terdiri dari tiga subpiksel dalam warna utama merah, hijau, dan biru. Kombinasi beberapa piksel akan membentuk gambar. Bila semua subpiksel pada piksel menyala, kombinasi ketiga subpiksel berwarna tersebut akan muncul sebagai satu piksel putih. Bila semua mati, kombinasi ketiga
subpiksel berwarna akan muncul sebagai satu piksel hitam. Kombinasi lainnya dari subpiksel yang menyala dan mati akan muncul sebagai satu piksel warna lain.
Jenis Cacat Piksel
Cacat piksel dan subpiksel muncul di layar dalam berbagai bentuk. Ada dua kategori cacat piksel dan masing-masing kategori tersebut terdiri dari beberapa jenis cacat subpiksel.
Cacat Titik Terang
Cacat titik terang muncul sebagai piksel maupun subpiksel yang selalu terang atau 'menyala'.
Karenanya, titik terang merupakan subpiksel yang terlihat jelas di layar bila monitor menampilkan pola gelap. Berikut adalah jenis cacat titik terang:
Satu subpiksel merah, hijau, atau biru terang
Dua subpiksel terang yang berdekatan:
- Merah + Biru = Ungu - Merah + Hijau = Kuning - Hijau + Biru = Cyan (Biru Muda)
Tiga subpiksel terang yang berdekatan (satu
Subpiksel Subpiksel Subpiksel
piksel
16 6. Layanan pelanggan dan jaminan
CACAT TITIK TERANG TINGKAT YANG DAPAT DITERIMA
1 subpiksel terang 3
2 subpiksel terang yang berdekatan 1
3 subpiksel terang yang berdekatan (satu piksel putih) 0
Jarak di antara dua cacat titik terang* >15mm
Total cacat titik terang dari semua jenis 3
CACAT TITIK GELAP TINGKAT YANG DAPAT DITERIMA
1 subpiksel gelap 5 atau lebih sedikit
2 subpiksel gelap yang berdekatan 2 atau lebih sedikit
3 subpiksel gelap yang berdekatan 0
Jarak di antara dua cacat titik gelap* >15mm
Total cacat titik gelap dari semua jenis 5 atau lebih sedikit
TOTAL CACAT TITIK TINGKAT YANG DAPAT DITERIMA
Total cacat titik terang atau titik gelap dari semua jenis 5 atau lebih sedikit Catatan
1. 1 atau 2 cacat subpiksel yang berdekatan = 1 cacat titik
2. Monitor ini sesuai dengan ISO 9241-307. (ISO9241-307: Metode pengujian kesesuaian, analisis, dan persyaratan ergonomis untuk tampilan visual elektronik)
3. ISO9241-307 adalah pengganti standar ISO13406 yang sebelumnya dikenal, setelah ditarik oleh International Organisation for Standardisation (ISO) sejak tanggal 13-11-2008.
piksel putih) Catatan
Titik terang merah atau biru harus lebih dari 50 persen lebih terang daripada titik di sekitarnya, sedangkan titik terang hijau 30 persen lebih terang daripada titik di sekitarnya.
Cacat Titik Gelap
Cacat titik gelap muncul sebagai piksel maupun subpiksel yang selalu gelap atau 'mati'. Karenanya, titik gelap merupakan subpiksel yang terlihat jelas di layar bila monitor menampilkan pola terang. Berikut adalah jenis cacat titik gelap:
Jarak Cacat Piksel
Karena cacat piksel dan subpiksel sejenis yang saling berdekatan mungkin terlihat lebih nyata, Philips juga menentukan toleransi untuk jarak cacat piksel.
Toleransi Cacat Piksel
Untuk memenuhi syarat dalam mendapatkan perbaikan atau penggantian karena cacat piksel selama masa berlaku jaminan, panel LCD TFT pada monitor panel datar Philips harus memiliki cacat piksel maupun subpiksel melebihi toleransi yang tercantum dalam tabel berikut ini.
17
6.2 Layanan pelanggan dan jaminan
Untuk informasi selengkapnya tentang pertanggungan jaminan dan persyaratan dukungan tambahan yang valid untuk kawasan Anda, kunjungi situs web www.philips.com/support atau hubungi Pusat Layanan Pelanggan Philips setempat.
Untuk tambahan periode jaminan, jika Anda ingin memperpanjang periode jaminan umum, paket layanan Di Luar Jaminan akan ditawarkan di Pusat Layanan Resmi kami.
Jika Anda ingin menggunakan layanan ini, pastikan Anda membeli layanan dalam waktu 30 hari setelah tanggal pembelian asli. Selama periode tambahan jaminan, layanan mencakup pengambilan, perbaikan,dan pengembalian, namun pengguna akan menanggung semua biaya yang timbul.
Jika Mitra Layanan Resmi tidak dapat melakukan perbaikan yang diperlukan berdasarkan paket periode tambahan jaminan yang ditawarkan, maka kami akan mencari solusi alternatif untuk Anda, jika mungkin, selama periode tambahan jaminan yang Anda beli.
Hubungi Perwakilan Layanan Pelanggan Philips kami atau pusat layanan setempat (melalui nomor Layanan Pelanggan) untuk informasi selengkapnya.
Nomor Pusat Layanan Pelanggan Philips tercantum di bawah ini.
• Periode Jaminan Standar Setempat
• Periode Tambahan Jaminan
• Periode Jaminan Total
• Tergantung pada berbagai kawasan
• + 1 Tahun • Periode Jaminan Standar setempat +1
• + 2 Tahun • Periode Jaminan Standar setempat +2
• + 3 Tahun • Periode Jaminan Standar setempat +3
**Diperlukan bukti pembelian asli dan pembelian periode tambahan jaminan.
Catatan
Silakan merujuk pada buku petunjuk informasi penting untuk sambungan cepat layanan regional, yang tersedia di dukungan situs web Philips
18 7. Mengatasi masalah & Tanya jawab
7. Mengatasi masalah & Tanya jawab
7.1 Mengatasi Masalah
Halaman ini menjelaskan tentang masalah yang dapat diatasi pengguna. Jika masalah terus berlanjut setelah Anda mencoba solusi berikut, hubungi staf layanan pelanggan Philips.
Masalah Umum
Tidak Ada Gambar (LED Daya mati)
• Pastikan kabel daya telah tersambung ke stopkontak dan ke bagian belakang monitor.
• Pastikan terlebih dulu tombol daya di bagian depan monitor telah berada dalam posisi OFF (TIDAK AKTIF), lalu tekan ke posisi ON (AKTIF).
Tidak Ada Gambar (LED Daya Putih)
• Pastikan komputer telah dihidupkan.
• Pastikan kabel sinyal telah tersambung dengan benar ke komputer.
• Pastikan pin pada kabel monitor yang tersambung tidak tertekuk. Jika ya, perbaiki atau ganti kabel.
• Fitur Hemat Daya mungkin diaktifkan Layar menampilkan
Attention
Check cable connection
• Pastikan kabel monitor telah tersambung dengan benar ke komputer. (Lihat juga Panduan Ringkas).
• Periksa pin yang tertekuk pada kabel monitor.
• Pastikan komputer telah dihidupkan.
Tombol AUTO (OTOMATIS) tidak berfungsi
• Fungsi otomatis hanya berlaku dalam mode Analog VGA. Jika hasilnya tidak memuaskan,
Anda dapat melakukan penyesuaian manual melalui menu OSD.
Catatan
Fungsi Otomatis tidak berlaku dalam mode Digital DVI karena fungsi tersebut tidak diperlukan.
Tanda yang tampak seperti asap atau kilatan api
• Jangan lakukan langkah-langkah apapun untuk mengatasi masalah
• Lepaskan segera monitor dari catu daya utama untuk keselamatan
• Hubungi segera staf layanan pelanggan Philips.
Masalah Gambar
Gambar tidak berada di tengah
• Atur posisi gambar menggunakan fungsi
“Auto” (Otomatis) dalam Kontrol Utama OSD.
• Atur posisi gambar menggunakan Phase/
Clock (Fase/Jam) dalam Setup (Konfigurasi) di Kontrol Utama OSD. Hal ini hanya berlaku dalam mode VGA.
Gambar bergetar di layar
Pastikan kabel sinyal telah tersambung dengan benar dan kencang ke papan grafis atau PC.
Kelip vertikal muncul di layar
• Atur gambar menggunakan fungsi “Auto”
(Otomatis) dalam Kontrol Utama OSD.
• Hilangkan baris vertikal menggunakan Phase/Clock (Fase/Jam) dalam Setup (Konfigurasi) di Kontrol Utama OSD. Hal ini hanya berlaku dalam mode VGA.
Kelip horizontal muncul di layar
• Atur gambar menggunakan fungsi “Auto”
(Otomatis) dalam Kontrol Utama OSD.
19
• Hilangkan baris vertikal menggunakan Phase/Clock (Fase/Jam) dalam Setup (Konfigurasi) di Kontrol Utama OSD. Hal ini hanya berlaku dalam mode VGA.
Gambar terlihat buram, tidak jelas, atau terlalu gelap
• Atur kontras dan kecerahan di OSD (On- Screen Display).
"Jejak gambar", "efek terbakar", atau "bayangan"
tetap muncul setelah daya dimatikan.
• Tampilan gambar diam atau gambar statis yang tidak berubah dalam waktu lama dapat menimbulkan “efek terbakar”, disebut juga “jejak gambar” atau “bayangan”, di layar. “Efek terbakar”, “jejak gambar”, atau
“bayangan” adalah fenomena umum dalam teknologi panel monitor. Dalam sebagian besar kasus, “efek terbakar”, “jejak gambar”, atau “bayangan” akan menghilang secara bertahap dalam waktu tertentu setelah daya dimatikan.
• Aktifkan selalu program screensaver bergerak bila Anda meninggalkan monitor.
• Aktifkan selalu aplikasi refresh layar berkala jika Monitor akan menampilkan konten statis yang tidak berubah.
• Gejala “efek terbakar”, “jejak gambar”, atau
“bayangan” yang fatal tidak akan hilang dan tidak dapat diperbaiki. Kerusakan yang disebutkan di atas tidak tercakup dalam jaminan.
Gambar tampak berubah. Teks tidak jelas atau buram.
• Atur resolusi layar PC ke mode sama seperti resolusi asli layar yang disarankan monitor.
Titik hijau, merah, biru, hitam, dan putih muncul di layar
• Titik tersisa adalah karakter normal yang muncul pada liquid crystal yang digunakan dalam teknologi saat ini. Untuk informasi lebih rinci, lihat kebijakan piksel.
Lampu “daya hidup” terlalu terang dan
mengganggu
• Anda dapat mengatur lampu “daya hidup”
menggunakan Konfigurasi LED daya dalam Kontrol utama OSD.
Untuk bantuan lebih lanjut, lihat daftar Pusat Informasi Konsumen dan hubungi staf layanan pelanggan Philips.
7.2 Tanya Jawab Umum
P1: Sewaktu memasang monitor, apa yang harus saya lakukan jika layar menampilkan "Cannot display this video mode" (Tidak dapat menampilkan mode video ini)?
Jawab: Resolusi yang disarankan untuk monitor ini: 1920 x 1080 pada 60Hz.
• Lepas semua kabel, lalu sambungkan PC ke monitor yang digunakan sebelumnya.
• Dalam Windows Start Menu (Menu Mulai Windows), pilih Settings/Control Panel(Pengaturan/Panel Kontrol) . Dalam Control Panel Window (Jendela Panel Kontrol), pilih ikon Display (Tampilan).
Dalam Display Control Panel (Panel Kontrol Tampilan), pilih tab "Settings" (Pengaturan).
Dalam tab pengaturan, dalam kotak "desktop area" (area desktop), gerakkan panel samping ke piksel 1920 x 1080
• Buka "Advanced Properties" (Properti Lanjutan), atur Kecepatan Refresh ke 60Hz, lalu klik OK.
• Hidupkan ulang komputer, lalu ulangi langkah 2 dan 3 untuk memverifikasi bahwa PC telah diatur ke 1920 x 1080 pada 60Hz.
• Matikan komputer, lepas monitor lama, lalu sambungkan monitor Philips.
• Hidupkan monitor, lalu hidupkan PC.
P2: Berapa kecepatan refresh yang disarankan untuk Monitor?
Jawab: Kecepatan refresh yang disarankan untuk Monitor adalah 60Hz. Jika terdapat gangguan di layar, Anda dapat mengaturnya hingga 75Hz untuk mengetahui apakah gangguan tersebut dapat diatasi.
20 7. Mengatasi masalah & Tanya jawab
P3: Apakah yang dimaksud dengan file .inf dan .icm pada CD-ROM? Bagaimana cara menginstal driver (.inf dan .icm)?
Jawab: Ini adalah file driver untuk monitor.
Untuk menginstal driver, ikuti petunjuk dalam panduan pengguna. Komputer mungkin akan menanyakan driver monitor (file .inf dan .icm) atau disk driver saat Anda menginstal monitor untuk pertama kalinya. Ikuti petunjuk tentang cara memasukkan CD-ROM pendamping yang disertakan dalam kemasan ini. Driver monitor (file .inf dan .icm) akan diinstal secara otomatis.
P4: Bagaimana cara mengatur resolusi?
Jawab: Kombinasi driver grafis/kartu video dan monitor akan menentukan resolusi yang tersedia. Anda dapat memilih resolusi yang diinginkan dalam Panel Kontrol Windows® dengan “Display properties”
(Properti tampilan).
P5: Bagaimana jika saya salah melakukan penyesuaian monitor melalui OSD?
Jawab: Tekan tombol OK, lalu pilih "Reset" (Atur Ulang) untuk menggunakan kembali semua pengaturan pabrik awal.
P6: Apakah layar LCD antigores?
Jawab: Secara umum, sebaiknya permukaan panel tidak mengalami guncangan yang berlebihan dan terlindungi dari benda tajam atau tumpul. Sewaktu menangani monitor, pastikan tidak ada tekanan atau kekuatan berlebihan yang diberikan pada sisi permukaan panel. Tindakan ini dapat mempengaruhi ketentuan jaminan.
P7: Bagaimana seharusnya cara membersihkan permukaan LCD?
Jawab: Untuk pembersihan normal, gunakan kain bersih dan lembut. Untuk pembersihan secara menyeluruh, gunakan isopropil alkohol. Jangan gunakan bahan pelarut lainnya seperti etil alkohol, ethanol, aseton, hexane, dll.
P8: Apakah pengaturan warna pada
monitor dapat diubah?
Jawab: Ya. Anda dapat mengubah pengaturan warna melalui kontrol OSD sesuai prosedur berikut,
• Tekan "OK" untuk menampilkan menu OSD (On Screen Display)
• Tekan "Down Arrow" (Panah Bawah) untuk menggunakan pilihan "Color" (Warna), lalu tekan "OK" untuk membuka pengaturan warna. Berikut adalah tiga pengaturan yang tersedia.
1. Color Temperature (Suhu Warna);
Dua pengaturan suhu warna adalah 6500K dan 9300K. Dengan pengaturan dalam kisaran 6500K, panel menampilkan
"hangat dengan nada warna merah-putih", sedangkan suhu 9300K menghasilkan
"nada dingin, biru-putih".
2. sRGB; Ini adalah pengaturan standar untuk memastikan pertukaran warna yang benar di antara berbagai perangkat (misalnya kamera digital, monitor, printer, pemindai, dll.)
3. User Define (Ditentukan Pengguna);
Pengguna dapat memilih pengaturan warna sesuai keinginannya dengan menyesuaikan warna merah, hijau, dan biru.
Catatan:
Penghitungan warna lampu yang dipancarkan oleh benda tertentu sewaktu sedang dipanaskan.
Penghitungan ini diberikan dalam persyaratan skala absolut, (derajat Kelvin). Suhu Kelvin lebih rendah seperti 2004K berwarna merah; suhu lebih tinggi seperti 9300K berwarna biru. Suhu netral adalah putih pada 6504K.
P9: Apakah Monitor dapat disambungkan ke PC manapun, workstation, atau Mac?
Jawab: Ya. Semua Monitor Philips kompatibel sepenuhnya dengan PC, Mac, dan workstation standar. Anda mungkin memerlukan adapter kabel untuk menyambungkan monitor ke sistem Mac.
Untuk informasi lebih lanjut, hubungi staf penjualan Philips.
21 P10: Apakah Monitor Philips memiliki fungsi
Plug-and-Play?
Jawab: Ya. Monitor merupakan perangkat Plug-and-Play yang kompatibel dengan Windows 7/Windows 8/Windows 8.1, Mac OSX
P11: Apa yang dimaksud dengan Gambar Menempel, Efek Terbakar, Jejak Gambar, atau Bayangan pada panel LCD?
Jawab: Tampilan gambar diam atau gambar statis yang tidak berubah dalam waktu lama dapat menimbulkan "efek terbakar", disebut juga "jejak gambar"
atau "bayangan", di layar. "Efek terbakar",
"jejak gambar", atau "bayangan" adalah fenomena umum dalam teknologi panel LCD. Dalam sebagian besar kasus, "efek terbakar", "jejak gambar", atau "bayangan"
akan menghilang secara bertahap dalam waktu tertentu setelah daya dimatikan.
Aktifkan selalu program screensaver bergerak bila Anda meninggalkan monitor.
Aktifkan selalu aplikasi refresh layar berkala jika Monitor akan menampilkan konten statis yang tidak berubah.
Peringatan
Kegagalan mengaktifkan screensaver, atau aplikasi refresh layar secara berkala dapat menyebabkan gejala parah "efek terbakar", "jejak gambar", atau bayangan gambar" yang tidak akan menghilang dan tidak dapat diperbaiki. Kerusakan yang disebutkan di atas tidak tercakup dalam jaminan Anda.
P12: Mengapa Layar tidak menampilkan teks yang jelas, namun menampilkan karakter bergerigi?
Jawab: Monitor berfungsi paling baik pada resolusi asli 1920 x 1080 @60Hz. Untuk tampilan terbaik, gunakan resolusi ini.
P13: Bagimana cara membuka kunci/
mengunci tombol pintas?
Jawab: Tekan fselama 10 detik untuk membuka kunci/mengunci tombol pintas,
setelah itu muncul “Perhatian” di monitor untuk menunjukkan status buka kunci/kunci seperti ditampilkan gambar di bawah ini.
Attention
Monitor controls locked
Attention
Monitor control unlocked
© 2015 Koninklijke Philips N.V. Semua Hak Dilindungi Undang-Undang.
Philips dan Philips Shield Emblem adalah merek dagang terdaftar dari Koninklijke Philips N.V. dan digunakan berdasarkan lisensi dari Koninklijke Philips N.V.
Spesifikasi dapat berubah sewaktu-waktu tanpa pemberitahuan sebelumnya.
Versi: M6226V1L
PT. Mega Komputindo Lestari Jl. Suryopranoto No. 1-9, Blok A4-7
Jakarta 10160 - Indonesia Telp.: 021-350-1555, Fax: 021-350-3180