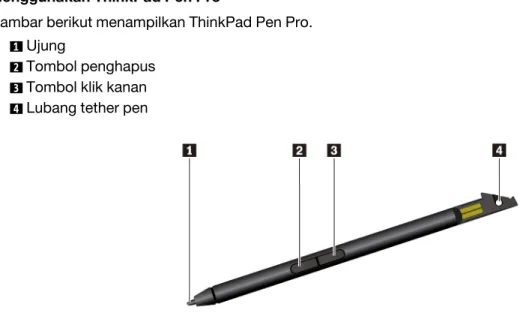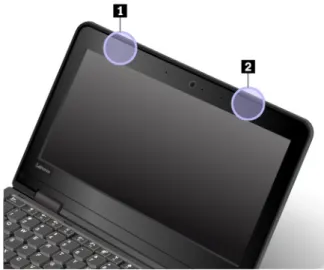Panduan Pengguna
Catatan: Sebelum menggunakan informasi ini dan produk yang didukung, pastikan Anda membaca dan memahami:
• Panduan Keamanan dan Garansi • Panduan Persiapan
• "Informasi keamanan penting" pada halaman iii
Lenovo terus melakukan peningkatan untuk dokumentasi komputer Anda, termasuk Panduan Pengguna ini. Untuk mendapatkan semua dokumen terbaru, kunjungi:
https://support.lenovo.com
Tergantung pada versi sistem operasi dan program, beberapa instruksi antarmuka pengguna mungkin tidak berlaku untuk komputer Anda.
Edisi Keenam (Juni 2020) © Copyright Lenovo 2019, 2020.
PEMBERITAHUAN TENTANG HAK YANG TERBATAS DAN TIDAK BEBAS: Jika data atau perangkat lunak diberikan sesuai dengan kontrak Administrasi Layanan Umum/General Services Administration "GSA", maka penggunaan, penggandaan, atau pengungkapannya tunduk terhadap pembatasan yang ditetapkan dalam Kontrak No. GS-35F-05925.
Daftar Isi
Informasi keamanan penting . . . . iii
Baca bagian ini terlebih dulu . . . iii
Informasi penting tentang cara menggunakan komputer Anda . . . iii
Kondisi yang memerlukan penanganan segera. . . . v
Layanan dan upgrade . . . vi
Kabel dan adaptor daya . . . . vii
Kabel ekstensi dan perangkat terkait . . . . vii
Konektor dan outlet . . . viii
Pernyataan catu daya . . . viii
Perangkat eksternal . . . . ix
Pemberitahuan umum tentang baterai . . . . ix
Pemberitahuan untuk baterai isi ulang terintegrasi. . . . ix
Pemberitahuan untuk baterai sel koin yang tidak dapat diisi ulang . . . x
Panas dan ventilasi produk . . . . xi
Informasi keamanan arus listrik . . . . xii
Pemberitahuan tentang LCD (Display Kristal Cair) . . . xiii
Menggunakan headphone atau earphone. . . xiii
Pemberitahuan bahaya tersedak . . . xiii
Pemberitahuan tentang kantung plastik . . . xiv
Pemberitahuan komponen kaca . . . xiv
Bab 1. Ikhtisar Produk. . . . 1
Kontrol, konektor, dan indikator komputer . . . 1
Tampak depan . . . 1
Tampak kiri. . . 3
Tampak kanan . . . 4
Tampak bawah . . . 6
Indikator status . . . 7
Informasi penting tentang produk . . . 8
Informasi model dan jenis mesin . . . 8
Nomor ID FCC dan Sertifikasi IC . . . 9
Label untuk sistem operasi Windows. . . 10
Fitur komputer . . . 11
Pernyataan mengenai tingkat transfer USB . . . . 12
Spesifikasi komputer . . . 12
Lingkungan pengoperasian . . . 13
Program Lenovo . . . 13
Mengakses program Lenovo . . . 13
Pengenalan tentang program Lenovo . . . . 13
Bab 2. Menggunakan komputer. . . . 15
Mendaftarkan komputer Anda . . . 15
Pertanyaan yang sering diajukan . . . 15
Mode pengoperasian . . . 16
Memutar display komputer . . . 16
Mode notebook . . . 17
Mode berdiri . . . 18
Mode tablet . . . 19
Mode tenda . . . 20
Menggunakan layar multisentuh . . . 21
Menggunakan tombol khusus . . . 23
Menggunakan bantalan sentuh . . . 25
Manajemen daya . . . 26
Menggunakan adaptor daya ac . . . 26
Menggunakan baterai . . . 26
Mengelola daya baterai . . . 27
Mode hemat daya . . . 27
Koneksi kabel Ethernet . . . 28
Koneksi nirkabel . . . 29
Menggunakan koneksi LAN nirkabel . . . 29
Menggunakan koneksi Bluetooth . . . 29
Menggunakan Mode pesawat terbang . . . . 30
Menggunakan fitur audio . . . 30
Menggunakan kamera . . . 31
Menggunakan kartu media . . . 31
Menggunakan display eksternal . . . 32
Bepergian dengan membawa komputer . . . 33
Bab 3. Meningkatkan kemampuan
komputer Anda. . . 35
Menemukan opsi ThinkPad . . . 35
ThinkPad Pen Pro . . . 35
Bab 4. Informasi aksesibilitas,
ergonomik, dan perawatan . . . 39
Informasi aksesibilitas . . . 39
Informasi ergonomik . . . 41
Pembersihan dan perawatan. . . 43
Bab 5. Keamanan . . . 45
Menggunakan sandi . . . 45
Pendahuluan sandi. . . 45
Menetapkan, mengubah, atau menghapus sandi . . . 46
Keamanan hard disk . . . 47
Mengatur security chip . . . 48
Menghapus data dari drive penyimpanan . . . 48
Menggunakan firewall . . . 49
Melindungi data dari virus . . . 49
Menginstal sistem operasi Windows 10 . . . 51
Menginstal driver perangkat . . . 52
Menggunakan program ThinkPad Setup . . . 52
Mengkonfigurasi ThinkPad Setup . . . 52
Mengubah urutan startup . . . 53
Memperbarui UEFI BIOS . . . 53
Menu BIOS . . . 54
Menggunakan manajemen sistem. . . 62
Bab 7. Pemecahan masalah
komputer . . . 65
Saran umum untuk mencegah masalah . . . 65
Mendiagnosis masalah . . . 65
Pemecahan masalah . . . 66
Komputer berhenti merespons . . . 66
Tumpahan cairan ke keyboard . . . 66
Pesan kesalahan . . . 67
Kesalahan beep . . . 68
Masalah modul memori . . . 70
Masalah pada Ethernet . . . 70
Masalah pada LAN nirkabel . . . 71
Masalah pada Bluetooth . . . 71
Masalah pada keyboard. . . 72
Masalah pada layar komputer . . . 73
Masalah pada monitor eksternal . . . 74
Masalah audio . . . 76
Masalah baterai . . . 77
Masalah adaptor daya ac . . . 78
Masalah daya . . . 78
Masalah tombol daya . . . 78
Masalah Boot . . . 79
Masalah pada mode tidur dan hibernasi . . . 79
Masalah solid-state drive . . . 80
Masalah ThinkPad Pen Pro . . . 80
Masalah perangkat lunak . . . 80
Masalah USB . . . 80
Bab 8. Informasi pemulihan . . . 83
Mengatur ulang komputer Anda . . . 83
Menggunakan opsi pengaktifan lanjutan . . . 83
Memulihkan sistem operasi jika Windows 10 gagal diaktifkan . . . 83
Membuat dan menggunakan drive USB pemulihan . . . 84
Bab 9. Mengganti perangkat . . . 85
Customer Replaceable Unit/Unit yang Dapat Diganti oleh Pelanggan . . . 85
Pencegahan terhadap listrik statis . . . 85
Menonaktifkan baterai terintegrasi . . . 86
Mengganti kartu microSD . . . 86
Mengganti unit penutup bawah. . . 87
Mengganti solid state drive M.2 . . . 88
Mengganti keyboard . . . 90
Mengganti kartu tombol daya . . . 94
Mengganti pengisi daya ThinkPad Pen Pro . . . . 95
Mengganti unit speaker . . . 97
Bab 10. Mendapatkan dukungan . . . 101
Sebelum menghubungi Lenovo. . . 101
Mendapatkan bantuan dan layanan . . . 101
Situs Web Dukungan Lenovo . . . 102
Menghubungi Lenovo . . . 102
Membeli layanan tambahan . . . 103
Lampiran A. Informasi tambahan
tentang sistem operasi Linux . . . . . 105
Lampiran B. Informasi regulasi dan
Tersertifikasi TCO . . . . 107
Lampiran C. Pernyataan WEEE dan
daur ulang negara dan kawasan. . . . 113
Lampiran D. Peraturan Batasan Zat
Berbahaya (Restriction of Hazardous
Substances/RoHS) negara dan
kawasan . . . . 117
Lampiran E. Pemberitahuan . . . . . 121
Informasi keamanan penting
Catatan: Baca informasi keamanan penting terlebih dulu.
Baca bagian ini terlebih dulu
Informasi ini dapat membantu Anda untuk menggunakan komputer notebook secara aman. Ikuti dan simpan semua informasi yang diberikan bersama komputer Anda. Informasi dalam dokumen ini tidak akan
mengubah ketentuan dalam perjanjian pembelian atau Limited Warranty (Garansi Terbatas). Untuk informasi lebih lanjut, lihat "Informasi Garansi" di Panduan Keamanan dan Garansi yang disertakan bersama komputer Anda.
Keamanan pelanggan merupakan hal yang penting. Produk kami dikembangkan agar dapat digunakan dengan aman dan efektif. Namun, komputer pribadi adalah perangkat elektronik. Kabel daya, adaptor daya, dan fitur lainnya dapat menimbulkan kemungkinan risiko keamanan yang dapat mengakibatkan cedera fisik atau kerusakan properti, terutama sekali bila tidak digunakan dengan benar. Untuk mengurangi risiko ini, ikuti petunjuk yang disertakan bersama produk, perhatikan semua peringatan di produk dan petunjuk pengoperasian, dan lihat informasi yang disertakan dalam dokumen ini dengan cermat. Dengan mengikuti secara benar informasi yang ada dalam dokumen ini dan yang diberikan bersama dengan produk, Anda dapat membantu melindungi diri sendiri dari bahaya dan menciptakan lingkungan kerja komputer yang lebih aman.
Catatan: Informasi ini mencakup referensi untuk adaptor daya dan baterai. Selain komputer notebook, beberapa produk (seperti speaker dan monitor) dikirimkan bersama dengan adaptor daya eksternal. Jika Anda memiliki produk seperti ini, informasi ini berlaku untuk produk Anda. Selain itu, produk komputer berisi baterai internal berukuran koin yang menyediakan daya ke jam sistem bahkan saat sambungan komputer dilepaskan, sehingga informasi keamanan baterai berlaku untuk semua produk komputer.
Informasi penting tentang cara menggunakan komputer Anda
Pastikan Anda mengikuti saran penting yang diberikan di sini agar Anda dapat memaksimalkan kegunaan komputer dan merasakan kepuasan. Kelalaian mengikuti hal ini dapat mengakibatkan ketidaknyamanan atau cedera, atau menyebabkan komputer rusak.
Lindungi diri Anda dari panas yang dihasilkan komputer.
Saat komputer diaktifkan atau baterai sedang mengisi, bagian bawah komputer, sandaran telapak tangan, dan beberapa bagian lainnya dapat menjadi panas. Temperatur yang dihasilkan tergantung pada jumlah aktivitas sistem dan tingkat pengisian arus dalam baterai.
Kontak yang terus-menerus dengan tubuh, meskipun dilapisi dengan pakaian, dapat menyebabkan ketidaknyamanan atau bahkan kulit terasa terbakar. • Hindari tangan, pangkuan, atau bagian tubuh lainnya menyentuh bagian
komputer yang panas dalam waktu yang lama.
• Secara berkala, jauhkan tangan Anda dari keyboard dengan mengangkat tangan Anda dari sandaran telapak tangan.
Lindungi diri Anda dari panas yang dihasilkan adaptor daya ac.
Saat adaptor daya ac tersambung ke outlet listrik dan komputer, adaptor menghasilkan panas.
Kontak yang terus-menerus dengan tubuh, meskipun dilapisi dengan pakaian, dapat menyebabkan kulit terasa terbakar.
• Jangan sampai adaptor daya ac mengenai salah satu bagian tubuh Anda saat sedang digunakan.
• Jangan pernah digunakan untuk menghangatkan tubuh.
• Jangan membungkus kabel di sekitar adaptor daya ac saat digunakan.
Hindari komputer dari kondisi basah.
Untuk menghindari tumpahan cairan dan bahaya tersengat listrik, jauhkan cairan dari komputer.
Lindungi kabel dari kerusakan.
Menggunakan tenaga yang kuat untuk menarik kabel dapat menyebabkan kabel rusak atau putus.
Arahkan kabel komunikasi, atau kabel adaptor daya ac, mouse, keyboard, printer, atau perangkat elektronik lainnya dengan benar, sehingga kabel tidak akan terinjak, membuat seseorang tersandung, terjepit oleh komputer atau benda lainnya, atau dapat diotak-atik yang akan mengganggu pengoperasian komputer.
Lindungi komputer dan data saat dipindahkan.
Sebelum memindahkan komputer yang dilengkapi dengan hard disk drive, lakukan salah satu hal berikut:
• Matikan komputer.
• Alihkan komputer ke mode sleep. • Alihkan komputer ke mode hibernasi.
Ini membantu mencegah terjadinya kerusakan pada komputer, dan kemungkinan kehilangan data.
Tangani komputer dengan hati-hati.
Jangan jatuhkan, benturkan, gores, puntir, pukul, getarkan, dorong, atau letakkan objek berat di komputer, display, atau perangkat eksternal.
Bawa komputer dengan hati-hati.
• Gunakan tas laptop berkualitas baik yang dapat memberikan lapisan bantalan dan perlindungan yang memadai.
• Jangan masukkan komputer ke dalam koper atau tas yang sempit.
• Sebelum memasukkan komputer ke dalam tas laptop, pastikan komputer sudah mati, berada pada mode sleep, atau mode hibernasi. Jangan masukkan komputer ke dalam tas saat masih menyala.
Kondisi yang memerlukan penanganan segera
Produk dapat rusak karena salah penggunaan atau kelalaian. Beberapa kerusakan produk tergolong cukup parah sehingga produk tidak boleh digunakan kembali hingga selesai diperiksa dan, jika perlu, diperbaiki oleh teknisi resmi.
Seperti halnya dengan perangkat elektronik lain, perhatikan produk dengan saksama saat diaktifkan. Meskipun sangat jarang terjadi, Anda mungkin mencium bau atau melihat kepulan asap atau percikan api keluar dari produk. Atau Anda mungkin mendengar bunyi seperti letusan, retakan, atau desis. Kondisi ini mungkin hanya mengindikasikan adanya kerusakan sebuah komponen elektronik internal dalam suatu mekanisme yang aman dan terkontrol. Atau mungkin mengindikasikan kemungkinan masalah keamanan. Namun, jangan ambil risiko atau mencoba mendiagnosis sendiri situasinya. Hubungi Pusat Dukungan Pelanggan untuk panduan lebih lanjut. Untuk daftar nomor telepon Layanan dan Dukungan, kunjungi situs Web berikut:
https://pcsupport.lenovo.com/supportphonelist
Periksa komputer dan komponennya secara berkala untuk mendeteksi kerusakan atau keausan atau tanda-tanda bahaya. Jika Anda memiliki pertanyaan tentang kondisi komponen, jangan gunakan produk. Hubungi Pusat Dukungan Pelanggan atau produsen produk untuk meminta petunjuk tentang cara memeriksa produk dan serahkan kepada teknisi resmi untuk diperbaiki, jika perlu.
Dalam situasi yang sangat jarang terjadi di mana Anda melihat kondisi berikut, atau jika Anda memiliki masalah keamanan produk, hentikan penggunaan produk dan cabut kabel daya dari sumber listrik dan jalur telekomunikasi hingga Anda menghubungi Pusat Dukungan Pelanggan untuk mendapatkan panduan lebih lanjut.
• Kabel daya, konektor, adaptor daya, kabel ekstensi, pelindung lonjakan arus, atau suplai daya retak, patah, atau rusak.
• Tanda-tanda panas berlebih, asap, percikan api, atau kebakaran.
• Kerusakan pada baterai (seperti retak, penyok, atau tidak mulus), baterai bocor, atau tumpukan material asing di baterai.
• Bunyi retakan, desis, atau letusan, atau bau menyengat yang keluar dari produk.
• Tanda-tanda cairan tumpah atau benda jatuh mengenai produk komputer, kabel daya, atau adaptor daya. • Produk komputer, kabel daya, atau adaptor daya terkena air.
• Produk sempat jatuh atau rusak.
• Produk tidak beroperasi dengan normal saat Anda mengikuti petunjuk pengoperasian.
Catatan: Jika Anda melihat kondisi ini pada produk (seperti kabel ekstensi) yang tidak diproduksi untuk atau oleh Lenovo®, hentikan penggunaan produk hingga Anda menghubungi produsen produk untuk
mendapatkan petunjuk lebih lanjut, atau hingga Anda mendapatkan komponen pengganti yang sesuai.
Layanan dan upgrade
Jangan pernah mencoba memperbaiki sendiri produk, kecuali bila diperintahkan oleh Pusat Dukungan Pelanggan atau dokumentasi Anda. Gunakan hanya Penyedia Layanan yang direkomendasikan untuk memperbaiki produk tertentu Anda.
Catatan: Beberapa komponen komputer dapat di-upgrade atau diganti oleh pelanggan. Upgrade umumnya dianggap sebagai opsi. Komponen pengganti yang disetujui untuk dipasang sendiri oleh pelanggan disebut sebagai Customer Replaceable Unit atau CRU. Lenovo menyediakan dokumentasi berisi instruksi jika pemasangan opsi atau penggantian CRU dapat dilakukan oleh pelanggan. Semua instruksi untuk memasang atau mengganti komponen harus diikuti dengan tepat. Jika indikator daya mati, hal ini tidak selalu
mengindikasikan tingkat tegangan di dalam produk adalah nol. Sebelum Anda melepaskan penutup dari produk yang dilengkapi dengan kabel daya, selalu pastikan daya telah dimatikan dan produk telah dilepaskan dari sumber listrik. Jika Anda memiliki pertanyaan atau masalah, hubungi Pusat Dukungan Pelanggan.
Meskipun tidak ada komponen bergerak di dalam komputer setelah kabel daya dilepaskan, peringatan berikut tetap dibutuhkan untuk keamanan Anda.
HATI-HATI:
Komponen bergerak yang berbahaya. Jauhkan jari dan bagian tubuh lainnya dari komponen bergerak. HATI-HATI:
Sebelum membuka penutup komputer, matikan komputer dan tunggu beberapa menit hingga komputer dingin.
Kabel dan adaptor daya
BERBAHAYA
Gunakan hanya kabel dan adaptor daya yang diberikan oleh produsen produk.
Kabel daya harus dinyatakan aman untuk digunakan. Untuk Jerman, spesifikasinya adalah H03VV-F, 3G, 0,75 mm2, atau lebih tinggi. Untuk negara lain, jenis yang sesuai untuk negara tersebut harus digunakan.
Jangan lilitkan kabel daya di sekitar adaptor daya atau benda lain. Tindakan ini dapat menekan kabel sedemikian rupa sehingga kabel dapat terurai, retak, atau saling tertaut. Kondisi ini dapat menimbulkan bahaya keamanan.
Atur kabel sedemikian rupa sehingga tidak akan terinjak, membuat seseorang tersandung, atau terjepit oleh benda lain.
Lindungi kabel dan adaptor daya agar tidak terkena cairan. Misalnya, jangan letakkan kabel atau adaptor daya di dekat wastafel, bak mandi, toilet, atau di lantai yang dibersihkan dengan cairan pembersih. Cairan dapat menyebabkan hubung singkat, terutama jika kabel atau adaptor daya telah mengalami penekanan karena salah penggunaan. Cairan juga dapat menyebabkan korosi bertahap pada terminal kabel daya dan/atau terminal konektor di adaptor daya yang akhirnya dapat
menyebabkan panas berlebih.
Pastikan konektor kabel daya telah terpasang sepenuhnya dengan kencang ke soket.
Jangan gunakan adaptor daya yang menunjukkan adanya karat atau tanda-tanda panas berlebih (seperti plastik yang mengalami deformasi) di pin input AC-nya atau di bagian lainnya dari adaptor daya.
Jangan gunakan kabel daya yang salah satu ujung kontak elektriknya menunjukkan tanda-tanda berkarat atau panas berlebih atau jika kabel daya terlihat rusak.
Untuk mencegah kemungkinan panas berlebih, jangan tutup adaptor daya dengan kain atau objek lain saat tersambung ke outlet listrik.
Kabel ekstensi dan perangkat terkait
Pastikan kabel ekstensi, pelindung lonjakan arus, catu daya bebas gangguan (UPS), dan soket ekstensi yang digunakan memiliki nilai batas yang memenuhi persyaratan untuk arus listrik produk. Jangan pernah
membebani perangkat secara berlebihan. Jika soket ekstensi digunakan, beban tidak boleh melebihi nilai input soket ekstensi. Hubungi ahli listrik untuk informasi lebih lanjut jika Anda memiliki pertanyaan tentang beban daya, persyaratan daya, dan nilai batas input.
Konektor dan outlet
BERBAHAYA
Jika soket (outlet daya) yang akan digunakan untuk peralatan komputer tampak rusak atau berkarat, jangan gunakan sebelum diganti oleh ahli listrik yang berpengalaman.
Jangan bengkokkan atau modifikasi konektor. Jika konektor rusak, hubungi produsen untuk mendapatkan konektor pengganti.
Jangan berbagi outlet listrik bersama dengan peralatan rumah tangga atau komersial lain yang menarik arus listrik dalam jumlah besar; bila hal ini diabaikan, tegangan yang tidak stabil dapat merusak komputer, data, atau perangkat yang terhubung.
Beberapa produk dilengkapi dengan konektor tiga kaki. Konektor ini hanya dapat dipasang ke outlet listrik yang tersambung ke arde. Ini merupakan fitur keamanan. Jangan manipulasi fitur keamanan ini dengan mencoba memasukkannya ke outlet yang tidak tersambung ke arde. Jika Anda tidak dapat memasukkan konektor ke outlet, hubungi ahli listrik untuk mendapatkan adaptor outlet yang sesuai atau untuk menggantinya dengan outlet yang kompatibel dengan fitur keamanan ini. Jangan bebani outlet listrik secara berlebihan. Keseluruhan beban sistem tidak boleh
melampaui 80 persen dari nilai batas sirkuit cabang. Hubungi ahli listrik untuk informasi lebih lanjut jika Anda memiliki pertanyaan tentang beban daya dan nilai sirkuit cabang.
Pastikan outlet daya yang digunakan memiliki sistem perkabelan yang benar, mudah diakses, dan terletak di dekat perlengkapan tersebut. Jangan maksimalkan panjang kabel daya dengan cara yang akan membebani kabel.
Pastikan outlet daya memberikan tegangan dan arus yang benar untuk produk yang Anda pasang. Secara hati-hati, sambungkan dan lepaskan peralatan dari outlet listrik.
Pernyataan catu daya
BERBAHAYA
Jangan pernah melepaskan penutup catu daya atau bagian lain yang memiliki label berikut.
Tingkat tegangan, arus, dan energi yang berbahaya ada di dalam setiap komponen dengan label ini. Tidak ada komponen yang dapat diservis di dalam komponen ini. Jika Anda menduga ada masalah pada salah satu dari komponen ini, hubungi teknisi servis.
Perangkat eksternal
HATI-HATI:
Jangan sambungkan atau lepaskan kabel perangkat eksternal apa pun selain kabel USB (Universal Serial Bus) dan kabel 1394 saat daya komputer aktif; bila hal ini diabaikan, komputer Anda dapat mengalami kerusakan. Untuk menghindari kemungkinan kerusakan pada perangkat yang
tersambung, tunggu minimal lima detik setelah komputer dimatikan untuk melepaskan perangkat eksternal.
Pemberitahuan umum tentang baterai
BERBAHAYA
Baterai yang diberikan oleh Lenovo untuk digunakan pada produk Anda telah melalui uji
kompatibilitas dan hanya boleh diganti dengan komponen yang telah disetujui. Baterai selain yang telah ditentukan oleh Lenovo, atau baterai yang telah dibongkar atau dimodifikasi tidak dicakup oleh garansi.
Penyalahgunaan atau kesalahan penanganan baterai dapat menyebabkan panas berlebih, kebocoran cairan, atau ledakan. Untuk menghindari kemungkinan cedera, lakukan hal berikut: • Jangan pernah membuka, membongkar, atau memperbaiki baterai.
• Jangan pukul atau lubangi baterai.
• Jangan sampai baterai mengalami hubung singkat, atau terkena air atau cairan lain. • Jauhkan baterai dari jangkauan anak-anak.
• Jauhkan baterai dari api.
Hentikan penggunaan jika baterai rusak, atau jika Anda mendeteksi baterai bocor atau ada penumpukan material asing di kabel baterai.
Simpan baterai isi ulang atau produk yang berisi baterai isi ulang dalam suhu ruang, diisi dengan sekitar 30 hingga 50% dari kapasitasnya. Kami sarankan agar baterai diisi kira-kira satu kali dalam setahun untuk mencegah pengosongan berlebih.
Jangan buang baterai ke tempat sampah yang akan dibuang ke pusat pembuangan sampah umum. Saat membuang baterai, patuhi undang-undang atau peraturan lokal yang berlaku.
Pemberitahuan untuk baterai isi ulang terintegrasi
BERBAHAYA
Jangan mencoba untuk melepas atau mengganti baterai isi ulang yang terintegrasi. Penggantian baterai harus dilakukan di fasilitas reparasi resmi atau oleh teknisi resmi Lenovo.
Hanya lakukan pengisian baterai sesuai petunjuk yang disertakan dalam dokumentasi produk. Fasilitas reparasi atau teknisi resmi Lenovo akan mendaur ulang baterai Lenovo sesuai dengan undang-undang dan peraturan lokal.
Pemberitahuan untuk baterai sel koin yang tidak dapat diisi ulang
BERBAHAYA
Jangan coba-coba untuk mengganti baterai sel koin yang tidak dapat diisi ulang. Penggantian baterai harus dilakukan di fasilitas reparasi resmi atau oleh teknisi resmi Lenovo.
Fasilitas reparasi atau teknisi resmi Lenovo akan mendaur ulang baterai Lenovo sesuai dengan undang-undang dan peraturan lokal.
Pernyataan berikut ditujukan untuk pengguna di negara bagian California, AS. Informasi Perklorat California:
Produk yang berisi baterai sel koin litium mangan dioksida mungkin mengandung perklorat. Material Perklorat - mungkin diperlukan penanganan khusus. Baca https://www.dtsc.ca.gov/ hazardouswaste/perchlorate/
Panas dan ventilasi produk
BERBAHAYA
Komputer, adaptor daya ac, dan beberapa aksesori dapat menghasilkan panas saat diaktifkan dan saat baterai sedang diisi daya. Komputer notebook dapat menghasilkan panas yang signifikan karena ukurannya yang kompak. Selalu ikuti tindakan pencegahan dasar ini:
• Saat komputer diaktifkan atau baterai sedang mengisi, bagian bawah komputer, sandaran telapak tangan, dan beberapa bagian lainnya dapat menjadi panas. Hindari tangan, pangkuan, atau bagian tubuh lainnya menyentuh bagian komputer yang panas selama jangka waktu lama. Jika Anda menggunakan keyboard, jangan letakkan telapak tangan Anda secara terus menerus di sandaran telapak tangan dalam waktu yang lama. Komputer menghasilkan panas selama pengoperasian normal. Intensitas panas tergantung pada jumlah aktivitas sistem dan tingkat pengisian arus dalam baterai. Kontak yang terus-menerus dengan tubuh, meskipun dilapisi dengan pakaian, dapat menyebabkan ketidaknyamanan atau bahkan kulit terasa terbakar. Secara berkala, berhentilah sejenak menggunakan keyboard dengan mengangkat tangan Anda dari sandaran telapak tangan; dan perhatikan untuk tidak menggunakan keyboard selama jangka waktu lama.
• Jangan operasikan komputer atau mengisi daya baterai di dekat material yang mudah terbakar atau di lingkungan yang berisiko terjadi ledakan.
• Produk dilengkapi dengan slot ventilasi, kipas, dan/atau pembuang panas demi keamanan, kenyamanan, dan pengoperasian yang dapat diandalkan. Fitur ini secara tidak sengaja mungkin terhalang karena produk diletakkan di atas kasur, sofa, karpet, atau permukaan fleksibel lainnya. Jangan pernah menghalangi, menutupi, atau menonaktifkan fitur ini.
• Saat adaptor daya ac tersambung ke outlet listrik dan komputer, adaptor menghasilkan panas. Jangan sampai adaptor mengenai salah satu bagian tubuh Anda saat sedang digunakan. Jangan gunakan adaptor daya ac untuk menghangatkan tubuh. Kontak yang terus-menerus dengan tubuh, meskipun dilapisi dengan pakaian, dapat menyebabkan kulit terasa terbakar.
Untuk keamanan Anda, selalu ikuti tindakan pencegahan dasar ini pada komputer Anda: • Tutup selalu komputer setiap kali komputer disambungkan.
• Periksa secara berkala bagian luar komputer, apakah ada tumpukan debu.
• Bersihkan debu dari ventilasi dan setiap lubang di rangka. Bersihkan lebih sering jika komputer berada di area berdebu atau dengan tingkat lalu lintas tinggi.
• Jangan hambat atau halangi lubang ventilasi.
• Jangan operasikan komputer di dalam furnitur, karena hal ini dapat meningkatkan risiko panas berlebih.
Informasi keamanan arus listrik
BERBAHAYA
Arus listrik dari kabel daya, telepon, dan komunikasi berbahaya. Untuk menghindari bahaya tersengat listrik:
• Jangan gunakan komputer selama terjadi badai petir.
• Jangan sambungkan atau lepaskan kabel atau lakukan pemasangan, perawatan, atau konfigurasi ulang produk ini selama badai petir.
• Sambungkan semua kabel daya ke outlet listrik yang memiliki sistem perkabelan dan sambungan ke arde yang benar.
• Sambungkan setiap peralatan ke outlet dengan sistem perkabelan yang benar bila akan disambungkan ke produk ini.
• Bilamana memungkinkan, gunakan hanya satu tangan untuk menyambungkan atau melepaskan kabel sinyal.
• Jangan aktifkan peralatan jika ada indikasi api, air, atau kerusakan struktural.
• Lepaskan kabel daya, baterai, dan semua kabel yang terpasang sebelum penutup perangkat dibuka, kecuali bila diinstruksikan sebaliknya dalam prosedur pemasangan dan konfigurasi. • Jangan gunakan komputer hingga semua pelindung komponen internal dikencangkan ke
tempatnya. Jangan gunakan komputer jika komponen dan sirkuit internal dalam kondisi terbuka.
BERBAHAYA
Sambungkan dan lepaskan kabel seperti yang dijelaskan dalam prosedur berikut ini saat memasang, memindahkan, atau membuka penutup di produk ini atau perangkat yang disambungkan.
Untuk menyambungkan: 1. MATIKAN semuanya.
2. Pertama, pasang semua kabel ke perangkat.
3. Pasang kabel sinyal ke konektor. 4. Pasang kabel daya ke outlet. 5. HIDUPKAN perangkat.
Untuk melepaskan: 1. MATIKAN semuanya.
2. Pertama, lepaskan kabel daya dari outlet. 3. Lepaskan kabel sinyal dari konektor. 4. Lepaskan semua kabel dari perangkat.
Kabel daya harus dilepaskan dari outlet dinding atau soket sebelum memasang semua kabel listrik lainnya yang tersambung ke komputer.
Kabel daya dapat disambungkan kembali ke outlet dinding atau soket hanya setelah semua kabel listrik lainnya telah disambungkan ke komputer.
BERBAHAYA
Selama badai petir, jangan lakukan penggantian apa pun dan jangan sambungkan kabel telepon ke atau lepaskan kabel telepon dari outlet telepon di dinding.
Pemberitahuan tentang LCD (Display Kristal Cair)
HATI-HATI:
LCD (Display Kristal Cair) terbuat dari kaca, oleh karena itu LCD dapat pecah jika komputer ditangani secara tidak hati-hati atau dijatuhkan. Jika LCD pecah dan cairan internal mengenai mata atau tangan Anda, segera basuh bagian tubuh yang terkena dengan air selama minimal 15 menit; jika setelah itu timbul gejala tertentu, cari segera pertolongan medis.
Catatan: Untuk produk dengan lampu fluoresen yang mengandung merkuri (misalnya, non-LED), lampu fluoresen di display kristal cair (LCD) mengandung merkuri; buang sesuai dengan undang-undang lokal, negara bagian, atau federal.
Menggunakan headphone atau earphone
HATI-HATI:
Tekanan suara yang berlebihan dari earphone dan headphone dapat menyebabkan gangguan
pendengaran. Penyetelan equalizer ke maksimum akan meningkatkan tegangan output earphone dan headphone serta tingkat tekanan suara. Oleh karena itu, untuk melindungi pendengaran Anda, setel equalizer ke tingkat yang sesuai.
Penggunaan headphone atau earphone yang berlebihan dalam waktu yang lama dengan volume suara yang tinggi dapat berbahaya jika output konektor headphone atau earphone tidak sesuai dengan spesifikasi EN 50332-2. Konektor output headphone komputer Anda sesuai dengan EN 50332-2 Subklausul 7. Spesifikasi ini membatasi tegangan output maksimum dari true RMS pita lebar pada komputer ke 150 mV. Untuk membantu melindungi Anda dari gangguan pendengaran, pastikan headphone atau earphone yang Anda gunakan juga sesuai dengan EN 50332-2 (Pembatasan Klausul 7) untuk tegangan karakteristik pita lebar 75 mV. Menggunakan headphone yang tidak sesuai dengan EN 50332-2 dapat berbahaya karena tingkat tekanan suaranya yang berlebih.
Jika komputer Lenovo Anda disertai dengan headphone atau earphone, sebagai satu kesatuan, komposisi headphone atau earphone dan komputer telah sesuai dengan spesifikasi EN 50332-1. Jika headphones atau earphone yang lain digunakan, pastikan headphone atau earphone tersebut sesuai dengan EN 50332-1 (Nilai Pembatasan Klausul 6.5). Menggunakan headphone yang tidak sesuai dengan EN 50332-1 dapat berbahaya karena tingkat tekanan suaranya yang berlebih.
Pemberitahuan bahaya tersedak
BAHAYA TERSEDAK – Produk ini berisi komponen berukuran kecil. Jauhkan dari anak-anak berusia di bawah tiga tahun.
Pemberitahuan tentang kantung plastik
BERBAHAYA
Kantung plastik dapat berbahaya. Jauhkan kantung plastik dari bayi atau anak-anak untuk menghindari bahaya tercekik.
Pemberitahuan komponen kaca
HATI-HATI:
Beberapa bagian dari produk Anda mungkin terbuat dari kaca. Kaca ini bisa pecah jika produk terjatuh ke permukaan yang keras atau menerima benturan yang signifikan. Jika kaca pecah, jangan sentuh kaca atau mencoba melepasnya. Hentikan penggunaan produk Anda hingga kaca diganti oleh staf layanan yang terlatih.
Bab 1. Ikhtisar Produk
Bab ini berisi informasi dasar untuk membantu Anda memahami komputer.
Kontrol, konektor, dan indikator komputer
Bagian ini memperkenalkan fitur perangkat keras pada komputer.Tampak depan
Tampak depan ThinkPad 11e 5th Gen
1 Mikrofon 2 Kamera
3 Speaker 4 Bantalan sentuh
1 Mikrofon
Mikrofon menangkap bunyi dan suara saat digunakan dengan program yang dapat menangani fungsi audio.
2 Kamera
Kamera memungkinkan Anda untuk mengambil gambar atau mengadakan konferensi video. Untuk informasi lebih lanjut, baca "Menggunakan kamera" pada halaman 31.
3 Speaker
4 Bantalan sentuh
Komputer Anda dilengkapi dengan bantalan sentuh di bawah tepi bawah keyboard. Bantalan sentuh memungkinkan Anda untuk menggerakkan penunjuk, tanpa menggunakan mouse konvensional. Untuk informasi lebih lanjut, baca "Menggunakan bantalan sentuh" pada halaman 25.
Tampak depan untuk ThinkPad Yoga® 11e 5th Gen
1 Mikrofon 2 Kamera depan
3 Speaker 4 Kamera belakang
5 Bantalan sentuh 6 Layar multisentuh
1 Mikrofon
Mikrofon menangkap bunyi dan suara saat digunakan dengan program yang dapat menangani fungsi audio.
2 Kamera depan
Kamera memungkinkan Anda untuk mengambil gambar atau mengadakan konferensi video. Untuk informasi lebih lanjut, baca "Menggunakan kamera" pada halaman 31.
3 Speaker
Komputer Anda dilengkapi dengan sepasang speaker stereo.
4 Kamera belakang
Kamera memungkinkan Anda mengambil foto atau melakukan konferensi video dalam mode tablet. Untuk informasi lebih lanjut, baca "Menggunakan kamera" pada halaman 31.
5 Bantalan sentuh
Komputer Anda dilengkapi dengan bantalan sentuh di bawah tepi bawah keyboard. Bantalan sentuh memungkinkan Anda untuk menggerakkan penunjuk, tanpa menggunakan mouse konvensional. Untuk
6 Layar multisentuh
Layar multisentuh memungkinkan Anda menggunakan komputer dengan gerakan sentuh yang mudah. Untuk informasi lebih lanjut, lihat "Menggunakan layar multisentuh" pada halaman 21.
Tampak kiri
1 Lubang tether pen 2 Konektor daya
3 Konektor Ethernet 4 Konektor HDMI™
5 Konektor Always On USB 3.0 6 Slot kartu microSD
1 Lubang tether pen
ThinkPad Pen Pro (pen elektronik) mungkin dikirim dengan beberapa model komputer. Untuk melindungi pen dari pencurian atau kehilangan, gunakan tether untuk mengikat pen melalui lubang tether pen.
Catatan:
• Tether tidak disertakan dengan komputer atau ThinkPad Pen Pro. • Jangan gantung komputer dengan tether.
Untuk informasi lebih lanjut, baca "ThinkPad Pen Pro" pada halaman 35.
2 Konektor daya
Konektor daya memungkinkan Anda untuk menyambungkan komputer ke daya ac.
3 Konektor Ethernet
Konektor Ethernet memungkinkan Anda menyambungkan komputer ke LAN (Local Area Network).
BERBAHAYA
Untuk menghindari risiko tersengat listrik, jangan sambungkan kabel telepon ke konektor Ethernet. Anda hanya dapat menyambungkan kabel Ethernet ke konektor ini.
Konektor Ethernet memiliki dua indikator status jaringan. Bila indikator hijau menyala, berarti komputer tersambung ke LAN. Indikator kuning yang berkedip mengindikasikan data sedang dikirimkan.
Catatan: Jika komputer disambungkan ke stasiun dok, gunakan konektor Ethernet di stasiun dok, bukan yang ada di komputer.
4 Konektor HDMI
Konektor High-Definition Multimedia Interface (HDMI) adalah antarmuka audio dan video digital. Konektor ini memungkinkan Anda menyambungkan komputer ke monitor video atau perangkat audio digital yang
5 Konektor Always On USB 3.0
Untuk mengisi daya perangkat yang kompatibel dengan USB saat komputer dimatikan, dalam mode tidur, atau dalam mode hibernasi, aktifkan fitur Always On USB di komputer.
Untuk mengonfigurasi pengaturan Always On USB, buka Lenovo Vantage, lalu ikuti petunjuk di layar.
6 Slot kartu microSD
Anda dapat memasukkan kartu microSD ke slot kartu microSD untuk mengakses atau menyimpan data. Untuk informasi lebih lanjut, baca "Menggunakan kartu media" pada halaman 31.
Tampak kanan
1 Tombol daya 2 Konektor audio
3 Konektor USB 3.0 4 Konektor USB-C™
5 Slot kunci pengaman 6 Lubang tether pen
1 Tombol daya
Anda dapat menekan tombol daya untuk mengaktifkan komputer atau mengalihkan komputer ke mode sleep.
Untuk mematikan komputer, buka menu Start (Mulai), klik Power (Daya), kemudian klik Shut down (Matikan).
Jika komputer benar-benar tidak memberi respons, Anda dapat mematikan komputer dengan menekan terus tombol daya selama empat detik atau lebih. Jika komputer tidak dapat dimatikan, baca "Komputer berhenti merespons" pada halaman 66.
Anda juga dapat menentukan apa yang akan dilakukan oleh tombol daya. Misalnya, dengan menekan tombol daya, Anda dapat mematikan komputer atau mengalihkannya ke mode sleep atau hibernasi. Untuk
mengubah apa yang harus dilakukan tombol daya, lakukan hal berikut:
1. Buka Control Panel (Panel Kontrol), dan kemudian ubah tampilan Control Panel (Panel Kontrol) dari Category (Kategori) menjadi Large icons (Ikon besar) atau Small icons (Ikon kecil).
2. Klik Power Options (Opsi Daya) ➙ Choose what the power buttons do (Memilih fungsi tombol daya).
3. Ikuti instruksi di layar.
2 Konektor audio
Anda dapat menyambungkan headphone atau headset dengan konektor 4 pin 3,5 mm ke konektor audio untuk mendengarkan suara dari komputer.
Jika Anda menggunakan headset dengan sakelar fungsi, jangan tekan sakelar ini saat menggunakan headset. Jika Anda menekan sakelar tersebut, mikrofon headset dinonaktifkan, dan sebagai gantinya
Catatan: Konektor audio tidak mendukung mikrofon konvensional. Untuk informasi lebih lanjut, lihat "Menggunakan fitur audio" pada halaman 30.
3 Konektor USB 3.0
Anda dapat menggunakan konektor USB 3.0 untuk menyambungkan perangkat yang kompatibel dengan USB, seperti keyboard USB, mouse USB, perangkat penyimpanan USB, atau printer USB.
Perhatian: Saat Anda menyambungkan kabel USB ke konektor ini, pastikan tanda USB mengarah ke atas. Jika tidak, konektor dapat rusak.
4 Konektor USB-C
Konektor USB-C di komputer Anda mendukung standar USB Type-C™. Jika kabel USB-C yang sesuai disambungkan, Anda dapat menggunakan konektor untuk mentransfer data, mengisi perangkat, atau menyambungkan komputer ke display eksternal.
Lenovo menyediakan berbagai aksesori USB-C untuk membantu Anda memperluas fungsionalitas komputer. Untuk informasi lebih lanjut, kunjungi:.
https://www.lenovo.com/accessories
Catatan: Apabila daya baterai kurang dari 10%, aksesori USB-C yang tersambung ke konektor USB-C mungkin tidak berfungsi dengan benar.
5 Slot kunci pengaman
Untuk melindungi komputer dari tindakan pencurian, kunci komputer ke meja atau objek yang tidak bergerak melalui kunci kabel pengaman yang cocok dengan slot kunci pengaman ini.
Catatan: Anda bertanggung jawab untuk mengevaluasi, memilih, dan mengimplementasikan perangkat pengunci dan fitur keamanan. Lenovo tidak memberikan referensi, penilaian, atau garansi tentang fungsi, kualitas, atau kinerja perangkat pengunci dan fitur keamanan.
6 Lubang tether pen
ThinkPad Pen Pro (pen elektronik) mungkin dikirim dengan beberapa model komputer. Untuk melindungi pen dari pencurian atau kehilangan, gunakan tether untuk mengikat pen melalui lubang tether pen.
Catatan:
• Tether tidak disertakan dengan komputer atau ThinkPad Pen Pro. • Jangan gantung komputer dengan tether.
Tampak bawah
1 Slot pen 2 Lubang reset darurat
1 Slot pen
ThinkPad Pen Pro (pen elektronik) mungkin dikirim dengan beberapa model komputer. Gunakan slot pen untuk menyimpan pen. Untuk informasi lebih lanjut, baca "ThinkPad Pen Pro" pada halaman 35.
2 Lubang reset darurat
Jika komputer berhenti merespons dan Anda tidak dapat menonaktifkannya dengan menekan tombol daya, lepaskan adaptor daya ac. Kemudian, masukkan klip kertas yang telah diluruskan ke lubang reset darurat untuk mereset komputer.
Indikator status
Topik ini memberikan informasi tentang menemukan dan mengidentifikasi berbagai indikator status di komputer Anda.
Catatan: Tergantung pada modelnya, komputer Anda mungkin terlihat berbeda dari gambar berikut.
1 Indikator Caps Lock
Saat indikator ini menyala, Anda dapat mengetik huruf kapital dengan menekan langsung tombol huruf.
2 Indikator Fn Lock
Indikator ini menunjukkan status fungsi Fn Lock. Untuk informasi lebih lanjut, baca "Menggunakan tombol khusus" pada halaman 23.
3 Indikator sunyi speaker
Saat indikator ini menyala, speaker dimatikan.
4 Indikator sunyi mikrofon
Saat indikator ini menyala, mikrofon dimatikan.
5 Indikator status kamera depan
Jika indikator ini menyala, kamera depan sedang digunakan.
6 Indikator status kamera belakang
Jika indikator ini menyala, kamera belakang sedang digunakan.
7 8 Indikator status sistem
Indikator di logo ThinkPad pada tutup komputer dan indikator di tombol daya menunjukkan status sistem komputer.
• Berkedip tiga kali: Komputer pada awalnya disambungkan ke daya. • Menyala: Komputer aktif (dalam mode normal).
• Mati: Komputer tidak aktif atau berada dalam mode hibernasi.
• Berkedip cepat: Komputer beralih ke mode tidur atau mode hibernasi. • Berkedip pelan: Komputer berada dalam mode sleep.
9 Indikator status nirkabel
Indikator status nirkabel terletak di penutup luar komputer dan membantu Anda mengidentifikasi status nirkabel komputer.
• Hijau solid: Fitur nirkabel komputer aktif. • Padam: Fitur nirkabel kamera tidak aktif.
10 Indikator status daya ac
Indikator ini menampilkan status daya ac dan daya baterai pada komputer. • Putih: terhubung ke daya ac (daya baterai 90%–100%)
• Amber: terhubung ke daya ac (daya baterai 0%–90%) • Mati: tidak terhubung ke daya ac
Informasi penting tentang produk
Bagian ini berisi informasi untuk membantu Anda menemukan: • Informasi model dan jenis mesin
• Informasi ID FCC dan Sertifikasi IC • Informasi sistem operasi Windows
Informasi model dan jenis mesin
Saat Anda menghubungi pihak Lenovo untuk meminta bantuan, informasi tentang model dan jenis mesin akan membantu teknisi mengidentifikasi komputer Anda dan memberikan layanan dengan lebih cepat.
Gambar berikut menampilkan lokasi informasi jenis mesin dan model komputer Anda.
Nomor ID FCC dan Sertifikasi IC
Informasi FCC dan Sertifikasi IC ditandai dengan label yang terdapat pada komputer seperti yang ditunjukkan pada gambar berikut.
Untuk modul nirkabel prainstal pabrik, label ini mengidentifikasikan nomor ID FCC dan Sertifikasi IC aktual untuk modul nirkabel yang dipasang oleh Lenovo.
Catatan: Modul nirkabel prainstal pabrik tidak boleh dilepaskan atau diganti sendiri. Untuk penggantian, Anda harus menghubungi layanan Lenovo terlebih dulu. Lenovo tidak bertanggung jawab atas setiap kerusakan yang disebabkan oleh penggantian yang tidak resmi.
Label untuk sistem operasi Windows
Label Windows® 10 Microsoft® Asli: Komputer Anda mungkin memiliki label Microsoft Asli yang ditempelkan pada casing, tergantung pada faktor-faktor berikut:
• Lokasi geografis Anda
• Tanggal saat komputer Anda diproduksi • Versi Windows 10 yang diprainstal
Kunjungi https://www.microsoft.com/en-us/howtotell/Hardware.aspxuntuk gambar berbagai jenis label Microsoft Asli.
• Di Republik Rakyat China, label Microsoft Asli diwajibkan pada semua model komputer yang diprainstal dengan setiap versi Windows 10.
• Di negara atau wilayah lain, label Microsoft Asli diwajibkan hanya pada model komputer yang dilisensikan untuk Windows 10 Pro.
Ketiadaan label Microsoft Asli tidak menunjukkan bahwa versi Windows yang diprainstal bukanlah versi asli. Untuk perincian tentang cara mengetahui apakah produk Windows yang diprainstal asli atau tidak, lihat informasi yang diberikan oleh Microsoft di:
https://www.microsoft.com/en-us/howtotell/default.aspx
diinstal, program penginstalan memeriksa firmware komputer untuk ID Produk yang valid dan cocok untuk menyelesaikan aktivasi.
Pada beberapa kasus, versi Windows yang lebih awal mungkin diprainstal menurut persyaratan hak downgrade dari lisensi Windows 10 Pro.
Fitur komputer
Fitur-fitur komputer yang ditunjukkan dalam topik ini membahas berbagai model. Beberapa fitur komputer mungkin hanya tersedia di model tertentu.
Mikroprosesor
Untuk melihat informasi mikroprosesor komputer Anda, klik kanan tombol Start (Mulai), lalu klik System (Sistem).
Memori
• Tipe: Memori double data rate 3 (DDR3) daya rendah (LP) atau memori double data rate 4 (DDR4), disolder pada papan sistem
• Ukuran maksimum: 8 GB Perangkat penyimpanan
• Embedded Multi Media Card (eMMC) (tersedia pada beberapa model) • M.2 solid-state drive
Display
• Kontrol kecerahan
• Display warna dengan teknologi TFT (Thin Film Transistor)
• Layar warna dengan teknologi IPS (In-Plane Switching) atau TN (Twisted Nematic) • Ukuran display: 294,64 mm
• Resolusi layar: 1366 x 768 piksel
• Teknologi multisentuh (tersedia pada beberapa model) Keyboard
• Keyboard enam baris • Tombol fungsi • Bantalan sentuh Konektor dan slot • Konektor daya ac • Konektor audio • Konektor Ethernet • Konektor HDMI • Slot microSD
• Satu konektor Always On USB 3.0 • Satu konektor USB-C
• Slot pen
• Lubang tether pen Fitur Keamanan • Slot kunci pengaman
• TPM (Trusted Platform Module) Fitur nirkabel • Bluetooth • WAN nirkabel Lainnya • Kamera depan • Mikrofon
• Kamera belakang (tersedia pada model yoga)
Pernyataan mengenai tingkat transfer USB
Bergantung pada banyak faktor seperti kemampuan pemrosesan host dan perangkat periferal, atribut file, dan faktor lain yang terkait dengan konfigurasi sistem dan lingkungan pengoperasian, kecepatan transfer aktual menggunakan berbagai konektor USB pada perangkat ini akan bervariasi dan akan lebih lambat daripada laju data yang tercantum di bawah ini untuk setiap perangkat yang sesuai.
USB device Laju data (Gbit/s)
3.2 Gen 1 / 3.1 Gen 1 5 3.2 Gen 2 / 3.1 Gen 2 10 3.2 Gen 2 × 2 20
Spesifikasi komputer
Ukuran • Lebar: 300 mm • Tebal: 210 mm • Ketebalan:– Bukan model sentuh: 21,9 mm – Model sentuh: 22,55 mm
Output panas maksimum (tergantung model) • 45 W (154 Btu/jam)
• 65 W (222 Btu/jam)
Sumber listrik (adaptor daya ac)
• Input gelombang sinus pada 50 Hz hingga 60 Hz
Lingkungan pengoperasian
Ketinggian maksimum (tanpa tekanan) • 3.048 m
Temperatur
• Pengoperasian: 5°C hingga 35°C (41°F hingga 95°F)
• Penyimpanan dan transportasi dalam kemasan pengiriman asli: -20°C hingga 60°C (-4°F hingga 140°F) • Penyimpanan tanpa kemasan: 5°C hingga 43°C (41°F hingga 109°F)
Catatan: Saat mengisi daya baterai, temperatur baterai tidak boleh kurang dari 10°C (50°F). Kelembapan relatif
• Pengoperasian: 8% hingga 95% pada temperatur bohlam basah 23°C (73°F)
• Penyimpanan dan transportasi: 5% hingga 95% pada temperatur bohlam basah 27°C (81°F)
Jika mungkin, letakkan komputer di area yang berventilasi baik dan kering tanpa paparan langsung ke sinar matahari.
Perhatian:
• Jauhkan peralatan listrik seperti kipas angin, radio, AC, dan oven microwave dari komputer. Medan magnet yang kuat dari peralatan ini dapat merusak monitor dan data pada drive penyimpanan internal. • Jangan letakkan minuman di atas atau di samping komputer atau perangkat tersambung lainnya. Cairan
yang tumpah di komputer atau di perangkat yang tersambung dapat mengakibatkan hubung singkat atau kerusakan lain.
• Jangan makan atau merokok di atas keyboard. Partikel yang jatuh ke keyboard dapat membuatnya rusak.
Program Lenovo
Komputer Anda dilengkapi dengan program Lenovo untuk membantu Anda bekerja dengan mudah dan aman.
Mengakses program Lenovo
Untuk mengakses program Lenovo di komputer Anda, lakukan hal berikut: 1. Buka menu Start (Mulai) dan temukan program menurut nama program.
2. Jika Anda tidak dapat menemukan program di daftar program, cari program di kotak pencarian.
Pengenalan tentang program Lenovo
Topik ini berisi pengenalan singkat tentang program Lenovo. Tergantung pada model komputer Anda, beberapa program mungkin tidak tersedia.
Program yang tersedia dapat berubah tanpa pemberitahuan. Untuk mempelajari lebih lanjut tentang program dan solusi komputasi lainnya yang ditawarkan Lenovo, kunjungi:
Hotkey Features Integration Perangkat lunak ini mengaktifkan tombol khusus F1–F12 dan beberapa tombol di komputer. Sebagai contoh, ketika tombol sunyi mikrofon ditekan, status mikrofon beralih antara sunyi dan bunyi. Indikator status sunyi ditampilkan pada layar saat status sunyi diubah.
Lenovo Vantage Fitur-fitur terbaik beserta kemampuan komputer Anda seharusnya mudah diakses dan dipahami.
Lenovo Vantage memungkinkan Anda untuk: • Mengonfigurasi pengaturan perangkat.
• Mengunduh dan menginstal pembaruan UEFI BIOS, driver, dan firmware. • Mengamankan komputer Anda dari ancaman luar.
• Mendiagnosis masalah perangkat keras. • Memeriksa status garansi komputer.
• Mengakses Panduan Pengguna dan artikel bermanfaat.
Catatan:
• Fitur yang tersedia dapat bervariasi tergantung model komputer. • Lenovo Vantage melakukan pembaruan fitur secara berkala untuk terus
meningkatkan pengalaman berkomputer Anda. Deskripsi fitur mungkin berbeda dari yang ada pada antarmuka pengguna yang sebenarnya. Aplikasi ini diisi dengan konten Lenovo eksklusif untuk membantu Anda dalam mempelajari lebih lanjut hal-hal yang dapat Anda kerjakan dengan komputer Lenovo Anda.
Bab 2. Menggunakan komputer
Bab ini berisi informasi untuk membantu Anda menggunakan berbagai fitur yang ada di komputer Anda.
Mendaftarkan komputer Anda
Saat komputer Anda didaftarkan, informasi akan dimasukkan ke database sehingga Lenovo dapat menghubungi Anda jika ada penarikan produk atau masalah signifikan lain. Selain itu, beberapa tempat menawarkan fasilitas dan layanan yang lebih luas kepada pengguna yang terdaftar.
Bila komputer Anda didaftarkan ke Lenovo, Anda juga akan menerima manfaat berikut: • Layanan yang lebih cepat jika Anda menghubungi Lenovo untuk meminta bantuan • Pemberitahuan otomatis tentang peranti lunak gratis dan penawaran promosi khusus
Untuk mendaftarkan komputer Anda ke Lenovo, kunjungi https://support.lenovo.com/productregistrationdan ikuti instruksi di layar.
Pertanyaan yang sering diajukan
Topik ini berisi beberapa saran untuk membantu Anda mengoptimalkan penggunaan komputer notebook ThinkPad Anda.
Apakah saya dapat memperoleh panduan pengguna dalam bahasa lain?
Untuk mengunduh panduan pengguna dalam bahasa lain, kunjungi https://support.lenovo.com. Kemudian, ikuti instruksi di layar.
Bagaimana cara mendapatkan bantuan terkait sistem operasi Windows?
Sistem informasi bantuan Windows memberikan kepada Anda informasi terperinci tentang penggunaan sistem operasi Windows sehingga Anda bisa mendapatkan manfaat optimal dari komputer Anda. Untuk mengakses sistem informasi bantuan Windows, klik tombol Start (Mulai) untuk membuka menu Start (Mulai), lalu klik Get Help (Dapatkan Bantuan) atau Tips. Selain itu, Anda dapat menggunakan asisten pribadi Cortana® untuk mencari bantuan, aplikasi, file, pengaturan, dan lainnya.
Bagaimana cara mengakses Control Panel (Panel Kontrol)?
Klik tombol Start (Mulai) untuk membuka menu Start (Mulai), dan klik Windows System (Sistem Windows) ➙ Control Panel (Panel Kontrol).
Bagaimana cara mematikan komputer?
Buka menu Start (Mulai), klik Power (Daya), kemudian klik Shut down (Matikan). Bagaimana cara mempartisi drive penyimpanan?
Untuk mempartisi drive penyimpanan komputer di sistem operasi Windows, lihat https://support.lenovo.com/ solutions/ht503851.
Bagaimana cara menggunakan daya baterai dengan lebih efektif saat saya sedang di perjalanan? • Untuk menghemat daya, atau untuk menghentikan sementara pengoperasian tanpa harus keluar dari
• Untuk mencapai keseimbangan terbaik antara performa dan penghematan daya, buat serta terapkan rencana daya yang sesuai. Lihat "Mengelola daya baterai" pada halaman 27.
Bagaimana cara menghapus data yang tersimpan di drive penyimpanan internal dengan aman? • Pelajari bagian Bab 5 "Keamanan" pada halaman 45 untuk mengetahui cara melindungi komputer dari
tindak pencurian atau penggunaan yang tidak sah.
• Sebelum menghapus data di drive penyimpanan internal, pastikan Anda membaca "Menghapus data dari drive penyimpanan" pada halaman 48.
Bagaimana cara memasang display eksternal?
• Baca "Menggunakan display eksternal" pada halaman 32.
• Dengan fungsi Extend desktop (Perluas desktop), Anda dapat menampilkan output di display komputer dan display eksternal.
Bagaimana cara menyambungkan atau mengganti perangkat?
Lihat topik yang sesuai di bagian Bab 9 "Mengganti perangkat" pada halaman 85.
Saya telah menggunakan komputer selama beberapa waktu, dan komputer menjadi lebih lambat. Apa yang harus saya lakukan?
• Ikuti "Saran umum untuk mencegah masalah" pada halaman 65.
• Diagnosis masalah Anda sendiri dengan menggunakan peranti lunak diagnostik prainstal. Lihat "Mendiagnosis masalah" pada halaman 65.
• Cari solusi pemulihannya di Bab 8 "Informasi pemulihan" pada halaman 83.
Cetak topik berikut dan simpan bersama komputer jika Anda tidak dapat mengakses panduan pengguna elektronik ini ketika diperlukan.
• "Menginstal sistem operasi Windows 10" pada halaman 51 • "Komputer berhenti merespons" pada halaman 66
• "Masalah daya" pada halaman 78
Mode pengoperasian
Komputer ThinkPad Yoga 11e 5th Gen Anda memiliki empat mode pengoperasian: mode notebook, mode berdiri, mode tablet, dan mode tenda. Anda dapat beralih di antara mode pengoperasian yang berbeda sesuai preferensi dan kenyamanan pekerjaan Anda.
Catatan: Tergantung pada modelnya, komputer Anda mungkin terlihat berbeda dari gambar dalam topik ini.
Memutar display komputer
Topik ini berisi petunjuk tentang cara memutar display komputer dengan benar. Di samping itu diberikan pula informasi tentang mode pengoperasian komputer Anda dan kisaran sudut display yang sesuai.
Anda dapat membuka display komputer ke sembarang sudut dalam kisaran hingga 360 derajat seperti ditunjukkan pada gambar berikut.
Perhatian: Jangan putar display komputer terlalu kuat karena display komputer atau engselnya dapat rusak. Jangan gunakan terlalu banyak tenaga pada sudut kanan atas atau kiri atas display komputer.
Mode notebook
Anda dapat menggunakan komputer dalam mode notebook ketika harus menggunakan keyboard dan mouse, seperti mengedit dokumen dan menulis e-mail.
Perhatian: Sudut antara bagian depan display komputer dan keyboard untuk mode notebook adalah maksimal 190 derajat. Jangan putar display komputer terlalu kuat karena display komputer atau engselnya dapat rusak. Jangan gunakan terlalu banyak tenaga pada sudut kanan atas atau kiri atas display komputer.
Buka display komputer secara perlahan seperti ditunjukkan pada gambar berikut. Komputer Anda kini berada dalam mode notebook.
Dalam mode notebook, keyboard dan touchpad diaktifkan secara otomatis.
Mode berdiri
Anda dapat menggunakan komputer Anda dalam mode berdiri ketika sedikit dibutuhkan interaksi dengan layar, seperti melihat foto dan memutar video.
Perhatian: Sudut antara bagian depan display komputer dan keyboard untuk mode berdiri adalah di atas 190 derajat dan di bawah 350 derajat. Jangan putar display komputer terlalu kuat karena display komputer atau engselnya dapat rusak. Jangan gunakan terlalu banyak tenaga pada sudut kanan atas atau kiri atas display komputer.
Jika komputer Anda berada dalam mode notebook, lakukan langkah berikut untuk mengalihkan komputer dari mode notebook ke mode berdiri:
1. Putar secara perlahan display searah jarum jam hingga bagian belakang display menghadap penutup bawah.
2. Posisikan komputer Anda seperti yang ditunjukkan pada gambar. Komputer Anda kini berada dalam mode berdiri.
Dalam mode berdiri, keyboard dan touchpad secara otomatis dinonaktifkan. Namun, Anda dapat mengontrol beberapa fungsi komputer melalui tombol layar multisentuh, tanpa menggunakan keyboard dan touchpad. Untuk informasi lebih lanjut, lihat "Menggunakan layar multisentuh" pada halaman 21.
Mode tablet
Anda dapat menggunakan komputer dalam mode tablet ketika dibutuhkan banyak interaksi dengan layar, seperti menelusuri situs Web atau menonton film.
Perhatian: Sudut antara bagian depan display komputer dan keyboard untuk mode tablet adalah 360 derajat. Jangan putar display komputer terlalu kuat karena display komputer atau engselnya dapat rusak. Jangan gunakan terlalu banyak tenaga pada sudut kanan atas atau kiri atas display komputer.
Jika komputer Anda berada dalam mode berdiri, lakukan langkah berikut untuk mengalihkan komputer dari mode berdiri ke mode tablet:
1. Posisikan komputer Anda seperti terlihat pada gambar dan putar secara perlahan display komputer searah jarum jam.
2. Posisikan komputer Anda seperti yang ditunjukkan pada gambar. Komputer Anda kini berada dalam mode tablet. Secara default, fitur rotasi otomatis diaktifkan.
Dalam mode tablet, keyboard dan touchpad secara otomatis dinonaktifkan. Namun, Anda dapat mengontrol beberapa fungsi komputer melalui tombol layar multisentuh, tanpa menggunakan keyboard dan touchpad. Untuk informasi lebih lanjut, lihat "Menggunakan layar multisentuh" pada halaman 21.
Mode tenda
Anda dapat menggunakan komputer Anda dalam mode tenda ketika sedikit dibutuhkan interaksi dengan layar, seperti melihat foto dan melakukan presentasi.
Perhatian: Sudut antara bagian depan display komputer dan keyboard untuk mode tenda adalah minimal 270 derajat dan maksimal 340 derajat. Jangan putar display komputer terlalu kuat karena display komputer atau engselnya dapat rusak. Jangan gunakan terlalu banyak tenaga pada sudut kanan atas atau kiri atas display komputer.
Jika komputer Anda berada dalam mode tablet, lakukan langkah berikut untuk mengalihkan komputer dari mode tablet ke mode tenda:
1. Secara perlahan, putar display komputer Anda berlawanan arah jarum jam dalam kisaran 270 derajat hingga 340 derajat.
Catatan: Derajat mengacu ke derajat sudut antara display komputer dan keyboard.
2. Posisikan komputer Anda seperti yang ditunjukkan pada gambar. Komputer Anda kini berada dalam mode tenda.
Dalam mode tenda, keyboard dan bantalan sentuh secara otomatis akan dinonaktifkan. Namun, Anda dapat mengontrol beberapa fungsi komputer melalui tombol layar multisentuh, tanpa menggunakan keyboard dan touchpad. Untuk informasi lebih lanjut, lihat "Menggunakan layar multisentuh" pada halaman 21.
Menggunakan layar multisentuh
Topik ini berisi instruksi tentang cara menggunakan layar multisentuh yang tersedia pada beberapa model. Catatan:
• Layar komputer Anda mungkin terlihat sedikit berbeda dari gambar berikut.
• Tergantung pada program yang Anda gunakan, beberapa gestur mungkin tidak tersedia. Tabel berikut membahas beberapa gerakan yang paling sering digunakan.
Gerakan sentuh (hanya model sentuh)
Deskripsi Sentuh: Ketuk. Tindakan mouse: Klik.
Fungsi: Membuka aplikasi atau melakukan tindakan pada aplikasi yang dibuka,
seperti Copy (Salin), Save (Simpan), dan Delete (Hapus), tergantung pada aplikasi.
Sentuh: Ketuk dan tahan. Tindakan mouse: Klik kanan.
Fungsi: Membuka menu dengan beberapa opsi. Sentuh: Geser.
Tindakan mouse: Menggulir roda mouse, menggerakkan batang gulir, atau
mengklik panah gulir.
Fungsi: Menggulir ke semua item, seperti daftar, halaman, dan foto. Sentuh: Menyeret item ke lokasi yang Anda inginkan.
Tindakan mouse: Mengklik, menahan, dan menyeret item. Fungsi: Memindahkan objek.
Sentuh: Rapatkan dua jari Anda.
Tindakan mouse: Tekan tombol Ctrl sambil menggulir roda mouse ke belakang. Fungsi: Memperkecil.
Sentuh: Jauhkan dua jari Anda.
Tindakan mouse: Tekan tombol Ctrl sambil menggulir roda mouse ke depan. Fungsi: Memperbesar.
Sentuh: Geser cepat ke dalam dari tepi kanan.
Tindakan mouse: Klik ikon pusat tindakan di area pemberitahuan Windows.
Fungsi: Membuka pusat tindakan untuk melihat pemberitahuan dan tindakan
Gerakan sentuh (hanya model sentuh)
Deskripsi
Sentuh: Geser cepat ke dalam dari tepi kiri.
Tindakan mouse: Klik ikon tampilan tugas di taskbar.
Fungsi: Melihat semua jendela yang terbuka di tampilan tugas.
• Geser singkat untuk aplikasi layar penuh atau saat komputer berada dalam
mode tablet
Sentuh: Geser cepat ke bawah dari tepi atas.
Gerakan mouse: Gerakkan penunjuk ke tepi atas layar. Fungsi: Menampilkan bilah judul yang tersembunyi.
• Geser cepat dengan jarak yang panjang saat komputer berada dalam mode
tablet
Sentuh: Geser cepat ke dalam dari tepi atas ke tepi bawah.
Tindakan mouse: Dari tepi atas layar, klik dan tahan, pindahkan penunjuk ke
bawah layar, dan kemudian lepaskan.
Fungsi: Menutup aplikasi saat ini.
Saran dalam menggunakan layar multisentuh
• Layar multisentuh merupakan panel kaca yang dilapisi dengan film plastik. Jangan tekan atau letakkan objek logam pada layar yang dapat merusak panel sentuh atau menyebabkannya mengalami gangguan fungsi.
• Jangan gunakan kuku, tangan yang menggunakan sarung tangan, atau benda mati untuk memberikan input pada layar.
• Secara teratur kalibrasikan keakuratan input melalui jari untuk menghindari ketidaksesuaian. Saran untuk membersihkan layar multisentuh
• Matikan komputer sebelum membersihkan layar multisentuh.
• Gunakan kain yang kering, lembut, dan tidak berserabut atau kain katun untuk membersihkan bekas sidik jari atau debu dari layar multisentuh. Jangan berikan cairan pembersih pada kain.
• Lap layar secara lembut dengan gerakan dari atas ke bawah. Jangan tekan layar.
Menggunakan tombol khusus
1 Tombol logo Windows
Tekan tombol logo Windows untuk membuka menu Start (Mulai). Untuk informasi tentang cara menggunakan tombol logo Windows dengan tombol lain, lihat sistem informasi bantuan untuk sistem operasi Windows.
2 3 Tombol Fn dan tombol fungsi
Anda dapat mengkonfigurasi tombol Fn dan tombol fungsi dengan melakukan hal berikut:
1. Buka Control Panel (Panel Kontrol), dan kemudian ubah tampilan Control Panel (Panel Kontrol) dari Category (Kategori) menjadi Large icons (Ikon besar) atau Small icons (Ikon kecil).
2. Klik Keyboard atau Lenovo - Keyboard Manager (Lenovo - Manajer Keyboard) dan jendela Keyboard Manager (Manajer Keyboard) ditampilkan.
3. Pilih opsi yang Anda inginkan.
• + Beralih fungsi tombol antara fungsi F1 – F12 standar dan fungsi khusus yang tercetak sebagai ikon pada setiap tombol. Jika indikator Fn Lock dinonaktifkan, Anda dapat menggunakan fungsi default. Anda dapat mengubah fungsi default di jendela Keyboard Properties (Properti Keyboard). • Mensenyapkan atau mengaktifkan speaker.
Jika suara speaker dimatikan dan komputer dinonaktifkan, suara tetap tidak akan terdengar saat Anda menghidupkan komputer. Untuk mengaktifkan suara, tekan atau .
• Mengecilkan volume speaker. • Mengeraskan volume speaker.
• Mensenyapkan atau mengaktifkan mikrofon. • Menggelapkan display komputer.
• Mencerahkan display komputer. • Mengelola display eksternal.
• Mengaktifkan atau menonaktifkan fitur nirkabel terintegrasi. • Membuka jendela Pengaturan.
• Mengaktifkan fungsi yang Anda tetapkan sendiri. Anda dapat menentukan fungsi yang berbeda untuk tombol F12 pada Lenovo Vantage.
Kombinasi tombol
• + : Membuka program Snipping Tool.
• Fn+B: Kombinasi tombol ini fungsinya sama dengan tombol Break di keyboard eksternal konvensional. • Fn+K: Kombinasi tombol ini fungsinya sama dengan tombol ScrLK atau Scroll Lock di keyboard eksternal
konvensional.
• Fn+P: Kombinasi tombol ini fungsinya sama dengan tombol Pause di keyboard eksternal konvensional. • Fn+S: Kombinasi tombol ini fungsinya sama dengan tombol SysRq di keyboard eksternal konvensional. • Fn+4: Tekan Fn+4 untuk mengalihkan komputer ke mode sleep. Untuk membangunkan komputer, tekan
tombol Fn atau tombol daya.
• Fn+Tombol panah kiri: Kombinasi tombol ini fungsinya sama dengan tombol Home. • Fn+Tombol panah kanan: Kombinasi tombol ini fungsinya sama dengan tombol End.
Menggunakan bantalan sentuh
Catatan: Komputer Anda mungkin terlihat sedikit berbeda dari gambar berikut.
Komputer Anda dilengkapi dengan bantalan sentuh 1 di bawah tepi bawah keyboard. Untuk memindahkan penunjuk 2 di layar, geser ujung jari Anda di atas bantalan sentuh ke arah yang Anda inginkan. Tombol kiri dan kanan bawah bantalan sentuh berfungsi seperti tombol klik. Fungsi kedua tombol tersebut sama dengan fungsi tombol kiri dan kanan di mouse konvensional.
Menyesuaikan bantalan sentuh
Untuk menyesuaikan bantalan sentuh, lakukan hal berikut:
1. Buka Control Panel (Panel Kontrol) dan klik Hardware and Sound (Perangkat Keras dan Suara) ➙ Mouse.
Manajemen daya
Bagian ini berisi informasi tentang cara menggunakan daya ac dan daya baterai untuk mencapai keseimbangan terbaik antara kinerja dan manajemen daya.
Menggunakan adaptor daya ac
Daya untuk menjalankan komputer Anda dapat berasal dari baterai atau daya ac. Saat Anda menggunakan daya ac, baterai akan mengisi secara otomatis.
Komputer Anda dilengkapi dengan adaptor daya ac dan kabel daya.
• Adaptor daya ac: Mengubah daya ac untuk penggunaan komputer notebook. • Kabel daya: Menyambungkan outlet ac dan adaptor daya ac.
Menyambungkan adaptor daya ac
Untuk menyambungkan komputer ke daya ac, pastikan Anda mengikuti langkah secara berurutan: Perhatian: Menggunakan kabel daya yang tidak tepat dapat menyebabkan kerusakan serius pada komputer.
1. Sambungkan kabel daya ke adaptor daya ac.
2. Sambungkan adaptor daya ac ke konektor daya ac komputer. 3. Sambungkan kabel daya ke outlet listrik.
Saran tentang penggunaan adaptor daya ac
• Bila adaptor daya ac tidak digunakan, lepaskan dari outlet listrik.
• Jangan gulung kabel daya dengan erat di sekeliling paket transformer adaptor daya ac saat kabel tersambung ke transformer.
Menggunakan baterai
Jika Anda menggunakan komputer jauh dari outlet listrik, maka Anda hanya akan mengandalkan daya baterai untuk menjalankan komputer. Komponen komputer yang berbeda-beda menghabiskan daya dengan tingkat yang berbeda-beda. Semakin lama Anda menggunakan komponen yang menghabiskan banyak daya, semakin cepat daya baterai terkuras.
Bekerja lebih lama dengan baterai ThinkPad. Mobilitas telah mengubah dunia bisnis secara drastis dengan memungkinkan Anda bekerja di manapun. Dengan baterai ThinkPad, Anda dapat bekerja lebih lama tanpa tergantung pada outlet listrik.
Memeriksa status baterai
Gerakkan penunjuk ke ikon status baterai di area pemberitahuan Windows untuk memeriksa status baterai. Ikon status baterai menampilkan persentase daya baterai yang tersisa dan berapa lama Anda dapat menggunakan komputer sebelum Anda harus mengisi baterai.
Tingkat Anda menggunakan daya baterai menentukan berapa lama Anda dapat menggunakan baterai komputer di antara interval pengisian ulang arus baterai. Karena setiap pengguna komputer memiliki kebiasaan dan kebutuhan tersendiri, maka sulit untuk memperkirakan berapa lama baterai dapat bertahan. Ada dua faktor utama: