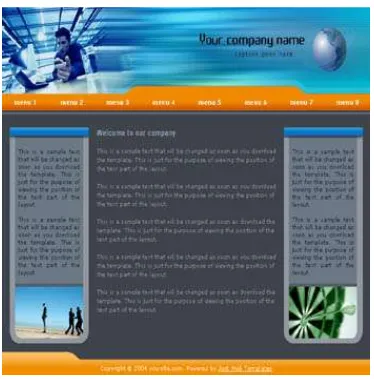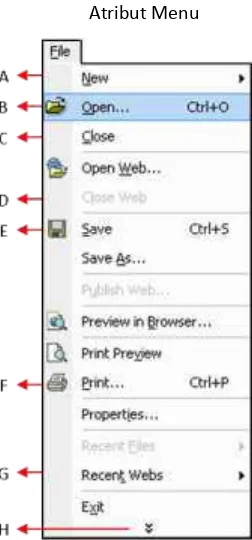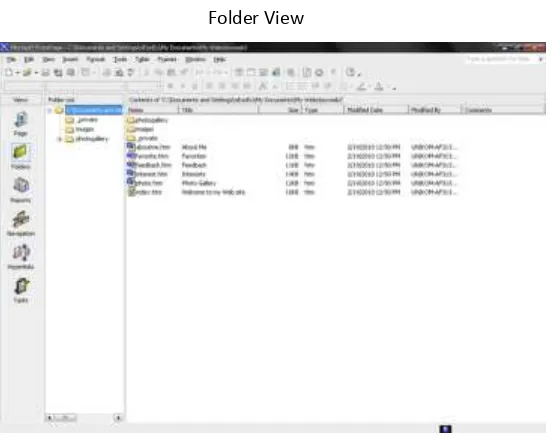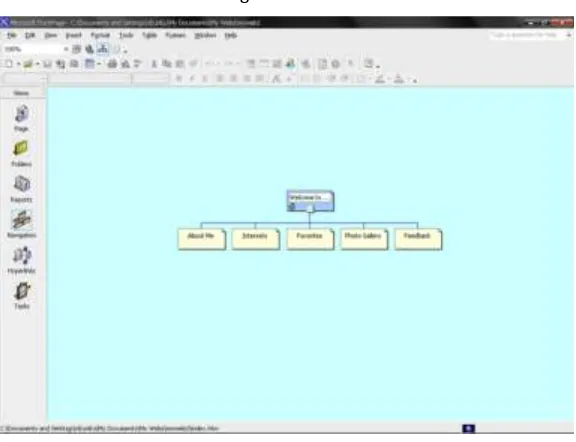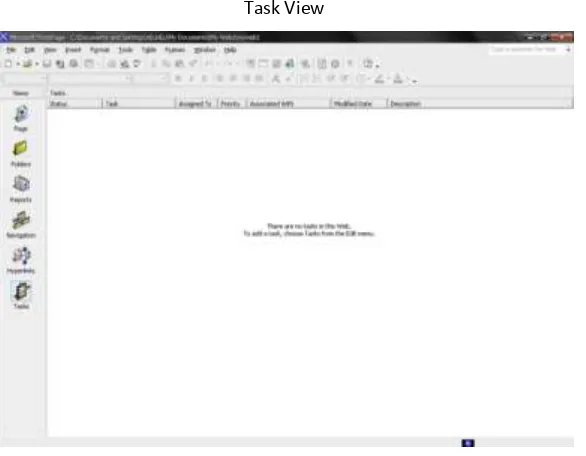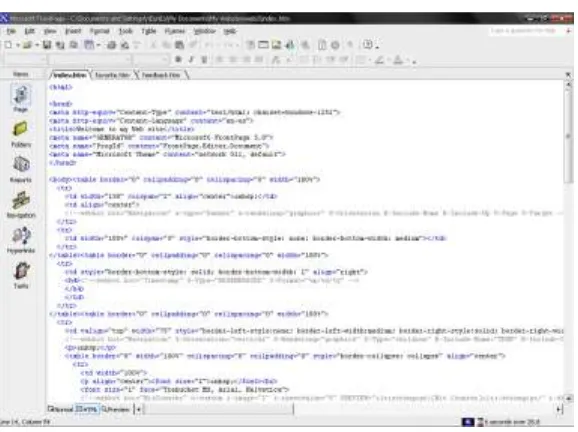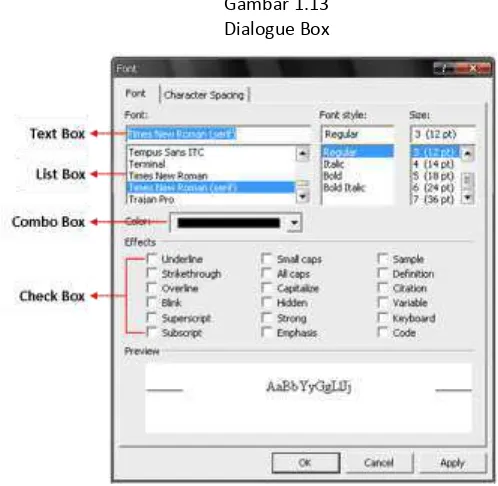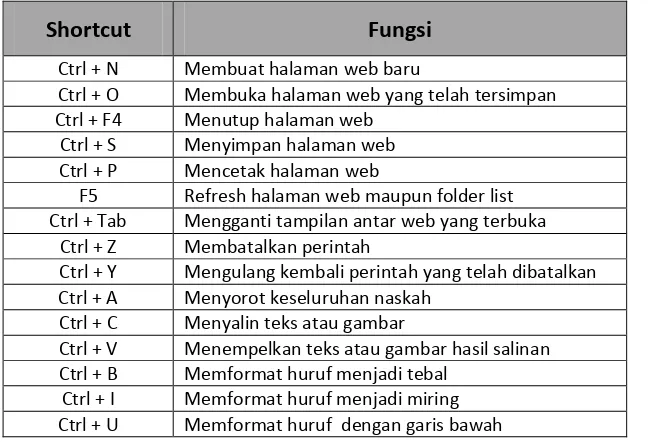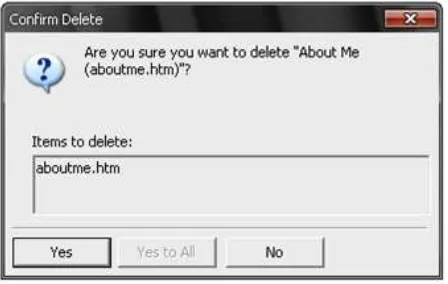PENGENALAN
M
ICROSOFT
F
RONT
P
AGE
Microsoft Front Page merupakan sebuah program desain web dari Microsoft yang berbasis WYSIWYG (What You See Is What You Get), artinya hasil di browser sama persis dengan desain yang dibuat.
Keunggulan FrontPage adalah mudah penggunaannya, memiliki tampilan yang mirip Microsoft Word. Bila sudah terbiasa menggunakan Microsoft Word, tidak terlalu mengalami kesulitan dalam menggunakan program ini.
Microsoft FrontPage sangat hemat untuk urusan pembuatan web site statis, yaitu web site yang bersifat satu arah, tidak memiliki sarana komunikasi antara pengunjung dengan pemilik situs. Itu dikarenakan kemudahan dalam pemakaiannya, tidak perlu dipusingkan dengan urusan pembuatan kode-kode HTML dalam mendesain sebuah web site sebab Microsoft FrontPage secara otomatis akan membuatnya.
Sebelum memulai proyek pembuatan web site, persiapkan sebuah folder Nama_NIM.
Dasar-Dasar Web Design
Web site yang menarik akan menumbuhkan minat para pengunjung untuk mengunjungi serta berlama-lama menjelajahinya. Maka, sebaiknya dipertimbangkan dasar-dasar desain web yang baik. Dasar-dasar web design akan membantu untuk memberikan kesan yang baik pada pandangan pertama pengunjung. Sehingga sangat memungkinkan pengunjung untuk datang lagi.
1. Tentukan Tema Web site
2. Nama Web site
Untuk web site pribadi (bukan web perusahaan), tentukan nama yang catchy (menarik), mudah diingat dan yang pasti merujuk pada tema besar tersebut.
3. Desain web site harus mempunyai fungsi
Hal ini berarti semua bagiannya harus memainkan peran dalam menyediakan informasi kepada pengunjung, misalnya mengenai profile, produk, atau layanan yang diberikan. Jangan
membuat website hanya untuk “sekedar” ikut-ikutan, tentukan fungsinya terlebih dahulu baik untuk diri sendiri atau perusahaan maupun bagi calon pengunjung web site.
4. Web site harus mudah dibaca dan dikunjungi
Tidak semua yang ditulis akan dibaca oleh pengunjung dan tidak semua pengunjung akan membaca semuanya. Pada kenyataannya pengunjung hanya membaca sesuatu yang menarik untuk mereka. Untuk menarik pembaca/pengunjung, bisa dimulai dengan beberapa aturan:
Penggunaan header atau sub judul untuk memisahkan topik/ ide yang berbeda-beda untuk
Kembangkan struktur artikel atau navigasi yang tertata dengan baik, selalu umpamakan
web site merupakan urutan ruang-ruang, jangan sampai pengunjung “tersesat” ketika
mengunjungi web site tersebut.
Hindari web content yang membingungkan, berikan isi konten yang menarik, tapi juga
tidak membingungkan pengunjung. Jadi, jangan menggunakan sesuatu yang
membingungkan pada halaman utama web. Seperti musik pada halaman web yang terlalu keras, sehingga pengunjung akan cepat mengecilkan volume di speaker-nya ataupun yang paling parah, pengunjung akan pergi dari web site, karena kesemrawutan musik yang disajikan. Jangan menggunakan animasi flash ketika pengunjung sedang membaca artikel, jangan menggunakan pop up, fly out, ataupun iklan yang besar yang dapat menutupi keseluruhan web site. Multimedia sangat bagus diletakkan pada web site, tapi jangan memborbardir pengunjung dengan hal yang seperti itu terlebih dahulu, gunakanlah link untuk multimedia tersebut, sehingga pengunjung yang tidak terlalu suka dengan judul link tersebut, dapat menghindarinya. Kelompokkan teks, gambar dan isi web site lain sesuai dengan peruntukan (halaman).
Selalu menitik beratkan pada kesinambungan & konsistensi.
Hindari penggunaan animasi website yang tidak terlalu berguna. Tidak dipungkiri
penggunaan animasi juga dapat memperindah bentuk sebuah web site, tetapi lebih baik gunakan animasi dengan ukuran kecil yang akan ditempatkan pada halaman utama website. Ini akan menyebabkan loading yang lebih cepat dan user dapat melihat isi website dengan baik agar tidak perlu menunggu lama sampai animasi yang ada selesai. Hindari juga
penggunaan intro pada web site yang sebenarnya tidak terlalu berguna, seperti ”Enter
Here” atau gambar yang akan membawa user kemana halaman website utama berada, dan hanya akan memperlihatkan bahwa web site tersebut dibuat oleh seorang web master yang kurang profesional. Selain itu, penerapan ini sangat membuang waktu user internet.
Jangan menggunakan kalimat yang terlalu panjang, warna, gambar atau jenis font yang
berlebihan. Kompleksitas hanya akan menghilangkan esensi dari artikel atau isi website. Cobalah untuk mengungkapkan ide-ide dengan kata-kata yang singkat tapi mudah dimengerti. Gunakan pembedaan warna antara 1-2 warna saja atau font style (bold, italic dan underline). Untuk poin ini, sifatnya sangat subjektif, artinya disesuaikan dengan kebutuhan & fungsi web site.
Sebelum merencanakan menggunakan beberapa jenis font sekaligus, usahakan sudah
benar-benar menguasai dasar-dasar tipografi. Jika belum, gunakan cara aman, batasi pembedaan jenis font hingga maksimal 3 jenis font. Pastikan font yang pilih merupakan jenis font standard dan mudah dibaca.
5. Loading web site harus cepat
6. Buatlah web site yang lengkap
Ini berarti, hindari mempublikasikan web site yang sebenarnya belum jadi. ada link-link yang
rusak, atau ada halaman yang belum jadi sehingga muncul tulisan ”Under Construction” atau
hal lain yang menunjukkan web site tersebut belum jadi.
7. Stay up to date
Saat mendesign web, jangan pernah menganggap selesai, selalu tambahkan, mengkoreksi,
redesign, dan sempurnakan. Dengan kata lain UPDATE! Yang merupakan salah satu
kelebihan media web. Walaupun untuk itu, tentu saja memerlukan lebih banyak kerja, lebih
banyak pikiran.
Gambar 1.1 Contoh Desain Web Site
Pada dasarnya, web design adalah design informasi (information design), Selain itu, web adalah
tentang komunikasi, sebuah jalan mengkomunikasikan informasi kepada orang lain. Agar orang
lain melihat teks, contents, dan seni pada web site, maka diperlukan perencanaan. Dan karena
web adalah media baru, untuk itu diperlukan pendekatan yang baru juga. Tetapkan di awal proyek
Web Content
Ketika membuat sebuah web site, maka yang harus dipikirkan adalah bagaimana mengisi konten dari website. Ada banyak cara tentang bagaimana konten web site dibuat dan dikelola:
1. Self-generated content
Pengelolaan web site dengan cara seperti ini akan memerlukan tenaga yang cukup besar, karena isi web site dikelola oleh diri sendiri. Semakin banyak content yang ingin dimasukkan, maka semakin banyak waktu dan tenaga yang diperlukan. Keunggulan dari cara ini adalah bisa membuat aturan dan standar konten yang diisi ke dalam web site.
2. Auto-generated content
Dengan cara ini maka content yang ada di web site akan otomatis diperbaharui oleh script-script tertentu yang dibuat khusus untuk membuat data-data yang biasanya disambungkan ke program afiliasi. Dengan cara ini pemilik web site tidak perlu bersusah payah karena ribuan atau jutaan posting secara otomatis akan digenerate dan dientry oleh program. Contoh: Wikipedia. Namun cara seperti ini akan membuat web site akan tampak janggal karena biasanya content yang dihasilkan oleh script komputer bersifat kaku sehingga terkadang kalau dibaca akan menjadi tidak nyambung. Selain itu juga akan menyebabkan banyak data sampah di web site.
3. User-generated content
Facebook, KasKus, YouTube adalah jenis web site yang content di dalamnya di-generate oleh user. User menjadi anggota dan menulis atau mengisi content. Dengan cara ini, cukup menyediakan tenaga untuk merawat CMS (Content Management System) dan melakukan pengawasan terhadap konten yang diposting.
Pemilihan cara-cara tersebut disesuaikan dengan kebutuhan & tujuan dari pembuatan web site.
Web Component
Beberapa komponen web yang disediakan oleh Microsoft FrontPage:
1. Dynamic Effect
Marquee, teks atau tulisan yang berjalan secara horizontal pada sebuah halaman web, dengan arah ka kanan atau ke kiri dan kecepatan yang dapat di atur.
Interactive Button, tombol dalam bentuk grafik atau gambar yang berisi teks atau tulisan. Tombol ini berfungsi sebagai link yang memberikan efek visual apabila mouse diarahkan di atasnya serta pada saat ditekan.
2. Web Search
Current Web, menyisipkan sebuah pencarian pada halaman web site yang aktif. Seperti pada web pencari lirik lagu.
Full-Text Search, mengizinkan pencarian teks pada web site, seperti google.
3. Spreadsheets & Charts
Office Spreadsheets, misalnya menampilkan lembar kerja Microsoft Excel atau Pdf. Office Charts, menampilkan data dalam bentuk grafik.
4. Photo Gallery
Horizontal Layout, menyisipkan gambar dengan tatanan tampilan horizontal.
Montage Layout, menyisipkan gambar dengan tatanan tampilan berkelompok.
Slide Show, menyisipkan gambar dengan tatanan tampilan berukuran kecil berjajar di bagian atas, dan gambar yang terpilih akan muncul dalam ukuran besar di bagian bawah. Vertical Layout, menyisipkan gambar dengan tatanan tampilan vertical.
5. Link Bar
Bar with Custom Links, menghubungkan halaman web dengan halaman eksternal.
Bar with Back & Next Links, hyperlink yang berada pada struktur navigasi web site.
Bar Based on Navigation Structure, hyperlink yang menunjukkan hubungan atau rangkaian
halaman web.
6. Table of Contents
For This Web Site, daftar isi halaman web.
Based on Page Category, daftar isi halaman web berdasarkan kategori.
7. Top List, biasanya pada web download MP3
Visited Pages, daftar halaman-halaman web yang paling sering dikunjungi
Operating Systems, sistem operasi yang paling banyak digunakan pengunjung untuk mengunjungi web site
Browser, browser yang paling sering digunakan untuk mengunjungi web site.
Memulai Microsoft FrontPage
Untuk menjalankan Microsoft FrontPage dapat dilakukan dengan memilih tombol Start pada
taskbar, pilih All Programs, kemudian pilih Microsoft FrontPage. Tampilan Microsoft FrontPage,
bisa dilihat pada gambar di bawah ini:
Gambar 1.2
Tampilan Utama Microsoft FrontPage
1. Title Bar adalah bagian jendela program yang menampilkan nama program tersebut berikut nama file yang sedang aktif, selain itu juga berfungsi: memindah posisi jendela dengan cara menggeser bagian title bar dan mengatur ukuran jendela dari ukuran Maximize ke Restore, atau sebaliknya, dengan mengklik dua kali title bar.
2. Menu Bar adalah baris menu untuk menampilkan daftar menu perintah yang mengoperasikan
program Microsoft FrontPage. Menu bar biasanya terletak satu baris di bawah Title Bar. Untuk memilih menu bar, dapat digunakan dua cara.
Memilih dengan Mouse, klik menu yang dibutuhkan untuk menampilkan daftar menu
pilihan. Misalnya, klik menu File untuk menampilkan daftar menu pilihan File.
Memilih dengan Keyboard, dapat menggunakan kombinasi tombol Alt dan huruf menu
yang bergaris bawah. Misalnya, untuk memilih menu File, tekan tombol Alt + F
Gambar 1.3 Atribut Menu
A.Menu dengan tanda tiga titik, apabila memilih menu tersebut maka akan ditampilkan kotak
dialog.
B. Menu tersorot, dapat menjalankannya dengan menekan tombol enter.
C. Menu yang langsung menjalankan suatu perintah.
D.Menu dengan warna abu-abu. Menu yang tidak relevan/tidak bisa dipilih.
E. Menu dengan gambar ikon. Artinya, selain dapat memilih menu tersebut juga dapat
menjalankan perintah menu tersebut dengan mengklik tombol pada toolbar yang bergambar sama.
F. Menu dengan shortcut key. Artinya, selain memilih menu tersebut, juga dapat
melakukannya dengan menekan tombol kombinasi.
G.Menu dengan tanda segitiga, apabila memilih menu tersebut maka akan tampil submenu.
H.Tanda anak panah bawah menunjukan bahwa menu tersebut masih belum terurai
3. Toolbar adalah baris yang berisi sekumpulan tombol-tombol dalam ikon gambar yang digunakan untuk melaksanakan suatu perintah dalam Microsoft FrontPage, terdiri dari Standard Toolbar dan Formatting Toolbar.
Gambar 1.4 Toolbar
4. View Options, pada bagian sebelah kiri layar akan terlihat:
Page View, memperlihatkan tampilan atau halaman tempat membuat web.
Gambar 1.5 Page View
Folder View, untuk bekerja dengan file dan foldernya secara langsung serta
mengorganisasi isi web site. Seperti pada Microsoft Windows Explore, pada folder view juga dapat membuat, menghapus, menyalin maupun memindah folder yang diperlukan.
Report View, mengizinkan untuk menganalisis isi sebuah web site, menghitung berapa total ukuran file yang telah dibuat, file-file mana saja yang tidak terhubung dengan file-file lainnya, mengidentifikasikan halaman-halaman yang lambat maupun halaman-halaman yang belum di-update.
Gambar 1.7 Report View
Navigation View, memberikan tampilan hierarki atau struktur pohon dari web site. Tampilan ini juga mengizinkan untuk membuat halaman baru, mengubah struktur, atau urutan halaman web site dengan cara menggeser halaman dan memindahkannya ke tempat yang baru.
Gambar 1.8 Navigation View
Gambar 1.9 Hyperlink View
Task View, memberikan tampilan semua daftar pekerjaan yang harus dilaksanakan pada web site yang aktif, memonitor informasi terbaru tentang masing-masing pekerjaan.
Gambar 1.10 Task View
Masing-masing pekerjaan atau task mempunyai property sebagai berikut:
Status, menunjukkan status pekerjaan, apakah sudah selesai dibuat atau masih dalam proses penyelesaian.
Task, menunjukan nama pekerjaan.
Assigned To, menunjukan nama pengguna atau kelompok.
Priority, menunjukan prioritas pekerjaan (high, medium, atau low).
Associated With, nama file yang berhubungan dengan pekerjaan tersebut jika ada.
Modified date, menunjukan terakhir kalinya file tersebut dimodifikasi.
5. Design Area, merupakan lembar kerja tempat dimana halaman web yang akan dibuat berada, terletak di bagian tengah yang berwarna putih dan kosong.
6. View Tabs, pada bagian bawah layar, akan terlihat 3 menu:
Normal View untuk menampilkan bahan mentah dari halaman web
Gambar 1.11 Normal View
HTML View merupakan lembar kerja yang dapat digunakan untuk melihat, menulis,
mengedit kode HTML serta memudahkan untuk membuang kode yang tidak diinginkan.
Gambar 1.12 HTML View
Preview untuk melihat tampilan sementara halaman web yang nantinya akan terlihat pada
Web browser tanpa harus menyimpannya terlebih dahulu.
8. Maximize Tool, untuk memaksimalkan ukuran jendela program sehingga tampilannya memenuhi layar monitor.
9. Close Tool, untuk menutup jendela program atau keluar dari program Microsoft FrontPage.
Kotak Dialog (Dialogue Box)
Microsoft FrontPage akan menampilkan kotak dialog (dialogue box) apabila program tersebut memerlukan informasi tambahan sebelum melaksanakan perintah.
Gambar 1.13 Dialogue Box
1. Kotak Teks (Text Box) merupakan sebuah kotak yang digunakan untuk memasukan data dalam bentuk teks, angka ataupun tanggal.
2. Kotak Daftar (List Box) merupakan sebuah kotak yang digunakan untuk menentukan suatu pilihan yang telah tersedia dengan cara mengklik pilihan tersebut.
3. Kotak Kombo (Combo Box) merupakan sebuah kotak yang digunakan untuk menentukan
suatu pilihan dari sebuah daftar drop down. And adapt mengklik anak panah sebelah kanan dari kotak tersebut untuk melihat daftar-daftar pilihan yang disediakan.
4. Kotak Cek (Check Box) merupakan sebuah kotak periksa yang berfungsi mengganti pilihan On
dan Off dari suatu pilihan perintah. Apabila perintah tersebut terjadi dalam keadaan tercentang, berarti perintah tersebut sedang dijalankan atau On, demikian juga sebaliknya.
5. Tombol OK merupakan sebuah tombol perintah yang digunakan untuk menjalankan perintah
dan sekaligus menutup tampilan kotak dialog.
6. Tombol Cancel merupakan sebuah tombol perintah yang digunakan untuk membatalkan
perintah dan sekaligus menutup tampilan kotak dialog.
7. Tombol Apply merupakan sebuah tombol perintah yang digunakan untuk menjalankan
Shortcut
Untuk mempercepat beberapa jenis pekerjaan yang sering dilakukan, Microsoft FrontPage menyediakan fasilitas menu shortcut. Menampilkan menu shortcut dengan mengarahkan mouse pada objek pekerjaan dan klik kanan tombol mouse. Dengan klik kanan mouse, juga dapat
menampilkan shortcut menu dengan menekan tombol Shift + F10.
Shortcut key merupakan kombinasi tombol keyboard yang ditekan secara bersamaan untuk menjalankan perintah tertentu. Tetapi, tidak semua perintah di dalam Microsoft FrontPage memiliki shortcut key.
Tabel 1.14
Shortcut Key yang Paling Sering Digunakan
Shortcut Fungsi
Ctrl + N Membuat halaman web baru
Ctrl + O Membuka halaman web yang telah tersimpan Ctrl + F4 Menutup halaman web
Ctrl + S Menyimpan halaman web Ctrl + P Mencetak halaman web
F5 Refresh halaman web maupun folder list Ctrl + Tab Mengganti tampilan antar web yang terbuka
Ctrl + Z Membatalkan perintah
Ctrl + Y Mengulang kembali perintah yang telah dibatalkan Ctrl + A Menyorot keseluruhan naskah
Ctrl + C Menyalin teks atau gambar
Ctrl + V Menempelkan teks atau gambar hasil salinan Ctrl + B Memformat huruf menjadi tebal
Ctrl + I Memformat huruf menjadi miring Ctrl + U Memformat huruf dengan garis bawah
Menyimpan Web
Proses penyimpanan perlu dilakukan sesering mungkin, salah satu alasannya adalah karena jika halaman web belum tersimpan maka link tidak akan berhasil dibuat. Untuk menyimpan naskah dapat dilakukan dengan salah satu cara berikut:
Klik tombol Save pada Toolbar Standard
Klik File dan pilih Save
Menggunakan shortcut key CTRL + S
Menambah Halaman Web
Secara default, web site yang baru dibuat hanya terdiri dari satu halaman. Maka, perlu ditambahkan halaman-halaman baru ke dalam web site tersebut karena prinsip kerja sebuah web site adalah hubungan dari banyak halaman yang terhubung dan terorganisasi menjadi sebuah kesatuan. Untuk menambah halaman baru:
Klik tombol New pada Toolbar Standard
Menggunakan shortcut key CTRL + N
Pilih menu Navigation kemudian klik kanan pada ikon halaman index.htm pilih New – Page
Microsoft FrontPage akan memberi nama New_Page_1, untuk mengganti nama tersebut tekan tombol F2 pada keyboard dan ketik nama baru yang diinginkan.
Menghapus Halaman Web
Menghapus halaman web dapat dilakukan dengan beberapa cara, diantaranya:
Untuk menghapus halaman web pada menu Navigation, klik kanan halaman web yang akan
dihapus, pilih Delete maka akan muncul kotak dialog.
Gambar 1.15 Kotak Dialog Delete Page
Jika memilih pilihan pertama, maka halaman web akan terhapus dari struktur pohonnya saja. Sedangkan jika memilih pilihan yang kedua, maka halaman web yang dimaksud akan terhapus dari struktur pohonnya maupun dari web site-nya. Setelah yakin memilih akan menghapus dengan salah satu pilihan, tekan tombol OK atau tekan tombol Cancel jika ingin membatalkan.
Untuk menghapus halaman web pada menu Folders, klik kanan halaman web yang akan
dihapus, pilih Delete maka akan muncul kotak dialog. Klik tombol Yes untuk menghapus dan No
untuk membatalkan proses penghapusan.