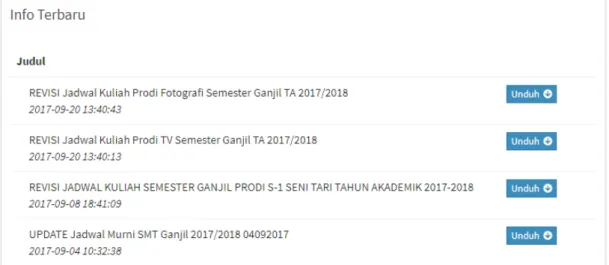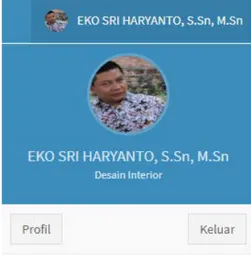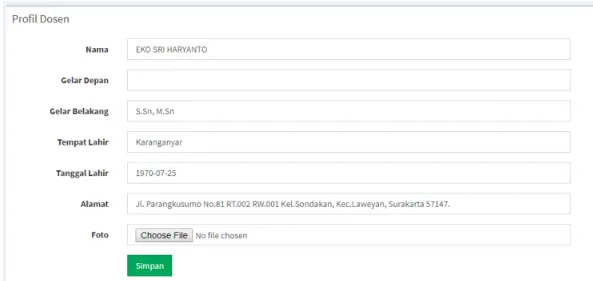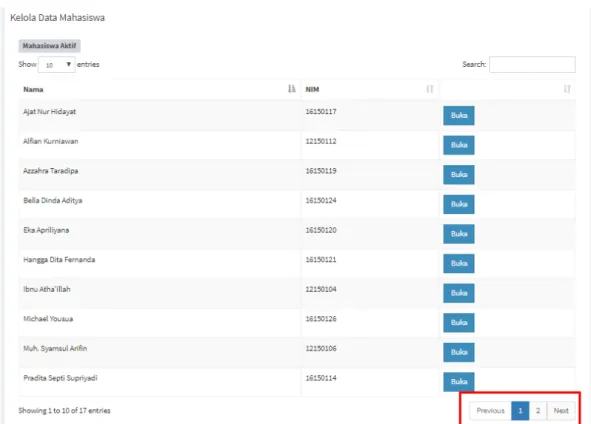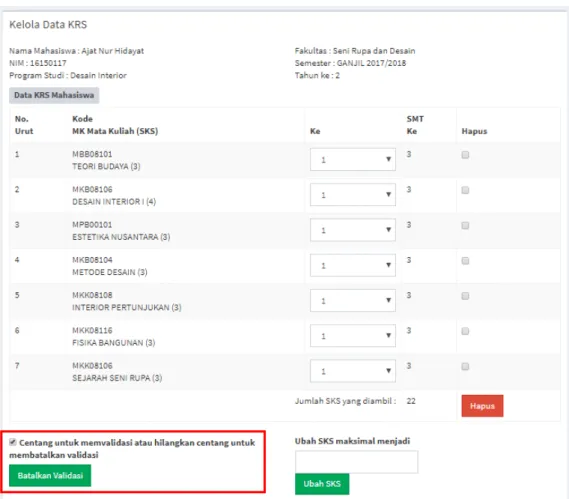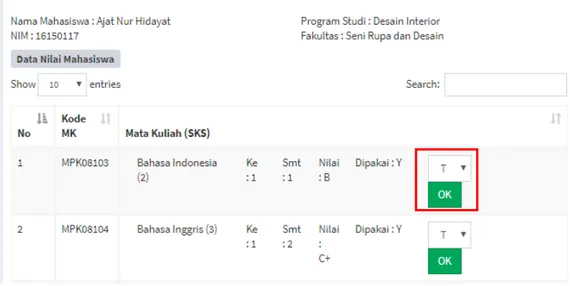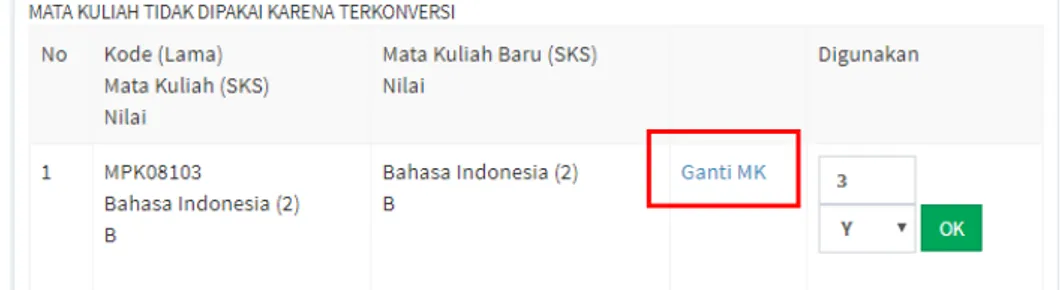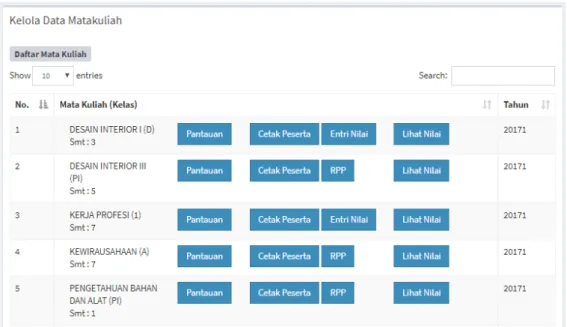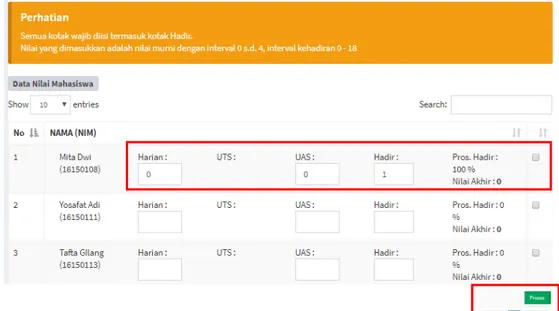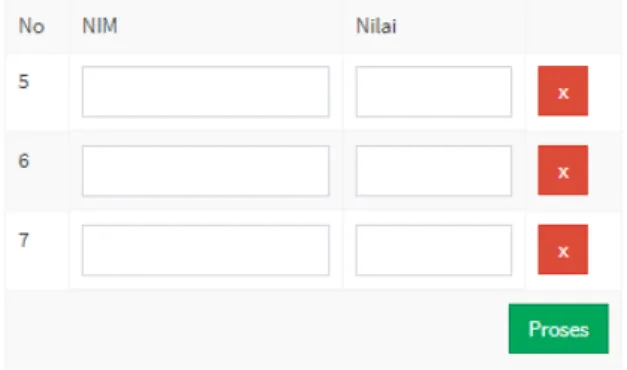PANDUAN PENGGUNAAN APLIKASI SIDOS 2.0
~ Sistem Informasi Dosen ~
Disusun oleh :
UPT. Teknologi Informasi Dan Komunikasi Institut Seni Indonesia Surakarta
No. Revisi : Rev. 3.0
Tanggal Revisi : 24 Nopember 2017
MOHON UNTUK MENCETAK PANDUAN INI. MEMBACA DOKUMEN CETAK LEBIH MUDAH DARIPADA MEMBACA FILE DI LAYAR
Halaman | 2 DAFTAR ISI
1. Alamat URL SIDOS ... 3
2. Informasi Pada Laman Awal (Landing Page) ... 3
3. Cara Masuk Ke Aplikasi ... 4
4. Cara Keluar Dari Aplikasi ... 4
5. Menu Dashboard ... 5
6. Menu Mahasiswa PA ... 6
6.1 Cetak riwayat Hasil Studi ... 7
6.2 Validasi KRS Mahasiswa ... 8
6.3 Validasi Transkrip Nilai ... 8
6.4 Konversi Matakuliah ... 9
6.5 Cetak Transkrip Nilai ... 10
6.6 Cetak Transkrip Hasil Konversi ... 10
6.7 Cetak Daftar Matakuliah Belum Ditempuh ... 10
7. Menu Matakuliah Diampu ... 10
7.1 Pantauan ... 11
7.2 Cetak Peserta Kuliah ... 12
7.3 RPP/Materi Ajar ... 12
7.4 Entri Nilai ... 12
7.5 Lihat Nilai Kelas ... 13
8. Menu Kuliah Kerja Nyata ... 13
9. Menu Kerja Profesi ... 13
10. Menu Hasil Pengajaran ... 13
10.1 Cetak Matakuliah Aktif ... 13
10.2 Cetak Kurikulum ... 14
10.3 Evaluasi Dua Tahunan I ... 14
10.4 Evaluasi Dua Tahunan II ... 14
10.5 Capaian Seluruh Angkatan ... 14
10.6 Capaian Per Angkatan ... 15
10.7 Cetak SK Pembimbing Akademik ... 15
11. Menu Beben Kinerja Dosen (BKD) ... 13
11.1 Bidang Pendidikan ... 17
Halaman | 3
11.3 Bidang Pengabdian ... 21
11.4 Bidang Penunjang ... 23
11.5 Kewajiban Khusus Profesor ... 25
11.6 Cetak Penilaian Asesor ... 26
Halaman | 4 1. Alamat URL SIDOS
Untuk mengakses aplikasi SIDOS, silahkan buka web browser (bisa Google Chrome, Mozilla Firefox, Apple Safari, atau Opera). Pada kotak URL ketikan "https://sipadu.isi-ska.ac.id/sidos".
2. Informasi Pada Laman Awal (Landing Page)
Laman awal (Landing Page) aplikasi SIDOS terdapat beberapa informasi penting bagi dosen. Informasi tersebut berisi pengumuman penting yang bisa diakses pada kotak "Info Tebaru". Berikut adalah tampilannya :
Gambar 1. Tampilan Info Terbaru
Terdapat juga informasi tautan/link penting yang berhubungan dengan aktivitas dosen dalam pengajaran maupun penelitian. Untuk mengaksesnya dapat di temukan pada kotak "Tautan diluar SIDOS". Berikut adalah tampilannya :
Halaman | 5 3. Cara Masuk Ke Aplikasi
Untuk masuk ke aplikasi SIDOS, dosen diwajibkan mengisi NIP dan sandi pada kotak "Login SIDOS". Berikut adalah tampilannya :
Gambar 3. Tampilan Login SIDOS
4. Cara Keluar Dari Aplikasi
Untuk keluar dari aplikasi SIDOS, silahkan klik gambar foto profil yang ada disebelah kanan atas, kemudian klik tombol "Keluar". Berikut adalah tampilannya :
Gambar 4. Tampilan Foto Profil
Untuk merubah data informasi pribadi, silahkan klik tombol "Profil", selanjutnya klik tombol "Ubah Profil". Berikut adalah tampilannya :
Halaman | 6 Isikan/ubah pada kotak yang telah tersedia, jika sudah selesai dan akan menyimpan
perubahan, klik tombol "Simpan". Berikut adalah tampilannya :
Gambar 6. Tampilan Form Ubah Profil Dosen
Untuk mengganti sandi aplikasi SIDOS, silahkan klik tombol "Profil", selanjutnya klik tombol "Ganti Sandi". Berikut adalah tampilannya :
Gambar 7. Tampilan Tombol Ganti Sandi
Isikan/ubah sandi pada kotak yang telah tersedia, jika sudah selesai dan akan menyimpan perubahan, klik tombol "Ubah Sandi". Berikut adalah tampilannya :
Gambar 8. Tampilan Form Ubah Sandi
5. Menu Dashboard
Dashboard akan tersaji apabila disen sudah melakukan login. Pada Dashboard tersedia beberapa informasi terkait performa dosen dan prodi sebagai homebase dosen tersebut. Berikut adalah tampilannya :
Halaman | 7 Gambar 9. Tampilan Dashboard SIDOS
Keterangan Nomor Gambar :
No. 1 : Informasi jumlah mahasiswa aktif pada semester aktif.
No. 2 : Informasi jumlah matakuliah diampu termasuk matakuliah ISBI pada semester aktif. No. 3 : Informasi jumalah RPP/Materi Ajar yang sudah diunggah pada semester aktif. angka 6
(kecil) menunjukan jumlah RPP/Materi Ajar yang wajib diunggah pada semester aktif. No. 4 : Informasi jumalah nilai kelas yang sudah dientri pada semester aktif. angka 6
(kecil) menunjukan jumlah nilai kelas yang wajib diunggah pada semester aktif.
No. 5 : Informasi grafik perbandingan jumlah mahasiswa baru dan mahasiswa yang sudah lulus pada kurun waktu tertentu.
No. 6 : Informasi jadwal akademik seperti tanggal pembayaran SPP/UKT, tanggal entri KRS, tanggal bimbingan dan konsultasi ke PA, dll.
No. 7 : Menu aplikasi SIDOS.
6. Menu Mahasiswa PA
Pada laman ini berisi data mahasiswa bimbingan akademik oleh dosen. Dalam satu tabel terdapat 10 data mahasiswa, untuk melihat data selanjutnya silahkan klik tombol "Next" yang terdapat pada bawah kakan tabel. Berikut adalah tampilannya :
1 2 3 4
5 6
Halaman | 8 Gambar 10. Tampilan Daftar Mahasiswa PA
Untuk melihat detail mahasiswa, dan untuk melakukan aksi lanjutan terhadap mahasiswa terpilih, silahkan klik tombol "Buka". Tampilannya adalah sebagai berikut :
Gambar 11. Tampilan Data Mahasiswa PA
6.1 Cetak riwayat Hasil Studi
Tombol ini berfungsi untuk menampilkan riwayat KHS mahasiswa, dosen dapat melihat dan mencermati KHS tersebut sebelum melakukan validasi rencana studi yang diajukan oleh mahasiswa.
Halaman | 9 6.2 Validasi KRS Mahasiswa
Untuk melakukan validasi KRS, silahkan klik tombol "Validasi KRS Mahasiswa". Untuk memvalidasi, dosen tiinggal mencentang pada kotak yang disediakan. Untuk
membatalkan matakuliah yang direncanakan mahasiswa, dosen bisa menghapus dengan cara mencentang pada baris matakuliah terpilih, kemudian klik tombol "Hapus". Untuk merubah SKS maksimal, silahkan isikan angka SKS pada kotak yang disediakan, kemudian klik tombol "Ubah SKS". Berikut adalah tampilannya :
Gambar 12. Tampilan Validasi KRS Mahasiswa
6.3 Validasi Transkrip Nilai
Untuk memvalidasi transkrip nilai mahasiswa, silahkan klik tombol "Validasi Transkrip Nilai". Proses untuk memvalidasi adalah dengan cara mengaktifkan pilihan "Y" dan "T" pada kolom gunakan nilai. "Y" berarti nilai tersebut digunakan pada transkrip, sedangkan "T" beratri nilai tidak digunakan pada transkrip. Berikut adalah tampilannya :
Halaman | 10 Gambar 13. Tampilan Validasi Transkrip Nilai Mahasiswa
6.4 Konversi Matakuliah
Untuk mengkonversi matakuliah mahasiswa, silahkan klik tombol "Konversi Matakuliah". Proses untuk mengkonversi adalah dengan cara menonaktifkan (menurunkan) matakuliah pilihan dengan "T" pada kolom digunakan.
Untuk merubah matakuliah klik tombol "Ganti MK" yang terdapat pada tabel "Matakuliah Tidak Terpakai Karena Terkonversi".
Proses terakhir adalah dengan memilih matakuliah pengganti kemudian klik tombol "Ubah" untuk mengakhiri proses penggantian matakuliah. Berikut adalah tampilannya :
Halaman | 11 Gambar 15. Tampilan Matakuliah Tidak Terpakai Karena Terkonversi
Gambar 16. Tampilan Ubah Matakuliah
6.5 Cetak Transkrip Nilai
Untuk mencetak transkrip nilai mahasiswa silahkan klik tombol "Cetak Transkrip Nilai". File PDF akan terbuka dan siap untuk dicetak.
6.6 Cetak Transkrip Hasil Konversi
Untuk mencetak transkrip nilai mahasiswa silahkan klik tombol "Cetak Transkrip Hasil Konversi". File PDF akan terbuka dan siap untuk dicetak.
6.7 Cetak Daftar Matakuliah Belum Ditempuh
Untuk mencetak daftar matakuliah wajib tempuh silahkan klik tombol "Cetak Daftar Matakuliah Belum Ditempuh". File PDF akan terbuka dan siap untuk dicetak.
7. Menu Matakuliah Diampu
Pada laman ini terdapat daftar matakuliah yang diampu oleh dosen selama 2 periode, yaitu semester aktif dan semester sebelumnya. Berikut adalah tampilannya :
Halaman | 12 Gambar 17. Tampilan Daftar Matakuliah Diampu
7.1 Pantauan
Laman pantauan digunakan untuk kontrol dosen terhadap presensi kehadiran mahasiswa pada setiap sesi tatap muka kegiatan belajar mengajar. Untuk menyimpan data klik tombol "Simpan". Untuk merubah data klik tombol "Ubah", setelah data diubah klik tombol "Ubah" untuk menyimpannya. Untuk menghapus data klik tombol "Hapus". Berikut adalah tampilannya :
Halaman | 13 7.2 Cetak Peserta Kuliah
Untuk mencetak daftar peserta kuliah klik "Cetak Peserta" pada baris matakuliah yang dipilih. File PDF akan terbuka dan siap untuk dicetak.
7.3 RPP/Materi Ajar
RPP/Materi Ajar sangat dibutuhkan bagi mahasiswa yang mengambil matakuliah. File RPP diharuskan berformat PPTX (Ms. Power Poin), DOCX (Ms. Word), atau PDF. Untuk penamaan file yang diunggah tidak boleh memakai tanda (.) titik. Berikut adalah tampilannya :
Gambar 19. Tampilan Unggah RPP
7.4 Entri Nilai
Tombol Entri nilai kelas akan tampil apabila dosen sudah menggunggah RPP untuk matakuliah terpilih. Untuk memasukkan nilai silahkan klik tombol "Entri Nilai". Isikan nilai murni (0 sd 4) kedalam kotak isian nilai, kehadiran juga wajib diisi. Untuk memproses nilai, centang pada bari mahasiswa terpilih, kemudian klik tombol "Proses". Berikut adalah tampilannya :
Halaman | 14 7.5 Lihat Nilai Kelas
Untuk mencetak nilai kelas kuliah klik "Lihat Nilai" pada baris matakuliah yang dipilih. File PDF akan terbuka dan siap untuk dicetak.
8. Menu Kuliah Kerja Nyata
Laman ini digunakan untuk entri nilai KKN. Untuk memproses nilai, silahkan masukkan NIM dan Nilai pada kotak yang tersedia kemudian klik tombol "Proses". Dosen diharuskan mengisi secara urut mulai dari kotak nomor satu (1). Berikut adalah tampilannya :
Gambar 21. Tampilan Entri Nilai KKN
9. Menu Kerja Profesi
Laman ini digunakan untuk entri nilai KP. Untuk memproses nilai, silahkan pilih tahun akademik dimana nilai akan dimasukkan, kemudian silahkan masukkan NIM dan Nilai pada kotak yang tersedia kemudian klik tombol "Proses". Dosen diharuskan mengisi secara urut mulai dari kotak nomor satu (1). Berikut adalah tampilannya :
Gambar 22. Tampilan Entri Nilai KP
10. Menu Hasil Pengajaran 10.1 Cetak Matakuliah Aktif
Untuk mencetak matakuliah aktif, silahkan pilih terlebih dahulu tahun akademik, semester, dan prodi dimana matakuliah tersebut diaktivasi. Berikut adalah Tampilannya :
Halaman | 15 Gambar 23. Tampilan Cetak Matakuliah Aktif
10.2 Cetak Kurikulum
Untuk mencetak kurikulum, silahkan klik menu "Cetak Kurikulum". File PDF akan langsung terbuka.
10.3 Evaluasi Dua Tahunan I
Untuk mencetaknya, silahkan pilih terlebih dahulu prodi dan tahun masuk mahasiswa. Berikut adalah Tampilannya :
Gambar 24. Tampilan Cetak Evaluasi Dua Tahunan I
10.4 Evaluasi Dua Tahunan II
Untuk mencetaknya, silahkan pilih terlebih dahulu prodi dan tahun masuk mahasiswa. Berikut adalah Tampilannya :
Gambar 25. Tampilan Cetak Evaluasi Dua Tahunan II
10.5 Capaian Seluruh Angkatan
Untuk mencetaknya, silahkan pilih terlebih dahulu tahun akademik dan prodi. Berikut adalah Tampilannya :
Halaman | 16 Gambar 26. Tampilan Capaian Seluruh Angkatan
10.6 Capaian Per Angkatan
Untuk mencetaknya, silahkan pilih terlebih dahulu tahun akademik, prodi dan tahun masuk mahasiswa. Berikut adalah Tampilannya :
Gambar 27. Tampilan Capaian Per Angkatan
10.7 Cetak SK Pembimbing Akademik
Untuk mencetaknya, silahkan pilih terlebih dahulu tahun akademik. Berikut adalah Tampilannya :
Gambar 28. Tampilan Cetak SK Pembimbing Akademik
11. Menu Beban Kinerja Dosen (BKD)
Menu BKD ini digunakan untuk menginput data-data Beban Kinerja Dosen (BKD) yang meliputi bidang pendidikan, bidang penelitian, bidang pengabdian, bidang penunjang dan kewajiban khusus profesor. Untuk menginput masing-masing bidang dapat pilih link-link yang sudah disediakan di SIDOS, seperti gambar dibawah ini :
Halaman | 17 Gambar 29. Menu-menu BKD
11.1 Bidang Pendidikan
Pilih link menu Pendidikan maka akan tampil form seperti gambar dibawah ini :
Gambar 30. Form BKD Bidang Pendidikan
Cara mengisi form BKD Bidang Pendidikan :
a. Nama Kegiatan : Silahkan pilih nama kegiatan sesuai dengan yang telah dilakukan b. Matakuliah : Silahkan pilih matakuliah yang sesuai jika kegiatannya memberikan
Halaman | 18 c. Jumlah Dosen : silahkan diisi dengan jumlah dosen yang sesuai
d. Jumalh Mahasiswa : silahkan diisi dengan jumlah mahasiswa yang sesuai
e. Bukti Tugas : silahkan isi (upload) bukti tugas yang anda miliki dalam bentuk scan file (.jpg)
f. Beban SKS : silahkan diisi sesuai dengan sks yang terdapat di bukti penugasan g. Masa Tugas : untuk masa tugas sudah diisi otomatis oleh sistem sesuai tahun akad
sebelum semester aktif
h. Bukti Dokumen : silahkan isi (upload) bukti dokumen yang anda miliki dalam bentuk scan file (.jpg)
i. Capaian SKS : silahkan diisi dengan sks yang dicapai sesuai perhitungan didalam rubrik
j. Nilai Ajuan : silahkan ajukan nilai susai dengan kinerja anda
k. Tombol Simpan : silahkan klik tombol Simpan jika data sudah terisi dengan benar Data yang tersimpan akan muncul di Daftar Bidang Pendidikan yang terdapat di bawah Form Pendidikan, dapat dilihat seperti gambar di bawah ini :
Gambar 31. Daftar BKD Bidang Pendidikan yang tersimpan
Pada daftar bidang yang tersimpan dapat di cek kembali dokumen-dokumen yang di upload sudah terunggah atau belum dengan melihat link yang berwarna biru dengan tulisan nama file yang ada di kolom Nama Kegiatan. Jika data salah maka dapat dihapus
dengan memilih kegiatan yang ingin dihapus kemudian klik tombol , maka akan ada pesan apakah data yakin akan dihapus.
Halaman | 19 11.2 Bidang Penelitian
Pilih link menu Penelitian maka akan tampil form seperti gambar dibawah ini :
Gambar 32. Form BKD Bidang Penelitian
Cara mengisi form BKD Bidang Penelitian :
a. Nama Kegiatan : Silahkan pilih nama kegiatan sesuai dengan yang telah dilakukan b. Keterangan : Silahkan diisi dengan Judul/ Nama Jurnal/ Volume atau deskripsi lainnya
yang dapat menerangkan aktifitas yang dilakukan
c. Jabatan : silahkan diisi dengan mengambil satu pilihan jabatan yang sudah disediakan d. Jumlah Dosen : silahkan diisi dengan jumlah dosen yang sesuai
e. Bukti Tugas : silahkan isi (upload) bukti tugas yang anda miliki dalam bentuk scan file (.jpg)
f. Masa Tugas : untuk masa tugas sudah diisi otomatis oleh sistem sesuai tahun akad sebelum semester aktif
g. Bukti Dokumen : silahkan isi (upload) bukti dokumen yang anda miliki dalam bentuk scan file (.jpg)
Halaman | 20 l. Capaian SKS : silahkan diisi dengan sks yang dicapai sesuai perhitungan didalam
rubrik
h. Nilai Ajuan : silahkan ajukan nilai susai dengan kinerja anda
i. Tombol Simpan : silahkan klik tombol Simpan jika data sudah terisi dengan benar
Data yang tersimpan akan muncul di Daftar Bidang Penelitian yang terdapat di bawah Form Penelitian, dapat dilihat seperti gambar di bawah ini :
Gambar 33. Daftar BKD Bidang Penelitian yang tersimpan
Pada daftar bidang yang tersimpan dapat di cek kembali dokumen-dokumen yang di upload sudah terunggah atau belum dengan melihat link yang berwarna biru dengan tulisan nama file yang ada di kolom Nama Kegiatan. Jika data salah maka dapat dihapus
dengan memilih kegiatan yang ingin dihapus kemudian klik tombol , maka akan ada pesan apakah data yakin akan dihapus.
Halaman | 21 11.3 Bidang Pengabdian
Pilih link menu Pengabdian maka akan tampil form seperti gambar dibawah ini :
Gambar 34. Form BKD Bidang Pengabdian
Cara mengisi form BKD Bidang Pengabdian :
a. Nama Kegiatan : Silahkan pilih nama kegiatan sesuai dengan yang telah dilakukan b. Keterangan : Silahkan diisi dengan Judul/ Nama Jurnal/ Volume atau deskripsi lainnya
yang dapat menerangkan aktifitas yang dilakukan
c. Jabatan : silahkan diisi dengan mengambil satu pilihan jabatan yang sudah disediakan d. Jumlah Dosen : silahkan diisi dengan jumlah dosen yang sesuai
e. Bukti Tugas : silahkan isi (upload) bukti tugas yang anda miliki dalam bentuk scan file (.jpg)
f. Masa Tugas : untuk masa tugas sudah diisi otomatis oleh sistem sesuai tahun akad sebelum semester aktif
g. Bukti Dokumen : silahkan isi (upload) bukti dokumen yang anda miliki dalam bentuk scan file (.jpg)
Halaman | 22 m. Capaian SKS : silahkan diisi dengan sks yang dicapai sesuai perhitungan didalam
rubrik
h. Nilai Ajuan : silahkan ajukan nilai susai dengan kinerja anda
i. Tombol Simpan : silahkan klik tombol Simpan jika data sudah terisi dengan benar
Data yang tersimpan akan muncul di Daftar Bidang Pengabdian yang terdapat di bawah Form Pengabdian, dapat dilihat seperti gambar di bawah ini :
Gambar 35. Daftar BKD Bidang Pengabdian yang tersimpan
Pada daftar bidang yang tersimpan dapat di cek kembali dokumen-dokumen yang di upload sudah terunggah atau belum dengan melihat link yang berwarna biru dengan tulisan nama file yang ada di kolom Nama Kegiatan. Jika data salah maka dapat dihapus
dengan memilih kegiatan yang ingin dihapus kemudian klik tombol , maka akan ada pesan apakah data yakin akan dihapus.
Halaman | 23 11.4 Bidang Penunjang
Pilih link menu Penunjang maka akan tampil form seperti gambar dibawah ini :
Gambar 36. Form BKD Bidang Penunjang
Cara mengisi form BKD Bidang Penunjang :
a. Nama Kegiatan : Silahkan pilih nama kegiatan sesuai dengan yang telah dilakukan b. Keterangan : Silahkan diisi dengan Judul/ Nama Jurnal/ Volume atau deskripsi lainnya
yang dapat menerangkan aktifitas yang dilakukan
c. Jabatan : silahkan diisi dengan mengambil satu pilihan jabatan yang sudah disediakan d. Jumlah Mahasiswa : silahkan diisi dengan jumlah mahasiswa yang terlibat
e. Bukti Tugas : silahkan isi (upload) bukti tugas yang anda miliki dalam bentuk scan file (.jpg)
f. Masa Tugas : untuk masa tugas sudah diisi otomatis oleh sistem sesuai tahun akad sebelum semester aktif
g. Bukti Dokumen : silahkan isi (upload) bukti dokumen yang anda miliki dalam bentuk scan file (.jpg)
Halaman | 24 n. Capaian SKS : silahkan diisi dengan sks yang dicapai sesuai perhitungan didalam
rubrik
h. Nilai Ajuan : silahkan ajukan nilai susai dengan kinerja anda
i. Tombol Simpan : silahkan klik tombol Simpan jika data sudah terisi dengan benar Data yang tersimpan akan muncul di Daftar Bidang Penunjang yang terdapat di bawah Form Penunjang, dapat dilihat seperti gambar di bawah ini :
Gambar 37. Daftar BKD Bidang Penunjang yang tersimpan
Pada daftar bidang yang tersimpan dapat di cek kembali dokumen-dokumen yang di upload sudah terunggah atau belum dengan melihat link yang berwarna biru dengan tulisan nama file yang ada di kolom Nama Kegiatan. Jika data salah maka dapat dihapus
dengan memilih kegiatan yang ingin dihapus kemudian klik tombol , maka akan ada pesan apakah data yakin akan dihapus.
Halaman | 25 11.5 Kewajiban Khusus Profesor
Pilih link menu Kewajiban Profesor maka akan tampil form seperti gambar dibawah ini :
Gambar 38. Form BKD Kewajiban Profesor
Cara mengisi form BKD Kewajiban Profesor :
a. Nama Kegiatan : Silahkan pilih nama kegiatan sesuai dengan yang telah dilakukan b. Keterangan : Silahkan diisi dengan Judul/ Nama Jurnal/ Volume atau deskripsi lainnya
yang dapat menerangkan aktifitas yang dilakukan
c. Jabatan : silahkan diisi dengan mengambil satu pilihan jabatan yang sudah disediakan d. Jumlah Mahasiswa : silahkan diisi dengan jumlah mahasiswa yang terlibat
e. Tahun : silahkan diisi dengan tahun yang berkesuaian dengan kegiatan yang dilakukan
Halaman | 26 f. Bukti Tugas : silahkan isi (upload) bukti tugas yang anda miliki dalam bentuk scan file
(.jpg)
g. Masa Tugas : untuk masa tugas sudah diisi otomatis oleh sistem sesuai tahun akad sebelum semester aktif
h. Bukti Dokumen : silahkan isi (upload) bukti dokumen yang anda miliki dalam bentuk scan file (.jpg)
o. Capaian SKS : silahkan diisi dengan sks yang dicapai sesuai perhitungan didalam rubrik
i. Nilai Ajuan : silahkan ajukan nilai susai dengan kinerja anda
j. Tombol Simpan : silahkan klik tombol Simpan jika data sudah terisi dengan benar Data yang tersimpan akan muncul di Daftar Kewajiban Profesor yang terdapat di bawah Form Kewajiban Profesor, dapat dilihat seperti gambar di bawah ini :
Gambar 39. Daftar BKD Kewajiban Profesor yang tersimpan
Pada daftar bidang yang tersimpan dapat di cek kembali dokumen-dokumen yang di upload sudah terunggah atau belum dengan melihat link yang berwarna biru dengan tulisan nama file yang ada di kolom Nama Kegiatan. Jika data salah maka dapat dihapus
dengan memilih kegiatan yang ingin dihapus kemudian klik tombol , maka akan ada pesan apakah data yakin akan dihapus.
11.6 Cetak Penilaian Asesor
Menu ini digunakan untuk mencetak laporan beban kerja dosen seluruh bidang yang berdasarkan tahun akademik yang dipilih.
Halaman | 27 Gambar 40. Menu Cetak Laporan BKD
Cara mencetak laporan BKD :
a. Silahkan pilih menu Cetak Penilaian Asessor, maka akan tampil laman seperti gambar dibawah ini :
Gambar 41. Form Pilihan Tahun Akademil
b. Pilih tahun akademik dan semester laporan BKD yang akan dicetak
c. Kemudian klik tombol Lanjut, maka akan tampil hasil cetak seperti gambar dibawah ini :
Halaman | 28 Gambar 42. Hasil Cetak Laporan BKD
12. Menu Asesor BKD
Menu BKD ini digunakan untuk memberikan nilai bidang pendidikan, bidang penelitian, bidang pengabdian, bidang penunjang dan kewajiban khusus profesor pada bidang-bidang
Halaman | 29 penilaian BKD. Pada menu Asesor BKD, masing-masing halaman asesor tampil daftar nama dosen yang akan dinilai. Data penilaian yang tampil pada masing-masing dosen adalah data dua semester sebelumnya. Misal : semester sekarang berjalan tahun akademik 2017/ganjil, maka data penilaian yang tampil (bisa dinilai) adalah data semester tahun akademik 2016/ganjil dan 2016/genap.
Cara mengisi nilai pada menu asesor BKD :
a. Dosen yang berperan sebagai asesor masuk ke sidos masing-masing dan memilih Penilain BKD. (Gambar 43)
b. Kemudian tampil daftar nama dosen yang akan dinilai. (Gambar 44).
c. Pilih nama dosen yang akan dinilai (bisa dari search di kanan atas atau tombol halaman di bawah). (Gambar 45)
d. Untuk memberi penilaian pada dosen yang dimaksud pilih tombol berwarna bitu Buka Lembar Penilaian . (Gambar 46).
e. Pilih bidang penilaian, masukkan angka penilaian pada kolom Nilai Realisasi, kemudian pilih status, kemudian pilih proses. (Gambar 47).
Halaman | 30 Gambar 44. Daftar Nama Dosen yang Dinilai
Halaman | 31 Gambar 46. Buka Lembar Penilaian
Gambar 47. Nilai Realisasi
*** Jika Bapak/Ibu dosen mempunyai kesulitan dalam menggunakan aplikasi SIDOS, Silahkan menghubungi staf di UPT. TIK untuk menjelaskan dan memandu sampai selesai.