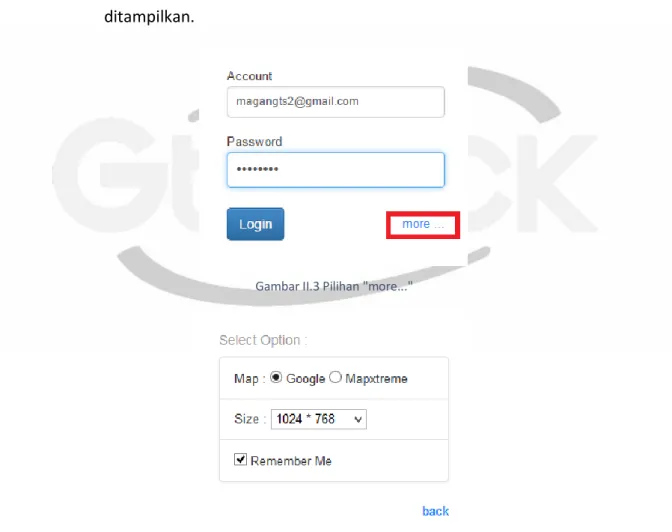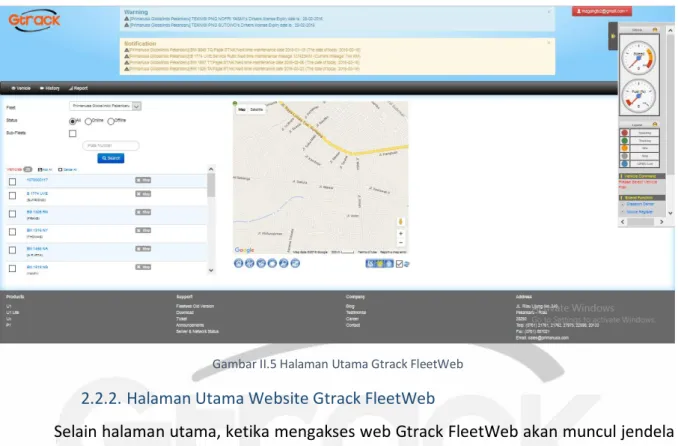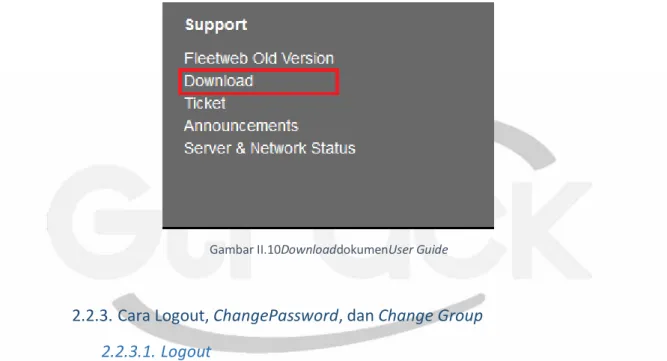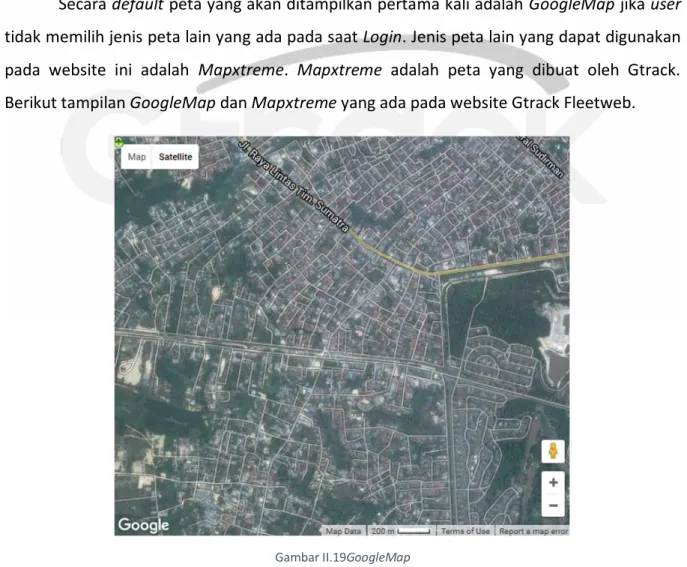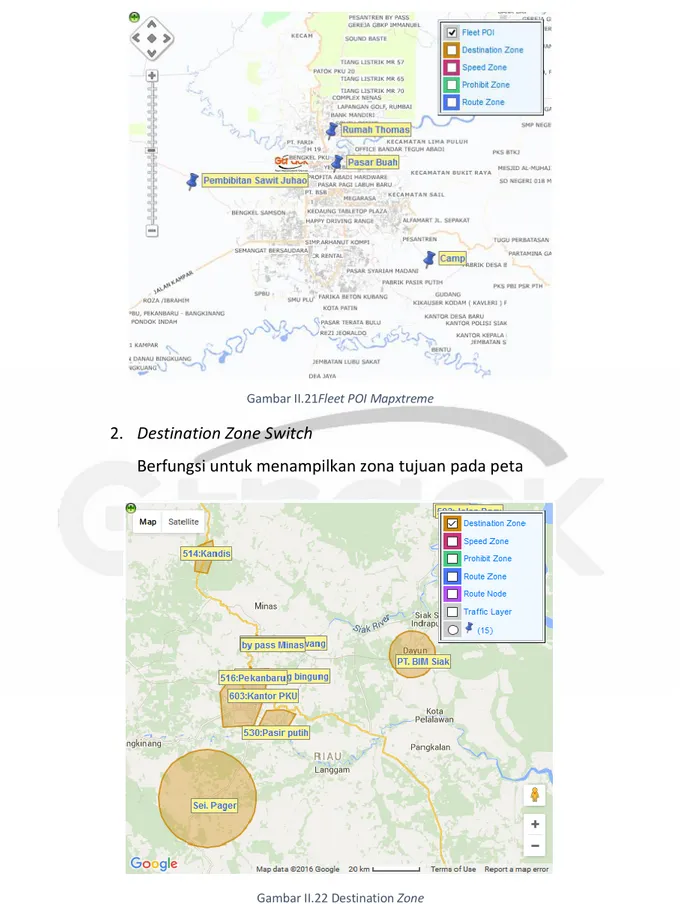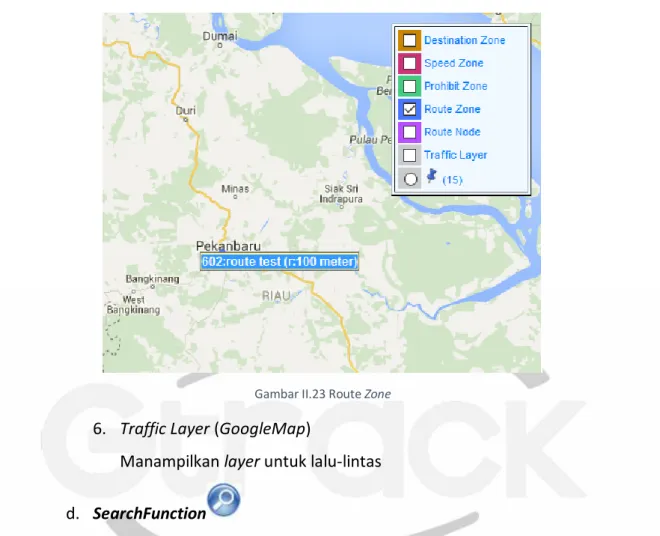U S E R G U I D E
Fleetweb
STANDARD Versi Lite 2.0 Maret 2016 PT. PRIMANUSA GLOBALINDO PekanbaruPT. PRIMANUSA GLOBALINDO
iiDAFTAR ISI
DAFTAR ISI ... ii
DAFTAR GAMBAR ... iii
PENGANTAR ... vi
SEJARAH REVISI ...vii
I. PENDAHULUAN... 1
1.1. Tujuan Pembuatan Dokumen ... 1
1.2. Deskripsi Umum Sistem ... 1
1.3. Defenisi dan Singkatan ... 1
II. MENU DAN CARA PENGGUNAAN ... 2
2.1. Struktur Menu ... 2
2.2. Penggunaan Web ... 2
2.2.1. Cara membuka situs web ... 2
2.2.2. Halaman Utama Website Gtrack FleetWeb ... 4
2.2.3. Cara Logout, ChangePassword, dan ChangeGroup ... 6
2.2.4. Vehicle Page ... 8
2.2.5. History Page ... 23
PT. PRIMANUSA GLOBALINDO
iiiDAFTAR GAMBAR
Gambar II.1 Halaman Login Aplikasi Gtrack FleetWeb ... 2
Gambar II.2 Form Login ... 3
Gambar II.3 Pilihan "more..." ... 3
Gambar II.4Setting Map dan Size ... 3
Gambar II.5 Halaman Utama Gtrack FleetWeb ... 4
Gambar II.6 Jendela Pop-Up ... 4
Gambar II.7 Bagian Header Website Gtrack FleetWeb... 5
Gambar II.8 Bagian Tengah Website Gtrack FleetWeb... 5
Gambar II.9 Bagian Bawah Website Gtrack FleetWeb ... 6
Gambar II.10Download dokumenUser Guide ... 6
Gambar II.11 Logout User ... 6
Gambar II.12 ChangePassword ... 7
Gambar II.13 Jendela Pop-Up ChangePassword ... 7
Gambar II.14 Pilihan Group ... 7
Gambar II.15 Pilihan Encode By MD5 ... 8
Gambar II.17 ChangeGroup ... 8
Gambar II.16 Status, sub-fleet dan plate number ... 8
Gambar II.17 Informasi pada list Vehicle ... 9
Gambar II.18 GoogleMap ... 9
Gambar II.19 Mapxtreme ... 10
Gambar II.20Fleet POI Mapxtreme ... 11
Gambar II.21 Destination Zone ... 11
Gambar II.22 Route Zone ... 12
Gambar II.23 Jendela SearchFunction ... 12
Gambar II.24 Masukkan nama lokasi ... 13
Gambar II.25 Hasil Search... 13
Gambar II.26 Pencarian POI dengan Search Function ... 14
Gambar II.27 Hasil Search POI ... 14
Gambar II.28 Posisi semua kendaraan ... 14
PT. PRIMANUSA GLOBALINDO
ivGambar II.30 List NearbyPOI ... 15
Gambar II.31 Hasil dari NearbyPOI ... 15
Gambar II.32 Pengaturan range jarak Nearby Unit ... 16
Gambar II.33 List kendaraan yang ada pada Peta ... 16
Gambar II.34 List unit yang berada di dekat unit BM 8849 TQ ... 16
Gambar II.35 Hasil Nearby Unit pada Peta ... 17
Gambar II.36 Pilih Peta pada Set POI ... 17
Gambar II.37 POI Setting ... 18
Gambar II.38 POI Baru ... 18
Gambar II.39 Panah untuk Slide Bar ... 19
Gambar II.40 Slide Bar ... 19
Gambar II.41 Add All dan Cancel All ... 20
Gambar II.42 Monitoring Kendaraan ... 20
Gambar II.43 Informasi Kecepatan dan Bahan Bakar Kendaraan ... 21
Gambar II.44 Informasi Kendaraan ... 21
Gambar II.45 Watch List ... 21
Gambar II.46 Manipulasi Watch List ... 22
Gambar II.47 Set Focus Pada Watch List ... 22
Gambar II.48 Peta ketika di Set Focus ... 22
Gambar II.49 Watch List setelah di Unset Focus ... 22
Gambar II.50 Peta Ketika Unset Focus ... 23
Gambar II.51 Sortir Data Watch List ... 23
Gambar II.52 Tampilan Halaman History ... 24
Gambar II.53 Show Tag pada History ... 24
Gambar II.54 Show Tail pada History ... 25
Gambar II.55 Show Trace pada History ... 25
Gambar II.56 Current Record/Total Record pada History ... 25
Gambar II.57 Navigation Buttons pada History ... 25
Gambar II.58 Report List... 26
Gambar II.59 Total Record dan Current Page... 26
PT. PRIMANUSA GLOBALINDO
vGambar II.61 Export to Excel Report List ... 27
Gambar II.62 Link to Map Report List ... 27
Gambar II.63 Peta dari Link to Map Report List... 27
Gambar II.64 Halaman Report ... 27
Gambar II.65 Setting informasiDetail Report ... 28
Gambar II.66 Set Page Size ... 28
Gambar II.67 QueryReport ... 29
Gambar II.68 Hasil Trip Detai Report ... 29
Gambar II.69 Export Trip Detail Report ke CSV ... 29
Gambar II.70Behavior Report - Speeding Detail ... 30
PT. PRIMANUSA GLOBALINDO
viPENGANTAR
GPS (Global Positioning System) adalah sebuah sistem yang digunakan untuk menentukan bentuk permukaan bumi dengan bantuan sinyal satelit. Ada banyak jenis GPS, salah satu jenisnya adalah GPS tracking. GPS tracking bisanya digunakan untuk memantau suatu benda atau orang untuk mengetahui dimana posisinya. Gtrack – GPS Tracking System adalah produk yang memanfaatkan fungsi GPS tracking yang dapat memantau kedaraan secara online. Bukan hanya sekedar memantau posisi kendaraan, fungsi Gtrack ini juga dapat dimanfaatkan untuk memperoleh informasi terbaru pada kendaraan seperti, kecepatan, status kendaran, dan lain-lain yang dapat dilihat secara real time.
PT. PRIMANUSA GLOBALINDO
viiSEJARAH REVISI
Tanggal Revisi Keterangan
July 2012 Versi 1.1 Penyempurnaan step halaman login dan penambahan penjelasan speeding report. Maret 2016 Versi 2.0 Revisi kerangka user guide dan rancang ulang
PT. PRIMANUSA GLOBALINDO
1I.
PENDAHULUAN
1.1. Tujuan Pembuatan Dokumen
Tujuan pembuatan dokumen user guide Gtrack FleetWeb ini adalah untuk menggabarkan dan menjelaskan cara penggunaan applikasi ini kepada administrator ataupun user.
1.2. Deskripsi Umum Sistem
Gtrack Fleet Management Solution merupakan suatu aplikasi berbasis web yang berfungsi untuk memonitoring dan memperoses berbagai laporan aktifitas dari GPS Gtrack yang terpasang pada kendaraan. GPS Gtrack merupakan suatu GPS dengan konsep mobile tracking yang dapat dimonitoring secara real time. Selain untuk memonitoring posisi kendaraan, terdapat laporan event-event yang terjadi pada kendaraan, aplikasi Gtrack FleetWeb ini juga memiliki pengingat jadwal maintanance kendaraan. Selain itu, aplikasi ini juga dapat melihat history perjalan-perjalan suatu kendaraan baik secara deskriptif atau pun naratif. Laporan-laporan yang tersedia didalam aplikasi ini sangat banyak, seperti Trip Detail Report, Trip Summary, Accident Log Report, Fuel Estimation Report, dan lain-lain.
1.3. Defenisi dan Singkatan
Ada beberapa defenisi dan singkatan yang terdapat didalam dokumen ini, antara lain:
1. GPS : Global Positioning System 2. POI : Point Of Interest
PT. PRIMANUSA GLOBALINDO
2II.
MENU DAN CARA PENGGUNAAN
2.1. Struktur Menu
Adapun struktur menu yang ada pada aplikasi Gtrack FleetWeb ini adalah sebagai berikut: 1. Vehicle 2. History 3. Report a. Detail Report b. Summary Report c. Maintenance Report d. Behavior Report e. Management Report f. Accessory Report 2.2. Penggunaan Web
2.2.1.Cara membuka situs web
Untuk memulai akses terhadap aplikasi Gtrack FleetWeb:
1. Bukalah aplikasi Gtrack Fleetweb pada web browser (IE, Mozilla, Chrome atau lainnya) dengan memasukkan alamat url https://www.gtrack.co.id/fleetweb/
PT. PRIMANUSA GLOBALINDO
3 2. Masukkan Account dan Password.Gambar II.2 Form Login
3. Pilih “more...” untuk memilih jenis peta dan ukuran peta yang akan ditampilkan.
Gambar II.3 Pilihan "more..."
Gambar II.4Setting MapdanSize
4. Pilihan “Remember Me” digunakan untuk mengingat username dan password saat Login.
PT. PRIMANUSA GLOBALINDO
4 Apabila berhasil Login dengan username dan password yang dimasukkan, maka akan terlihat tampilan halaman utama Gtrack FleetWeb.Gambar II.5 Halaman Utama Gtrack FleetWeb 2.2.2.Halaman Utama Website Gtrack FleetWeb
Selain halaman utama, ketika mengakses web Gtrack FleetWeb akan muncul jendela pop-up yang berisikan kejadian-kejadian (event-event) seperti over speeding, power lost, gsp destroyed, dan lain-lain. Tampilan pop-up ini hanya akan muncul jika settingan browser telah mengizinkan (allowed) pop-up untuk web ini.
PT. PRIMANUSA GLOBALINDO
5 Halaman utama website ini dapat dibagi menjadi beberapa bagian. Bagian pada header halaman web terdapat logo Gtrack, notifikasi tentang jadwal maintanance mobil, peringatan masa aktif lisensi mengemudi driver, Login name pengguna website, dan navigasi menu website.Gambar II.7 Bagian Header Website Gtrack FleetWeb
Pada bagian tengah website terdapat informasi sesuai dengan menu yang dipilih. Sebagai contoh pada menu Vehicle, bagian ini berisikan parameter-parameter yang digunakan untuk fungsi query, list Vehicle, Map, dan slide bar yang digunakan.
Gambar II.8 Bagian Tengah Website Gtrack FleetWeb
Terakhir pada bagian bawah, terdapat informasi tambahan tentang produk, alamat dan lain-lain.
PT. PRIMANUSA GLOBALINDO
6 Gambar II.9 Bagian Bawah Website Gtrack FleetWebUntuk mendownload dokumen User Guide aplikasi Gtrack FleetWeb dan lainnya dapat dilakukan dengan cara klik link Download yang berada di grup Support bagian bawah website.
Gambar II.10DownloaddokumenUser Guide
2.2.3.Cara Logout, ChangePassword, dan Change Group
2.2.3.1.Logout
Untuk melakukan logout dapat dilakukan dengan cara mengklik Login name yang ada pada sebelah kanan atas halaman utama web Gtrack FleetWeb. Setelah mengklik Logout maka halaman akan kembali ke halaman awal Login.
Gambar II.11 Logout User
2.2.3.2.ChangePassword
Untuk melakukan change password maka, klik Login name pilih Change Password dan tunggulah jendela pop-up.
PT. PRIMANUSA GLOBALINDO
7 Gambar II.12ChangePasswordGambar II.13 Jendela Pop-Up ChangePassword Setelah jendela pop-up muncul, maka:
1. Pilih Group tempat akun terdaftar.
Gambar II.14 Pilihan Group
2. Masukkan Password saat ini, New Password, dan New Password Confirmation.
3. Pilihan “Encode By MD5” digunakan untuk meng-enkripsi password untuk keamanan.
PT. PRIMANUSA GLOBALINDO
8 Gambar II.15 Pilihan Encode By MD52.2.3.1.Change Group
Untuk mengganti Group yang digunakan dapat dilakukan dengan cara, klik Login name, pilih Change Group, pilih group yang baru yang diinginkan.
Gambar II.16ChangeGroup 2.2.4.Vehicle Page
Bagian Vehicle (kendaraan) digunakan untuk menunjukkan bagaimana cara memonitor atau memantau keadaaan kendaraan yang ada pada list Vehicle. List Vehicle dikelompokkan dalam beberapa grup Fleet. Fleet-fleet tersebut memiliki list-list kendaraan masing-masing. Vehicle yang akan dimunculkan, dapat dipilih berdasarkan status yang berbeda.
Gambar II.17 Status, sub-fleet dan plate number
a. All : Akan menampilkan semua nama Vehicle yang ada pada list fleet tersebut.
b. Online : Untuk menampilkan Vehicle yang sedang online / terkoneksi
ke server.
c. Offline : Untuk menampilkan Vehicle yang sedang tidak terkoneksi ke
PT. PRIMANUSA GLOBALINDO
9 d. Sub-fleet : Berfungsi untuk menampilkan seluruh kendaraan lintas fleet. e. Plate Number : Digunakan untuk mencari satu kendaraan berdasarkannomor kendaraan tertentu dari fleet yang dipilih.
Pada list Vehicle terdapat informasi-informasi tertentu, seperti nama fleet, informasi nomor kendaraan, dan unitID.
Gambar II.18 Informasi pada list Vehicle
2.2.4.1.Peta dan Tools pada Peta
Secara default peta yang akan ditampilkan pertama kali adalah GoogleMap jika user tidak memilih jenis peta lain yang ada pada saat Login. Jenis peta lain yang dapat digunakan pada website ini adalah Mapxtreme. Mapxtreme adalah peta yang dibuat oleh Gtrack. Berikut tampilan GoogleMap dan Mapxtreme yang ada pada website Gtrack Fleetweb.
PT. PRIMANUSA GLOBALINDO
10 Gambar II.20MapxtremeSelain dari itu, ada beberapa tools yang ada dibawah peta yang dapat digunakan, seperti:
a. Go To Back Initial Location
Go to back initial location ini berfungsi untuk mengembalikan gambar peta ke default seperti pertama kali membuka halaman utama website ini.
b. Setting The Initial Map For The Next Login
Tool ini berfungsi untuk mengeset lokasi peta dimana lokasi tersebut akan muncul pada saat pertama kali masuk ke website tersebut.
c. Zone and POI Switch
Tool ini berfungsi untuk menampilkan dan menyembunyikan zona-zona dan POI yang telah dibuat sebelumnya. Zona dan POI Switch terdiri dari:
1. Fleet POI Switch (Mapxtreme)
PT. PRIMANUSA GLOBALINDO
11 Gambar II.21Fleet POI Mapxtreme2. Destination Zone Switch
Berfungsi untuk menampilkan zona tujuan pada peta
Gambar II.22 Destination Zone 3. Speed Zone Switch
Berfungsi untuk menampilkan zona-zona kecepatan pada peta 4. Prohibit Zone Switch
PT. PRIMANUSA GLOBALINDO
12 5. Route Zone SwitchMenampilkan zona untuk rute-rute yang dilalaui pada peta
Gambar II.23 Route Zone 6. Traffic Layer (GoogleMap)
Manampilkan layer untuk lalu-lintas d. SearchFunction
Tool ini berfungsi sebagai tool pencari komponen atau isi peta seperti mencari jalan, titik-titk POI dan daerah terdekat pada suatu peta. Ketika user menklik icon SearchFunction maka jendela Search akan muncul. Pada jendela Searchtersebut ada tab-tab pilihan.
Gambar II.24 Jendela SearchFunction 1. GoogleSearch
Tab Google pada jendela Search dapat digunakan untuk mencari lokasi yang ada didalam peta GoogleMap. Cara mencari suatu lokasi dengan SearchGoogle, adalah:
PT. PRIMANUSA GLOBALINDO
13 Klik icon Search sehingga muncul jendela baru Search.
Pilih tab Google dan ketikkan nama lokasi yang diinginkan
Gambar II.25Masukkannamalokasi
Klik tombol (untuk melakukan pencarian, harus mengklik tombol Search, tidak bisa dengan Enter)
Gambar II.26HasilSearch 2. Mapxtreme
Pada tab Map xtreme user dapat melakukan pencarian berupa POI dan nama jalan yang tertera pada peta Mapxtreme. Langkah-langkah untuk melakukan pencarian, POI dan nama jalan adalah:
Untuk melakukan pencarian Street yang ada pada tab Map xtreme adalah ketikan nama jalan yang diinginkan, klik tombol Street dan tunggu hasil pencarian di peta.
Sedang kan untuk pencarian POI adalah masukkan nama POI yang diinginkan dan klik tombol POI.
PT. PRIMANUSA GLOBALINDO
14 Gambar II.27Pencarian POI denganSearchFunctionGambar II.28HasilSearch POI 3. Nearby POI
Search Function – Nearby POI berfugsi melihat kendaraan yang berada didekat area POI. Langkah-langkah untuk mencari posisi kendaraan yang berada didekat daerah POI adalah:
Klik Add All list Vehicle untuk melihat semua posisi kendaraan pada peta.
PT. PRIMANUSA GLOBALINDO
15 Klik Search Function untuk membuka jendela Search Function.
Pilih tab NearbyPOI, pilih range jaraknya, klik tombol Nearest POI
Gambar II.30 Set JarakpadaNearbyPOI
Klik salah satu list POI yang tertera untuk menuju ke POI tersebut.
Gambar II.31 List NearbyPOI
Gambar II.32HasildariNearbyPOI 4. Nearby Unit
Search Function – Nearby Unit berfungsi untuk melihat posisi unit berdasarkan unit lainnya. Langkah-langkah untuk mencari posisi kendaraan yang berada didekat unit lainnya adalah:
PT. PRIMANUSA GLOBALINDO
16 Klik Search Function, pilih tab NearbyUnit setting range area yang akan dicari > klik Search untuk menampilkan seluruh list kendaraan.
Gambar II.33Pengaturanrange jarakNearby Unit
Gambar II.34 List kendaraan yang adapadaPeta
Klik salah satu unit (contoh: BM 8849 TQ) untuk melihat unit lain yang beradadi dekatnya.
PT. PRIMANUSA GLOBALINDO
17 Gambar II.36HasilNearby UnitpadaPetae. Switch Map Resource
Tool ini berfungsi untuk mengganti tampilan peta yang digunakan (GoogleMap Mapxtreme atau Mapxtreme GoogleMap).
f. Set POI
Set POI berfungsi untuk menambah POI (Point Of Interest) pada peta (Mapxtreme). Cara-cara untuk menambahkan POI pada peta adalah:
1. Klik tombol Set POI dan klik kan pada tempat peta yang ingin di POI.
PT. PRIMANUSA GLOBALINDO
18 Gambar II.38 POI Setting2. Pada POI Setting berikan nama dan klik submit untuk menambah POI tersebut. 3. Hasil dari POI sekarang.
Gambar II.39 POI Baru
g. Tool Function Clear
PT. PRIMANUSA GLOBALINDO
192.2.4.2.Slide Bar Website Gtrack FleetWeb
Banyak informasi dan tools bantu yang digunakan untuk memudahkan user dalam memonitoring kendaraan. Informasi lainnya terdapat pada slide bar yang ada pada bagian kanan halaman website yang berupa anak panah.
Gambar II.40 Panah untuk Slide Bar
Slide bar ini berisi tentang Status kecepatan, Status bensin, Legend warna yang digunakan, Vehicle command, dan Extend Function seperti; Dispatch Center, Mobile Register, JMS Project, Transport Logic (TLD).
PT. PRIMANUSA GLOBALINDO
202.2.4.3.SearchVehicle
Melakukan monitoring dapat dilakukan dengan cara:
1. Pilih Fleet yang memuat daftar kendaraan yang ingin di monitoring. 2. Pilih Status kendaraan untuk menentukan daftar kendaraan yang muncul. 3. Pilih Sub-Fleet jika memang diperlukan.
4. Klik tombol Search untuk menampilkan daftar kendaraan.
5. Ceklis kendaraan yang ingin dimonitoring. Untuk Add All atau Canceled All kendaraan yang ada pada daftar dapat menggunakan pilihan yang sesuai pada Gambar II.41.
Gambar II.42 Add All dan Cancel All
Tampilan yang akan muncul ketika sedang memonitoring kendaraan.
Gambar II.43 Monitoring Kendaraan
Warna kendaraan yang muncul pada peta sesuai dengan kondisi kendaraan yang ada pada saat itu (perhatikan Legend). Warna hijau pada kendaraan menandakan kendaraan sedang berada pada kondisi Tracking (kunci kontak On dan mobil Bergerak). Ketika kendaraan berada pada kondisi Tracking, maka informasi tentang kencepatan dapat diketahui dengan melihat slide bar yang ada pada sisi kiri website.
PT. PRIMANUSA GLOBALINDO
21 Gambar II.44 Informasi Kecepatan dan Bahan Bakar KendaraanTag informasi tentang kendaraan juga dapat dilihat jika mengarahkan kursor pada gambar kendaraan yang ada pada peta.
Gambar II.45 Informasi Kendaraan
2.2.4.4.Watch List
Watch List adalah frame informasi yang ada pada bagian bawah list kendaraan dan peta. Watch List berisikan tentang informasi Vehicle yang lebih lengkap dan dapat di eksport ke dalam excel. Ketika menceklis sebuah kendaraan untuk di monitoring, maka wacth list untuk kendaraan tersebut juga akan muncul.
Gambar II.46 Watch List
Watch List dapat dimanipulasi yaitu dengan cara Klik “Unit/GSM No” kendaraan yang ada pada watch list.
PT. PRIMANUSA GLOBALINDO
22 Gambar II.47 Manipulasi Watch List1. Set Focus berfungsi untuk melacak atau memonitoring salah satu kendaraan yang ada pada Watch List, sehingga kendaraan yang dipilih tersebut akan berada pada tengah-tengah peta. Watch List yang di Set Focus akan berubah menjadi warna merah muda.
Gambar II.48 Set Focus Pada Watch List
Gambar II.49 Peta ketika di Set Focus
2. Unset Focus berfungsi untuk menghilangkan fokus yang telah dibuat. Sehingga peta akan kembali menampilkan semua kendaraan yang ada pada Watch List.
PT. PRIMANUSA GLOBALINDO
23 Gambar II.51 Peta Ketika Unset Focus3. Remove dan Remove All berfungsi untuk menghapus satu atau semua kendaraan yang ada pada Watch List.
4. Sortir Data pada Watch List dapat dilakukan berdasarkan Vehicle, GPS Time, Badge/Driver, Fuel/W No.
Gambar II.52 Sortir Data Watch List 2.2.5. History Page
Bagian atau halaman History berfungsi untuk melihat data-data perjalanan (tracking) kendaraan yang ada pada fleet.
Langkah-langkah untuk menampilkan sebuah history kendaraan yang diinginkan dapat dilakukan dengan cara:
1. Pilih Fleet dan Vehicle yang diinginkan.
2. Pilih interval tanggal dan waktu yang diinginkan. Untuk periode tangggal (Start dan End) pada history tersebut maksimal 7 hari.
PT. PRIMANUSA GLOBALINDO
24 Gambar II.53 Tampilan Halaman HistoryHasil dari history tersebut berupa informasi-informasi dan beberapa tool untuk memanipulasi atau mengecek history tersebut, antara lain:
a. Show Tag berfungsi untuk menampilkan tag informasi kendaraan pada peta. Informasi yang tertera pada tag ini berupa nomor record dari history, plat nomor kendaraan, tanggal, waktu, arah, kecepatan, dan report unit.
Gambar II.54 Show Tag pada History
b. Show Tail merupakan suatu garis biru pada peta yang akan mengikuti belakang kendaraan bila history dijalankan.
PT. PRIMANUSA GLOBALINDO
25 Gambar II.55 Show Tail pada Historyc. Show Trace berfungsi untuk menampilkan jejak perjalanan kendaraan selama interval waktu yang ditentukan. Warna dari trace yang tercatat sesuai dengan warna kondisi kendaraan.
Gambar II.56 Show Trace pada History
d. Current Record / Total Record berfungsi untuk menampilkan rekaman perjalanan yang ditampilkan saat ini, dan juga jumlah total perjalanan yang direkam selama interval waktu yang ditentukan.
Gambar II.57 Current Record/Total Record pada History
e. Navigation Buttons berfungsi untuk menjalankan record. Tombol-tombol yang ada pada navigation buttons ini seperti: Firts Point, Previous Point, Rewind Track, Stop Play, Play Track, Next Point, Last Point.
PT. PRIMANUSA GLOBALINDO
262.2.5.1.Report List
Report List berfungsi untuk menampilkan record history dalam bentuk tabel naratif. Report list berada pada bagian bawah kanan dari tool history. Report list akan muncul pada jendela baru seperti contoh dibawah ini:
Gambar II.59 Report List
Dalam tabel report list, ada beberapa informasi dan tools yang dapat digunakan, antara lain:
a. Total Record dan Current Page menunjukkan jumlah record yang terdapat pada report list, serta menunjukkan halaman yang muncul saat ini.
Gambar II.60 Total Record dan Current Page
b. Tombol Firts Page, Previous Page, Next Page,dan LastPage
Gambar II.61 Tombol Navigasi
PT. PRIMANUSA GLOBALINDO
27 Gambar II.62 Export to Excel Report Listd. Link to Map digunakan untuk menampilkan peta sesuai dengan record yang dipilih dari report list.
Gambar II.63 Link to Map Report List
Gambar II.64 Peta dari Link to Map Report List 2.2.6.Report Page (Lite)
Report Page adalah halaman yang dikhususkan untuk menampilkan report-report dari hasil monitoring semua kendaraan yang ada. Halaman Report akan terbuka pada tab baru.
PT. PRIMANUSA GLOBALINDO
28 Pada halam report terdapat beberapa sub-menu. Sub-sub menu ini, mengurus report-report yang berbeda-beda. Report-report yang dapat ditangani didalam halaman report ini antara lain:2.2.6.1.Detail Report (Lite)
Detail report bagian dari report yang menangani laporan-laporan secara detail dari hasil monitoring kendaraan. Didalam detail report terdapat beberapa jenis report yang dapat dipilh seperti:
a. Trip Detail Report : Laporan detail perjalanan
b. Trip Detail Report (Driver) : Laporan detail perjalanan berdasarkan nama driver
c. Stop Detail : Laporan yang berisikan seluruh posisi berhenti yang dilakukan d. Idle Detail : Laporan yang berisikan seluruh rincial idle
Cara untuk menampilkan hasil query report adalah dengan cara: 1.Pilih Fleet dan jenis Report yang diinginkan.
2.Pilih Vehicle yang ingin didapatkan report-nya.
3.Tentukan interval waktu dan tanggal yang dibutuhkan.
Gambar II.66Setting informasiDetail Report
4.Secara default ukuran data yang ditampilkan adalah 50 data, tetapi user dapat mengatur sendiri jumlah data yang diinginkan.
PT. PRIMANUSA GLOBALINDO
29 5.Pilih Query untuk mengeksekusi report dan menampilkan hasilnya pada halamanwebsite.
Gambar II.68QueryReport 6.Hasil dari report.
Gambar II.69 Hasil Trip Detai Report
7.Hasil report yang diinginkan juga dapat disimpan (download) dalam bentuk file CSV, Excel, dan PDF.
Gambar II.70Export Trip Detail Report ke CSV
2.2.6.2.Behavior Report (Lite)
Behavior Report adalah laporan tentang kebiasaan mengemudi driver saat menggunakan kendaraan. Didalam Behavior Report ini terdapat beberapa jenis laporan yang dapat ditampilkan, seperti:
a. Speeding Detail : Laporan detail terjadinya speeding berdasarkan Vehicle ID yang dipilih. Laporan ini memperlihatkan waktu speeding, speeding duration, jarak minimum speeding, dan top speed.
PT. PRIMANUSA GLOBALINDO
30 b. Speeding Detail Driver: Laporan detail speeding berdasarkan nama drivertertentu yang memperlihatkan waktu speeding, speeding duration, jarak minimum speeding, dan top speed.
Salah satu contoh Behavior Report, Speeding Detail.
Gambar II.71Behavior Report - Speeding Detail
Gambar II.72HasilSpeeding Detail Report Untuk melakukan export sama dengan cara sebelumnya.