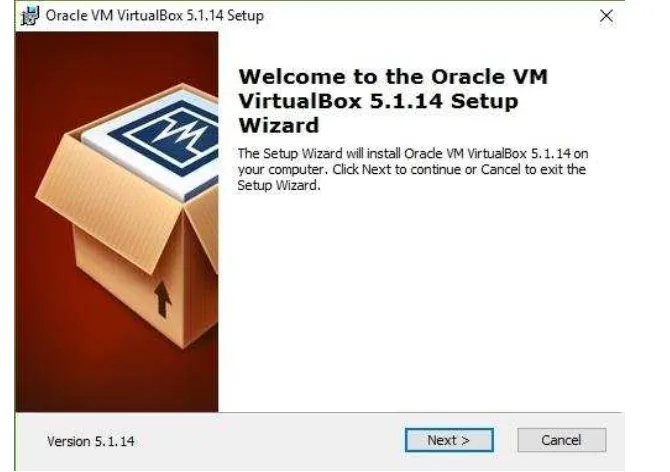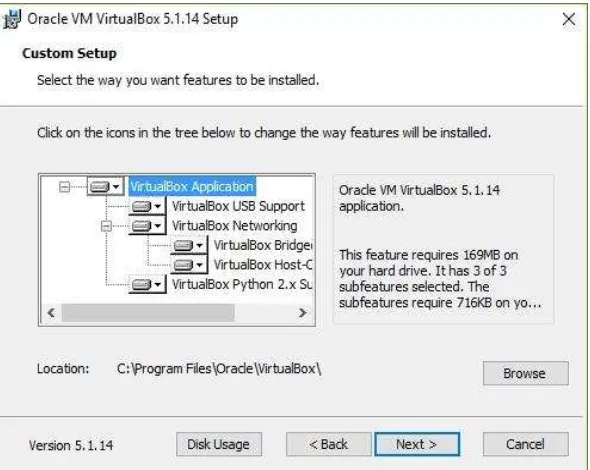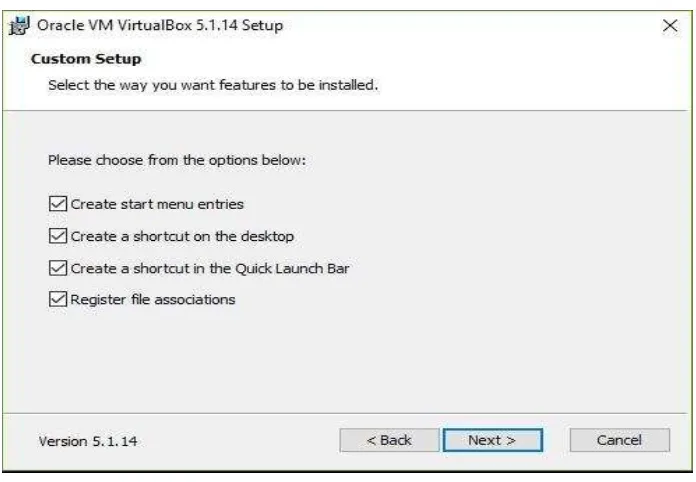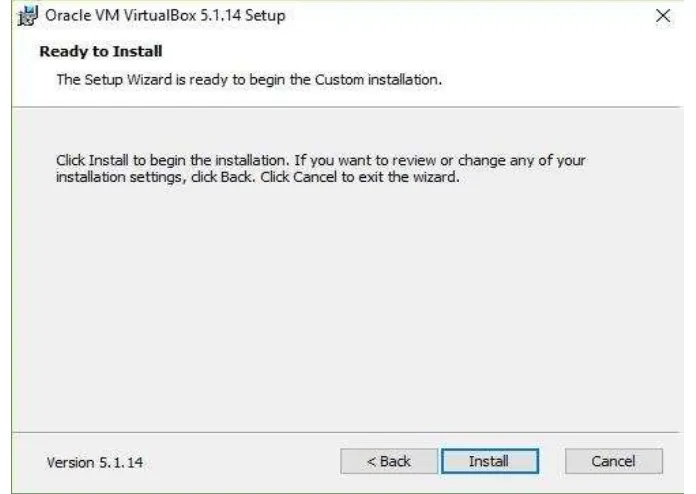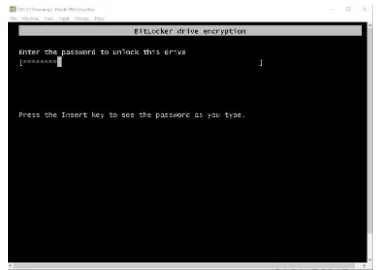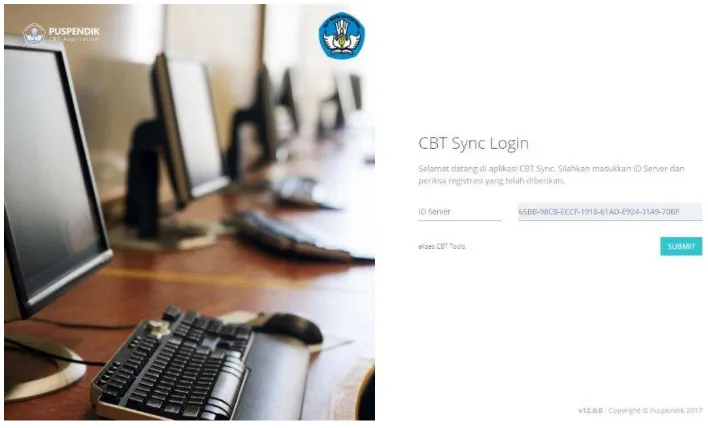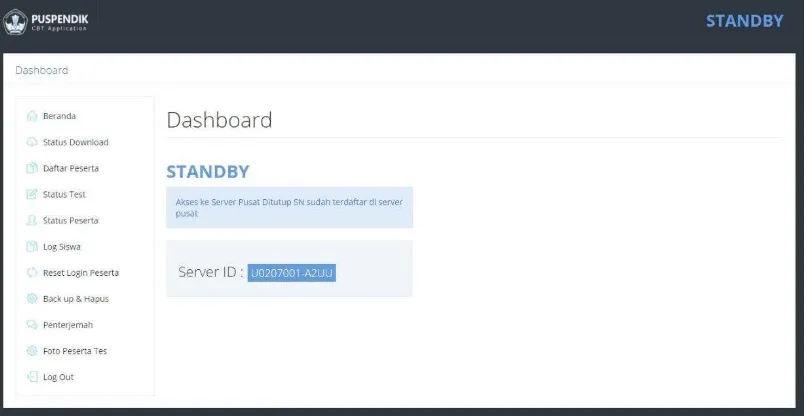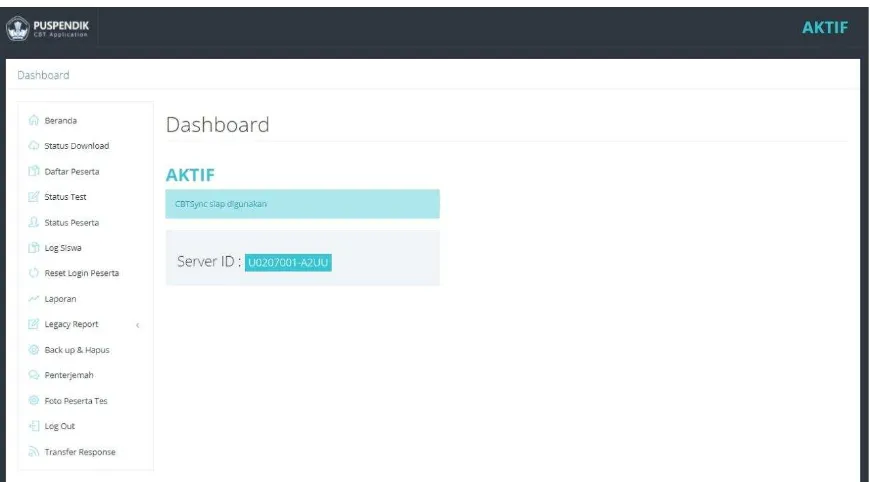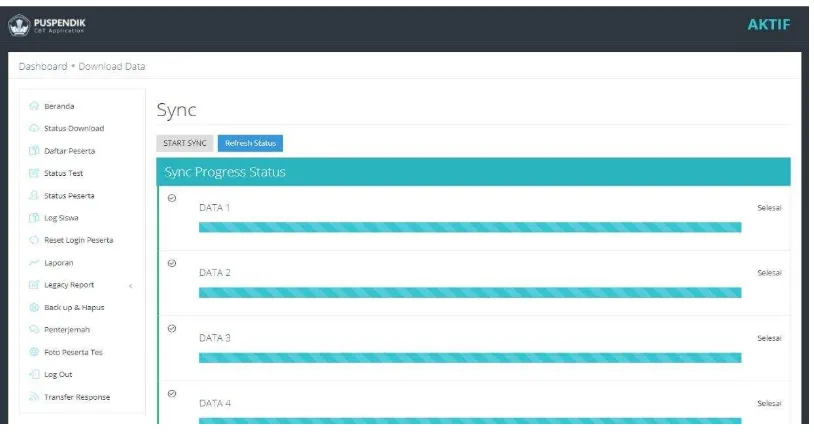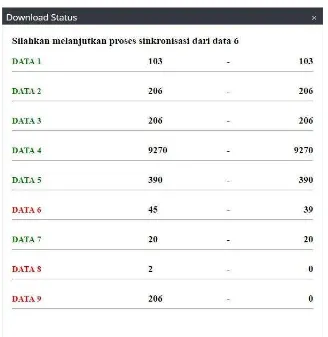I. TES TERKOMPUTERISASI (CBT) PADA UN 2018 KEMNDIKBUD
A. Pengertian Tes Terkomputerisasi
Tes Terkomputerisasi atau Computerized Based Test (CBT) adalah
tes berbasis komputer yang penyajian dan pemilihan soalnya dilakukan secara terkomputerisasi sehingga setiap peserta tes dimungkinkan mendapatkan paket soal yang berbeda.
Ujian Nasional Berbasis Komputer yang selanjutnya disebut UNBK tahun 2018 di lingkungan Kementerian Pendidikan dan Kebudayaan menggunakan sistem CBT untuk mendapatkan hasil tes yang valid, dan dapat dipertanggungjawabkan
UN akan dilaksanakan dalam waktu yang berbeda, untuk jenjang SMP/MTs, SMA/MA dan SMK. Mata pelajaran yang diujikan adalah mata pelajaran UN sesuai dengan POS (Prosedur Operasional Standar) UN dari BSNP. Setiap peserta akan mengerjakan seluruh mata pelajaran secara terkomputerisasi (CBT) dengan waktu yang sudah ditentukan.
B. Mekanisme Pelaksanaan
UNBK menggunakan model CBT semi-online. Model CBT semi-online
adalah model CBT dimana koneksi internet hanya dibutuhkan ketika: (1) proses sinkronisasi beberapa waktu sebelum hari ujian, (2) rilis token ketika hari ujian, dan (3) upload data jawaban peserta ujian setelah tes selesai. Sedangkan akses tes oleh peserta ketika pelaksanaan ujian tidak memerlukan jaringan internet.
Detil mekanisme Pelaksanaan UNBK dengan model Semi-Online ialah
sebagai berikut:
• Sekolah penyelenggara UNBK harus menyediakan server lokal.
Beberapa hari sebelum hari ujian, server lokal melakukan sinkronisasi dengan server pusat (sinkronisasi informasi soal ujian dan informasi peserta). Jadwal sinkronisasi diatur dalam petunjuk pelaksanaan UNBK.
• Peserta ujian mengakses tes secara offline dari server lokal.
• Hasil ujian diupload ke server pusat dengan menggunakan akses
Gambar berikut ialah ilustrasi UNBK menggunakan model CBT
semi-online:
Gambar 1 Model UNBK 2018
C. Sarana dan Prasana
Sarana dan prasarana yang dibutuhkan dalam pelaksanaan UNBK adalah sebagai berikut:
• Server lokal
• Komputer klien
• Meja komputer yang memiliki panjang minimal 1 M.
Spesifikasi hardware minimal server lokal yang harus disediakan untuk
UNBK adalah sebagai berikut:
- PC/Tower/Desktop (bukan laptop).
- Processor dengan 4 core dan frekuensi clock 1.6 GHz 64 Bit.
- RAM 8 GB (Dengan VM RAM 4 GB).
- Harddisk 250 GB.
- Browser: Chrome, diperlukan untuk Exambrowser Admin.
- Operating System (64 bit): Windows Server/Windows 8/Windows
Spesifikasi hardware minimal komputer peserta yang harus disediakan untuk UNBK adalah sebagai berikut:
- PC, Laptop, Thin/Zero Client/N-Computing/NUC, Rasberry, Chrome
book
- Monitor minimal 12 inch
- Processor Single core dengan frekuensi clock 400 MHz
- RAM minimal 512 MB
- Operating System: Windows/LINUX Ubuntu 14.04/MAC OS /Chrome
OS
- Web Browser: Exambro versi terbaru
- Hardisk minimal tersedia 10 GB (free space)
- LAN Card
- Jumlah client mengikuti rasio 1 : 3 ( 1 client untuk 3 peserta)
- cadangan minimal 10%.
Spesifikasi hardware Jaringan yang harus disediakan untuk UNBK
adalah sebagai berikut:
Kabel : minimal CAT5E 10/100/1000
Switch : switch dengan jumlah port minimal 24 port dengan
transer rate 10/100/1000.
Bandwith : 1 Mbps dedicated
IP : DHCP (untuk IP jaringan internet)
Static (untuk IP jaringan lokal)
Tersedianya Headset untuk ujian listening Bahasa Inggris sebanyak
jumlah komputer klien.
Spesifikasi hardware perangkat pendukung yang harus disediakan untuk
UNBK adalah sebagai berikut:
UPS : untuk server dan
Genset : Untuk seluruh perangkat yang dipakai untuk UNBK
D. Sumber Daya Manusia
Sumber Daya Manusia yang mengerti dan menguasai IT untuk pelaksanaan UNBK adalah sebagai berikut:
• Proktor
Berjumlah minimal 1 orang persekolah dan memiliki kewenangan tanggung jawab untuk mengoperasikan aplikasi UNBK pada server dan komputer sekolah.
• Pengawas
Bertugas untuk mengawasi jalannya tes agar berjalan tertib dan
mengadministrasikan tes kepada peserta.
• Teknisi
II. PANDUAN SEKOLAH/MADARASAH PELAKSANA UNBK
A. Pra Ujian
1. menentukan pembagian sesi ujian UNBK;
2. menunjuk proktor, pengawas, dan teknisi.
3. membagikan username dan password kepada peserta UNBK secara
individual;
4. menset ruang ujian sesuai dengan kriteria ruang ujian UNBK;
5. kriteria ruang ujian UNBK adalah sebagai berikut:
- jarak antar komputer minimal 1 Meter
- pengaturan tempat duduk ruang ujian diusahakan menggunakan
model pengaturan kelas dan tidak saling berhadapan,
- Menstatikkan IP address komputer server dan komputer klien;
6. memberi nomor pada ruang ujian;
7. menerima salinan berita acara sinkronisasi dari Proktor;
8. memberi penjelasan dan pengarahan kepada Proktor, Pengawas, dan
Teknisi.
B. Pelaksana Ujian
1. menjaga keamanan dan ketertiban lingkungan ujian agar ujian
berjalan dengan aman dan nyaman;
2. menjaga dan mengamankan sarana dan prasarana UNBK agar bisa
digunakan;
3. menyiapkan genset dan UPS;
4. menginformasikan ujian susulan jika suatu sesi gagal dilaksanakan;
5. merubah jadwal sesi atau memutuskan suatu sesi gagal terlaksana
berdasarkan masukan dari teknisi, Proktor dan Pengawas;
6. merubah jadwal sesi atau memutuskan suatu sesi gagal berdasarkan
kriteria:
a. jika suatu sesi terlambat kurang dari 60 menit, maka jadwal sesi
berikutnya menyesuaikan,
b. jika sesi terlambat lebih dari 60 menit, maka sesi tersebut
C. Pasca Ujian
1. menyimpan hasil cetak laporan response jawaban siswa;
2. menerima salinan berita acara pengawasan dan daftar absen dari
Pengawas;
3. menyimpan file backup, server lokal UN atau duplikasi VHD setiap
III. PANDUAN PROKTOR
A. Pra Ujian
1. mengecek dan memastikan semua server lokal terhubung dengan
internet;
2. mengecek IP address komputer peserta seluruhnya sudah di jadikan
statik;
3. mengecek dan memastikan seluruh komputer peserta dapat
mengakses server lokal;
4. menginstall aplikasi Virtual Box di setiap server lokal (lihat manual
Virtual Box);
mengunduh file-file UNBK (ExamBrowser Admin, ExamBrowser, dan file prerequisites lainnya).
5. mengcopy file Virtual Machine (.vhd) ke semua server lokal dan
membuat mesin virtual dari file vhd tersebut;
6. Mengaktifkan Exambrowser Admin di server host server local dengan
memasukkan ID Server dan mengecek kesesuaian nama server, dengan ID Server;
7. Dibantu teknisi melakukan sinkronisasi butir soal menggunakan
CBTSync beberapa hari sebelum ujian (lihat manual CBTSync);
8. Mengisi, menandatangani, dan menyerahkan berita acara sinkronisasi
kepada sekolah/madrasah pelaksana UNBK;
9. Membackup vhd yang telah berisi data dan disimpan di external
storage.
10.Menerima penjelasan dan pengarahan dari ketua panitia
sekolah/madrasah pelaksana UNBK;
11.Mengisi dan menandatangani pakta integritas di depan ketua panitia
sekolah/madrasah pelaksana UNBK.
B. Pelaksanaan Ujian
1. menjalankan & memastikan CBAT XAMBRO sudah terbuka dan
berfungsi di seluruh komputer peserta;
2. meminta token melalui CBTSync ke server pusat beberapa menit
sebelum peserta memasukkan TOKEN UJIAN.
3. mengumumkan TOKEN UJIAN kepada peserta;
4. khusus untuk ujian Listening mata pelajaran bahasa inggris:
- menginformasikan kepada peserta bahwa untuk ujian listening
comprehension pada mapel Bahasa Inggris, peserta menjawab di
a. Pastikan CBTSync dalam keadaan aktif,
b. Mencatat token yang sedang aktif di menu status tes, atau,
c. Pada menu status tes memilih daftar tes yang diujikan, memilih
kelompok, mengklik tombol ͞Simpan Semua͟, kemudian
mencatat token yang sedang aktif di kolom token.
d. Mereset peserta yang bersangkutan di menu Reset Login
Peserta
e. Menginformasikan token ke peserta.
C. Pasca Ujian
1. Me-logout komputer peserta yang sudah selesai ujian tetapi lupa
meng klik tombol logout;
2. mengunggah semua jawaban peserta ke server pusat, ini dilakukan
setiap sesi berakhir.
3. jika ada data peserta yang tidak bisa diupload ke server pusat karena
masih berstatus tes sedang dikerjakan, maka melakukan proses penyelesaian ujian peserta dan mencatat user name peserta yang bersangkutan;
4. menandatangani berita acara ujian rangkap 3 untuk sesi ujian yang
baru selesai;
5. mengunggah hasil cetak fom laporan yang telah ditandatangani oleh
Proktor dan pengawas ke ubk.kemdikbud.go.id
6. membackup database setiap hari setelah sesi terakhir di menu
Backup dan Hapus.
7. mengaktifkan ujian untuk hari berikutnya di CBTSync setelah berhasil
mengunggah jawaban peserta sesi terakhir di hari tersebut ke server pusat.
IV. PANDUAN PENGAWAS
A. Pra Ujian
1. hadir di lokasi sekolah/madrasah penyelenggara UN Empat puluh
lima
(45) menit sebelum ujian dimulai;
2. menerima penjelasan dan pengarahan dari ketua
panitia sekolah/madrasah pelaksana UNBK;
3. mengisi dan menandatangani pakta integritas di depan ketua panitia
sekolah/madrasah pelaksana UNBK;
B. Pelaksanaan Ujian
1. memeriksa kesiapan ruang ujian;
2. menaruh kertas corat-coret di meja komputer peserta jika diperlukan;
3. mempersilakan peserta UN untuk memasuki ruang dengan
menunjukkan kartu peserta UN dan meletakkan tas di bagian depan ruang ujian, serta menempati tempat duduk sesuai dengan nomor yang telah ditentukan;
4. memeriksa dan memastikan setiap peserta UN hanya membawa alat
tulis di tempat duduk masing-masing;
5. meminta peserta memasukkan username/password;
6. meminta peserta untuk mengecek identitas dan mata uji di laman
Informasi Peserta Tes;
7. memastikan peserta ujian menandatangani daftar hadir;
8. memimpin doa dan mengingatkan peserta untuk bekerja dengan
jujur;
9. mengingatkan peserta untuk membaca informasi tes di laman
Konfirmasi Tes dan memastikan semua informasi di laman
Konfirmasi Tes sudah benar;
10.mengingatkan peserta agar terlebih dahulu membaca petunjuk cara
menjawab soal;
11.mempersilakan peserta UN untuk mulai mengerjakan soal;
12.selama UN berlangsung wajib:
- menjaga ketertiban dan ketenangan suasana sekitar ruang ujian,
- memberi peringatan dan sanksi kepada peserta yang melakukan
kecurangan,
- melarang orang yang tidak berwenang memasuki ruang UN selain
peserta ujian,
- meminta Proktor untuk me reset username peserta tersebut,
- meminta peserta log in,
- meminta TOKEN UJIAN kepada Proktor,
- menginformasikan TOKEN UJIAN kepada peserta,
- memanggil teknisi untuk memperbaiki komputer peserta yang
bermasalah.
14.meminta Proktor untuk mereset peserta yang keluar tes tanpa log out
di tengah ujian;
15.memastikan peserta untuk mengklik tombol selesai di soal terakhir
16.jika peserta ingin menyelesaikan ujian sebelum waktu berakhir;
17.meminta peserta yang sudah selesai untuk log out dan meninggalkan
ruang ujian;
C. Pasca Ujian
1. membersihkan meja komputer peserta dari kertas corat-coret;
2. menaruh kertas corat-coret di meja komputer peserta untuk sesi
selanjutnya;
3. menyerahkan tiga lembar daftar hadir peserta dan dua lembar berita
V. PANDUAN TEKNISI
A. Pra Ujian
1. mengkoneksikan server lokal dengan internet;
2. menstatikkan IP address di komputer server dan komputer peserta;
3. mematikan “auto sleep” di server lokal.
4. mengecek dan memastikan jaringan sudah terkoneksi dengan baik;
5. bila komputer klien menggunakan OS Windows XP, menginstall .net
framework 3.5 agar CBAT XAMBRO bisa berjalan sempurna;
6. membantu dan menjaga kestabilan internet ketika Proktor melakukan
sinkronisasi CBTSync ke server pusat;
7. mengisi dan menandatangani berita acara sinkronisasi;
8. meng copy kan ExamBrowser ke seluruh komputer peserta.
9. hadir di lokasi sekolah/madrasah penyelenggara UN 1 jam sebelum
ujian dimulai;
10.menerima penjelasan dan pengarahan dari ketua panitia
sekolah/madrasah pelaksana UNBK;
11.mengisi dan menandatangani pakta integritas di depan ketua panitia
sekolah/madrasah pelaksana UNBK;
B. PELAKSANAAN UJIAN
1. menjaga jaringan LAN agar berfungsi dengan baik;
2. menangani gangguan teknis jaringan, komputer server lokal, dan
komputer peserta setelah mendapat informasi dari Pengawas;
3. segera menangani peserta yang mengalami masalah teknis komputer;
4. melakukan perbaikan komputer yang error tanpa mengganggu
peserta ujian;
5. jika terjadi gangguan jaringan di suatu ruangan dan tidak bisa
terselesaikan lebih dari 50 menit melaporkan ke ketua panitia sekolah/madrasah pelaksana UNBK;
C. PASCA UJIAN
1. mencatat semua masalah yang terkait dengan komputer dan jaringan
di berita acara ujian;
2. mencatat nomor komputer dan ruangan dari komputer yang
bermasalah di berita acara ujian;
3. mengisi dan menandatangani berita acara ujian;
VI. TATA TERTIB PESERTA
A. KEWAJIBAN PESERTA
1. memasuki ruangan setelah tanda masuk dibunyikan, yakni 15 (lima
belas) menit sebelum UN dimulai;
2. bagi yang terlambat hadir hanya diperkenankan mengikuti UN setelah
mendapat izin dari Ketua panitia sekolah/madrasah pelaksana UNBK, tanpa diberi perpanjangan waktu;
3. dilarang membawa alat komunikasi elektronik dan kalkulator
ke Sekolah/Madrasah;
4. tas, buku, dan catatan dalam bentuk apapun dikumpulkan di dalam
ruang kelas di bagian depan;
5. membawa alat tulis dan kartu tanda peserta ujian;
6. mengisi daftarhadir dengan menggunakan pulpen/bolpoin yang
disediakan oleh Proktor ruangan;
7. mulai mengerjakan soal setelah memasukkan TOKEN UJIAN;
8. selama UN berlangsung, peserta UN hanya dapat meninggalkan
ruangan dengan izin dan pengawasan dari Proktor;
9. yang meninggalkan ruangan setelah memasukkan TOKEN UJIAN dan
tidak kembali lagi sampai waktu tes berakhir, dinyatakan telah selesai menempuh/mengikuti UN pada mata pelajaran yang terkait;
10.peserta UN yang telah selesai mengerjakan soal sebelum waktu ujian
selesai, diperbolehkan meninggalkan ruangan ujian;
11.peserta UN berhenti mengerjakan soal setelah waktu ujian berakhir;
12.selama UN berlangsung, peserta UN dilarang:
a. menanyakan jawaban soal kepada siapa pun;
b. bekerjasama dengan peserta lain;
c. memberi atau menerima bantuan dalam menjawab soal;
d. memperlihatkan pekerjaan sendiri kepada peserta lain atau
melihat pekerjaan peserta lain;
e. menggantikan atau digantikan oleh orang lain.
B. PANDUAN PESERTA
1. Peserta melakukan login pada aplikasi CBT menggunakan username
dan password yang telah dibagikan;
2. Peserta mengecek identitas dan mata uji yang tampil di layar
monitor;
3. Peserta memasukkan token yang diumumkan oleh Proktor;
4. Peserta mengecek informasi tes yang tampil di layar monitor;
5. Peserta mengerjakan mata pelajaran sesuai dengan jadwal yang telah
ditentukan Penyelenggara UN Pusat;
6. Waktu mengerjakan setiap mata pelajaran adalah 120 menit;
7. Menjawab butir soal dapat dilakukan dengan cara:
a. memilih/mengklik option jawaban menggunakan mouse atau;
b. menekan keyboard (huruf A atau B atau C atau D atau E).
8. Peserta dapat mengubah option jawaban dengan cara
peserta otomatis akan terganti dengan pilihan jawaban yang terakhir.
9. Peserta dapat mengidentifikasi kelengkapan jawaban pada thumbnail
daftar soal di sisi kanan layar monitor. Soal yang belum dijawab ditandai dengan kotak warna putih dan soal yang telah dijawab beserta dengan pilihan jawabannya ditandai dengan kotak warna biru.
10. Memastikan mengklik tombol selesai di soal terakhir jika ingin
mengakhiri tes sebelum waktu tes selesai.
11. Aplikasi CBT akan berhenti secara otomatis ketika waktu tes
VII. MANUAL VIRTUAL BOX
A. Instalasi Virtualbox
1. Instalasi VirtualBox dapat menggunakan file instalasi (offline) atau
secara online. Instalasi online hanya dapat dilakukan untuk host
Linux. Untuk sistem operasi Windows (32 bit atau 64 bit), download
file aplikasi VirtualBox di bagian VirtualBox for Windows hosts.
Selanjutnya klik dua kali pada file aplikasi VirtualBox yang telah
didownload tersebut.
Gambar 2 INSTALASI VIRTUAL BOX : File Installer Virtual Box
2. Selanjutnya muncul layar selamat datang dalam proses installasi
VirtualBox. Klik tombol Next untuk proses selanjutnya.
Gambar 3 INSTALASI VIRTUAL BOX: Layar Selamat Datang Installer Virtual Box.
atau tidak, mulai dari dukungan terhadap USB, jaringan, sampai
script Phyton untuk VirtualBox API. Di bagian ini kita juga dapat
menentukan lokasi folder VirtualBox akan diinstall. Biarkan seluruh
pengaturan folder dan fitur aplikasi yang akan diinstall. Klik tombol
Next untuk proses selanjutnya.
Gambar 4 INSTALASI VIRTUAL BOX: Menentukan Lokasi dan Fitur yang Akan di Install.
4. Di bagian ini, kita dapat menentukan apakah cara akses VirtualBox
secara cepat (shortcut) akan diinstall pada bagian desktop dan Quick
Launch Bar. Aktifkan Register file associations agar file dengan
ekstensi terkait VirtualBox dikenal oleh sistem operasi. Klik tombol
Gambar 5 INSTALASI VIRTUAL BOX: Membuat Shortcut.
5. Selanjutnya muncul pemberitahuan, bahwa dalam proses instalasi,
interface atau kartu jaringan yang ada pada komputer akan
dinonaktifkan untuk sementara waktu, namun akan diaktifkan kembali secara otomatis, dengan tambahan kartu jaringan virtual
bawaan dari VirtualBox. Klik tombol Yes untuk melanjutkan proses
instalasi.
6. VirtualBox sudah memiliki informasi yang diperlukan dan siap untuk
diinstall. Klik tombol Install untuk memulai proses instalasi VirtualBox.
Gambar 7 INSTALASI VIRTUAL BOX: Notifikasi Virtual Box Siap untuk di Install.
7. Pada Windows 7 atau Windows 8, akan muncul layar pop-up User
Account Control yang meminta konfirmasi apakah kita akan
menginstall aplikasi VirtualBox ke dalam komputer. Klik tombol Yes
8. Proses instalasi dan penyalinan file aplikasi VirtualBox sedang dilakukan.
Gambar 9 INSTALASI VIRTUAL BOX: Progress Bar Instalasi Virtual Box.
9. Apabila dalam proses instalasi muncul pertanyaan terkait keamanan
sistem, tandai kotak konfirmasi Always trust software from "Oracle
Corporation" dengan memberikan tanda centang (v) kemudian tekan
tombol Install. Jika yang ditekan adalah tombol Dont Install maka
proses instalasi akan dihentikan. Dan apabila kotak konfirmasi Always
trust software from "Oracle Corporation" tidak diaktifkan, maka
pertanyaan terkait keamanan akan muncul beberapa kali dan kita
harus menekan tombol Install untuk menyelesaikan proses instalasi
VirtualBox.
Gambar 10 INSTALASI VIRTUAL BOX: Pertanyaan Konfirmasi Keamanan
10.Layar selanjutnya menginformasikan bahwa instalasi VirtualBox sudah
selesai dilakukan. Klik tombol Finish untuk keluar dari proses instalasi
Gambar 11 INSTALASI VIRTUAL BOX: Window Selesai Install Virtual Box
11. Tampilan ruangan aplikasi VirtualBox yang baru diinstall.
Gambar 13 PEMBUATAN MESIN VIRTUAL: Tampilan Virtual Box yang Masih Kosong
3. Tekan tombol "New" atau pilih menu Machine, kemudian item New
untuk membuat guest machine baru. Shortcut Ctrl-N (tekan tombol fungsi kontrol bersamaan dengan menekan huruf N pada keyboard) juga dapat digunakan untuk pembuatan mesin virtual baru.
4. Selanjutnya muncul jendela pop-up Create Virtual Machine, yang
Gambar 14 PEMBUATAN MESIN VIRTUAL: Window untuk Memberi Nama dan Memilih OS Virtual Machine
5. Pada isian Name, tulis nama sistem operasi guest yang akan diinstall,
untuk UNBK, kolom Name diisi dengan format: [nama
sekolah]_Server[Nomor Server]. Pada kolom Type diisi dengan jenis operating system (OS) virtual machine, untuk UNBK menggunakan OS Microsoft Windows. Pada kolom Version, diisikan versi dari operating system, untuk UNBK menggunakan versi Windows Server 2012,64 bit, karena itu silahkan pilih Windows 2012 R2 (64bit). Jika semua sudah terisi, silahkan tekan tombol Next.
6. Apabila di kolom version tidak tersedia Windows versi 2012 (64 bit),
maka:
- Pastikan bahwa Server lokal menggunakan mesin 64 bit.
- Jika server lokal sudah menggunakan mesin 64 bit, silahkan
aktifkan/enable Virtualization Technology (VTx/VTd).
- Untuk mengubah pengaturan Virtualization Technology (VTx/VTd)
silahkan masuk BIOS. Detil pengaturan Virtualization Technology (VTx/VTd) tergantung pada jenis BIOS. Tetapi pada kebanyakan BIOS, pengaturan Virtualization Technology (VTx/VTd) ada pada
menu “security” dan sub menu “system security”.
Gambar 15 PEMBUATAN MESIN VIRTUAL: Langkah-langkah Mengaktifkan Virtualization Technology (VTx/VTd) di BIOS
7. Layar selanjutnya pengaturan jumlah memori yang akan dialokasikan
untuk mesin virtual dalam satuan Megabyte. Silahkan lakukan perubahan alokasi memori semaksimal mungkin dengan cara
mengambil alokasi memori ¾ dari alokasi memori warna hijau dan
jangan sampai mencapai atau memasuki garis warna merah. Isian maksimal ditunjukkan oleh indikator warna hijau atau setengah dari total jumlah memori komputer yang tersedia, agar sistem operasi utama tidak menjadi terganggu. Jika alokasi memory sudah
Gambar 16 PEMBUATAN MESIN VIRTUAL: Window Pengaturan Memory untuk Virtual Machine
8. Bagian selanjutnya adalah pengaturan media penyimpanan (hard
disk) yang akan digunakan mesin virtual. Dalam pengaturan hard disk
virtual, tersedia 3 pilihan yang dapat digunakan:
a. Do not add a virtual hard drive
Opsi ini digunakan untuk pengguna tingkat mahir, hard disk
virtual akan dibuat dalam pengaturan terpisah setelah pembuatan mesin virtual selesai dilakukan.
b. Create a virtual hard drive now
Opsi ini digunakan untuk membuat hard disk virtual baru
bersamaan dengan pembuatan mesin virtual.
c. Use an existing virtual hard drive
Gunakan opsi ini untuk memilih hard disk virtual yang sudah
ada.
9. Pilih opsi Use an existing virtual hard drive karena kita akan
menggunakan virtual mesin yang sudah tersedia dengan mencari
sumber file VM yang ada. Kemudian tekan tombol Create/buat,
Gambar 17 PEMBUATAN MESIN VIRTUAL: Window Pengaturan Hard Disk di Virtual Machine
10.Pada Window Virtual Box akan muncul nama virtual machine yang
tadi kita buat.
Gambar 18 PEMBUATAN MESIN VIRTUAL: Tampilan Virtual Box yang telah dipasang Virtual Machine
11.Untuk menjalankan virtual yang sudah di buat, hanya cukup menjalan
ExambroCBTSync Admin dan masukkan nama Virtual yang sudah di
C. Setting Jaringan Virtual Machine
1. Sebagai persyaratan mutlak untuk UN-CBT, server lokal harus
memiliki 2 NIC (Network Interface Card). NIC 1 digunakan untuk
koneksi ke LAN (Local Area Network), sementara NIC 2 digunakan untuk koneksi ke internet. Koneksi ke internet diperlukan untuk meminta token dari server pusat dan mengupload hasil ujian peserta ke server pusat.
2. Oleh karena itu, 2 NIC harus diaktifkan di virtual machine dengan
mensetting adaptor di virtual machine. Untuk mensetting adaptor,
bisa melalui menu mesin/machine pengaturan/settings. Setting
jaringan dilakukan dalam kondisi VM “UNBK” off. berikut ini
tampilan setting jaringan di Virtual Box:
Gambar 19 SETTING JARINGAN VIRTUAL: Window Pengaturan Jaringan di Virtual Box untuk NIC 1
3. Pilih jaringan di menu sebelah kiri, pilih Adaptor 1, selanjutnya pilih Terpasang pada Adaptor Ter-bridge, pilih nama adaptor NIC 1 yang terinstall atau terpasang pada komputer server lokal, sementara itu pilihan Tingkat lanjutan gunakan default virtual box.
4. Untuk mengaktifkan NIC 2, gunakan pilihan Adaptor 2 selanjutnya
Gambar 20 SETTING JARINGAN VIRTUAL: Window Pengaturan Jaringan di Virtual Box untuk NIC
VIII. MANUAL CBTSYNC
CBTSync adalah windows aplikasi yang mengatur lalu lintas data yang digunakan oleh website CBT.
Fungsi dari CBTSync adalah sebagai test manager dengan fungsi-fungsi
sebagai berikut:
i. Sinkronisasi dengan mendownload data peserta tes, data soal, dan
data konfigurasi tes yang berasal dari server pusat dan langsung ditempatkan di server lokal secara otomatis.
ii. Memonitor aktivitas peserta tes. Ada jendela yang menampilkan
informasi peserta yang sedang ujian.
iii. Mengaktifkan scheduler token. Token akan expired dalam waktu
yang ditentukan dan akan digenerate token yang baru. Aktifitas ini
akan berlangsung selama aplikasi CBTSync dijalankan dan terhubung internet untuk semi online.
iv. Mengatur kelompok yang akan melakukan tes. Ada setingan yang
menentukan kelompok peserta tes yang dapat melakukan tes
v. Mengupload hasil ujian peserta tes dari server lokal ke server
pusat.
CBTSync dijalankan dengan aplikasi Exambrowser Admin. Sebuah
A. Aplikasi Exambrowser Admin
Pada Dekstop terdapat Folder ExambroCBTSync untuk bisa masuk kedalam CBTSync
Gambar 21 ExamBrowser Admin: Tampilan Exambrowser Admin
Cara penggunaan ExambrowCBTSync Admin:
1. Jalankan ExambrowCBTSync Admin dengan Run Administrator
2. Tunggu sampai muncul tampilan di bawah ini
3. Pada kotak kosong VM, tuliskan Nama Virtual yang sudah di buat
sebelumnya (Gambar 21).
4. Klik tombol Start VM
5. Tunggu beberapa saat sampai Virtual Machine berjalan
6. Untuk masuk ke dalam windows akan didahului dengan memasukkan
password Bitlocker.
Gambar 22 ExamBrowser Admin: Memasukkan Password Bitlocker
8. Jika posisi VM sudah pada Lock Screen, tunggu beberapa saat sampai
muncul Run Starter dan beberapa pengecekkan system VHD.
Gambar 24 ExamBrowser Admin: Masuk ke Aplikasi CBTSync
9. Klik tombol Yes untuk melanjutkan dan masuk ke dalam CBTSync
Web (Gambar 23).
B. CBTSync
B.1. Tampilan awal CBTSync
Pada tampilan awal CBTSync akan terdapat kolom ID Server, kolom serial number, dan tombol Submit.
1. ID Server, ketikkan ID server sesuai dengan informasi ID Server yang terdapat di website ubk.kemdikbud.go.id. Kolom ID server tidak bisa dirubah begitu CBTSync sinkronisasi dilakukan atau server sekolah telah berisi data.
2. Nama server akan muncul secara otomatis sesuai dengan ID Server
yang diketikkan.
3. Di sebelah kolom ID server terdapat kolom serial number yang terisi
otomatis dan bersifat unik.
4. Submit, tombol submit berfungsi untuk masuk dan mengaktifkan menu-menu yang terdapat di CBTSync.
5. Status CBTSync, terdiri dari OFFLINE, STANDBY dan AKTIF
Gambar 25 Aplikasi CBTSync : Tampilan Awal CBTSync
B.2. Jenis Status di CBTSync
Setelah mengklik submit, akan masuk ke menu status CBT Sync. Terdapat empat jenis status di CBT Sync, berikut ini adalah penjelasan dari status-status tersebut:
Gambar 26 Aplikasi CBTSync: Status STANDBY – Akses ke Server Pusat ditutup
2. STANDBY – ID Server/SN tidak sesuai dengan server pusat. Status ini terjadi jika ID Server sudah digunakan pada server lain atau server yang sedang digunakan milik ID Server lain. Jika hal ini terjadi maka periksa kembali apakah ID Server yang dimasukkan sudah sesuai dengan ID Server yang diberikan melalui web UNBK.
Atau jika pernah melakukan sinkronisasi dan mengganti
mesin/server, silahkan meminta unlock melalui helpdesk UNBK.
3. OFFLINE – CBTSync tidak terkoneksi dengan internet. Status ini muncul karena CBTSync tidak terhubung dengan internet.
Silahkan cek kembali konfigurasi jaringan (network) pada VM,
mengecek firewall atau mengecek apakah web kemendikbud di blok oleh provider internet sekolah.
Gambar 28 Aplikasi CBTSync : Status OFFLINE – CBTSync tidak terkoneksi ke server pusat
4. AKTIF – CBTSync siap digunakan. Status ini menandakan CBTSync bisa digunakan untuk tes. Sinkronisasi, rilis token dan
B.3. Menu Status Download
Gambar 30 Aplikasi CBTSync : Menu Status Download
1. Pada menu Status Download, sinkronisasi data dari server pusat
dapat dilakukan.
2. Pastikan Status CBTSync AKTIF
3. Bagian “Start Sync” adalah data-data yang akan di sinkronisasi. Ada 9 data sinkronisasi dan secara otomatis berpindah sesuai dengan data yang di unduh (download).
4. Bagian “Refresh Status” adalah informasi mengenai proses sinkronisasi.
5. Proses sinkronisasi adalah sebagai berikut:
a. Klik Menu “Backup &Hapus”,
b. Klik Tombol “Backup”,
c. Klik Tombol “Klik Disini” ( untuk mengunduh file Backup ) d. Klik Tombol “Hapus Data”,
e. Klik Menu “StatusDownload”, f. Klik Tombol “Refresh status”,
g. Klik Tombol “Start Sync”,
h. Tunggu proses sinkronisasi sampai selesai,
Gambar 31 Aplikasi CBTSync: Status Sinkronisasi
6. Pada status download, warna HIJAU pada tulisan data 1 – data 9
menunjukkan bahwa data tersebut berhasil didownload, sedangkan
jika ada warna MERAH menunjukkan data tersebut gagal
terdownload/tidak terdownload dengan sempurna.
7. Jika ada 1 atau beberapa data berwarna MERAH, maka:
a. Klik tombol masuk
b. Pastikan status CBTSync AKTIF
c. Klik menu Status Download
d. Klik tombol Start Syc, maka download akan dimulai pada data
yang masih berwarna merah.
8. Jika ada sebagian atau seluruh data benar-benar gagal di sinkronisasi
setelah dicoba berkali-kali, silahkan hubungi help desk UNBK.
B.4. Menu Status Tes
Gambar 32 Aplikasi CBTSync : Menu Status Tes
1. Status Tes
Berisi informasi mengenai tes yang sedang aktif, “belum mulai”,
“sedang dikerjakan”, atau “sudah selesai”.
2. Kelompok
Adalah informasi kelompok tes yang sedang berlangsung. Untuk UNBK, semua peserta dimasukkan dalam kelompok 1, sehingga peserta bisa berpindah shift tanpa harus merubah data di CBTSync.
3. Daftar Tes
- Berisi informasi tes yang akan diberikan kepada peserta.
- Daftar tes bisa dipilih melalui drop down list dari tabel daftar tes dan mengklik tombol PILIH untuk mengkonfirmasi pilihan.
- Jika daftar tes berhasil diubah, akan muncul notifikasi tes berhasil
dipilih.
- Daftar tes tidak bisa dirubah jika masih ada peserta yang masih
log in.
- Karena itu pastikan tidak ada peserta yang masih berstatus log in
di tab Reset Login Peserta Tes.
4. Token
- Menampilkan Token Tes yang digunakan peserta untuk mengakses
soal ujian.
- Untuk mendapatkan token, silahkan klik tombol RILIS TOKEN,
otomatis token ujian akan muncul atau berubah jika sudah kadaluarsa.
- Apabila tidak ada masalah maka silahkan lanjutkan tes tampa
harus memasukkan token setiap 15 menit.
- Setelah 15 menit token ujian akan kadaluarsa, untuk
mendapatkan token ujian yang baru silahkan klik tombol RILIS TOKEN.Token akan berganti secara otomatis ketika mengganti Daftar Tes.
akan non aktif beberapa menit setelah ujian berakhir.
5. Memulai Tes
Langkah-langkah untuk memulai tes di suatu sesi adalah sebagai berikut:
- Pastikan Status CBTSync AKTIF
- Klik Menu Status Tes, pilih tes di DAFTAR TES, lalu tekan tombol
PILIH,
- Klik RILIS TOKEN untuk mendapatkan token ujian.
B. 5. Menu Status Peserta
Gambar 33 Aplikasi CBTSync: Menu Status Peserta
1. Informasi peserta tes yang sedang online bisa dilihat di sebelah kiri
tabel informasi peserta. Daftar peserta yang online harus sama
dengan jumlah peserta ujian saat itu.
2. Tabel informasi peserta tes
- Berisi mengenai informasi peserta tes yang sedang aktif. Tabel ini
berfungsi melihat status ujian peserta (kolom Status) dan status upload (kolom Status Upload). Status ujian peserta terdiri dari
status “Tes sedang dikerjakan” dan status “Tes Selesai”, sedangkan status upload terdiri dari satus “Terupload” dan “Belum Terupload”.
- Jika masih ada peserta yang berstatus Tes Sedang Berlangsung
Masuk ke CBT menggunakan username dan password peserta yang bersangkutan,
Langsung menuju ke soal terakhir dan mengklik tombol
selesai,
Me-log out username tersebut.
3. Upload data peserta
Setelah sesi selesai, data peserta diupload ke server pusat. Cara mengupload data peserta adalah sebagai berikut:
- Klik tombol PILIH PESERTA, tombol ini akan memilih peserta yang
belum terupload.
- Klik tombol UPLOAD HASIL untuk mengupload data peserta ke
server pusat.
C. 6. Menu Reset Login Peserta Tes
e
Gambar 34 Aplikasi CBTSync: Menu Reset Login Peserta Tes
1. Reset Login Peserta Tes digunakan untuk:
- Peserta yang gagal log in karena salah memasukkan username
atau salah memasukkan password.
- Peserta yang sedang mengerjakan tes dan terjadi log out secara
tidak normal, misalnya karena listrik mati, komputer error, atau jaringan terputus.
2. Langkah-langkah untuk melakukan reset login peserta adalah sebagai
berikut:
- meng check username yang akan login kembali di kotak di tabel
͞Nama User͟,
B.7. Menu Daftar Peserta
Pada menu ini akan tampil username, nama peserta ujian, kelompok dan NIK.
B.9. Menu Legacy Report: Report Pengolahan
Gambar 37 Aplikasi CBTSync: Menu Report Pengolahan
1. Dalam menu report pengolahan, skor dan jawaban siswa dapat
dilihat begitu siswa menyelesaikan tes.
2. Pada UNBK, menu ini tidak digunakan.
B.10. Menu Legacy Report: Report Listing
1. Dalam menu report listing, jawaban peserta langsung dapat terlihat begitu peserta menyelesaikan ujian.
2. Pada UNBK, menu ini tidak digunakan.
B.11. Menu Penterjemah
Gambar 39 Aplikasi CBTSync: Menu Penterjemah
1. Dalam menu penterjemah, bahasa pengantar tes di web UNBK dapat
dirubah menjadi bahasa asing, seperti bahasa inggris atau bahasa asing lainnya.
B.12. Menu Foto Peserta Tes
Gambar 40 Aplikasi CBTSync: Menu Foto Peserta Tes
1. Menu Penterjemah merupakan fitur terbaru di CBTSync
2. Dalam menu foto peserta tes, foto peserta tes dapat diupload ke
server.
3. Kriteria file foto upload peserta adalah sebagai berikut:
- Nama file gambar adalah nama username siswa yang terdapat
pada server sekolah.
- File gambar berextension .jpg, .jpeg, atau .png.
- File gambar dapat diupload setelah berhasil sinkronisasi.
- Ratio panjang dan lebar adalah 1 x 1 atau berbentuk bujur
sangkar untuk tampilan maksimal saat tes.
4. Proses Upload foto peserta tes.
- Klik Select files.
- Pilih foto peserta yang akan di upload.
- Klik open dan pastikan ada notif “Foto berhasil di upload“
Gambar 41 Aplikasi CBTSync: Proses Upload Foto Berhasil
B.13. Menu Laporan
Gambar 42 Aplikasi CBTSync: Menu Laporan
5. Tab Laporan merupakan fitur untuk mencetak form laporan, pastikan
isi nama proktor dan pengawas
B. 14. Menu Backup dan Hapus
Gambar 43 Aplikasi CBTSync: Menu Backup & Hapus
1. Menu Backup & Hapus berisi tombol “Backup” dan “Hapus”
2. Klik Tombol “Backup” berfungsi untuk membackup data peserta. Data peserta hendaknya di backup setiap hari setelah sesi terakhir.
3. Setelah tombol “Backup” di-klik akan muncul notifikasi pop up
berwarna biru di layar bagian atas CBTSync yang menunjukkan proses back up data sedang dilakukan.
4. Jika proses backup berhasil, akan muncul notifikasi “Backup sudah
selesai, silahkan mendownload data dengan klik Disini” di bawah
progress bar.
5. Klik tombol “DISINI” untuk mendownload file backup. Hasil download
akan muncul di jendela CBTSYnc bagian kiri bawah. Secara default, file
backup akan tersimpan di folder download di server host.
6. Fungsi tombol “Hapus” adalah untuk menghapus semua data yang ada di CBTSync. Biasanya proses hapus dilakukan sebelum proses sinkronisasi.
7. Klik tombol hapus jika ingin melakukan penghapusan data, kemudian
akan muncul jendela notifikasi penghapusan data (gambar 44).
8. Centang/klik konfirmasi penghapusan semua data dan klik tombol
“iya”.
Gambar 44 Aplikasi CBTSync: Proses Hapus Data
C. Mematikan Virtual Machine
1. Tutup ExamBrow Admin dengan menekan tombol keyboard Alt+F4
2. Pada ExamBrowser Admin klik tombol STOP VM
IX. MANUAL EXAMBRO CLIENT
Xambro adalah aplikasi yang berjalan di platform operating system
windows dengan menggunakan library program dari aplikasi web
browser. Xambro berjalan optimal jika menggunakan library aplikasi web
browser Google Chrome. Berikut ini akan dijelaskan cara menjalankan
Xambro.
A. Exambro di Platform OS Win7 dan Win8
1. Menginstall web browser Google Chrome versi terbaru.
2. Copy-kan folder ExamBrowser yang ada dalam folder prerequisite ke
desktop Lihat pada gambar berikut:
Gambar 46 ExamBro Platform win7/win8 Dengan Library Google Chrome: Folder Exambro
3. Copy-kan ExamBrowser.exe ke desktop untuk dijadikan shortcut:
B. Exambro di Paltform OS WinXP
4. Pastikan di PC Client terdapat Browser Chrome,
5. Install dotnetfx35
a. Jalankan file dotnettfx35.exe di folder prerequsites
Gambar 48 Exambro Platform winXP: File dotnetfx35.exe
b. Muncul security warning seperti pada gambar berikut:
Gambar 49 Exambro Platform winXP: Jendela Security Warning dotnet framework 3.5
c. Klik tombol Run dan akan tampil gambar extracting file
C. Menjalankan Exambro
6. Klik short cut Xambro, maka akan muncul window seperti ini:
Gambar 51 Tampilan Exambro
7. Pilih menu settings, dan masukkan password “12345” dan klik tombol
ok. Disarankan tidak menggunakan keyboard enter untuk
mengeksekusi password.
Gambar 52 Tampilan Password Setting Exambro
8. Akan muncul window setting seperti dibawah ini:
9. Keterangan untuk settings Xambro adalah sebagai berikut:
- Password
Digunakan untuk mengakses menu settings di Xambro. Default password adalah 12345.
- Browser File Name
Web Browser yang digunakan untuk Xambro. Defaultnya adalah
C:\Program Files (x86)\Google\Chrome\Application\chrome.exe
Settingan ini untuk pengguna windows 64 bit, dan C:\Program Files\Google\Chrome\Application\chrome.exe
- Browser Arguments
Library yang digunakan untuk Xambro, -kiosk untuk google chrome
Defaultnya adalah –incognito –kiosk.
- Initial url
Alamat url yang akan diakses Xambro, defaultnya adalah
https://192.168.0.200/unbk.
- Unlock Keys
Kombinasi tombol yang harus ditekan bersamaan untuk mematikan Xambro. Defaultnya adalah LControlKey,C,B ((kombinasi tombol keyboard ctrl sebelah kiri + huruf C + huruf B).
10. Setelah dipastikan semua isian lengkap dan benar, klik tombol
SAVE.
11. Jalankan Xambro dengan mengklik RUN, jika Exambro berhasil
X. COMPUTER BASED TEST (CBT)
Computer Based Test adalah tes berbasis komputer yang dikembangkan
sebagai web aplikasi. Untuk bisa mengikuti ujian, peserta harus mengakses server CBT, server CBT bisa berarti server CBT lokal atau server CBT pusat. Dalam UNBK ini, peserta diarahkan untuk mengakses server lokal melalui XamBrow, web browser khusus ujian.
Berikut ini langkah-langkah Computer Based Test (CBT):
1. Mengaktifkan CBTSync di server lokal,
2. Mensetting ExamBrowser di computer klien,
3. Mengkopikan ExamBrowser yang telah tersetting ke seluruh komputer
peserta,
4. Menjalankan ExamBrowser,
5. Setelah XamBrow berjalan, akan menampilkan laman login seperti
gambar berikut ini:
Gambar 55 Computer Based Test (CBT): Laman Login
6. Setelah peserta memasukkan username-password, peserta diminta
mengklik tombol log in untuk masuk ke laman tes selanjutnya.
7. Jika peserta gagal login karena salah memasukkan password, maka
username peserta tersebut harus di reset terlebih dahulu agar bisa login kembali (lihat manual CBTSync)
8. Jika peserta berhasil login, maka peserta akan masuk ke laman
Gambar 56 Computer Based Test (CBT): Laman Informasi Peserta Tes
9. Setelah peserta memasukkan token ujian yang didapat dari proktor
dan mengklik tombol Submit, peserta akan masuk ke laman Konfirmasi Tes.
10.Laman Konfirmasi Tes berisi informasi tes yang akan dikerjakan oleh
peserta, sebagaimana gambar berikut ini:
Gambar 58 Computer Based Test (CBT): Laman Soal Tes
12.Setelah peserta masuk ke laman tes, waktu tes mulai berjalan,
peserta tes dapat melihat Waktu Sisa dari subtes yang anda kerjakan.
13.Pada bagian kanan terdapat thumbnail dimana peserta tes dapat
pindah ke soal-soal yang lain.
14.Waktu tes berhenti disaat peserta loading pindah laman soal tes dan
berjalan kembali ketika berhasil masuk ke laman soal tes berikutnya.
15.Untuk menjawab soal, peserta tes dapat menggunakan mouse atau
menekan tombol keyboard A, B, C, D, atau E.
16.Jika peserta ingin mengakhiri tes meskipun waktu tes masih ada,
maka peserta harus mengklik tombol selesai di soal terakhir dan mengkonfirmasi notifikasi mengakhiri tes dengan memberikan tanda Check.
Gambar 60 Computer Based Test (CBT): Notifikasi Ingin mengakhiri tes
17.Jika peserta belum selesai mengerjakan tes, tetapi waktu sudah
habis, maka otomatis laman soal tes akan tertutup dan masuk ke laman ucapan terima kasih.
Stand By Offline
( hanya sampai lock screen )
1. Serial number tidak sama
dengan ID Server
2. Akses ke server pusat di
tutup
3. Cek koneksi internet
di VM
4. Salah memasukkan ID