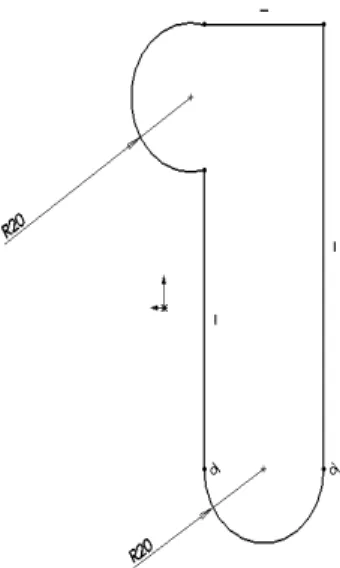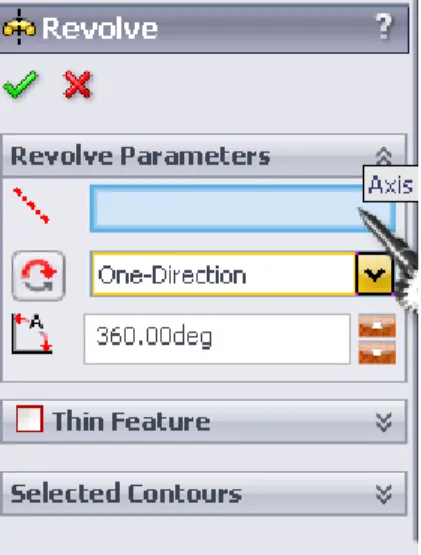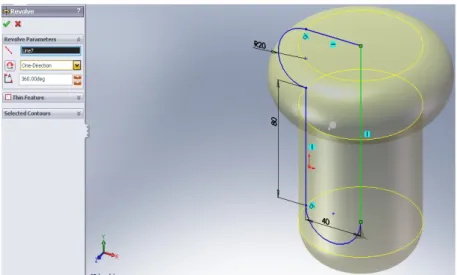BAB I
SOLIDWORKS USER INTERFACE
A. Membuka Solidworks
Menggunakan Start Menu
1. Klik tombol Start yang berada disudut kiri bawah pada window komputer, untuk memunculkan Start Menu.
2. Dari Start menu pilih All Programs > solidworks 2007 > Solidworks 2007 SPO
Menggunakan Shortcut
Double Click Short cut Solidworks Pada Dekstop
Klik disini
B. Menutup Program Solidworks
Cara menutup program Solidworks sama dengan menutup program lain yaitu : Klik File > Close Atau Klik Tanda yang terdapat disudut kanan atas pada window utama solidworks.
C. Toolbar Solidworks
Toolbar Merupakan Shorcuts beberapa comand yang sering digunakan . Kita dapat mengatur Tool Bar menjadi sedemikian rupa sesuai dengan kebutuhan.
Untuk Mengatur Toolbar , gunakan cra sebagai berikut :
1. Klik View > Toolbar, maka akanmuncul daftar toolbar. Toolbar dengan tanda checklist adalah toolbar tanpa checklist adalah Toolbar yang tidak dimunculkan.
2. Klik nama Toolbar untuk memunculkan atau menyebunyikannya, Jika Toolbar yang kita inginkan belum ada dalam tampilan, Klik View untuk memunculkan toolbar yang dimaksud.
3. Munculkan beberapa toolbar untuk melihat command
D. Display Style
Display adalah style dari tampilan model Solidworks. Untuk menggunakan tool ini, Klik icon Display Style
Jenis – jenis Display Style :
1. Shaded With Edge
Menampilkan shaded dari semua model dengan edge ( sisi )
2. Shaded
Menampilkan shaded dari sebuah model tanpa memunculkan sisinya
3. Hiden Lines Removed
Menampilkan semua sisi dari sebuah model yang masih bisa dilihat dari orientasi viewnya
4. Hidden Lines Visible
Menampilkan semua sisi dari sebuah model. Sisi yang tidak terlihat ditampilkan dengan garis putus – putus atau titik – titik
5. Wireframe
Menampilkan semua sisi dari sebuah model
E. Mouse Buttons
Pengunaan mouse pada solidworks adalah :
Kiri : Digunakan untuk memelih menu items , entities yang ada pada grafik area dan objek yang ada pada feature Manager Design Tree.
Kanan : Untuk memunculkan Shorcut menu yang ada
Tengah : Digunakan untuk Rotates, Pans, dan zoom
F. Solidworks Model ( Templates ) Solidworks model terdiri dari :
1. Part
Adalah sebuah objek 3D yang terbentuk dari beberapa fitur . Sebuah Part dapat menjadi sebuah komponen pada suatu assembly, dan bias juga di gambarkan dalam bentuk 2D pada sebuah drawing. Fitur adalh bentukan dan operasi – operasi yang membentuk Part. Base Feature adalah fitur yang pertama kali dibuat. Ekstensi File Solidworks adalah .SLDPRT 2. Assembly
Adalah sebuah dolumen dimana part , Feature dan Assembly lain ( Sub Assembly ) di satukan bersama. Ekstensi file untuk Solidworks Assembly adalah.SLDASM.
3. Drawing
Adalah gambaran 2D dari sebuah 3D Part maupun Assembly , Ekstensi File untuk solidworks Drawing adalah .SLDDRW
G. View Orientasi
View Orientasi adalah tool yang akan mengatur orientasi view dari model yang sedang kita kerjakan ( Front View, Top View, Right View, Botom View, Back View, Iso Metric, Dimetric ataupun Trimetric ). Klik View Orientation
F. Command Manager
Command Manager adalah shortcut dari toolbar yang dinamis, dan selalu update secara otomatis sesuai toolball yang kita pilih.
SKETCH & PART MODELING
A. 2D Sketch
1. Aktifkan Program soliSdworks Klick New – Klick Part – Klick
2. Click Sketch pada Skecth Tool Bar
3. Click a sketch tool (Rectangle, for example) on the Sketch toolbar
4. Click a sketch tool ( Example ; Rectangle ) on the Sketch toolbar
5. Klik View Orientation , Klik Front Plane
6. Maka tampilannya akan berubah menjadi
7. Mulailah menggambar, karena tadi kita meng-Klik Retangle maka kita akan membentuk skecth segiempat ; Klik Pointer pada Grafik Area, Lalu tarik membentuk skecth seperti yang kita inginkan,
8. Sketch Tool
Adalah tool untuk mengedit skecth , adapun Sketch Tool utama
adalah :
a. Trim à Untuk memotong garis
Caranya :
Klik Tool Trim lalu arahkan ke garis yang akan kita potong , lalu klik
b. Extend à Untuk menyambung garis
Caranya :
Klik tool Extend , lalu klik garis yang akan di perpanjang maka garis akan memanjang sampai endpoint terdekat.
c. Champer à Untuk membuat irisan Lurus di ujung sketch
B. Dimensi
Dimensi merupakan constraintvdari solidworks yang berfungsi untuk menentukan ukuran sketsa yang kita buat. Tool Smart Dimension digunakan untuk memberikan dimensi pada sketsa, cara menggunakannya Klik Tool > Smart Dimension atau bisa juga klik icon Smart Dimension dari sketch Toolbar.
BAB III
REFERENCE GEOMETRY
Reference geometry sangat membantu kita dalam membuat part disolidworks, Kita dapat menggunakan refereance geometry untuk fitur – fitur sebagai berikut :
- Plane , kita gunakan dalam Loft dan Swept, - Axis, kita gunakan pada Circular Pattern,
Bab ini akan membahas mengenai : 1. Membuat dan menggunakan Plane 2. Membuat dan menggunakan Axis 3. Membuat system koordinat 4. Covert garis benda ke garis bantu 5. Membuat reference point,
Membuat dan menggunakan Plane
Kita dapat membuat Plane pada Part, maupun Assembly. Plane bisa kita gunakan untuk meletakan sketsa yang akan kita buat, membuat section view, dijadikan sebagai netral plane pada fitur draft dan lain sebagainya.
Cara membuat dan tipe – tipe Plane :
1. Klik Plane , Reference Geometry a. Offset Distance
Membuat Plane yang parallel terhadap suatu plane atau permukaan dengan jarak tertentu,
- Pilih permukaan atau plane
- Berikan jarak offset pada kotak Distance
- Untuk membuat multiple plane dengan jarak yang sama dengan plane yang dipilih , berikan angka sesuai dengan jumlah plane pada kotak Number of Planes to create.
b. Normal To Curve
Membuat plane yang melalui sebuah point, dan ber-pendicular terhadap sebuah sisi ataupun curve ( curva ).
- Pilih sebuah sisi atau curve , lalu pilih sebuah vertex atau point maka akan terbentuk Plane baru pada point yang kita kita pilih dari curve tersebut.
c. On Surface
Membuat Plane pada permukaan yang tidak rata atau pada face yang mempunyai kemiringan.
- Pilih sebuah permukaan
- Pilih titik sketsa yang ada pada permukaan tersebut
d. Drag and Drop
- Pilih suatu Plane yang sudah ada
- Tekan tombol Ctrl dan drag Plane yang akan dijadikan reference untuk plane yang akan kita buat,
- Drop ( letakan ) plane baru ketempat yang kita inginkan, - Atur Jaraknya pada Property Manager,
BAB 4
FITUR – FITUR SOLIDWORKS
Pada bab ini, kita akan membahas secara detail mengenai fitur – fitur Solidworks yang digunakan untuk membuat Part, supaya lebih mudah dipahami.
Beberapa hal yang sudah kita bahas dalam Bab sebelumnya. Yaitu Extruded Cut, Fillet dan Shell tidak akan dibahas lagi secara detail pada bab ini.
A. Revolved
Revolved adalah sebuah cara untuk membuat Part dengan memutar sebuah sketsa terhadap suatu axis. Fitur Revolved ini biasa digunakan untuk membuat Part yang berbentuk silinder. Pada fitur ini ada beberapa hal yang bisa kita pelajari,
Gambar 4.1 Contoh Part hasil revolved
OK Mari kita mulai untuk belajar fitur revolve, ikuti langkah - langkah berikut :
1. Buka sebuah dokumen Part baru 2. Membuat sketsa
- Buat sebuah sketsa seperti berikut :
Gambar 4.2 Sketsa awal 3. Pemberian dimensi
- Pemberian ukuran radius
Untuk memberikan ukuran radius pilih smart dimension , lalu klik sketch a lalu berikan ukuran 20 mm, demikian juga untuk sketch b.
a
b c
Gambar 4.3 Sketsa yang telah diberi radius
- Lanjutkan untuk memberikan dimensi pada bagian yang lain seperti gambar dibawah ini,
Gambar 4.4 Sketsa yang telah dilengkapi dengan ukuran 4. Exit Sketch
Setelah selesai memberikan Dimensi dan Relasi pada sketsa dengan cara klik Exit Sketch yang ada disudut kanan atas dari Grafic view. Setelah itu lanjutkan dengan memberikan fitur revolved pada sketsa.
Revolved : Setelah selesai membuat sketsa 2D, Feature revolved akan membantu dalam membuat bentukan 3D dari sketsa 2D yang kita buat Revolved : Setelah selesai membuat sketsa 2D, Feature revolved akan membantu dalam membuat bentukan 3D dari sketsa 2D yang kita buat
5. Membuat Revolved
Klik Fitur Revolved Boss / Base maka secara otomatis akan muncul tampilan sebagai berikut :
Gambar 4.5 Tampilan Default Setting Revolved
Setting seperti gambar diatas lalu pada bagian Axis of revolution :
Klik garis c,
Gambar 4.6 Tampilan Default Setting revolved setelah garis c di klik,
Setelah itu klik OK, maka Part telah selesai di buat.
Gambar 4.7 Part yang sudah jadi LATIHAN
1. Buatlah Part berikut ini : a.
b.
B. SWEPT
Swept adalah fitur yang digunakan untuk membuat Part dengan menggunakan dua sketsa , yaitu Swept Profile ( biasa juga disebut Swept Section ) dan Swept Path. Profil bergerak mengikuti path untuk membuat fitur atau membentuk sebuah part. Untuk menggunakan fitur Swept, Klik Insert > Boss >
Swept, atau dapat jugadilakukan dengan caraklik Swept Boss/ Base pada fitur Comand Manager. Sekarang kita coba untuk menggunakan Fitur Swept untuk mrmbuat sebuah Part baru dengan langkah – langkah sebagai berikut :
1. Buat sebuah dokumen Part Baru
2. Buat sebuah Swept profile pada Front Plane
3. Klik Exit Sketch, dan ubah orientasi tampilannyake Top View.
Lanjutkan dengan membuat Swept Path seprti berikut ini di Top Plane.
4. Klik Exit Sketch pada sudut konfirmasi untuk keluar dari proses pembuatan sketsa,
5. Klik Icon Swept Boss / Base, kemudian pilih Closed Contour Sketch yang sudah kita buat sebagai profile, dan Open Contour Sketch sebagai Path.
6. Klik OK untuk menjalankan perintah swept yang kita kerjakan ,
7. Simpan, lalu Tutup file yanga kerjakan.
C. SWEPT CUT
Untuk menggunakan fitur Swept Cut, Klik Insert > Cut> Swept, atau dengan cara klik icon Swept Cut dari fitur Comand Manager.
Sekarang kita coba untuk menggunakan fitur ini untuk membuat Part seperti berikut :
Mari kita menggambar baut !!!
Ikuti langkah – langkah berikut :
1. Buka solidworks > Klik New > Pilih Part > Klik OK
2. Sketch Polygon ( Diameter 80 mm ) , Klik Tool > Tool Entities >
Poligon, dan setting seperti berikut :
3. Exit Sketch lalu Klik Extrude Boss / Base dengan ketebalan 20 mm Insert > Feature > Extrude Boss / Base
4. Klik OK, Lalu Klik Normal To pada view orientation, Sketch lagi lingkaran dengan diameter 70 mm.
5. Klik OK lalu klik Extrude lagi ( seperti langkah 3 ) dengan d = 5 mm
6. Lalu Klik Normal To ( Seperti langkah 4 ) , Lalu sketch lingkaran dengan diameter 50 mm.
7. Extrude Lagi dengan d = 100 mm
8. Lalu bikin champer pada sisi a , Klik Insert > Feature > Chamfer ,dengan ukuran sebagai berikut :
a
9. Klik OK, Klik Front View , Sketch lingkaran dengan diameter 50 mm, Lalu buat Helik ( Klik Insert > Curve > Helix / Spiral ). Lalu klik Circle yang kita buat tadi, dan setting seperti berikut :
10.Klik OK , Klik Top pada View Orientation, Klik Kanan Top Plane Pada Feature Manager. Klik Insert Sketch > Sketch Poligon ( Setting seperti berikut ) .
11.Klik OK, Exit Sketch > Feature > Swept Cut , Klik OK.
D. LINEAR PATERN
Adalah fitur yang digunakan untuk memperbanyak suatu fitur dengan jumlah dan jarak tertentu.
Tipe – tipe Patern
1. Linear Patern : untuk memperbanyak fitur secara linear, baik dalam satu maupun dua arah dengan jarak tertentu,
2. Circular Patern : untuk memperbanyak fitur secara circular dengan jarak ( angle ) sama dari pusat ( Axis ).
3. Tabel Driven Patern : Untuk memperbanyak fitur berdasarkan table XY dari sebuah system koordinat.
4. Sketch Driven Patern : untuk memperbanyak fitur berdasarkan point yang ada pada sketsa.
5. Curve Driven Patern :untuk memperbanyak fitur berdasarkan curva, partial maupun circular.
6. Fill Patern : untuk memperbanyak fitur berdasarkan fitur berdasarkan sebuah permukaan.
Dalam modul ini kita akan belajar linear patern dan Circular patern , kita coba untuk mempraktekan keduanya.
- Linear Patern
1. Buat part seperti berikut ,
2. Klik Insert > Patern/Mirror > Linear Patern atau dapat juga dengan meng-Klik Linear patern pada command manager.
Selanjutnya atur seperti berikut . Pada kolom Edge klik garis patokan arah memperbanyak, missal Klik Edge ( a ).
3. Klik OK, Ulangi langkah diatas untuk membuat patern seperti berikut .
E. CIRCULAR PATERN
a
Mari kita mempraktekan penggunaan circular patern dengan membuat roda gigi cacing.
Ikuti langkah – langkah berikut !