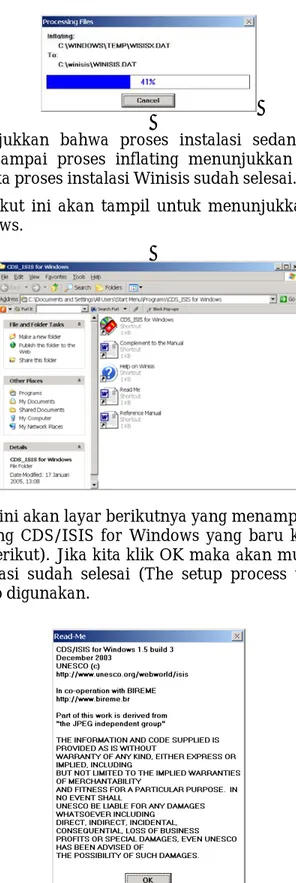LPPM
I
nstitut Pertanian Bogor
Panduan Basis Data
Koleksi Bank Proposal
Lembaga Penelitian dan Pengabdian kepada Masyarakat
Institut Pertanian Bogor
DAFTAR ISI
PENDAHULUAN ... 1
CD untuk Instalasi Winisis ... 1
Fitur WINISIS ... 2
Menginstal WINISIS Pertama Kali ... 2
MENJALANKAN WINISIS. ... 7
Membuat Basisdata Baru ... 8
Entri (Pemasukan) Data Baru ... 13
Mengubah Format Tampilan ... 18
Menampilkan Ringkasan ... 21
Pencarian/ Penelusuran Data ... 24
Penelusuran Tingkat Lanjut ... 29
Penggunaan wildcard dan pemotongan kata ... 30
Terminologi ANY ... 30
Operator Field level dan proximity search ... 31
Sintaks dari ekspresi penelusuran (Search expressions) ... 31
Operand qualifier ... 32
Free text searching ... 32
Pencetakan Data ... 34
Mencetak langsung ke Printer ... 34
Mencetak ke Berkas ... 35
Mencetak ke Exel ... 37
Expor dan Impor pada WINISIS ... 47
Proses Ekspor pada Winisis ... 47
Proses Impor pada Winisis ... 48
Menampilkan Data Proposal via Web ... 51
Instalasi Pada Sistem Operasi Windows: ... 51
Administrasi Database CDS/ISIS ... 52
Cara Mengoperasikan ISISOnline ... 52
PENELUSURAN INFORMASI DOKUMEN ... 61
PENDAHULUAN
WINISIS atau CDS/ISIS Versi Windows adalah suatu program yang dapat digunakan untuk mengelola basis data. Program ini secara khusus dibuat untuk digunakan pada perpustakaan, pusat-pusat informasi dan dokumentasi serta kearsipan. Program ini dapat diperoleh secara gratis dari UNESCO. Jadi bukan merupakan program komersial, dimana kita harus membeli untuk dapat menggunakannya. Pada awalnya CDS/ISIS hanya digunakan untuk mengelola data berupa teks, namun dengan kemajuan dan perkembangan teknologi, kini WINISIS dapat pula digunakan untuk menangani data berbentuk selain teks. Dengan kata lain WINISIS dapat pula menangani data multi media.
Versi beta dari WINISIS dirilis bulan Oktober 1996 oleh Divisi Pengembangan Software UNESCO. Versi beta dari suatu program aplikasi adalah versi uji coba yang sengaja diluncurkan untuk digunakan oleh masyarakat secara umum. Diharapkan masyarakat umum yang menggunakan program tersebut dapat memberi masukan berupa saran dan kritik untuk perbaikan versi tersebut. Versi resmi yaitu veri 1.31 baru diluncurkan bulan November 1998. Tanggal 17 Desember 1998 disket program yang terdiri atas dua buah disket floppy secara resmi dikirimkan ke distributor di seluruh dunia. Di Indonesia distributor resminya adalah PDII-LIPI (Pusat Dokumentasi Informasi Ilmiah - Lembaga Ilmu Pengetahuan Indonesia). Disket program juga disertai dengan contoh data dari CDS/ISIS versi DOS (yaitu database dengan nama CDS dan THES) dengan penambahan format tampilan yang sesuai untuk versi windows. WINISIS sudah memenuhi kriteria standar yang diharapkan bagi program-program berbasis windows. WINISIS versi 1.4 telah diluncurkan lagi pada bulan Agustus 2000. Versi ini lebih lengkap dari versi sebelumnya. Sedangkan sekarang yang beredar adalah WINISIS versi 1.5 (di”release” Oktober 2003) yang dapat berjalan dengan baik pada sistem operasi Windows XP.
Pengguna program WINISIS yang sebelumnya sudah pernah menggunakan program CDS/ISIS versi DOS akan lebih mudah menggunakan program ini. Karena prinsip-prinsip dasar program berbasis Windows ini sama dengan program pendahulunya yang berbasis DOS.
WINISIS dapat dijalankan pada komputer berbasis Windows, baik Windows versi 3.XX atau Windows versi 9X keatas. Windows versi 3.XX adalah Windows 3.1 dan versi 3.11 (Work-groups) yang kini sudah sangat jarang digunakan. Sedangkan yang dimaksud dengan Windows 9X ke atas adalah Windows versi 95, atau Windows versi lebih baru yaitu versi 98, 2000, Me NT, Windows Server 2003, Windows XP, Windows Vista, dan sekarang Windows 7.
CD untuk Instalasi Winisis
WINISIS sangat mudah diinstal. Program sumber berupa berkas termampatkan (terkompres) dalam sebuah file wisis15.exe dan merupakan berkas yang dapat mekar sendiri (self-extracting) pada saat proses instalasi. Ini berarti jika Anda melakukan instalasi maka Anda tinggal melakukan klik ganda pada file wisis15.exe dan komputer akan mengekstrak berkas-berkas termampatkan tersebut sehingga menjadi sejumlah berkas berikut direktorinya yang dibutuhkan untuk menjalankan program. Selama proses instalasi berlangsung sejumlah pertanyaan (pilihan) harus dijawab, misalnya nama grup windows, path dari data dan program, bahasa default (misalnya EN=English atau IT=Italia) serta jenis font yang akan digunakan (S=small
atau L=large). Secara rinci proses instalasi WINISIS akan diuraikan pada bagian lain dari tulisan ini.
Setelah instalasi selesai akan muncul enam berkas yang diwakili oleh enam icon. Masing-masing adalah: icon program, icon panduan, perubahan versi, suplemen, bantuan dan berkas readme. Secara default semua berkas utama yang diperlukan WINISIS berada di dalam direktori WINISIS.
Fitur WINISIS
Berikut adalah fitur-fitur Winisis untuk mengelola basis data:
Sebagaimana halnya pada windows 9X, penggunaan nama direktori yang panjang (lebih dari delapan karakter sudah bisa diterima misalnya: mydocu~1) Maksimum ukuran suatu cantuman menjadi 30.000 karakter
Bahasa yang sedang aktif automatis akan disimpan saat keluar dari program, untuk kemudian langsung akan diaktifkan saat program dibuka lagi
Dapat mengekspor cantuman-cantuman tertentu yang diberi ciri (ditandai) dari hasil penelusuran.
Sudah memungkinkan untuk membatalkan proses impor yang sedang berjalan Jika mau membatalkan suatu operasi, maka program akan menanyakan lebih
dahulu apakah betul mau lanjut atau tidak
Jendela kamus (dan jendela lainnya) bisa diubah-ubah besarnya.
Penuntun pembuatan basis data (database definition wizard) dapat digunakan Fasilitas wizard ini dapat pula digunakan untuk mengedit basis data yang sudah
ada
Ada parameter khusus (150) untuk mengatur sistem penulisan tanggal Format cetak dengan pilihan lebih banyak
Fungsi tahun sudah dengan empat digit (bebas memasuki millenium ke tiga) Versi Bahasa Arab telah disediakan (dengan sistem penulisan terbalik)
WINISIS dapat juga digunakan untuk membaca data yang disimpan di dalam CD-ROM.
Fungsi hypertext, yaitu mengaitkan basis data bibliografi dengan teks-lengkapnya (fulltext), begitu juga dengan gambar dan suara. Misalnya pada tampilan suatu cantuman bibliografi, jika nama penulis diklik-ganda, maka program dapat menampilkan biodata penulis, lengkap dengan foto atau karya lain dari penulis bersangkutan. Demikian pula jika judul tulisan diklik-ganda, maka teks lengkap dari tulisan tersebut dapat ditampilkan. Tentu saja kalau datanya tersedia dan format tampilan sudah diatur sedemikian rupa sehingga memungkinkan proses dengan prinsip hypertext berjalan dengan baik.
Menginstal WINISIS Pertama Kali
Untuk dapat menggunakan program WINISIS, Anda harus melakukan proses instalasi lebih dahulu. Yang dimaksud dengan proses instalasi adalah memasang program di komputer yang akan digunakan dan melakukan penyesuaian antara program dengan komputer yang akan digunakan.
Secara ringkas proses instalasi program WINISIS dapat diuraikan pada tahapan berikut. Dalam hal ini Anda dianggap menggunakan komputer dengan sistem
operasi Windows XP karena saat ini sebagian besar komputer menggunakan sistem operasi ini.
Berikut adalah tahapan rinci dan lengkap proses instalasi program WINISIS: 1. Masukkan CD yang berisi program WINISIS. CD tersebut dirancang untuk dapat
dieksekusi secara otomatis begitu dimasukkan ke penggerak CD (autorun). Layar komputer akan menampilkan gambar seperti ini.
2. Klik tombol Accept>> tanda bahwa kita setuju dengan pernyataan dari pembuat WINISIS (UNESCO), akan muncul layar seperti berikut
3. Pilih (klik) CDS/ISIS 1.5 for Windows, kemudian Install Winisis 1.5.
4. Layar berikut akan tampil. Didalam kotak akan muncul pernyataan bahwa proses setup akan dimulai dan kita akan diminta menjawab apakah akan diteruskan
(Continue) atau dibatalkan (Cancel). Klik tombol Continue untuk meneruskan proses instalasi.
5. Selanjutnya akan muncul berturut-turut layar dengan pertanyaan seperti berikut:
Program akan membuat direktori untuk ditempati oleh winisis. Perhatikan pada gambar dimana winisis sudah memberikan nilai default untuk nama direktori yang akan dibuat (Dalam hal ini direktori WINISIS pada drive C). Jika kita setuju maka kita tinggal klik tombol Continue. Jika kita akan menempatkan program ini pada direktori lain (selain winisis) maka kita dapat mengubah nama direktori pada Path: dengan cara Klik pada kotak Path – hapus tulisan C:\winisis – ganti dengan direktori yang lain.
6. Bila kita Klik Continue maka akan muncul kotak seperti berikut.
Program akan men”set up” ikon untuk WINISIS dan akan dikelompokkan pada Group CDS/ISIS for Windows. Jika kita tidak setuju dengan pengelompokan ini kita bisa mengubahnya sesuai dengan keinginan kita. Namun jika setuju, kita tinggal men”Klik” Continue. Perhatikan bahwa kita masih dapat kembali ke layar sebelumnya dengan menekan tombol Back.
Pertanyaan yang muncul adalah pertanyaan dimana kita akan menempatkan direktori data untuk data winisis kita. Default yang diberikan adalah c:\winisis\data. Jika kita tidak setuju, kita dapat mengubahnya sesuai dengan keinginan kita dengan cara “klik” kotak yang berisi c:\winisis\data – hapus nilai yang sudah ada – ganti dengan nama drive dan direktori yang akan ditempati data kita. Jika kita setuju dengan default yang diberikan oleh winisis, maka kita tinggal menekan tombol Continue. Setelah kita menekan tombol Continue maka akan muncul layar berikut.
8. Layar ini menanyakan bahasa yang akan digunakan dalam dialog program winisis kita. Bahasa yang tersedia adalah EN untuk bahasa Inggris, FR untuk bahasa perancis, AR untuk bahasa Spanyol (Argentina), PL Untuk Bahasa Polandia. Nilai defaultnya adalah bahasa Inggris (EN). Klik Continue untuk memilih bahasa Inggris, atau ganti EN dengan yang huruf yang lain untuk bahasa yang lain.
9. Layar berikut akan muncul setelah kita menekan tombol Continue pada layar sebelumnya.
Pertanyaan ini adalah untuk menempatkan direktori program pascal ISIS. Nilai defaultnya adalah c:\winisis\prog. Klik Continue untuk menyatakan kita setuju dengan nilai default yang diberikan. Gambar berikut akan muncul,
Gambar ini menunjukkan bahwa proses instalasi sedang berlangsung. Kita tinggal menunggu sampai proses inflating menunjukkan 100 %. Jika sudah mencapai 100 % maka proses instalasi Winisis sudah selesai.
10. Layar disebelah berikut ini akan tampil untuk menunjukkan group ikon untuk CDS_ISIS for Windows.
Jika kita tutup layar ini akan layar berikutnya yang menampilkan pemberitahuan dari UNESCO tentang CDS/ISIS for Windows yang baru kita install (berturut-turut seperti layer berikut). Jika kita klik OK maka akan muncul pemberitahuan bahwa proses instalasi sudah selesai (The setup process was successful), dan program Winisis siap digunakan.
MENJALANKAN WINISIS.
Sesudah kita melakukan instalasi, selanjutnya kita siap menjalankan Winisis. Untuk menjalankan Winisis kita akan memulai dari START – Programs – CDS_ISIS for Windows – CDS_ISIS for windows. Kita akan melihat ikon seperti berikut:
Klik gambar ini untuk menjalankan Wisisis. Alternatif untuk menjalankan Winisis bisa kita lakukan melalui windows explorer yaitu dengan menekan START -> Programs -> Windows Explorer. Dari Windows explorer kita mencari folder WINISIS biasanya pada drive C (atau pada drive yang lain sesuai dengan drive yang kita tentukan pada waktu kita melakukan instalasi). Klik folder WINISIS untuk masuk ke folder tersebut. Pada folder ini kita akan mendapatkan gambar seperti di atas. Klik ganda gambar tersebut untuk menjalankan WINISIS. Sesudah kita memanggil atau menjalankan winisis maka kita akan mendapatkan layar seperti berikut:
Dengan munculnya layar seperti ini maka kita sudah siap menjalankan WINISIS. Perhatikan pada gambar tersebut. Baris paling atas adalah keterangan mengenai WINISIS yaitu CDS/ISIS for Windows [Full Version : EN]. Pada baris kedua terdapat terdapat tulisan Database, Browse, Search, Edit, Configure, Utils, Windows, dan Help. Kata-kata tersebut merupakan judul dari menu yang ada didalamnya. Jika kita klik pada salah satu kata tersebut maka di layar akan muncul menu (atau lebih tepat submenu bila layar ini kita anggap menu utama). Di bawah baris kedua tadi ada dua ikon dengan gambar folder terbuka dan lampu pijar. Folder terbuka adalah untuk membuka basis data yang sudah kita buat sebelumnya, sedangkan lampu pijar adalah untuk membuat basis data baru.
Membuat Basisdata Baru
Membuat struktur basis data baru pada program CDS/ISIS versi Windows (Winisis) sebenarnya tidak sulit sebagaimana halnya pada CDS/ISIS versi DOS. Pada program CDS/ISIS versi DOS, untuk membuat struktur suatu basis data diperlukan penguasaan program CDS/ISIS. Tetapi pada program Winisis sudah disediakan Wizard yang sangat membantu dalam membuat struktur basis data. Beberapa tahap yang sulit dalam membuat struktur basis data pada versi DOS sudah diberi bantuan pada Winisis. Misalnya tahap pembuatan tabel definisi ruas (Field Definition Table), atau saat membuat worksheet pengisian data (FMT), atau saat membuat format pengindeksan (FST) dan pada saat membuat format tampilan (PFT). Pada program Winisis semua sudah disediakan templatenya. Kita hanya memilih dari sejumlah pilihan yang sudah disediakan.
Pada kesempatan ini kita akan membuat basisdata artikel yang nantinya akan di”link”kan dengan teks lengkap yang sudah kita buat sebelumnya. Elemen data yang akan kita buat dalam struktur basis data ini adalah sebagai berikut:
Tag Nama Field Type
Repeat-able Sub-field
100 Peneliti Utama Alphanumeric R a 110 Bidang Keahlian Alphanumeric - a 700 Peneliti Anggota R a 245 Judul Proposal Alphanumeric - abc 246 Skim Penelitian Alphanumeric - a 247 Bidang Keilmuan Alphanumeric - a 248 Payung Riset IPB Alphanumeric - a 249 Prioritas/Pengelompokan Alphanumeric - a 260 Kota, Lembaga, Tahun Alphanumeric - abc 500 Catatan Umum Alphanumeric R ab 520 Ringkasan Proposal Alphanumeric - - 550 Teks Lengkap Alphanumeric - - 650 Kelompok Subyek Alphanumeric R axz 695 Kata Kunci Alphanumeric R a 91 Jangka Waktu Penelitian Alphanumeric - a 92 Biaya Tahun Pertama Alphanumeric - a 93 Total Biaya Alphanumeric - a
Secara ringkas membuat suatu basis data tersebut adalah sebagai berikut:
1. Pertama-tama sebelum membuat suatu basis data baru melalui WINISIS, rancang lebih dahulu struktur basis data Anda pada secarik kertas kosong (lihat tabel di atas).
2. Beri nama basis data itu, misalnya PROPO (untuk program Winisis ini nama file basisdata dibatasi hanya 6 digit).
3. Mulailah proses membuat basis data dengan mengikuti langkah-langkah seperti berikut:
4. Sorot/Klik icon START, lalu PROGRAM dan sorot/klik CDS/ISIS for Windows, lalu klik ganda icon WINISIS (Gambar CD-ROM dan buku berwarna merah) 5. Arahkan panah mouse pada icon lampu (lampu pijar warna kuning), biarkan
kursor tetap disitu dan lihat tulisan yang muncul di layar bagian bawah, yaitu: OPEN THE DATA BASE DEFINITION WIZARD FOR CREATING NEW DATA BASES.
6. Klik gambar bohlam berwarna kuning tersebut. Akan muncul layar dengan tulisan: Data Base Definiton – New. Data Base Name: UNTITLED seperti gambar berikut.
7. Beri nama basis data, yaitu PROPO, Maksimum 6 karakter. Bisa pula disini diberikan PATH (posisi direktori).
8. Akan muncul peringatan. Basis data tidak ada, akan dibuat yang baru? Setelah diklik YES, maka akan muncul layar berikut.
9. Layar pembuatan basis data:
10. Isikan Nomor Ruas, Nama Ruas, Tipe Karakter, Pola subfield, lalu klik ADD. Untuk kasus pembuatan data PROPO di atas, isikanangka 100 untuk kotak TAG, Tulis Peneliti pada kotak NAME, lewati saja kotak TYPE dan REPEATABLE, dan isikan a pada kolom PATTERNS/SUBFIELDS, lalu klik ADD. Demikian seterusnya untuk ruas lainnya.
Setelah itu klik Panah Hijau ke Kanan.
11. Selanjutnya muncul menu untuk membuat Worksheet seperti berikut:
12. Klik saja tanda dua panah hitam ke kanan tiga kali untuk membuat semua elemen tampil dalam lembar kerja (worksheet). Setelah selesai klik Panah Hijau ke Kanan.
13. Selanjutnya akan muncul layar dengan pertanyaan mau dibantu dalam pembuatan format tampilan? Tekan YES disini.
14. Muncul layar bantu untuk membuat format tampilan (PFT) seperti berikut:
15. Pilih salah satu format yang diinginkan. Saat ini klik pilihan kedua (CDS/ISIS DOS Compatible Format). Klik OK jika tanda bulat sudah pindah ke bagian ke dua.
16. Muncul format tampilan. Disini format bisa diedit lagi jika perlu. Saat ini terima saja dulu. Klik Panah Hijau ke kanan.
klik YES hingga muncul tampilan berikut:
18. Muncul layar pilihan ruas yang mau diindeks. Klik kotak pengarang, judul artikel, dan judul jurnal. Anda dapat mengubah TECHNIQUE: 0-BY LINE menjadi 4-BY WORD, lalu lanjut dengan mengklik Panah Hijau ke kanan. Berarti ketiga ruas di atas akan diindeks dengan tehnik pengindeksan 4 (BY WORD) atau KATA PER KATA. Muncul tampilan berikut:
19. Klik tombol SAVE dilanjutkan dengan mengklik tombol OK. Dengan menekan tombol OK akan muncul tombol yang bertuliskan TERMINATE. Ini berarti proses pembuatan basis data dengan program WINISIS sudah hampir selesai. Klik saja kotak yang bertuliskan TERMINATE tersebut. Muncul informasi bahwa pembuatan basis data sudah selesai. Klik YES.
20. Basis data ARTIK dengan ruas seperti pada tabel di atas telah selesai. Siap untuk proses pemasukan data.
Entri (Pemasukan) Data Baru
Struktur basisdata baru yang sudah dibuat dapat segera ditampilkan. Namun isinya masih kosong. Oleh karena itu agar tampak hasilnya perlu diisi dengan beberapa cantuman.
Secara ringkas akan dijelaskan cara memasukkan data pada program Winisis sebagai berikut:
1. Mulailah proses pemasukan data dengan menyorot icon START, lalu PROGRAM dan sorot/klik Grup CDS/ISIS for Windows, lalu klik ganda icon WINISIS (Gambar CD-ROM dan buku berwarna merah)
2. Menu utama Winisis segera muncul di layar. Perhatikan bagian-bagiannya. Disini bahasa dan profil bisa diganti. Untuk sementara gunakan saja defaultnya yaitu versi bahasa Inggris serta profil lengkap (full version)
3. Buka suatu basis data dengan mengarahkan panah mouse pada icon buku/map terbuka berwarna kuning.
4. Klik gambar buku kuning itu. Akan muncul layar pilihan basis data yang mau dibuka.
5. Pilih basis data yang mau dibuka. Dalam hal ini PROPO.MST. Bila Anda mengklik Database maka Anda dapat memilih basisdata PROPO.MST dari daftar yang tersedia (pulldown menu). Bisa juga dengan langsung mengklik berkas PROPO.MST yang ada di dalam direktori C:\WINISIS\DATA\
7. Mulai mengisi data dengan mengklik EDIT, selanjutnya klik DATA ENTRY. Bisa juga langsung mengklik icon Gambar Pulpen+kertas.
8. Selanjutnya lakukan pemasukan data dengan mengklik ruang kosong (pindahkan kursor ke ruang kosong pengetikan)
9. Mulai ketik data yang akan dimasukkan, dalam hal ini peneliti. Ingat nama peneliti menggunakan ^a. Contoh:
^aAkhiruddin Maddu (Dr.)
Perhatikan penulisan ^a dan isi ruas nama peneliti tidak boleh ada jarak (spasi). Begitu juga untuk ruas yang lain.
Setelah selesai tekan ENTER
10. Kursor atau highlight berwarna MERAH (atau bisa warna lain seperti biru dll) segera pindah ke baris berikutnya. Kini isikan data berikutnya yaitu Bidang Keahlian, misalnya:
^aBiofisika
Setelah selesai tekan ENTER
11. Kursor atau highlight berwarna MERAH segera pindah ke baris berikutnya. Kini isikan data berikutnya yaitu Peneliti Anggota, misalnya:
^aDjarwani S. Soejoko (Prof. Dr.)
Jika lebih dari satu orang, klik ikon panah dan kertas kosong di bawah Peneliti Anggota untuk memunculkan ruas kosong untuk peneliti anggota berikutnya, kemudian tuliskan peneliti anggota berikutnya. Ulangi untuk setiap peneliti anggota yang lain.
12. Setelah selesai tekan ENTER.
13. Kursor atau highlight berwarna MERAH segera pindah ke baris berikutnya. Kini isikan data berikutnya yaitu judul proposal. Ingat gunakan misalnya ^a untuk Judul Proposal, ^b untuk Anak Judul (jika ada) dan ^c untuk penanggung jawab penelitian tersebut. Contoh:
^aSintesis komposit biomaterial berbasis bahan alam (cangkang telur dan kitosan) untuk substitusi tulang ^bAkhiruddin Maddu (Dr.)
Setelah selesai tekan ENTER.
14. Kursor atau highlight berwarna MERAH segera pindah ke baris berikutnya. Isikan data berikutnya yaitu Skim Penelitian. Contoh:
^aHibah bersaing
Setelah selesai tekan ENTER
15. Kursor atau highlight berwarna MERAH segera pindah ke baris berikutnya. Isikan data berikutnya yaitu Bidang Keilmuan. Contoh:
^aKesehatan
Setelah selesai tekan ENTER
16. Kursor atau highlight berwarna MERAH segera pindah ke baris berikutnya. Isikan data berikutnya yaitu Payung Riset. Contoh:
^aKedokteran
Setelah selesai tekan ENTER
17. Kursor atau highlight berwarna MERAH segera pindah ke baris berikutnya. Isikan data berikutnya yaitu Prioritas/Pengelompokan. Contoh:
^a Ketahanan Pangan Setelah selesai tekan ENTER
18. Kursor atau highlight berwarna MERAH segera pindah ke baris berikutnya. Isikan data berikutnya yaitu Kota, Lembaga dan Tahun. Contoh:
^aBogor^bIPB^c2008 Setelah selesai tekan ENTER
19. Kursor atau highlight berwarna MERAH segera pindah ke baris berikutnya. Isikan data berikutnya yaitu Catatan Umum. Contoh:
Obyek penelitian adalah sintesis biomaterial dengan
memodifikasi hidroksiapatit sebagai meneral tulang dengan kitosan sebagai matriks tulang. Penggunaan kitosan
diharapkan mampu memberikan sifat biokompatabilitas dan osteokonduktif pada biomaterial yang dihasilkan
Setelah selesai tekan ENTER
20. Kursor atau highlight berwarna MERAH segera pindah ke baris berikutnya. Isikan data berikutnya yaitu Kelompok Subyek.
^a untuk tajuk topik
^x untuk topik yang lebih umum ^y untuk waktu (kronologis) ^z untuk wilayah
^aBiologi
^yEra reformasi ^zKabupaten Bogor
Semua entri Kelompok subyek tersebut bisa berulang (repeatable). Jadi bisa saja ^a ataupun ^y ataupun ^z berisi lebih sari satu. Klik ikon panah dan kertas kosong di bawah Kelompok Subyek untuk memunculkan ruas kosong untuk mengulang pengisian Kelompok Subyek berikutnya.
Setelah selesai tekan ENTER
21. Kursor atau highlight berwarna MERAH segera pindah ke baris berikutnya. Isikan data berikutnya yaitu Kata Kunci. Yang dimaksud kata kunci disini adalah pilihan kata yang kita perkirakan akan dicari oleh orang jika seseorang akan menelusuri dokumen kita. Contoh:
^biomaterial
Ruas ini bisa berulang (repeatable). Klik ikon panah dan kertas kosong di bawah Kata Kunci untuk memunculkan ruas kosong untuk mengulang pengisian Kata Kunci berikutnya.
Setelah selesai tekan ENTER
22. Kursor atau highlight berwarna MERAH segera pindah ke baris berikutnya. Isikan data berikutnya yaitu Ringkasan Proposal. Contoh:
Program peningkatan ketahanan pangan merupakan prioritas utama dalam pembangunan di Indonesia. Pencapaian ketahanan pangan wilayah di tingkat nasional maupun regional yang diawali dengan perwujudan ketahanan pangan di tingkat rumah tangga merupakan tanggung jawab bersama antara pemerintah dan masyarakat. Dalam rangka mewujudkan kedaulatan dan kemandirian pangan wilayah, baik lingkup nasional maupun regional, penyediaan pangan sesuai dengan kebutuhan pangan gizi masyarakat merupakan isu sentral yang memerlukan
berbagai upaya yang cepat dan akurat untuk memahami situasi dan estimasi ketersediaan pangan pada periode tertentu
maupun di masa yang akan datang agar perencanaan
penyediaan pangan wilayah dapat dilakukan secara optimal dan berkesinambungan. Kemampuan dan pemahaman berbagai pihak terkait, khususnya di lingkungan instansi pemerintahan baik di tingkat pusat maupun daerah, dalam menyusun dan
menganalisis ketersediaan pangan wilayah dalam bentuk NBM maupun pemanfaatannya dalam perencanaan penyediaan pangan wilayah secara berkesinambungan masih sangat kurang dan belum merata pada berbagai ...dst.
Setelah selesai tekan ENTER
23. Kursor atau highlight berwarna MERAH segera pindah ke baris berikutnya. Isikan data berikutnya yaitu Teks Lengkap jika ada. Ruas ini diisi dengan nama file dari proposal aslinya berikut lokasi folder tempat menyimpan file tersebut. Format filenya bisa apa saja seperti MS-Word (*.doc) atau Portable Document Format (*.pdf). Sebaiknya file tersebut berbentu PDF.
Contoh:
\file\proposal\2008lkd.doc
Ini berarti bahwa nama file teks lengkapnya adalah 2008lkd.pdf yang disimpan pada Folder file\proposal.
Perhatikan lokasi drive tempat menyimpan tidak perlu dituliskan karena sudah ditentukan pada format tampilan.
Setelah selesai tekan ENTER
24. Kursor atau highlight berwarna MERAH segera pindah ke baris berikutnya. Isikan data berikutnya yaitu Jangka Waktu Penelitian. Contoh:
^a3 tahun
Setelah selesai tekan ENTER
25. Kursor atau highlight berwarna MERAH segera pindah ke baris berikutnya. Isikan data berikutnya yaitu Biaya Tahun Pertama. Contoh:
^a100000000
Perhatikan cara penulisan angka biaya tersebut. Hanya angka saja yang ditulis tanpa tanda apapun, termasuk tanda satuan uang (Rp). Antara ribuan, jutaan ataupun milyaran tidak ditandai oleh spasi maupun oleh tanda titik. Hal ini agar ketika data dikonversi ke exel, data tersebut dapat langsung dibaca sesuai dengan format exel.
Setelah selesai tekan ENTER
26. Kursor atau highlight berwarna MERAH segera pindah ke baris berikutnya. Isikan data berikutnya yaitu Total Biaya. Contoh:
^a525000000
Sama dengan ruas sebelumnya hanya angka saja yang ditulis tanpa tanda apapun. Antara ribuan dan jutaan tidak ditandai oleh spasi maupun oleh tanda titik. Hal ini agar ketika data dikonversi ke exel, data tersebut dapat langsung dibaca sesuai dengan format exel.
Setelah selesai tekan ENTER
27. Klik ikon (gambar) disket untuk menyimpan data yang baru saja kita ketik. Ulangi proses pemasukan data (data entri) baru dengan mengklik ikon (gambar) kertas kosong dan mengisi ruas-ruas kosong dengan data yang tersedia. Gambar berikut adalah cantuman yang beru saja selesai kita masukkan (input).
28. Jika Anda selesai memasukkan data dan mau berhenti klik saja Tanda KALI (X) di pojok kanan atas, lalu terima saja perintah berikutnya.
29. Selanjutnya data yang baru dimasukkan segera diindeks oleh program dan siap untuk ditelusur.
Mengubah Format Tampilan
Format tampilan adalah kumpulan perintah berupa teks yang diberikan sedemikian rupa untuk mengatur tataletak tampilan data di layar atau jika data tersebut dicetak. Format tampilan sederhana dengan standar WINISIS telah kita buat pada saat kita membuat struktur data baru. Format tersebut kita bisa ubah sesuai dengan kebutuhan dan keinginan kita. Daftar perintah pada format tampilan dapat dilihat pada tabel berikut:
PERINTAH EFEK CONTOH HASIL
‘ ‘ Menampilkan semua tulisan yang diapit oleh dua
tanda kutip tunggal atas ‘ ‘MFN:’ MFN: MFN(4) Menampilkan nomor urut cantuman sebanyak 4
digit MFN(4) 0001 / Memindahkan data setelah tanda / ke baris
berikutnya Antonius/S Antonius S # Tanda pagar (HASH), sama dengan tanda garis
miring /, bedanya adalah tanda pagar dua kali (##) berarti turun dua kali, sedangkan berapa tanda / diberikan selalu hanya turun satu kali
Antonius##Su
wanto Antonius Suwanto MDL Menampilkan data tanpa tanda subruas (^) dan
memberi titik pada setiap akhir data ^aBiologi Biologi “ ” Menampilkan semua label tulisan yang diapit oleh
dua tanda kutip ganda “, kalau tidak ada isi data label tidak ditampilkan
“Nama :” Nama :
V100 Menampilkan isi data pada ruas 100 V100^a Antonius (0,11) Mengatur posisi isi data ruas yang bersangkutan;
Data ditampilkan pada awal baris pada kolom pertama yang tersedia, kalau data masih ada berlanjut ke baris berikutnya data ditampilkan pada
kolom ke 11
F3 Data ditampilkan dengan jenis huruf (FONT) ke 3 F3 v100^a Antonius FS30 Data ditampilkan dengan besar huruf 30 (FONT
SIZE) FS30 v100^a Antonius
Cl4 Data ditampilkan dengan warna huruf 4 (COLOUR) Cl4 v100^a B.J. Habibie
M(1400,1400) Mengatur indensi data yang ditampilkan (Margin dalam TWIPS. Satu inci=1400 twips atau Satu cm = 567 twips). Ini berarti baris pertama data terletak pada TWIPS ke 1400 dikurangi 1400 = NOL twips dari margin kiri. Jika ada baris kedua, maka akan terletak pada twips ke 1400 dari kiri.
B Membuat huruf tebal (BOLD) B v100^a Antonius
{i, …. } Membuat dengan huruf miring (ITALIC) semua teks
yang ada dalam tanda kurung kurawal { } {I, v100^a} B.J. Habibie UL Menggaris-bawahi semua teks setelah tanda ini
(UNDERLINE) UL V100^a B.J. Habibie LINK Mengatur adanya LINK (HYPERTEXT) ke suatu
program atau data lain
((‘Klik disini .. Menampilkan teks HYPERTEXT Klik disini untuk menampilkan teks lengkap CMD Memberitahu Winisis bahwa data berikutnya adalah
sebuah program yang akan dijalankan
TEXTBOX Membuat kotak jendela baru yang dapat berisi data BOX Membuat data berikutnya berada dalam suatu kotak BOX(15) Membuat kotak berwarna
WINISIS sudah dilengkapi dengan fasilitas HYPERTEXT. Ini berarti dengan WINISIS kita dapat membuat LINK atau hubungan antara suatu teks/data dengan teks/data yang lain. Data yang dihubungkan bukan saja berupa teks (misalnya abstrak atau teks lengkap suatu dokumen) melainkan dapat berupa gambar diam, gambar gerak, suara atau video (multi media) pun dapat dihubungkan.
Prinsip kerja LINK dalam WINISIS sesungguhnya adalah mengaktifkan fasilitas FORMAT EXIT (sudah dikenal dalam CDS/ISIS versi DOS) untuk kemudian menjalankan program lain di luar WINISIS sekaligus menampilkan data sesuai dengan program lain yang diaktifkan tersebut. Setelah data selesai dibaca dengan program lain tersebut, dengan menekan ESC atau mengklik tanda kali [X] pada windowsnya, maka kita akan kembali ke WINISIS.
Untuk mengaktifkan fasilitas LINK ini ada dua hal yang perlu dipersiapkan, yaitu FORMAT TAMPILAN dan ISI DATA. Format tampilan akan mengatur fasilitas LINK sedangkan data akan menentukan program apa yang akan digunakan untuk menampilkan data tertentu yang sudah diisikan nama dan PATHnya di dalam cantuman. Program dan data yang akan ditampilkan sebelumnya sudah disimpan secara lengkap.
Pada kasus basisdata PROPO kita akan menampilkan file teks lengkap dengan format PDF. File teks lengkap akan kita tempatkan pada drive D: dengan folder FILE\PROPOSAL (sesuai dengan nama jurnalnya). Pada cantuman pertama, nama teks lengkap yang akan di”link”kan adalah 2008ldk.PDF. Untuk menampilkan teks lengkap yang berada pada drive D:\ FILE\PROPOSAL, kita dapat menambahkan perintah pada format PROPO yang ditempatkan pada baris paling bawah sebagai berikut:
Untuk mengubah atau melakukan pengeditan (penambahan dan perubahan) format tampilan yang sudah dibuat pada saat membuat basis data adalah sebagai berikut:
Antonius Antonius
1. Jalankan Winisis 2. Buka Basisdata PROPO
3. Tampilkan satu cantuman, misalnya pertama, lalu klik icon ke tiga dari kanan (gambar kertas dan pulpen), akan muncul layar kedua di bawah tampilan data seperti berikut:
4. Tambahkan perintah berikut pada baris paling bawah:
link(('KLIK DISINI UNTUK MENAMPILKAN TEKS LENGKAP'), 'OPENFILE D://FILE/PROPO/2008ldk.PDF')#
Perintah ini berarti kita akan me”link”kan kata KLIK DISINI UNTUK MENAMPILKAN TEKS LENGKAP dengan file teks lengkap dengan nama 2002ASU.PDF yang berada
pada direktori D:\FILE\PROPO. Artinya jika kata KLIK DISINI...dst tersebut
disorot dan di”klik”, maka WINISIS akan memanggil file 2008ldk.PDF dan ditampilkan di layar.
5. Simpan format yang telah kita edit kemudian jalankan dengan meng”klik” ikon (gambar) halilintar berwarna kuning pada layar sebelah kanan. Tampilan layar akan keluar seperti berikut:
6. Jika kita klik kata KLIK DISINI UNTUK MENAMPILKAN TEKS LENGKAP yang bergaris
bawah dan berwarna hijau, maka teks lengkap artikel dalam format PDF akan ditampilkan seperti gambar berikut:
Jika kita tutup layar Acrobat Reader tersebut, maka kita kembali kepada layar WINISIS.
Pada kasus di atas, perintah menampilkan teks lengkap hanya berlaku untuk satu teks lengkap saja. Jika setiap cantuman memiliki hubungan dengan teks lengkapnya masing-masing, maka nama file teks lengkapnya (termasuk direktori dan subdirektorinya) harus disimpan dalam basisdata PROPO (kasus di atas adalah pada ruas teks lengkap dengan TAG 550). Pada contoh di atas, isi dari ruas 550 adalah:
\FILE\PROPOSAL\2008ldk.PDF. Perintah LINK-nya adalah sebagai berikut:
link(('KLIK DISINI UNTUK MENAMPILKAN TEKS LENGKAP'), 'OPENFILE ',' ','D:'V550)#
Cobalah ubah format tampilan menjadi seperti di atas dan uji apakah “link”nya bisa berjalan dengan baik.
Menampilkan Ringkasan
Pada tampilan seperti di atas ringkasan langsung ditampilkan tanpa diminta. Kadang-kadang pemakai tidak harus membaca ringkasan yang teksnya cukup panjang untuk setiap cantuman. Hanya proposal yang diminatinya saja yang ringkasannya akan dibaca. Oleh karena itu harus diatur agar ringkasan tidak selalu muncul pada setiap tampilan cantuman yang ditemukan pada setiap pencarian proposal. Untuk tujuan seperti ini maka pada format tampilan perlu ditambahkan perintah sebagai berikut:
link(('Klik ringkasan proposal'),if v520='' then 'Belum ada ringkasan proposal' else 'TEXTBOX Ringkasan : ',v520 fi)/
Dengan perintah tersebut maka ringkasan dapat ditampilkan hanya jika diperlukan saja yaitu dengan cara meng”klik” Klik ringkasan Proposal. Dengan demikian perintah untuk menampilkan ringkasan pada layar (tanpa diminta) dapat dihapus, sehingga tampilan metadata dapat lebih ringkas. Lihat tampilan pada gambar berikut:
Jika kita klik Klik ringkasan proposal maka akan tampil gambar seperti berikut:
Munculnya pesan “Belum ada ringkasan proposal” karena pada cantuman ini memang belum ada abstraknya. Jika pada cantuman tersebut ruas Ringkasan Proposal diisi maka tampilannya akan seperti gambar berikut:
Tampilan cantuman baik melalui “browsing” maupun melalui penelusuran pada basisdata yang kita buat masih belum nampak “indah”. Untuk membuat tampilan “indah” dan “nyaman” dilihat maka diperlukan pengaturan lebih lanjut. Coba Anda gunakan perintah format tampilan di bawah ini:
fonts((roman,Times New Roman)),cols((0,0,0),(0,0,188), (128,0,0))mhl,{cl2,v100^a+|;
|},/m(200,200), if v245^a='' then {CL5,v248^a,| : |v248^b} else {CL12,v245^a,| : | v245^b,| / |v245^c,'.--'},{CL5,| = |v248^a,| : |v248^b} fi,if v260^a<>'' then |. -- |v260^a| :
|,v260^b,|, |v260^c|.| fi,/v246," (ISSN :"v440")",", "v260^c##cl4, 'Nomor CD :
',v950,##m(100,0), link((box(9),'Klik abstrak - Indonesia'),if v520='' then 'Belum ada abstrak' else 'TEXTBOX Abstrak : ',v520 fi),' | ', link(('Klik abstrak - Inggris'),if v525='' then 'No abstract yet' else 'TEXTBOX Abstract : ',v525 fi),' | 'LINK(('Klik teks lengkap'),if v550='' then 'Belum ada teks lengkap' else 'OPENFILE ',' ','D:'V550 fi)/
Jika sudah selesai mengubah format tampilan seperti di atas, simpan dan jalankan WINISIS seperti biasa. Lihat hasilnya (seperti pada gambar berikut).
Tampilan ini lebih “nyaman” dilihat oleh para pemakai. Tentu saja tampilan ini masih dapat di”perhalus” lagi untuk mendapatkan tampilan yang lebih bagus lagi.
Basisdata di atas baru berisi beberapa ratus cantuman. Anda dapat menambah cantuman secara bertahap dan terus menerus agar cantuman yang Anda miliki dapat terus berkembang dan mencapai jumlah yang besar.
Pencarian/ Penelusuran Data
Cantuman yang sudah dimasukkan kedalam basisdata baru setelah diindeks dapat segera ditelusur dengan teknik penelusuran berbantuan (Guided Search) ataupun dengan sistem pakar (Expert Search).
Secara ringkas melakukan proses penelusuran adalah sebagai berikut:
1. Sorot/klik icon START, lalu PROGRAM dan sorot/klik CDS/ISIS for Windows, lalu klik ganda icon WINISIS (Gambar CD-ROM dan buku berwarna merah) 2. Menu utama Winisis segera muncul di layar. Perhatikan bagian-bagiannya.
Disini bahasa dan profil bisa diganti. Untuk sementara gunakan saja defaultnya yaitu versi bahasa Inggris serta profil lengkap (full version)
3. Buka suatu basis data dengan mengarahkan panah mouse pada icon buku/map terbuka berwarna kuning.
4. Klik gambar buku kuning itu. Akan muncul layar pilihan basis data yang mau ditelusur.
5. Pilih basis data yang mau dibuka. Dalam hal ini PROPO. Bisa dengan mengklik PROPO.PAR satu kali lalu klik OK, atau langsung klik ganda tulisan PROPO.PAR. Bisa pula dengan mengklik file PROPO.MST yang ada di dalam direktori data. 6. Segera muncul basis data PROPO dengan jumlah cantuman sesuai dengan yang
telah dimasukkan.
7. Mulai mencari data yang ingin dicoba dengan mengklik SEARCH. 8. Selanjutnya klik GUIDED MODE.
10. Pilih field yang akan ditelusuri dengan menekan panah kebawah pada kotak searchable fields, kemudian isikan kata yang akan dicari atau kata kunci pada kotak search elements. Anda juga bisa mengkombinasikan kata kunci pencarian Anda dengan mengisi kotak-kotak berikutnya dengan memilih kata kombinasi (boolean operator) baik AND, OR atau NOT. Jika kita tidak memilih field yang akan dicari (kotak dibiarkan kosong), maka WINISIS akan mencari kata kunci pada semua ruas. Sebagai contoh kita akan mencari kata kunci Bogor pada semua ruas. Jadi sesudah kita menuliskan kata Bogor, selanjutnya kita klik tombol execute. Layar hasil pencarian akan muncul seperti berikut:
Perhatikan kotak pencarian. Pada kotak Search Number terlihat angka 1, ini berarti bahwa pencarian kali ini adalah pencarian yang pertama, kemudian pada Number of Hits tertulis 23, artinya ada 23 kata Bogor yang ditemukan oleh WINISIS dalam basisdata PROPO. Hal ini tidak berarti bahwa ada 23 dokumen proposal yang mengandung kata nenas, karena mungkin saja dalam satu dokumen ada mengadung lebih dari satu kata Bogor.
11. Untuk menampilkan hasil penelusuran kita bisa klik tombol Display. Layar akan muncul seperti berikut:
Perhatikan tampilan layar di atas. Daftar cantuman yang ditampilkan sebanyak 19 cantuman diurut berdasarkan tanggal input. Namun karena tanggal input tidak diisi, maka urutan tersebut tidak nampak. Kita dapat mengubahnya untuk diurut berdasarkan ruas (field) sesuai dengan yang kita kehendaki, misalnya ruas Peneliti. Maka tampilan akan berubah seperti berikut:
Untuk menampilkan cantuman lengkap satu persatu kita dapat meng”klik” daftar cantuman layar sebelah kiri satu per satu. Misalnya kita akan menampilkan cantuman lengkap dari daftar yang paling atas, maka kita klik daftar cantuman yang paling atas. Layar akan muncul seperti berikut:
Selanjutnya kita bisa menampilkan ringkasan proposal dengan cara mengklik tombol (kata) Klik ringkasan proposal. Jika cantuman tersebut ada ringkasan proposalnya, maka ringkasan proposal akan ditampilkan pada layar lain, jika tidak ada maka akan ada peringatan bahwa cantuman tersebut belum ada ringkasan proposalnya. Begitu juga kita dapat menampilkan teks lengkap dengan meng”klik” tombol atau tulisan Klik teks lengkap proposal. Jika teks lengkapnya tersedia, maka akan dimunculkan teks lengkap sesuai dengan format asli dari teks lengkap tersebut, misalnya PDF atau DOC dan lain-lain.
Untuk keluar dari ”mode” penelusuran (dalam hal ini menampilkan hasil penelusuran, Anda bisa meng”klik” tanda stop (berwarna merah) pada sudut kanan bawah jendela tampilan hasil penelusuran.
12. Cara lain untuk menelusur artikel pada basisdata ini adalah menggunakan kamus atau DICTIONARY. Untuk memulai penelusuran menggunakan kamus kita dapat meng”klik” browse diikuti dengan Open Dictionary, atau klik ganda gambar buku terbuka yang terdapat pada sudut kiri bawah cantuman yang tampil pada layar. Layar akan menampilkan daftar kata pada kamus seperti berikut:
Kamus yang tampil saat ini adalah daftar kata yang diindeks dari semua ruas. Kita bisa menampilkan kamus dari ruas tertentu dengan memilih ruas yang akan kita tampilkan yaitu dengan meng”klik” panah kebawah diikuti dengan ruas yang akan ditampilkan. Untuk menampilkan kata yang akan kita pilih kita mulai menuliskan kata kunci pada jendela kosong layar Dictionary. Ketik B maka daftar kata akan tampil dimulai dengan kata berawalan B. Tambahkan O dibelakang B, maka daftar akan berubah dimulai dari kata yang berawalan BO. Begitu seterusnya sampai kepada kata BOGOR. Sesudah muncul kata BOGOR pada kamus, klik ganda kata BOGOR tersebut, maka kata BOGOR tersebut akan dikopi ke jendela penelusuran (biasanya mode Expert) seperti jendela berikut:
13. Selanjutnya Klik tombol Execute untuk menjalankan pencarian dan klik tombol Display untuk menampilkan hasil (lihat penjelasan pada mode Guided Search). 14. Bisa juga menggunakan EXPERT MODE, dimana Anda bisa bebas menuliskan
kata kunci dan mengkombinasikan beberapa kata kunci dengan menggunakan rumus Boolean.
15. Coba gunakan fasilitas yang ada pada bagian penelusuran ini.
Penelusuran Tingkat Lanjut
Penelusuran tingkat lanjut perlu memperhatikan syntax dan tanda-tanda baca. Kata kunci yang berada diantara kurung buka dan kurung tutup atau yang dimulai dengan tanda nomor (#) harus ditulis diantara dua tanda kutip ganda ("). Ini untuk menghindari kemungkinan kesalahan proses. Misalnya Anda akan mencari informasi dengan kata kunci:
GERMANY (FEDERAL REPUBLIC)
maka Anda harus menuliskannya seperti berikut:
"GERMANY (FEDERAL REPUBLIC)"
Jika tidak dituliskan demikian, maka CDS/ISIS for Windows atau WINISIS akan memunculkan pesan syntax error. Jendela penelusuran yang digunakan pada penelusuran tingkat lanjut pada CDS/ISIS versi Windows atau WINISIS ini adalah seperti berikut:
Perhatikan pada menu tersebut terdapat tombol-tombol seperti AND, OR, NOT, . , (G), (F), (, ), dan #. Tombol-tombol ini dapat digunakan sebagai operand pada waktu Anda membuat ekspresi penelusuran yang akan dijelaskan lebih lanjut pada pedoman ini.
Penggunaan wildcard dan pemotongan kata
Selain menelusur dengan kata yang pasti, kita juga bisa melakukan penelusuran dengan akar kata saja. Teknik ini disebut dengan root searching atau right truncation. Dengan teknik ini WINISIS akan melakukan penelusuran dengan operator Boolean OR pada kata-kata yang memiliki akar kata yang sama. Teknik right-trancation ini menggunakan tanda dollar ($) tepat setelah bagian huruf yang akan dipotong (antara kata yang dipotong dengan tanda dollar tidak boleh ada spasi). Misalnya kita memiliki daftar istilah yang akan ditelusur seperti berikut:
FILE ORGANIZATION FILM FILM INDUSTRY FILM LIBRARIES FILM-MAKER FILM-MAKING FILM-MAKING TRAINING FILMSTRIP FILTRATION
Maka FILM$ akan sama dengan:
FILM FILM INDUSTRY FILM LIBRARIES FILM-MAKER FILM-MAKING FILM-MAKING TRAINING FILMSTRIP
Namun FILM-$ akan sama dengan:
FILM-MAKER FILM-MAKING
FILM-MAKING TRAINING
Seperti pada teknik penelusuran precise search terms, maka jika akar kata penelusuran kita berisi search operators atau dimulai dengan tanda (#), kita harus menempatkannya diantara tanda kutip ganda ("). Misalnya "FILM $" akan sama dengan:
FILM
FILM INDUSTRY FILM LIBRARIES
Namun FILM $ yang tidak ditulis diantara tanda kutip ganda akan memunculkan pesan error.
Terminologi ANY
Terminologi ANY adalah istilah kolektif yang mewakili kelompok istilah yang sudah didefinisikan terlebih dahulu (pre-defined). Jika Anda menggunakan terminologi ANY dalam kata cari, maka CDS/ISIS akan secara otomatis mencari semua kelompok istilah yang sudah didefinisikan tersebut dengan Boolean OR. Misalnya jika Anda mencari dengan istilah ANY BENELUX COUNTRY, maka WINISIS akan mencari cantuman yang berisi negara-negara yang termasuk grup Benelux (Belgium, Luxembourg, Netherland). Tentu saja sebelumnya daftar negara-negara Benelux tersebut sudah didefinisikan dalam berkas ANY pada basisdata Anda
(misalnya: propo.any pada basisdata propo). Jika berkas ANY ini belum didefinisikan, maka pencarian menggunakan istilah ANY tidak akan memberikan hasil.
Operator Field level dan proximity search
Penggunaan operator ini terbatas pada tipe penelusuran dengan operator Boolean AND dan biasanya sangat berguna pada penelusuran dengan istilah bebas bahasa alami (natural language searching).
Operator field level dan proximity menggunakan kode seperti berikut: (G) ruas sama (istilah yang ada pada repeatable field diperlakukan sebagai satu entitas),
misalnya:
water (G) soil akan menghasilkan cantuman baik water dan soil yang ada pada ruas yang sama; (F) ruas sama atau kemunculan setiap istilah pada repeatable field, misalnya:
water (F) soil akan menghasilkan cantuman dengan kata water dan soil pada ruas yang sama atau pada setiap ruas yang berulang atau repeatable field. ((G) dan (F) akan berfungsi sama pada kasus non repeatable field);
. (titik) berfungsi seperti (F), namun dengan batasan bahwa kata tersebut tidak boleh terpisah sebanyak maksimum n dimana n adalah jumlah titik ditambah satu. Misalnya:
water . soil berurutan (tanpa disela oleh kata lain). water . . soil antara water dan soil disela oleh satu kata water . . . soil antara water dan soil disela oleh dua kata.
$ berfungsi sama dengan (F), namun dengan batasan bahwa istilah yang kita cari harus berjarak sebanyak n kata dimana n adalah jumlah tanda dollar ditambah satu. Misalnya: water $ soil berurutan
water $ $ soil tepat berjarak satu kata antara water dan soil water $ $ $ soil tepat berjarak dua kata antara water dan soil Catatan: Operator . dan $ harus diberi jarak satu spasi dari kata pertama.
Sintaks dari ekspresi penelusuran (Search expressions)
Anda mungkin melakukan penelusuran dengan ekspresi penelusuran yang komplek dengan memadukan dua atau lebih istilah atau kata kunci dan menggunakan kombinasi operator Boolean yang telah dijelaskan sebelumnya. Dalam hal yang demikian, Anda harus mengikuti aturan aljabar dan dengan demikian Anda harus juga memanfaatkan tanda kurung untuk mengatur operasi mana yang harus dijalankan duluan dan operasi mana yang akan dijalankan belakangan. Prioritas menurut aturan adalah seperti berikut:
(tinggi) $ and . (F) (G) * and ^ (rendah) +
Jika ada dua atau lebih operator yang levelnya sama digunakan pada suatu ekpresi penelusuran, maka operasi tersebut akan dieksekusi dari kiri terlebih dahulu kemudian berturut-turut ke kanan. Berikut adalah beberapa contoh ekspresi penelusuran:
A + B * C
CDS/ISIS akan menjalankan operasi B * C terlebih dahulu kemudian oprator OR yaitu antara hasil B * C dengan A menggunakan OR.
(A + B) * C
Sedangkan yang ini akan dijalankan A + B terlebih dahulu baru kemudian operator AND dijalankan kemudian yaitu antara hasil A + B dengan C menggunakan operator Boolean AND.
Operand qualifier
Dalam menelusur kadang-kadang Anda harus membatasi pada ruas tertentu. Anda dapat menggunakan qualifier untuk menentukan ruas atau grup ruas yang akan ditelusur. Berikut adalah format umum untuk menentukan qualifier:
Kata kunci/(t1,t2,t3, . . . )
Dimana t1, t2, t3, . . . adalah ruas field identifiers yang akan ditelusur.
Operand qualifier ini dapat digunakan bersamaan dengan operator penelusuran untuk membatasi penelusuran pada ruas tertentu. Misalnya, jika suatu indeks basisdata dikembangkan (dibuat) dengan basis kata per kata dari semua ruas, maka kemungkinan yang terjadi jika kita menelusur kombinasi kata INTERNATIONAL, EXPERT dan MEETING dengan operator Boolean AND akan memberikan hasil penelusuran yang sangat besar.
INTERNATIONAL * EXPERT * MEETING
Anda bisa memperkecil jumlah hasil temuan ini dengan menggunakan operasi penelusuran (F) seperti berikut:
INTERNATIONAL (F) EXPERT (F) MEETING
Hasilnya akan mengecil dibandingkan dengan yang pertama, karena penelusuran dibatasi dengan syarat bahwa kombinasi kata kata kunci tersebut harus ada dalam satu ruas. Namun kadang-kadang hasilnya masih terlalu besar sehingga masih perlu diperkecil lagi. Dengan menambahkan qualifier /(650):
INTERNATIONAL (F) EXPERT (F) MEETING/(650)
Maka pencarian hanya akan dibatasi pada kombinasi kata kunci tersebut di atas pada ruas 650 (subyek) saja. Hasilnya dapat dipastikan akan lebih sedikit dibandingkan dengan ekspresi penelusuran sebelumnya. Anda dapat menerapkan qualifier ini pada ekspresi penelusuran dengan menggunakan ANY seperti:
ANY BENELUX COUNTRY/(650)
ekspresi penelusuran ini sama dengan:
BELGIUM/(650) + NETHERLANDS/(650) + LUXEMBOURG/(650)
Free text searching
Penelusuran menggunakan mode free text ini biasanya dilakukan pada ruas yang tidak diindeks atau tidak dibuatkan file invertednya. Untuk melakukan penelusuran free text ini Anda harus menjalankan menu penelusuran dengan mode expert
Untuk membedakan antara penelusuran normal dengan penelusuran menggunakan mode free text, maka pada setiap ekpsresi penelusuran dimulai dengan tanda tanya (?) seperti berikut:
? Boolean expression atau ? #n Boolean expression atau
? *startMFN,endMFN Boolean expression
dimana:
? menunjukkan bahwa ini adalah penelusuran free text
#n sebagai penanda bahwa penelusuran free text tersebut dibatasi pada hasil penelusuran sebelumnya (n adalah nomor penelusuran yang mungkin saja telah dilakukan dengan penelusuran biasa atau dengan penelusuran free text, atau kombinasi antara
keduanya); jika ini diabaikan, maka CDS/ISIS akan menelusur kepada seluruh basisdata yang tentu saja akan memakan waktu.
Boolean expression adalah ekspresi Boolean dari CDS/ISIS seperti yang telah dijelaskan pada bagian Ekspresi Boolean di atas.
startMFN,endMFN menentukan batas pencarian berdasarkan nomor MFN (nomor urut cantuman) yang harus dilakukan oleh penelusuran free text.
Contoh penelusuran free text adalah seperti berikut:
? v245 : 'unesco' and val(v260^c) >= 1986
akan menampilkan hasil yang berisi kata unesco pada ruas 245 dengan tahun publikasi (v260^c) lebih besar atau sama dengan 1986.
Contoh lain:
? *10,5000 v0:'Pertanian'
akan menelusur cantuman antara 10 sampai 5000 yang berisi kata pertanian. Catatan bahwa v0 (v-nol) berarti “seluruh isi cantuman”.
Anda dapat menggunakan semua fasilitas penelusuran tersebut baik pada penelusuran dengan dipandu (Guided Search) maupun penelusuran tingkat lanjut (Expert Search).
Pencetakan Data
Pada umumnya pemakai ataupun pustakawan yang melakukan penelusuran ingin mencetak data hasil penelusurannya, baik untuk disimpan sebagai dokumen arsip maupun untuk diolah lagi menjadi dokumen lain seperti bibliografi, indeks, maupun abstrak. CDS/ISIS memberikan fasilitas untuk melakukan pencetakan baik dicetak secara langsung ke mesin pencetak (printer), maupun dicetak kedalam berkas (file) yang kemudian dapat diedit menggukan perangkat lunak pengolah kata seperti Word for Windows, Exel for Windows, dan bahkan kedalam format XML.
Mencetak langsung ke Printer
CDS/ISIS for Windows atau WINISIS mempunyai fasilitas untuk mencetak hasil penelusuran langsung ke mesin pencetak atau printer. Lakukan penelusuran seperti petunjuk pada bab sebelumnya. Jika sudah memperoleh hasil seperti pada gambar layar berikut, maka lakukan tahapan selanjutnya:
1. Klik tombol Options… dan pilih Print All Retrieved Records, maka akan tampil layar seperti berikut:
2. Klik OK untuk langsung mencetak ke printer, atau klik panah ke bawah pada jendela Format untuk mengubah format tampilan/ cetak. Namun sebelumnya format cetak ini sudah dibuat terlebih dahulu.
3. Sesudah kita klik tombol OK maka WINISIS akan langsung mencetak ke printer.
Mencetak ke Berkas
Mencetak langsung ke mesin pencetak tidak memberikan kesempatan kepada kita untuk melakukan editing, khususnya editing format seperti pemilihan jenis dan ukuran Font, ukuran margin, menambahkan judul dan lain-lain. Mencetak kedalam berkas merupakan solusi, jika kita masih menginginkan melakukan kostumisasi hasil cetakan. Caranya adalah sebagai berikut:
1. Setelah proses penelusuran selesai (lihat layar hasil penelusuran di atas), klik Database diikuti dengan Print…, maka akan muncul layar seperti berikut:
2. Ubah kata Default Printer pada jendela Output To menjadi ASCII File (Windows ANSI)
3. Jika diperlukan ubah format tampilan/ cetak dari harga tetapan (default) yaitu PROPO menjadi format yang lain (telah dibuah sebelumnya). Atau jika diperlukan kita tidak menggunakan Pre-Defined Format, tetapi dengan membuat
format sendiri pada jendela format. Jika akan membuat format sendiri, jangan lupa membuang tanda x pada kotak Pre-Defined Format.
4. Jika sudah selesai mengubah nilai tetapan, klik tombol Print. Akan muncul layar seperti berikut:
5. Buat nama berkas pada jendela File Name (biarkan ekstensinya menggunakan txt). Ubah lokasi penyimpanan hasil cetakan dengan meng”klik” jendela Directories:. Nilai tetapannya adalah C:\winisis\work. Jika kita menggunakan nilai tetapan tersebut maka hasil cetakan dalam bentuk berkas txt akan ditempatkan pada direktori C:\WINISIS\WORK. Misalnya kita memberi nama hasil.txt
6. Periksa berkas hasil cetakan dengan nama berkas hasil.txt pada direktori C:\WINISIS\WORK.
7. Buka berkas tersebut dengan meng”klik” ganda berkas tersebut. Hasil tersebut akan tampil seperti berikut:
8. Berkas ini dapat disimpan sebagai berkas Word for Windows dan bisa diedit seperti layaknya berkas Word.
Mencetak ke Exel
Adakalanya kita menginginkan hasil cetakan dari basisdata WINISIS ini dapat ditampilkan dan diolah dengan Excel. Untuk menampilkan hasil dalam bentuk Excel kita dapat membuat format terlebih dahulu (pre-defined) atau kita dapat menuliskan format tersebut dalam kotak format pada perintah pencetakan. Kita akan memilih yang pertama yaitu menuliskan format pada kotak format pada waktu kita melakukan pencetakan.
Untuk membuat format pencetakan ke exel ikuti langkah berikut: 1. Jalankan WINISIS dan buka basisdata PROPO
2. Klik Edit kemudian diikuti dengan Print Format seperti gambar di bawah.
3. Layar berikut akan muncul
5. Beri nama format pada PFT Name misalnya EXCEL akan muncul layar berikut:
6. Klik tombol NO akan muncul layar seperti berikut:
7. Tuliskan (dalam satu baris saja) pada jendela tersebut format seperti:
v100^a,'~',v110^a,'~',v700^a+|; |,'~',v245^a": "v245^b,'~',v246^a,'~',v247^a,'~', v248^a,'~',v249^a,'~'v91^a,'~',v92^a,'~',v93^a/
Kemudian klik tombol OK akan mumuncul layar seperti berikut:
8. Tekan tombol YES maka proses pembuatan format untuk exel sudah selesai yaitu dengan munculnya layar seperti berikut
9. Klik OK, maka format siap digunakan.
Proses pencetakan selanjutnya dapat diteruskan seperti berikut: 1. Jalankan WINISIS dan buka basisdata PROPO
2. Klik Database dilanjutkan dengan meng”klik” Print…
4. Ganti isi dari nilai tetapan (default) di atas dengan nilai sesuai dengan kebutuh-an, misalnya MFN Range (cantuman yang akan dicetak) kita isi dengan 1 – 25 yang berarti kita akan mencetak 25 cantuman; Output To menjadi ASCII File (Windows – ANSI); Pre-defined Format menjadi EXCEL. Tampilannya akan seperti berikut:
5. Setelah semua nilai tetapan diubah sesuai dengan kebutuhan kita, kemudian kita klik tombol Print, akan muncul layar seperti berikut:
6. Isikan nama file yang akan menampung hasil cetakan pada File Name, tetapkan juga type filenya (sebaiknya tetap txt), misalnya proposal.txt; dan tentukan lokasi (folder) tempat penyimpanan file yang akan terjadi. Jika lokasi tempat penyimpanan file tidak ditentukan, maka WINISIS secara otomatis akan menempatkan file hasil cetakan tersebut di C:\WINISIS\WORK. Kemudian klik tombol OK maka proses pencetakan ke file akan diproses.
7. Buka program Microsoft Office Excel
8. Buka berkas proposal.txt dengan cara File>Open. Ubah jenis file yang mau dibuka menjadi All Files sehingga file txt dapat tampil di layar. Klik berkas proposal.txt. Akan muncul layar seperti berikut:
10. Hilangkan tanda cek pada kotak Tab pada Delimiters dan klik kotak Other sehingga ada tanda cek pada kotak Other, kemudian tuliskan ~ pada kotak yang tersedia.
11. Klik tombol Next atau tombol Finish untuk menampilkan berkas tadi dalam bentuk berkas Excel.
12. Lakukan penyesuaian dan buat judul Kolom pada masing-masing kolom. Jika sudah selesai, maka berkas akan ditampilkan seperti berikut:
13. Selanjutnya Anda dapat mengatur dan mengolah file exel tersebut sesuai dengan kebutuhan Anda.
Cara kedua untuk mencetak ke exel adalah membuat format cetak langsung pada jendela Printer Setup. Ikuti langkah sebagai berikut:
1. Jalankan WINISIS dan buka basisdata PROPO 2. Klik Database dilanjutkan dengan meng”klik” Print…
4. Ganti isi dari nilai tetapan (default) di atas dengan nilai sesuai dengan kebutuh-an, misalnya MFN Range (cantuman yang akan dicetak) kita isi dengan 1 – 25 yang berarti kita akan mencetak 25 cantuman; Output To menjadi ASCII File (Windows – ANSI);
5. Hilangkan tanda x pada Pre-defined Format, kemudian hapus format yang ada dan buat format baru seperti berikut:
v100^a,'~',v110^a,'~',v700^a+|; |,'~',v245^a": "v245^b,'~',v246^a,'~',v247^a,'~', v248^a,'~',v249^a,'~'v91^a,'~',v92^a,'~',v93^a/
Artinya kita akan menampilkan v100^a = Nama peneliti utama
~ = Pemisah ruas yang nantinya akan menjadi pemisah kolom pada Excel. v110^a = Ruas Bidang Ilmu Peneliti Utama v700^a = Ruas peneliti anggota
v245^a = ruas judul proposal yang akan dicetak
dan seterusnya (lihat tabel struktur data pada bagian pembuatan basisdata baru). / = perintah untuk pindah baris pada cantuman berikutnya
6. Sesudah selesai mengisi format tampilan, klik tombol Print, kemudian ikuti proses seperti pencetakan ke berkas di atas (beri nama beri nama proposal.txt). 7. Buka program Microsoft Office Excel
8. Buka berkas proposal.txt dengan cara File>Open. Ubah jenis file yang mau dibuka menjadi All Files sehingga file txt dapat tampil di layar. Klik berkas proposal.txt. Akan muncul layar seperti berikut:
10. Hilangkan tanda cek pada kotak Tab pada Delimiters dan klik kotak Other sehingga ada tanda cek pada kotak Other, kemudian tuliskan ~ pada kotak yang tersedia.
11. Klik tombol Next atau tombol Finish untuk menampilkan berkas tadi dalam bentuk berkas Excel.
12. Lakukan penyesuaian dan buat judul Kolom pada masing-masing kolom. Jika sudah selesai, maka berkas akan ditampilkan seperti berikut:
13. Selanjutnya Anda dapat mengatur dan mengolah file exel tersebut sesuai dengan kebutuhan Anda.
Expor dan Impor pada WINISIS
Winisis sudah mempunyai fasilitas khusus untuk proses pembuatan data cadangan. Fasilitas ini disebut EKSPOR dan IMPOR. Fasilitas EKSPOR berarti mengcopy keluar isi cantuman suatu basisdata menjadi satu berkas khusus dengan ekstensi ISO. Sedangkan IMPOR berarti mengcopy ke dalam basisdata suatu berkas cadangan yang berekstensi ISO. Berkas ISO ini sering dimanfaatkan sebagai berkas cadangan yang berisi cantuman suatu basisdata. Berkas cadangan ini juga dapat dimanfaatkan sebagai berkas pertukaran data dari basisdata pada komputer satu dengan basisdata yang sama pada komputer lain.
Fungsi ekspor pada Winisis akan mengcopy isi cantuman suatu basisdata ke dalam suatu berkas dengan format tertentu yang termampatkan sehingga sangat ringkas. Berkas ini dikenal dengan nama berkas ISO. Berkas ini berupa berkas teks (text file) jadi isinya dapat dilihat menggunakan program pengolah kata semacam NOTEPAD atau MSWINWORD. Namun yang tampak hanya deretan teks dan kode-kode angka. Tidak bisa menunjukkan isi basisdata secara sempurna sehingga mudah dimengerti. Agar berkas ISO ini dapat dibaca dengan baik sebagai satu basisdata, maka perlu diIMPORkan lagi ke dalam suatu basisdata dengan struktur yang sama dengan basisdata sumber.
Berkas ISO ini sering dimanfaatkan sebagai data cadangan atau dikirim ke tempat lain untuk kemudian diIMPOR lagi ke dalam satu basisdata untuk dimanfaatkan.
Proses Ekspor pada Winisis
Proses EKSPOR basisdata Winisis dapat dilakukan seperti berikut: 1. Jalankan WINISIS dan buka basisdata PROPO yang mau diekspor 2. Klik DATABASE, lalu klik EXPORT, akan muncul tampilan berikut.
Isikan nama berkas ISO, misalnya PROP.ISO. 3. Klik Ok, maka akan muncul tampilan berikut:
Berkas ISOnya, yaitu PROP.ISO akan disimpan di direktori C:\WINISIS\WORK; Isikan # sebagai pembatas ruas (field separator); Isikan ~ sebagai pembatas cantuman (record separator); Range diisi 1 sampai 272. Ini berarti akan diekspor dari cantuman 1 sampai cantuman 272. Kotak lainnya biarkan kosong. 4. Selanjutnya klik Ok. Akan muncul tampilan berikut:
Ini berarti proses ekspor sudah selesai. Kini di dalam direktori C:\WINISIS\WORK terdapat satu berkas yang namanya PROP.ISO. berkas ini sesungguhnya berisi semua cantuman yang diekspor diatas yaitu sebanyak 272 cantuman. Inilah yang dapat dikatakan sebagai berkas cadangan. Salinan berkas ini dapat dibuat dan disimpan pada beberapa tempat yang aman dan berbeda.
Proses Impor pada Winisis
Selanjutnya, jika data cadangan berbentuk ISO mau dimanfaatkan, maka diperlukan proses IMPOR. Untuk melalukan proses IMPOR ini ikuti langkah berikut:
1. Jalankan program Winisis dan buka basisdata PROPO yang akan menampung data cadangan. Struktur basisdata yang akan menampung data cadangan harus
sama dengan struktur basisdata sumber, yaitu basisdata asal berkas ISO diekspor.
2. Pada DATABASE dengan data PROPO yang sudah terbuka, klik IMPOR sehingga muncul tampilan berikut.
3. Pilih berkas PROP.ISO, yaitu berkas yang akan diimpor. 4. Klik Ok, akan muncul tampilan berikut:
5. Klik bulatan MERGE. Pilihan MERGE berarti urutan cantuman baru yang akan diimporkan akan diletakkan setelah urutan cantuman lama. Pilihan LOAD akan menghapus semua cantuman lama dan posisinya digantikan oleh cantuman baru yang diimporkan. UPDATE berarti urutan cantuman baru yang akan diimporkan akan diletakkan setelah urutan cantuman lama. Beda MERGE dengan UPDATE adalah kalau MERGE mengisi nomor cantuman kosong, sedangkan UPDATE meletakkan semua cantuman baru setelah urutan cantuman lama. Cantuman kosong akan dibiarkan tidak terisi.
Ini berarati proses IMPOR sudah selesai. Data baru sudah bergabung dengan data lama. Selanjutnya perlu dilakukan proses pengindeksan (INDEXING). Proses pengindeksan diperlukan agar data yang baru masuk dapat pula ditelusur melalui fasilitas penelusuran.
Langkah melakukan proses pengindeksan adalah sebagai berikut: 1. Buka lagi basidata PROPO, lalu
2. klik DATABASE diikuti dengan klik I/F UPADATE, sehingga muncul tampilan berikut:
3. Pilih Update dengan meng”klik” bulatan didepan tulisan Update kemuadian Klik tombol OK dan proses pengindeksan segera berlangsung sampai muncul tampilan berikut yang menunjukkan bahawa proses pengindeksan telah selesai.
Pilihan lain adalah Full Inverted File Generation, kita pilih jika kita akan mengindeks seluruh basisdata dan menghilangkan (membuang) indeks yang lama dan menggantinya dengan indeks baru yang akan dibuat oleh WINISIS. Disarankan untuk tidak memilih yang kedua jika basisdata sudah besar, karena proses indexing akan memerlukan waktu cukup lama. Namun, jika kita banyak melakukan perubahan-perubahan (editing) pada cantuman basisdata yang ada, maka kita harus melakukan indexing secara keseluruhan yaitu dengan memilih pilihan kedua. Pilihan yang lain sebenarnya sama dengan pilihan Full Inverted File Generation namun prosesnya dilakukan satu demi satu. Re-initialization of Inverted File adalah menghapus indeks yang sudah ada akan dilakukan terlebih dahulu sehingga kita klik terlebih dahulu kemudian diikuti dengan meng”klik” tombol OK. Setelah selesai kita klik Create link files diikuti dengan tombol OK untuk membuat cantuman indeks yang baru. Setelah selesai proses pembuatan cantuman indeks kita harus melakukan penyortiran (meng”urut”kan) cantuman indeks yang sudah terbentuk dengan melakukan proses Sort link files. Terakhir kita harus melakukan proses Load link files.
4. Kini data baru yang diimporkan sudah dapat pula ditelusur sebagaimana data sebelumnya.
Menampilkan Data Proposal via Web
Data yang telah diinput menggunakan WINISIS dapat ditampilkan menggunakan browser web seperti Internet Explorer, Mozilla Fire Fox, ataupun Opera. Untuk menampilkan data PROPO via browser web, kita akan menggunakan program ISISOnline. Untuk itu maka Anda harus melakukan instalasi ISISOnline terlebih dahulu, lakukan langkah-langkah berikut ini:
Instalasi Pada Sistem Operasi Windows:
1. Buka keping CD-ROM menggunakan Windows Explorer. 2. Copykan folder Apache ke C:\
4. IsisOnline siap dioperasikan.
Catatan: selama operasi ISISOnline layar ini tidak boleh ditutup. Kalau Anda merasa terganggu, Anda dapat meminimize layar tersebut.
Administrasi Database CDS/ISIS
Halaman administrasi ini hanya diperuntukkan bagi seorang (atau lebih) administrator. Untuk menjadi seorang administrator Katalog Online, diperlukan persyaratan selain mengerti sedikit perihal database CDS/ISIS dan juga mengenal sistem webserver menggunakan Apache. Untuk mengantisipasi kebutuhan kemampuan akan dua bidang tersebut, dimungkinkan kolaborasi antara pihak manajemen database CDS/ISIS dan manajemen administrasi server aplikasi web. Namun secara umum seorang administrator database CDS/ISIS sudah dapat melakukan sendiri administrasi database melalui menu/halaman administrasi yang dirancang sedemikian rupa sehingga memudahkan sang administrator.
Cara Mengoperasikan ISISOnline
Katalog online ini dapat menyimpan beberapa database koleksi dokumen dari beberapa lembaga sekaligus. Lembaga yang dimaksud dapat berupa organisasi/ lembaga/institusi sejawat atau berada di bawah institusi/lembaga pusat atau bahkan institusi di luar yang sama sekali berbeda. Persyaratan utamanya adalah, mereka harus meng-upload database ke dalam aplikasi sesuai kategori organisasinya.
Jadi, sebuah aplikasi katalog online dapat memiliki beberapa organisasi dan pada setiap organisasi dimungkinkan untuk menyimpan beberapa (tak terbatas) jumlah database. Sebagai contoh, LPPM sebagai sebuah organisasi memiliki beberapa database yakni proposal (PROPO), Laporan Penelitian (LAPEN), Makalah Presentasi (MKLH) dlsb. Namun organisasi di bawah LPPM, dalam hal ini Pusat-pusat dapat pula memiliki database sendiri misalnya (PROPO), Laporan Penelitian (LAPEN), Makalah Presentasi (MKLH) dlsb.
Untuk membuat sebuah organisasi, lakukan langkah-langkah berikut ini:
1. Jalankan browser internet (Mozilla atau Internet explorer atau Opera dan lain-lain)
2. Panggil localhost (dari komputer yang bersangkutan) atau panggil computer namenya jika dijalankan dari jaringan.
3. Klik Admin
4. Masukkan password (dalam hal ini lppm) dan klik tombol submit. Layar akan muncul seperti berikut: