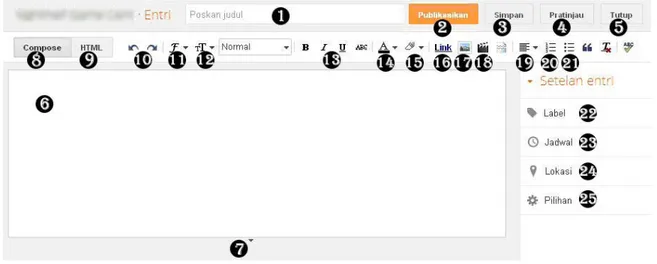PENDAHULUAN
Pesatnya perkembangan teknologi internet, makin mempermudah banyak orang untuk
tidak hanya dapat mengakses website-website atau blog-blog favorit mereka, tetapi bahkan membuka peluang bagi mereka untuk menciptakan sendiri website dan blog mereka sendiri dengan tujuan yang berbeda-beda.
Sudah merupakan rahasia umum bahwa dewasa ini, banyak orang sudah merasakan mendapatkan penghasilan tambahan dari website/blog mereka. Sebagian dari mereka bahkan memperoleh penghasilan yang nilainya sangat fantastis.
Nah, jika Anda tertarik untuk membuat sendiri website atau blog Anda baik itu untuk tujuan komersil maupun sebagai sarana untuk mengekspresikan diri Anda tetapi tidak memiliki cukup pengalaman maupun pengetahuan mengenai cara-cara pembuatan website/blog tersebut, Anda tidak perlu kuatir karena eBook ini akan membantu Anda secara step-by-step sampai Anda berhasil mencapai tujuan Anda.
Satu hal yang perlu Anda perhatikan adalah bahwa Anda harus berani melangkah dan
berani mencoba (trial and error) sampai Anda berhasil membuat website/blog terbaik
dan memanfaatkannya sesuai dengan tujuan utama Anda.
BAB I
SEKILAS MENGENAI BLOG
Jika Anda hobi menjelajahi dunia internet pasti Anda familiar dengan sesuatu yang bernama website. Ya, mau tidak mau jika Anda sudah mempergunakan internet, maka Anda pasti akan mengunjungi website. Contohnya seperti twitter, facebook, google plus atau beberapa website lain yang mungkin menarik perhatian Anda. Namun pernahkah Anda membayangkan bagaimana jika Anda bukan hanya sekedar menjadi pengunjung melainkan juga merupakan pemilik website tersebut?
Tentunya hal ini pasti akan sangat menarik, bukan? Apalagi jika ternyata website milik Anda tersebut benar-benar sangat diminati dan dikunjungi oleh orang banyak setiap harinya; pasti rasanya akan sangat menyenangkan. Ternyata banyak orang yang berpikir sama dengan Anda saat ini, namun pertanyaan yang paling sering muncul adalah bagaimana cara membuatnya? Apakah mudah ataukah sulit? Apakah gratis atau berbayar?
Apa Yang Dibutuhkan Website?
Beberapa orang mengatakan bahwa membuat website itu cukup mudah dan tidak memerlukan biaya banyak, namun sayangnya pada kenyataannya membuat website tidak segampang yang dipikirkan. Anda harus menguasai ilmu HTML, menguasai bahasa programming seperti PHP atau ASP, memiliki web server untuk website Anda, menguasai ilmu desain untuk tampilan web Anda dan masih banyak lagi yang dibutuhkan dalam membuat website ini.
Cara praktis untuk memiliki website profesional adalah dengan menggaji seseorang yang memang kompeten di bidang itu; tentu saja dengan biaya yang relatif tinggi. Tetapi, jika Anda menginginkan sesuatu yang mirip dengan website dan mudah serta
gratis dalam pembuatannya, maka step-by-step dalam panduan ini akan sangat
bermanfaat bagi Anda.
Blog - Sang pengganti Website yang Powerful
Berbeda dengan sebuah Website, blog jauh lebih mudah untuk dibuat karena Anda tidak perlu menguasai HTML, ilmu programming ataupun ilmu desain. Selain itu, lebih hebatnya lagi, Anda tidak akan dikenakan biaya sama sekali dalam proses pembuatan blog ini alias 100% GRATIS!
Banyak yang beranggapan bahwa blog hanya khusus dibuat untuk situs pribadi saja dan tidak sehebat website, tetapi pendapat tersebut tidak benar. Memang blog belum bisa melakukan sesuatu yang bersifat dinamis dan membutuhkan database serta pendaftaran untuk menjadi member, tetapi untuk pembuatan situs pribadi, untuk jualan maupun mempromosikan suatu produk, portal berita dan lain-lain, blog sudah lebih dari cukup. Jadi Anda tidak perlu khawatir jika menggunakan blog karena blog ini juga mampu menjadi pengganti website yang sangat powerful.
BAB II
MEMBUAT EMAIL GMAIL UNTUK PENDAFTARAN BLOG
Untuk membuat blog di www.blogspot.com, Anda diharuskan memiliki account email
milik Gmail. Jika Anda sudah memiliki account Gmail, silahkan Anda buka halaman
www.blogspot.com, kemudian login dengan menggunakan alamat email Gmail Anda
serta password Gmail Anda. Untuk proses selanjutnya, Anda dapat langsung menuju ke Bab III.
,
Bagi Anda yang masih belum memiliki account email di Gmail ataupun belum mengenal Gmail, maka Anda harus membuatnya terlebih dahulu. Untuk membuat account di Gmail, yang harus Anda lakukan adalah sebagai berikut :
1. Silahkan Anda mengunjungi situs www.gmail.com.
2. Silahkan Anda menekan tombol “CREATE AN ACCOUNT” yang berwarna putih dan berlatar merah pada bagian atas kanan website.
Name (First) : Nama Depan Anda
Name (Last) : Nama Belakang Anda
Choose your username : Alamat email Anda sekaligus username untuk login pada
www.blogspot.com
Create a password : Password Anda
Confirm you password : Ketikkan kembali password Anda
Birthday (Month) :Pilih bulan kelahiran Anda
Gender : Pilih Jenis Kelamin Anda, Pria (Male) atau Wanita (Female)
Mobile phone : Isikan nomor HP Anda. Contoh : 0811234567 di isi
+62811234567
Other email address : Isikan alamat email Anda yang lainnya baik email yahoo
ataupun email yang lain (jika ada)
Prove you’re not a robot : Ketikkan kata-kata yang seuai dengan yang tertera pada gambar untuk melakukan verifikasi.
Location : Pilih lokasi Anda (Indonesia)
Setelah selesai, centang kotak kecil pada tulisan “I Agree to the Google Terms of Service and Privacy Policy” kemudian tekan tombol “Next Step”.
4. Setelah itu Anda dapat menambahkan foto Anda dengan menekan tombol “ADD PROFILE PHOTO” dan kemudian tekan link “Select a photo from your computer”.
5. Setelah itu, silahkan Anda memilih salah satu foto atau gambar yang hendak Anda pergunakan sebagai foto profile Anda di Gmail. Setelah Anda memilih, silahkan Anda menekan tombol “Open”.
6. Tunggu hingga proses upload selesai dan kemudian tekan tombol “Set as profile photo”. Setelah gambar yang Anda pilih tersebut muncul, silahkan Anda menekan tombol “Next Step”. Setelah itu, maka account Gmail Anda telah selesai dibuat.
7. Selanjutnya, jika Anda ingin melihat bagaimana bentuk email Gmail, silahkan Anda menekan tombol “Continue to Gmail”
8. Setelah itu silahkan Anda menekan tulisan Gmail yang terletak di bagian atas website.
10. Dan sekarang pekerjaan pertama Anda telah selesai!
Account Gmail Anda ini nantinya bukan hanya dapat dipergunakan untuk layanan email dan blogger saja, tetapi juga dapat dipergunakan untuk media periklanan Google serta situs jejaring sosial milik Google lainnya yaitu Google Plus.
BAB III
MEMBUAT BLOG MELALUI WWW.BLOGSPOT.COM.COM
Penyedia layanan pembuatan blog yang sangat berkualitas dan gratis sebenarnya
cukup banyak, contohnya www.weebly.com, www.wordpress.com, dan tentu saja
www.blogspot.com Pertanyaannya, mengapa kita memilih www.blogspot.com. Mengapa
tidak menggunakan layanan yang lainnya? Beberapa layanan lain seperti wordpress memang menyediakan kemudahan, konten dan fasilitas yang sangat professional, namun Anda akan dikenakan biaya untuk itu.
Layanan wordpress memang ada yang gratis, namun kelengkapannya tidak sehebat yang berbayar, jadi kurang powerful jika digunakan untuk membuat blog yang berpenampilan elegan dan indah. Sedangkan pada layananpembuatan blog yang lainnya, kendati profesional tapi masih belum cukup mampu untuk menandingi layanan yang ditawarkan oleh wordpress dan blogspot.
Pada dasarnya, layanan yang ditawarkan oleh blogspot tidak kalah jika dibandingkan dengan wordpress; bahkan blogspot menyediakan seluruh fasilitasnya layaknya wordpress yang berbayar secara GRATIS!
Setelah Anda selesai membuat account Gmail (atau memang sudah memiliki account Gmail), sekarang saatnya untuk mulai membuat blog di www.blogspot.com .
Langkah-langkah untuk membuat account blogspot adalah sebagai berikut :
2. Silahkan Anda mengisikan password account Gmail Anda pada kolom password, lalu tekan tombol “Sign in”.
3. Setelah berhasil masuk, Anda akan dibawa pada halaman seperti dibawah ini.
Silahkan Anda mengisikan kolom-kolom tersebut diatas :
Display Name : Nama pengelola yang Anda pergunakan
Email Notification : Centang untuk mendapatkan notifikasi terbaru dari
www.blogspot.com
Gender : Pilih Jenis Kelamin Anda, Pria (Male); Wanita (Female)
Acceptance of Terms : Wajib untuk dicentang yang menandakan bahwa Anda setuju dengan aturan www.blogspot.com
Setelah data-data tersebut diatas lengkap Anda isikan, silahkan Anda melanjutkan dengan menekan tombol “Continue” yang terdapat bagian kanan bawah halaman. 4. Kemudian Anda akan menuju ke halaman yang berisi menu-menu yang digunakan
untuk membuat, mengubah setting dan mempersiapkan blog Anda. Silahkan Anda langsung menekan tombol yang bertuliskan “Blog Baru” untuk membuat blog
pertama Anda pada www.blogspot.com.
5. Setelah Anda menekan tombol tersebut, maka Anda akan menuju ke halaman pembuatan blog yang meminta data-data blog yang akan Anda buat.
Isikan kolom-kolom berikut :
Judul : Isikan kolom ini dengan judul blog yang akan Anda buat. Sebagai
contoh jika Anda ingin membuat sebuah portal game atau game center, isikan sesuatu yang berhubungan dengan itu, contoh : Nighthief Game Center.
Alamat : Isikan kolom ini dengan alamat blog yang Anda inginkan. Jadi isikan
dengan alamat yang sesuai dengan harapan Anda dan tentunya nama yang mudah untuk dihafalkan. Setelah blog Anda jadi, maka orang-orang dapat mengunjungi blog Anda melalui alamat ini.
Setelah selesai, silahkan Anda memilih template/tampilan awal blog Anda yang sesuai dengan selera Anda. Template ini hanya bersifat sementtara atau dapat diganti-ganti, jadi jika anda merasa kurang cocok maka nanti dapat Anda mengubahnya lagi.
6. Setelah blog Anda selesai terbentuk maka akan muncul halaman baru dengan tulisan “Blog Anda Telah Selesai Dibuat”.
BAB IV
MELAKUKAN SETTING AWAL BLOGSPOT
Setelah Anda berhasil membuat blog pertama Anda, maka hal berikutnya yang wajib dan sangat penting untuk dilakukan adalah melakukan setting pada blog Anda. Setting sangat penting karena akan menentukan seperti apa nantinya tampilan blog Anda termasuk judul blog, deskripsi blog, jumlah posting per halaman yang bisa ditampilkan, bentuk kotak komentar dan lain sebagainya yang mendukung blog Anda agar tetap terlihat indah dan menarik.
Berikut langkah-langkah untuk melakukan setting pada blog Anda :
1. Silahkan Anda login ke blogspot dengan menggunakan email Gmail serta password-nya.
Setelah halaman baru terbuka, silahkan Anda menekan menu “Setelan” yang terletak di bagian kiri bawah. Setelah Anda menekan menu tersebut, maka akan muncul beberapa submenu diantaranya submenu Dasar, submenu Pos dan komentar, submenu Seluler dan email, submenu Bahasa dan pemformatan, submenu Preferensi penelusuran, dan yang terakhir submenu Lainnya.
Berikut adalah penjelasan dari masing-masing submenu tersebut :
Bagian-bagian yang terdapat dalam submenu ini :
Judul : Silahkan menekan link “Edit” jika Anda ingin mengganti Judul
Blog Anda.
Uraian : Silahkan menekan link “Edit” jika ingin menambahkan deskripsi
tentang blog Anda. Deskripsi ini nantinya akan diletakkan tepat dibawah judul blog Anda.
Privasi: Silahkan menekan link “Edit” jika Anda ingin blog Anda tersebut
hanya dapat diakses melalui pengetikan website / url. Bagian ini disarankan untuk tidak diubah agar mesin pencari dapat menemukan blog Anda dan pengunjung blog Anda juga akan semakin banyak.
Alamat Blog : Silahkan menekan link “Edit” jika ingin mengganti alamat blog
Anda.
Penulis Blog : Jika ingin menambahkan penulis lain pada blog Anda, silahkan
menekan link “Tambahkan penulis”.
Pembaca Blog : Silahkan menekan link “Edit” jika blog Anda ingin dibuat
tertutup, dimana blog Anda tersebut hanya bisa diakses oleh kalangan tertentu saja. Namun jika Anda ingin semua orang bisa mengaksesnya, maka tidak perlu mengganti bagian ini.
Bagian-bagian yang terdapat di submenu ini : Tampilkan sebanyak
mungkin :
Silahkan Anda mengisikan berapa jumlah maksimal postingan artikel yang ingin Anda tampilkan dalam 1 halaman blog.
Templat Entri : Anda tidak perlu mengubah bagian ini.
Tampilkan gambar dengan Lightbox :
Anda tidak perlu mengubah bagian ini.
Lokasi Komentar : Pilih “Tersemat” agar kotak komentar dapat muncul di
bawah postingan artikel yang Anda tuliskan sehingga orang lain akan lebih mudah untuk memberikan serta membaca komentar yang ada.
Siapa yang dapat mengomentari :
Pada bagian ini silahkan Anda pilih sesuai dengan harapan Anda. Jika Anda ingin semua pengunjung bisa
memberikan komentar, pilih “Semua Orang”.
Moderasi Komentar : Jika Anda ingin setiap komentar yang masuk harus Anda
setujui terlebih dahulu sebelum ditampilkan di blog, maka pilih “Selalu”. Tetapi jika ingin komentar yang diberikan tampil apa adanya tanpa harus melalui persetujuan Anda, maka pilih “Tidak Pernah”.
Tampilkan Verifikasi Kata : Silahkan pilih “ya” karena ini akan mencegah orang melakukan spam.
Tampilkan Tautan Balik : Biarkan saja, tidak perlu diubah.
Pesan Formulir Komentar : Silahkan Anda menekan link “Tambah” jika ingin
menambahkan kata-kata tertentu untuk diletakkan diatas kotak komentar Anda. Misalnya : “Silahkan berkomentar menggunakan hati nurani dan tidak mengandung SARA, SEX dan POLITIK”.
Bagian-bagian yang terdapat di submenu ini adalah : Mempublikasikan entri
menggunakan SMS / MMS :
Jika Anda ingin mempublikasikan artikel melalui ponsel, maka bagian ini sangat berguna. Jika Anda ingin menggunakannya sebaiknya Anda baca terlebih dahulu dengan jelas dan lengkap tata cara penggunaannya. Mempublikasikan entri
menggunakan email :
Hampir sama dengan yang diatas, hanya saja bedanya ini dengan menggunakan email. Silahkan baca dengan lengkap sebelum menggunakan fasilitas ini.
Email Pemberitahuan Komentar :
Jika Anda ingin adanya pemberitahuan tentang komentar-komentar terbaru dib log Anda, silahkan isi alamat email Anda karena pemberitahuan akan dikirimkan melalui alamat email yang Anda berikan. Tetapi jika Anda tidak menginginkannya silahkan kosongkan saja.
Email entri ke : Isikan bagian ini jika Anda ingin mengirimkan
artikel-artikel terbaru blog Anda secara otomatis ke email teman atau rekan-rekan Anda. Tetapi jika Anda tidak ingin, kosongkan saja.
Bagian-bagian yang terdapat dalam submenu ini :
Bahasa : Bahasa yang digunakan pada account Blogspot Anda.
Silahkan pilih bahasa yang sesuai dan mudah Anda pahami seperti “Bahasa Indonesia”.
Aktifkan transliterasi : Bagian ini tidak perlu diubah.
Zona Waktu : Silahkan Anda pilih waktu sesuai dengan keinginan
Anda. Jika Anda berada di wilayah Indonesia Barat pilih zona waktu +7 Jakarta.
Format Header Tanggal : Pilih format tanggal sesuai dengan keinginan Anda.
Format Timestamp Pilih bentuk waktu sesuai keinginan Anda.
Format Stempel Waktu Komentar :
Pilih bentuk waktu sesuai keinginan Anda.
Menu ini hanya dikhususkan bagi kalangan expert dan mereka yang benar-benar mengerti. Jadi Anda tidak perlu mengubah setting-setting yang ada di menu ini karena jika salah akan menyebabkan blog Anda error.
Bagian-bagian yang terdapat dalam menu ini :
Alat Blog (Impor Blog) : Digunakan untuk mengambil file dari blog lain untuk
dimasukkan ke blog Anda yang sekarang.
Alat Blog (Ekspor Blog) : Digunakan untuk memindahkan file dari blog Anda yang
sekarang ke blog lain.
Alat Blog (Hapus Blog) : Berfungsi untuk menghapus blog beserta seluruh
kontennya, jadi hati-hati jangan sampai menekan tombol ini karena blog Anda akan terhapus.
Bolehkan Umpan Blog : Biarkan secara default, tidak perlu diubah.
Posting URL Pengubahan Arah Feed :
Biarkan secara default, tidak perlu diubah.
Footer Feed Posting : Biarkan secara default, tidak perlu diubah
Aktifkan Tautan Lampiran : Anda bisa memilih Ya atau Tidak, ini tidak masalah. Tapi lebih baik biarkan saja secara default
URL OpenID Anda : Biarkan secara default, tidak perlu diubah.
Konten Dewasa : Pilih “tidak” jika blog Anda terbuka untuk umum dan
tidak berisi konten yang berbau dewasa.
ID Properti Web Analytics : Biarkan saja kosong karena ini nantinya akan di isi dengan ID Google Analytics.
Dengan ketelitian dan keseriusan Anda, pasti Anda dapat mengerti dan mempelajari bagian ini dengan baik. Tetap semangat!
BAB V
POSTING ARTIKEL PERTAMA ANDA DI BLOG
Pada Bab ini, Anda akan belajar untuk menulis artikel postingan Anda sendiri, menyusun paragraf yang enak dibaca oleh pengunjung blog Anda, meng-upload gambar di postingan Anda hingga Anda dapat melihat hasilnya secara langsung di blog Anda.
1. Memahami Sekilas Halaman Posting Artikel
Silahkan Anda membuka halaman Blogspot dan login dengan menggunakan account Gmail Anda. Setelah itu silahkan Anda menekan Nama Blog Anda dan kemudian pada halaman berikutnya silahkan Anda menekan tombol “Entri Baru” untuk membuat postingan.
Jika Anda sudah melakukannya dengan benar, Anda akan menuju ke halaman posting berikut ini :
Anda diminta untuk mempelajari dan menghafal sedikit tentang halaman posting ini agar nantinya Anda lebih familiar dan lebih mudah dalam membuat artikel di blog Anda. Anda tidak perlu menghafal semuanya, cukup bagian yang penting-penting saja untuk keperluan posting Anda selanjutnya.
Berikut adalah penjelasan dari halaman posting diatas :
1. Tempat Anda memberikan Judul Postingan Anda, misalkan: “Postingan Pertama Saya”.
2. Tombol “Publikasikan” berfungsi untuk mempublikasikan dan memunculkan postingan yang telah Anda buat di blog Anda. Setelah Anda menekan tombol ini maka postingan yang Anda buat tersebut akan langsung bisa dibaca oleh orang yang mengaksesnya.
3. Tombol “Simpan” berguna jika Anda membuat sebuah postingan artikel baru akan tetapi tidak Anda selesaikan pada waktu itu juga.
Anda bisa menekan tombol ini jika ingin menyimpan postingan Anda dan dilanjutkan di lain waktu. Penekanan tombol ini hanya untuk menyimpan artikel yang Anda buat akan tetapi tidak mempublikasinya.
4. Tombol “Pratinjau” ini berguna untuk melihat tampilan postingan yang Anda buat sebelum diplublikasikan.
5. Tombol “Tutup” digunakan untuk menutup postingan Anda dan kembali pada halaman utama pada Blogspot Anda.
6. Di kotak putih yang lebar inilah Anda data melakukan menuliskan artikel/postingan Anda.
8. “Compose” adalah bentuk penulisan artikel secara langsung dan umum. Para pemula disarankan untuk selalu menggunakan Compose untuk menuliskan artikel baru.
9. “HTML” adalah bentuk penulisan artikel akan tetapi dilihat dalam bentuk kode HTML. Untuk sementara Anda tidak perlu pusing dengan menu yang satu ini. 10. Tombol yang berfungsi sebagai Undo dan Redo.
11. Gunakan tombol ini jika Anda ingin mengubah bentuk font dari artikel yang Anda tuliskan.
12. Tombol ini berfungsi untuk mengubah ukuran tulisan yang Anda buat, mulai dari sangat kecil, kecil, sedang, besar dan sangat besar.
13. Pada tombol ini Anda bisa membuat variasi yang berbeda pada tulisan Anda : - B (Bold) digunakan untuk menebalkan tulisan.
- I (Italic) digunakan untuk membuat tulisan miring.
- U (Underline) digunakan untuk memberikan garis bawah pada tulisan Anda.
- Tulisan dicoret (Strikethrough) digunakan memberikan efek coretan pada tulisan Anda.
Caranya cukup simpel, Anda tinggal menuliskan suatu kata-kata lalu blok tulisan tersebut dan klik antara B, I, U, Strikethrough sesuai dengan keinginan Anda 14. Tombol ini digunakan untuk memberikan warna pada tulisan Anda. Caranya
mudah, cukup blok tulisan yang ingin diberikan warna lalu klik tombol ini dan pilih warna yang Anda sukai.
15. Tombol ini digunakan untuk memberikan efek warna background pada tulisan Anda. Caranya sama seperti yang diatas.
16. Merupakan salah satu item terpenting disini. Tombol ini digunakan untuk
membuat link baik yang menuju ke website Anda ataupun website luar. Nanti Anda akan diajarkan cara membuat link.
17. Ini adalah fasilitas yang digunakan untuk meng-upload gambar Anda ke blog. Nanti Anda akan diajarkan cara untuk meng-upload gambar dan mengubah ukurannya.
18. Digunakan jika Anda ingin mengupload video di blog Anda. Mungkin di Indonesia tidak terlalu banyak yang menggunakan fasilitas ini karena memang waktu upload terbilang lama (karena ukuran video besar). Tapi Anda tidak perlu khawatir karena nanti akan diajarkan cara mengupload video sederhana ke dalam blog Anda dan memasukkan video Youtube di postingan Anda.
19. Tombol ini digunakan untuk mengatur perataan tulisan Anda. Ada 4 jenis perataan yaitu Rata Kiri, Rata Tengah, Rata Kanan, Rata Penuh. Pengaturan ini dapat Anda sesuaikan dengan kebutuhan dan keinginan Anda.
20. Tombol ini digunakan untuk membuat tulisan yang diberikan tanda nomor secara berurutan (ordered list).
21. Tombol ini hampir sama fungsinya dengan tombol yang diatas, bedanya kali ini tidak menggunakan nomor melainkan symbol yang sama (unordered list).
22. Bagian ini digunakan untuk memberikan nama label yang nantinya digunakan sebagai peng-kategorian artikel.
23. Bagian ini digunakan untuk mengatur waktu dan jam artikel tersebut di publikasi. 24. Bagian ini bisa Anda isi dengan tempat Anda menulis artikel.
25. Bagian ini digunakan untuk men-setting komentar, bentuk HTML dan tag br. Pada bagian ini Anda bisa men-setting apakah Anda ingin menampilkan komentar atau tidak pada postingan ini.
2. Memulai Postingan Pertama Anda
Setelah Anda mengerti sedikit mengenai bagian-bagian di atas, kini saatnya Anda belajar membuat postingan pertama Anda.
Silahkan isi judul postingan (Bagian No 1) dan kemudian tuliskan kata-kata pertama Anda pada kotak postingan (Bagian No 6). Copy-paste tulisan tersebut sebanyak 13 kali sehingga total ada 14 tulisan yang sama seperti gambar dibawah ini.
Sekarang, blok (highlight) tulisan baris pertama, kemudian klik Logo tT (Bagian No 12) dan pilih “Smallest” seperti gambar dibawah, maka tulisan Anda akan berukuran lebih kecil.
Sekarang lakukan hal yang sama pada tulisan baris ke-2 dan ke-3, dimana setting tulisan baris ke-2 dengan “Normal” dan setting tulisan baris ke-3 dengan “Largest”. Hasilnya jika benar akan seperti gambar dibawah ini.
Setelah selesai mengubah tulisan baris pertama sampai ketiga, sekarang coba ubah bentuk font dari tulisan baris ke-4 dengan membloknya, kemudian klik logo F (Bagian No 11) dan kemudian pilih font “Arial”.
Ubah baris ke-5 dengan cara yang sama, namun kali ini pilih font “Courier”. Langkah dan hasilnya bisa Anda lihat di bawah ini:
Berikutnya coba Anda blok masing-masing baris ke-6,7,8 dan 9 dan kemudian klik Bagian No 13 dan setting secara bergantian dimana baris ke-6 setting Bold, baris ke-7 setting Italic, baris ke-8 setting Underline dan baris ke-9 setting Strikethrough. Hasilnya bisa Anda lihat dibawah.
Selanjutnya blok tulisan baris ke-10 kemudian klik pewarnaan font (Bagian No 14) dan klik warna Merah (Red). Caranya seperti berikut ini:
Selanjutnya blok tulisan baris ke-11, kemudian klik Bagian No 15 dan pilih warna merah seperti cara dibawah ini.
Terakhir, Anda akan membuat perataan tulisan. Dengan tulisan pendek ini Anda hanya bisa menggunakan 3 perataan saja yaitu rata kiri, rata tengah dan rata kanan. Karena itu untuk bisa menggunakan perataan yang ke-4 (Rata Penuh), tambahkan tulisan yang cukup panjang seperti : “Tes Tulisan Pertama kali ini Saya jamin akan benar-benar panjang karena akan menerapkan pola perataan penuh pada tulisan yang cukup panjang ini”.
Setelah selesai, Anda bisa menerapkan penggunaan rataan seluruhnya.
Sekarang coba Anda blok baris ke-12 kemudian pilih Bagian No 19 dan klik “Align Left”, blok baris ke-13 dan klik “Align Center”, blok baris ke-14 dan klik “Align Right”. Dan yang terakhir, blok baris terakhir dengan tulisan panjang kemudian klik “Align Justify”.
Setelah semua selesai, maka Selamat karena secara tidak langsung Anda sudah belajar sedikit demi sedikit untuk memahami halaman postingan ini.
Selanjutnya silahkan tekan tombol “Publikasikan” (Bagian No 2) untuk mempublikasi tulisan pertama Anda pada blog.
Untuk melihat hasil postingan Anda, silahkan tekan tombol “Lihat Blog” yang terdapat di bagian atas halaman blog Anda dan silahkan melihat hasil kerja keras Anda.
BAB VI
MENGENAL LEBIH DALAM HALAMAN POSTING
Pada Bab sebelumnya Anda telah belajar tentang cara melakukan posting artikel baru di Blog Anda. Selanjutnya Anda akan mengenal lebih dalam beberapa fungsi pada halaman posting yang pada materi sebelumnya belum dijelaskan.
Kali ini Anda akan belajar mengenai cara membuat link ke halaman website luar, cara meng-upload gambar pada blog dan mengubah ukurannya sesuai keinginan Anda, cara meng-upload video sederhana, cara memasukkan video youtube, serta memahami ordered list dan unordered list.
Langkah pertama yang harus Anda lakukan adalah login pada halaman www.blogspot.com, kemudian klik Nama Blog Anda dan kemudian tekan tombol “Entri Baru”.
Gambar di bawah ini untuk mengingatkan Anda kembali mengenai apa yang telah Anda pelajari sebelumnya
Membuat Link Pada Blog Anda
- Setelah Anda masuk pada halaman posting, isikan judul postingan Anda misalkan: “Tes Halaman Posting”. Kemudian buatlah tulisan pada kotak posting Anda, misalkan: “Testing Link :”.
- Kemudian masuk baris baru dengan menekan tombol “Enter” pada keyboard Anda.
Tuliskan kata-kata : “Klik link-1 Ini untuk menuju facebook”, dan “Klik link-2 ini untuk menuju twitter”. Beri efek huruf tebal pada kata facebook dan twitter.
Setelah selesai, blok tulisan “Klik link-1 ini”, kemudian tekan tombol “Link” (Bagian No 16). Pada bagian “Web Address”, isikan dengan “www.facebook.com” kemudian centang tulisan “Open this link in a new window” dan kemudian tekan tombol OK.
- Selanjutnya blok tulisan “Klik link-2 Ini”, kemudian tekan tombol “Link” (Bagian No 16). Pada bagian web address isikan dengan “www.twitter.com” serta centang tulisan “Open this link in a new window” lalu tekan tombol OK.
Jika sudah dilakukan dengan benar, akan muncul seperti gambar dibawah ini :
Anda dapat mencoba menekan link “Klik link-1” dan “Klik link-2”. Maka apabila Anda menekan “Klik link-1” maka Anda akan menuju ke website Facebook, serta apabila Anda menekan “Klik link-2” maka Anda akan menuju ke website Twitter.
- Setelah selesai membuat link, siapkan gambar-gambar yang hendak di-upload di blod Anda. Buat tulisan : “Testing Gambar :” 2 baris dibawah tulisan sebelumnya sehingga nampak seperti berikut.
- Pindah 2 baris dibawahnya (dengan menekan kembali tombol “Enter” pada keyboard
sebanyak 2 kali) dan kemudian klik Bagian No 17 (Insert Image) untuk meng-upload gambar.
- Arahkan di tempat dimana Anda menyimpan gambar Anda, kemudian pilih gambar yang hendak Anda upload (Anda bisa memilih satu gambar atau lebih). Setelah selesai memilih gambar yang Anda inginkan, silahkan menekan tombol “Open”.
- Tunggu hingga proses upload gambar selesai kemudian tekan tombol “Add Selected” untuk menyisipkan atau menambahkan gambar di postingan blog Anda.
Jika Anda melakukannya dengan benar maka akan muncul hasil seperti dibawah ini:
- Gambar sudah muncul, namun sepertinya gambar berukuran besar sehingga gambar dibawahnya tidak bisa muncul bersamaan. Disini Anda harus mengubah ukuran gambar dengan mengecilkannya.
Untuk mengecilkan ukuran gambar, klik gambar pertama dan kemudian klik “Small”. Lakukan hal yang sama untuk gambar kedua. Setelah selesai klik gambar kedua dan geret seperti gambar dibawah ini.
- Setelah Anda berhasil menyusun kedua gambar seperti di atas, maka Anda telah berhasil meng-upload dan mengubah ukuran gambar.
Mengupload Video Sederhana Anda
- Silahkan Anda kembali ke halaman posting kemudian tekan enter 2x pada kotak posting untuk memberikan jarak 2 baris dari gambar sebelumnya yang telah Anda upload, kemudian ketikkan tulisan : “Testing Video :” Setelah selesai tekan enter 2x dan klik Bagian No 18 (Insert Video).
- Selanjutnya akan muncul halaman Pilih file seperti di bawah ini. Tekan menu “Upload”, kemudian tekan tombol bertuliskan “Pilih video untuk diunggah” seperti berikut:
- Sekarang arahkan ke tempat dimana Anda menyimpan video yang hendak Anda upload dan kemudian ambil file video yang Anda inginkan. Setelah selesai tekan tombol Open.
- Setelah nama video yang Anda upload muncul, silahkan tekan tombol “Unggah” dan tunggu proses upload video Anda hingga selesai (Tulisan Unggah video sudah hilang).
Memasukkan Video Youtube Pada Postingan Anda
- Jika Anda merasa jenuh dan sedikit kesal karena harus menunggu proses upload video Anda, Anda tidak perlu kuatir karena ada solusi lain untuk menampilkan video pada blog Anda misalkan video lagu-lagu atau cuplikan film dengan menggunakan fasilitas dari Youtube.
Sekarang coba Anda buka website Youtube di www.youtube.com. Pilih video yang
ingin Anda lihat, misalkan Anda ingin mencari video dari Evanescence My Heart is Broken.
- Berikutnya dari hasil pencarian, pilih salah satu video yang menurut Anda bagus dan sesuai dengan apa yang Anda cari.
- Setelah video yang Anda inginkan terbuka, segera pause video tersebut dan tekan
tombol “Share” hingga muncul tombol “Embed”. Silahkan Anda menekan tombol “Embed” tersebut hingga muncul kode HTML.
- Tekan kotak iframe untuk mem-blok kode HTML seluruhnya dan kemudian klik kanan mouse dan pilih menu copy.
- Kembali pada postingan artikel Anda di blogspot, kemudian tekan tombol HTML (Bagian No 9). Anda tidak perlu bingung pada saat melihat kode-kode yang ada
didalamnya. Segera turunkan scrollbarnya hingga bagian halaman paling bawah dan kemudian klik kanan mouse Anda kemudian pilih menu paste sehingga hasilnya bisa Anda lihat sesuai dengan gambar yang dibawah ini.
- Setelah itu, silahkan Anda menekan tombol Compose yang ada di bagian atas halaman untuk kembali dan melihat hasilnya pada bagian bawah postingan Anda apakah video Anda sudah keluar atau belum.
Untuk mengubah ukuran dari video youtube ini, Anda dapat mengubah settingannya pada width (lebar) dan juga height (tinggi) yang ada di kode HTML.
Memahami Ordered List (Number List) dan UnOrdered List (Bullet List)
- Setelah Anda selesai mengerjakan langkah-langkah di atas, saatnya untuk belajar untuk memahami Ordered List dan UnOrdered List. Ordered List ini disebut juga dengan Number List karena memang berurutan dari 1,2,3 dst. Sedangkan UnOrdered List sering disebut juga dengan Bullet List karena memang tidak ada penomoran, melainkan hanya semacam simbol-simbol saja.
- Untuk membuat Number List dan Bullet List silahkan tuliskan beberapa kata pada postingan Anda. Sebelumnya, berikan jarak 2 baris terlebih dahulu setelah postingan video youtube dan tuliskan : “Testing NumberList dan BulletList :”
Berikutnya tekan enter 2x untuk memberi jarak 2 baris dan tuliskan kata-kata berikut :
Testing baris pertama Number List (tekan enter) Testing baris kedua Number List (tekan enter) Testing baris ketiga Number List (tekan enter) (tekan enter)
Testing baris pertama Bullet List (tekan enter) Testing baris kedua Bullet List (tekan enter)
Sehingga hasilnya seperti berikut ini:
- Kemudian blok (highlight) 3 baris tulisan testing Number list dan klik “Number List” (Bagian No 20) sehingga hasil Number List bisa Anda lihat seperti berikut:
- Lakukan hal yang sama juga dengan 3 baris testing Bullet list dan klik “Bullet List” (Bagian No 21) sehingga hasilnya seperti berikut :
- Jika Anda sudah berhasil melakukan semuanya, maka selamat! Karena Anda sudah
mulai memahami dengan baik fungsi-fungsi dari halaman posting ini yang tentunya akan jauh lebih memudahkan Anda dalam melakuakn postingan artikel di blog di lain
Sekarang silahkan Anda tekan tombol “Publikasikan” dan pada halaman blogspot Anda tekan tombol “Lihat Blog” untuk melihat hasil yang telah Anda buat. Anda bisa bereksperimen dengan langkah-langkah di atas untuk memperlancar kemampuan dan pengetahuan Anda.
BAB VII
MEMBUAT PAGES PADA BLOGGER
Pada Bab ini, Anda akan mempelajari tentang “Pages”. Sekilas Pages ini sama dengan postingan artikel karena memang cara mengisi, menulis dan halaman penulisannya sama persis dengan postingan artikel; bedanya terletak pada fleksibilitasnya. Jika Anda menulis artikel / postingan dan kemudian mempublikasikannya maka artikel tersebut akan muncul di blog Anda.
Sementara pada pages, artikel yang sudah Anda tulis dan publikasikan nantinya bisa ditampilkan pada bagian tertentu di blog Anda atau justru tidak ditampilkan karena akan Anda hubungkan dengan fasilitas link. Pages sangat berguna bagi Anda yang ingin agar blog Anda bisa tampil layaknya sebuah website. Contoh halaman yang perlu menggunakan pages antara lain halaman testimonial, kontak, about us, dan lain sebagainya.
Membuat Pages Dan Menggunakannya Sebagai Menu Blog Anda
Untuk membuat pages, prosesnya sangat mudah. Jika Anda sudah mengerti tentang posting artikel, maka membuat pages bukan merupakan pekerjaan yang sulit bagi Anda. Sebelum mulai, silahkan buka halaman blogger, kemudian login. Setelah masuk, klik Nama Blog Anda, kemudian klik “Laman” untuk membuat Pages.
Sekarang klik bagian “Jangan tampilkan” dan pilih “Tab Atas” untuk membuat Menu yang akan tampil pada bagian atas blog Anda dan mengarah ke Pages yang Anda buat nantinya. Setelah selesai klik tombol “Simpan Setelan”
Sekarang buat halaman baru dengan meng-klik “Laman baru” dan pilih “Laman Kosong” untuk membuat Pages baru. Maka Anda akan dibawa ke halaman yang memiliki bentuk sama persis dengan halaman posting jadi Anda tidak perlu menghafalkan lagi.
Selanjutnya tuliskan “Kontak Saya” pada kotak Judul Laman dan kemudian isikan data-data kontak Anda. Misalkan :
“via Facebook :
http://www.facebook.com/profile.php?id=
via HP (SMS Only) : “
Jika Anda berhasil membuat pages, maka akan keluar sebuah pages tambahan dibawah Beranda sesuai dengan gambar berikut ini:
Sekarang untuk melihat bagaimanakah bentuk menu yang Anda buat, silahkan buka alamat blog Anda dan kemudian coba Anda klik menu “Kontak Saya” yang baru saja Anda buat.
Jika menu “Kontak Saya” Anda bekerja dengan baik, maka ketika ditekan akan menampilkan pages yang Anda buat.
Jika Anda sudah sampai dengan langkah ini, maka Selamat karena Anda sudah berhasil membuat Pages beserta menu untuk blog Anda. Lalu sekarang bagaimana jika Anda ingin menghapus atau mengedit Pages ini? Berikut adalah caranya.
Menghapus atau Mengedit Pages
Jika Anda ingin menghilangkan Pages yang tidak perlu atau Anda anggap sudah tidak pantas digunakan, maka Anda dapat menghapusnya. Untuk menghapusnya cukup klik tulisan “Hapus” yang terletak disamping Pages. Ingat hati-hati dalam melakukan ini, karena sedikit kesalahan saja menekan tombol “Hapus”, maka Pages Anda akan benar-benar terhapus.
Namun jika Anda ingin mengedit Pages Anda, maka tekan link “Edit” pada Pages dan silahkan merubah isinya. Setelah selesai tekan tombol “Perbarui” untuk mengupdate.
BAB VIII
MENGGANTI TEMPLATE BLOG ANDA
Pada Bab ini Anda akan belajar bagaimana caranya mengganti template blog Anda agar lebih bagus dan indah. Banyak sekali template-template untuk blogger yang tersedia dan hampir semuanya GRATIS.
Template ini akan sangat mempengaruhi tampilan blog Anda. Oleh sebab itu template menjadi salah satu senjata utama blogger dalam menarik pengunjung karena tampilan blog yang rapi dan cantik akan menarik lebih banyak pengunjung untuk mengakses blog tersebut.
Sekilas Mengenai Template Blog
Jika Anda menekan tulisan “HTML” pada halaman postingan yang sudah jadi dan siap dipublikasi, maka Anda akan melihat kode-kode yang mungkin menurut Anda aneh. Itu adalah kode HTML atau yang disebut juga kode dasar dalam pembentukan blog atau website. Template juga merupakan kumpulan kode-kode, tetapi tidak hanya berupa HTML saja, melainkan beberapa kode programming seperti JavaScript ataupun CSS yang biasanya dibentuk dalam sebuah file XML.
Satu hal yang perlu Anda waspadai adalah pada saat mengganti template nanti Anda akan sering bertemu dengan kode-kode seperti ini. Tapi Anda tidak perlu memahami seluruh kode-kode tersebut, Anda hanya perlu memahami kode-kode yang penting saja dan menjalankannya sesuai dengan instruksi yang diberikan kepada Anda.
Untuk mulai mengganti template blog Anda, maka Anda harus mencari template yang ingin Anda pergunakan di blog Anda. Banyak website penyedia template gratis yang bisa Anda gunakan; salah satu yang terkenal adalah www.zoomtemplate.com
Ada beragam jenis template yang bisa Anda pilih sesuai dengan kebutuhan Anda seperti template untuk blog pribadi, template untuk blog IT dan elektronika, template untuk blog game, template untuk blog jualan/dagang dan masih banyak lagi.
Setelah sampai pada halaman zoomtemplate silahkan cari template yang bertema game (atau sesuai dengan kebutuhan Anda) dengan cara masuk pada menu atas Topics kemudian pilih Game.
Silahkan Anda pilih salah satu template yang Anda sukai. Misalnya Anda memilih template Game Night, maka silahkan langsung Anda ambil secara gratis dengan menekan tombol download, kemudian simpan pada halaman desktop komputer Anda.
Setelah selesai didownload, extract file tersebut dengan menggunakan program “WinRar” dan kemudian buka folder hasil extract tersebut hingga Anda dapat menemukan file XML didalamnya. File XML inilah yang akan Anda upload dan akan menjadi template blog Anda nantinya.
Mengganti Template Blog Anda
Silahkan kembali ke halaman pengelolaan Blog Anda, kemudian pilih menu “Template” lalu klik tombol “Cadangkan / Pulihkan” pada bagian kanan atas halaman.
Anda akan dibawa pada halaman Upload dan Save template Anda. Untuk meng-upload template yang baru Anda download, silahkan Anda menekan tombol “Browse” kemudian pilih file XML dari template yang telah Anda download sebelumnya dan kemudian tekan
tombol Open. Selanjutnya silahkan Anda menekan tombol “Unggah” untuk memasukkannya ke blog Anda.
Atau Anda bisa langsung membuka blog Anda untuk melihat perubahannya secara lebih jelas.
Tampilannya masih terlihat kacau dan agak tidak karuan. Tetapi hal ini dapat segera Anda benahi agar terlihat lebih rapi.
Berikut Cara Untuk Merapikan Tampilan Blog Anda:
1. Klik “Tata Letak” pada menu di sebelah kiri, susun gadget menjadi seperti berikut: 2. Pindahkan Gadget “Laman” dan “Sang Penulis” ke bagian Samping seperti gambar
3. Berikutnya edit gadget “About” dan isikan dengan kata-kata sambutan misalnya “Selamat datang di Blog Ini! Situs yang membahas tentang bla bla bla ”
4. Edit gadget “Laman” dan ubah judulnya menjadi “Menu”. Edit gadget “Categories” dan ubah judulnya menjadi “Kategori”. Edit gadget “Archives” dan ubah judulnya menjadi “Arsip Game”. Terakhir, hapus gadget “Blog Roll”.
Jika Anda melakukannya dengan benar, maka hasilnya akan seperti berikut:
Nah, sekarang silahkan cek kembali tampilan blog Anda dan tentu akan terlihat sudah lebih rapi. Tetapi ada suatu tulisan yang cukup mengganggu dibawah judul blog yaitu “diberdayakan oleh blogger”. Itu adalah gadget “Attribution” yang tidak bisa dihilangkan dengan cara normal.
Untuk menghapusnya silahkan Anda masuk pada menu “Template” kemudian pilih “Edit HTML” dan “Lanjutkan”.
Setelah itu tekan tombol Ctrl + F pada firefox, maka akan muncul kotak “Find”. Tuliskan “Attribution1” pada kotak “find”, kemudian klik “Next” untuk menemukannya.
Setelah ketemu ganti kata-kata “ locked:’true’ “ menjadi locked:’false’, kemudian klik “Simpan Template”. Tutup “Edit HTML” dengan menekan tanda silang.
Silahkan kembali ke menu “Tata Letak” kemudian klik “Edit” pada gadget “Attribution” maka sekarang gadget ini sudah bisa dihapus. Tapi Anda perlu tahu bahwa blogger memiliki aturan bahwa menghapus gadget ini adalah larangan, jadi sebaiknya Anda pindahkan gadget “Attribution” ini dibawah gadget “Sang Penulis” seperti gambar dibawah ini:
Silahkan Anda buka kembali blog Anda dan Anda akan mendapati bahwa hasilnya terlihat lebih rapi dan lebih indah.
Anda bisa mengganti template sesuka hati Anda, tapi usahakan agar Anda tidak terlalu sering mengganti template Anda, karena akan membuat pengunjung bingung karena situs yang mereka kunjungi berubah terus.
PENUTUP
Setelah mempelajari bab-bab di atas, diharapkan Anda mampu dan bisa membuat sendiri blog Anda sesuai dengan tujuan utama Anda. Tentu saja itu tidak semudah yang dibayangkan, namun dengan sedikit usaha, Anda pasti berhasil mewujudkannya.
Ketekunan, ketelitian serta keseriusan Anda dalam mempelajari dan mempraktekkan setiap langkah-langkah yang sudah dijelaskan di atas tentunya sangat membantu Anda dalam mencapai tujuan utama Anda, yaitu membuat blog Anda sendiri.