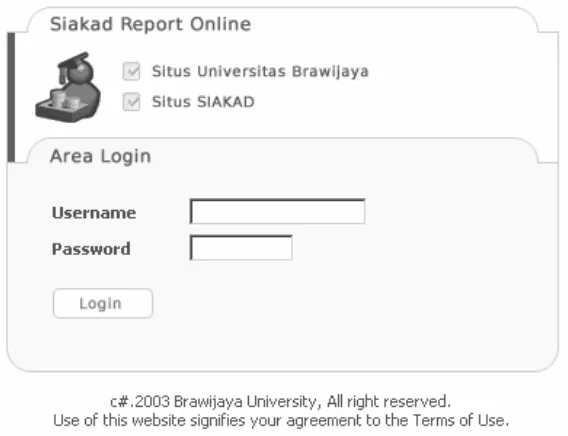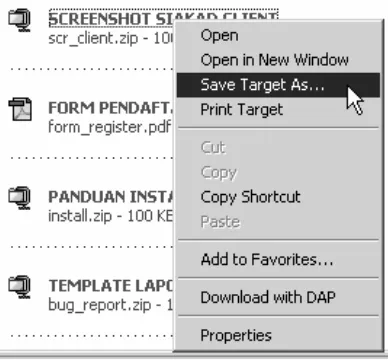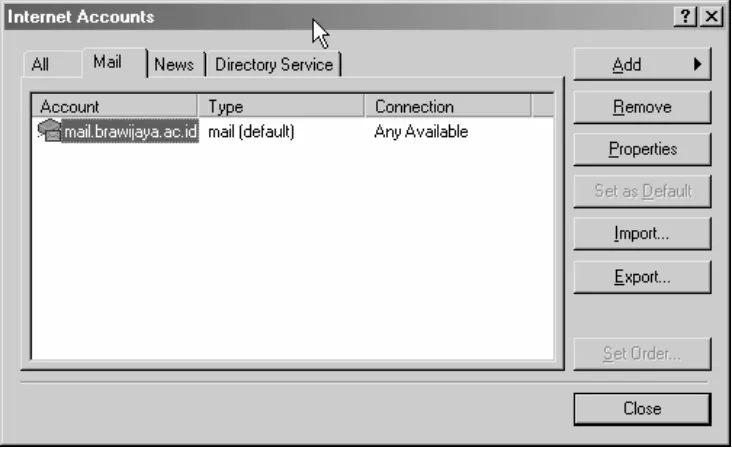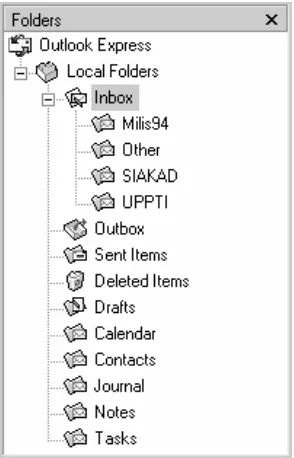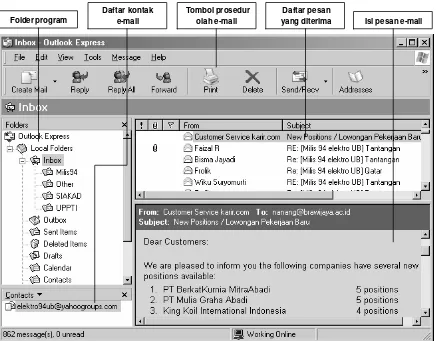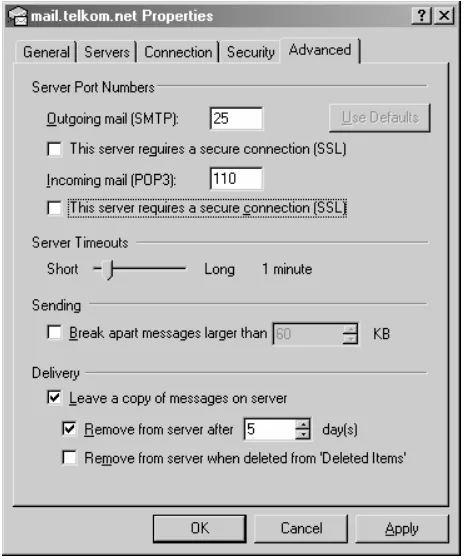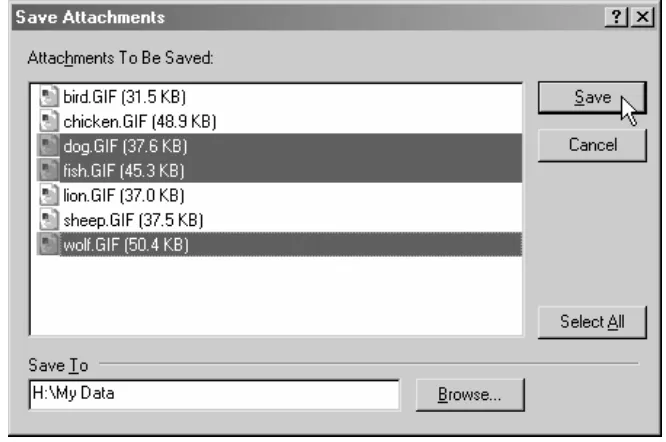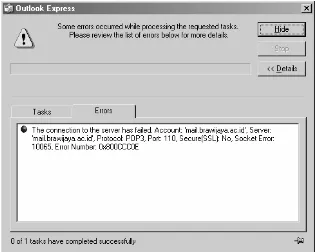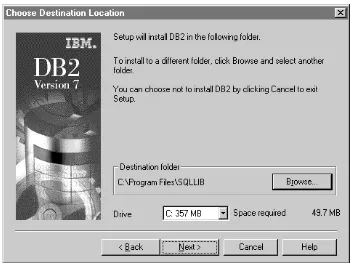MATERI I
Dasar Jaringan Komputer Lokal (
LAN
)
1.1 Instalasi kartu jaringan (network card) 1.1.1 Mengidentifikasi kartu jaringan
Kartu jaringan (Network Interface Card – NIC) merupakan komponen utama dari sebuah komputer yang berfungsi sebagai media pertukaran data antar komputer melalui suatu jaringan yang terintegrasi. Berdasarkan arsitektur bus (saluran) data, ada beberapa macam tipe kartu jaringan yang bisa dilihat dari bentuk fisiknya, yaitu: Tipe ISA, EISA, MCA, dan PCI. Gambar 1.1 menunjukkan beragam tipe kartu jaringan:
Gambar 1.1 Bentuk fisik beberapa tipe kartu jaringan
Kartu jaringan yang umum beredar saat ini adalah tipe PCI, yang mempunyai performansi dan kapabilitas yang lebih baik dengan bentuk fisik yang lebih kecil. Kartu jaringan dengan arsitektur PCI ini dapat melayani transfer data hingga 100 MBps dan untuk beberapa merek, langsung dapat dikenali oleh Windows sesaat setelah Anda memasangnya pada CPU (lebih dikenal dengan kartu jaringan PnP- Plug and Play).
Pastikan untuk setiap kartu jaringan yang akan Anda pasang, Anda disertakan pula file driver terbaru sesuai dengan sistem operasi yang Anda gunakan. Bila kartu jaringan yang Anda miliki tidak memiliki file driver, maka Windows akan menyediakannya untuk data dari library yang mereka miliki. Adakalanya Windows pun tidak memiliki driver untuk kartu jaringan Anda, maka sebaiknya Anda menggantinya dengan kartu jaringan yang baru (dianjurkan yang memiliki chip terkenal seperti Realtek, Novell, dsb).
1.1.2 Panduan memasang kartu jaringan
Kartu jaringan dipasang pada slot dalam CPU yang masih kosong sesuai dengan arsitektur yang tersedia. Bila Anda menggunakan kartu jaringan PCI, maka Anda harus meletakkannya pada slot PCI. Hal ini cukup mudah, karena umumnya dalam komputer hanya tersedia dua macam slot, yaitu tipe ISA dan tipe PCI. Untuk komputer-komputer baru, slot ISA mulai dihilangkan sehingga Anda harus menyediakan kartu jaringan dengan arsitektur yang sama. Gambar 1.3 menunjukkan dua tipe slot komputer sesuai dengan arsitektur kartu jaringan yang akan digunakan.
Gambar 1.3 Slot komputer untuk arsitektur PCI dan ISA.
Setelah Anda meletakkan kartu jaringan pada slot yang bersesuaian, pastikan kartu jaringan terpasang sempurna (bagian kartu jaringan yang berwarna emas tertutupi oleh
slot komputer). Anda dapat menggunakan mur untuk memastikan kartu jaringan tidak longgar atau berubah posisinya.
1.1.3 Panduan menghubungkan komputer dengan jaringan lokal
Pada bagian ini, komputer yang telah terpasang kartu jaringan siap berintegrasi dengan jaringan komputer lokal yang ada. Untuk menghubungkan komputer tersebut dengan jaringan komputer Unibraw, media yang digunakan adalah kabel jaringan. Bergantung pada tipe konektor yang terdapat dalam kartu jaringan, maka kabel jaringan yang digunakan juga beraneka ragam dengan fitur-fitur yang menyesuaikan dengan bagaimana proses transfer data dilakukan.
Untuk setiap komputer klien yang akan terhubung dengan jaringan lokal Unibraw, kabel yang digunakan ada dua macam yaitu kabel coaxial dan kabel UTP (Unshielded Twisted Pair). Sedangkan konektor yang menghubungkan kabel tersebut dengan kartu jaringan juga ada dua macam sesuai jenis kabel, yaitu konektor BNC untuk kabel coaxial dan konektor RJ-45 untuk kabel UTP.
Yang patut Anda perhatikan, untuk setiap kabel serta konektor yang Anda pilih harus disesuaikan dengan model jaringan komputer lokal yang ada di tempat Anda. Lebih jelasnya, bahasan ini akan Anda temui pada bagian Mengenal jaringan komputer lokal kampus (intranet). Pada intinya, Anda harus melakukan survey atas model jaringan komputer lokal yang berlaku untuk dapat menentukan kartu jaringan yang mendukung konektor dan kabel jaringan yang akan dihubungkan. Untuk beberapa kartu jaringan, mempunyai dua slot yang masing-masing untuk konektor kabel coaxial dan konektor kabel UTP. Model kartu jaringan ini memiliki dua jalur kecepatan transmisi
data yang dapat dipilih yaitu 10MBps dan 100 MBps). Gambar 1.4 dan Gambar 1.5 menunjukkan dua macam konektor untuk setiap kabel jaringan yang akan terpasang pada kartu jaringan.
Gambar 1.4 Konektor BNC untuk kabel coaxial.
Gambar 1.5 Konektor RJ-45 untuk kabel UTP.
Pelatihan:
Instalasi kartu jaringan dan terhubung dengan jaringan lokal
1. Matikan komputer berikut catu daya yang menyertainya. 2. Buka penutup CPU.
3. Siapkan kartu jaringan dengan arsitektur PCI untuk dipasang pada slot yang berada di motherboard. Pastikan ada satu atau lebih slot PCI yang kosong.
4. Hadapkan bagian konektor (tempat terkoneksinya kabel jaringan) pada bagian belakang CPU.
5. Tekan kartu jaringan secara perlahan hingga semua bagian emas yang meliputi bagian bawahnya masuk seluruhnya ke dalam slot PCI.
6. Mur bagian pengaman kartu jaringan pada bodi CPU sehingga kartu tersebut tidak akan mudah bergoyang.
7. Pasang kembali penutup CPU.
8. Hubungkan kabel jaringan komputer yang tersedia melalui konektor yang terdapat pada kartu jaringan. Dalam hal ini kabel jaringan yang digunakan adalah tipe UTP sehingga Anda harus memastikan konektor RJ-45 telah terpasang sempurna pada soket kartu jaringan.
Kabel coaxial yang telah dilengkapi konektor
Konektor BNC yang dapat dipasang pada kartu jaringan
9. Nyalakan komputer. Pastikan bahwa lampu indikator yang terletak pada kartu jaringan berkedap-kedip (umumnya ada dua lampu indikator yagn terletak di bagian atas soket).
Studi Kasus:
a. Konektor tidak terhubung sempurna dengan kartu jaringan.
Solusi: Kemungkinan permasalahan terletak pada pemasangan konektor RJ-45 maupun konektor BNC tidak benar. Khususnya untuk konektor RJ-45, Anda harus memastikan bagian pengait pada konektor telah terkunci pada soket (ditandai dengan bunyi “klik“). Bila konektor RJ-45 rusak karena pemakaian atau sebab lain, Anda bisa meminta pihak administrator jaringan untuk menggantinya dengan konektor yang baru karena konektor RJ-45 hanya bisa sekali pakai. Tidak seperti konektor coaxial yang mudah diperbaiki seperti halnya steker listrik.
b. Kabel jaringan rusak.
Solusi: Di banyak kasus, kabel jaringan terkelupas atau putus karena dimakan tikus. Oleh karena itu, kabel jaringan ditata sedemikian rupa dalam ruangan yang meminimalkan kerusakan karena hama tikus atau hewan pengerat lainnya. Bila ini yang terjadi, mintalah pihak administrator jaringan untuk menggantinya dengan kabel jaringan yang baru.
c. Peralatan hub mati.
Hub merupakan komponen penting dalam jaringan komputer yang menggunakan topologi Token Ring (biasa dikenal dengan Ring saja) dengan kabel jaringan tipe UTP. Hub menjadi pusat pembagi koneksi data di antara komputer-komputer yang terhubung padanya. Setiap komputer yang terkoneksi dalam jaringan lokal Unibraw yang menggunakan media kabel UTP, pasti menggunakan hub dengan maksimal jumlah komputer yang dapat terhubung sama dengan jumlah soket yang terdapat pada hub. Permasalahan yang mungkin timbul yaitu peralatan hub mati karena listrik padam atau catu daya hub tidak terhubung. Jangan pernah mematikan hub, biarkan hub tersebut menyala karena untuk itulah peralatan tersebut dirancang.
1.2 Konfigurasi jaringan pada Windows
1.2.1 Setting Windows untuk kartu jaringan yang digunakan
Instalasi driver kartu jaringan, dapat dilakukan otomatis oleh Windows untuk kartu jaringan dengan jenis PnP (Plug and Play). Kartu jaringan jenis ini memiliki chip
yang file driver-nya telah terdaftar dalam library Windows. Daftar driver tersebut dapat Anda lihat saat menjalankan prosedur instalasi kartu jaringan secara manual. Namun demikian, lebih dianjurkan menggunakan file driver yang disertakan saat Anda membeli kartu jaringan karena lebih bisa mewakili fitur-fitur yang terdapat dalam kartu tersebut. Ini juga akan menjamin kartu jaringan Anda bisa berfungsi dengan baik dan maksimal.
Yang patut Anda perhatikan, kartu jaringan yang terpasang tidak mengalami konflik interrupt dan I/O dengan komponen yang lain. Hal ini akan berakibat kartu jaringan tidak berfungsi optimal dan besar kemungkinan kinerja komponen yang lain juga akan terganggu. Untuk melihat apakah hasil instalasi kartu jaringan tidak mengalami konflik dengan kartu yang lain, Anda dapat menuju ke panel Device Manager
Gambar 1.6 Data keterangan setiap komponen CPU melalui Device Manager.
1.2.2 Instalasi protokol jaringan
Protokol jaringan merupakan gerbang yang menjembatani komunikasi data antar komputer dalam suatu jaringan komputer. Dalam satu komputer, dapat menjalankan banyak protokol jaringan sesuai dengan topologi jaringan, sistem operasi serta jenis komputer yang digunakan. Untuk sistem operasi Windows, Anda akan menemui beberapa protokol berikut yang banyak digunakan:
1. NETBIOS Enhanced User Interface (NetBEUI), merupakan protokol yang digunakan untuk arsitektur jaringan komputer (LAN) sederhana dalam satu subnet yang bekerja berdasarkan penyiaran (broadcast base). Protokol ini dibutuhkan bila Anda ingin berbagi file dan printer dengan komputer yang lain.
2. Internetwork Packet Exchange/Sequenced Packet Exchange (IPX/SPX), merupakan protokol yang digunakan dalam jaringan komputer untuk produk server berbasis Novell NetWare. IPX/SPX tidak direkomendasikan untuk penggunaan sistem non-NetWare, karena IPX/SPX tidak universal seperti halnya protokol TCP/IP.
3. Microsoft Data-link Control (DLC), merupakan protokol yang dibuat oleh Microsoft untuk komputer-komputer kelas mainframe dari produk IBM seperti AS/400.
4. Transmission Control Protocol/Internet Protocol (TCP/IP), merupakan protokol yang digunakan dalam menangani transmisi paket data antar subnet bahkan lingkup jaringan komputer yang sangat luas seperti internet. Protokol ini dapat melacak paket data yang hilang dan meminta sumber untuk melakukan pengiriman ulang. TCP/IP adalah protokol yang harus ada dalam komputer Anda, karena transmisi data dari dan ke server SIAKAD hanya melibatkan protokol TCP/IP.
5. Fast Infrared Protocol, merupakan protokol yang digunakan secara wireless (tanpa kabel) dalam mendukung tramsmisi data untuk jarak dekat melalui media infra merah IrDA (infrared Data Association). Protokol ini menjadi media komunikasi antara komputer dengan peralatan seperti kamera, keyboard, mouse, printer, maupun Personal Digital Assistant (PDA).
6. Asynchronous Transfer Mode (ATM), merupakan protokol yang digunakan untuk melayani kecepatan transmisi data yang tinggi, misalnya sebagai protokol transmisi untuk data-data dalam bentuk suara dan video yang berlangsung secara real-time.
Bila Anda menggunakan Windows 98, Anda dapat menambah protokol jaringan melalui Setting – Control Panel – Network. Kotak dialog Network ini akan melayani pengolahan kartu jaringan (adapter) yang terpasang pada komputer, protokol jaringan untuk setiap adapter, tipe klien komputer dalam sistem jaringan berbasis Windows, serta batasan akses untuk berbagi file dan printer. Gambar 1.7 menunjukkan kotak dialog Network yang menampilkan daftar protokol jaringan komputer.
Gambar 1.7 Protokol jaringan dalam sistem operasi Windows 98.
1.2.3 Konfigurasi protokol jaringan TCP/IP
server yang terletak di gedung PUSKOM). Komputer yang menggunakan protokol TCP/IP mempunyai alamat IP yang berbeda dengan komputer yang lain dalam satu jaringan komputer intranet. Ibarat alamat rumah, alamat IP menunjukkan lokasi dimana rumah Anda berada. Oleh karena itu, alamat IP yang digunakan dalam jaringan komputer di Unibraw harus mendapat persetujuan dari administrator jaringan. Ini untuk menghindari ada dua atau lebih komputer mempunyai alamat IP yang sama. Komputer yang memakai alamat IP dari komputer yang lain akan mengalami kegagalan dalam melakukan komunikasi data dalam jaringan komputer. Untuk beberapa zona jaringan, telah dilengkapi dengan server DHCP (Dynamic Host Configuration Protocol) yang memungkinkan setiap komputer sebagai klien DHCP yang memperoleh alamat IP otomatis dari server DHCP. Sehingga Anda tidak perlu repot melakukan konfigurasi manual pada protokol TCP/IP.
Selain alamat IP untuk komputer yang akan digunakan, Anda juga harus memasukkan data alamat IP untuk gateway dan DNS (Domain Name System). Gateway merupakan peralatan (bisa juga komputer) yang digunakan sebagai jembatan (router) yang menghubungkan zona jaringan di tempat Anda dengan zona lain di Unibraw. Sedangkan DNS merupakan sistem yang diterapkan pada suatu komputer server untuk memetakan alamat IP dalam bentuk nama yang lebih mudah dimengerti. Dengan terhubung ke server DNS, Anda memperoleh jaminan melakukan browsing internet melalui komputer Anda sendiri. Gambar 1.8 menunjukkan kotak dialog properti protokol TCP/IP untuk alamat IP komputer Anda dan konfigurasi koneksi server DNS.
1.2.4 Mengecek hasil konfigurasi jaringan
Windows telah menyediakan tool berupa perintah (command) untuk membantu proses tes koneksi dari komputer Anda dengan komputer-komputer lain yang terhubung dalam jaringan lokal Unibraw. Melalui program tes ini, Anda akan memperoleh informasi mengenai:
a. Kondisi fisik kartu jaringan Anda, apakah masih layak pakai atau tidak.
b. Konfigurasi kartu jaringan yang Anda gunakan, termasuk alamat IP komputer Anda untuk mengetahui zona jaringan yang ditempati.
c. Jalur koneksi dari komputer Anda ke komputer server database.
d. Lokasi router yang dilewati sepanjang aliran data dari komputer Anda ke server database. Router merupakan peralatan (bisa berupa komputer) yang bertugas sebagai jembatan antara zona jaringan (subnet) yang satu dengan zona yang lain. Sehingga komputer yang terletak di zona yang berbeda dapat saling berkomunikasi.
Berikut ini, tool-tool yang sering digunakan untuk membantu Anda melakukan
troubleshooting awal (pertolongan pertama) pada jalur koneksi ke server database atau komputer lainnya dalam jaringan:
1. Winipcfg (WIN98), digunakan untuk menampilkan informasi driver kartu jaringan, alamat IP komputer, alamat IP gateway, dan alamat IP DNS. Alamat IP gateway menunjukkan zona jaringan yang Anda tempati, sehingga lingkup permasalahan bisa lebih difokuskan pada zona yang dimaksud. Gambar 1.9 menunjukkan informasi konfigurasi kartu jaringan yang digunakan.
2. Ping alamat_IP, digunakan untuk menampilkan informasi status koneksi dari komputer Anda ke alamat IP yang dituju pada parameter alamat_IP. Bila alamat IP ini diisi oleh alamat IP komputer Anda maka tool ini dapat digunakan untuk memastikan apakah kartu jaringan Anda telah berfungsi normal atau tidak.
3. Tracert alamat_IP, digunakan untuk menampilkan informasi status router yang menjadi jembatan sepanjang jalur transmisi data dari zona fakultas (dimana komputer Anda berada) ke alamat IP yang ditunjuk pada parameter di atas. Bisa jadi, Anda tidak melewati router dikarenakan komputer yang Anda hubungi terletak pada zona jaringan yang sama. Gambar 1.10 menunjukkan bentuk keluaran perintah
ping dan Gambar 1.11 untuk perintah tracert pada jendela Command Prompt.
Gambar 1.10 Perintah ping untuk tes koneksi jaringan melalui jendela Command Prompt.
Gambar 1.11 Perintah tracert untuk tes routing jaringan melalui jendela Command Prompt.
Pelatihan:
A. Instalasi driver kartu jaringan
Informasi yang harus Anda dapatkan sebelum menjalankan prosedur instalasi kartu jaringan, yaitu jenis dan mereknya. Driver yang diinstal harus compatible (sesuai). 1. Cek apakah driver kartu jaringan telah terinstal dalam sistem. Anda bisa melihatnya
Gambar 1.12 Jendela informasi komponen jaringan yang telah terinstal.
2. Bila driver kartu jaringan belum terinstal, dalam jendela Network klik tombol Add
hingga muncul kotak dialog seperti Gambar 1.13.
Gambar 1.13 Jendela informasi komponen jaringan yang telah terinstal.
3. Pilih item Adapter dan klik tombol Add hingga muncul kotak dialog daftar kartu jaringan yang dikenali Windows 98 seperti nampak dalam Gambar 1.14.
Gambar 1.14 Memilih kartu jaringan yang akan diinstal.
4. Pilih nama pabrik pembuatnya untuk melihat daftar kartu jaringan yang menjadi produknya. Selanjutnya klik tombol OK. Anda juga bisa menggunakan file driver yang dibawa oleh kartunya. Klik tombol Have Disk, dan gunakan file driver yang berektensi *.inf. Selanjutnya Anda juga diminta unutk memilih driv er yang sesuai dengan hardware kartu jaringan.
5. Anda dapat melihat hasil instalasi driver kartu jaringan seperti dijelaskan pada Langkah 1 di atas.
B. Instalasi dan konfigurasi protokol TCP/IP
1. Lakukan pengecekan apakah protokol jaringan TCP/IP sudah terinstal dalam sistem. Anda bisa melihatnya melalui jendela Network seperti dalam Gambar 1.12 di atas. 2. Seperti halnya menambah adapter, prosedur instalasi protokol jaringan juga melalui
jendela Select Network Component Type seperti dalam Gambar 1.13 di atas. 3. Pilih item Protocol, lalu klik tombol Add hingga muncul kotak dialog daftar protokol
seperti nampak dalam Gambar 1.15.
Gambar 1.15 Memilih protokol jaringan TCP/IP untuk diinstal.
4. Klik tombol OK untuk menambah protokol jaringan yang telah Anda pilih. Saat ini yang Anda perlukan adalah menambah protokol TCP/IP, NetBEUI, dan IPX/SPX. 5. Selanjutnya, Anda harus memasukkan parameter alamat IP yang sudah diberikan
oleh administrator jaringan sesuai dengan lokasi komputer Anda dalam jaringan Unibraw. Pada jendela Network, pilih protokol TCP/IP dan klik tombol Properties. 6. Pada kolom IP Address dan Subnet Mask, tuliskan alamat IP untuk komputer Anda
berikut alamat subnet zona jaringan yang Anda tempati.
7. Selanjutnya, klik tab DNS Configuration dan pilih item Enable DNS. Ketikkan alamat IP server DNS pada kolom yang tersedia dan klik tombol Add. Anda bisa menambah lebih dari satu server DNS.
8. Klik tab Gateway untuk melakukan konfigurasi pada peralatan gateway atau router
Gambar 1.16 Mengkonfigurasi alamat IP untuk gateway yang Anda gunakan.
9. Klik tombol OK untuk menyelesaikan konfigurasi pada protokol jaringan TCP/IP. Bila Anda diminta untuk me-restart komputer, klik tombol Yes agar Windows dapat menggunakan konfigurasi jaringan yang baru.
C. Tes kondisi kartu jaringan
1. Untuk melihat konfigurasi jaringan yang diterapkan pada kartu jaringan, jalankan perintah winipcfg pada kolom Run.
2. Perhatikan apakah kartu jaringan Anda dapat merespon paket yang dikirimkan, gunakan perintah ping alamat_ip pada kolom Run. Anda bisa menjalankan perintah ini melalui Command Prompt untuk tampilan keluaran yang lebih baik.
3. Anda bisa menggunakan informasi dari jendela Device Manager untuk mengetahui apakah kartu jaringan tidak mengalami konflik internal dengan komponen yang lain, atau peringatan yang diberikan sistem karena kartu tidak dapat berfungsi optimal.
Studi Kasus:
a. Driver kartu jaringan tidak berfungsi baik.
b. Konflik alamat IP
Permasalahan ini terjadi manakala ada dua atau lebih komputer menggunakan alamat IP yang sama. Untuk zona jaringan yang belum menerapkan konsep DHCP, maka ini bisa menjadi masalah serius. Karena hanya komputer yang pertama kali dikenal dalam jaringan yang diakui, sedangkan yang lain tidak atau dengan kata lain koneksi jaringan di komputer yang lain mengalami kegagalan.
1.3 Mengenal jaringan komputer lokal kampus (intranet) 1.3.1 Mengenal periperal jaringan intranet
Transmisi data dari server database SIAKAD ke komputer-komputer klien yang terdapat di setiap fakultas dan sebaliknya, melewati beberapa router tergantung zona jaringan dimana komputer klien tersebut berada. Seperti dijelaskan sebelumnya, router berfungsi layaknya sebuah jembatan yang menghubungkan zona Anda dengan zona jaringan lain sehingga membentuk jaringan komputer yang terpadu dan lebih luas. Peralatan router ini dapat berupa sebuah komputer dengan sistem operasi yang telah dimodifikasi sesuai dengan konfigurasi jaringan yang diterapkan pada zona yang akan ditanganinya.
Selain router, Anda juga akan berhubungan dengan peralatan bernama hub
sebagai konsentrator (pembagi koneksi) yang menjadi pusat koneksi sejumlah komputer sesuai jumlah port yang disediakan. Baik hub maupun router, peralatan-peralatan ini harus selalu dalam kondisi mennyala. Khususnya bila Hub mati atau dimatikan, Anda tidak bisa bertukar data dengan komputer yang terkoneksi pada hub yang sama apalagi yang terletak pada zona jaringan lain. Gambar 1.17 menunjukkan model hub yang memiliki 16 port koneksi.
Gambar 1.17 Hub dengan port koneksi untuk 16 komputer.
Sesuai bentuk konektornya (RJ-45), hub membutuhkan jenis kabel jaringan UTP yang terhubung ke kartu jaringan di setiap komputer. Peralatan ini juga dilengkapi dengan lampu indikator yang menunjukkan status koneksi di setiap port yang tersedia.
Pelatihan:
Mengecek hubungan ke server database
1. Lakukan prosedur cek koneksi ke server database pusat yang berada pada alamat IP 172.17.0.40. Anda bisa menggunakan perintah ping yang dijalankan melalui
Command Prompt atau langsung dari kolom Run.
2. Bila pada layar komputer, Anda menerima keluaran Request timed out (lebih dikenal dengan RTO) atau Destination Unreachable maka koneksi jaringan ke alamat IP tersebut gagal. Cobalah dengan alamat IP dari komputer yang berada pada hub
Melakukan routing koneksi ke server database
1. Gunakan perintah tracert melalui Command Prompt atau dengan kolom Run untuk mengecek penjejakan koneksi (trace routing) dari komputer Anda ke server database dengan alamat IP 172.17.0.40.
2. Bila pada layar komputer, Anda menerima keluaran Request timed out maka koneksi jaringan ke alamat IP tersebut terputus pada router dengan alamat IP terakhir yang masih bisa diakses. Untuk mengecek proses routing dalam satu zona jaringan, Anda bisa memulai routing pada komputer dengan hub yang sama. Bila kerusakan terjadi pada jalur koneksi setelah hub atau router yang terhubung, Anda bisa menghubungi administrator jaringan pus at agar permasalahan tersebut segera ditangani.
Studi Kasus:
a. Mengenali router yang mati.
Anda bisa meminta informasi lokasi router yang terlibat sepanjang jalur koneksi dari komputer Anda ke server database, sehingga rekomendasi dari Anda akan banyak membantu administrator jaringan untuk mengenali letak kerusakan yang terjadi dan mempercepat langkah penanganannya.
Setiap router memiliki alamat IP yang bisa Anda lihat melalui keluaran perintah
tracert, agar Anda dapat memperoleh informasi lokasi router-router yang sedang mati dan menyala.
b. Mengubah koneksi ke jalur kabel dan jalur tanpa kabel (wireless).
Jaringan komputer di Unibraw, terdiri atas dua media koneksi yang berbeda yaitu jalur kabel (wired LAN) dan jalur gelombang suara (wave LAN, lebih dikenal dengan
wireless). Jalur wireless merupakan media koneksi pendukung yang digunakan apabila koneksi jaringan komputer melalui media kabel mengalami kerusakan yang penanganannya membutuhkan waktu relatif lama. Prosedur yang Anda lakukan adalah cukup mengganti konfigurasi IP komputer Anda dengan konfigurasi jaringan yang baru, karena susunan koneksi jaringan yang digunakan oleh kedua media ini sangatlah berbeda. Pastikan Anda me-restart komputer Anda setelah penggantian konfigurasi IP selesai.
1.4 Bekerja dengan browser internet
1.4.1 Mengenal elemen dalam Internet Explorer (IE)
Internet Explorer merupakan aplikasi produk Microsoft yang bisa Anda temui di semua sistem operasi berbasis MS Windows. Aplikasi ini dikemas dalam satu paket program yang khusus dirancang untuk membantu pengguna Windows lebih leluasa menjelajah (surfing) di dunia maya. Dengan bantuan IE, Anda akan memperoleh banyak informasi dari perpustakaan digital terbesar di dunia tanpa hambatan waktu dan ruang.
Informasi dalam suatu halaman web telah tersimpan dalam server pada alamat IP tertentu. Namun, dari sisi pengguna tidak perlu menuliskan alamat IP untuk setiap informasi yang diinginkan karena alamat IP tersebut telah dipetakan dan distandarisasi dalam nama-nama yang mudah dimengerti. Misal informasi tentang Universitas Brawijaya, bisa masyarakat temui pada alamat web www.brawijaya.ac.id. Bahkan di dunia internet, Anda akan banyak menemukan halaman web yang berisi link-link ke alamat IP server lain sesuai pilihan informasi yang Anda inginkan. Halaman web yang berisi link-link sebagai hasil pencarian data seperti ini, lebih dikenal dengan sebutan
Selain informasi dalam bentuk teks, grafik atau gambar, suara hingga video dengan IE, Anda juga bisa melakukan proses download (mengkopi file dari komputer lain) dan proses upload (mengkopi file ke komputer lain). Contoh, untuk mengetahui informasi pendaftaran mahasiswa Anda bisa berkunjung ke halaman web SIMPEL (Sistem Informasi Pelaporan – siakad.brawijaya.ac.id) sekaligus mengambil file dalam format excel untuk pengolahan data yang lebih baik.
Berikut ini menunjukkan fitur-fitur yang terdapat dalam aplikasi IE, yaitu:
a. Menu Utama, merupakan kumpulan perintah dalam IE yang telah dikelompokkan berdasarkan fungsi kerja.
b. Kolom Alamat, merupakan kolom isian untuk mengisikan nama atau lokasi halaman web yang akan dijelajahi.
c. Kolom Status, merupakan informasi alamat (link) dari halaman web yang sedang Anda tunjuk dan informasi status koneksinya.
d. Tombol-tombol standar, merupakan tombol-tombol dalam panel layar utama untuk memudahkan navigasi selama proses surfing. Berikut adalah tabel tombol standar yang dapat kita gunakan.
Tabel 1.1 Tabel fungsi kerja setiap ikon yang nampak pada panel utama IE
Ikon
Fungsi kerja
Tombol Back, digunakan untuk kembali ke halaman web yang telah diakses sebelumnya.
Tombol Forward, digunakan untuk maju ke halaman web sesudahnya setelah menggunakan tombol Back.
Tombol Stop, digunakan untuk menghentikan proses penampilan halaman web yang dituju dalam kolom alamat (address bar)
Tombol Refresh, digunakan untuk mengulangi lagi proses penampilan halaman web (content terbaru dari halaman web yang aktif).
Tombol Home, digunakan untuk menuju pada halaman web awal saat Internet Explorer baru saja dieksekusi.
Tombol Search, digunakan untuk menuju halaman web mesin pencari (search engine) yang telah ditentukan sesuai konfigurasi IE.
Tombol Favorites, digunakan untuk menampilkan daftar link ke halaman web yang menjadi favorit sehingga Anda bisa membukanya lebih cepat . Tombol History, digunakan untuk menampilkan daftar link ke halaman web yang telah ditinjau sejak aplikasi Internet Explorer dijalankan.
Tombol Print, digunakan untuk mencetak halaman web yang sedang Anda akses dengan format cetakan sesuai opsi dalam File - Page Setup.
Tombol Edit, digunakan untuk mengedit halaman web yang sedang tampil dengan program editor HTML yang telah Anda pilih.
Tombol Discuss, digunakan untuk menentukan konfigurasi atas server
newsgroup.
1.4.2 Melakukan konfigurasi pada IE
Konfigurasi pada aplikasi Internet Explorer meliputi konfigurasi pada halaman web yang akan ditampilkan, batasan akses pada situs-situs tertentu, jalur koneksi yang digunakan, manajemen aplikasi untuk setiap fitur-fitur dalam internet, serta penentuan parameter IE yang mendukung akses data dalam format suara bahkan video. Versi terbaru Internet Explorer (IE 6) menawarkan banyak opsi penyesuaian dalam jendela
Internet Options dari menu Tools – Internet Option, diantaranya yaitu:
a. Konfigurasi umum, meliputi:
i. Home Page, merupakan link halaman web yang akan ditampilkan pada layar sesaat setelah IE dijalankan.
ii. Temporary Internet Files, merupakan konfigurasi penanganan file-file internet dari halaman web yang pernah dikunjungi. Sehingga pada kunjungan berikutnya, IE dapat menampilkan halaman web untuk link yang sama dengan lebih cepat. iii. History, merupakan konfigurasi penanganan link ke halaman-halaman web yang
pernah dikunjungi. Ketersediaan halaman web dalam daftar history, dapat diatur secara harian agar kapasitas harddisk tidak semakin membengkak.
iv. Colors, merupakan konfigurasi penanganan warna-warna yang diterapkan dalam setiap link dari halaman web yang muncul.
v. Fonts, merupakan konfigurasi penanganan ukuran dan bentuk font yang digunakan untuk menampilkan suatu halaman web.
vi. Languages, merupakan konfigurasi penanganan jenis bahasa yang digunakan untuk mendukung halaman web yang akan ditampilkan.
vii. Accessibility, merupakan konfigurasi pengabaian warna, ukuran font, bentuk font dalam setiap halaman wen yang ditampilkan.
b. Batasan akses, meliputi pembatasan akses pada situs web tertentu berdasarkan isi (content) yang disampaikan dalam halaman webnya.
c. Konfigurasi koneksi ke internet, meliputi konfigurasi yang berkaitan dengan gerbang internet yang digunakan (ISP – Internet Service Provider), konfigurasi jaringan komputer yang diterapkan, atau konfigurasi koneksi melalui server Proxy.
d. Penanganan program, untuk menentukan aplikasi-aplikasi yang ditunjuk dalam menangani fitur-fitur yang terdapat dalam IE misal aplikasi untuk e-mail, editor HTML, teleconference, daftar kontak, dan sebagainya.
Gambar 1.18 Opsi- opsi untuk memaksimalkan fitur-fitur dalam suatu situs web.
1.4.3 Petunjuk browsing dalam suatu halaman web
Hampir semua halaman web, terdiri atas komponen-komponen yang sama dalam menyampaikan informasi kepada setiap pembacanya. Komponen tersebut meliputi:
1. Hyperlink, kata atau kalimat dalam halaman web yang merujuk pada:
• Bagian lain dari halaman web yang sama (halaman web yang memiliki isi lebih banyak, sehingga memudahkan pembaca dalam bernavigasi ke setiap bagian halaman web).
• Halaman web yang lain
• File yang menjadi bagian informasi pendukung seperti: klip musik, klip video, lembar kerja tabel maupun dokumen siap cetak.
Gambar 1.19 Sejumlah link yang terdapat dalam situs web Universitas Brawijaya.
2. Panel navigasi, hyperlink berbentuk panel yang umumnya dikelompokkan dalam satu group dan diletakkan di bagian atas atau kiri dari halaman web utama. Pengelompokan ini berdasarkan pada kategori informasi yang akan disampaikan. Gambar 1.20 menunjukkan panel navigasi pada halaman web situs Unibraw.
Gambar 1.20 Panel navigasi dalam situs web Universitas Brawijaya.
3. Kotak daftar (list box), hyperlink berbentuk daftar pilihan yang merujuk ke halaman web sesuai nama item yang Anda pilih. List box juga banyak digunakan pada halaman web untuk pengisian data, misal berisi daftar kota, daftar hobi, daftar cakupan umur, dan sebagainya.
4. Form (kotak teks dan tombol), merupakan halaman web yang disediakan untuk Anda untuk mengisi data-data yang diminta oleh penyedia informasi. Umumnya form ini digunakan untuk mendapatkan informasi dari setiap pembaca yang berkunjung ke suatu situs, misalnya untuk memperoleh data pencarian, mengisi buku tamu, forum diskusi, lembar pendaftaran, dan sebagainya. Form terdiri atas beraneka ragam kotak isian teks, daftar pilihan, tombol pilihan, atau tombol submit sebagai konfirmasi bahwa data yang telah diisikan akan dikirim ke penyedia situs.
5. Konten multimedia, terdapat dalam halaman web yang mempunyai link untuk menghasilkan suara, menampilkan video maupun animasi. Bergantung pada halaman yang dirancang, kadangkala Anda akan diminta untuk men-download file
plug-in agar data multimedia tersebut bisa ditampilkan melalui IE. Plug-in yang dimaksud di sini adalah aplikasi yang ditambahkan pada fitur Internet Explorer.
Pelatihan:
Browsing situs Pelaporan Registrasi Online
1. Jalankan aplikasi Internet Explorer, Anda bisa memulainya dari menu Start atau ikon yang terdapat pada taskbar.
2. Pada kotak Address, ketikkan alamat situs SIAKAD di siakad.brawijaya.ac.id. Tekan Enter, selanjutnya layar monitor menunjukkan tampilan utama situs.
3. Pada halaman web yang ditunjukkan, Anda akan menemui link yang merujuk pada situs Pelaporan Registrasi Online. Arahkan mouse Anda dan klik pada link tersebut hingga layar monitor muncul halaman web seperti nampak dalam Gambar 1.21.
Gambar 1.21 Modul login pengguna pada situs web Pelaporan SIAKAD Online.
4. Pada kolom yang disediakan, masukkan nama berikut kata kunci untuk mengakses laporan registrasi ganjil 2003-2004. Klik tombol Login.
5. Pada halaman web berikutnya, Anda dapat memilih kategori data yang akan ditampilkan atau disimpan dalam komputer Anda sesuai keinginan dan kebutuhan pada kolom isian seperti dicontohkan dalam Gambar 1.22.
Gambar 1.22 Situs pelaporan memberi kemudahan dalam penentuan kelompok data.
Men-download file dari situs internet
1. Masuklah ke halaman web yang memiliki link ke file yang akan Anda download. Misal, Anda bisa mencoba melalui situs SIAKAD (siakad.brawijaya.ac.id) dan klik
link ke Area Download.
2. Pilihlah salah satu file dari daftar yang tersedia, selanjutnya klik kanan pada link ke file yang Anda pilih seperti ditunjukkan dalam Gambar 1.23.
Gambar 1.23 Langkah awal menyimpan file yang akan di-download.
3. Pilih item Save Target As… hingga mucul kotak dialog yang meminta Anda untuk menentukan lokasi dan nama file yang akan disimpan dalam komputer Anda seperti ditunjukkan dalam Gambar 1.24. Klik tombol Save untuk menyelesaikannya.
4. Pada kasus khusus dimana prosedur penyimpanan file seperti di atas tidak bisa dilakukan atau menuju pada halaman web yang lain, maka Anda harus melakukan eksekusi pada tombol atau link yang ada untuk memastikan file tujuan Anda benar.
Studi Kasus:
a. Ada sejumlah penyebab suatu halaman web menampilkan pesan error, diantaranya yaitu:
• Halaman web yang sedang Anda tuju sedang dalam proses perbaikan, atau memang mati karena kerusakan dan lain hal. Untuk yang satu ini, Anda tidak bisa berbuat apa-apa kecuali bila yang Anda tuju adalah halaman web yang dikelola oleh Universitas Brawijaya. Anda dapat meminta pengelola web di UPPTI untuk membenahi kesalahan tersebut.
• Koneksi jaringan dari komputer Anda ke server yang mengelola halaman web yang sedang Anda tuju, mengalami kegagalan. Anda bisa melakukan
troubleshooting awal untuk menentukan lokasi jaringan yang menjadi sumber kegagalan koneksi tersebut. Misal, dengan perintah ping ke alamat IP gateway atau ke alamat server DNS (172.17.0.31).
• Halaman web mempunyai fitur-fitur yang tidak didukung oleh program Internet Explorer. Pada beberapa situs, mereka menyediakan file yang bisa di-download
untuk dapat Anda instal sehingga halaman web-nya bisa tampil dengan mulus. Disarankan untuk senantiasa memperbaharui (update) program IE Anda dengan versi terbaru yang bisa di-download secara gratis di www.microsoft.com.
Gambar 1.25 menunjukkan informasi umum yang disampaikan kepada pengguna bahwa halaman web yang dituju mengalami kegagalan koneksi.
Gambar 1.25 Informasi bahwa halaman web tersebut tidak dapat ditampilkan.
1.5 Bekerja dengan e-mail
1.5.1 Melakukan konfigurasi pada Outlook Express
Ada beraneka ragam aplikasi penanganan e-mail, namun yang paling banyak digunakan adalah program Outlook Express yang otomatis ada saat Anda meng-instal MS Windows, serta MS Outlook yang dibawa dalam paket MS Office dengan menawarkan fitur-fitur yang lebih baik daripada Outlook Express. Namun, secara umum semua aplikasi pengolah e-mail memiliki fitur utama yang sama yaitu menerima dan mengirim e-mail.
Sebelum dapat menerima maupun mengirim e-mail, Anda harus menentukan untuk account e-mail mana aplikasi Outlook Express akan mengolahnya. Informasi dalam account meliputi nama e-mail yang digunakan, alamat atau nama server e-mail, serta bagaimana data e-mail tersebut diterima dan disimpan. Untuk melihat account
yang sedang aktif pada aplikasi Outlook Express, Anda bisa menuju ke Tools –
Gambar 1.26 Daftar account e-mail dalam Outlook Express.
1.5.2 Mengenal elemen dalam Outlook Express
Seperti halnya produk Microsoft yang lain, program Outlook Express memiliki desain antarmuka yang menarik dan memudahkan setiap pengguna dalam mengoperasikannya. Tidak berbeda dengan software pengolah e-mail yang lain, secara umum program pengolah e-mail memiliki fitur-fitur sebagai berikut:
a. Tombol pengolah e-mail, merupakan tombol-tombol operasi yang terletak pada panel utama program untuk mengolah e-mail yang akan dikirimkan maupun manajemen penempatan pesan-pesan yang telah diterima. Tabel 1.2 menunjukkan sejumlah tombol yang secara default ditempatkan dalam panel Outlook Express.
Tabel 1.2 Tabel fungsi kerja setiap ikon yang nampak pada panel utama Outlook Express
Ikon
Fungsi kerja
Tombol ini digunakan untuk membuat pesan baru pada kotak dialog yang disediakan.
Tombol ini digunakan untuk menuliskan pesan sebagai respon atas e-mail yang diterima kepada si pengirim.
Tombol ini digunakan untuk menuliskan pesan sebagai respon atas e-mail yang diterima kepada si pengirim dan penerima lain (alamat lain yang dituju oleh e-mail yang akan dibalas).
Tombol ini digunakan untuk meneruskan pesan e-mail yang Anda terima ke alamat e-mail yang lain sesuai keinginan Anda.
Tombol ini digunakan untuk mencetak pesan e-mail yang sedang Anda tampilkan.
Tombol ini digunakan untuk meminta server e-mail mengirimkan pesan terbaru ke Anda sekaligus mengirimkan pesan Anda yang masih tertahan.
Tombol ini digunakan untuk mengolah alamat-alamat kontak e-mail dan mengetahui identitas kepemilikan setiap alamat e-mail.
Tombol ini digunakan untuk mencari pesan tertentu dari daftar pesan yang telah Anda terima atau mencari pesan dari orang yang Anda tentukan.
b. Folder, merupakan lokasi yang digunakan untuk menyimpan informasi yang berikaitan dengan aktifitas serta e-mail Anda. Gambar 1.27 menunjukkan daftar folder yang umum terdapat dalam Outlook Express. Anda bisa menambah folder ke dalamnya untuk membantu Anda mengatur pesan-pesan e-mail yang Anda terima.
Gambar 1.27 Daftar folder dalam Outlook Express.
1. Inbox, folder ini untuk menyimpan pesan-pesan e-mail yang akan Anda terima. Dengan menerapkan aturan penempatan mail yang akan diterima, setiap e-mail secara otomatis tersimpan dalam folder yang telah ditentukan berdasarkan subyek, si pengirim hingga kata-kata dalam pesan tersebut.
2. Outbox, folder ini untuk menyimpan pesan-pesan e-mail ke dalam komputer sebelum dikirimkan ke server e-mail. Pesan yang Anda kirimkan pada saat
offline (tidak ada koneksi ke server e-mail) akan tersimpan dalam folder Outbox
dan dikirimkan segera setelah Anda online (terhubung ke server e-mail).
3. Sent Items, folder ini menyimpan pesan-pesan yang telah Anda tulisan dan kirimkan baik yang berhasil maupun gagal terkirim. Anda dapat mengambil kembali pesan dalam folder ini dan mengulanginya lagi setelah kesalahan (alamat e-mail salah, koneksi gagal, dan sebagainya) yang ada diperbaiki.
4. Deleted Items, folder ini menyimpan pesan-pesan yang telah Anda hapus. Bila Anda juga menghapus pesan dalam folder ini, maka pesan tersebut tidak dapat ditemukan dan dibaca lagi.
5. Drafts, folder ini menyimpan pesan yang akan dikirimkan namun masih berupa
6. Calendar, Contacts, Journal, Notes, dan Task merupakan folder yang digunakan bersama dengan program Microsoft Outlook (paket MS Office) untuk mengatur tugas-tugas yang harus Anda lakukan khususnya menggunakan e-mail sebagai media komunikasi antara unit-unit kerja.
c. Kontak e-mail, menyimpan alamat-alamat kontak e-mail sehingga lebih terstruktur dalam kelompok-kelompok orang berdasarkan kepentingan pekerjaannya.
Gambar 1.28 menunjukan tampilan layar program Outlook Express berikut keterangan fitur-fitur di dalamnya.
Gambar 1.28 Tampilan utama pada Outlook Express.
Pelatihan:
Melakukan konfigurasi account e-mail
1. Pilih menu Tools - Accounts… hingga muncul kotak dialog Internet Accounts. 2. Untuk menambah nama account e-mail yang akan diolah dengan Outlook Express,
klik tombol Add dan pilihlah item Mail.
3. Selanjutnya Anda dapat mengisikan nama atau profil untuk account yang akan Anda tambahkan. Klik tombol Next untuk melanjutkan.
4. Ketikkan alamat e-mail yang akan Anda kelola pada kolom yang disediakan. Klik tombol Next untuk melanjutkan.
Folder program
Daftar pesan
yang diterima Isi pesan e-mail Tombol prosedur
olah e-mail Daftar kontak
5. Pada kotak dialog seperti yang ditunjukkan dalam Gambar 1.29, tentukan tipe dan nama server alamat e-mail yang Anda gunakan baik untuk pengiriman maupun penerimaan e-mail. Klik tombol Next untuk melanjutkan.
Gambar 1.29 Menentukan tipe dan nama alamat server e-mail.
6. Ketikkan username yang Anda gunakan pada e-mail Anda. Secara otomatis program akan mengambil nama e-mail. Untuk password,disarankan kosong demi keamanan. 7. Klik tombol Finish untuk menyelesaikan penambahan account e-mail. Selanjutnya
account yang ditambahkan akan muncul di kotak dialog Internet Accounts - Mail. 8. Selain menambah, Anda bisa menghapus account e-mail yang sudah tidak terpakai. 9. Setiap account e-mail memiliki konfigurasi yang dapat diset, selain informasi seputar
account e-mail itu sendiri. Anda bisa meminta Outlook Express untuk meninggalkan kopi dari pesan yang Anda terima di server seperti dalam Gambar 1.30. Untuk menampilkan kotak dialog ini, pilih account e-mail kemudian klik tombol Properties.
Menerima dan mengirim pesan
1. Untuk mengecek e-mail yang datang, klik tombol Send/Recv atau kombinasi tombol
keyboard Ctrl+M. Program akan melakukan cek dan mengirim e-mail terbaru.
2. Pesan yang belum dibaca akan tercetak tebal, sebaliknya yang telah dibaca akan tercetak normal. Status ini juga bisa Anda ketahui dari ikon surat yang berada di sisi setiap pesan dalam daftar.
3. Untuk melihat isi pesan, klik pada subyek e-mail hingga muncul isi pesan pada kolom yang disediakan.
4. Untuk mulai mengirim pesan, klik tombol Create Mail hingga muncul kotak dialog seperti ditunjukkan dalam Gambar 1.31. Anda juga bisa membuat e-mail yang mempunyai latar belakang lebih menarik.
Gambar 1.31 Kotak dialog untuk mengisi dan mengirim pesan e-mail.
5. Ketikkan alamat e-mail tujuan atau pilihlah dari address book (&) pada kolom To:
atau Cc (Carbon copy). Ketikkan nama subyek pada kolom Subject, serta isi pesan yang akan Anda sampaikan pada kolom terbawah kotak dialog.
6. Untuk mengirim file bersamaan dengan pesan yang Anda tulis, klik tombol Attach. Pilihlah nama file (bisa lebih dari satu) yang akan dikirimkan, kemudian klik tombol
Attach. Selanjutnya Anda dapat melihat daftar file yang akan diikutsertakan dengan tulisan pesan Anda melalui kolom Attach.
7. Klik tombol Send untuk mengirim e-mail yang telah Anda tulis ke alamat yang dituju. 8. E-mail yang telah dikirim, akan disimpan oleh Outlook dalam folder Sent Items.
Men-download file kiriman (attachment)
1. Untuk mengetahui suatu pesan e-mail mengandung file penyerta (attachment file), Anda akan melihat ikon klip yang terletak di pojok kanan atas dari pesan yang sedang dibaca. Gambar 1.32 menunjukkan pesan e-mail yang disertai dengan file
attachment.
2. Klik ikon klip tersebut untuk melihat daftar filenya (bisa lebih dari satu).
Gambar 1.32 Pesan e-mail yang menyertakan file attachment.
4. Anda juga bisa atau menyimpannya dengan memilih item Save Attachments…
hingga muncul kotak dialog seperti nampak dalam Gambar 1.33.
Gambar 1.33 Kotak dialog untuk memilih dan menyimpan file attachment.
5. Bila file lebih dari satu, Anda dapat memilihnya dengan bantuan tombol keyboard
Control (Ctrl). Secara default, semua file attachment akan terpilih.
6. Klik tombol Browse bila Anda ingin menyimpan file tersebut di lokasi yang lain. 7. Klik tombol Save untuk menyimpan file attachment pada lokasi yang telah dipilih.
Studi Kasus:
a. Server e-mail tidak dapat dihubungi, yang disebabkan jalur koneksi dari komputer Anda mengalami gangguan. Anda dapat melakukan prosedur pengecekan koneksi jaringan seperti yang telah dijelaskan. Sebab lain yang mungkin timbul, server e-mail yang menyimpan account Anda sedang dalam perbaikan. Gambar 1.34 menunjukkan pesan kesalahan saat melakukan koneksi ke server e-mail.
Gambar 1.34 Pesan kesalahan saat melakukan proses koneksi ke server e-mail Unibraw.
b. Anda mendapat pesan dari server e-mail bahwa pesan Anda gagal terkirim ke e-mail tujuan. Besar kemungkinan Anda salah menulis alamat e-mail tujuan. Gambar 1.35 menunjukkan pesan dari server e-mail yang memberitahukan kesalahan ini.
MATERI II
Sekilas tentang aplikasi SIAKAD
2.1 Instalasi dan konfigurasi aplikasi SIAKAD 2.1.1 Kebutuhan hardware dan software
Secara umum, kebutuhan untuk menjalankan aplilasi ini dapat dibagi dalam dua kelompok, yaitu berdasarkan komponen hardware dan software. Kebutuhan untuk perangkat keras, mempunyai konfigurasi minimal:
• Prosessor : Pentium III 800 MHz
• Memori : 64 MB (direkomendasikan 128 MB)
• Kartu VGA : 8 MB
• Monitor : Semua tipe (minimal SVGA)
• Harddisk space : 100 MB
Untuk lebutuhan perangkat lunak, aplikasi SIAKAD ini dirancang untuk mesin Intel dengan sistem operasi MS Windows 98SE/Me/XP Professional. Perangkat lunak lain yang dibutuhkan yaitu:
• IBM DB2 Run Time Client v81
• MS Office XP (opsional, untuk mengedit laporan)
• Internet Explorer (disarankan IE versi 6)
• Protokol jaringan TCP/IP
Tidak diperlukan komponen atau library tambahan lain karena secara otomatis terinstal pada saat Anda menjalankan prosedur instalasi. Apli kasi hanya akan mengecek apakah komponen-komponen yang dibutuhkan untuk menjalin koneksi dengan server database sudah terinstal dalam komputer atau tidak (paket IBM DB2 untuk komputer klien).
2.1.2 Instalasi aplikasi SIAKAD
Prosedur instalasi telah dibuat sedemikian rupa sehingga prosesnya lebih mudah Anda pahami namun dapat secara otomatis memastikan dan menginstal komponen atau libarary yang dibutuhkan untuk memastikan aplikasi berjalan normal dalam mengakses data ke server database.
Prosedur instalasi aplikasi SIAKAD dimulai dengan mengecek apakah dalam komputer klien telah terinstal komponen-komponen DB2. Bila komponen DB2 untuk komputer klien telah terinstal, prosedur akan berlanjut langsung ke instalasi program SIAKAD. Bila DB2 belum terinstal, Anda dapat melakukannya secara paralel dengan proses instalasi aplikasi SIAKAD. Prosedur instalasi DB2 telah disediakan melalui dua cara, yaitu secara background process (proses instalasi dan konfigurasi berlangsung secara otomatis tanpa campur tangan Anda) maupun secara user interference (proses instalasi dan konfigurasi dilakukan manual sesuai petunjuk yang diberikan).
2.1.3 Konfigurasi koneksi pada komputer klien
demikian, Anda tidak perlu lagi melakukan konfigurasi komponen DB2 di komputer Anda karena lokasi server database secara otomatis akan terdaftar dan siap diakses.
Konfigurasi komputer klien meliputi proses registrasi server database dengan memasukkan data alamat IP dan nomer port yang digunakan untuk gerbang akses database, serta nama database yang berperan dalam SIAKAD. Untuk konfigurasi yang lain, secara default sudah cukup menjamin bahwa komputer Anda bisa terkoneksi dengan server database. Selain konfigurasi pada komponen DB2, Anda juga harus memeriksa dan melakukan konfigurasi yang dibutuhkan untuk menyesuaikan format data yang digunakan oleh komputer klien dengan setting yang ada pada server database yaitu:
1. Menetapkan format tanggal dan jam pada komputer Anda mengikuti format tanggal dan jam sebagai berikut:
• Hari-Bulan-Tahun(dd-MM-yyyy) untuk tanggal,
• dan jam:menit:detik (HH:MM:SS) untuk jam.
2. Menggunakan set bahasa dan regional pada default,yaitu English-US(en-US).
2.1.4 Mengecek koneksi ke server database
Proses tes koneksi ke server database akan meliputi dua bagian, yaitu mengecek jalur atau jaringan data dari komputer Anda ke server dtabase serta mengecek konfigurasi nama dan lokasi database yang terdaftar untuk digunakan. Langkah pertama pengecekan dimulai dengan jalur dan media yang digunakan untuk melakukan transaksi data SIAKAD. Anda bisa menggunakan perintah Ping atau Tracert melalui Command Prompt untuk memperoleh kepastian bagaimana status jaringan komputer yang digunakan.
Langkah berikutnya, Anda dapat menggunakan tool yang disediakan dalam paket instalasi SIAKAD (DB_Test.exe atau ikon Tes Koneksi DB pada layar desktop) untuk melakukan tes koneksi ke server sekaligus keberadaan database yang telah didaftarkan dalam komputer Anda. Program lain yang dapat digunakan adalah aplikasi pendukung yang ada dalam paket installer SIAKAD, yaitu DB2 Flash. Program ini lebih ringan karena khusus digunakan untuk mengecek sekaligus membuat jalur data permanen ke database dengan bekerja secara background process (kasat mata). Dengan DB2 Flash, Anda dapat mengetahui status koneksi ke server database dengan lebih real time tanpa Anda mengetikkan dan menjalankan perintah tertentu.
Pelatihan:
Instalasi dan konfigurasi aplikasi SIAKAD (secara otomatis)
1. Proses instalasi dengan media CDROM dimulai dari file setup.exe atau autorun
melalui Windows Explorer. Gambar 2.1 menunjukkan isi dalam CDROM SIAKAD.
2. Selanjutnya, program instalasi akan memeriksa komponen-komponen yang dibutuhkan selama proses instalasi. Secara bersamaan, layar akan menampilkan lisensi program SIAKAD seperti dalam Gambar 2.2. Klik tombol Yes.
Gambar 2.2 Bacalah aturan dan lisensi dari program yang akan Anda gunakan.
3. Layar akan menampilkan jendela selamat datang. Klik tombol Next.
4. Isilah nama dan organisasi atau divisi dimana Anda bekerja pada kotak isian yang tersedia seperti dalam Gambar 2.3. Klik tombol Next untuk melanjutkan.
Gambar2.3 Informasi pengguna dan divisi yang memakai apliasi SIAKAD.
7. Pada awalnya program akan memeriksa apakah komputer klien sudah terinstal DB2. Bila tidak ditemukan dalam folder program files, tentukan lokasinya dengan klik tombol Yes. Bila komputer belum pernah ter-install DB2, klik tombol No.
Gambar 2.4 Proses instalasi tidak menemukan file -file DB2 pada komputer klien.
8. Klik tombol Yes bila Anda akan melakukan instalasi DB2 dengan mode diam (secara
background process) dan proses katalog database akan bekerja secara otomatis. Klik tombol No untuk menjalankan instalasi DB2 dengan mode visual, yang akan dijelaskan pada langkah berikutnya.
Gambar 2.5 Pilihan instalasi DB2 secara silent atau visual.
9. Tunggu ±10 menit (untuk komputer Pentium II), hingga progress bar telah mencapai 100% yang menunjukkan instalasi DB2 telah benar-benar selesai. Pilihlah untuk melakukan restart komputer, bila Anda telah melakukan instalasi DB2 dan aplikasi SIAKAD. Selanjutnya klik tombol Finish untuk menyelesaikan proses instalasi ini.
Instalasi dan konfigurasi komponen DB2 secara manual
1. Proses instalasi DB2 dapat berjalan paralel dengan instalasi aplikasi SIAKAD. Pada saat sistem meminta konfirmasi instalasi DB2 dengan mode silent (seperti nampak dalam Gambar 2.5, klik tombol No untuk proses instlasi DB2 secara manual.
2. Menginstall komponen-komponen dalam produk DB2 Run-Time Client v8.1. Klik tombol Next untuk melanjutkan.
3. Pilih tipe instalasi Typical, karena sudah mencakup fitur yang dibutuhkan untuk mengakses database SIAKAD. Klik tombol Next untuk melanjutkan.
Gambar 2.7 Tipe instalasi DB2 dipilih yang Typical.
4. Tentukan target lokasi untuk file-file DB2. Bila Anda ingin meletakkannya pada direktori yang lain, klik tombol Browse. Klik tombol Next untuk melanjutkan.
5. Buang tanda centang (mark) dalam kotak dialog Configure NetBIOS, karena Anda tidak membutuhkannya. Klik tombol Next untuk melanjutkan.
Gambar 2.9 Koneksi ke database DB2 melalui NETBIOS tidak diperlukan.
6. Program instalasi meminta konfirmasi Anda mengenai produk yang diinstall berikut komponen-komponen yang ada didalamnya. Klik tombol Next untuk melanjutkan.
7. Untuk menyelesaikan instalasi SIAKAD, Anda harus memilih untuk tidak me -restart
komputer setelah instalasi DB2 selesai. Klik tombol Finish.
Gambar 2.11 Sistem jangan direstart untuk menyelesaikan instalasi SIAKAD.
8. Untuk menyelesaikan instalasi SIAKAD, klik tombol Finish. Proses ini dapat diakhiri meskipun instalasi DB2 masih berjalan. Selanjutnya, restart komputer Anda.
9. Karena proses katalog database tidak secara otomatis dilakukan, maka Anda harus menjalankannya secara manual melalui tool yang telah disertakan dalam program SIAKAD. Untuk menjalankannya, pastikan Anda telah me-restart komputer setelah proses instalasi SIAKAD berakhir. Pada layar desktop, klik dua kali pada ikon
Recatalog DB yang tersedia (file DB_Catalog.exe dalam direktori "C:\Program Files\Siakad\").
Menge cek koneksi ke server database
1. Menjalankan program ping ke server SIAKAD yang terletak di PUSKOM dengan alamat IP 172.17.0.39. Perintah ini bila dijalankan melalui command prompt:
C:\ping 172.17.0.39
Bila laporan yang diterima sukses, Anda dapat melanjutkan prosedur berikutnya. Bila terjadi kegagalan berarti ada kerusakan pada jaringan komputer ke server SIAKAD. Contoh laporan mengenai sukses koneksi ke server SIAKAD:
Pinging 172.17.0.39 with 32 bytes of data:
Reply from 172.17.0.39: bytes=32 time<1ms TTL=254 Reply from 172.17.0.39: bytes=32 time<1ms TTL=254 Reply from 172.17.0.39: bytes=32 time<1ms TTL=254 Reply from 172.17.0.39: bytes=32 time<1ms TTL=254 Ping statistics for 172.17.0.39:
Packets: Sent = 4, Received = 4, Lost = 0 (0% loss), Approximate round trip times in milli-seconds:
Minimum = 0ms, Maximum = 0ms, Average = 0ms
2. Menjalankan perintah Test Koneksi DB yang tersedia pada menu Start atau layar
desktop Anda. Selanjutnya Anda akan ditunjukkan layar Command Prompt yang memberikan informasi status koneksi ke server database. Contoh laporan kegagalan pada saat komputer Anda berusaha menghubungi server database SIAKAD yang telah ditentukan.
Connection test to SIAKAD database server ...
============================================= Making connection to SIAKAD database server ... FAILED
Solution:
1. Rerun "Recatalog DB" at desktop to add SIAKAD database information. 2. If this problem still shows, please use Network Troubleshooting procedure for further test.
== end of report ==
Press any key to continue . . .
Anda dapat klik salah satu tombol pada keyboard untuk mengakhiri laporan tersebut. 3. Menjalankan aplikasi DB2 Flash (db2flash.exe) yang tersedia pula dalam paket
aplikasi SIAKAD. Berbeda dengan perintah tes koneksi DB seperti yang dijelaskan pada item nomer 2, aplikasi ini bersifat resident (tetap) yang berjalan secara
background proses dalam sistem operasi Windows hingga Anda menutupnya.
taskbar hingga muncul pilihan seperti dalam Gambar 2.13a. Pilih item Status pada daftar yang tersedia hingga muncul kotak informasi status koneksi database seperti ditunjukkan dalam Gambar 2.13b.
Aplikasi ini akan memberikan informasi koneksi ke server database secara kontinyu, sehingga sesaat bila terjadi kegagalan koneksi maka Anda segera dapat mengetahuinya.
Gambar 2.13 Rangkaian prosedur tes koneksi database dengan DB2 Flash.
Studi Kasus:
a. Proses instalasi mengalami kegagalan.
Bila Anda telah mengikuti langkah-langkah instalasi SIAKAD, sebagian besar kegagalan yang terjadi bisa disebabkan Windows tidak berjalan normal atau komponen instalasi ada yang hilang. Hubungi administrator SIAKAD guna perbaikan.
b. Hubungan dengan server database mengalami kegagalan.
Koneksi ke server database mengalami gangguan, bisa secara fisik jaringan komputer maupun konfigurasi jaringan yang diterapkan pada komputer klien. Anda dapat melakukan troubleshooting awal pada jaringan komputer yang terhubung. Perhatikan pula konfigurasi server database yang Anda akses, mulai nama alias database, alamat IP, serta port yang digunakan harus sesuai dengan ketentuan yang diberikan oleh adminitrator SIAKAD.
a
MATERI III
Prosedur pengolahan data dengan aplikasi SIAKAD
2.2 Melakukan login ke dalam sistem 2.2.1 Masuk ke dalam sistem
Modul Login merupakan modul yang memiliki kewenangan memeriksa otoritas pengguna dalam aplikasi SIAKAD. Modul Login secara otomatis akan melakukan setting terhadap aplikasi SIAKAD berdasarkan hak akses yang diberikan kepada penggunanya. Dalam form Login, hanya akan dikenal 8 jenis kelompok pengguna yang masing-masing memiliki lingkup data dan hak akses yang berbeda, bergantung pada wewenang dan tugas yang diemban. Kelompok pengguna tersebut adalah:
1. Pejabat universitas: Para pejabat yang memiliki wewenang di tingkat universitas, misal Rektor, Pembantu Rektor, Kabag, Kabiro, dan sebagainya.
2. Pejabat fakultas: Para pejabat yang memiliki wewenang di tingkat fakultas, dan hanya terbatas pada fakultas itu sendiri. Misal Dekan, Pembantu Dekan, dan sebagainya.
3. Pejabat jurusan: Para pejabat yang memiliki wewenang di tingkat jurusan, dan hanya terbatas pada jurusan itu sendiri. Misal Kepala Jurusan, Sekretaris Jurusan, dan sebagainya.
4. Dosen pengajar: Para dosen yang bertugas mengajar, dan hanya terbatas pada lingkup pendidikan dimana beliau bernaung dan mata kuliah yang diajarkan.
5. Dosen wali: Para dosen yang mempunyai tambahan tugas untuk memberikan bimbingan kepada mahasiswa mengenai penyusunan KRS dan segala sesuatu tentang perkembangan akademik setiap semester.
6. Administrasi biodata: Para karyawan yang diberi tugas melakukan perubahan dan memberikan laporan biodata (data-data non akademik) mahasiswa sesuai permintaan atasannya.
7. Administrasi akademik: Para karyawan yang diberi tugas melakukan perubahan dan memberikan laporan data akademik mahasiswa.
8. Mahasiswa: Hak yang diberikan kepada mahasiswa untuk mendapatkan informasi biodata serta akademik dengan cakupan akses hanya membaca data.
Kelompok pengguna ini tidak akan ditampilkan dalam form Login, karena sudah terintegrasi dengan kode user dan password yang telah diberikan. Dalam form Login, Anda hanya diminta mengisi nama user, dan password sesuai hak akses dan batasan data yang diijinkan untuk ditampilkan atau dikelola.
2.2.2 Keluar dari sistem
Pada form Login, Anda juga dapat memanfaatkan dua link yang terdapat dibawah judul titel untuk melakukan penggantian password atau melakukan aktivasi account bagi operator yang baru saja akan menggunakan SIAKAD. Kedua link ini akan membawa Anda ke situs web SIAKAD yang mengelola informasi account pengguna SIAKAD.
Pelatihan:
Login dan Logout melalui aplikasi SIAKAD
1. Jalankan aplikasi SIAKAD dengan klik program siakad.exe melalui Explorer atau klik
shortcut yang terdapat di layar desktop.
2. Setelah kolom Login tampil, isilah nama user pada kolom isian Username, dan kode password pada kolom Password.
3. Klik tombol Login untuk mulai masuk ke dalam sistem.
4. Untuk keluar dari sistem, klik tombol Logout yang terletak di panel atas SIAKAD.
Gambar 3.1 Modul Login dalam aplikasi SIAKAD.
Studi Kasus:
a. User tidak dikenali atau password yang diisikan salah.
Penyebabnya adalah nama user tidak tercatat dalam database atau password yang diisikan salah. Hanya pengguna yang telah memiliki otoritas dalam SIAKAD yang dapat mengakses data dari server, dan dapat mengisi password dengan benar sesuai data login yang dimiliki server database.
b. Informasi login untuk operator tidak sesuai.
2.3 Auto Update Aplikasi SIAKAD
Salah satu kelebihan yang ditawarkan dalam aplikasi SIAKAD adalah kemampuan untuk update otomatis dari server SIAKAD untuk memperoleh aplikasi dengan versi terbaru. Dalam periode waktu tertentu, aplikasi akan senantiasa diperbaharui dengan menyempurnakan modul-modul yang sudah ada atau menambah modul atau fitur baru sesuai permintaan dan kesepakatan antar operator akademik menurut kebutuhan.
Proses auto update aplikasi SIAKAD, dijalankan pada saat pengguna melakukan login kedalam sistem melalui form Login. Pada saat Anda mulai menjalankan aplikasi SIAKAD, status bar akan menunjukan proses pengecekan ketersediaan versi terbaru dari aplikasi SIAKAD. Bila versi terbaru telah dirilis, aplikasi secara otomatis melakukan
update dengan menyertakan kotak dialog untuk me-restart aplikasi di akhir proses. Gambar 3.2 menunjukkan akhir proses dari auto update aplikasi SIAKAD.
Gambar 3.2 Modul pencarian data mahasiswa dan mata kuliah.
2.4 Mengenal Modul Pencarian Data
Pencarian data disediakan untuk memudahkan operator SIAKAD dalam menemukan data seorang mahasiswa, mata kuliah tertentu atau dosen pengajar sesuai batasan akses data yang dimiliki setiap operator menurut lingkup kerjanya masing-masing. Oleh karena itu modul pencarian data dibagi dalam tiga kategori, dengan setiap kategori dapat didasarkan pada nama atau kode yang menyertainya yaitu:
i. Mahasiswa, dapat dicari dengan mencantumkan sebagian nama mahasiswa atau NIM (Nomer Induk Mahas iswa) yang dimilikinya.
ii. Mata Kuliah, dapat dicari dengan mencantumkan sebagian nama mata kuliah atau kode mata kuliahnya.
iii. Dosen, dapat dicari dengan mencantumkan sebagian nama dosen pengajar atau NIP (Nomer Induk Pegawai) yang dimilikinya.
Lingkup data yang menyertai proses pencarian data adalah lingkup data yang dapat ditangani oleh operator. Operator tingkat fakultas mempunyai batasan data yang mencakup semua jurusan berikut program studi yang bernaung dibawahnya, namun operator jurusan hanya terbatas pada pencarian data di jurusannya sendiri. Setelah proses pencarian selesai, Anda dapat mengetahui jumlah data yang sesuai dengan kriteria dan lingkup data yang ditentukan pada kolom yang tersedia (dibawah kolom
Gambar 3.3 Modul pencarian data mahasiswa dan mata kuliah.
Untuk mempercepat proses pencarian data, Anda bisa menggunakan NIM untuk data-data kemahasiswaan dan kode mata kuliah untuk data-data yang berkaitan dengan kurikulum. Sebagian kecil informasi mahasiswa atau mata kuliah juga ditambahkan dalam daftar hasil pencarian sehingga akan membantu Anda untuk memutuskan nama mahasiswa atau mata kuliah yang akan dipilih. Informasi tambahan ini meliputi jenjang hingga program studi yang ditempuh oleh masing-masing mahasiswa atau yang memberlakukan mata kuliah yang Anda cari.
Pelatihan:
Mencari nama mahasiswa dan mata kuliah
1. Dalam modul pencarian, mulailah dengan memilih basis pencarian data. Untuk data mahasiswa, pilihlah item NIM kecuali bila Anda hanya mengetahui namanya. Untuk mencari data mata kuliah atau dosen pengajar, pilihlah item kode mata kuliah atau NIP untuk hasil yang lebih spesifik.
2. Perhatikan informasi cakupan data yang dapat ditangani operator, karena ini sangat berpengaruh pada hasil pencarian.
3. Ketikkan data yang akan dicari pada kolom isian Data dicari sesuai kategori data yang telah Anda pilih pada poin 1. Tekan Enter atau klik ikon lensa di sisinya.
5. Pilih nama mahasiswa, mata kuliah, atau dosen yang datanya akan dikelola.
6. Klik dua kali pada item pilihan tersebut untuk menampilkan informasinya. Anda juga bisa menggunakan tombol Detail.
7. Untuk mengkopi NIM dari data mahasiswa yang Anda pilih, gunakan tombol Salin NIM. Langkah ini juga digunakan bila Anda ingin mengkopi kode dari mata kuliah atau dosen pengajar yang Anda pilih.
Studi Kasus:
a. Hasil pencarian butuh waktu lebih lama untuk tampil.
Ini bisa disebabkan pencarian yang Anda lakukan belum spesifik, misal Anda hanya mengetikkan sepotong nama mahasiswa atau mata kuliah daripada NIM atau kode mata kuliah. Dengan jumlah data yang sangat besar, server database butuh waktu yang lebih lama untuk menampilkan daftar data yang Anda cari secara keseluruhan.
2.5 Mengenal Modul Biodata
2.5.1 Informasi yang dikelola dalam modul Biodata
Biodata mahasiswa yang dapat ditampilkan, hanya nama-nama yang terdaftar sebagai mahasiswa yang berada pada jurusan/fakultas yang sama dengan Anda sebagai operator SIAKAD. Bagi pengguna dengan otoritas tingkat universitas, tentu saja akan mempunyai hak menampilkan data identitas untuk semua mahasiswa Unibraw.
Kelompok pengguna yang memperoleh akses menampilkan informasi dalam modul biodata adalah yang selain dari grup Administrasi Akademik dan Dosen Pengajar. Kedua grup pengguna ini, dalam deskripsi pekerjaannya tidak akan berhubungan dengan data-data personal mahasiswa. Sehingga, hak akses menampilkan informasi dalam modul biodata tidak diberikan kepada para pengguna yang tidak berkaitan dengan data-data personal mahasiswa.
Sedangkan pengguna yang diijinkan untuk melakukan prosedur perubahan data pada semua modul Biodata, adalah yang tergabung dalam grup Administrasi Biodata. Kelompok pengguna sebagai Administrasi Biodata, diberikan akses penuh untuk mengubah data-data mahasiswa yang meliputi data identitas diri, keluarga, riwayat pendidikan, akademik, kegiatan, prestasi dan pelanggaran. Para pengguna lain yang berkepentingan terhadap perubahan data pada modul biodata, dapat berhubungan langsung dengan pengguna dalam grup Administrasi Biodata. Untuk lebih jelasnya, dapat dilihat dalam Tabel 3.1 berikut ini.
Tabel 3.1 Daftar user yang memiliki otoritas dalam modul biodata.
No. User Menampilkan
7. Administrasi akademik ý ý
Berikut ini kelompok data yang terdapat di setiap sub modul yang dapat Anda temui berkaitan dengan informasi personal mahasiswa, diantaranya sebagai berikut:
a. Sub modul Biodata Mahasiswa
Melalui modul biodata mahasiswa, pengguna SIAKAD dapat mengetahui data-data identitas mahasiswa. Data-data tersebut antara lain meliputi:
• Nama
• Tempat dan tanggal lahir
• Alamat asal serta tempat tinggal di Malang
• Jenis kelamin
• Agama yang dianut
• Golongan darah
• Status kewarganegaraan
• Status pernikahan
• Status tempat tinggal
• Sumber pembiayaan perkuliahan
Selain data-data di atas, dalam modul ini juga tersedia link menuju rekaman info kesehatan mahasiswa.
Dalam biodata mahasiswa, terdapat dua fungsi utama, yaitu untuk menampilkan data identitas serta untuk memperbaharui data identitas mahasiswa. Penggunaan kedua fitur ini akan tergantung dari hak akses pengguna SIAKAD. Pengguna dengan hak akses hanya membaca data, tidak dapat melakukan perubahan data karena fasilitas tersebut secara otomatis tidak ditunjukkan dalam modul biodata mahasiswa.
b. Sub modul Biodata Orang Tua
Dalam modul ini, akan ditunjukkan data-data yang menyangkut informasi keluarga mahasiswa. Data-data tersebut antara lain menerangkan:
• Nama ayah dan ibu
• Tempat tinggal orang tua
• Pekerjaan orang tua
• Asal pendidikan orang tua
• Jumlah saudara dan tanggungan keluarga
• Total pendapatan orang tua per bulan
• Tagihan yang harus dibayar setiap bulan (telepon, listrik, air)
c. Sub modul Biodata Riwayat Pendidikan
Dalam modul ini, ditunjukkan data-data yang menyangkut riwayat pendidikan mahasiswa sebelum terdaftar di Universitas Brawijaya. Baik mahasiswa yang berasal dari lulusan SMU maupun pindahan dari jurusan, fakultas maupun perguruan tinggi lain. Informasi riwayat pendidikan tersebut antara lain menerangkan:
• Seleksi masuk UNIBRAW
• Asal SMU dan jurusan yang ditempuh
• Nilai NEM dan Ijazah
• Tahun lulus dari SMU/PT
• Pilihan UNIBRAW saat UMPTN
• Jurusan/fakultas yang diambil (untuk mahasiswa alih jenjang/pindahan)
d. Sub modul Biodata Akademik