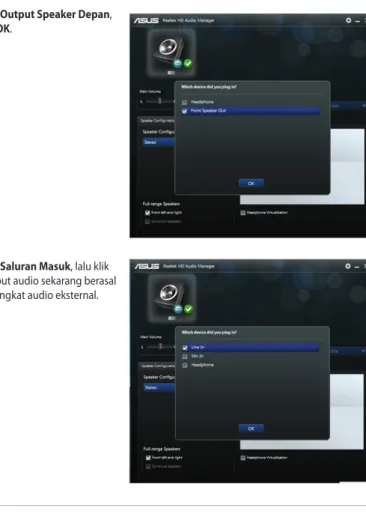ASUS Desktop PC
D320SF
Panduan Pengguna
Hak Cipta © 2016 ASUSTeK COMPUTER INC. Semua Hak Dilindungi Undang-Undang.
Tidak ada bagian dari petunjuk ini, yang meliputi produk dan perangkat lunak yang dijelaskan di
dalamnya, yang boleh direproduksi ulang, disebarkan, ditulis, disimpan di dalam sistem perolehan kembali, atau diterjemahkan ke dalam berbagai bahasa dalam bentuk atau dengan maksud apa pun, kecuali dokumentasi yang disimpan oleh pembeli untuk tujuan pencadangan, tanpa pernyataan persetujuan tertulis dari ASUSTek COMPUTER INC. (”ASUS").
Jaminan produk atau servis tidak dapat diperpanjang jika: (1) produk telah mengalami perbaikan, modifikasi, atau perubahan, kecuali jika perbaikan, modifikasi, atau perubahan tersebut atas izin tertulis dari ASUS; atau (2) nomor seri produk cacat atau hilang.
PANDUAN INI DISEDIAKAN OLEH ASUS “SEBAGAIMANA ADANYA”, TANPA JAMINAN APAPUN, BAIK SECARA TERSURAT MAUPUN TERSIRAT, TERMASUK NAMUN TIDAK TERBATAS PADA JAMINAN YANG TERSIRAT ATAU KETENTUAN ATAS KELAYAKAN UNTUK DIPERDAGANGKAN MAUPUN KESESUAIAN UNTUK TUJUAN TERTENTU.
DALAM KONDISI APAPUN, ASUS, DIREKTUR, STAF, KARYAWAN, ATAU AGENNYA TIDAK BERTANGGUNG JAWAB ATAS KERUSAKAN TIDAK LANGSUNG, KHUSUS, INSIDENTAL, ATAU KONSEKUENSIAL (TERMASUK KERUSAKAN AKIBAT KERUGIAN, KEGAGALAN BISNIS, ATAU KEHILANGAN MANFAAT MAUPUN DATA, DAN LAIN-LAIN), MESKIPUN ASUS TELAH DIPERINGATKAN TENTANG KEMUNGKINAN ADANYA KERUSAKAN TERSEBUT AKIBAT DARI CACAT ATAU KESALAHAN PANDUAN MAUPUN PRODUK INI.
ID11508 Edisi Revisi V2 April 2016
Daftar Isi
Pemberitahuan ...5
Informasi keselamatan ...8
Ketentuan yang berlaku dalam panduan ini ...9
Informasi lebih lanjut ...9
Isi kemasan ...10
Bab 1 Persiapan
Selamat datang! ...11Mengenal komputer Anda...11
Mengkonfigurasi komputer ...15
Menghidupkan komputer...17
Bab 2 Menyambungkan perangkat ke komputer
Menyambungkan perangkat penyimpanan USB ...19Melepas perangkat penyimpanan USB ...19
Menyambungkan mikrofon dan speaker ...20
Beralih ke output audio eksternal ...23
Menyambungkan beberapa layar eksternal ...24
Bab 3 Menggunakan komputer
Postur yang baik saat menggunakan PC Desktop ...25Menggunakan pembaca kartu memori ...26
Menggunakan drive optik (hanya pada model tertentu) ...27
Mengkonfigurasi port USB menggunakan BIOS ...28
Mengkonfigurasi pengaturan keamanan HDD menggunakan BIOS ...29
Bab 4 Menyambung ke Internet
Sambungan berkabel ...31Bab 5 Menggunakan ASUS Business Manager
ASUS Business Manager ...37Bab 6 Mengatasi masalah
Mengatasi masalah ...47Daftar Isi
Lampiran Windows® 7 / Windows® 10 Panduan Pengguna Bab 1 Menggunakan Windows
®7
Memuat driver USB 2.0/3.0 untuk penginstalan Windows® 7 ...57
Menghidupkan untuk pertama kalinya ...62
Menggunakan desktop Windows® 7 ...63
Mengelola file dan folder ...65
Menyesuaikan tampilan file/folder ...66
Memulihkan sistem ...67
Melindungi komputer ...68
Mendapatkan Windows® Help and Support (Bantuan dan Dukungan Windows®) ...69
Memulihkan sistem ...70
Bab 2 Menggunakan Windows
®10
Menghidupkan untuk pertama kalinya ...73Menggunakan UI Windows® 10 ...74
Pintasan keyboard ...78
Informasi kontak ASUS
Informasi kontak ASUS ...80Pemberitahuan
Layanan Daur Ulang/Pengembalian ASUS
Program daur ulang dan pengembalian ASUS berawal dari komitmen kami untuk memenuhi standar terbaik dalam melindungi lingkungan. Kami berkomitmen untuk menyediakan solusi yang memudahkan Anda mendaur ulang produk, baterai, komponen lain, atau materi kemasan secara bertanggung jawab. Kunjungi http://csr.asus.com/english/Takeback.htm untuk informasi rinci tentang daur ulang di berbagai wilayah.
REACH
Sesuai dengan kerangka kerja peraturan REACH (Registration, Evaluation, Authorization, and Restriction of Chemicals), kami mempublikasikan zat kimia yang terkandung dalam produk kami di situs Web ASUS REACH di http://csr.asus.com/english/REACH.htm.
Pernyataan FCC (Federal Communications Commission)
Perangkat ini sesuai dengan Pasal 15 Peraturan FCC. Pengoperasian harus sesuai dengan dua ketentuan berikut:
• Perangkat ini tidak boleh menimbulkan interferensi berbahaya dan
• Perangkat ini harus menerima interferensi apapun yang ditangkap, termasuk interferensi yang dapat mengakibatkan pengoperasian yang tidak diinginkan.
Peralatan ini telah diuji dan terbukti sesuai standar perangkat digital Kelas B berdasarkan Pasal 15 Peraturan FCC. Standar tersebut dirancang untuk memberikan perlindungan wajar terhadap interferensi berbahaya pada pemasangan di rumah. Peralatan ini menghasilkan, menggunakan, dan dapat memancarkan energi frekuensi radio dan jika tidak dipasang serta digunakan sesuai petunjuk produsen, dapat menimbulkan interferensi berbahaya pada komunikasi radio. Namun, tidak ada jaminan bahwa interferensi tersebut tidak akan terjadi pada pemasangan tertentu. Jika peralatan ini mengakibatkan interferensi berbahaya pada penerimaan gelombang radio atau televisi, yang dapat diketahui dengan mematikan dan menghidupkan peralatan, maka pengguna disarankan untuk mengatasi interferensi tersebut melalui satu atau beberapa tindakan berikut:
• Ubah arah atau posisi antena penerima.
• Tambah jarak antara peralatan dan unit penerima.
• Sambungkan peralatan ke stopkontak di sirkuit berbeda dari yang digunakan unit penerima.
• Hubungi dealer atau teknisi radio/TV berpengalaman untuk mendapatkan bantuan.
Penggunaan kabel berpelindung untuk sambungan monitor ke kartu grafis diperlukan guna memenuhi peraturan FCC. Perubahan atau modifikasi apapun pada unit ini tanpa izin tertulis dari pihak yang bertanggung jawab terhadap kepatuhan persyaratan produk, dapat membatalkan hak pengguna untuk mengoperasikan peralatan ini.
Peringatan Baterai Lithium
PERHATIAN:Bahaya ledakan dapat terjadi jika baterai tidak dipasang dengan benar. Ganti baterai dengan jenis yang sama atau setara sesuai saran produsen. Buang baterai bekas sesuai dengan petunjuk produsen.
IC: Pernyataan Kepatuhan Kanada
Sesuai dengan spesifikasi Canadian ICES-003 Kelas B. Perangkat ini telah sesuai dengan RSS 210 Kanada Industri. Perangkat Kelas B ini telah sesuai dengan semua persyaratan peraturan Kanada tentang peralatan yang mengakibatkan interferensi.
Perangkat ini telah sesuai dengan lisensi Kanada Industri, kecuali standar RSS. Pengoperasian harus mematuhi dua ketentuan berikut: (1) perangkat ini tidak boleh menimbulkan interferensi, dan (2) perangkat ini harus menerima interferensi apapun, termasuk interferensi yang dapat mengakibatkan pengoperasian perangkat yang tidak diinginkan.
Cut appareil numérique de la Classe B est conforme à la norme NMB-003 du Canada.
Cet appareil numérique de la Classe B respecte toutes les exigences du Règlement sur le matériel brouilleur du Canada.
Cet appareil est conforme aux normes CNR exemptes de licence d’Industrie Canada. Le fonctionnement est soumis aux deux conditions suivantes :
(1) cet appareil ne doit pas provoquer d’interférences et
(2) cet appareil doit accepter toute interférence, y compris celles susceptibles de provoquer un fonctionnement non souhaité de l’appareil.
Pernyataan Departemen Komunikasi Kanada
Peralatan digital ini tidak melampaui standar Kelas B untuk emisi suara radio dari peralatan digital yang ditetapkan dalam Peraturan Interferensi Radio Departemen Komunikasi Kanada
Peralatan digital kelas B ini telah memenuhi persyaratan ICES-003 Kanada.
VCCI: Pernyataan Kepatuhan Jepang Pernyataan VCCI Kelas B
Avertissement relatif aux batteries Lithium-Ion
MISE EN GARDE: Danger d’explosion si la pile n’est pas remplacée correctement. Remplacer uniquement avec une pile de type semblable ou équivalent, recommandée par le fabricant.
Mettez au rebut les batteries usagées conformément aux instructions du fabricant.
Pemberitahuan Peralatan RF
CE: Pernyataan Kepatuhan Komunitas Eropa
Peralatan ini telah sesuai dengan Persyaratan Pemaparan RF 1999/519/EC, Rekomendasi Dewan 12 Juli 1999 tentang batasan pemaparan secara publik atas medan elektromagnet (0–300 GHz).
Perangkat nirkabel ini telah sesuai dengan Petunjuk R&TTE.
Penggunaan Radio Nirkabel
Perangkat ini dibatasi untuk penggunaan di dalam ruangan saat beroperasi pada pita frekuensi 5,15 hingga 5,25 GHz.
Pemaparan Energi Frekuensi Radio
Daya output teradiasi dari teknologi Wi-Fi di bawah batas pemaparan frekuensi radio FCC. Namun demikian, sebaiknya gunakan peralatan nirkabel dalam cara yang memungkinkan kontak minimal dengan manusia selama pengoperasian normal.
Kepatuhan Nirkabel Bluetooth FCC
The antenna used with this transmitter must not be colocated or operated in conjunction with any other antenna or transmitter subject to the conditions of the FCC Grant.
Bluetooth Industry Canada Statement
This Class B device meets all requirements of the Canadian interference-causing equipment regulations.
Cet appareil numérique de la Class B respecte toutes les exigences du Règlement sur le matériel brouilleur du Canada.
BSMI: Pernyataan Nirkabel Taiwan
Pernyataan Peralatan RF Jepang KC (Peralatan RF)
ENERGY STAR adalah program bersama Lembaga Perlindungan Lingkungan AS dan Departemen Energi AS yang membantu kami menghemat biaya dan melindungi lingkungan melalui produk dan penerapan hemat energi.
Semua produk ASUS berlogo ENERGY STAR sesuai dengan standar ENERGY STAR dan fitur manajemen daya diaktifkan secara default. Monitor dan komputer akan diatur ke mode tidur secara otomatis setelah 10 dan 30 menit tanpa aktivitas. Untuk mengaktifkan komputer, klik mouse atau tekan salah satu tombol keyboard.
Kunjungi http://www.energystar.gov/powermanagement untuk informasi rinci tentang manajemen daya serta manfaatnya terhadap lingkungan. Kunjungi juga http://www.
energystar.gov untuk informasi rinci tentang program bersama ENERGY STAR.
*CATATAN: Energy Star TIDAK didukung di produk berbasis Freedos dan Linux.
Informasi keselamatan
Lepaskan sambungan kabel daya AC dan periferal sebelum membersihkan perangkat. Seka PC Desktop menggunakan spons atau kain selulosa bersih yang dilembabkan dengan larutan deterjen non-abrasif dan beberapa tetes air hangat, lalu lap dengan kain yang kering.
• JANGAN letakkan di atas permukaan yang tidak rata atau tidak stabil. Bawa ke tempat servis jika casing PC rusak.
• JANGAN letakkan di tempat yang kotor atau berdebu. JANGAN hidupkan saat terjadi kebocoran gas.
• JANGAN letakkan atau teteskan sesuatu di bagian atasnya dan jangan masukkan benda asing ke dalam PC Desktop.
• JANGAN letakkan di dekat medan magnet atau listrik yang kuat.
• JANGAN letakkan di tempat atau di dekat tempat yang basah, terkena hujan, atau uap air.
JANGAN gunakan modem saat terjadi badai petir.
• Peringatan keselamatan baterai: JANGAN buang baterai ke dalam api. HINDARI hubungan arus pendek pada bidang kontak. JANGAN bongkar baterai.
• Gunakan produk ini di lingkungan dengan suhu antara 5˚C (41°F) hingga 40˚C (104°F).
• JANGAN halangi lubang ventilasi pada PC Desktop agar sistem tidak terlalu panas.
• JANGAN gunakan kabel daya, aksesori, atau periferal lain yang telah rusak.
• Untuk mencegah bahaya sengatan listrik, lepaskan kabel daya dari stopkontak sebelum
Ketentuan yang berlaku dalam panduan ini
Untuk memastikan Anda mengikuti petunjuk dengan benar, perhatikan simbol berikut yang terdapat dalam panduan ini.
BAHAYA/PERINGATAN: Informasi untuk mencegah cedera saat Anda mencoba enyelesaikan tugas.
Informasi lebih lanjut
Lihat sumber informasi berikut untuk mendapatkan informasi tambahan serta pembaruan produk dan perangkat lunak.
Situs Web ASUS
Situs Web ASUS di seluruh dunia menyediakan informasi terbaru tentang produk perangkat keras dan perangkat lunak ASUS. Lihat informasi kontak ASUS di www.asus.com
Dukungan Teknis Setempat dari ASUS
Kunjungi situs Web ASUS di http://support.asus.com/contact untuk informasi kontak Teknisi Dukungan Teknis setempat.
PERHATIAN: Informasi untuk mencegah kerusakan komponen saat Anda mencoba menyelesaikan tugas.
CATATAN: Tips dan informasi tambahan untuk membantu Anda menyelesaikan tugas.
PENTING: Petunjuk yang HARUS dilakukan untuk menyelesaikan tugas.
Isi kemasan
ASUS Desktop PC 1 keyboard 1 mouse
1 kabel daya 1 DVD dukungan 1 DVD pemulihan (opsional)
Installation Guide
1 DVD perangkat lunak pembakaran Nero
(opsional)
1 Panduan Penginstalan 1 kartu jaminan
1 ASUS Alas mouse x 1 (opsional)
1 Adaptor daya
Mengenal komputer Anda
Ilustrasi hanya sebagai referensi. Port beserta lokasinya dan warna chassis dapat beragam sesuai model.
Baca Kartu Jaminan ASUS sebelum mengkonfigurasi ASUS Desktop PC Anda.
Selamat datang!
Terima kasih telah membeli ASUS Desktop PC!
ASUS Desktop PC memberikan performa canggih, keandalan terpercaya, dan utilitas berbasis pengguna. Semua keunggulan ini hadir dalam tampilan futuristik yang trendi dan mengagumkan.
Bab 1
Persiapan
Panel depan
Tombol daya. Tekan tombol ini untuk menghidupkan komputer.
Wadah drive disk optik. Wadah ini dilengkapi drive disk optik.
Tombol pelepas drive disk optik. Tekan tombol ini untuk mengeluarkan baki drive disk optik.
Port USB 3.0. Port USB 3.0 (Universal Serial Bus 3.0) ini tersambung ke perangkat USB 3.0 seperti mouse, printer, pemindai, kamera, PDA, dan sebagainya.
• JANGAN sambungkan keyboard/mouse ke port USB 3.0 saat menginstal sistem operasi
Bahasa Indonesia Bahasa Indonesia
Panel belakang
Port mikrofon (merah muda). Port ini tersambung ke mikrofon.
Port headphone (kuning). Port ini tersambung ke headphone atau speaker.
Slot kartu MultiMediaCard(MMC) / Secure Digital™ (SD) / Memory Stick™(MS).
Masukkan kartu memori yang didukung ke slot ini.
Braket slot ekspansi. Lepaskan braket slot ekspansi saat akan memasukkan kartu ekspansi.
Port Saluran Masuk (biru muda). Port ini tersambung ke tape, pemutar CD, DVD, atau sumber audio lainnya.
Port Saluran Keluar (kuning). Port ini tersambung ke headphone atau speaker. Dalam konfigurasi 4.1, 5.1, atau 7.1 saluran, fungsi port ini menjadi Speaker Depan Keluar.
Port mikrofon (merah muda). Port ini tersambung ke mikrofon.
Bahasa Indonesia Bahasa Indonesia
Konfigurasi audio 2.1, 4.1, 5.1, atau 7.1 saluran
Port Headset
2.1 saluran 4.1 saluran 5.1 saluran 7.1 saluran Biru Muda (Panel
belakang) Saluran Masuk Speaker Belakang Keluar
Speaker Belakang Keluar
Speaker Belakang Keluar Kuning (Panel
belakang) Saluran Keluar Speaker Depan Keluar
Speaker Depan Keluar
Speaker Depan Keluar Merah muda (Panel
belakang) Mikrofon Masuk Mikrofon Masuk Tengah/Bass Tengah/Bass
Kuning - - - Speaker Samping
Keluar
LED Aktivitas/Link LED Kecepatan
Status Keterangan Status Keterangan
Mati Tidak ada link Mati Sambungan 10Mbps
ORANYE Ada link ORANYE Sambungan 100Mbps
BERKEDIP Aktivitas data HIJAU Sambungan 1Gbps
Port LAN
LED KECEPATAN LED AKT/
LINK
Port USB 2.0. Port USB 2.0 (Universal Serial Bus 2.0) ini tersambung ke perangkat USB 2.0 seperti mouse, printer, pemindai, kamera, PDA, dan sebagainya.
Port LAN (RJ-45). Port ini memungkinkan sambungan Gigabit ke LAN (Local Area Network) melalui hub jaringan.
Indikator LED port LAN
Port USB 3.0. Port USB 3.0 (Universal Serial Bus 3.0) ini tersambung ke perangkat USB 3.0 seperti mouse, printer, pemindai, kamera, PDA, dan sebagainya.
• JANGAN sambungkan keyboard/mouse ke port USB 3.0 saat menginstal sistem operasi Windows®.
• Karena batasan pengontrol USB 3.0, perangkat USB 3.0 hanya dapat digunakan dengan sistem operasi Windows® setelah penginstalan driver USB 3.0.
• Perangkat USB 3.0 hanya dapat digunakan sebagai penyimpan data.
• Kami sangat menyarankan agar Anda menyambungkan perangkat USB 3.0 ke port USB 3.0 Lihat tabel konfigurasi audio di bawah ini untuk mengetahui fungsi port audio dalam konfigurasi 2.1, 4.1, 5.1, atau 7.1 saluran.
Bahasa Indonesia Bahasa Indonesia
Mengkonfigurasi komputer
Bagian ini berisi panduan tentang cara menyambungkan perangkat keras utama, seperti monitor eksternal, keyboard, mouse, dan kabel daya ke komputer.
Menggunakan port output layar terintegrasi Sambungkan monitor ke port output layar terintegrasi.
Untuk menyambungkan monitor eksternal menggunakan port output layar terintegrasi:
1. Sambungkan monitor VGA ke port VGA atau monitor HDMI ke port HDMI di panel belakang komputer.
2. Sambungkan monitor ke catu daya.
• Jika komputer Anda dilengkapi ASUS Graphics Card, kartu grafis akan ditetapkan sebagai perangkat layar utama di BIOS. Karena itu, sambungkan monitor ke port output layar pada kartu grafis.
• Untuk menyambungkan beberapa monitor eksternal ke komputer, lihat Menyambungkan beberapa monitor eksternal di Bab 2 panduan pengguna ini untuk informasi rinci.
Bahasa Indonesia Bahasa Indonesia
Menyambungkan keyboard USB dan mouse USB
Sambungkan keyboard USB dan mouse USB ke port USB di panel belakang komputer.
Menyambungkan kabel daya
Sambungkan salah satu ujung kabel daya ke soket daya di panel belakang komputer dan ujung lainnya ke catu daya.
`
Bahasa Indonesia Bahasa Indonesia
Tombol daya
Menghidupkan komputer
Bagian ini menjelaskan tentang cara menghidupkan/mematikan komputer setelah komputer disiapkan.
Menghidupkan komputer
Untuk menghidupkan komputer:
1. Aktifkan sakelar daya.
2. Tekan tombol daya di komputer.
3. Tunggu hingga sistem operasi dimuat secara otomatis.
Bahasa Indonesia Bahasa Indonesia
Bahasa Indonesia Bahasa Indonesia
Panel depan
Bahasa Indonesia Bahasa Indonesia
Bab 2
Menyambungkan perangkat ke komputer
Menyambungkan perangkat penyimpanan USB
Desktop PC ini dilengkapi port USB 2.0/1.1 serta USB 3.0 pada panel depan dan belakang. Dengan port USB, Anda dapat menyambungkan perangkat USB, misalnya perangkat penyimpanan.
Untuk menyambungkan perangkat penyimpanan USB:
• Pasang perangkat penyimpanan USB ke komputer.
Anda dapat mengaktifkan atau menonaktifkan port USB 2.0 dan USB 3.0 depan maupun belakang secara terpisah melalui Konfigurasi BIOS. Untuk informasi rinci, lihat bagian Mengkonfigurasi port USB menggunakan BIOS pada Bab 5 dalam buku panduan ini.
Panel belakang
Melepas perangkat penyimpanan USB
Windows
®7
Untuk melepas perangkat penyimpanan USB di Windows® 7:
1. Klik pada bagian pemberitahuan Windows di komputer, lalu klik Eject USB2.0 FlashDisk (Lepaskan Flash Disk USB 2.0) atau Eject USB3.0 FlashDisk (Lepaskan Flash Disk USB 3.0) jika Anda menggunakan flash drive USB 3.0 atau perangkat yang kompatibel denganUSB 3.0.
2. Bila ditampilkan pesan Safe to Remove Hardware (Aman untuk Melepaskan Perangkat Keras),
Menyambungkan Headphone dan Mikrofon
Menyambungkan mikrofon dan speaker
PC desktop ini dilengkapi port mikrofon dan port speaker di panel depan dan belakang. Port I/O audio yang terletak di panel belakang dapat digunakan untuk menyambungkan speaker stereo dengan 2.1, 4.1, 5.1, dan 7.1 saluran.
• Bila PC Dekstop dilengkapi speaker internal, output audio akan berasal dari speaker internal.
• Bila Anda menyambungkan perangkat audio eksternal seperti earphone atau speaker, maka Anda harus mengaktifkan output perangkat audio. Untuk selengkapnya, lihat bagian Beralih ke output audio eksternal.
• Bila Anda melepas sambungan perangkat audio, maka Anda harus mengubah output audio ke speaker internal secara manual dari Panel Kontrol.
Bahasa Indonesia Bahasa Indonesia
JANGAN lepaskan perangkat penyimpanan USB saat transfer data sedang berlangsung. Jika dilakukan, data dapat hilang atau perangkat penyimpanan USB dapat mengalami kerusakan.
Windows® 10
Untuk melepas perangkat penyimpanan USB di Windows® 10
1. Klik , lalu klik dari panel tugas Windows di komputer, lalu klik Eject (Lepas).
2. Bila ditampilkan pesan Safe to Remove Hardware (Aman untuk Melepaskan Perangkat Keras), lepaskan perangkat penyimpanan USB dari komputer.
Menyambungkan speaker 2.1 saluran
LINE OUT
Menyambungkan speaker 4.1 saluran
LINE OUT
Bahasa Indonesia Bahasa Indonesia
Menyambungkan speaker 5.1 saluran
LINE OUT
Menyambungkan speaker 7.1 saluran
LINE OUT
Bahasa Indonesia Bahasa Indonesia
Beralih ke output audio eksternal
Bila Anda menyambungkan perangkat audio eksternal ke PC Desktop, aktifkan output perangkat audio untuk memastikan kejernihan kualitas audio.
Untuk beralih ke output audio eksternal:
1. Sambungkan perangkat audio eksternal seperti earphone atau speaker ke port Saluran Keluar belakang. Layar Manajer Audio akan muncul otomatis.
Untuk lokasi port Saluran Keluar belakang, lihat bagian Mengenal komputer Anda.
2. Centang Output Speaker Depan, lalu klik OK.
3. Centang Saluran Masuk, lalu klik OK. Output audio sekarang berasal dari perangkat audio eksternal.
Gambar layar Manajer Audio di atas hanya sebagai acuan.
Bahasa Indonesia Bahasa Indonesia
Menyambungkan beberapa layar eksternal
PC desktop Anda mungkin dilengkapi port VGA, HDMI, atau DVI yang dapat digunakan untuk menyambungkan beberapa layar eksternal.
Mengkonfigurasi beberapa layar
Bila menggunakan beberapa monitor, Anda dapat mengkonfigurasi mode layar. Anda dapat menggunakan monitor tambahan sebagai duplikat layar utama, atau sebagai layar tambahan untuk memperbesar tampilan desktop Windows.
Untuk mengkonfigurasi beberapa layar:
1. Matikan komputer.
2. Sambungkan kedua monitor ke komputer, lalu sambungkan kabel daya ke monitor.
Untuk informasi rinci tentang cara menyambungkan monitor ke komputer, lihat bagian Mengkonfigurasi komputer di Bab 1.
3. Hidupkan komputer.
4. Dari menu Start (Mulai), klik Settings (Pengaturan) > System (Sistem) > Display (Layar).
5. Konfigurasikan pengaturan layar.
Untuk beberapa kartu grafis, hanya monitor yang ditetapkan sebagai layar utama yang aktif selama POST. Fungsi layar ganda hanya aktif di Windows.
Bahasa Indonesia Bahasa Indonesia
Bahasa Indonesia Bahasa Indonesia
Bab 3
Menggunakan komputer
Eye level to the top of the monitor screen
Foot rest 90˚ angles
Postur yang baik saat menggunakan PC Desktop
Saat menggunakan PC Desktop, perhatikan postur yang baik untuk mencegah ketegangan pada pergelangan, tangan, dan sendi atau otot lainnya. Bagian ini berisi tips tentang cara menghindari masalah fisik dan kemungkinan cedera sewaktu menggunakan dan menikmati PC Desktop.
Untuk menjaga postur yang baik:
• Atur kursi agar siku Anda sejajar atau berada sedikit di atas keyboard untuk kenyamanan mengetik.
• Sesuaikan tinggi kursi untuk memastikan lutut Anda sedikit lebih tinggi daripada pinggul agar bagian belakang paha tetap rileks. Jika perlu, gunakan penyangga kaki agar posisi lutut Anda lebih tinggi.
• Sesuaikan sandaran kursi agar bagian dasar tulang belakang Anda tersangga dengan baik dan sedikit bertumpu ke belakang.
• Usahakan duduk tegak dengan lutut, siku, dan pinggul membentuk sudut sekitar 90° saat menggunakan PC.
• Letakkan monitor tepat di depan Anda dan atur bagian atas layar monitor agar sejajar dengan mata Anda sehingga pandangan sedikit mengarah ke bawah.
• Dekatkan mouse dengan keyboard, dan jika perlu, gunakan bantalan pergelangan sebagai penyangga untuk mengurangi tekanan pada pergelangan tangan sewaktu mengetik.
• Gunakan PC Desktop di ruangan dengan pencahayaan memadai dan jauhkan dari sumber cahaya yang menyilaukan seperti jendela dan sinar matahari langsung.
Menggunakan pembaca kartu memori
Kamera digital dan perangkat olahgambar digital lainnya menggunakan kartu memori untuk menyimpan gambar digital atau file media. Pembaca kartu memori internal di panel depan sistem dapat digunakan untuk membaca dari dan menulis ke berbagai drive kartu memori.
Untuk menggunakan kartu memori:
1. Masukkan kartu memori ke slot kartu.
• Kartu memori memiliki pengunci posisi sehingga hanya dapat dimasukkan satu arah. Agar tidak rusak, JANGAN masukkan kartu dengan paksa ke slot.
• Anda dapat memasukkan media dalam satu atau beberapa slot kartu dan menggunakan setiap media tersebut secara terpisah. Masukkan hanya satu kartu memori dalam slot setiap kali.
2. Pilih program dari jendela AutoPlay untuk mengakses file.
• Di Windows® 7, Jika AutoPlay TIDAK diaktifkan di komputer, klik tombol Start (Mulai) di Windows ® 7 pada baris tugas, klik Computer (Komputer), lalu klik dua kali ikon kartu memori untuk mengakses data di dalamnya.
• Di Windows® 10, jika AutoPlay TIDAK diaktifkan di komputer, klik File Explorer (Penelusur File) dari menu Start (Mulai), lalu klik dua kali ikon kartu memori untuk mengakses data di dalamnya.
• Each card slot has its own drive icon which is displayed on the File Explorer screen.
3. Setelah selesai, klik kanan ikon drive kartu memori di layar Computer (Komputer), klik Eject (Lepas), lalu keluarkan kartu.
Jangan keluarkan kartu sewaktu atau tepat setelah membaca, menyalin, memformat, atau menghapus data pada kartu. Jika dilakukan, data dapat hilang.
Bahasa Indonesia Bahasa Indonesia
Bahasa Indonesia Bahasa Indonesia
Menggunakan drive optik (hanya pada model tertentu)
Memasukkan disk optik Untuk memasukkan disk optik:
1. Sewaktu sistem aktif, tekan tombol pelepas di bawah penutup tempat drive untuk mengeluarkan baki.
2. Letakkan disk optik pada drive optik dengan bagian label menghadap ke atas.
3. Dorong baki hingga tertutup.
4. Pilih program dari jendela AutoPlay untuk mengakses file.
Mengeluarkan disk optik Untuk mengeluarkan disk optik:
1. Sewaktu sistem aktif, lakukan salah satu langkah berikut untuk mengeluarkan baki:
• Tekan tombol pelepas di bawah penutup tempat drive.
• Klik File Explorer (Penelusur File) dari menu Start (Mulai), klik kanan ikon drive CD/
DVD, lalu klik Eject (Keluarkan).
2. Keluarkan disk dari baki disk.
Jika AutoPlay TIDAK diaktifkan di komputer, untuk mengakses data di disk optik:
• Di Windows®7, klik Start (Mulai) > Computer (Komputer), lalu klik dua kali ikon drive CD/
DVD.
• Di Windows® 10, klik File Explorer (Penelusur File) dari menu Start (Mulai), lalu klik dua kali ikon drive CD/DVD.
Bahasa Indonesia Bahasa Indonesia
Bahasa Indonesia Bahasa Indonesia
Mengkonfigurasi port USB menggunakan BIOS
Anda dapat mengaktifkan atau menonaktifkan port USB 2.0 serta USB 3.0 depan dan belakang melalui BIOS Setup (Konfigurasi BIOS).
Untuk menonaktifkan atau mengaktifkan port USB 2.0 serta 3.0 depan dan belakang:
1. Tekan <Delete> untuk membuka BIOS Setup (Konfigurasi BIOS) saat pengaktifan berlangsung.
2. Dari layar BIOS Setup (Konfigurasi BIOS), klik Advanced (Lanjutan) > USB Configuration (Konfigurasi USB) > USB Single Port Contro l(Kontrol Port Satu USB).
3. Pilih port USB yang akan diaktifkan atau dinonaktifkan.
4. Tekan <Enter> untuk mengaktifkan atau menonaktifkan port USB yang dipilih.
5. Klik Exit (Keluar), lalu pilih Save Changes & Reset (Simpan Perubahan & Atur Ulang) untuk menyimpan perubahan yang dibuat.
Untuk lokasi port USB, lihat Bab 1.
Bahasa Indonesia Bahasa Indonesia
Mengkonfigurasi pengaturan keamanan HDD menggunakan BIOS
Anda dapat membuat sandi di BIOS Setup untuk melindungi HDD.
PC Desktop ini mendukung:
• dua HDD/SSD 2,5” atau
• satu HDD/SSD 2,5” dan satu HDD/SDD 3,5”. Nogle modeller understøtter kun 20 mm 3,5”
harddiske/SSD-diske.
Untuk membuat sandi HDD dari BIOS Setup:
1. Tekan <Delete> untuk mengakses BIOS Setup pada saat pengaktifan.
2. Dari layar BIOS Setup EZ Mode (Mode EZ BIOS Setup), klik Exit (Keluar) > Advanced Mode (Mode Lanjutan). Dari layar Advanced Mode, klik Main (Utama) > HDDx: [name of HDD]
(HDDx [nama HDD]) untuk membuka layar HDD Password (Sandi HDD).
3. Pilih item Set User Password (Buat Sandi Pengguna), lalu tekan <Enter>.
4. Pada kotak Create New Password (Buat Sandi Baru), masukkan sandi, lalu tekan <Enter>.
5. Konfirmasikan sandi bila diminta.
6. Klik Exit (Keluar), lalu pilih Save Changes & Reset (Simpan Perubahan & Aktifkan Ulang) untuk menyimpan perubahan yang dibuat.
Catat sandi ini; Anda akan memerlukannya untuk mengakses OS.
Untuk mengubah sandi HDD dari BIOS Setup:
1. Ikuti langkah 1 dan 2 pada bagian sebelumnya untuk membuka layar HDD Password (Sandi HDD).
2. Pilih item Set User Password (Buat Sandi Pengguna), lalu tekan <Enter>.
3. Pada kotak Enter Current Password (Masukkan Sandi Saat Ini), masukkan sandi, lalu tekan <Enter>.
4. Pada kotak Create New Password (Buat Sandi Baru), masukkan sandi baru, lalu tekan <Enter>.
5. Konfirmasikan sandi bila diminta.
6. Klik Exit (Keluar), lalu pilih Save Changes & Reset (Simpan Perubahan & Aktifkan Ulang) untuk menyimpan perubahan yang dibuat.
Untuk menghapus sandi pengguna, ikuti langkah-langkah yang sama seperti mengubah sandi pengguna, namun tekan <Enter> bila diminta untuk membuat/mengkonfirmasikan sandi. Setelah menghapus sandi, item Set User Password (Buat Sandi Pengguna) di bagian atas layar akan
Bahasa Indonesia Bahasa Indonesia
Bahasa Indonesia Bahasa Indonesia
Membuat sambungan melalui modem DSL/kabel
Untuk menyambung melalui modem DSL/kabel:
1. Konfigurasikan modem DSL/kabel.
Sambungan berkabel
Gunakan kabel RJ-45 untuk menyambungkan komputer Anda ke modem DSL/kabel maupun LAN (local area network).
2. Sambungkan salah satu ujung kabel RJ-45 ke port LAN (RJ-45) pada panel belakang komputer dan ujung lainnya ke modem DSL/kabel.
Lihat dokumentasi yang disertakan bersama modem DSL/kabel.
Modem RJ-45 cable
Bahasa Indonesia Bahasa Indonesia
Bab 4
Menyambung ke Internet
Menyambung melalui LAN (local area network)
Untuk menyambung melalui LAN:
1. Sambungkan salah satu ujung kabel RJ-45 ke port LAN (RJ-45) pada panel belakang komputer dan ujung lainnya ke LAN.
• Untuk info lebih rinci, lihat bagian Mengkonfigurasi sambungan jaringan.
• Untuk info rinci, lihat bagian Mengkonfigurasi sambungan jaringan IP dinamis/PPPoE atau Mengkonfigurasi sambungan jaringan IP statis.
2. Hidupkan komputer.
3. Konfigurasikan pengaturan sambungan Internet yang diperlukan.
LAN RJ-45 cable
Bahasa Indonesia Bahasa Indonesia
Mengkonfigurasi sambungan jaringan IP dinamis/PPPoE
Untuk mengkonfigurasi sambungan jaringan IP dinamis/PPPoE atau IP statis:
1. Akses Network and Sharing Center (Pusat Jaringan dan Berbagi) di sistem Windows® 7 / 10.
Windows® 7
• Buka Start (Mulai) > Control Panel (Panel Kontrol) > Network and Sharing Center (Jaringan dan Pusat Berbagi).
Windows® 10
• Lakukan salah satu dari dua cara berikut:
• Dari panel tugas, klik kanan , lalu klik Open Network and Sharing Center (Buka Jaringan dan Pusat Berbagi).
• Dari menu Mulai, klik Settings (Pengaturan) > Network & Internet (Jaringan &
Internet) > Ethernet > Network and Sharing Center (Jaringan dan Pusat Berbagi).
2. Dari layar Open Network and Sharing Center (Buka Jaringan dan Pusat Berbagi), klik Change Adapter settings (Ubah pengaturan Adapter).
3. Klik kanan LAN, lalu pilih Properties (Properti).
4. Klik Internet Protocol Version 4 (TCP/IPv4) (Protokol Internet Versi 4 (TCP/IPv4)), lalu klik Properties (Properti).and click Properties.
Bahasa Indonesia Bahasa Indonesia
Lanjutkan ke langkah berikutnya jika Anda menggunakan sambungan PPPoE.
5. Klik Obtain an IP address automatically (Dapatkan alamat IP secara otomatis), lalu klik OK.
7. Kembali ke Network and Sharing Center (Jaringan dan Pusat Berbagi), lalu klik Set up a new connection or network (Konfigurasikan sambungan atau jaringan baru).
8. Pilih Connect to the Internet (Sambungkan ke Internet), lalu klik Next (Berikutnya).
Bahasa Indonesia Bahasa Indonesia
9. Pilih Broadband (PPPoE), lalu klik Next (Berikutnya).
10. Ikuti petunjuk berikutnya di layar untuk menyelesaikan konfigurasi
Mengkonfigurasi sambungan jaringan IP statis
Untuk mengkonfigurasi sambungan jaringan IP statis:
1. Ulangi langkah 1 hingga 4 pada bagian sebelumnya Mengkonfigurasi sambungan jaringan IP dinamis/PPPoE.
2 Klik Use the following IP address (Gunakan alamat IP berikut).
3. Masukkan alamat IP, Subnet mask, dan Gateway dari penyedia layanan
4. Jika perlu, masukkan alamat Server DNS yang diinginkan dan alamat alternatifnya.
5. Setelah selesai, klik OK.
Bahasa Indonesia Bahasa Indonesia
Bahasa Indonesia Bahasa Indonesia
Bahasa Indonesia Bahasa Indonesia
Bab 5
Menggunakan ASUS Business Manager
ASUS Business Manager
ASUS Manager memberikan serangkaian alat untuk menyesuaikan dan memelihara komputer ASUS Anda.
Menginstal ASUS Business Manager
1. Masukkan DVD dukungan ASUS ke dalam drive optik Anda.
2. Pada jendela CD dukungan, klik Utilities (Utilitas) > ASUS Business Manager.
3. Pada layar pengaturan ASUS Manager, pilih aplikasi yang akan diinstal.
4. Klik Install (Instal).
5. Sistem akan meminta Anda untuk menghidupkan ulang sistem setelah penginstalan selesai
Menjalankan ASUS Manager
Aktifkan ASUS Manager dari Menu Start (Mulai) dengan mengklik Start (Mulai) > ASUS > ASUS Manager.
Tampilan Ikon dan Tampilan Daftar
ASUS Manager memiliki Tampilan Ikon dan Tampilan Daftar. Klik ikon List View (Tampilan Daftar) untuk menampilkan daftar alat yang tersedia untuk sistem Anda.
Tampilan Ikon
Tampilan Daftar
Tampilan Daftar
Bahasa Indonesia Bahasa Indonesia
Sistem
Layar System Information (Informasi Sistem) menampilkan rincian perangkat keras dan perangkat lunak pada komputer Anda.
Pembaruan
Klik Update (Perbarui) pada layar utama ASUS Manager untuk men-download dan menginstal driver perangkat keras, BIOS terkini, serta aplikasi ASUS terbaru.
Bahasa Indonesia Bahasa Indonesia
Security (Keamanan)
Klik Security (Keamanan) pada layar utama ASUS Manager untuk mengakses utilitas PC Cleanup (Pembersihan PC) dan USB Lock (Pengunci USB)..
PC Cleanup (Pembersihan PC)
PC Cleanup (Pembersihan PC) memberikan pilihan untuk menghapus file sementara dan tidak diperlukan dari komputer untuk mengosongkan ruang hard drive.
ASUS Secure Delete (Penghapusan Aman ASUS)
ASUS Secure Delete ( Penghapusan Aman ASUS) menjaga keamanan file dengan membuat file yang telah dihapus agar sepenuhnya tidak dapat dipulihkan, yakni dengan operasi tarik dan lepas yang mudah.
Bahasa Indonesia Bahasa Indonesia
1. Setelah ASUS Secure Delete (Penghapusan Aman ASUS) diaktifkan, lakukan langkah berikut untuk menambahkan file ke kotak penghapusan:
• Tarik dan lepaskan file ke kotak hapus.
2. Untuk menghapus file dari daftar hapus, pilih file, lalu klik .
• Klik kanan file, lalu pilih Penghapusan Aman ASUS.
Untuk menggunakan Penghapusan Aman ASUS:
3. Centang Delete the files listed in the recycle bin (Hapus file yang terdapat dalam tempat sampah) jika Anda ingin menghapus secara permanen semua file dalam tempat sampah.
4. Klik Clear (Hapus), lalu klik OK pada pesan konfirmasi untuk menghapus secara permanen semua file yang terdapat dalam kotak hapus dan tempat sampah (jika dipilih dalam langkah 3).
Bahasa Indonesia Bahasa Indonesia
Pencadangan & Pemulihan
Klik Recovery (Pemulihan) pada layar utama ASUS Manager untuk memulai tugas pemeliharaan Window misalnya pemulihan sistem, menyesuaikan pengaturan pengaktifan, dan memperbaiki Window dengan disk pemulihan.
Pengunci USB
Fitur USB Lock (Pengunci USB) dapat mengamankan port USB, pembaca kartu, dan drive optik dari akses yang tidak diinginkan dengan mengkonfigurasi sandi.
Bahasa Indonesia Bahasa Indonesia
Power (Daya)
Klik Power (Daya) pada layar utama ASUS Manager untuk mengkonfigurasi manajemen daya.
Dengan Power Manager, Anda dapat menentukan pengaturan waktu untuk hibernasi sistem, mode tidur, layar, dan aktivitas hard drive.
Tool (Alat)
Klik Tool (Alat) pada layar utama ASUS Manager untuk mengakses layar Support (Dukungan), Ai Booting, atau MyLogo (Logo Saya).
Support (Dukungan)
Support (Dukungan) menampilkan daftar link ke situs web dukungan dan informasi kontak ASUS.
Bahasa Indonesia Bahasa Indonesia
Ai Booting
Ai Booting menampilkan daftar perangkat penyimpanan yang dapat di-boot. Pilih perangkat, lalu klik tombol kiri/kanan untuk memodifikasi urutan boot.
MyLogo
ASUS MyLogo (Logo Saya ASUS) memungkinkan Anda untuk menyesuaikan logo boot. Logo boot adalah gambar yang muncul di layar selama Power-On Self-Tests (POST).
Bahasa Indonesia Bahasa Indonesia
Mengubah logo boot Bio
1. Pilih salah satu pilihan, lalu klik Next (Berikutnya):
• Ubah logo boot BIO, lalu perbarui BIOS.
• Ubah hanya logo boot BIOS.
Sebelum menggunakan pilihan pertama, download file BIOS ke komputer menggunakan ASUS Update (Pembaruan ASUS).
2. Klik Browse (Telusuri) untuk menemukan file gambar yang akan digunakan sebagai logo boot (dan BIO yang di-download jika diperlukan), lalu klik Run (Jalankan).
3. Ikuti petunjuk pada layar untuk menyelesaikan proses.
Bahasa Indonesia Bahasa Indonesia
Bahasa Indonesia Bahasa Indonesia
Bahasa Indonesia Bahasa Indonesia
Bab 6
Mengatasi masalah
Mengatasi masalah
Bab ini menjelaskan tentang sejumlah masalah yang mungkin Anda hadapi berserta kemungkinan solusinya.
?
Komputer saya tidak dapat dihidupkan dan LED daya di panel depan tidak menyala• Periksa apakah komputer Anda telah tersambung dengan baik.
• Periksa apakah stop kontak berfungsi.
• Periksa apakah Unit Catu Daya telah dihidupkan. Lihat bagian Menghidupkan/
mematikan komputer di Bab 1.
?
Komputer saya tidak merespons.• Lakukan langkah-langkah berikut untuk menutup program yang tidak merespons.
1. Tekan tombol <Alt> + <Ctrl> + <Delete> pada keyboard secara bersamaan, lalu klik Start Task Manager (Buka Pengelola Tugas)..
2. Lakukan langkah berikut sesuai sistem operasi:
Di Windows® 7:
a) Klik tab Applications (Aplikasi).
b) Pilih program yang tidak merespons, lalu klik End Task (Akhiri Tugas).
Di Windows® 10:
Pilih bagian Task Manager di tab Processes, kemudian pilih program yang tidak ada respin, kemudian klik End Task
• Jika keyboard tidak merespons, tekan terus tombol Daya di bagian atas chassis hingga komputer mati. Setelah itu, tekan tombol Daya untuk menghidupkannya.
?
Saya tidak dapat menyambung ke jaringan nirkabel menggunakan ASUS WLAN Card (hanya pada model tertentu)?• Pastikan Anda telah memasukkan kode keamanan jaringan yang tepat untuk jaringan nirkabel yang akan diakses.
• Sambungkan antena eksternal (opsional) ke konektor antena di ASUS WLAN Card dan atur posisi antena di atas chassis komputer Anda untuk performa nirkabel terbaik.
?
Tanda panah pada keypad angka tidak merespons.Periksa apakah LED Number Lock mati. Bila LED Number Lock menyala, tombol pada keypad angka hanya dapat digunakan untuk memasukkan angka. Tekan tombol Number Lock untuk mematikan LED jika ingin menggunakan tanda panah
?
Monitor tidak menampilkan apapun.• Periksa apakah monitor telah dihidupkan.
• Pastikan monitor telah tersambung dengan baik ke port output video di komputer.
• Jika komputer dilengkapi kartu grafis diskrit, pastikan Anda telah menyambungkan monitor ke port output video pada kartu grafis diskrit.
• Periksa apakah pin pada konektor video monitor tertekuk. Jika ternyata pin tertekuk, ganti kabel konektor video monitor.
• Periksa apakah monitor telah terpasang dengan baik pada catu daya.
• Untuk informasi selengkapnya tentang cara mengatasi masalah, lihat dokumentasi yang diberikan bersama monitor Anda.
?
Saat menggunakan dua monitor, hanya satu monitor yang menampilkan gambar.• Pastikan kedua monitor telah dihidupkan.
• Saat POST berlangsung, hanya monitor yang tersambung ke port VGA yang menampilkan gambar. Fungsi dua layar hanya dapat digunakan dengan Windows.
• Bila kartu grafis dipasang di komputer, pastikan Anda telah menyambungkan monitor ke port output kartu grafis.
• Periksa apakah pengaturan beberapa layar sudah benar.
?
Komputer saya tidak dapat mendeteksi perangkat penyimpanan USB.• Saat Anda menyambungkan perangkat penyimpanan USB ke komputer untuk pertama kali, Windows akan menginstal driver secara otomatis untuk perangkat tersebut. Tunggu beberapa saat, lalu buka My Computer (Komputer Saya) untuk memeriksa apakah perangkat penyimpanan USB telah terdeteksi.
• Sambungkan perangkat penyimpanan USB ke komputer lain untuk menguji apakah perangkat penyimpanan USB tersebut rusak atau tidak berfungsi.
Bahasa Indonesia Bahasa Indonesia
?
Saya ingin mengembalikan atau membatalkan perubahan pada pengaturan sistem komputer tanpa mempengaruhi file maupun data pribadi.Di Windows® 7
Fitur System Restore di Windows® dapat digunakan untuk mengembalikan atau membatalkan perubahan pada pengaturan sistem komputer tanpa mempengaruhi data pribadi seperti dokumen atau foto. Untuk informasi lebih rinci, lihat bagian Mengembalikan sistem di Bab 2.
Di Windows® 10
Anda dapat menggunakan pilihan pemulihan Windows® 10 untuk me-refresh atau mengatur ulang pengaturan sistem komputer. Untuk menggunakan pilihan refresh, klik Settings (Pengaturan) > Update & recovery (Pembaruan & pemulihan)
> Reset this PC (Atur ulang PC ini) dari menu Start (Mulai), pilih Keep my files (Simpan file saya), tunggu selama beberapa detik, lalu klik Next (Berikutnya) untuk melanjutkan atau Cancel (Batal) untuk keluar. Untuk menggunakan pilihan atur ulang, klik Settings (Pengaturan) > Update & recovery (Pembaruan &
pemulihan) > Reset this PC (Atur ulang PC ini) dari menu Start (Mulai), pilih Remove everything (Hapus semua) > Only the drive where Windows is installed (Hanya drive yang terinstal Windows) > Just remove my files (Cukup hapus file saya), lalu klik Reset (Atur ulang).
Secara default, file pribadi, aplikasi, dan pengaturan Anda disimpan di volume sistem (misalnya, C:\). Pastikan untuk memindahkannya ke volume data (misalnya, D:\ atau E:\) sebelum mengatur ulang sistem.
?
Gambar di HDTV mengalami distorsi.Di Windows® 7
• Masalah ini disebabkan oleh resolusi monitor dan HDTV yang berbeda. Atur resolusi layar agar sesuai dengan HDTV Anda. Untuk mengubah resolusi layar:
1. Lakukan salah satu langkah berikut untuk membuka layar pengaturan Screen Resolution (Resolusi Layar):
• Klik > Control Panel (Panel Kontrol) > Appearance and Personalization (Tampilan dan Personalisasi) > Display (Layar) >
Change display settings (Ubah pengaturan layar).
• Klik kanan di manapun pada desktop Windows. Bila menu pop-up ditampilkan, klik Personalize (Personalisasikan) > Display (Layar) >
Change display settings (Ubah pengaturan layar).
2. Atur resolusi. Untuk mengetahui resolusinya, lihat dokumentasi yang disertakan bersama HDTV.
3. Klik Apply (Terapkan) atau OK. Setelah itu, klik Keep Changes (Simpan Perubahan) pada pesan konfirmasi.
Di Windows®10
• Dari menu Start (Mulai), klik Settings (Pengaturan) > System (Sistem) >
Display (Layar).
Bahasa Indonesia Bahasa Indonesia
?
Speaker saya tidak mengeluarkan suara.• Pastikan Anda telah menyambungkan speaker ke port Saluran keluar (kuning) di panel depan atau panel belakang.
• Periksa apakah speaker Anda telah tersambung ke stop kontak dan telah dihidupkan.
• Atur volume suara speaker.
• Pastikan suara di sistem komputer Anda tidak dinonaktifkan.
• Jika suara dinonaktifkan, ikon volume akan ditampilkan seperti . Untuk mengaktifkan suara sistem, klik dari bagian pemberitahuan Windows, lalu klik .
• Jika suara tidak dinonaktifkan, klik , lalu tarik panel geser untuk mengatur volume suara.
• Sambungkan speaker ke komputer lain untuk menguji apakah speaker berfungsi dengan baik.
?
Drive DVD tidak dapat membaca disk.• Periksa apakah disk telah dimasukkan dengan sisi label menghadap ke atas.
• Periksa apakah disk telah dimasukkan di bagian tengah baki, terutama untuk disk dengan ukuran atau bentuk yang tidak standar.
• Periksa apakah disk tergores atau rusak.
?
Tombol pelepas drive DVD tidak merespons.1. Di Windows® 7, Klik > Computer (Komputer).
Di Windows® 10, dari menu Start (Mulai), klik File Explorer (Penelusur File).
2. Klik kanan , lalu klik Eject (Lepas) dari menu.
Bahasa Indonesia Bahasa Indonesia
Daya
Masalah Kemungkinan Penyebab Tindakan
Tidak ada daya (Indikator daya mati)
Tegangan daya tidak sesuai
• Atur sakelar tegangan daya komputer agar sesuai dengan persyaratan daya di wilayah Anda.
• Sesuaikan pengaturan tegangan.
Pastikan kabel daya telah dilepas dari stop kontak.
Komputer belum dihidupkan.
Tekan tombol daya di panel depan untuk memastikan komputer Anda telah dihidupkan.
Kabel daya komputer tidak tersambung dengan baik.
• Pastikan kabel daya tersambung dengan baik.
• Gunakan kabel daya lain yang kompatibel.
Masalah PSU (Power supply
unit) Hubungi ASUS Service Center tentang
cara memasang PSU lain di komputer.
Bahasa Indonesia Bahasa Indonesia
LAN
Masalah Kemungkinan Penyebab Tindakan
Tidak dapat mengakses Internet
Kabel LAN tidak tersambung. Sambungkan kabel LAN ke komputer Anda.
Masalah kabel LAN Pastikan LED LAN menyala. Jika tidak, coba kabel LAN lain. Jika masih belum berhasil, hubungi pusat layanan ASUS.
Komputer tidak
disambungkan dengan baik ke router atau hub.
Pastikan komputer tersambung dengan baik ke router atau hub.
Pengaturan jaringan
Untuk mengetahui pengaturan LAN yang benar, hubungi ISP (Internet Service Provider) Anda.
Masalah yang disebabkan oleh perangkat lunak
antivirus Tutup perangkat lunak antivirus.
Masalah driver Instal ulang driver LAN
Layar
Masalah Kemungkinan Penyebab Tindakan
Tidak ada tampilan setelah komputer dihidupkan (Layar hitam)
Kabel sinyal tidak tersambung ke port VGA yang benar di komputer.
• Sambungkan kabel sinyal ke port layar yang benar (port VGA internal atau VGA diskrit).
• Jika menggunakan kartu VGA diskrit, sambungkan kabel sinyal ke port VGA diskrit.
Masalah kabel sinyal Coba sambungkan ke monitor lain.
Bahasa Indonesia Bahasa Indonesia
Sistem
Masalah Kemungkinan Penyebab Tindakan
Sistem terlalu lambat
Terlalu banyak program yang
berjalan. Tutup beberapa program.
Serangan virus komputer
• Gunakan perangkat lunak antivirus untuk mendeteksi virus dan memperbaiki komputer.
• Instal ulang sistem operasi.
Sistem sering tidak merespons.
Drive hard disk tidak berfungsi
• Kirimkan drive hard disk yang rusak ke Pusat Layanan ASUS untuk diperbaiki.
• Ganti dengan drive hard disk yang baru.
Masalah modul memori
• Ganti dengan modul memori yang kompatibel.
• Keluarkan modul memori tambahan yang terpasang, lalu coba lagi.
• Hubungi ASUS Service Center Contact untuk mendapatkan bantuan.
Tidak tersedia ventilasi udara yang memadai untuk komputer.
Pindahkan komputer ke area yang memiliki aliran udara lebih baik.
Diinstal perangkat lunak yang tidak kompatibel.
Instal ulang sistem operasi dan instal ulang perangkat lunak yang kompatibel.
Audio
Masalah Kemungkinan Penyebab Tindakan
Tidak ada suara
Speaker atau headphone tersambung ke port yang salah.
• Untuk mengetahui port yang benar, lihat panduan pengguna komputer.
• Lepas dan sambungkan kembali speaker ke komputer.
Speaker atau headphone tidak berfungsi.
Coba gunakan speaker atau headphone lain.
Port audio depan dan belakang tidak berfungsi.
Coba kedua port audio depan dan belakang. Jika salah satunya tidak berfungsi, periksa apakah port diatur ke multisaluran.
Masalah driver Instal ulang driver audio
Bahasa Indonesia Bahasa Indonesia
Bahasa Indonesia Bahasa Indonesia
CPU
Masalah Kemungkinan Penyebab Tindakan
Komputer mengeluarkan suara nyaring tepat setelah dihidupkan.
Komputer sedang menjalankan boot.
Ini merupakan kondisi yang wajar.
Kipas berputar dengan kecepatan penuh saat komputer dihidupkan.
Kipas akan melambat setelah mengakses sistem operasi.
Pengaturan BIOS telah
berubah. Kembalikan BIOS ke pengaturan
default.
Versi BIOS lama
Perbarui BIOS ke versi terbaru. Untuk men-download BIOS versi terbaru, kunjungi situs Dukungan ASUS di http://support.asus.com.
Komputer mengeluarkan suara nyaring saat digunakan.
Kipas CPU telah diganti. Pastikan Anda menggunakan kipas CPU yang kompatibel atau direkomendasikan ASUS.
Tidak tersedia ventilasi udara yang memadai untuk komputer.
Pastikan komputer diletakkan di area yang memiliki aliran udara memadai.
Suhu sistem terlalu tinggi.
• Perbarui BIOS.
• Jika Anda mengetahui cara memasang kembali motherboard, coba bersihkan bagian dalam chassis.
• Hubungi ASUS Service Center Contact untuk mendapatkan bantuan
Jika masalah masih berlanjut, gunakan kartu jaminan PC Desktop Anda dan hubungi Pusat Layanan ASUS. Untuk informasi pusat layanan, kunjungi situs Dukungan ASUS di http://support.
asus.com.
ASUS Desktop PC
Windows ® 7 / Windows ® 10
Panduan Pengguna
ID11014 Edisi Pertama Desember 2015
Hak Cipta © 2015 ASUSTeK COMPUTER INC.
Semua Hak Dilindungi Undang-Undang
Lampiran
Windows® 7 / Windows® 10
Panduan Pengguna
Bab 1
Menggunakan Windows
®7
Memuat driver USB 2.0/3.0 untuk penginstalan Windows® 7
Muat driver USB 2.0/3.0 agar dapat menggunakan keyboard dan mouse selama penginstalan Windows® 7 berlangsung. Langkah-langkah berikut akan memandu Anda memuat driver USB 2.0/3.0 dan menginstal Windows® 7.
Metode 1: Memuat/menginstal melalui perangkat ODD dan USB
1. Siapkan yang berikut:
• DVD Dukungan ASUS (disertakan dalam paket PC Desktop)
• Sumber penginstalan Windows® 7 (disalin ke perangkat penyimpanan USB yang diformat dengan kapasitas 8 GB atau lebih besar)
• ODD (Drive disk optik)
2. Sambungkan perangkat penyimpanan USB yang berisi penginstal Windows® 7.
3. Masukkan DVD Dukungan ASUS ke dalam ODD pada PC Desktop.
4. Hidupkan PC Desktop, lalu tekan [F8] selama POST (Power-On Self Test) berlangsung untuk membuka layar boot.
5. Pilih perangkat penyimpanan USB sebagai perangkat boot.
6. Driver USB 2.0/3.0 akan dimuat secara otomatis selama pengaktifan penginstalan berlangsung.
7. Ikuti petunjuk pada layar untuk menyelesaikan penginstalan Windows® 7.
Metode 2: Memuat/menginstal melalui ASUS EZ Installer
1. Siapkan yang berikut:
• DVD Dukungan ASUS (disertakan dalam paket PC Desktop)
• DVD penginstalan Windows® 7
• PC Desktop atau Notebook (dengan CPU Intel® kecuali CPU Skylake atau Braswell)*
• PC Desktop ASUS**
• Perangkat penyimpanan USB (dengan kapasitas 8 GB atau lebih besar)
• ODD (Drive Disk Optik) internal/eksternal
• *Gunakan PC desktop atau notebook untuk langkah 2 hingga 4.
• **Gunakan PC Desktop ASUS untuk langkah 5 hingga 9.
2. Di komputer, sambungkan ODD eksternal, lalu masukkan DVD penginstalan Windows® 7 ke dalamnya.
Disk OS Windows® 7 ke perangkat penyimpanan USB
a) Pilih Windows 7 OS disk to USB storage device (Disk OS Windows 7 ke perangkat penyimpanan USB), lalu klik Next (Berikutnya).
b) Centang I agree (Saya setuju), lalu klik Next (Berikutnya).
c) Pilih sumber disk penginstalan Windows® 7, lalu klik Next (Berikutnya).
d) Select the USB storage device and click Next.
e) Click the refresh icon if the USB storage device is not displayed. Click Yes to clear the contents on the USB storage device and create a bootable USB device.
The USB storage device will be formatted, so ensure that you have backed up your data from it.
f) Once completed, click OK to finish.
Windows® 7 OS disk to ISO file
a) Select Windows 7 OS disk to ISO file then click Next.
b) Check I agree and then click Next.
c) Select the source of the Windows® 7 installation disk then click Next.
d) Select the folder to save the modified Windows® 7 installation ISO file and click Next.
Bahasa Indonesia Bahasa Indonesia
e) Setelah selesai, klik OK untuk menyelesaikan.
f) Bakar atau salin file ISO ini ke DVD kosong untuk membuat DVD penginstalan Windows® 7 yang dimodifikasi.
5. Di PC Desktop ASUS, masukkan DVD penginstalan Windows® 7 yang dimodifikasi ke dalam ODD eksternal atau sambungkan perangkat penyimpanan USB dengan file penginstalan Windows® 7 yang dimodifikasi.
6. Hidupkan PC Desktop ASUS, lalu tekan [F8] selama POST (Power-On Self Test) berlangsung untuk membuka layar boot.
7. Pilih ODD atau perangkat penyimpanan USB sebagai perangkat boot.
8. Driver USB 2.0/3.0 akan dimuat secara otomatis selama pengaktifan penginstalan berlangsung.
9. Ikuti petunjuk pada layar untuk menyelesaikan penginstalan Windows® 7.
Menghidupkan untuk pertama kalinya
Sewaktu menghidupkan komputer untuk pertama kalinya, sejumlah layar akan muncul untuk memandu Anda mengkonfigurasi pengaturan dasar sistem operasi Windows® 7.
Menghidupkan komputer untuk pertama kalinya:
1. Hidupkan komputer Anda. Tunggu beberapa menit hingga layar Set Up Windows (Konfigurasikan Windows) ditampilkan.
2. Dari daftar dropdown, pilih bahasa Anda. Klik Next (Berikutnya).
3. Dari daftar dropdown, pilih Country or region (Negara atau wilayah), Time and currency (Waktu dan mata uang), serta Keyboard layout (Tata letak keyboard). Klik Next (Berikutnya).
4. Masukkan nama unik untuk user name (nama pengguna) dan computer name (nama komputer). Klik Next (Berikutnya).
5. Masukkan informasi yang diperlukan untuk membuat sandi, lalu klik Next (Berikutnya).
Anda juga dapat mengklik Next (Berikutnya) untuk mengabaikan langkah ini tanpa memasukkan informasi apapun.
Jika Anda ingin membuat sandi untuk account di lain waktu, lihat bagian Membuat account dan sandi pengguna dalam bab ini.
Bahasa Indonesia Bahasa Indonesia
Menggunakan desktop Windows
®7
Menggunakan menu Start (Mulai)
Menu Start (Mulai) memberikan akses ke program, utilitas, dan item bermanfaat lainnya di komputer. Menu tersebut juga memberikan informasi lebih lanjut tentang Windows 7 melalui fitur Help and Support (Bantuan dan Dukungan).
Mengaktifkan item dari menu Start (Mulai) Untuk mengaktifkan item dari menu Start (Mulai):
1. Dari panel tugas Windows®, klik ikon Start (Mulai) . 2. Dari menu Start (Mulai), pilih item yang akan dijalankan.
Anda dapat menyimpan program yang ingin terus ditampilkan di menu Start (Mulai). Untuk informasi lebih rinci, lihat bagian Meletakkan program di menu Start (Mulai) atau panel tugas dalam bab ini.
Klik ikon Start (Mulai) > Help and Support (Bantuan dan Dukungan) untuk mendapatkan informasi lebih lanjut tentang Windows® 7.
Menggunakan item Getting Started (Persiapan)
Item Getting Started (Persiapan) di menu Start (Mulai) berisi informasi tentang beberapa tugas dasar, misalnya mempersonalisasi Windows®, menambah pengguna baru, dan mentransfer file untuk membantu Anda mempelajari penggunaan Windows® 7.
Untuk menggunakan item Getting Started (Persiapan):
1. Dari panel tugas Windows®, klik ikon Start (Mulai) untuk membuka menu Start (Mulai).
2. Pilih Getting Started (Persiapan). Daftar tugas yang tersedia akan ditampikan.
3. Pilih tugas yang akan dijalankan.
Menggunakan panel tugas
Panel tugas memungkinkan Anda mengaktifkan dan mengelola program atau item yang diinstal di komputer.
Mengaktifkan program dari panel tugas Untuk mengaktifkan program dari panel tugas:
• Dari panel tugas Windows®, klik ikon untuk mengaktifkannya. Klik kembali ikon untuk menyembunyikan program.
Anda dapat menyimpan program yang ingin terus ditampilkan di panel tugas. Untuk informasi lebih rinci, lihat bagian Meletakkan program di menu Start (Mulai) atau panel tugas dalam bab ini.
Bahasa Indonesia Bahasa Indonesia
Meletakkan item di daftar link
Bila mengklik kanan ikon di panel tugas, daftar link akan terbuka untuk memberikan Anda akses cepat ke link yang terkait dengan program atau item. Item yang dapat diletakkan di daftar link misalnya situs Web, folder atau drive yang sering dibuka, atau file media yang terakhir diputar.
Untuk meletakkan item ke daftar link:
1. Dari panel tugas, klik kanan ikon.
2. Dari daftar link, klik kanan item yang akan diletakkan, lalu pilih Pin to this list (Letakkan ke daftar ini).
Menghapus item dari daftar link Untuk menghapus item dari daftar link:
1. Dari panel tugas, klik kanan ikon.
2. Dari daftar link, klik kanan item yang akan dihapus dari daftar, lalu pilih Unpin from this list (Hapus dari daftar ini).
Meletakkan program di menu Start (Mulai) atau panel tugas
Untuk meletakkan program di menu Start (Mulai) atau panel tugas:
1. Dari panel tugas Windows®, klik ikon Start (Mulai) untuk membuka menu Start (Mulai).
2. Klik kanan item yang akan diletakkan di menu Start (Mulai) atau panel tugas.
3. Pilih Pin to Taskbar (Letakkan di Panel tugas) atau Pin to Start menu (Letakkan di menu Mulai).
Anda juga dapat mengklik kanan ikon program yang sedang berjalan di panel tugas, lalu memilih Pin this program to taskbar (Letakkan program ini di panel tugas).
Menghapus program dari menu Start (Mulai)
Untuk menghapus program dari menu Start (Mulai):
1. Dari panel tugas Windows®, klik ikon Start (Mulai) untuk membuka menu Start (Mulai).
2. Dari menu Start (Mulai), klik kanan program yang akan dihapus, lalu pilih Remove from this list (Hapus dari daftar ini).