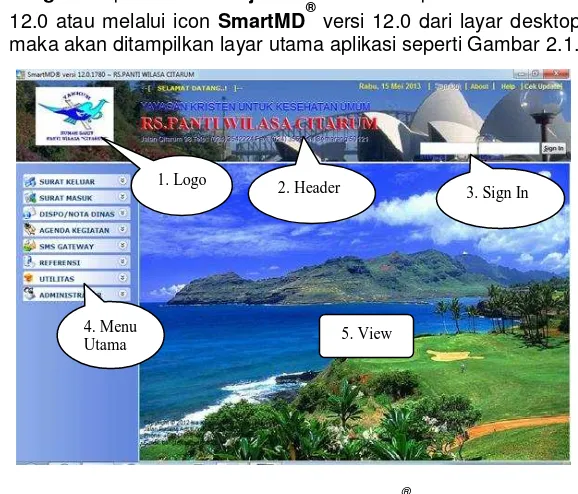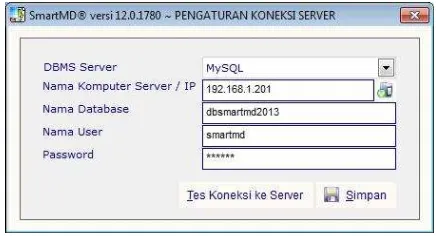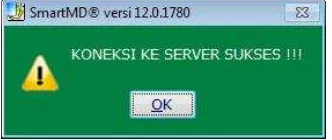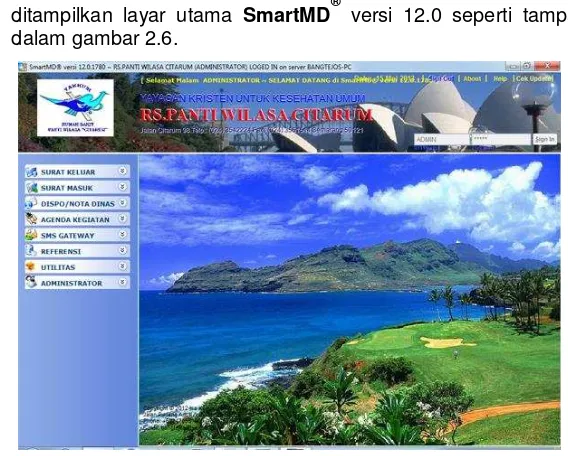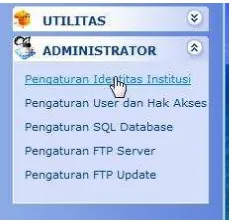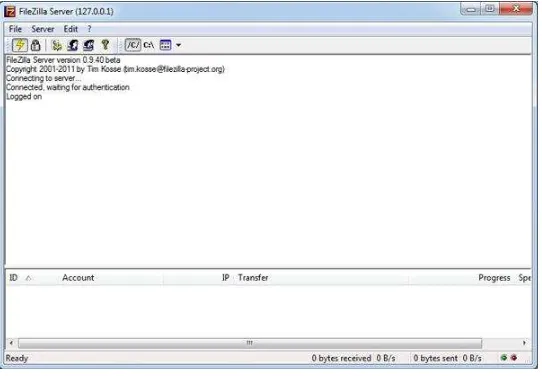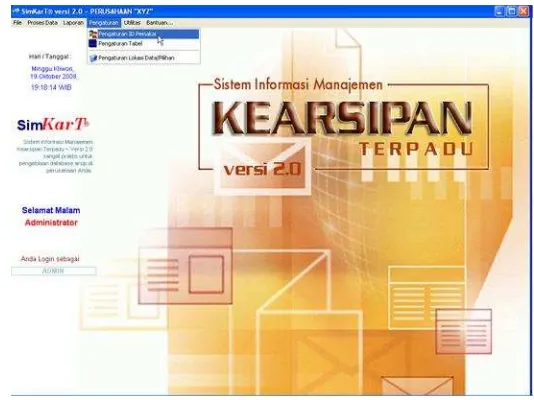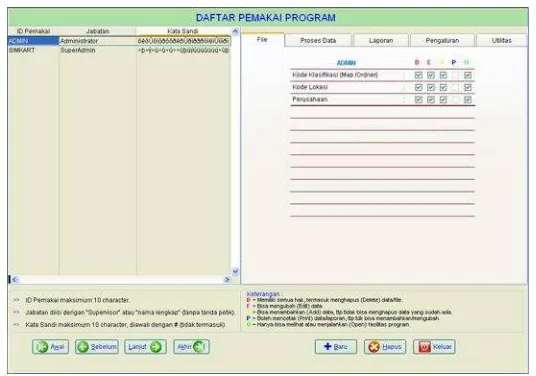Bab 2
Konfigurasi SmartMD
®versi 12.0
SmartMD® versi 12.0 memerlukan pengaturan konfigurasi sistem yang diperlukan agar dapat berjalan optimal. Konfigurasi di sini dimaksudkan untuk mengatur konfigurasi koneksi MySQL/MSSQL, FTP Server untuk penyimpanan dokumen elektronik (e-file) dan update aplikasi, Identitas Institusi, dan konfigurasi user beserta hak aksesnya.
Untuk melakukan konfigurasi ini, hak akses harus sebagai Administrator aplikasi.
2.1 Koneksi ke Server MySQL.
Dalam SmartMD® versi 12.0 ini, database server yang digunakan adalah MySQL. Mengapa? Karena MySQL adalah database yang bebas digunakan tanpa harus membayar lisensi.
Database ini didalamnya berisi tabel-tabel yaitu media untuk menyimpan data-data yang diperlukan. Dengan media ini maka data-data yang dimasukkan dapat disimpan sehingga dapat menjadi informasi yang berguna.
Tabel baru ini harus dibuat terlebih dahulu sebelum Anda mengoperasikan SmartMD® versi 12.0, karena jika hal ini tidak dilakukan maka akan terjadi kesalahan dan program tidak bisa dijalankan sampai Anda membuat tabel baru.
Pembuatan Tabel Data hanya dapat dilakukan oleh seorang Administrator.
Anda lakukan, maka Anda atau administrator database Anda harus menginstall MySQL Server secara manual.
Untuk langkah-langkah berikut ini, diasumsikan MySQL Server sudah aktif/berjalan dengan baik.
Untuk melakukan konfigurasi koneksi ke server MySQL, ikuti langkah-langkah berikut ini :
1. Jalankan aplikasi SmartMD® versi 12.0 melalui menu Start | Programs | Smart Manajemen Dokumen | SmartMD® versi 12.0 atau melalui icon SmartMD® versi 12.0 dari layar desktop, maka akan ditampilkan layar utama aplikasi seperti Gambar 2.1.
Gambar 2.1 Layar Utama SmartMD®versi 12.0
2. Masuk ke aplikasi dengan melakukan Sign In dengan ID User admin (otomatis akan berubah menjadi huruf besar) dan Password admin (huruf kecil).
Untuk Sign In pertama kali, akan terjadi gagal koneksi ke server karena Anda belum melakukan konfigurasi koneksi ke server, seperti tampak pada Gambar 2.2.
1. Logo 2. Header
3. Sign In
4. Menu
Gambar 2.2 Dialog konfirmasi gagal koneksi ke server
3. Klik tombol OK untuk melakukan konfigurasi, selanjunya akan ditampilkan formulir pengaturan koneksi server seperti terlihat dalam Gambar 2.3.
Gambar 2.3 Form dialog pengaturan koneksi server
4. Lakukan konfigurasi sebagai berikut :
a. DBMS Server : Pilih MySQL, jika database yang digunakan adalah MySQL atau pilih MSSQL, jika database yang digunakan Microsoft SQL Server.
b. Nama Komputer Server/IP : isi dengan nama komputer atau IP komputer server, misalnya : bangtejos-pc atau 192.168.1.1 atau apabila komputer yang dipakai untuk menyimpan database dalam satu komputer yang diinstall aplikasi SmartMD® versi 12.0, maka cukup menggunakan LOCALHOST atau klik tombol di sebelah kanannya (mencari Host/Server).
d. Nama User : secara default adalah smartmd (silahkan disesuaikan dengan nama user MySQL/MSSQL Server Anda).
e. Password : secara default adalah 111111 (angka 1 sebanyak 6 kali), tetapi akan lebih baik kalau diganti dan disesuaikan dengan password server Anda).
5. Klik tombol Tes Koneksi ke Server untuk memastikan apakah konfigurasi berhasil atau tidak. Jika belum berhasil akan ditampilkan dialog KONEKSI KE SERVER TIDAK BERHASIL. Tetapi kalau berhasil maka akan ditampilkan dialog yang menyatakan bahwa koneksi berhasil seperti gambar 2.4.
Gambar 2.4 Form koneksi server sukses
6. Klik tombol Simpan, untuk menyimpan konfigurasi Anda.
2.2 Sign In ke
SmartMD
®versi 12.0
Untuk melakukan Sign In ke aplikasi SmartMD® versi 12.0, ikuti langkah-langkah di bawah ini.
1. Pada bagian ID Pemakai, masukkan ADMIN (semua teks yang Anda masukkan akan otomatis diubah menjadi huruf besar). Masukkan Password admin atau sesuai kata sandi yang diberikan oleh administrator Anda. Ingat bahwa kata sandi memperhatikan jenis hurufnya (case sensitive), huruf besar dan huruf kecil dibedakan. Kata Sandi yang Anda masukkan akan diubah sebagai karakter “••••••••”.
Gambar 2.5 Pesan kesalahan saat Login SmartMD®versi 12.0
4. Setelah Anda berhasil Login sebagai Admin, maka akan ditampilkan layar utama SmartMD® versi 12.0 seperti tampak dalam gambar 2.6.
Gambar 2.6 Layar Utama SmartMD®versi 12.0
2.3 Mengatur Identitas dan Logo Institusi.
1. Jalankan SmartMD® versi 12.0 dan lakukan Sign In ke aplikasi.
Gambar 2.7 Menu Pengaturan Identitas Institusi
3. Selanjutnya akan ditampilkan form pengaturan identitas institusi seperti terlihat dalam Gambar 2.8.
Gambar 2.8 Dialog Pengaturan Identitas Institusi
Isilah setiap form yang ditampilkan dengan benar dengan ketentuan sebagai berikut :
Kode Institusi : isi dengan Kode Institusi (misalnya : RS.PANTI WILASA CITARUM dengan RS.PW.C). Kode ini akan digunakan untuk identitas dalam nomor surat. Departemen/Lembaga : isi dengan nama Departemen/Lembaga institusi
Anda.
Nama Perusahaan : isi dengan nama institusi Anda. Alamat : isi alamat institusi Anda.
Kota/Kabupaten-Kode Pos: isi nama kota/kabupaten dan kode pos institusi Anda.
Telepon/ Facsimile : isi nomor telpon dan faxcimile institusi Anda. E-mail : isi email institusi Anda.
Misi Institusi : isi misi institusi Anda.
Nama Pimpinan/Kepala : isi nama Pimpinan/Direktur institusi Anda.
N.I.P/N.I.K : isi Nomor Induk Pegawai / Nomor Induk Karyawan Pimpinan/Kepala/Direktur institusi Anda.
Sebutan Jabatan : isi dengan nama Jabatan
Logo Institusi : tentukan logo perusahaan Anda (file harus berektensi *.JPG atau kalau tidak ada gambar logo harus dipasang file blanklogo.jpg yang disertakan dalam program ini pada folder ..\program files\SmartMD agar program berjalan optimal. Gunakan tombol BROWSE yang ada di sebelah kanannya untuk mencari file.
4. Klik tombol Simpan, maka data konfigurasi akan disimpan kedalam komputer Anda dan akan kembali ke tampilan layar utama SmartMD® versi 12.0.
5. Lakukan hal yang sama setiap kali Anda melakukan instalasi SmartMD® versi 12.0 ke komputer lainnya di institusi Anda.
2.4 Koneksi ke Server FTP (File Transfer
Protocol)
FTP (File Transfer Protocol) adalah suatu protokol yang berfungsi untuk tukar-menukar file dalam suatu jaringan (network) yang mensupport TCP/IP protokol.
TRIK!!!
Dua hal penting yang ada dalam FTP adalah FTP server dan FTP Client. FTP server menjalankan software yang digunakan untuk tukar menukar file, yang selalu siap memberikan layanan FTP apabila mendapat request dari FTP client. FTP client adalah komputer yang merequest koneksi ke FTP server untuk tujuan tukar menukar file (mengupload atau mendownload file).
Dalam aplikasi ini, FTP digunakan untuk :
1. membuat folder lokasi sesuai dengan folder lokasi fisik arsip.
2. mengunggah (upload) file surat dalam bentuk PDF yang nantinya akan digunakan untuk dibaca oleh klien melalui proses unduh (download) file.
3. Mengunggah file update aplikasi SmartMD® versi 12.0.
Oleh karena itu, FTP Server ini harus diinstall di computer server atau computer yang dijadikan server, dan dikonfigurasi dengan benar agar SmartMD® versi 12.0 berjalan optimal.
Untuk mengatur konfigurasi FTP, lakukan langkah-langkah berikut:
Mengatur FTP Server (pada komputer Server):
1. Buat folder baru, misalnya dengan nama FTPSmartMD (boleh dengan nama lain).
2. Jika belum ada software FTP Server, maka instal software FTP Server (misalnya : FileZilla_Server).
Gambar 2.9 Dialog Layar Utama FileZilla
4. Lakukan konfigurasi FTP Server agar FTP otomatis berjalan minimize saat Windows dijalankan, caranya adalah :
a. Pilih File
5. Buat group baru
6. Buat user baru
Mengatur FTP Client (pada computer client):
2.4 Konfigurasi User dan Hak Aksesnya
Pemakai (User Level) agar tidak sebarang orang dapat membuka SmartMD® versi 2.0.
Pengaturan Identitas Pemakai adalah media untuk pengaturan ID Pemakai, Kata Sandi dan Level Hak Pemakai. Dengan fasilitas ini maka setiap pemakai akan mempunyai ID, Kata Sandi dan Hak Akses yang berbeda-beda dari level tertinggi (Administrator/ Supervisor) yang mempunyai hak secara penuh hingga Pemakai dengan hak akses hanya bisa membuka program tanpa bisa melakukan fungsi yang lain.
Demi keamanan, pengaturan hal-hal tersebut diatas hanya dapat dilakukan oleh seorang yang mempunyai jabatan Administrator/ Supervisor.
Untuk melakukan pengaturan ID Pemakai, lakukan langkah-langkah berikut :
1. Klik menu Pengaturan | Pengaturan ID Pemakai seperti tampak pada Gambar 2.12.
2. Tampilan berikutnya adalah form Daftar Pemakai Program seperti terlihat dalam Gambar 2.13.
Gambar 2.13 Form Atur ID Pemakai
Jika kita perhatikan Gambar 2.13 di atas, ada 3 (tiga) bagian yang penting yang perlu diperhatikan yaitu :
a. Kolom sebelah kiri yang terdiri dari IP Pemakai, Jabatan dan Kata Sandi berfungsi untuk mengatur ID Pemakai, Jabatan dan Kata Sandi (Password).
b. Kolom sebelah kanan yang terdiri dari tab File, tab Proses Data, tab Laporan, tab Pengaturan dan tab Utilitas adalah fasilitas untuk mengatur hak akses setiap pemakai. Tab-tab ini merupakan visualisasi dari menu yang ada pada SmartMD® versi 2.0.
c. Tombol-tombol yang dibutuhkan yaitu tombol awal, sebelum, lanjut, akhir, baru, hapus dan keluar.
Untuk memperjelas gambaran Anda, perhatikan penjelasan berikut ini :
ID Pemakai : isikan ID pemakai, maksimal 10 karakter.
Jabatan : isikan nama lengkap pekerjaan/jabatan pemakai SmartMD® versi 2.0. Maksimal 25 karakter.
besar dan huruf kecil dibedakan.
File : Tab ini berisi item sub menu di dalam menu File yaitu Kode Klasifikasi, Kode Lokasi dan Perusahaan.
Proses Data : Tab ini berisi sub menu di dalam menu Proses Data yaitu Surat Masuk, Surat Lamaran Pekerjaan, Surat Keluar dan Surat Perjanjian Kerjasama.
Laporan : Tab ini berisi sub menu di dalam menu Laporan yaitu Laporan Daftar Klasifikasi, Daftar Lokasi, Daftar Perusahaan, Surat Masuk, Surat Lamaran Pekerjaan, Surat Keluar, Surat Perjanjian Kerjasama, Lembar Disposisi, Label Map/Ordner, Bukti Pengiriman Surat, Kartu Kendali dan Berita Acara Pemusnahan Arsip.
Pengaturan : Tab ini berisi sub menu di dalam menu Pengaturan yaitu Pengaturan ID Pemakai, Tabel Baru dan Pilihan Lokasi Data/Pilihan Lain.
Utilitas : Tab ini berisi sub menu di dalam menu Utilitas yaitu Perawatan Data, Perbaiki (Fix) Data (DBF), Backup, Restore, Ekspor, Impor, Agenda Kegiatan, Catatan Harian dan Registrasi Program.
Kode D : Hak Akses Menghapus (DELETE) Data. Dengan memiliki hak akses menghapus, berarti memiliki semua hak akses dibawahnya.
Kode E : Hak Akses Mengoreksi (EDIT) Data.
Kode A : Hak Akses Menambah (ADD) Data.
Kode P : Hak Akses Mencetak (PRINT) Data.
Kode O : Hak Akses Membuka (OPEN) Data.
Awal : Jika tombol ini ditekan maka kursor akan menuju ke awal record.
Sebelum : Jika tombol ini ditekan maka kursor akan menuju satu baris sebelum posisi kursor saat ini.
Lanjut : Jika tombol ini ditekan maka kursor akan menuju satu baris setelah posisi kursor saat ini.
Akhir : Jika tombol ini ditekan maka kursor akan menuju ke akhir record.
Baru : Jika tombol ini ditekan berarti menambah Pemakai baru.
2.4.1 Menambah ID Pemakai (Input Data) 1. Klik tombol .
2. Pada kolom ID Pemakai, ketik ID Pemakai baru.
3. Pada kolom Jabatan, ketik Jabatan/Pekerjaan Pemakai.
4. Pada kolom Kata Sandi, ketik tanda pagar (#) dan kata sandi yang dikehendaki.
5. Klik Tab File, dan tentukan hak akses pemakai dengan cara mengklik kotak pilihan yang ada.
6. Klik Tab Proses Data, dan tentukan hak akses pemakai dengan cara mengklik kotak pilihan yang ada.
7. Klik Tab Laporan, dan tentukan hak akses pemakai dengan cara mengklik kotak pilihan yang ada.
8. Klik Tab Pengaturan, dan tentukan hak akses pemakai dengan cara mengklik kotak pilihan yang ada.
9. Klik Tab Utilitas, dan tentukan hak akses pemakai dengan cara mengklik kotak pilihan yang ada.
10. Tekan tombol untuk menyimpan data yang Anda masukkan dan menutup form Daftar Pemakai Program.
2.4.2 Mengoreksi ID Pemakai (Koreksi Data)
Untuk mengoreksi ID Pemakai lakukan langkah-langkah berikut : 1. Aktifkan Form Daftar Pemakai Program melalui menu
Pengaturan | Pengaturan ID Pemakai (lihat Gambar 181) di atas.
2. Dari Form Daftar Pemakai Program, Lakukan koreksi ID Pemakai dan Hak Aksesnya yang diperlukan. Untuk melakukan koreksi Kata Sandi, prosesnya sama dengan input data (diawali dengan tanda pagar (#)).
3. Tekan tombol untuk menyimpan data hasil koreksi dan menutup form Daftar Pemakai Program.
2.4.3 Menghapus ID Pemakai (Hapus Data)
Untuk menghapus ID Pemakai lakukan langkah-langkah berikut : 1. Aktifkan Form Daftar Pemakai Program melalui menu
Pengaturan | Pengaturan ID Pemakai.
2. Dari Form Daftar Pemakai Program, Pilih ID Pemakai yang akan dihapus.
Gambar 2.14 Konfirmasi Penghapusan Data
4. Tekan tombol OK untuk menghapus data, atau tekan tombol Cancel untuk membatalkan penghapusan.
5. Tekan tombol untuk menutup form Daftar Pemakai Program.
2.5 Konfigurasi Untuk Pemakaian Multi User
melalui jaringan Local Area Network (LAN)
Yang dimaksud dengan Pemakaian Multi User di sini adalah pemakaian SmartMD®versi 2.0 secara bersama-sama dalam suatu jaringan Local Area Network.
Untuk dapat menggunakan fasilitas ini, maka lakukan langkah-langkah sebagai berikut :
2.5.1 Konfigurasi pada Komputer SERVER.
1. Buat Folder misalnya DATAARSIP2008 di drive C atau D (disesuaikan drive mana yang berfungsi untuk menyimpan data).
2. Buat Sub Folder didalam Folder DATAARSIP2008 tersebut misanya : Data, Backup dan efile.
3. Instal SmartMD®versi 2.0ini kedalam komputer server.
4. Arahkan folder data, backup dan efile ke dalam masing-masing folder sebagai berikut :
a. Folder data ke C:\DATAARSIP2008\DATA\
b. Folder backup ke C:\DATAARSIP2008\BACKUP\
5. Buat Tabel baru ke dalam server tersebut.
6. Share folder tersebut dan atur hak aksesnya.
2.5.2 Konfigurasi pada Komputer WORKSTATION / CLIENT.
1. Instal SmartMD®versi 2.0ini kedalam masing-masing komputer workstation/client dan lakukan konfigurasi sistem.
2. Melalui menu Pengaturan | Pengaturan Lokasi Data/Pilihan Arahkan folder data, backup dan efile ke share folder yang sudah dibuat pada lagkah di atas sebagai berikut :
a. Folder Data ke \\NamaServer\DATAARSIP2008\DATA\.
b. Folder Backup ke c:\Program Files\SmartMD\Backup\.
c. Folder eFile ke \\NamaServer\DATAARSIP2008\EFILE\
3. Buat User ID baru untuk masing-masing user di komputer client beserta hak aksesnya.
4. Ganti password ADMIN dengan password Anda.
PERHATIAN !!!
Untuk selanjutnya apabila Anda menemukan kesalahan atau akan mengganti identitas perusahaan, maka Anda dapat melakukannya melalui menu Utilitas | Registrasi Program dan menu Pengaturan | Pengaturan Lokasi Data/Pilihan.