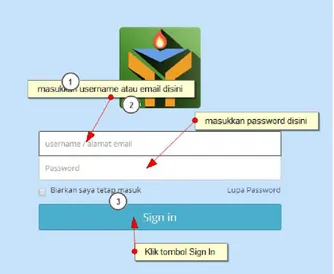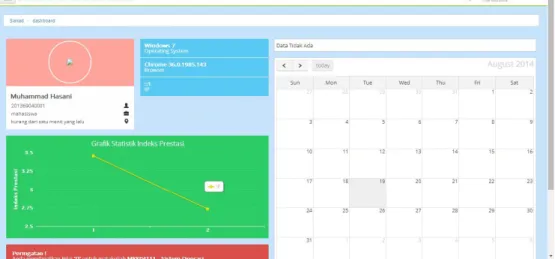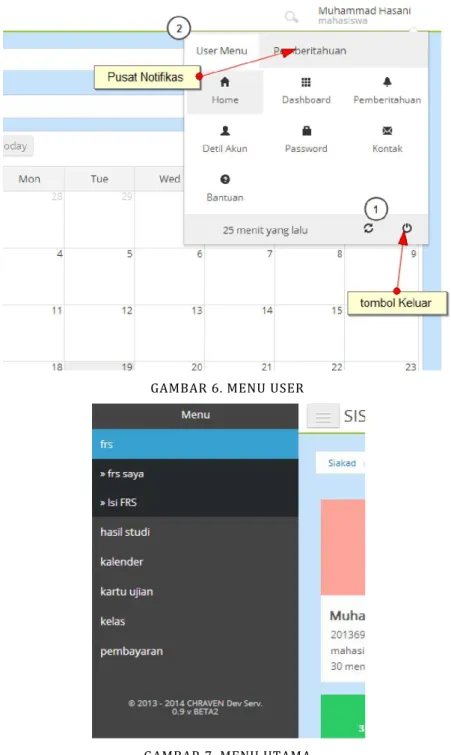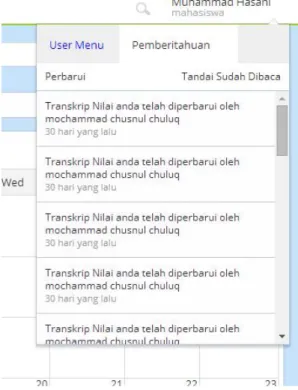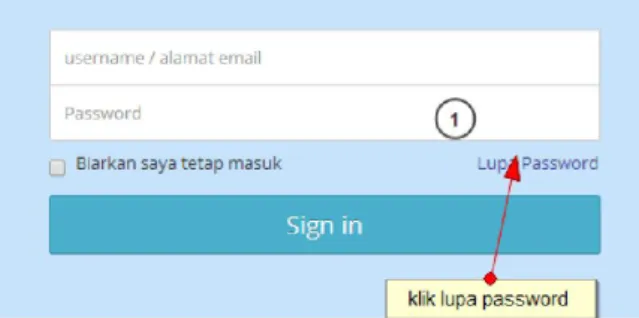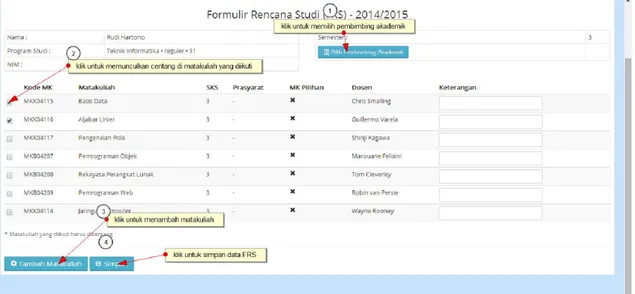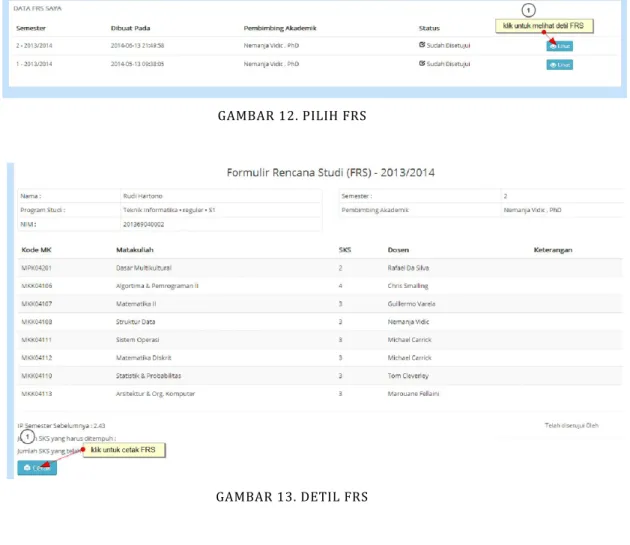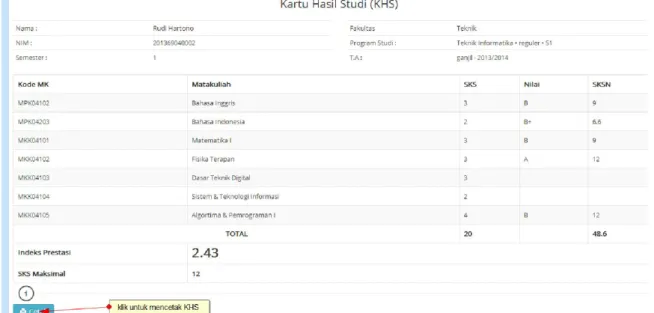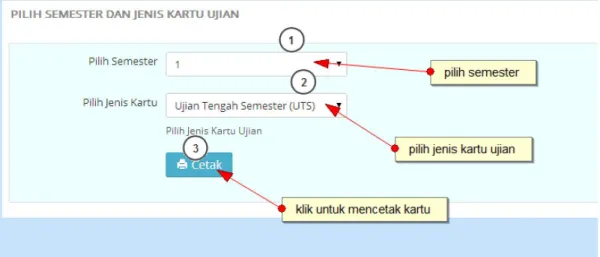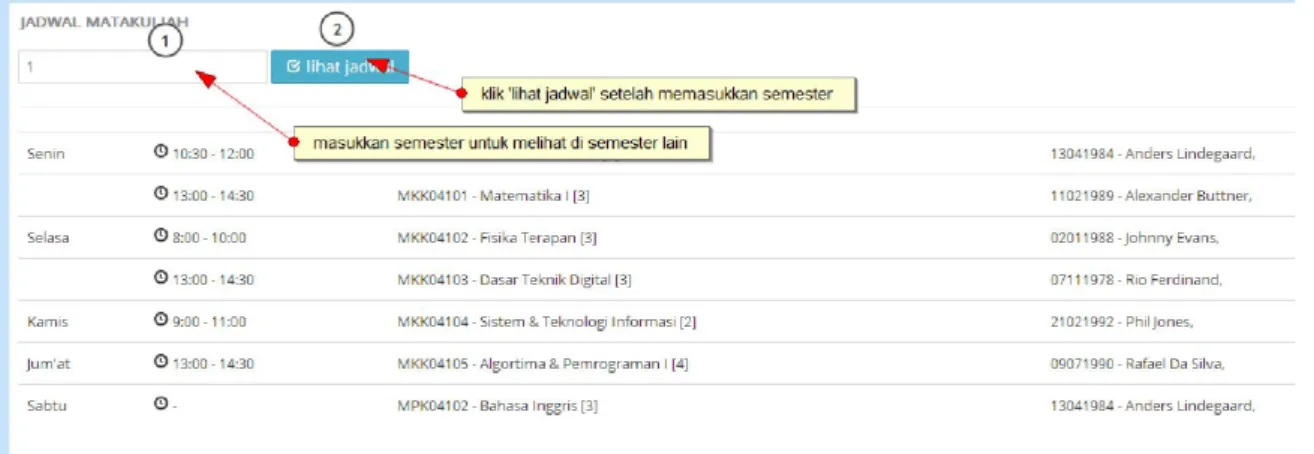Panduan
Penggunaan
SIAkad
Yudharta
Untuk mahasiswa
PPIK
Panduan
Penggunaan
SIAkad
Yudharta
Untuk mahasiswa
2
Daftar Isi
Daftar Isi ...2
1. Pendahuluan ...4
1.1 Tentang Sistem Informasi Akademik ...4
1.2 Tentang Dokumen ...4
2. Petunjuk Penggunaan ...5
2.1 Menjalankan SIAkad ...5
2.2 Penggunaan Dasar SIAkad ...5
a. tentang akun SIAkad ...5
b. masuk ke sistem atau Sign In ...6
c. tentang dashboard ...7
d. menu ...8
e. sistem pemberitahuan / Nitification Sistem ...9
f. pengaturan akun ...9
g. Sign Out / Keluar dari sistem ...9
h. Lupa password / Recovery Account ...10
2.3 FRS ...10
a. Isi FRS ...10
b. Lihat / Cetak FRS ...11
2.4 Hasil Studi (KHS/Transkrip) ...12
a. Lihat KHS ...12
b. Lihat Transkrip ...13
2.5 Kalender Akademik ...13
2.6 Cetak Kartu Ujian ...14
2.7 Jadwal Matakuliah ...14
2.8 Administrasi Pembayaran ...15
a. Lihat Administrasi Pembayaran ...15
b. Rincian Pembayaran ...15
c. Riwayat Pembayaran ...16
2.9 Mencetak Dokumen ...17
3 b. Menampilkan dahulu berkas PDF ...17 2.10 FAQ...18
4
1. Pendahuluan
1.1 Tentang Sistem Informasi Akademik
Sistem Informasi Akademik Yudharta, merupakan sebuah Sistem Informasi
berbasis web untuk membantu aktivitas di Universitas Yudharta Pasuruan, khususnya dalam hal kegiatan Akademik, Transaksi Pembayaran oleh Mahasiswa, Penerimaan Mahasiswa Baru, Kalender Akademik dan Data Umum Pegawai dan Dosen. Sistem ini dibangun dari kebutuhan pengolahan informasi dan data yang terpusat. Sehingga mempermudah akses, pengelolaan, dan validasi data.
Pengguna Sistem Informasi Akdemik ini terdiri dari 3 jenis yaitu : 1. Administrator data.
2. Mahasiswa.
3. Dosen.
1.2 Tentang Dokumen
Software User Manual atau Panduan Penggunaan Sistem Informasi Akademik bagi Mahasiswa sebagai panduan dalam menggunakan Sistem Informasi Akademik.
5
2. Petunjuk Penggunaan
2.1 Menjalankan SIAkad
SIAkad Yudharta adalah aplikasi berbasis web, untuk menjalankanya / mengaksesnya dibutuhkan komputer dengan koneksi internet serta aplikasi penjelajah internet / internet browser. Spesifikasi komputer yang disarankan untuk menjalankan aplikasi ini adalah :
a. Prosesor Intel Pentium Dual Core atau yang setara. b. Memory RAM 1 GB.
c. Koneksi internet.
d. Terpasang aplikasi browser internet seperti Chrome(min. versi 20), Firefox(min. versi 9), Opera(min. versi 10), Internet Explorer(min. versi 9), Safari(min. versi 5) dapat dijalankan dengan lancar.
Untuk mengaksesnya dengan perangkat ponsel / smartphone kurang disarankan. Disebabkan karena beberapa menu tidak berjalan dengan baik ataupun ukuran tampilan komponen aplikasi tidak dapat ditampilkan dengan benar jika dijalankan melalui perangkat ponsel / smartphone.
2.2 Penggunaan Dasar SIAkad
a. Tentang akun SIAkad
Untuk mahasiswa tahun 2011 - 2013 menggunakan NIM sebagai username dan tanggal lahir dengan format ‘TTTT-BB-HH’ sebagai password. contoh : mahasiswa dengan NIM 201269040100 dan tanggal lahir 31 agustus 1994 berarti. Username : 201269040100 dan Password 1994-08-31. Untuk maba 2014 gunakan nomor registrasi dan tanggal lahir dengan format yang telah dijelaskan diatas. Contoh : mahasiswa dengan no. Registrasi 14010001 dan tanggal lahir 31 agustus 1994 berarti. Username : 14010001 dan Password 1994-08-31. Untuk username bisa juga menggunakan email yang telah didaftarkan di Siakad. Setiap pengguna memiliki username dan email yang bersifat unik atau tidak sama. ini berarti setiap mahasiswa tidak dapat menggunakan username / email yang sama dengan mahasiswa lain. Setelah Sign In
6 untuk pertama kali sangat disarankan untuk mengganti username dan password standar
b. Masuk ke Sistem atau Sign In
Pertama buka alamat / URL SIAkad yudharta di alamat
http://siakad.yudharta.ac.id lalu klik tombol Sign In yang tersedia.
GAMBAR 1. HALAMAN AWAL
Lalu masukkan username/email dan password masing - masing. Lalu klik tombol Sign In atau tekan enter.
GAMBAR 2. FORM LOGIN
Setelah berhasil akan diarahkan ke halaman Dashboard.
Jika username atau password salah akan diminta memasukkan lagi hingga beberapa kali. login akan terkunci setlah beberapa kali salah.
7
GAMBAR 3. SIGN IN ERROR
c. Tentang Dashboard
Dashboard adalah halaman awal yang ditampilkan setelah pengguna berhasil Sign In. di halaman ini berisi informasi 'sederhana dan mudah dibaca' terkait dengan user yang sedang aktif, seperti informasi user yang sedang aktif, kalender akademik dsb. Informasi yang ditampilkan didashboard disesuaikan dengan hak akses user yang bersangkutan. informasi di dashboard akan diperbarui setelah 2 jam. jika ingin memperbarui tampilan di dashboard bisa dengan menklik reload dashboard yang terletak disebelah kiri bawah.
8 d. Menu
Terdapat 2 jenis menu yaitu Menu utama dan User Menu. untuk menampilkan Menu Utama klik tombol disebelah kiri atas. untuk menampilkan User Menu klik nama pengguna di sebelah kanan atas.
GAMBAR 5. MENU UTAMA DAN USER MENU
GAMBAR 6. MENU USER
9 e. Sistem Pemberitahuan / Notification Sistem
Pemberitahuan dapat dilihat di User Menu di tab pemberitahuan. Sistem pemberitahuan akan menampilkan pemberitahuan kepada user terkait dengan aktifitasnya di SIAkad. Item pemberitahuan akan menampilkan warna yang berbeda antara item yang sudah di klik atau sudah dibaca, dengan yang belum. untuk menandai semua sudah dibaca bisa mengklik 'tandai sudah dibaca'. untuk memperbarui pemberitahuan bisa mengklik 'perbarui' di sebelah kiri atas pemberitahuan. untuk melihat semua pemberitahuan bisa memilih menu pemberitahuan di User Menu. disini user bisa melihat semua pemberitahuan dan menghapusnya.
GAMBAR 8. PUSAT PEMBERITAHUAN
f. Pengaturan Akun
untuk mengganti username dan password dapat diakses di User Menu dengan mengklik Password untuk mengganti email dan no.HP dapat diakses di User Menu dengan mengklik kontak.
g. Sign Out / Keluar dari sistem
Untuk keluar / Sign Out bisa mengklik icon power yang bisa diakses di user menu.
10 h. Lupa Password / Recovery Account
Jika user lupa password bisa menggunakan fitur Recovery Account yang bisa diakses saat berada di halaman login.
GAMBAR 9. LUPA PASSWORD
Kemudian masukkan email yang digunakan di SIAkad. Link untuk recovery akun akan dikirimkan ke email tersebut. Jika belum ada email masuk tunggu beberapa saat. Setelah mendapat email recovery akun. Klik link yang disediakan lalu akan diarahkan ke halaman recovery akun. Lalu masukkan username dan password baru. Setelah berhasil, lakukan proses login seperti biasa dengan username dan password yang baru dibuat. Jika tidak ada email yang diset di SIAkad bisa melapor ke Sistem Administrator di sekretariat PPIK di gedung rektorat lt.1.
2.3 FRS
a. Isi FRS
Untuk masuk ke menu Isi FRS dapat diakses dari menu utama > FRS > Isi FRS. Sebelum isi FRS ada beberapa syarat validasi yang harus dipenuhi, seperti waktu FRS dan syarat pembayaran administrasi. Setelah lolos validasi baru kemudian muncul form FRS. Setelah itu pilih dosen Pembimbing Akademik dengan klik tombol 'pilih pembimbing akademik'. lalu centang setiap matakuliah yang diikuti. bila ada matakuliah lain yang akan diambil klik tombol 'tambah matakuliah' disebelah kiri bawah. jika FRS sudah diisi dengan baik klik tombol simpan untuk menyimpan FRS. setelah itu mahasiswa harus menunggu konfirmasi dari dosen pembimbing akademik atau kaprodi.
11
GAMBAR 10. TAMPILAN ISI FRS
GAMBAR 11. PILIH MK TAMBAHAN
b. Lihat / Cetak FRS
untuk melihat FRS yang telah diisi dapat diakses dari menu utama > FRS > FRS saya. dimenu ini akan tampil FRS milik mahasiswa yang sedang login, beserta semester, tahun ajaran, waktu pembuatan, Dosen pembimbing akademik, serta status FRS. Untuk melihat detil Isi FRS klik tombol 'Lihat' disebelah kanan. Untuk mencetak FRS dari detil FRS klik cetak disebelah kiri bawah. Setelah itu akan keluar tampilan bentuk PDF atau langsung mendownload File PDF, kemudian file tersebut dapat diprint.
12
GAMBAR 12. PILIH FRS
GAMBAR 13. DETIL FRS
2.4 Hasil Studi (KHS/Transkrip)
a. Lihat KHS
Untuk melihat KHS dari menu utama pilih Hasil Studi > Lihat KHS. selanjutnya akan tampil pilihan semester, klik di salah satu semester. akan tampil detil KHS. untuk mencetaknya klik tombol cetak di kiri bawah.
13
GAMBAR 15. DETIL KHS
b. Lihat Transkrip
Untuk melihat Transkrip dari menu utama pilih Hasil Studi > Lihat Transkrip. akan tampil transkrip nilai. untuk mencetaknya klik tombol cetak di kiri bawah.
GAMBAR 16. TAMPILAN TRANSKRIP
2.5 Kalender Akademik
Untuk melihat kalender akademik dari menu utama pilih Kalender > Lihat kalender. Akan keluar tampilan kalender, untuk melihat bulan lain bisa mengklik tombol panah disebelah kiri atas kalender.
14
GAMBAR 17. TAMPILAN KALENDER AKADEMIK
2.6 Cetak Kartu Ujian
Untuk mencetak kartu ujian, dari menu utama pilih Kartu Ujian > Cetak kartu Ujian. akan tampil pilihan semester dan jenis kartu ujian(UTS,UAS), setelah itu klik tombol cetak.
GAMBAR 18. CETAK KARTU UJIAN
2.7 Jadwal Matakuliah
Untuk melihat jadwal kuliah, dari menu utama pilih Kelas > Jadwal Matakuliah. akan tampil jadwal matakuliah, untuk memilih semester masukkan semester yang diinginkan di kiri atas jadwal kuliah, lalu klik tombol 'lihat jadwal'.
15
GAMBAR 19. JADWAL MATAKULIAH
2.8 Administrasi Pembayaran
a. Lihat Administrasi Pembayaran
Untuk melihat biaya administrasi pembayaran, dari menu utama pilih pembayaran > Administrasi Pembayaran. akan tampil data mahasiswa dan item pembayaran harus dibayarkan dan yang sudah dibayarkan. untuk melihat di semester lain masukkan semester yang diinginkan di isian kiri atas, lalu klik tombol submit.
GAMBAR 10. ADMINISTRASI PEMBAYARAN
b. Rincian Pembayaran
Untuk melihat rincian pembayaran / item pembayaran yang harus dibayarkan, dari menu utama pilih pembayaran > rincian pembayaran. akan tampil rincian jenis bayar & nominal bayar untuk angkatan mahasiswa.
16
GAMBAR 11. RINCIAN PEMBAYARAN
c. Riwayat Pembayaran
Untuk melihat riwayat pembayaran, dari menu utama pilih Pembayaran > Riwayat Pembayaran. akan ditampilkan riwayat pembayaran di setiap semester.
17
2.9 Mencetak Dokumen
Untuk mencetak dokumen(contoh : FRS, KHS, Transkrip) di Siakad ini pada dasarnya adalah mengunduh berkas jenis PDF. namun untuk beberapa tipe browser mempunyai respon yang sedikit berbeda, seperti langsung mengunduh berkas PDF, ataupun menampilkan terlebih dahulu berkas PDF tersebut.
a. Langsung mendownload berkas PDF
Untuk browser yang langsung mengunduh berkas PDF, yang perlu dilakukan adalah :
1. buka file hasil unduhan yang berjenis PDF dengan aplikasi seperti Adobe Reader, atau Foxit Reader.
2. setelah itu bisa memilih menu Print di aplikasi tersebut. b. Menampilkan dahulu berkas PDF.
Untuk browser yang langsung menampilkan file PDF dapat langsung memilih menu print yang tersedia di aplikasi browser.
GAMBAR 14. CONTOH
2.10 FAQ
Menu FAQ merupak sekaligus pertanyaan Dapat juga diguna admninistrator sistem untuk mengirim per sebelah kanan bawah
. CONTOH MENCETAK DOKUMEN DENGAN FIREFOX
kan menu yang dapat digunakan untuk n mengenai penggunaan sistem yang palin akan untuk menyampikan pesan atau m. Menu ini dapat diakses melalui user me rtanyaan atau masukan klik tombol kiri h.
GAMBAR 15. MENU FAQ
GAMBAR 16. FORM FAQ
18
GAN FIREFOX
melihat jawaban ng sering dibahas. u masukan bagi enu lalu pilih FAQ, im pertanyaan di
19
3. Keterangan Tambahan
3.1 Keterangan Tambahan
a. cakupan dalam SIAkad antara lain : PMB, FRS, KHS, Transkrip, Transaksi Pembayaran Administrasi Umum, Data Pegawai/Dosen, Kalender Akademik. Selain yang disebutkan diatas tidak ada dalam menu SIAkad.
b. Data Pegawai/Dosen hanya digunakan pendukung proses akademik mahasiswa.
c. Prosedur yang berlaku dalam SIAkad adalah prosedur umum yang berlaku disetiap fakultas/prodi.
d. Hal-hal diluar prosedur sistem yang ditentukan dalam SIAkad tidak dapat ditangani.
e. Dalam hal ini PPIK hanya bertindak sebagai pengembang sistem dan administrator sistem.