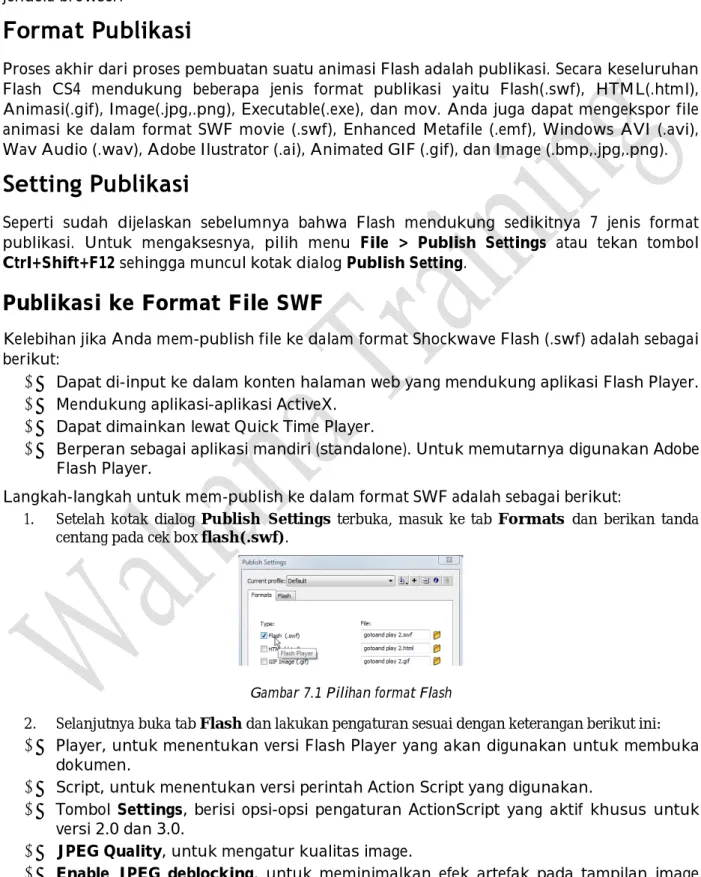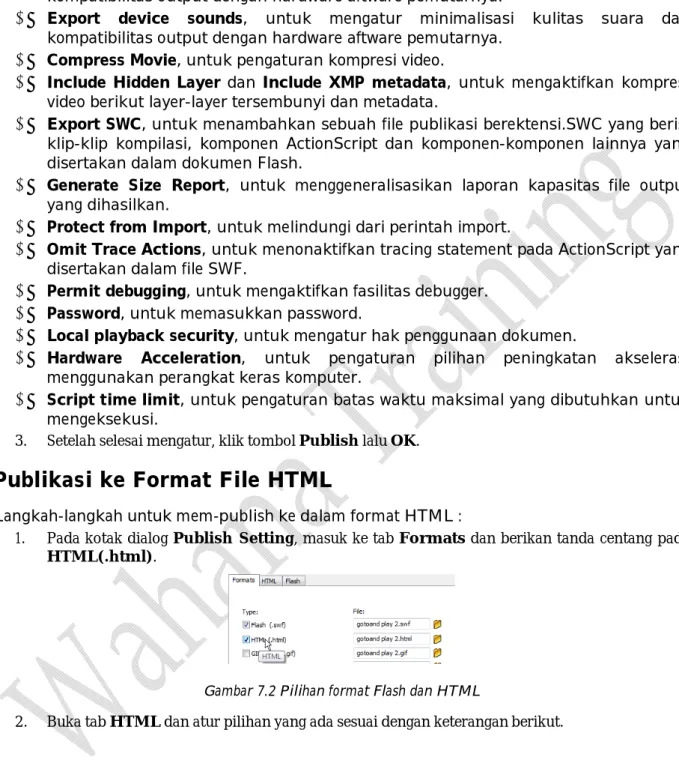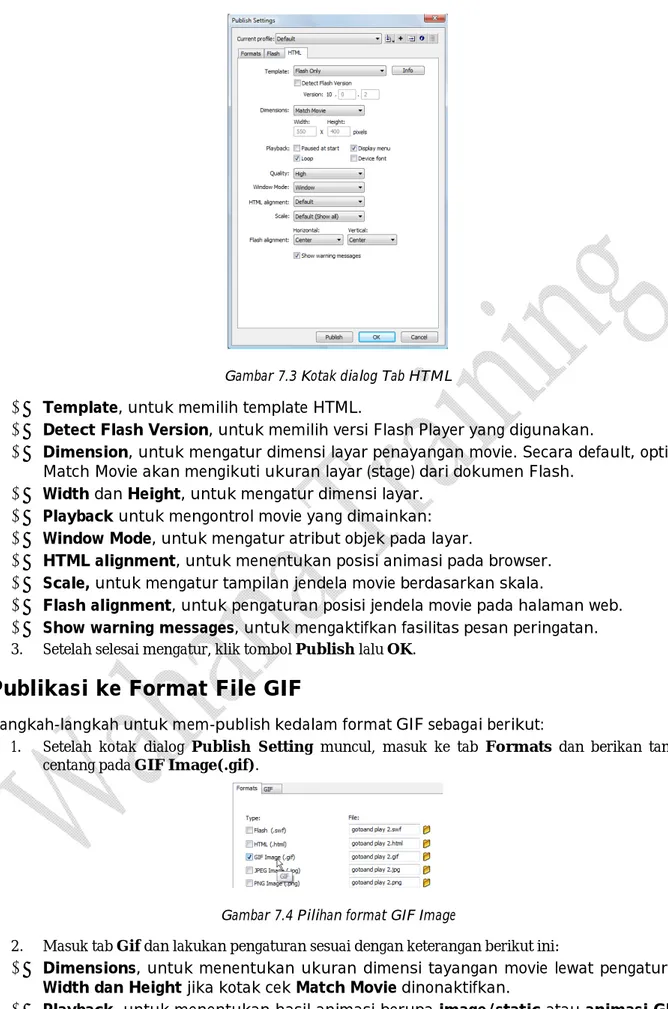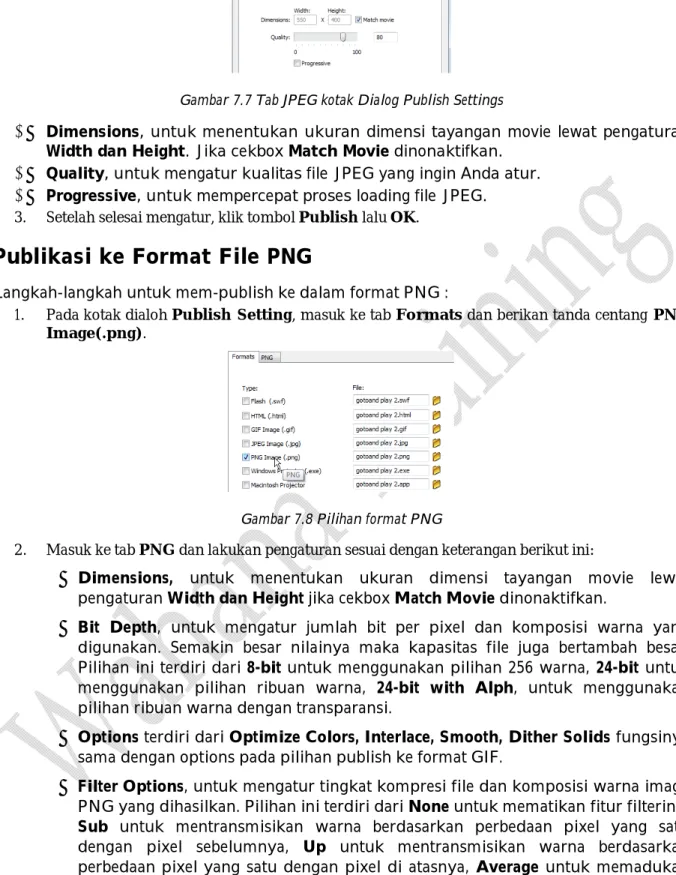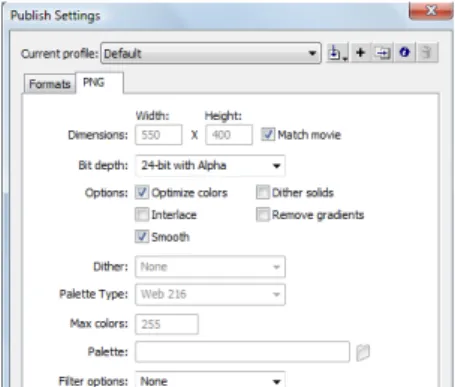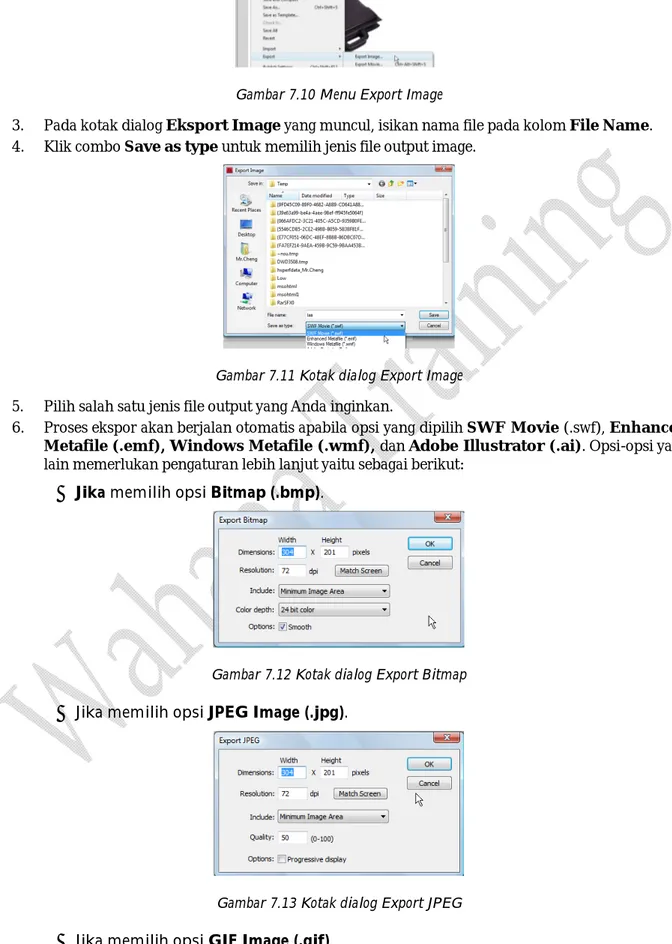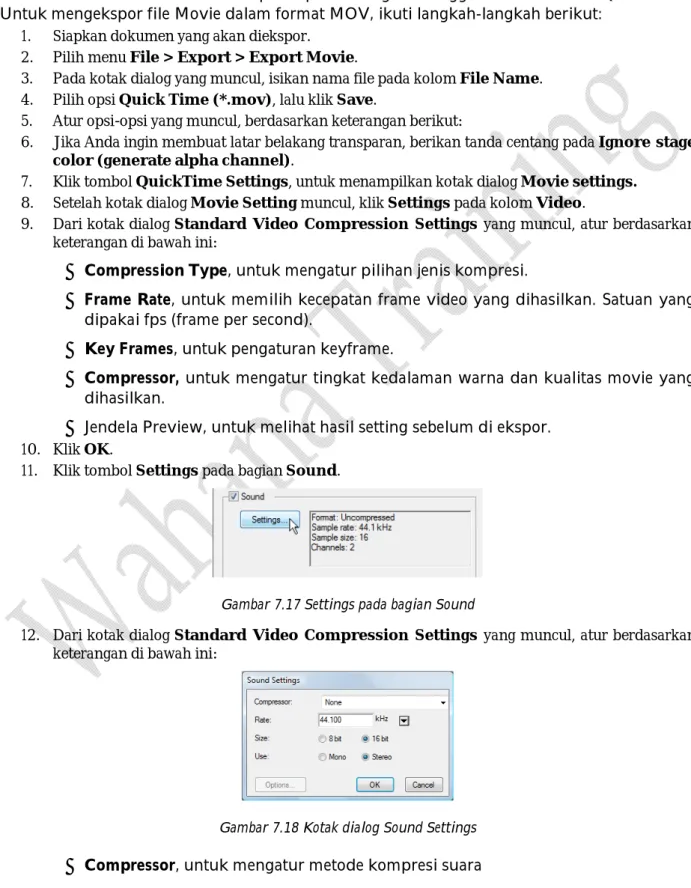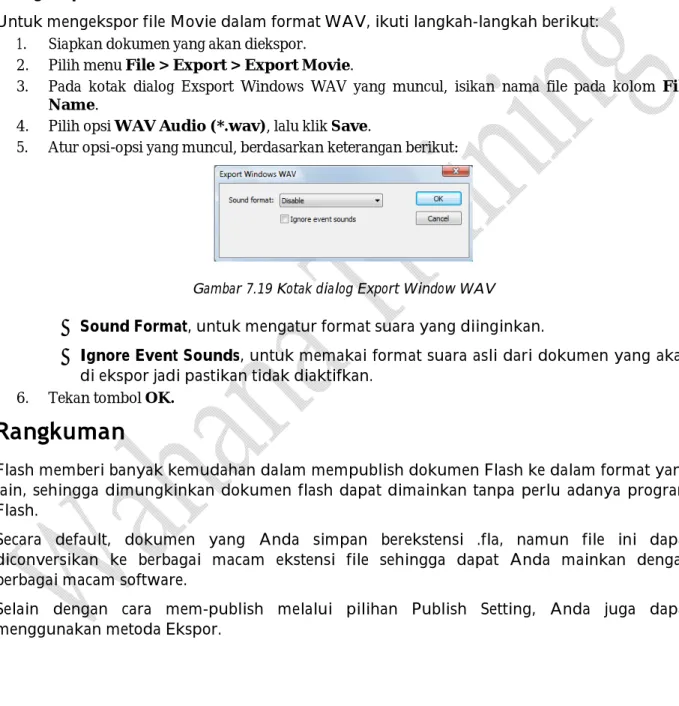Bab 7. Publikasi
Adobe Flash CS4 mempunyai kelebihan dalam publikasi file yang dibuat, baik itu berupa animasi maupun dalam bentuk gambar. Selain itu, Anda juga dapat mendesain sebuah animasi untuk halaman web dengan menyisipkan file SWF dan dokumen HTML ke dalam jendela browser.
Format Publikasi
Proses akhir dari proses pembuatan suatu animasi Flash adalah publikasi. Secara keseluruhan Flash CS4 mendukung beberapa jenis format publikasi yaitu Flash(.swf), HTML(.html), Animasi(.gif), Image(.jpg,.png), Executable(.exe), dan mov. Anda juga dapat mengekspor file animasi ke dalam format SWF movie (.swf), Enhanced Metafile (.emf), Windows AVI (.avi), Wav Audio (.wav), Adobe Ilustrator (.ai), Animated GIF (.gif), dan Image (.bmp,.jpg,.png).
Setting Publikasi
Seperti sudah dijelaskan sebelumnya bahwa Flash mendukung sedikitnya 7 jenis format publikasi. Untuk mengaksesnya, pilih menu File > Publish Settings atau tekan tombol Ctrl+Shift+F12 sehingga muncul kotak dialog Publish Setting.
Publikasi ke Format File SWF
Kelebihan jika Anda mem-publish file ke dalam format Shockwave Flash (.swf) adalah sebagai berikut:
Dapat di-input ke dalam konten halaman web yang mendukung aplikasi Flash Player. Mendukung aplikasi-aplikasi ActiveX.
Dapat dimainkan lewat Quick Time Player.
Berperan sebagai aplikasi mandiri (standalone). Untuk memutarnya digunakan Adobe Flash Player.
Langkah-langkah untuk mem-publish ke dalam format SWF adalah sebagai berikut:
1. Setelah kotak dialog Publish Settings terbuka, masuk ke tab Formats dan berikan tanda centang pada cek box flash(.swf).
Gambar 7.1 Pilihan format Flash
2. Selanjutnya buka tab Flash dan lakukan pengaturan sesuai dengan keterangan berikut ini: Player, untuk menentukan versi Flash Player yang akan digunakan untuk membuka
dokumen.
Script, untuk menentukan versi perintah Action Script yang digunakan.
Tombol Settings, berisi opsi-opsi pengaturan ActionScript yang aktif khusus untuk versi 2.0 dan 3.0.
Audio Stream, untuk pengaturan kualitas kompresi audio (tombol set).
Audio Event, untuk pengaturan kualitas kompresi audio (tombol set).
Override Sound Settings, untuk mengatur minimalisasi kulitas suara dan
kompatibilitas output dengan hardware aftware pemutarnya.
Export device sounds, untuk mengatur minimalisasi kulitas suara dan
kompatibilitas output dengan hardware aftware pemutarnya. Compress Movie, untuk pengaturan kompresi video.
Include Hidden Layer dan Include XMP metadata, untuk mengaktifkan kompresi
video berikut layer-layer tersembunyi dan metadata.
Export SWC, untuk menambahkan sebuah file publikasi berektensi.SWC yang berisi
klip-klip kompilasi, komponen ActionScript dan komponen-komponen lainnya yang disertakan dalam dokumen Flash.
Generate Size Report, untuk menggeneralisasikan laporan kapasitas file output
yang dihasilkan.
Protect from Import, untuk melindungi dari perintah import.
Omit Trace Actions, untuk menonaktifkan tracing statement pada ActionScript yang
disertakan dalam file SWF.
Permit debugging, untuk mengaktifkan fasilitas debugger.
Password, untuk memasukkan password.
Local playback security, untuk mengatur hak penggunaan dokumen.
Hardware Acceleration, untuk pengaturan pilihan peningkatan akselerasi
menggunakan perangkat keras komputer.
Script time limit, untuk pengaturan batas waktu maksimal yang dibutuhkan untuk
mengeksekusi.
3. Setelah selesai mengatur, klik tombol Publish lalu OK.
Publikasi ke Format File HTML
Langkah-langkah untuk mem-publish ke dalam format HTML :
1. Pada kotak dialog Publish Setting, masuk ke tab Formats dan berikan tanda centang pada
HTML(.html).
Gambar 7.2 Pilihan format Flash dan HTML
Gambar 7.3 Kotak dialog Tab HTML
Template, untuk memilih template HTML.
Detect Flash Version, untuk memilih versi Flash Player yang digunakan.
Dimension, untuk mengatur dimensi layar penayangan movie. Secara default, option
Match Movie akan mengikuti ukuran layar (stage) dari dokumen Flash. Width dan Height, untuk mengatur dimensi layar.
Playback untuk mengontrol movie yang dimainkan:
Window Mode, untuk mengatur atribut objek pada layar.
HTML alignment, untuk menentukan posisi animasi pada browser.
Scale, untuk mengatur tampilan jendela movie berdasarkan skala.
Flash alignment, untuk pengaturan posisi jendela movie pada halaman web.
Show warning messages, untuk mengaktifkan fasilitas pesan peringatan.
3. Setelah selesai mengatur, klik tombol Publish lalu OK.
Publikasi ke Format File GIF
Langkah-langkah untuk mem-publish kedalam format GIF sebagai berikut:
1. Setelah kotak dialog Publish Setting muncul, masuk ke tab Formats dan berikan tanda centang pada GIF Image(.gif).
Gambar 7.4 Pilihan format GIF Image
2. Masuk tab Gif dan lakukan pengaturan sesuai dengan keterangan berikut ini:
Dimensions, untuk menentukan ukuran dimensi tayangan movie lewat pengaturan Width dan Height jika kotak cek Match Movie dinonaktifkan.
Options, untuk mengatur tampilan dokumen yang terdiri dari Optimize Colors
untuk meningkatkan kualitas warna, Interlace diaktifkan jika memilih jenis publikasi animasi GIF, Smooth untuk memperhalus tampilan image atau animasi GIF, Dither Solids untuk menampilkan warna-warna yang dikandung dokumen flash menjadi lebih solid, Remove radients untuk menghilangkan warna-warna gradasi.
Gambar 7.5 Tab GIF pada kotak dialog Publish Settings
Transparent, untuk memilih model transparansi yang terdiri dari Opaque untuk
tampilan dengan warna solid, Transparent untuk tampilan dengan warna transparan, Alpha untuk tampilan dengan warna transparan dan dapat diatur kedalaman warnanya.
Dither, untuk memperbaiki kuyalitas warna yang terdiri dari None untuk mematikan
dither sehingga warna yang ditampilkan hanya menggunakan warna-warna solid yang sesuai dengan hasil output image atau animasi, Ordered untuk memberikan kualitas warna yang lebih baik tetapi sedikit menambah kapasitas file, Diffusion untuk memberikan kualitas warna yang lebih baik daripada Ordered dan menambah kapasitas file, Palette Type untuk mengatur pallete image.
3. Setelah selesai mengatur, klik tombol Publish lalu OK.
Publikasi ke Format File JPEG
Langkah-langkah untuk mem-publish ke dalam format JPEG :
1. Setelah kotak dialog Publish Setting muncul, masuk ke tab Formats dan berikan tanda centang JPEG Image(.jpg).
Gambar 7.6 Pilihan format GIF Image
Gambar 7.7 Tab JPEG kotak Dialog Publish Settings
Dimensions, untuk menentukan ukuran dimensi tayangan movie lewat pengaturan Width dan Height. Jika cekbox Match Movie dinonaktifkan.
Quality, untuk mengatur kualitas file JPEG yang ingin Anda atur.
Progressive, untuk mempercepat proses loading file JPEG.
3. Setelah selesai mengatur, klik tombol Publish lalu OK.
Publikasi ke Format File PNG
Langkah-langkah untuk mem-publish ke dalam format PNG :
1. Pada kotak dialoh Publish Setting, masuk ke tab Formats dan berikan tanda centang PNG
Image(.png).
Gambar 7.8 Pilihan format PNG
2. Masuk ke tab PNG dan lakukan pengaturan sesuai dengan keterangan berikut ini:
Dimensions, untuk menentukan ukuran dimensi tayangan movie lewat pengaturan Width dan Height jika cekbox Match Movie dinonaktifkan.
Bit Depth, untuk mengatur jumlah bit per pixel dan komposisi warna yang digunakan. Semakin besar nilainya maka kapasitas file juga bertambah besar. Pilihan ini terdiri dari 8-bit untuk menggunakan pilihan 256 warna, 24-bit untuk menggunakan pilihan ribuan warna, 24-bit with Alph, untuk menggunakan pilihan ribuan warna dengan transparansi.
Options terdiri dari Optimize Colors, Interlace, Smooth, Dither Solids fungsinya sama dengan options pada pilihan publish ke format GIF.
Filter Options, untuk mengatur tingkat kompresi file dan komposisi warna image PNG yang dihasilkan. Pilihan ini terdiri dari None untuk mematikan fitur filtering, Sub untuk mentransmisikan warna berdasarkan perbedaan pixel yang satu dengan pixel sebelumnya, Up untuk mentransmisikan warna berdasarkan perbedaan pixel yang satu dengan pixel di atasnya, Average untuk memadukan pixel kiri dan kanan menjadi nilai pixel tertentu, Path untuk menghitung dan memprediksi kesamaan atara 3 pixel warna yang saling berdekatan, Adaptive menganalisa komposisi warna dan menciptakan warna baru.
Gambar 7.9 Tab PNG
3. Setelah selesai mengatur, klik tombol Publish lalu OK.
Publikasi ke Format File EXE dan APP
Publikasi ini digunakan sebagai file aplikasi mandiri atau standalone dan projector. Ekstensi file .EXE digunakan pada sistem operasi Windows, ekstensi file .APP digunakan pada sistem operasi Macintosh.
Langkah-langkah untuk mem-publish ke dalam format EXE sebagai berikut:
1. Pada kotak dialog Publish Setting, masuk ke tab Formats dan berikan tanda centang pada EXE atau APP.
2. Masuk ke tab EXE atau APP dan lakukan pengaturan sesuai dengan kebutuhan. 3. Setelah selesai mengatur, klik tombol Publish lalu OK.
PREVIEW HASIL PENGATURAN PUBLIKASI
Setelah sebelumnya Anda menentukan format file yang akan Anda publikasikan, tahap selanjutnya adalah mempublikasikan sekaligus melihat hasil akhirnya. Untuk melakukannya, Anda hanya perlu memilih menu File Publish Preview Pilih format publikasi yang Anda inginkan. Sebagai contoh, jika Anda hendak mem-publish file ke format EXE, maka pilih File Publish Preview Projector. Begitu pula untuk format-format yang lain.
Setelah Anda memilih, maka akan terbentuk satu buah file baru dengan format publikasi sesuai yang Anda pilih, dengan menggunakan nama serta lokasi penyimpanan sesuai dengan yang Anda atur di jendela Publish Settings. Selanjutnya, secara otomatis file hasil tersebut akan dijalankan. Sebagai contoh, jika Anda mem-publish dokumen EXE, maka file EXE tersebut akan langsung dijalankan. Begitu pula jika Anda memilih HTML. Maka akan dijalankan browser default dengan menampilkan file HTML tersebut. Hal yang sama juga berlaku untuk file-file dengan format yang lain.
Ekspor Dokumen
Selain menggunakan metode publikasi, Anda dapat menggunakan teknik Ekspor. Secara garis besar, teknik ekspor terbagi dalam 2 kategori yaitu Image dan Movie.
Mengekspor dalam Bentuk Image
Untuk mengekspor dalam bentuk image, ikuti langkah-langkah berikut:
1. Siapkan dokumen yang akan diekspor. 2. Pilih menu File > Export > Export Image.
Gambar 7.10 Menu Export Image
3. Pada kotak dialog Eksport Image yang muncul, isikan nama file pada kolom File Name. 4. Klik combo Save as type untuk memilih jenis file output image.
Gambar 7.11 Kotak dialog Export Image
5. Pilih salah satu jenis file output yang Anda inginkan.
6. Proses ekspor akan berjalan otomatis apabila opsi yang dipilih SWF Movie (.swf), Enhanced
Metafile (.emf), Windows Metafile (.wmf), dan Adobe Illustrator (.ai). Opsi-opsi yang
lain memerlukan pengaturan lebih lanjut yaitu sebagai berikut:
Jika memilih opsi Bitmap (.bmp).
Gambar 7.12 Kotak dialog Export Bitmap
Jika memilih opsi JPEG Image (.jpg).
Gambar 7.14 Kotak dialog Export GIF
Jika memilih opsi PNG (.png).
Gambar 7.15 Kotak dialog Export PNG
7. Untuk pengaturan kotak dialog yang muncul, sama dengan pengaturan dalam metode Publikasi.
Mengekspor dalam Format Movie/Audio
1. Siapkan dokumen yang akan diekspor. 2. Pilih menu File > Export > Export Movie.
3. Pada kotak dialog Eksport Movie yang muncul, isikan nama file pada kolom File Name. 4. Klik combo Save as type untuk memilih jenis file output movie.
5. Setelah selesai Klik Save.
Mengekspor kedalam Format Movie dengan type AVI
File video dalam format AVI dapat dimainkan dengan Windows Media Player, WinAmp, dll. Untuk mengekspor file Movie dalam format AVI, ikuti langkah-langkah berikut :
1. Siapkan dokumen yang akan diekspor. 2. Pilih menu File > Export > Export Movie.
3. Pada kotak dialog yang muncul, isikan nama file pada kotak teks File Name. 4. Pilih opsi Windows AVI (*.avi), lalu klik Save.
5. Atur opsi-opsi yang muncul, berdasarkan keterangan berikut:
Dimensions, untuk mengatur ukuran layar tayangan movie.
Maintain aspect ratio, untuk mengatur ukuran layar secara proporsional antara Width (lebar) dan Height (tinggi).
Video format, untuk mengatur tingkat kedalaman warna dengan opsi yang muncul 8 bit color, 16 bit color, 24 bit color, 32 bit color w/alpha.
Compress video, untuk melakukan kompresi ukuran file sesuai standar AVI. Smooth, untuk menghasilkan kualitas gambar yang lebih halus.
Sound format, untuk mengatur kualitas suara yang dihasilkan.
6. Tekan tombol OK.
Mengekspor kedalam Format Movie dengan type MOV
File video dalam format MOV dapat diputar dengan menggunakan software Quick Time. Untuk mengekspor file Movie dalam format MOV, ikuti langkah-langkah berikut:
1. Siapkan dokumen yang akan diekspor. 2. Pilih menu File > Export > Export Movie.
3. Pada kotak dialog yang muncul, isikan nama file pada kolom File Name. 4. Pilih opsi Quick Time (*.mov), lalu klik Save.
5. Atur opsi-opsi yang muncul, berdasarkan keterangan berikut:
6. Jika Anda ingin membuat latar belakang transparan, berikan tanda centang pada Ignore stage
color (generate alpha channel).
7. Klik tombol QuickTime Settings, untuk menampilkan kotak dialog Movie settings. 8. Setelah kotak dialog Movie Setting muncul, klik Settings pada kolom Video.
9. Dari kotak dialog Standard Video Compression Settings yang muncul, atur berdasarkan keterangan di bawah ini:
Compression Type, untuk mengatur pilihan jenis kompresi.
Frame Rate, untuk memilih kecepatan frame video yang dihasilkan. Satuan yang dipakai fps (frame per second).
Key Frames, untuk pengaturan keyframe.
Compressor, untuk mengatur tingkat kedalaman warna dan kualitas movie yang dihasilkan.
Jendela Preview, untuk melihat hasil setting sebelum di ekspor.
10. Klik OK.
11. Klik tombol Settings pada bagian Sound.
Gambar 7.17 Settings pada bagian Sound
12. Dari kotak dialog Standard Video Compression Settings yang muncul, atur berdasarkan keterangan di bawah ini:
Rate, untuk mengatur frekuensi suara yang ingin dihasilkan. Size, untuk mengatur kualitas suara yang digunakan.
Use, untuk mengatur jenis suara yang ingin dihasilkan.
13. Tekan tombol OK, untuk kembali ke kotak dialog Movie Settings.
14. Aktifkan Prepare for Internet Straming, untuk mengekspor lewat internet streaming. 15. Pilih Fast Start agar dapat dengan cepat didownload.
16. Klik OK.
17. Terakhir klik tombol Export.
Mengekspor dalam Format WAV
Untuk mengekspor file Movie dalam format WAV, ikuti langkah-langkah berikut:
1. Siapkan dokumen yang akan diekspor. 2. Pilih menu File > Export > Export Movie.
3. Pada kotak dialog Exsport Windows WAV yang muncul, isikan nama file pada kolom File
Name.
4. Pilih opsi WAV Audio (*.wav), lalu klik Save.
5. Atur opsi-opsi yang muncul, berdasarkan keterangan berikut:
Gambar 7.19 Kotak dialog Export Window WAV
Sound Format, untuk mengatur format suara yang diinginkan.
Ignore Event Sounds, untuk memakai format suara asli dari dokumen yang akan di ekspor jadi pastikan tidak diaktifkan.
6. Tekan tombol OK.
Rangkuman
Flash memberi banyak kemudahan dalam mempublish dokumen Flash ke dalam format yang lain, sehingga dimungkinkan dokumen flash dapat dimainkan tanpa perlu adanya program Flash.
Secara default, dokumen yang Anda simpan berekstensi .fla, namun file ini dapat diconversikan ke berbagai macam ekstensi file sehingga dapat Anda mainkan dengan berbagai macam software.
Selain dengan cara mem-publish melalui pilihan Publish Setting, Anda juga dapat menggunakan metoda Ekspor.