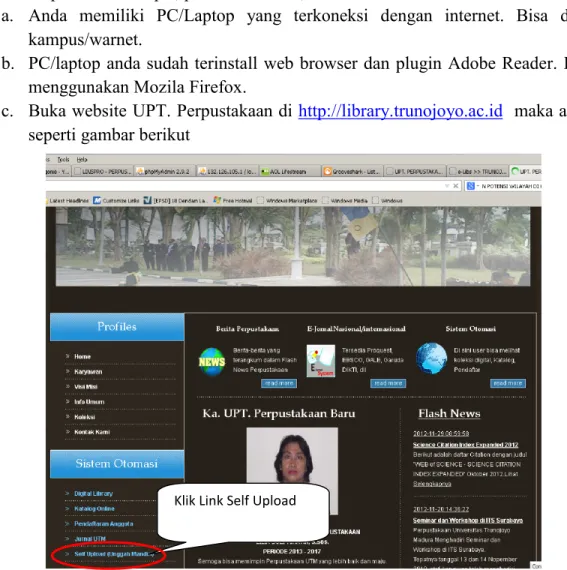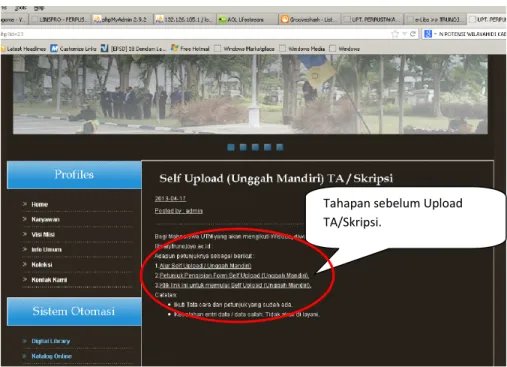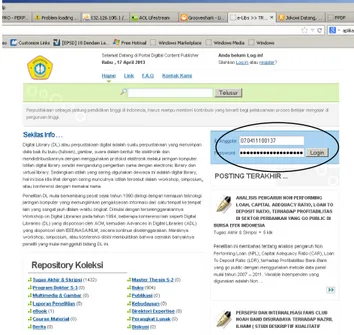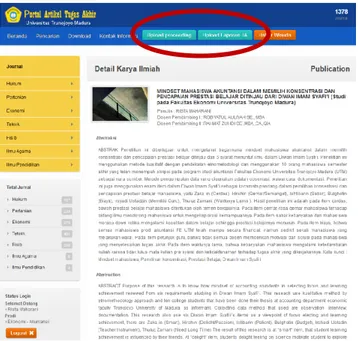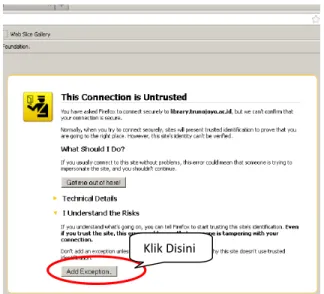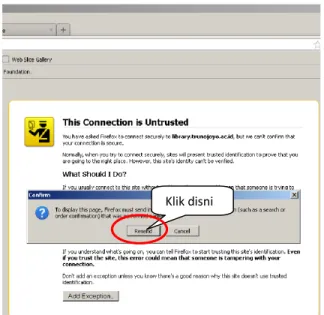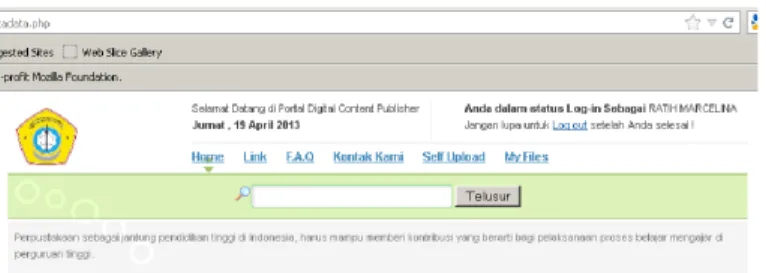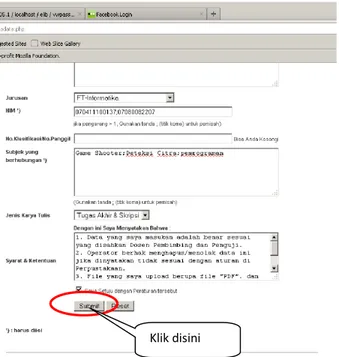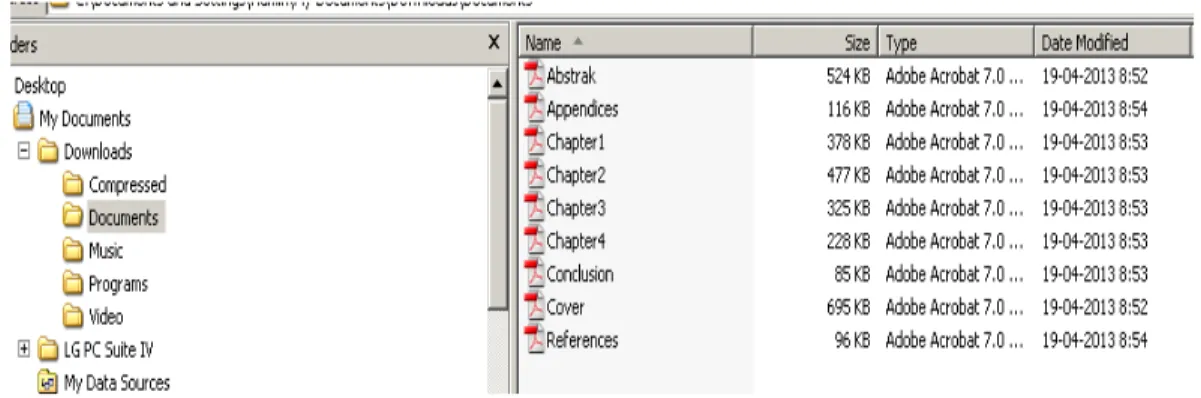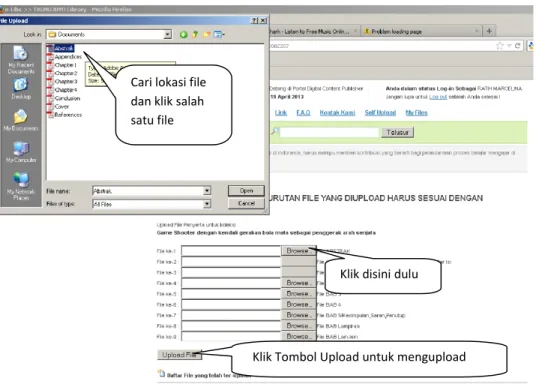BUKU PANDUAN
SELF UPLOAD (UNGGAH MANDIRI)
TA / SKRIPSI
BAGI MAHASISWA YANG AKAN WISUDA
(Untuk Mahasiswa)
Disusun Oleh
Imam Pamuji NIP. 198407182008011008
Bag. ICT. Perpustakaan Univ. Trunojoyo Madura.
UPT. PERPUSTAKAAN
UNIVERSITAS TRUNOJOYO MADURA
2013
2
DAFTAR ISI
COVER ... 1
DAFTAR ISI ... 2
1. TAHAP PERSIAPAN ... 3
2. TAHAP PERMBELAJARAN TATA ATURAN UPLOAD TA/SKRIPSI ... 3
3. TAHAP PROSES SELF UPLOAD ... 5
4. TAHAP EDIT DATA ... 15
3
1. TAHAP PERSIAPAN
Sebelum upload TA/Skripsi, pastikan bahwa ;
a. Anda memiliki PC/Laptop yang terkoneksi dengan internet. Bisa dari dalam kampus/warnet.
b. PC/laptop anda sudah terinstall web browser dan plugin Adobe Reader. Dianjurkan menggunakan Mozila Firefox.
c. Buka website UPT. Perpustakaan di http://library.trunojoyo.ac.id maka akan tampil seperti gambar berikut
Gambar 1.1.Halaman Utama Website UPT. Perpustakaan UTM.
2. TAHAP PERMBELAJARAN TATA ATURAN UPLOAD TA/SKRIPSI
Dari gambar 1.1 diatas, klik link “Self Upload”. lihat yang dilingkari dan petunjuk label. Maka anda akan melihat petunjuk alur,tata aturan file yang akan diupload,dll. Lihat gambar berikut ini.
4
Gambar 2.1.Halaman panduan Upload TA/Skripsi..
Dari gambar 2.1 diatas, ada 3(tiga) link utama, yaitu
a. Link Alur Self Upload.Berisi alur yang harus dilakukan sebelum dan sesudah upload. isi link tersebut seperti gambar 2.2 berikut.
Gambar 2.2.Alur Self Upload(Gambar ini hanya ilustrasi).
Tahapan sebelum Upload TA/Skripsi.
5
b. Link Pengisian Form Self Upload. berisi petunjuk cara pengisian data yang harus dimasukan mulai dari judul sampai file yang harus diupload. Link tersebut merupakan buku yang anda baca saat ini. :-D
c. Link memulai Self Upload.Jika anda sudah membaca alur dan petunjuk pengisian. Anda bisa langsung mengklik link ini. Lebih jelasnya akan dibahas pada bagian berikut ini.
3. TAHAP PROSES SELF UPLOAD LOGIN
Jika anda klik link “Memulai Self Upload” seperti yang dijelaskan pada sub bab 2.c diatas, maka anda akan melihat halaman portal “Digital Library” seperti gambar 3.1 berikut ini.atau anda bisa langsung membuka halaman ini dengan alamat
http://library.trunojoyo.ac.id/elib. kemudian masukan ID Password SIAKAD. Lalu klik tombol login
Gambar 3.1.Halaman Utama Digital Library.
Atau anda bisa akses melalui “pta.trunojoyo.ac.id”. login dengan account SIAKAD. Maka akan muncul gambar sebagai berikut. Klik menu “Upload Laporan TA” untuk upload laporan TA. Dan “upload Proceding” untuk upload Jurnal. Lihat gambar yang dilingkari dibawah ini.
6
Jika login berhasil, maka anda akan masuk halaman utama lagi. Namun dengan menu yang lebih lengkap. Nama anda juga tercantum pada pojok kanan atas. Lihat gambar yang 3.4 berikut. Namun jika anda melihat window seperti gambar 3.2 berikut ini, jangan kawatir.
Gambar 3.2.Konfirmasi SSL.
Dari gambar 3.2 diatas klik link “I understand the Risk”. Lihat yang dilingkari merah. Maka akan tampil gambar 3.3 berikut ini
7
Gambar 3.3.Konfirmasi SSL2.
Dari gambar 3.3 diatas klik link seperti yang dilingkari, maka akan muncul seperti gambar 3.4 berikut ini.
Gambar 3.4.Konfirmasi SSL3.
Dari gambar 3.4 diatas, klik tombol sesuai yang ditunjukan pada label, maka akan muncul seperti gambar berikut
Klik Disini
Klik disni dulu
8
Gambar 3.5.Konfirmasi SSL4.
Klik tombol “Resend”. Lihat petunjuk yang dilabeli. Jika ID dan Password yang anda masukan benar, maka akan langsung muncul seperti gambar 3.6 berikut ini. Namun, jika ID Password salah, maka akan muncul form Login. masukan ID Password yang benar.
Gambar 3.6.Halaman Sukses Login.
ENTRI DATA
Dari gambar 3.6 diatas, klik link “Self Upload”, maka akan muncul form seperti gambar 3.7 berikut ini.
Klik disni
Nama anda tercantum disini
Klik link “Self upload” utk mulai upload
9
Gambar 3.7.Form isian TA/Skripsi.
Dari gambar 3.7 diatas, masukan data-data yang harus anda isikan. Tanda “ *) ”, harus disi. Keterangan lebih detail, seperti berikut;
a) Judul. Isikan dengan Judul TA dalam bahasa Indonesia.Kusus prodi Sastra Inggris, isikan judul dalam bahasa Inggris
b) Judul (English). Isikan dengan Judul TA/Skripsi anda dalam bahasa inggris.
c) Nama Pengarang. Otomatis berisi nama anda. Jika TA/Skripsi anda disusun > 1 orang, masing-masing harus login dan melakukan entri data dan upload file.
d) Dosen Pembimbing. Isi dengan nama-nama dosen pembimbing. Pisah dengan tanda “ ; “ jika pembimbing anda > 1 orang.
e) Subyek. Isi dengan inti yang lebih spesifik dari karya tulis anda. Biasanya berisi bidang yang anda tekuni. Missal judul anda “Deteksi Citra Berwarna Menggunakan Kombinasi Matrik Mask Delapan Arah dan Threshold” maka subyek bisa anda isi dengan “Pemrograman;Deteksi Citra”.
f) Kata Kunci / Keyword. Isi dengan kata kunci dari karya tulis anda. Biasanya terletak pada bagian bawah abstrak.
g) Abstrak. Isi dengan abstrak anda. Dalam bahasa Indonesia. h) Abstract (Engglish). Isi dengan abstrak dalam bahasa Inggris.
i) Tanggal Disahkan. Isi dengan tanggal kapan karya tulis anda di sahkan/disidangkan. Format tanggal “yyyy-mm-dd”. Missal 2013-04-30.
10
j) Type. Pilih type data anda. Bisa anda abaikan. Karena otomatis system akan memilih “Text”.
k) Format File. Bisa anda abaikan. Karena otomatis akan terisi “pdf”. l) Sumber. Bisa anda abaikan. Bisa diisi dengan nama institusi anda.
m) Relasi. Bisa anda isi dengan hal-hal yang berkaitan dengan karya tulis anda. Atau karya tulis lain yang berhubungan dengan milik anda.jika tidak tahu, bisa anda abaikan.
n) Cakupan. Hamper mirip dengan Relasi. Jika tidak tahu, bisa anda abaikan.
o) Hak Cipta. Bisa anda isi dengan tahun saat karya anda disahkan. Atau hak paten anda.
p) Jurusan. Pilih jurusan anda.
q) NIM. Otomatis berisi NIM anda. Jika TA/Skripsi anda disusun > 1 orang, masing-masing harus login dan melakukan entri data dan upload file.
r) No Klasifikasi/No Panggil. Bisa anda abaikan.
s) Subyek yang berhubungan. Isi dengan Subyek yang berkaitan dengan karya tulis anda. Jika tidak tahu, bisa anda samakan dendan yang anda isi pada kolom Subyek diatas.
t) Jenis Karya Tulis. Bisa anda abaikan. Karena otomatis akan berisi “Tugas Akhir / Skripsi” .
u) Syarat dan ketentuan. Beri tanda centang, sebagai tanda bahwa anda setuju dengan segala peraturan yang berlaku di Perpustakaan.
11
Gambar 3.8.Beri tanda centang dan klik simpan untuk menyimpan.
UPLOAD FILE
Jika berhasil, maka akan muncul form untuk mengupload file-file anda. Lihat gambar 3.9 dibawah ini.
Gambar 3.9.Interface untuk upload file.
Sebelum anda mengupload file-file TA/Skripsi. Anda perlu memperiapkan hal-hal seperti berikut;
a. Konversi file anda ke bentuk “PDF”. File selain pdf, akan “DITOLAK” oleh operator. b. Pecah karya anda menjadi beberapa bagian dan beri nama file seperti berikut;
Klik disini
12
Abstract. Berisi abstrak bahasa Indonesia dan bahasa inggris.
Cover. Berisi Cover, Halaman Pengesahan,Persetujuan (berupa hasil scan asli yang telah di bubuhi tanda tangan Dosen pembimbing,penguji dan Stempel),Lembar pernyataan keaslian Karya anda,Kata Pengantar,Daftar isi,Daftar gambar,dan tabel. Chapter1. Berisi file BAB 1.
Chapter2. Berisi file BAB 2. Chapter3. Berisi file BAB 3. Chapter4. Berisi file BAB 4
Chapter5/Conclusion. Berisi file BAB 5 / Penutup, Kesimpulan dan Saran. Appendices. Berisi file Lampiran.
Lain-Lain. Berisi file lain yang sekiranya masih ada file yang belum disebutkan diatas.
Berikut ini adalah contoh gambar penamaan dan susunan file yang akan diupload.
Gambar 3.10.Contoh Penamaan file yang akan diupload.
Jika file sudah anda persipkan, anda tinggal mengupload satu persatu/atau sekaligus. Dari gambar 3.9 diatas, klik salah satu tombol “Browse”, maka akan tampil seperti gambar berikut
Catatan : File yang akan diupload sama persis dengan yang di burning di CD/DVD
13
Gambar 3.11.Memulai Upload file.
Untuk memilih file berikutnya, klik tombol “Browse” yang lain. Jika ingin mengupload klik tombol “Upload”. lihat gambar 3.11 yang ada label petunjuknya.jika file berhasil diupload, maka otomatis akan muncul di daftar paling bawah. Lihat gambar 3.12 berikut.
Gambar 3.12.Hasil File yang berhasil diupload.. Klik disini dulu Cari lokasi file
dan klik salah satu file
Klik Tombol Upload untuk mengupload
Daftar file yang berhasil diupload
14
Urutan file yang terupload harus urut. Yang paling atas Abstrak,Cover,Bab1 dan seterusnya sampai lampiran.lihat gambar 3.12 diatas.
Jika proses upload tidak berhasil(file tidak terupload). Coba upload satu per satu.jika tetap gagal, cek file anda. Bersihkan dari kemungkinan adanya virus,worm,script.dan jangan lupa cek ukuran file anda.jangan melebihi 10MB per file.
MENCETAK BUKTI UPLOAD
Jika file sudah anda upload semuanya, anda bisa langsung mencetak bukti upload. klik link “Cetak Bukti Upload” seperti yang terlihat pada gambar 3.12 diatas. Lihat yang diberi label petunjuk. Jika berhasil maka akan muncul seperti berikut.
Gambar 3.13.Cetak Bukti Hasil Upload(Gambar ini hanya Ilustrasi).
Jika ternyata anda menemui pesan error seperti gambar berikut, maka anda harus install Plugin Adobe Acrobat. Setelah berhasil install plugin tersebut, anda bisa merefresh halaman tersebut atau login lagi.
Nama, NIM, dan Jurusan
Judul
Daftar File yang terupload
Ttd anda Ttd Ka. Perpustakaan
15
Gambar 3.14 .Plugin adobe acrobat belum diinstall..
Setelah anda cetak, anda harus minta tanda tangan dosen pembimbing 1 dan 2 sebagai bukti bahwa karya yang anda upload adalah benar dan hasil revisi terakhir.
4. TAHAP EDIT DATA
Data yang sudah anda upload, bisa diubah selama dalam kondisi belum terPublish. Anda bisa merubah data,menambah,menghapus file yang diupload, maupun mencetak ulang bukti upload. caranya mudah. Anda harus login dulu. Ikuti petunjuk login seperti yang telah dijelaskan diatas. Kemudian klik link “My File” di pojok kanan atas.
Gambar 4.1 .Merubah,cetak bukti upload,Menambah,menghapus file yang terupload. Klik menu “MyFile”
Menu Ubah,upload,cetak bukti upload
16
5. TATA ATURAN SELF UPLOAD (UNGGAH MANDIRI)
Demi keseragaman dan agar data yang diupload sesuai standart yang ada di UPT. Perpustakaan dan Standart Metadata seperti “Dublin Core” dan “Digital Library”, maka perlu disusun tata aturan baku terhadap data tersebut, antara lain.
a. Karya tulis yang diupload harus sesuai dengan hasil Revisi Terakhir.
b. Mengisi dengan data yang benar sesuai dengan kolom isian saat entri data. Mulai Judul,Nama Pengarang,Abstrak,Subyek,dll.
c. File yang diupload berupa file PDF.
d. File yang diupload harus diberi nama dan dipecah menjadi beberapa bagian seperti yang di burning di CD/DVD, yaitu
Abstract. Berisi abstrak bahasa Indonesia dan bahasa inggris.
Cover. Berisi Cover, Halaman Pengesahan,Persetujuan (berupa hasil scan asli yang telah di bubuhi tanda tangan Dosen pembimbing,penguji dan Stempel),Lembar pernyataan keaslian Karya anda,Kata Pengantar,Daftar isi,Daftar gambar,dan tabel.
Chapter1. Berisi file BAB 1. Chapter2. Berisi file BAB 2. Chapter3. Berisi file BAB 3. Chapter4. Berisi file BAB 4
Chapter5/Conclusion. Berisi file BAB 5 / Penutup, Kesimpulan dan Saran. Appendices. Berisi file Lampiran.
Lain-Lain. Berisi file lain, yang sekiranya masih ada file yang belum disebutkan diatas.
e. Hasil file yang diupload harus berurutan. Mulai dari Abstrak,Cover,Chapter1,Chapter2,Chapter3,Chapter4,Chapter5,Appendices,dll. f. Khusus file yang ada lembar pengesahannya, harus berupa hasil scan asli yang telah
ditandatangani oleh pembimbing dan penguji serta stempel Fakultas. g. Bukti telah melakukan upload harus diprint/cetak sendiri oleh Mahasiswa.
h. Bukti Upload ditandatangani oleh Dosen Pembimbing + Stempel Fakultas/Jurusan dan tanda tangan Ka.Perpustakaan.
i. Persyaratan yang tidak lengkap/kesalahan entri data, tidak akan dilayani.
j. Karya tulis yang disusun > 1 orang, tiap individu harus melakukan entri dan upload. k. Menunjukkan buku TA,Skripsi kepada Petugas (untuk kroscek).
l. Hal lain yang belum jelas, bisa menghubungi ICT. Perpustakaan. Gedung Cakra lt.4 Disusun Oleh,
Bag. ICT.
Imam Pamuji
NIP. 198407182008011008
Bangkalan, 20 April 2013 Ka. UPT. Perpustakaan UTM.
Lilik Soeprihatin, S. Sos. NIP. 19651114 2001122001