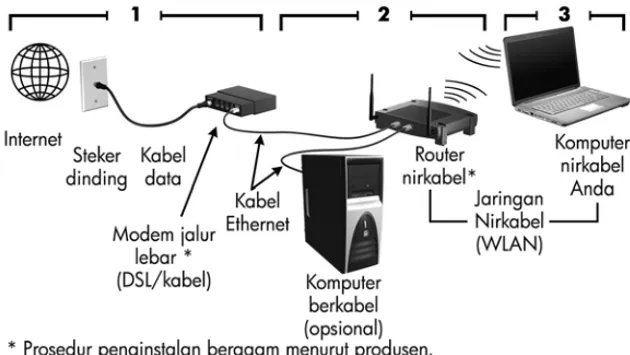© Hak cipta 2010 Hewlett-Packard Development Company, L.P.
Windows dan Windows Vista adalah merek dagang terdaftar dari Microsoft Corporation di Amerika Serikat.
Informasi yang terkandung dalam dokumen ini dapat berubah tanpa pemberitahuan. Satu-satunya jaminan atas produk dan layanan HP tercantum dalam pernyataan jaminan yang menyertai produk dan layanan tersebut. Tidak ada isi dokumen ini yang dapat dianggap sebagai jaminan tambahan. HP tidak bertanggung jawab atas kesalahan teknis atau editorial maupun kekurangan yang terdapat dalam panduan ini.
Nomor komponen: 582228-BW1
Panduan Pengguna
HP bertekad untuk mengurangi dampak lingkungan produk kami. Sebagai bagian dari upaya ini, kami menyediakan panduan pengguna dan pusat pembelajaran pada hard drive komputer dalam Help and Support [Bantuan dan Dukungan]. Dukungan dan update lainnya pada panduan pengguna tersedia di Web.
Pengguna Windows
Pengguna Linux
Mencari lebih banyak panduan pengguna? Semuanya ada di komputer Anda. Klik: Start [Mulai] > Help and Support [Bantuan dan Dukungan] > User Guides [Panduan Pengguna]
Mencari lebih banyak panduan pengguna? Anda dapat menemukannya pada disc User Guides [Panduan Pengguna] yang disertakan bersama komputer.
DENGAN MENGINSTAL, MENYALIN, MEN-DOWNLOAD, ATAU DENGAN CARA LAIN MENGGUNAKAN PRODUK PERANGKAT LUNAK YANG SUDAH DIINSTAL PADA PC INI, ANDA SETUJU UNTUK TERIKAT OLEH PERSYARATAN EULA HP. JIKA ANDA TIDAK MENYETUJUI PERSYARATAN LISENSI INI, SATU-SATUNYA GANTI RUGI ANDA ADALAH MENGEMBALIKAN KESELURUHAN PRODUK YANG BELUM DIPAKAI (PERANGKAT KERAS DAN PERANGKAT LUNAK) DALAM WAKTU 14 HARI UNTUK MENDAPATKAN PENGEMBALIAN UANG, BERGANTUNG PADA KEBIJAKAN PENGEMBALIAN PRODUK DI TEMPAT PEMBELIAN PRODUK. Untuk informasi lebih jauh, atau meminta pengembalian uang sepenuhnya atas PC ini, silakan menghubungi tempat penjualan (pihak penjual).
Menghubungi Dukungan Pelanggan
Jika informasi yang tersedia dalam Panduan Pengguna, atau Pusat Pembelajaran tidak menanggapi pertanyaan Anda, Anda dapat menghubungi Dukungan Pelanggan HP di:
www.hp.com/go/contactHP Di sini Anda dapat:
■ Mengobrol online dengan teknisi HP.
✎
Apabila obrolan/pembicaraan dukungan teknis tidak tersedia untuk bahasa tertentu, maka akan tersedia dalam bahasa Inggris.■ Kirim E-mail ke HP Customer Support [Dukungan Pelanggan].
■ Dapatkan nomor telepon HP Customer Support [Dukungan Pelanggan] untuk seluruh dunia.
■ Cari lokasi HP service center [Pusat layanan].
Informasi Label Nomor Seri
Label nomor seri, yang terletak pada alas komputer, menyediakan informasi penting yang mungkin Anda perlukan sewaktu menghubungi dukungan teknis.
Anda dapat menemukan Jaminan Terbatas HP yang secara tegas berlaku pada produk Anda dalam menu start [mulai] pada PC dan/atau dalam CD/DVD yang tersedia di dalam kotak. Beberapa negara/kawawan mungkin menyediakan lembar cetakan Jaminan Terbatas HP di dalam kotak. Di negara/kawasan yang tidak menyediakan jaminan dalam format cetak, Anda dapat meminta salinan cetak dari www.hp.com/go/orderdocuments atau menulis surat ke: Amerika Utara:
Hewlett Packard, MS POD, 11311 Chinden Blvd, Boise, ID 83714, USA Eropa, Timur Tengah, Afrika:
Hewlett-Packard, POD, Via G. Di Vittorio, 9, 20063, Cernusco s/Naviglio (MI), Italy Asia Pacifik:
Hewlett-Packard, POD, P.O. Box 200, Alexandra Post Office, Singapore 911507 Harap sertakan nomor produk, masa jaminan (tertera pada label nomor seri), nama dan alamat pos Anda.
Bab 1: Persiapan awal
Membuat disc pemulihan . . . 1
Menghubung ke Internet. . . 1
Memperbarui perangkat lunak antivirus . . . 1
Mengenal komputer . . . 2
Menemukan Informasi . . . 3
Mencari panduan elektronik . . . 3
Menemukan informasi lebih lanjut . . . 4
Bab 2: Apa yang baru?
Layar tampilan berputar . . . 5Menggunakan tombol putar . . . 6
TouchPad . . . 7
Mengenali komponen TouchPad . . . 7
Mengaktifkan dan menonaktifkan TouchPad . . . 8
Menavigasi . . . 8
Memilih. . . 9
Menggunakan gerakan TouchPad. . . 9
Layar sentuh . . . 11
Menggunakan gerakan layar sentuh . . . 11
Menetapkan preferensi layar sentuh . . . 14
Pena digitizer . . . 15
Mengenali komponen pena. . . 15
Memegang pena . . . 16
Menyimpan pena . . . 16
Berbagi drive optik . . . 16
Bab 3: Jaringan
Memilih jenis akses Internet . . . 19Menggunakan ISP. . . 20
Menghubung ke jaringan nirkabel yang ada. . . 20
Mengatur jaringan nirkabel. . . 21
Langkah 1: Membeli layanan Internet berkecepatan tinggi . . . 21
Bab 4: Menjaga keselamatan komputer
Melindungi komputer dari virus . . . 25
Melindungi file sistem . . . 25
Melindungi privasi Anda . . . 25
Melindungi komputer dari lonjakan daya. . . 26
Mematikan komputer . . . 26
Cara aman menggunakan komputer . . . 26
Bab 5: Menggunakan perangkat lunak
Mengenali perangkat lunak yang diinstal . . . 29Menggunakan perangkat lunak HP TouchSMart atau HP MediaSmart . . . 30
Menginstal perangkat lunak dari disc optik . . . 30
Membuat atau menyalin CD atau DVD . . . 31
Memperbarui perangkat lunak yang sudah diinstal pada komputer . . . 32
Bab 6: Pencadangan dan pemulihan
Membuat disc pemulihan . . . 33Membuat cadangan informasi Anda . . . 34
Kapan membuat cadangan . . . 34
Saran pembuatan cadangan. . . 34
Menggunakan titik pemulihan sistem . . . 34
Melakukan pemulihan . . . 35
Memulihkan dengan menggunakan disc pemulihan. . . 36
Memulihkan dengan menggunakan partisi pada hard drive (hanya model tertentu) . . . 36
Bab 7: Perawatan rutin
Membersihkan layar . . . 37Membersihkan TouchPad dan papan tombol . . . 37
Bepergian dan pengiriman . . . 38
Lampiran A: Mengatasi Masalah
Sumber daya untuk mengatasi masalah . . . 39Setelah mengkonfigurasi dan mendaftarkan komputer, lakukanlah langkah penting berikut yang dijelaskan dalam panduan ini sebelum Anda mulai menggunakan komputer.
Langkah-langkah ini meliputi pengaturan berbagai fitur jaringan berkabel dan nirkabel. Anda juga akan mendapatkan informasi praktis untuk membantu melindungi dan memelihara komputer. Bacalah bab ini terlebih dahulu dengan saksama, karena bab ini menjelaskan tentang apa yang harus dilakukan dan di mana menemukan informasi tambahan. Kemudian, bacalah bab tertentu untuk informasi tambahan.
Untuk membantu mengenali komponen komputer yang spesifik, rujuklah ke user guide [panduan pengguna] yang ada dalam Help and Support [Bantuan dan Dukungan]. Klik Start [Mulai], klik Help and Support [Bantuan dan Dukungan], kemudian klik User Guides [Panduan Pengguna].
Setelah mengkonfigurasi komputer, salah satu tindakan pertama dan terpenting dilakukan adalah membuat satu set disc pemulihan gambar lengkap pabrik. Disc pemulihan itu penting jikalau sistem tidak stabil atau terjadi kegagalan. Disc pemulihan dapat digunakan untuk memulihkan sistem operasi dan perangkat lunak ke pengaturan pabrik. Untuk petunjuknya, rujuk ke Bab 6, “Pencadangan dan pemulihan”.
Setelah membuat disc pemulihan, aturlah jaringan berkabel atau nirkabel agar Anda dapat mengirim dan menerima e-mail serta menghubung ke Internet. Untuk informasi selengkapnya, rujuk ke Bab 3, “Jaringan”.
Setelah terhubung ke Internet, update perangkat lunak antivirus Anda. Perangkat lunak sudah diinstal terlebih dahulu pada komputer Anda dan menyertakan langganan terbatas untuk mendapatkan update gratis. Perangkat lunak antivirus membantu melindungi komputer dari kerusakan yang disebabkan oleh virus. Untuk informasi selengkapnya, rujuk ke Bab 4, “Menjaga keselamatan komputer”.
Membuat disc pemulihan
Menghubung ke Internet
Setelah menyelesaikan langkah pendahuluan, pelajari berbagai fitur komputer dan atur komponen tambahan apapun, seperti perangkat audio eksternal opsional.
Pastikan mempelajari panduan pengguna pada komputer dalam bagian Help and Support [Bantuan dan Dukungan]. Panduan pengguna ini menyediakan informasi terinci mengenai cara menggunakan komputer. Untuk petunjuk megnenai cara mengakses panduan pengguna, rujuk ke “Menemukan informasi” pada bagian selanjutnya dalam bab ini.
Daftar berikut ini menyoroti sejumlah fitur hiburan pada komputer dan menjelaskan di mana mendapatkan informasi tambahan untuk masing-masing fitur.
■ Perangkat lunak multimedia—Komputer dilengkapi perangkat lunak multimedia prainstal, termasuk HP MediaSmart, yang mengubah komputer Anda menjadi pusat hiburan seluler. Untuk rinciannya, rujuk ke Bab 5, “Menggunakan perangkat lunak”. ■ Audio—Komputer dilengkapi speaker terpadu. Untuk informasi selengkapnya
mengenai cara menggunakan speaker terintegrasi dan mengatur perangkat audio eksternal opsional, rujuklah ke panduan pengguna di bagian Help and Support [Bantuan dan Dukungan].
■ Video—Anda dapat menghubungkan perangkat tampilan opsional atau perangkat HDMI (High Definition Multimedia Interface) dengan komputer. Anda juga dapat menggunakan drive optik eksternal opsional untuk menonton film berdefinisi-tinggi. Untuk informasi selengkapnya mengenai fitur video, rujuklah ke panduan pengguna dalam Help and Support [Bantuan dan Dukungan].
✎
Pada model tertentu, apabila menonton film, Anda harus menggunakan perangkat lunak MediaSmart.■ Webcam—Dapat disesuaikan, dan memiliki teknologi gambar cahaya redup serta mikrofon terpasang sehingga webcam ini menjadi pendamping sempurna program olah-pesan instan. Untuk informasi selengkapnya mengenai webcam, rujuklah ke panduan pengguna di bagian Help and Support [Bantuan dan Dukungan].
Mengenal komputer
Mencari panduan elektronik
Untuk informasi yang terinci mengenai fitur dan komponen komputer, seperti pengelolaan daya, drive, memori, keamanan dan fitur lainnya, klik Start[Mulai], klik HelpandSupport [Bantuan dan Dukungan], kemudian klik UserGuides [Panduan Pengguna]. Anda tidak perlu menghubung ke Internet untuk mengakses panduan pengguna dalam Help and Support [Bantuan dan Dukungan].
✎
Desktop komputer Anda mungkin tampak sedikit berbeda dari gambar di bagian ini.Menemukan Informasi
Panduan Pengguna Help and Support
Menemukan informasi lebih lanjut
Selain panduan pengguna, Help and Support [Bantuan dan Dukungan] juga menyediakan informasi mengenai sistem operasi, driver, alat bantu untuk mengatasi masalah, dan mengakses dukungan teknis. Untuk mengakses Help and Support [Bantuan dan Dukungan], klik Start[Mulai], kemudian, klik Help and Support [Bantuan dan Dukungan]. Untuk negara- atau kawasan-dukungan tertentu, kunjungi http://www.hp.com/support, pilih negara atau kawasannya, kemudian ikuti petunjuk di layar.
Å
PERINGATAN: Untuk mengurangi risiko cedera serius, baca Safety & Comfort Guide [Panduan Keselamatan & Kenyamanan]. Dokumen tersebut menjelaskan tentang pengaturan workstation, posisi tubuh yang benar, dan kebiasaan kerja bagi pengguna komputer. Safety & Comfort Guide (Panduan Keselamatan & Kenyamanan) juga menyediakan informasi keselamatan yang penting mengenai listrik dan mekanis. Untuk mengakses dokumen ini, klik Start [Mulai], klik Help and Support [Bantuan dan Dukungan], kemudian klik User Guides [Panduan Pengguna]. Safety & Comfort Guide [Panduan Keselamatan & Kenyamanan] juga tersedia di Web di http://www.hp.com/ergo. Untuk informasi lebih lanjut mengenai keselamatan dan peraturan, serta informasi pembuangan baterai, rujuk ke Pemberitahuan Peraturan, Keselamatan dan Lingkungan.Untuk mengakses pemberitahuan, klik Start[Mulai], klik HelpandSupport [Bantuan dan Dukungan], kemudian klik UserGuides [Panduan Pengguna].
Untuk memutar layar tampilan dan menggunakan komputer dalam modus slate: 1. Membuka layar tampilan.
2. Putar layar tampilan 180 derajat, baik searah jarum jam atau kebalikannya.
Ä
PERHATIAN: Untuk mengurangi risiko kerusakan pada komputer, jangan memaksa memutar layar melebihi 180 derajat.3. Turunkan layar pada keyboard.
Layar tampilan berputar
Menggunakan tombol putar
Sewaktu komputer dalam modus slate, tekan tombol putar (di sisi kanan komputer) untuk mengubah gambar layar ke 4 orientasi yang berbeda. Bila Anda mengubah orientasi layar, bagian atas layar memutar 90 derajat searah jarum jam ke orientasi berikut ini: lanskap sekunder 1, potret primer 2, lanskap primer 3, dan potret sekunder 4.
✎
Komputer yang memiliki kemampuan WWAN hanya mendukung orientasi lanskap primer 3 dan potret sekunder 4.Mengenali komponen TouchPad
TouchPad
Komponen Keterangan
1 Indikator off [mati] TouchPad
Untuk menghidupkan atau mematikan zona TouchPad, klik dua kali secara cepat indikator off [Mati] TouchPad.
✎
Apabila zona TouchPad aktif, lampunya padam.2 Tombol TouchPad Kiri Berbagai fungsi seperti tombol kiri pada mouse eksternal.
3 Tombol TouchPad Kanan Berbagai fungsi seperti tombol kanan pada mouse eksternal.
4 Zona TouchPad Menggerakkan penunjuk dan memilih atau mengaktifkan item pada layar.
Mengaktifkan dan menonaktifkan TouchPad
TouchPad sudah diaktifkan di pabrik. Apabila zona TouchPad aktif, lampunya padam. Untuk menghidupkan atau mematikan TouchPad, klik dua kali secara cepat indikator off [Mati] TouchPad.
Menavigasi
Untuk menggerakkan penunjuk, sentuh dan geserkan satu jari melintasi permukaan TouchPad ke arah yang Anda inginkan penunjuk bergerak.
Memilih
Gunakan tombol TouchPad kiri dan kanan seperti tombol yang bersangkutan pada mouse eksternal.
Menggunakan gerakan TouchPad
TouchPad mendukung beragam gerakan sehingga mudah dan menyenangkan untuk bekerja dengan gambar atau halaman teks. Untuk mengaktifkan gerakan TouchPad, letakkan dua jari pada TouchPad pada waktu yang sama seperti dijelaskan di bagian berikut.
✎
Anda dapat menggulir dan menjepit di mana saja pada permukaan TouchPad. Gerakan memutar harus dilakukan di dalam zona TouchPad.Menggulir
Pengguliran berguna untuk memindahkan letak halaman atau gambar. Untuk menggulir, letakkan dua jari yang agak direnggangkan pada TouchPad, lalu tarik melintasi TouchPad dengan gerakan ke atas dan ke bawah, ke kiri atau ke kanan.
Menjepit/Zooming
Dengan gerakan menjepit, Anda dapat memperbesar atau memperkecil gambar atau teks. ■ Perbesar dengan meletakkan dua jari yang berdempet pada TouchPad, lalu renggangkan
kedua jari untuk menambah ukuran objek secara bertahap.
■ Perkecil dengan meletakkan dua jari yang meregang pada TouchPad, lalu dekatkan kedua jari untuk mengurangi ukuran objek secara bertahap.
Memutar
Dengan gerakan memutar, Anda dapat memutar foto dan halaman. Untuk memutar, tumpukan telunjuk kiri Anda di zona TouchPad. Gerakkan jari telunjuk kanan di sekeliling jari yang bertumpu dalam gerakan menyapu, gerakkan dari posisi lurus seperti pada pukul dua belas ke posisi pukul tiga. Untuk membalikkan gerakan, pindahkan telunjuk kanan dari posisi pukul tiga ke posisi pukul dua belas.
Menetapkan preferensi TouchPad
Menggulir, menjepit dan memutar, diaktifkan di pabrik. Komputer ini juga mendukung gerakan TouchPad lainnya yang dinonaktifkan di pabrik.
Untuk menonaktifkan atau mengaktifkan kembali gerakan TouchPad, atau menjelajahi gerakan TouchPad yang lain:
1. Klik dua kali ikon Synaptics di area pemberitahuan, di paling kanan taskbar, kemudian klik tab Device Settings [Pengaturan Perangkat].
2. Pilih perangkat, kemudian klik Settings [Pengaturan].
3. Pilih gerakan yang ingin Anda nonaktifkan atau aktifkan kembali. 4. Klik Apply [Terapkan], kemudian klik OK.
✎
Untuk informasi lainnya tentang cara menggunakan TouchPad, rujuk kepanduan pengguna. Untuk mengakses panduan ini, klik Start [Mulai], klik Help and Support [Bantuan dan Dukungan], kemudian klik User Guides [Panduan Pengguna].Komputer membolehkan Anda menggunakan jari atau pena digitizer untuk melakukan tindakan tertentu pada layar sentuh.
✎
Petunjuk dalam bagian ini berdasarkan preferensi yang ditetapkan di pabrik. Untuk memodifikasi pengaturan klik dan jentikan jari yang dikenali, klik Start [Mulai], klik ControlPanel [Panel Kontrol], klik HardwareandSound [Perangkat keras dan Suara], kemudian klik PenandTouch [Pena dan Sentuh].✎
Beberapa gerakan tidak didukung pada semua program.Menggunakan gerakan layar sentuh
Menyentuh (atau mengklik)
Sentuh satu kali atau dua kali item pada layar seperti Anda melakukan klik dua kali pada TouchPad atau mouse eksternal. Sentuh dan tahan itemnya untuk melihat menu konteks
Layar sentuh
Menjentikkan jari
Sentuh layar dengan gerakan jentikan jari ringan ke atas, ke bawah, ke kiri atau ke kanan untuk menavigasi melintasi layar atau menggulir cepat melintasi dokumen.
✎
Agar gerakan jentikan jari berfungsi, bilah gulir harus terlihat di jendela aktif.Menarik
Tekan jari Anda pada item di layar kemudian gerakkan jari Anda untuk menarik itemnya ke lokasi baru. Anda juga dapat menggunakan gerakan ini untuk menggulir perlahan ke seluruh dokumen.
Menggulir
Pengguliran berguna untuk bergerak ke atas atau ke bawah pada halaman atau gambar. Untuk menggulir, letakkan dua jari pada layar, lalu tarik melintasi layar dengan gerakan ke atas, ke bawah, ke kiri atau ke kanan.
✎
Kecepatan pengguliran dikendalikan oleh kecepatan jari.Memutar
Dengan gerakan memutar, Anda dapat memutar foto dan halaman. Untuk memutar, taruh ibu jari Anda pada layar, kemudian gerakkan jari telunjuk Anda dengan gerakan separuh lingkaran di seputar ibu jari Anda.
Menjepit/Zooming
Dengan gerakan menjepit, Anda dapat memperbesar atau memperkecil item, seperti file .pdf, gambar dan foto.
Untuk menjepit:
■ Perkecil dengan cara menahan dua jari yang direnggangkan pada layar, lalu dekatkan kedua jari untuk mengurangi ukuran objek.
■ Perbesar dengan cara menahan dua jari yang berdempetan pada layar, lalu renggangkan kedua jari untuk menambah ukuran objek.
Menetapkan preferensi layar sentuh
■ Untuk menetapkan preferensi feedback visual, klik Start [Mulai], klik ControlPanel [Panel Kontrol], klik HardwareandSound [Perangkat keras dan Suara], kemudian klik PenandTouch [Pena dan Sentuh]. Preferensi ini khusus untuk layar sentuh dan komputer.
■ Untuk menetapkan preferensi pengguna bertangan kidal atau normal, klik Start [Mulai], klik ControlPanel [Panel Kontrol], klik HardwareandSound [Perangkat
Untuk mengubah atau menguji pengaturan klik:
1. Klik Start [Mulai], klik ControlPanel [Panel Kontrol], klik HardwareandSound [Perangkat keras dan Suara], klik PenandTouch [Pena dan Sentuh], kemudian klik tab PenOptions [Opsi Pena].
2. Di bawah Pen Actions [Tindakan Pena], pilih action [tindakan], kemudian klik Settings [Pengaturan].
3. Setelah membuat perubahan apa pun atau melakukan pengujian pada pengaturan, klik OK.
Untuk mengubah atau membuat penugasan jentikkan jari:
1. Klik Start [Mulai], klik ControlPanel [Panel Kontrol], klik HardwareandSound [Perangkat keras dan Suara], klik PenandTouch [Pena dan Sentuh], kemudian klik tab Flicks [Jentikan jari].
2. Klik Navigationalflicksand editing flicks [Jentikan jari navigasi dan jentikan jari edit], kemudian klik Customize [Sesuaikan].
3. Ikuti petunjuk di layar untuk mengubah atau membuat penugasan jentikan jari. 4. Klik OK.
Anda dapat menulis dengan pena dalam program spesifik pena seperti Tablet PC Input Panel, pada semua program Microsoft® Office, dan pada sebagian besar program serta utilitas Windows. Informasi yang Anda tulis pada layar dengan pena dapat diarsipkan, dicari, dan digunakan bersama pada sebagian besar program Windows.
Mengenali komponen pena
Pena berinteraksi dengan komputer bilamana ujung 1 pena ditekan pada layar. Celah sisipan pena 2 memungkinkan Anda untuk menghubungkan sisipan dari pena ke lubang sisipan pena pada komputer.
Memegang pena
Peganglah pena seperti Anda menulis dengan pena atau pensil biasa.
Menyimpan pena
Untuk menyimpan pena ketika Anda tidak menggunakannya, masukkan pena, ujungnya terlebih dahulu ke dalam wadah pena pada komputer.
Meskipun komputer tidak memiliki drive optik terpadu, Anda dapat dengan mudah mengakses perangkat lunak, menginstal program, dan mengakses informasi dengan cara berbagi drive optik yang terhubung ke komputer lain di jaringan Anda. Berbagi drive adalah fitur sistem operasi Windows yang mengizinkan drive pada satu komputer dapat diakses oleh komputer lain pada jaringan yang sama.
Untuk berbagi drive optik:
1. Dari komputer yang memiliki drive optik yang ingin Anda gunakan bersama, klik Start [Mulai], kemudian klik Computer [Komputer].
2. Klik kanan drive optik yang ingin Anda gunakan bersama, kemudian klik Properties [Properti].
3. Klik tab Sharing [Berbagi], kemudian klik Advanced Sharing [Berbagi Lanjutan]. 4. Pilih kotak centang Share this folder [Berbagi folder ini].
5. Ketik nama untuk drive optik dalam kotak teks Share name [Berbagi nama]. 6. Klik Apply [Terapkan], kemudian klik OK.
7. Untuk melihat drive optik berbagi pada komputer, klik Start [Mulai], klik Control Panel [Panel Kontrol], klik Network and Internet [Jaringan dan Internet], kemudian klik Network and Sharing Center [Pusat Jaringan dan Berbagi-pakai].
✎
Fitur perangkat keras dan perangkat lunak Internet beragam, tergantung pada model komputer dan lokasi Anda.Komputer mendukung dua jenis akses Internet:
■ Nirkabel—Untuk akses Internet seluler, Anda dapat menggunakan koneksi nirkabel. Untuk mempelajari tentang cara menambahkan komputer ke jaringan yang ada atau mengatur jaringan nirkabel, rujuk ke bagian “Menghubung ke jaringan nirkabel yang ada” atau “Mengatur jaringan nirkabel”.
■ Wired—Anda dapat mengakses Internet dengan menyambung ke jaringan broadband, menggunakan jack (jaringan) RJ-45.
Fitur jaringan komputer memungkinkan Anda mengakses penyedia layanan Internet broadband berkecepatan tinggi dengan jenis koneksi berikut ini:
■ Kabel modem
■ Digital Subscriber Line (DSL) ■ Satelit
■ Layanan lainnya
Akses broadband mungkin memerlukan perangkat keras atau perangkat lunak tambahan yang disediakan oleh ISP (Internet Service Provider) Anda.
Komputer dilengkapi fitur perangkat lunak berikut ini untuk membantu Anda mengatur account Internet atau mengkonfigurasi komputer untuk menggunakan account yang ada: ■ Memilih ISP: Anda harus mengatur layanan Internet sebelum dapat menghubung ke
Internet. Hubungi ISP setempat untuk membeli layanan Internet dan modem. ISP akan membantu mengatur modem, menginstal kabel jaringan untuk menghubungkan komputer nirkabel ke modem, dan menguji layanan Internet.
✎
ISP Anda akan memberi Anda ID Pengguna dan sandi untuk mengakses Internet. Catat informasi ini dan simpan di tempat yang aman.■ Layanan & Penawaran Internet (tersedia di sejumlah lokasi): Utilitas ini membantu Anda menyiapkan account Internet baru dan mengkonfigurasi komputer untuk menggunakan account yang ada. Untuk mengakses utilitas ini, klik Start [Mulai], klik All Programs [Semua Program], klik Online Services [Layanan Online], kemudian klik Get Online [Langsung Online].
■ Ikon yang disediakan ISP (tersedia di sejumlah lokasi): Ikon-ikon ini mungkin ditampilkan secara individual pada desktop Windows atau secara berkelompok dalam folder desktop yang dinamai Online Services [Layanan Online]. Untuk mengatur account baru Internet atau mengkonfigurasi komputer untuk menggunakan account yang ada, klik dua kali ikonnya kemudian ikuti petunjuk di layar.
■ Windows Connect to the Internet Wizard:Anda dapat menggunakan Windows Connect to the Internet Wizard untuk menghubung ke Internet dalam salah satu situasi ini: ❏ Anda sudah mempunyai account pada ISP.
❏ Anda mempunyai disc dari ISP.
❏ Anda tidak mempunyai account Internet dan ingin memilih ISP dari daftar yang disediakan dalam wizard. (Daftar penyedia ISP tidak tersedia di semua kawasan.) ❏ Anda sudah memilih ISP yang tidak terdaftar dan ISP itu sudah membekali Anda
dengan informasi seperti alamat IP tertentu, pengaturan POP3 dan SMTP.
Menggunakan ISP
Bagian ini menguraikan langkah yang diperlukan untuk mengatur jaringan nirkabel tipikal di rumah atau kantor kecil yang juga disebut wireless local area network (WLAN), dengan menggunakan komputer nirkabel.
Untuk mengatur jaringan nirkabel dan menghubung ke Internet, Anda memerlukan peralatan berikut ini:
■ Modem jalur lebar (DSL atau kabel) dan layanan Internet berkecepatan tinggi dari Internet service provider (ISP)
■ Router nirkabel (dibeli terpisah) ■ Komputer nirkabel Anda yang baru
Gambar ini menunjukkan contoh penginstalan jaringan nirkabel yang sudah tuntas dan yang dihubungkan ke Internet dan ke komputer berkabel. Seiring dengan pertumbuhan jaringan, komputer nirkabel dan komputer berkabel tambahan dapat dihubungkan ke jaringan untuk mengakses Internet.
Langkah 1: Membeli layanan Internet berkecepatan tinggi
Jika sudah memiliki layanan Internet berkecepatan tinggi (DSL, kabel, atau satelit), mulailah
Mengatur jaringan nirkabel
Langkah 2: Membeli dan menginstal router nirkabel.
Bacalah bagian ini secara saksama sebelum menginstal router nirkabel dengan mengikuti petunjuk produsen router dan komputer nirkabel Anda. Jika Anda memerlukan bantuan teknis sewaktu penginstalan router, hubungi pihak pembuat router.
✎
Anda dianjurkan untuk sementara waktu menghubungkan komputer nirkabel Anda ke router dengan menggunakan kabel jaringan yang disediakan bersama router. Dengan cara ini, Anda dapat memastikan bahwa komputer dapat mengakses Internet.1. Nonaktifkan fungsi nirkabel, Jika lampu nirkabel berwarna putih, tekan tombol nirkabel untuk menonaktifkan fungsi nirkabel. Untuk dibantu menemukan tombol nirkabel atau lampu, rujuk ke user guide [panduan pengguna] dalam Help and Support [Bantuan dan Dukungan].
2. Sewaktu penginstalan router, dengan menggunakan perangkat lunak dari produsen router, Anda dapat mengubah nama jaringan (SSID) dan mengaktifkan keamanan untuk melindungi privasi jaringan nirkabel Anda. Banyak router dikirim dengan nama jaringan default dan keamanannya dinonaktifkan. Jika Anda mengubah nama jaringan default atau mengaktifkan keamanan sewaktu mengatur router, catat informasi dan simpan di tempat yang aman. Anda akan memerlukan informasi ini apabila mengkonfigurasi komputer dan komputer lain yang ada, untuk mengakses router.
✎
Jika Anda tidak mengaktifkan keamanan, pengguna nirkabel yang tidak diotorisasi, dapat mengakses data pada komputer Anda dan menggunakan koneksi Internet tanpa sepengetahuan Anda. Untuk informasi selengkapnya mengenai cara mengamankan jaringan nirkabel, rujuk ke user guide [panduan pengguna] dalam Help and Support [Bantuan dan Dukungan].Sistem operasi Windows juga menyediakan alat bantu untuk membantu Anda mengatur jaringan nirkabel untuk pertama kali. Untuk menggunakan alat bantu Windows untuk mengkonfigurasi jaringan, klik Start [Mulai], klik Control Panel [Panel Kontrol], klik Network and Internet [Jaringan dan Internet], klik Network and Sharing Center [Pusat Jaringan dan Berbagi-pakai], klik Set up a new connection or network[Konfigurasi
Langkah 3: Mengkonfigurasi komputer untuk menghubung
ke jaringan nirkabel
1. Jika komputer mati, hidupkan.
2. Aktifkan fungsi nirkabel. Jika lampu nirkabel berwarna kuning tua, tekan tombol nirkabel untuk mengaktifkan fungsi nirkabel. Untuk dibantu menemukan tombol nirkabel atau lampu, rujuk ke user guide [panduan pengguna] dalam Help and Support [Bantuan dan Dukungan].
3. Hubungkan komputer ke jaringan nirkabel:
a. Klik ikon jaringan pada area pemberitahuan, di taskbar paling kanan. b. Pilih jaringan yang akan dihubungkan.
c. Klik Connect[Hubungkan].
d. Jika diminta, masukkan kode keamanan.
4. Lakukan pengujian pada jaringan nirkabel dengan membuka browser Web dan mengakses situs Web.
Menghubung ke jaringan berkabel memerlukan kabel jaringan RJ-45 (dibeli terpisah). Jika kabel dilengkapi sirkuit peredam bising 1, yang mencegah gangguan dari penerimaan TV dan radio, arahkan sirkuit ujung kabel 2ke komputer.
Untuk menghubungkan kabel:
Å
PERINGATAN: Untuk mengurangi risiko sengatan listrik, kebakaran, atau kerusakan perangkat, jangan menyolokkan modem atau kabel telepon ke dalam soket (jaringan) RJ45. 1. Colokkan kabel ke dalam soket 1 pada komputer.Apabila menggunakan komputer untuk akses e-mail atau Internet, Anda memaparkan komputer terhadap virus yang dapat melumpuhkan program sistem operasi, program, atau utilitas atau menyebabkannya berfungsi abnormal.
Perangkat lunak antivirus dapat mendeteksi hampir semua virus, memusnahkannya, dan pada umumnya memperbaiki kerusakan yang mungkin disebabkan oleh virus. Untuk memberikan perlindungan yang berkelanjutan terhadap berbagai virus yang ditemukan, perangkat lunak antivirus harus selalu diperbarui.
Norton Internet Security sudah diinstal pada komputer:
■ Versi Norton Internet Security yang Anda miliki termasuk pembaruan gratis selama 60 hari. Anda sangat dianjurkan untuk melindungi komputer terhadap virus baru sesudah 60 hari berlalu, dengan membeli perpanjangan layanan pembaruan.
■ Untuk mengakses Norton Internet Security, atau mendapatkan informasi selengkapnya mengenai hal ini, klik Start [Mulai], klik All Programs [Semua Program], kemudian klik Norton Internet Security.
Sistem operasi serta perangkat lunak pencadangan dan pemulihan menyediakan sejumlah cara untuk membuat cadangan sistem dan memulihkan fungsi sistem yang optimal. Untuk informasi, rujuk ke Bab 6, “Pencadangan dan pemulihan.”
Apabila menggunakan komputer untuk akses e-mail, jaringan atau Internet, ada kemungkinan orang yang tidak diberi otorisasi, mengambil informasi mengenai Anda atau komputer. Untuk mengoptimalkan fitur perlindungan privasi komputer, ikuti pedoman berikut ini: ■ Selalu memperbarui sistem operasi dan perangkat lunak. Banyak pembaruan perangkat
lunak berisi penambahan keamanan.
■ Menggunakan firewall. Perangkat lunak firewall memantau lalu lintas yang masuk pada komputer untuk memblokir pesan yang tidak memenuhi kriteria keamanan spesifik.
Melindungi komputer dari virus
Melindungi file sistem
Untuk melindungi komputer dari lonjakan daya yang dapat disebabkan oleh catu daya yang tidak menentu atau badai listrik, patuhi tindakan berikut ini:
■ Colokkan kabel daya komputer ke dalam pelindung lonjakan arus berkualitas tinggi opsional. Penstabil tegangan tersedia di hampir semua toko yang menjual komputer atau barang elektronik.
■ Sewaktu terjadi badai listrik, jalankan komputer dengan daya baterai atau matikan komputer dan cabut kabel dayanya.
Untuk mematikan komputer.
1. Simpan pekerjaan Anda lalu tutup semua program. 2. Klik Start [Mulai], kemudian klik Shut down [Matikan].
Å
PERINGATAN: Untuk mengurangi risiko sengatan listrik atau kerusakan perangkat, patuhi tindakan ini:■ Colokkan kabel daya ke dalam stopkontak AC (arus bolak-balik) yang mudah dijangkau setiap saat.
■ Lepaskan dari komputer dengan cara mencabut kabel daya dari stopkontak AC (jangan mencabut kabel daya dari komputer).
■ Jika disediakan steker pasangan 3-pin pada kabel daya, colokkan kabel ke dalam stopkontak 3-pin yang di-ground (arde). Jangan melumpuhkan pin arde kabel daya, misalnya, dengan memasang adaptor 2-pin. Pin arde adalah fitur keselamatan yang penting.
Å
PERINGATAN: Untuk mengurangi risiko cedera serius, bacalah Safety & Comfort GuideMelindungi komputer dari lonjakan daya
Mematikan komputer
Å
PERINGATAN: Untuk mengurangi kemungkinan terjadi cedera karena hawa panas atau komputer kepanasan, jangan langsung meletakkan komputer di atas pangkuan Anda atau menghalangi ventilasi udara komputer. Gunakan komputer hanya pada permukaan yang keras dan datar. Jangan membiarkan permukaan yang keras, seperti printer opsional yang berdampingan, atau permukaan yang lunak, seperti bantal, karpet atau pakaian memblokir aliran udara. Jangan pula membiarkan adaptor AC mengenai kulit atau permukaan yang lunak, seperti bantal, karpet atau pakaian, sewaktu menggunakan komputer. Komputer dan adaptor AC mematuhi batas suhu permukaan yang dapat diakses pengguna sebagaimana ditentukan oleh Standar Internasional untuk Keselamatan Peralatan Teknologi Informasi (IEC 60950).Å
PERINGATAN: Untuk mengurangi potensi gangguan keselamatan, hanya gunakan adaptor AC (arus bolak-balik) atau baterai yang disediakan dengan komputer, adaptor AC pengganti atau baterai yang disediakan oleh HP, atau adaptor AC yang kompatibel atau baterai yang dibeli sebagai aksesori dari HP.Untuk informasi lebih lanjut tentang keselamatan dan pengaturan, dan informasi pembuangan baterai, rujuk ke Informasi Peraturan, Keselamatan dan Lingkungan. Untuk mengakses pemberitahuan, klik Start[Mulai], klik Help and Support [Bantuan dan Dukungan], kemudian klik User Guides[Panduan Pengguna].
Komputer ini dilengkapi dengan perangkat lunak yang sudah diinstal sebelumnya. Pada model tertentu, juga disertakan perangkat lunak tambahan pada disc optik.
Anda dapat menggunakan perangkat lunak pada komputer untuk melakukan yang berikut ini dan banyak lagi tugas lainnya:
■ Memutar media digital, termasuk CD audio dan video, DVD audio dan video, Blu-ray discs (BD) dan radio Internet
■ Membuat atau menyalin CD data
■ Membuat, mengedit dan menyalin CD audio
■ Membuat, mengedit, dan menyalin video atau film ke DVD atau CD video Bab ini menjelaskan cara melakukan sejumlah tugas ini, dan juga menjelaskan cara mengenali dan memperbarui perangkat lunak pada komputer.
»
Untuk melihat daftar perangkat lunak yang sudah diinstal pada komputer, klik Start [Mulai], kemudian klik All Programs [Semua Program].✎
Klik dua kali nama program untuk membukanya.✎
Untuk mendapatkan rincian mengenai cara menggunakan perangkat lunak yang disertakan bersama komputer, rujuk ke petunjuk pabrikan yang mungkin diberikan bersama perangkat lunak pada disc, atau di situs Web pabrikannya.✎
Windows 7 menyertakan fitur User Account Control [Kontrol Account Pengguna] untuk meningkatkan keamanan komputer. Anda dapat dimintai izin atau sandi untuk tugas seperti menginstal perangkat lunak, menjalankan utilitas, atau mengubah pengaturan Windows. Rujuk ke Help and Support [Bantuan dan Dukungan] untuk informasi lebih lanjut.Tergantung pada modelnya, komputer Anda dilengkapi perangkat lunak pra-instal HP TouchSmart atau HP MediaSmart. TouchSmart dan MediaSmart mengubah komputer Anda menjadi pusat hiburan seluler. Anda dapat menikmati musik serta film DVD dan BD. Anda juga dapat mengelola dan mengedit koleksi foto Anda.
TouchSmart dan MediaSmart menyertakan fitur berikut:
■ TV Internet—Melihat serangkaian acara dan saluran TV, serta saluran HP-TV yang dialirkan dalam mode layar penuh ke komputer melalui koneksi Internet.
■ Dukungan upload foto dan video, misalnya:
❏ Upload foto MediaSmart ke situs penyimpanan foto Internet, seperti Snapfish. ❏ Upload video rumah (misalnya, video lucu yang dibuat dengan webcam terpadu)
langsung ke YouTube.
■ Pandora Internet radio (hanya di Amerika Utara)—Mendengarkan musik yang hanya dipilih bagi Anda, dialirkan dari Internet.
»
Untuk menjalankan TouchSmart atau MediaSmart, sentuh dua kali ikon TouchSmart atau MediaSmart pada taskbar.Untuk informasi tentang cara menggunakan MediaSmart, klik Start [Mulai], klik Help and Support [Bantuan dan Dukungan], kemudian ketik MediaSmart dalam kotak Search [Cari].
Untuk menginstal perangkat lunak apapun dari disc optik, ikuti langkah-langkah ini: 1. Masukkan disc ke dalam drive optik eksternal opsional.
2. Apabila wizard penginstalan terbuka, ikuti petunjuk di layar. 3. Restart komputer jika Anda diminta untuk melakukannya.
Menggunakan perangkat lunak HP TouchSMart atau HP
MediaSmart
Jika Anda memiliki drive optik eksternal opsional yang mendukung disc CD-RW, DVD-RW, atau DVD+RW, Anda dapat menyalin file data, video dan audio, termasuk file musik MP3 dan WAV, menggunakan perangkat lunak seperti Cyberlink Power2Go.
Patuhi pedoman berikut ini sewaktu burning CD atau DVD:
■ Sebelum menyalin (burning) disc, simpan lalu tutup file apapun yang terbuka dan tutup semua program.
■ Disc CD-RW atau DVD-RW pada umumnya paling baik untuk burning file data atau untuk menguji rekaman audio atau video sebelum Anda burn (menyalin) ke CD atau DVD yang tidak dapat diubah.
■ Disc CD-R atau DVD-R pada umumnya paling baik untuk burning file audio, karena setelah informasinya disalin, informasi itu tidak dapat diubah.
■ Karena tidak semua stereo di rumah dan di mobil dapat memutar disc CD-RW, gunakan CD-R untuk menyalin (burn) CD musik.
■ Pemutar DVD yang digunakan pada sistem di rumah biasanya tidak mendukung semua format DVD. Rujuk ke petunjuk produsen yang disertakan bersama pemutar DVD untuk mendapatkan daftar format yang didukung.
■ File MP3 menggunakan ruang yang lebih sedikit daripada format file musik lainnya, dan proses pembuatan disc MP3 sama seperti proses membuat file data. File MP3 hanya dapat diputar pada pemutar MP3 atau pada komputer yang sudah menginstal perangkat lunak MP3.
Untuk menyalin (burn) CD atau DVD, ikuti langkah-langkah ini: 1. Download atau salin file sumber ke folder pada hard drive Anda. 2. Masukkan CD atau DVD kosong ke dalam drive optik eksternal opsional. 3. Klik Start [Mulai], klik All Programs [Semua Program], kemudian klik nama
program yang ingin Anda gunakan.
4. Pilih jenis CD atau DVD yang ingin Anda buatódata, audio, atau video.
5. Klik kanan Start [Mulai], klik Explore [Jelajah], dan navigasikan ke folder tempat file sumber disimpan.
6. Buka folder, kemudian tarik file ke drive yang berisi disc optik kosong.
7. Mulai proses burning (penyalinan) sebagaimana diarahkan oleh program yang sudah Anda pilih.
Ä
PERHATIAN: Untuk mencegah kehilangan informasi atau kerusakan pada disc, patuhi pedoman berikut:■ Sebelum menulis ke disc, hubungkan komputer ke sumber listrik eksternal yang dapat diandalkan. Jangan tulis ke disc sewaktu komputer sedang berjalan pada daya baterai. ■ Sebelum menulis ke disc, tutup semua program yang terbuka kecuali perangkat lunak
disc yang sedang Anda gunakan. Jangan langsung menyalin dari disc sumber ke disc tujuan atau dari drive jaringan ke disc tujuan. Sebaiknya, salin dari disc sumber atau drive jaringan ke hard drive Anda, kemudian salin dari hard drive ke disc tujuan. ■ Jangan gunakan papan tombol komputer atau memindahkan komputer sewaktu komputer
sedang menulis ke disc. Proses tulis peka terhadap getaran.
Ä
PERHATIAN: Patuhi peringatan hak cipta. Membuat salinan secara tidak sah dari materi yang dilindungi hak cipta adalah tindakan pelanggaran pidana, termasuk program komputer, film, siaran, dan rekaman suara. Jangan gunakan komputer ini untuk tujuan tersebut.Kebanyakan perangkat lunak, termasuk sistem operasi, sering diperbarui oleh produsen atau penyedianya. Pembaruan penting pada perangkat lunak yang disertakan bersama komputer mungkin sudah dirilis sejak komputer meninggalkan pabrik.
Beberapa pembaruan dapat mempengaruhi respons komputer terhadap perangkat lunak opsional atau perangkat eksternal. Banyak pembaruan yang menyediakan penambahan keamanan.
Perbarui sistem operasi dan perangkat lunak yang sebelumnya diinstal pada komputer, segera setelah komputer terhubung ke Internet. Untuk mengakses link untuk memperbarui perangkat lunak yang sudah diinstal, rujuk ke Help and Support [Bantuan dan Dukungan].
Memperbarui perangkat lunak yang sudah diinstal pada
komputer
Alat bantu yang tersedia pada sistem operasi dan perangkat lunak HP Recovery Manager [Manajer Pemulihan] dirancang untuk membantu Anda melakukan tugas berikut ini untuk menjaga informasi dan memulihkannya jikalau terjadi kegagalan sistem:
■ Membuat cadangan informasi Anda ■ Membuat satu set disc pemulihan ■ Membuat titik pemulihan sistem ■ Memulihkan program atau driver ■ Melakukan pemulihan sistem lengkap
HP menganjurkan agar Anda membuat disc pemulihan untuk memastikan bahwa Anda dapat memulihkan sistem ke status semula saat keluar dari pabrik jika mengalami kegagalan sistem atau sistem tidak stabil. Buatlah disc ini setelah mengkonfigurasi komputer untuk pertama kali. Pegang disc ini dengan hati-hati dan simpan di tempat yang aman. Perangkat lunak ini hanya membolehkan Anda untuk membuat satu set disc pemulihan.
Perhatikan pedoman berikut sebelum membuat disc pemulihan:
■ Anda akan memerlukan drive optik eksternal (dibeli secara terpisah).
■ Anda akan memerlukan disc DVD-R, DVD-R lapisan ganda, DVD+R, atau DVD+R lapisan ganda, atau CD-R. Semua disk ini dibeli terpisah. DVD memiliki kapasitas yang jauh lebih tinggi daripada CD. Jika Anda menggunakan CD, mungkin diperlukan hingga 20 disk, sedangkan DVD hanya perlu beberapa.
✎
Disk Read-Write (Baca-Tulis), seperti disc CD-RW, DVD±RW dan DVD±RW lapisan ganda tidak kompatibel dengan perangkat lunak Recovery Manager. ■ Komputer harus dihubungkan ke listrik AC selama proses ini.■ Hanya satu set disc pemulihan yang dapat dibuat per komputer.
■ Beri nomor pada setiap disc sebelum memasukkannya ke dalam drive optik komputer. ■ Jika perlu, Anda dapat keluar dari program sebelum menyelesaikan pembuatan
disc pemulihan. Waktu berikutnya Anda membuka Recovery Manager, Anda akan diperintahkan untuk melanjutkan proses pembuatan disc.
Untuk membuat satu set disc pemulihan:
Membuat disc pemulihan
Kapan membuat cadangan
■ Pada jadwal yang teratur✎
Atur pengingat untuk membuat cadangan informasi secara berkala. ■ Sebelum komputer direparasi atau dipulihkan■ Sebelum menambah atau memodifikasi perangkat keras atau lunak
Saran pembuatan cadangan
■ Buat satu set disk pemulihan dengan menggunakan Recovery Manager.
■ Buat titik pemulihan sistem dengan menggunakan fitur Windows System Restore [Pemulihan Sistem Windows], dan secara rutin menyalinnya ke disc.
■ Simpan file pribadi dalam perpustakaan Documents [Dokumen] dan buatlah cadangan folder ini secara berkala.
■ Buat cadangan template yang disimpan dalam program terkait.
■ Simpan pengaturan tersesuai di jendela, toolbar, atau menu bar dengan mengambil screen shot pengaturan Anda. Screen shot bisa menghemat waktu jika Anda harus mengatur ulang preferensi Anda.
Untuk menyalin tayangan layar dan menempelkan gambarnya ke dokumen word processing:
a. Menampilkan layar. b. Salin layar:
Untuk menyalin jendela yang aktif saja, tekan alt+prt sc. Untuk menyalin seluruh layar, tekan prt sc.
c. Buka dokumen word-processing, klik Edit, kemudian klik Paste [Tempelkan].
Membuat cadangan informasi Anda
Kapan membuat titik pemulihan
■ Sebelum menambah atau memodifikasi perangkat lunak atau perangkat keras secara ekstensif.
■ Secara berkala, bilamana performa sistem sedang optimal.
✎
Jika Anda kembali ke titik pemulihan kemudian berubah pikiran, Anda dapat membalikkan pemulihan tersebut.Membuat titik pemulihan sistem
1. Klik Start [Mulai], klik ControlPanel [Panel Kontrol], klik System and Security [Sistem dan Keamanan], kemudian klik System [Sistem].
2. Di panel kiri, klik System protection [Perlindungan sistem]. 3. Klik tab System Protection [Perlindungan Sistem].
4. Di bawah Protection Settings [Pengaturan Proteksi], pilih disk yang Anda inginkan untuk membuat titik pemulihan.
5. Klik Create [Buat]. 6. Ikuti petunjuk di layar.
Memulihkan ke tanggal dan waktu sebelumnya
Untuk kembali ke titik pemulihan (dibuat pada tanggal dan waktu sebelumnya), saat komputer berfungsi secara optimal, ikuti langkah-langkah berikut ini:
1. Klik Start [Mulai], klik Control Panel [Panel Kontrol], klik System and Maintenance[Sistem dan Pemeliharaan], kemudian klik System Security [Keamanan Sistem].
2. Di panel kiri, klik System protection [Perlindungan sistem]. 3. Klik tab System Protection [Perlindungan Sistem]. 4. Klik System Restore [Pemulihan Sistem].
5. Ikuti petunjuk di layar.
✎
Anda hanya dapat memulihkan file yang sebelumnya sudah Anda buat cadangannya. HP menganjurkan agar Anda menggunakan Recovery Manager untuk segera membuat satu set disc cadangan (salinan cadangan seluruh drive) setelah mengkonfigurasiMelakukan pemulihan
✎
Windows memiliki sendiri fitur reparasi terpasang, seperti System Restore [Pemulihan Sistem]. Jika Anda belum mencoba fitur-fitur ini, cobalah sebelum menggunakan Recovery Manager.✎
Recovery Manager hanya memulihkan perangkat lunak yang dipra-instal di pabrik. Perangkat lunak yang tidak disediakan bersama komputer ini harus di-download dari situs Web produsen atau diinstal ulang dari disc yang disediakan oleh produsen.Memulihkan dengan menggunakan disc pemulihan
Untuk memulihkan sistem dari disc pemulihan: 1. Membuat cadangan semua file pribadi.
2. Masukkan disc pemulihan yang pertama ke dalam drive optik eksternal opsional, dan restart komputer.
3. Ikuti petunjuk di layar.
Memulihkan dengan menggunakan partisi pada hard drive
(hanya model tertentu)
Pada beberapa model, Anda dapat melakukan pemulihan dari partisi pada hard drive, dengan menggunakan tombol Start [Mulai], atau f11. Cara ini akan memulihkan komputer ke kondisi semula.
✎
Jika komputer dilengkapi SSD, mungkin Anda tidak memiliki partisi pemulihan. Jika komputer tidak memiliki partisi pemulihan, Anda tidak akan dapat melakukan pemulihan dengan menerapkan prosedur ini. Disc pemulihan sudah disertakan untuk komputer yang tidak memiliki partisi. Gunakan disc ini untuk memulihkan sistem operasi dan perangkat lunak Anda.Ä
PERHATIAN: Untuk mencegah kerusakan permanen pada komputer, jangan sekali-kali menyemprotkan air, cairan pembersih, atau bahan kimia pada layar.Untuk menghilangkan noda atau serat, sering-sering membersihkan layar dengan kain halus, agak lembap dan tidak berserat. Jika layar membutuhkan pembersihan tambahan, gunakan bahan penyeka antistatik yang telah dibasahi sebelumnya atau sebuah pembersih layar antistatik.
Kotoran dan bekas minyak pada TouchPad dapat menyebabkan penunjuk melompat-lompat di sekeliling layar. Untuk menghindari ini, bersihkan TouchPad dengan kain lembap, dan sering-sering mencuci tangan sebelum menggunakan komputer.
Å
PERINGATAN: Untuk mengurangi risiko sengatan listrik atau kerusakan pada komponen internal, jangan menggunakan aksesori vacuum cleaner untuk membersihkan papan tombol. Vacuum cleaner dapat mengendapkan remah-remah kotoran rumah pada permukaan papan tombol.Bersihkan papan tombol secara teratur untuk mencegah tombol melengket dan untuk menghilangkan debu, serat, dan partikel yang terperangkap di bawah tombol-tombol. Kaleng udara yang dimampatkan dengan sedotan dapat digunakan untuk menghembuskan udara ke sekeliling dan di bawah tombol-tombol untuk melepaskan dan membuang remah-remah kotoran.
Membersihkan layar
Untuk hasil terbaik, ikuti saran mengenai bepergian dan pengiriman: ■ Menyiapkan komputer untuk dibawa bepergian atau pengiriman:
1. Membuat cadangan informasi Anda.
2. Keluarkan semua disc optik dan semua kartu media eksternal, seperti kartu digital dan ExpressCards.
Ä
Untuk mengurangi risiko kerusakan pada komputer, kerusakan pada drive, atau kehilangan informasi, keluarkan media dari drive sebelum melepaskan drive dari ceruk drive, dan sebelum mengirim, menyimpan atau bepergian dengan membawa drive. 3. Matikan kemudian lepaskan semua perangkat eksternal.4. Matikan komputer.
■ Bawalah file cadangan informasi Anda. Simpan file cadangan terpisah dari komputer. ■ Apabila bepergian dengan pesawat udara, bawalah komputer dengan dijinjing, dan
jangan dimasukkan bersama kopor lainnya.
Ä
Jangan memaparkan drive ke medan magnetis. Perangkat keamanan dengan medan magnetis termasuk perangkat lintasan dan tongkat pemeriksaan di bandara. Perangkat keamanan di bandara yang memeriksa barang bawaan jinjing, seperti ban berjalan, menggunakan sinar X bukan magnet dan tidak merusak drive. ■ Penggunaan komputer selama penerbangan adalah sepenuhnya merupakan hakkebijaksanaan perusahaan penerbangan. Jika Anda berencana menggunakan komputer selama penerbangan, tanyakan terlebih dahulu kepada pihak penerbangan.
■ Jika komputer tidak akan digunakan dan diputuskan dari daya eksternal selama lebih dari 2 minggu, keluarkan baterai dan simpan secara terpisah.
■ Jika Anda mengirim komputer atau drive, gunakan kemasan pelindung yang sesuai dan beri tanda “FRAGILE”.
■ Jika ada perangkat nirkabel atau ponsel yang terpasang pada komputer, seperti 802.11b/g,
Bepergian dan pengiriman
Jika Anda mengalami masalah pada komputer, lakukan langkah mengatasi masalah sesuai urutan yang tersedia hingga masalahnya terselesaikan:
■ Rujuk ke “Mengatasi Masalah Dengan Cepat,” di bagian berikut bab ini.
■ Akses link situs Web dan informasi tambahan tentang komputer melalui Help and Support [Bantuan dan Dukungan] Klik Start [Mulai], kemudian klik Help and Support [Bantuan dan Dukungan].
✎
Meskipun banyak alat bantu periksa dan reparasi yang memerlukan koneksi Internet, namun alat bantu lainnya seperti Help and Support [Bantuan dan Dukungan], dapat membantu Anda mengatasi masalah saat komputer sedang offline.Komputer tidak dapat start up
Jika komputer tidak menyala saat Anda menggeser saklar daya, mungkin saran berikut ini dapat membantu Anda menyelesaikan masalah:
■ Jika komputer dicolokkan ke stopkontak AC (arus bolak-balik), colokkan perangkat listrik yang lain ke dalam stopkontak itu untuk memastikan bahwa stopkontak berfungsi dan menyalurkan daya yang memadai.
✎
Hanya gunakan adaptor AC yang disediakan bersama komputer atau yang disetujui HP untuk komputer ini.■ Jika komputer sedang dijalankan dengan daya baterai atau dicolokkan ke sumber listrik eksternal yang lain selain stopkontak AC (arus bolak-balik), colokkan komputer ke stopkontak AC dengan menggunakan adaptor AC. Pastikan sambungan kabel daya dan adaptor AC aman.
TouchPad bertingkah tidak beraturan
Sumber daya untuk mengatasi masalah
✎
Untuk menonaktifkan gerakan TouchPad atau menjelajahi berbagai fitur TouchPad yang lain, klik dua kali ikon Synaptics pada area pemberitahuan di paling kanan taskbar, klik tab DeviceSettings [Pengaturan Perangkat], kemudian klik Settings [Pengaturan].Layar komputer kosong
Jika layar komputer terlihat kosong, tetapi komputernya menyala dan lampu daya juga menyala, mungkin komputer tidak disetel untuk menampilkan gambar pada layar komputer. Untuk mentransfer gambar ke layar komputer, tekan tombol switch image [tukar gambar].
Perangkat lunak berfungsi abnormal
Jika perangkat lunak tidak menanggapi atau menanggapi secara tidak normal, ikuti saran berikut ini:
■ Restart komputer dengan cara mengklik Start [Mulai], klik panah di samping tombol Shut down, kemudian klik Restart.
Jika Anda tidak dapat me-restart komputer dengan menjalankan prosedur ini, rujuk ke bagian berikutnya, “Komputer hidup tetapi tidak menanggapi.”
■ Menjalankan pemindaian virus. Untuk informasi mengenai cara menggunakan sumber daya antivirus pada komputer, rujuk ke bagian “Melindungi komputer dari virus” dalam Bab 4.
Komputer hidup tetapi tidak menanggapi
Jika komputer hidup tetapi tidak menanggapi perintah perangkat lunak atau keyboard, cobalah terapkan prosedur shutdown darurat berikut ini dalam urutan yang diberikan, sampai shutdown berhasil dilakukan:
Ä
PERHATIAN: Prosedur shutdown darurat menyebabkan hilangnya informasi yang belum disimpan.Å
PERINGATAN: Untuk mengurangi kemungkinan terjadi cedera karena hawa panas atau komputer kepanasan, jangan langsung meletakkan komputer di atas pangkuan Anda atau menghalangi ventilasi udara komputer Gunakan komputer hanya pada permukaan yang datar dan kokoh. Jangan membiarkan permukaan yang keras, seperti printer opsional yang berdampingan, atau permukaan yang lunak, seperti bantal, karpet atau pakaian memblokir aliran udara. Jangan pula membiarkan adaptor AC mengenai kulit atau permukaan yang lunak, seperti bantal, karpet atau pakaian, sewaktu menggunakan komputer. Komputer dan adaptor AC mematuhi batas suhu permukaan yang dapat diakses pengguna sebagaimana ditentukan oleh Standar Internasional untuk Keselamatan Peralatan Teknologi Informasi (IEC 60950).✎
Kipas komputer berjalan secara otomatis untuk mendinginkan komponen bagian dalam dan mencegah panas yang berlebihan. Siklus kerja kipas internal yang sebentar hidup-sebentar mati, adalah hal yang normal sewaktu komputer sedang digunakan.Perangkat eksternal tidak berfungsi
Ikuti saran berikut ini jika perangkat eksternal tidak berfungsi seperti yang diharapkan: ■ Hidupkan perangkat sesuai dengan petunjuk produsennya.
■ Pastikan bahwa semua sambungan perangkat aman. ■ Pastikan bahwa perangkat menerima daya listrik.
■ Pastikan bahwa perangkat, khususnya jika perangkat yang lebih tua, kompatibel dengan sistem operasi.
■ Pastikan sudah menginstal driver yang benar dan diperbarui.
■ Pastikan drive optik eksternal dihubungkan ke port USB pada komputer, bukan ke port USB pada perangkat eksternal yang lain, seperti hub atau perangkat docking.
Koneksi jaringan nirkabel tidak berfungsi
Jika koneksi jaringan nirkabel tidak berfungsi seperti yang diharapkan, ikuti saran berikut ini:
✎
Jika Anda menghubung ke jaringan korporat, hubungi administrator IT.■ Klik Start [Mulai], klik Control Panel [Panel Kontrol], klik Network and Internet [Jaringan dan Internet], klik Network and Sharing Center [Pusat Jaringan dan Berbagi-pakai], klik Troubleshoot problems [Mengatasi masalah], klik Internet Connections [Koneksi Internet], kemudian ikuti petunjuk di layar.
■ Pastikan bahwa kabel atau modem DSL dan kabel listrik sudah terhubung dengan benar dan lampunya menyala.
■ Pastikan bahwa router nirkabel atau jalur akses sudah terhubung dengan benar ke adaptor daya, ke kabel atau modem DSL serta lampunya menyala.
■ Lepaskan kemudian hubungkan kembali semua kabel, lalu matikan daya kemudian hidupkan kembali.
✎
Untuk informasi selengkapnya mengenai teknologi nirkabel, rujuk ke link informasi dan situs Web dalam Help and Support [Bantuan dan Dukungan].✎
Untuk informasi tentang cara mengaktifkan layanan nirkabel jalur lebar, rujuk ke informasi operator seluler yang disertakan bersama komputer.Informasi lingkungan operasi dalam tabel berikut mungkin membantu jika Anda berencana untuk menggunakan atau membawa komputer ke lingkungan yang ekstrem.
Lingkungan operasi
Faktor Metrik A.S.
Suhu
Beroperasi 5°C hingga 35°C 41°F hingga 95°F Tidak beroperasi -20°C hingga 60°C -4°F hingga 140°F Kelembapan relatif(tanpa kondensasi)
Beroperasi 10% hingga 90% 10% hingga 90% Tidak beroperasi 5% hingga 95% 5% hingga 95% Ketinggian maksimal (tanpa tekanan)
Beroperasi -15 m hingga 3.048 m -50 ft hingga 10.000 ft Tidak beroperasi -15 m hingga 12.192 m -50 ft hingga 40.000 ft
Informasi daya dalam bagian ini mungkin membantu jika Anda berencana untuk bepergian ke luar negeri dengan membawa komputer.
Komputer bekerja pada daya DC (arus searah), yang dapat dipasok oleh sumber daya AC (arus bolak balik) atau DC. Meskipun komputer dapat dijalankan dari sumber daya DC yang berdiri sendiri, sebaiknya komputer hanya dihidupkan melalui adaptor AC atau sumber daya DC yang disediakan dan disetujui oleh HP untuk digunakan pada komputer ini.
Komputer dapat menerima daya DC dalam batasan spesifikasi berikut ini.
✎
Produk ini dirancang untuk sistem daya IT di Norwegia dengan tegangan fasa-ke-fasa yang tidak melampaui 240 V rms.✎
Tegangan dan arus pengoperasian komputer dapat diketahui pada label peraturan sistem di bagian dasar komputer.Daya input
Daya input Rating Tegangan pengoperasian 18,5 V dc Arus pengoperasian 3,5 A
A
Adaptor AC 27
akses Internet nirkabel 19
B
bepergian dengan komputer 38, 43
C
cadangan 34
D
daya, menghidupkan komputer 39 disc pemulihan 33
drive optik, berbagi 16
F
firewall 25G
Gerakan TouchPad memutar 10 menggulir 9 menggunakan 9 menjepit 10I
indikator off [mati] TouchPad, mengenali 7
Informasi Peraturan, Keselamatan dan Lingkungan 26
Internet
memilih ISP 20 memilih jenis akses 19
K
kabel daya 26 kabel, modem 19 kebiasaan kerja 26L
layar membersihkan 37 memutar 5layar kosong, mengatasi masalah 40 layar sentuh memutar 13 menarik 12 menetapkan preferensi 14 menggulir 13 menggunakan 11 menjentikkan jari 12 menjepit 14 menyentuh 11 zooming 14 lonjakan daya 26
M
masalah jaringan nirkabel, mengatasi masalah 41
masalah startup, mengatasi masalah 39 MediaSmart, menggunakan 30 megnatasi masalah
masalah tampilan 40 membersihkan layar 37 membersihkan papan tombol 37 membuat CD atau DVD 31 membuat sambungan ke Internet 20 memutar
layar sentuh 13 TouchPad 10 menarik, layar sentuh 12 mengatasi masalah 39
komputer tidak menanggapi 40 layar kosong 40
mengenali perangkat lunak 29 menggulir
layar sentuh 13 TouchPad 9
menghubung ke jaringan berkabel 23 menghubung ke jaringan nirkabel
yang ada 20
mengirimkan komputer 38 mengklik, layar sentuh 11 menjentikkan jari, layar sentuh 12 menjepit
layar sentuh 14 TouchPad 10
menyentuh, layar sentuh 11
N
Norton Internet Security 25
P
Panduan Keselamatan & Kenyamanan 26 papan tombol, membersihkan 37 pemberitahuan informasi peraturan 26, 27 pemulihan sistem 33 pemulihan, sistem 33 pena memegang 16 mengenali 15 menyimpan 16 pena digitizer memegang 16 mengenali 15 menyimpan 16 pengaturan workstation 26 Penyedia layanan internet (ISP) 20
praktik aman menggunakan komputer 26 preferensi TouchPad, pengaturan 11 privasi, melindungi 25
S
sambungan jaringan nirkabel 20 sengatan listrik 26 spesifikasi daya input 44 kelembapan 43 ketinggian 43 lingkungan operasi 43 suhu 43 spesifikasi daya 44 spesifikasi daya input 44 spesifikasi kelembapan 43 spesifikasi ketinggian 43 spesifikasi lingkungan 43 spesifikasi lingkungan operasi 43 suhu mengatasi masalah 40 pertimbangan keselamatan 27, 41 spesifikasi 43
T
titik pemulihan 34 titik pemulihan sistem 34 tombol TouchPad, mengenali 7 TouchPadmembersihkan 37 memilih 9 menavigasi 8
mengaktifkan dan menonaktifkan 8 mengatasi masalah 39