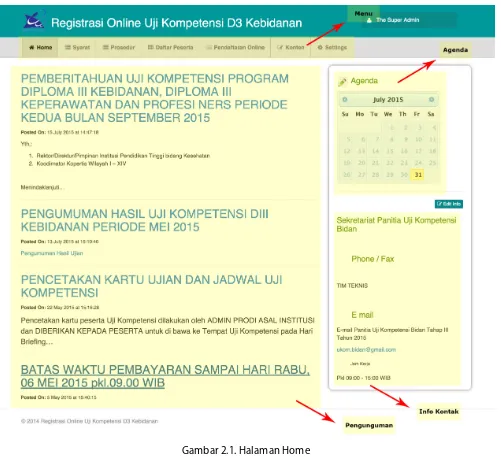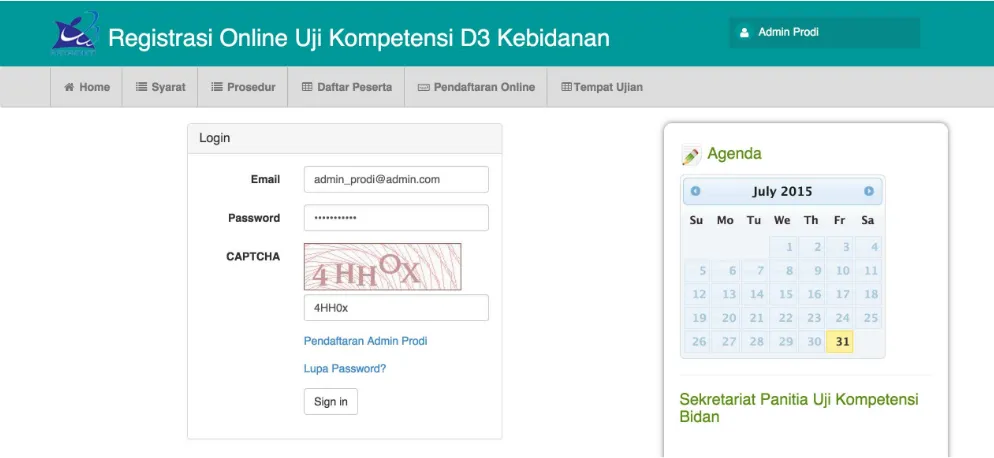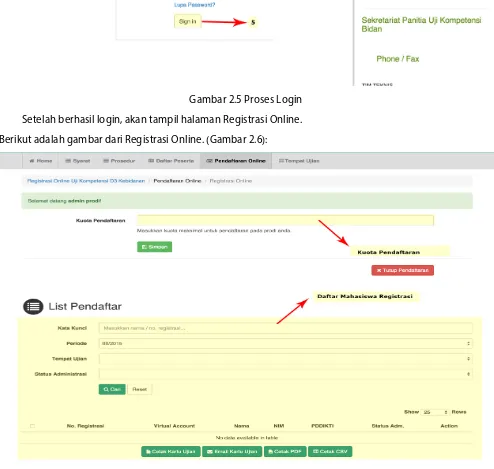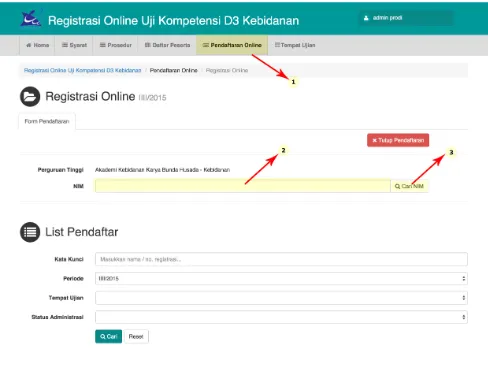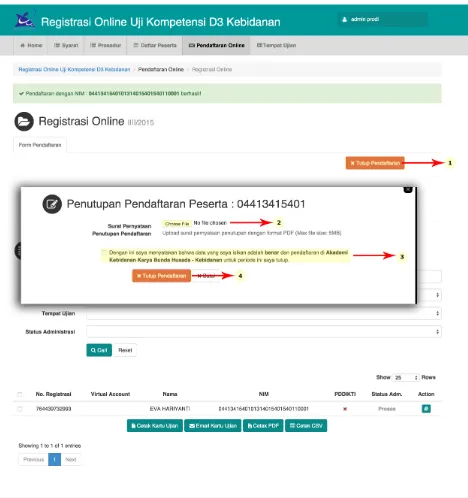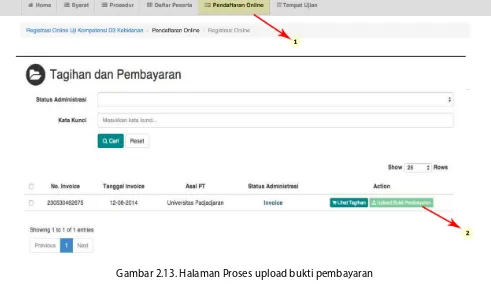SKS
Aplikasi Registrasi Online Uji Kompetensi Tenaga
Kesehatan D3 Keperawatan, D3 Kebidanan dan Ners
KEMENTERIAN PENDIDIKAN DAN KEBUDAYAAN
1.
Pendahuluan
1.1
Tentang Dokumen
Panduan penggunaan aplikasi registrasi online uji kompetensi tenaga kesehatan D3 Keperawatan, D3 Kebidanan dan Ners untuk admin prodi merupakan panduan yang digunakan oleh Admin Prodi Dikti dalam mengelola registrasi online uji kompetensi tenaga kesehatan D3 Keperawatan, D3 Kebidanan dan Ners. Dalam panduaan penggunaan ini akan dijelaskan tata-cara dan langkah-langkah yang diperlukan dalam mengelola website, diharapkan dengan adanya panduan penggunaan dapat mengelola website dengan lebih mudah.
2.
Petunjuk Penggunaa
n
2.1
Aplikasi Registrasi Online Uji Kompetensi Tenaga Kesehatan D3
Keperawatan, D3 Kebidanan dan Ners
Aplikasi registrasi online adalah aplikasi yang memudahkan proses pendaftaran yang dapat dilakukan sendiri oleh peserta dan diverifikasi oleh institusi pendidikannya, melalui registrasi secara on line.
2.2
Registrasi Operator
Untuk bisa mendapatkan akun login aplikasi ROL admin prodi, seorang dosen yang ditunjuk oleh perguruan tinggi mewakili program studi harus mendaftarkan terlebih dahulu emailnya di aplikasi ROL NAKES. Untuk menuju halaman pendaftaran, url yang dituju adalah url website ditambahkan dengan ( http://dev-uk.dikti.go.id ) dan akan muncul tampilan home.
Berikut adalah gambar dari tampilan home aplikasi ROL NAKES (Gambar 2.1)
Keterangan :
Menu : Menu untuk menampilkan halaman lainnya Agenda : Berisi agenda pada tanggal yang telah dibuat. Pengumuman : Pengumuman informasi tentang pendaftaran online. Info Kontak : Info Kontak administrator Website.
Untuk bisa memiliki login aplikasi ini dosen yang ditunjuk oleh perguruan tinggi mewakili program studi harus melakukan registrasi user dengan langkah-langkah sebagai berikut.:
1. Pilih menu Pendaftaran Online
2. Pilih Pendaftaran Admin Prodi
3. Isi nama di kolom Nama. 4. Isi Email di kolom Email.
5. Isi konfirmasi email yang sama di kolom konfirmasi email. 6. Isi password di kolom password.
7. Isi password sama yang diinginkan di kolom konfirmasi password. 8. Isi no. HP pengguna di kolom no HP.
9. Isi asal perguruan tinggi di kolom perguruan tinggi 10.Isi program studi di kolom program studi
11.Lampirkan file surat tugas dari perguruan tinggi dalam bentuk PDF di kolom attachment prodi. 12.Isi provinsi asal perguruan tinggi di kolom provinsi institusi
13.Isi nama Kabupaten/Kota asal institusi di kolom Kabupaten/Kota Institusi 14.Isi kolom Captcha sesuai huruf yang tampil di kolom Captchaa
15. Tekan pada tombol Sign In .
Berikut adalah gambar proses regristrasi operator (Gambar 2.2 dan 2.3):
Gambar 2.3. Halaman Registrasi Operator
2.3
Login Aplikasi
Untuk menuju pada halaman login , url yang dituju adalah url website ditambahkan dengan (http://dev-uk.dikti.go.id/login) dan akan tampil halaman login.
Berikut adalah gambar dari login Operator (Gambar 2.4):
Untuk bisa login mempunyai tahapan sebagai berikut 1. Pilih Menu Pendaftaran Online.
2. Masukan Email. 3. Masukan Password .
4. Isi captcha di kolom captcha. 5. Tekan pada tombol Sign In .
Berikut adalah gambar proses login (Gambar 2.5):
Gambar 2.5 Proses Login Setelah berhasil login, akan tampil halaman Registrasi Online. Berikut adalah gambar dari Registrasi Online. (Gambar 2.6):
Keterangan :
Kuota Pendaftaran . untuk menentukan jumlah kuota peserta yang akan didaftarkan Daftar Mahasiswa Registrasi : Daftar mahasiswa yang sudah didaftarkan secara online.
2.4
Menentukan Jumlah Kuota
Untuk menentukan Jumlah Kuota Operator harus memasukan nilai / jumlah kuota peserta yang akan didaftarkan pada form yang telah disediakan. jumlah / kuota peserta yang telah dimasukan oleh operator tidak dapat dirubah dikemudian hari, sehingga kuota peserta ini menjadi tanggung jawab operator lebih atau kurangnya peserta yang didaftarkan, untuk memasukan jumlah kuota mempunyai tahapan-tahapan sebagai berikut :
1. Masukan Jumlah Kuota dikolom kuota pendaftaran. 2. Pilih Simpan.
Berikut adalah gambar dari proses menentukan jumlah kuota (Gambar 2.7):
Gambar 2.7. Halaman Proses Memasukan Kuota
2.5
Mendaftarkan Peserta Ujian
Untuk mendaftarkan peserta ujian operator harus mementukan jumlah kuota peserta terlebih dahulu jika belum maka form pendaftaran peserta tidak akan muncul, Halaman registrasi online ini tidak akan dapat dapat diakses atau tidak akan muncul apabila kuota peserta yang telah ditentukan sebelumnya telah penuh. Halaman ini juga tidak akan dapat diakses atau tidak akan muncul apabila telah melewati batas waktu., untuk
melakukan pendaftaran peserta mempunyai tahapan-tahapan sebagai berikut :
1. Pilih menu Pendaftaran Online” -> lalu pada submenu yang muncul pilih “Registrasi Online. 2. Masukan NIM.
3. Tekan tombol Cari NIM.
- Jika NIM mahasiswa yang dimasukkan ternyata terdaftar di PDPT maka beberapa kolom form akan terisi secara otomatis, dan untuk kolom yang tidak terisi secara otomatis dimohon untuk mengisi kolom form itu secara lengkap.
- Jika NIM mahasiswa yang dimasukkan teryata tidak terdaftar di PDPT maka tidak ada kolom form yang terisi secara otomatis.
5. Isikan Nama dikolom Nama
6. Pilih Jenis Kelamin dikolom Jenis Kelamin 7. Isikan Tempat Lahir dikolom Tempat Lahir 8. Isikan Tanggal Lahir dikolom Tanggal Lahir 9. Isikan Tahun Masuk dikolom Tahun Masuk 10.Isikan Email dikolom Email
11.Isikan NO. HP dikolom NO. HP 12.Isikan Alamat dikolom Alamat 13.Isikan Provinsi dikolom Provinsi 14.Isikan Kabupaten dikolom Kabupaten 15.Isikan Kecamatan dikolom Kecamatan 16.Isikan kelurahan dikolom kelurahan 17.Isikan Jumlah SKS dikolom Jumlah SKS 18.Isikan No Ijazah dikolom No Ijazah 19.Pilih Jenis Ujian dikolom Jenis Ujian 20. Centang Paket Ujian
21.Lampirkan File IJazah .
Berikut adalah gambar dari proses mendaftarkan peserta Ujian (Gambar 2.8 dan 2.9 ):
Gambar 2.9. Halaman Proses mendaftarkan peserta ujian
2.6
Menutup Pendaftaran Peserta Ujian
menyetujui atas peserta yang telah didaftarkan, karna apabila proses ini telah dijalankan maka operator tidak dapat lagi untuk melakukan penambahan peserta., untuk melakukan penutupan pendaftaran peserta mempunyai tahapan-tahapan sebagai berikut :
1. Pada Halaman Registrasi Online tekan tombol tutup Pendaftaran. 2. Lampirkan Surat Pernyataan penutupan pendaftaran.
3. Centang pernyataan penutupan pendaftaran. 4. Pilih Tutup Pendaftaran.
Berikut adalah gambar dari proses menutup pendaftaran peserta Ujian (Gambar 2.10):
2.7
Menerima Tagihan Pembayaran/Invoice
Untuk menerima tagihan pembayaran/invoice operator perlu menunggu admin pendaftaran untuk membuat tagihan, pembuatan tagihan/invoice hanya dilakukan pada jam 08:00 - 16:00 WIB, untuk mencetak tagihan mempunyai tahapan-tahapan sebagai berikut :
1. Pilih menu Pendaftaran Online” -> lalu pada submenu yang muncul pilih “Tagihan dan Pembayaran”. 2. Cari Nama Berdasarkan Kata Kunci.
3. Pilih Lihat Tagihan
4. Maka akan Muncul tagihan
Berikut adalah gambar dari proses menerima tagihan/invoice (Gambar 2.11 dan 2.12):
Gambar 2.11. Halaman Proses menerima tagihan/invoice
2.8
Upload Bukti Pembayaran
Untuk Bisa mencetak kartu ujian operator perlu melampirkan bukti pembayaran tagihan pembayaran/invoice yang akan di validasi oleh admin, untuk melampirkan bukti pembayaran tagihan mempunyai tahapan-tahapan sebagai berikut :
1. Pilih menu Pendaftaran Online” -> lalu pada submenu yang muncul pilih “Tagihan dan Pembayaran”. 2. Cari Nama Berdasarkan Kata Kunci.
3. Pilih Lihat upload bukti pembayaran.
4. Maka akan Muncul upload bukti pembayaran 5. Lampirkan bukti pembayaran
6. Pilih upload
Berikut adalah gambar dari proses upload bukti pembayaran (Gambar 2.13 dan 2.14):
Gambar 2.13. Halaman Proses upload bukti pembayaran
2.9
Cetak Kartu Ujian
Untuk Bisa mencetak kartu ujian perlu mendapatkan validasi pembayaran dari admin pendaftaran yang telah diupload oleh operato, jika pembayaran sudah divalidasi maka operator dapat mencetak kartu ujian atau mengirim email kartu ujian tersebut kepada mahasiswa, sehingga peserta dapat mencetak kartu ujiannya masing-masing, untuk mencetak kartu ujian mempunyai tahapan-tahapan sebagai berikut :
1. Untuk mencetak kartu ujian pilih “Cetak Kartu Ujian”. 2. Untuk mengirim kartu ujian pilih “Email Kartu Ujian”. 3. Untuk Mencetak data peserta pilih “Cetak Data Peserta”
Berikut adalah gambar dari proses cetak kartu ujian (Gambar 2.15):