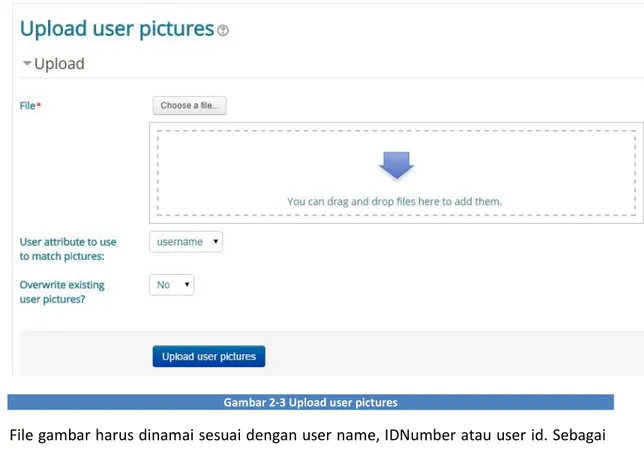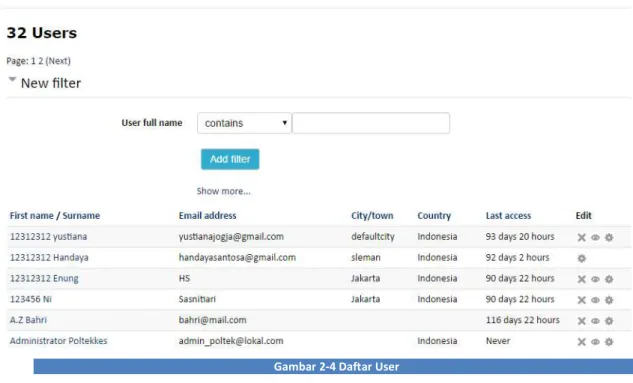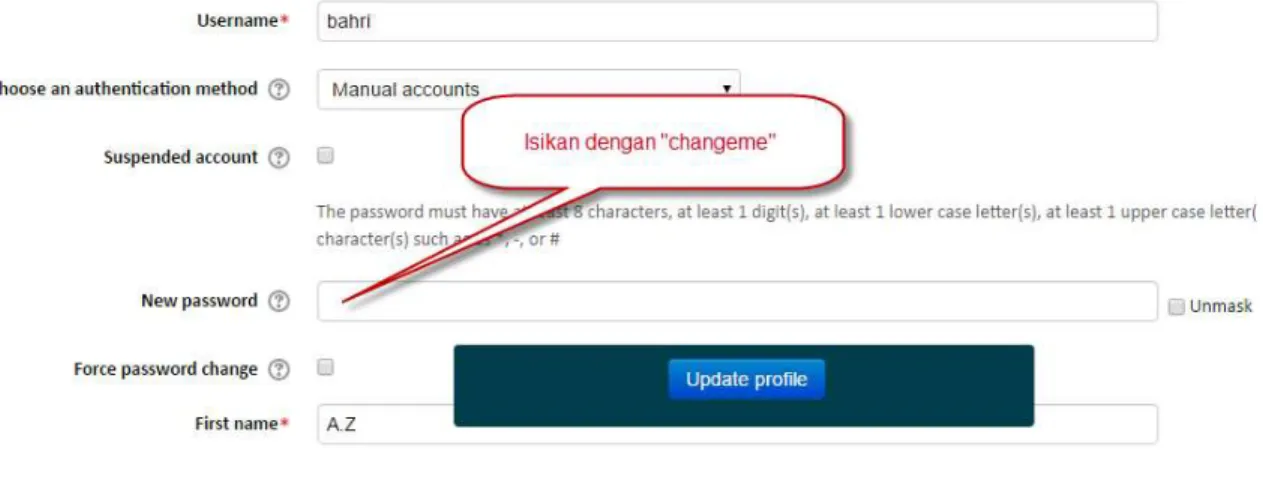2017
i
DAFTAR ISI
Daftar Isi ... i Daftar Gambar ... 2 Memulai Aplikasi ... 5 Login E-Learning ... 6Membuat Akun Peserta ... 7
Menambahkan User ... 7
Mengupload User ... 9
Mempersiapkan File CSV ... 9
Cara Meng-upload User ... 11
Cara meng-upload user pictures ... 13
Cara meriset password user ... 14
Mengelola Course and Category ... 16
Membuat Course Category ... 16
Mendaftarkan Peserta ke dalam Course ... 19
Mendaftarkan Peserta secara Manual ... 19
Mendaftarkan Peserta melalui Cohort ... 20
Mengelompokkan Mahasiswa menggunakan Groups ... 22
Kostumisasi tema ... 26
Install Tema Baru ... 26
Modifikasi Tema ... 27
Memfasilitasi Konten E-Learning Poltekkes Kemenkes ... 29
Memfasilitasi Halaman Pendahuluan ... 29
Memfasilitasi Bahan Ajar ... 31
Memfasilitasi Forum Diskusi ... 34
Memfasilitasi Tugas Mandiri ... 37
memfasilitasi Tes Formatif (qiuz) ... 39
Memfasilitasi Referensi ... 46
ii
Memberikan Penilaian Forum Diskusi ... 50
Memberikan Penilaian Tugas Mandiri ... 52
Melihat Rangkuman Nilai Mahasiswa ... 53
Mengekspor Rangkuman Nilai dalam format Excel ... 54
Memonitoring Aktivitas Pembelajaran Online Mahasiswa ... 56
DAFTAR GAMBAR
Gbr. 1.1 Halaman Depan E-Learning Poltekkes Kemenkes ... 5Gbr. 2.1 Kolom untuk Login ke E-Learning ... 6
Gbr. 2.2 Notification jika berhasil login ... 7
Gbr. 2.3 Membuat akun baru untuk peserta ... 8
Gbr. 2.4 Form untuk membuat user baru ... 8
Gbr. 2.5 Mengelola Ketegori ... 16
Gbr. 2.6 Membuat ketegori baru ... 16
Gbr. 2.7 Membuat kategori mata kuliah ... 17
Gbr. 2.8 Membuat Topic dalam suatu mata kuliah ... 18
Gbr. 2.9 Form untuk membuat Topic baru dalam mata kuliah... 18
Gbr. 2.10 Mendaftarkan Peserta ... 19
Gbr. 2.11 Proses mendaftarkan peserta ke dalam suatu Topic ... 20
Gbr. 2.12 Menampilkan Cohorts ... 20
Gbr. 2.13 Membuat Cohorts baru ... 21
Gbr. 2.14 Menambahkan peserta ke dalam Cohort ... 21
Gbr. 2.15 Proses menambahkan peserta di dalam cohort ... 22
Gbr. 2.16 Cara mendaftarkan peserta ke suatu Topic dengan menggunakan cohort ... 22
3
Gbr. 2.18 Membuat Groups baru ... 24
Gbr. 2.19 Form editing group ... 24
Gbr. 2.20 Mendaftarkan mahasiswa ke dalam group ... 25
Gbr. 2.21 Memilih metode pendaftaran cohort sync ... 25
Gbr. 2.22 Mendaftarkan mahasiswa ke dalam group dengan metode cohort sync ... 26
Gbr. 3.1 Mengaktifkan mode edit ... 29
Gbr. 3.2 Memilih resource untuk membuat halaman pendahuluan ... 30
Gbr. 3.3 Halaman editing untuk menambahkan pendahuluan ... 31
Gbr. 3.4 Tampilan halaman pendahuluan ... 31
Gbr. 3.5 Memilih resource untuk membuat halaman Paparan ... 32
Gbr. 3.6 Halaman editing untuk menambah Paparan ... 32
Gbr. 3.7 Menyalin kode file embed dari slideshare ... 33
Gbr. 3.8 Tampilan Paparan yang telah ditambahkan ke dalam E-Learning ... 33
Gbr. 3.9 Memilih activity untuk membuat forum diskusi ... 34
Gbr. 3.10 Halaman editing untuk membuat forum diskusi ... 34
Gbr. 3.11 Pengaturan untuk file attachment ... 35
Gbr. 3.12 Pengaturan untuk ratings ... 35
Gbr. 3.13 Pengaturan untuk activity completion ... 36
Gbr. 3.14 Menambahkan topik diskusi ... 36
Gbr. 3.15 Halaman editing untuk membuat topik pada sebuah forum diskusi ... 37
Gbr. 3.16 Memilih activity untuk membuat tugas mandiri ... 37
Gbr. 3.17 Halaman editing untuk memfasilitasi tugas mandiri mahasiswa ... 38
Gbr. 3.18 Pengaturan untuk pengunggahan tugas oleh mahasiswa ... 38
Gbr. 3.19 Pengaturan untuk activity Completion ... 39
Gbr. 3.20 Memilih activity untuk membuat tes/quiz ... 39
Gbr. 3.21 Halaman editing untuk membuat tes/quiz ... 40
Gbr. 3.22 Pengaturan untuk activity completion ... 40
Gbr. 3.23 Mengedit Quiz ... 41
Gbr. 3.24 Memilih pertanyaan multiple choice ... 41
Gbr. 3.25 Form untuk menginput teks soal ... 42
Gbr. 3.26 Pengaturan untuk jawaban yang benar pada soal multiple choice ... 42
Gbr. 3.27 Pengaturan untuk nilai hukuman jika menjawab salah ... 43
Gbr. 3.28 Format penulisan file Aiken ... 44
4
Gbr. 3.30 Memilih format Aiken untuk mengimport file soal ... 45
Gbr. 3.31 Mengunggah file Aiken ke dalam sistem ... 45
Gbr. 3.32 Import Aiken file berhasil ... 46
Gbr. 3.33 Tampilan halaman bank soal sestelah ditambahkan Aiken file ... 46
Gbr. 3.34 Memilih folder untuk menambahkan file referensi ... 47
Gbr. 3.35 Form untuk menambahkan file referensi... 47
Gbr. 3.36 Mengunggah file referensi ... 48
Gbr. 3.37 Memilih file referensi yang akan di unggah ... 48
Gbr. 3.38 File Referensi berhasil diunggah ... 49
Gbr. 4.1 Memberikan penilaian dalam forum diskusi ... 51
Gbr. 4.2 Jawaban mahasiswa dalam forum diskusi yang telah dinilai ... 51
Gbr. 4.3 Tampilan halaman rangkuman penilaian untuk tugas mandiri ... 52
Gbr. 4.4 Tampilan halaman penilaian yang berisi file tugas yang diunggah mahasiswa .... 52
Gbr. 4.5 Mendownload file ... 53
Gbr. 4.6 Form untuk memberikan nilai tugas mandiri mahasiswa ... 53
Gbr. 4.7 Memilih grades untuk nilai ... 54
Gbr. 4.8 Memilih kelas mahasiswa yang akan ditampilkan ... 54
Gbr. 4.9 Pilihan untuk mengekspor file dalam format excel ... 55
Gbr. 4.10 Klik tombol Download untuk mendownload file... 55
Gbr. 4.11 Logs ... 56
Gbr. 4.12 Tampilan halaman untuk melihat logs aktivitas mahasiswa dalam e-learning ... 57
Gbr. 4.13 Pilihan untuk mendownload logs dalam format Excel ... 57
Gbr. 4.14 Pop up untuk mendownload file logs aktivitas online mahasiswa ... 58
Gbr. 4.15 Tampilan file logs aktivitas mahasiswa online mahasiswa dalam format Excel.. 58
Gbr. 4.16 Memfilter logs aktivitas online mahasiswa ... 59
MEMULAI APLIKASI
Halaman ini akan menjelaskan mengenai proses untuk memulai penggunaan Aplikasi E-Learning Poltekkes Kemenkes ini terlebih dahulu, dengan jalankan program browser (Internet Explorer /Mozilla Firefox/ Google Chrome),di alamat URL
http://www.prj.matrica.co.id/bid2learning, akan menampilkan gambar sebagai berikut :
6
LOGIN E-LEARNING
Setelah anda mengakses halaman web E-Learning Poltekkes Kemenkes, maka selanjutnya melakukan login terlebih dahulu. Langkah –langkahnya adalah sebagai berikut :
a. Anda harus menuju kolom Login pada kolom Login yang letaknya di sebelah kiri halaman web, akan menampilkan gambar sebagai berikut :
Gbr. 2.1 Kolom untuk Login ke E-Learning
b. Kemudian input Username dan Password, Password yang diberikan adalah password dengan karakter unik, artinya disini ada kombinasi antara hurus kapital, huruf kecil, angka, dan symbol. Penggunaan huruf besar dan huruf kecil sangat berpengaruh ketika anda akan melaklukan proses login.
7
c. Jika anda berhasil melakukan login, maka notifikasi nama anda akan muncul di pojok kanan atas halaman web, akan menampilkan gambar sebagai berikut :
Gbr. 2.2 Notification jika berhasil login
MEMBUAT AKUN PESERTA
Menambahkan User
Setiap peserta harus memiliki akun untuk mengakses konten dalam E-Learning. Setiap akun yang dibuat nantinya akan didaftarkan oleh administrator. Untuk membuat akun user baru, langkah-langkah adalah sebagai berikut :
a. Pada Kolom Administration, Klik Site Administration Users Accounts Add New User. Akan menampilkan gambar sebagai berikut :
8
Gbr. 2.3 Membuat akun baru untuk peserta
b. Selanjutnya akan tampil halaman form untuk mengisi akun user baru akan menampilkan gambar sebagai berikut :
Gbr. 2.4 Form untuk membuat user baru
Username : untuk setiap user harus unik, hanya dapat berisi huruf abjad dalam huruf kecil, angka, tanda hubung ‘-‘, garis bawah ‘_’, atau karakter ‘@’’.’. untuk memudahkan, gunakanlah nama depan dan nama belakang user.
Contoh: Nama User : Adam Malik, maka usernamenya adam_malik.
Password : Password yang di buat harus sesuai dengan kebijakan penentuan password pada aplikasi, antara lain :
Panjang password minimal 8 karakter Merupakan kombinasi huruf dan angka
Case sensitive (sistem membedakan anatara huruf besar dan kecil First Name : Nama depan user
Surname : Nama belakang user
Email Address : Email digunakan untuk mengirim notifikasi saat user mengubah password, dan pesan lainnya dari sistem
9
Mengupload User
Untuk mengupload multi user harus dijelaskan terlebih dahulu tentang struktur file yang menyusun data – data user yang akan anda upload. Berikut struktur file yang berisi Field – field (Kolom) data user anda :
Field Name
Fields
Required (Wajib
ada) Username Password First name Last name Email
Default (diisi lebih baik, jika tidak juga nggak apa2)
Institution Country Auth
Department Lang Timezone
City Optional (boleh
diisi-boleh tidak) Idnumber Phone2 Icq Address Phone1 Dll
Jadi, data – data yang wajib anda isikan pada file tersebut adalah firstname, lastname, password, username, dan e-mail (Ingat urut-urutannya, tidak boleh dibolak – balik harus tertib alias terurut ).
Selajutnya daftar nama – nama user tersebut harus anda simpan dalam format CSV ( Comma Delimited ). Apa itu CSV ? Comma Separated Values atau CSV adalah suatu format data dalam basis data di mana setiap record dipisahkan dengan tanda koma (,) atau titik koma (;). Selain sederhana, format ini dapat dibuka dengan berbagai text-editor seperti Notepad, Wordpad, bahkan MS Excel.
Mempersiapkan File CSV
Kali ini akan berbagi cara meng-upload data user yang begitu banyak, Caranya adalah dengan menkonversikan file data user yang sudah anda punya tersebut ke dalam format CSV. Sehingga kita tidak perlu input data satu per satu.
Sebenarnya banyak cara untuk membuat file CSV ini, anda bisa membuatnya melalui program pengolah kata Notepad, Ms Excel atau program yang lain. Akan tetapi kali ini
10
kita akan membuat file CSV tersebut dari MS Excel, karena akan memudahkan kita dalam menggunakan rumus-rumus tertentu.
Pertama anda harus mengetahui field – field (kolom) apa saja yang ada pada tabel database anda. Selanjutnya sesuaikan dengan field-field yang ada di Lembar kerja Ms Excel anda.
Jika sudah paham, Selanjutnya, ikuti tahapan berikut ini:
1. Bukalah Ms Excel dan Buatlah 2 buah lembar kosong. 1 lembar (A) untuk mengolah data, dan 1 lembar (B) untuk hasil akhir yang akan kita upload.
2. Isikan pada baris pertama pada lembar B dengan :
Pada Sel (A1) : firstname, (B1) : lastname, (C1) : password, (D1) : username, (E1) : email.
3. Bukalah lembar A dan Copylah data Nama user yang sudah anda punyai ke dalam lembar A tersebut pada Sel A1.
4. Selanjutnya adalah kita olah data user tersebut untuk mendapatkan firstname (nama depan) dan lastname (nama belakang) dari Nama yang baru saja Anda copy ke sel A1. 5. Nama biasanya terdiri atas 2 kata atau lebih. Misalnya “Agus Suliswanto“, maka kita
pisahkan 2 kata tersebut untuk mendapatkan Firstname (nama depan) dan Lastname (Nama Belakang). Caranya :
Letakkan kursor pada sel B1 dan ketikkan rumus berikut untuk mendapatkan Firstname (Nama Depan): =LEFT(A1,FIND(” “,A1)-1)
Jika sudah, copylah rumus tersebut dengan menarik Fill handle sampai akhir baris data.
Catatan : Untuk nama yang terdiri atas 1 kata saja, anda harus menuliskan Nama depan dan Nama belakang secara manual.
Letakkan kursor pada Sel C1 dan ketikkan rumus berikut untuk memperoleh Lastname (Nama Belakang) : =RIGHT(A1,LEN(A1)-FIND(” “,A1))
6. Sekarang saatnya kita buat password dari data yang sudah ada. Untuk sementara isikan kolom password dengan teks “changeme” pada semua baris data. Ini gunanya
11
agar user bisa menentukan sendiri password yang akan digunakannya kemudian. Jadi untuk login pertama, user menggunakan password “changeme“.
7. Selanjutnya kita buat username dari data yang ada. Cara cepat untuk membuat username adalah dengan kombinasi Nama depan dan nama belakang dan dipisahkan dengan titik, seperti : agus.suliswanto
8. Karena nama versi indonesia terkadang ada yang terdiri atas lebih dari 2 kata, maka untuk mempermudah saya akan membuat username yang saya ambil dari 4 huruf nama depan dan 4 huruf nama belakang yang dipisahkan dengan tanda titik (.), seperti nama “agus.suliswanto” menjadi “agus.suli“. Sehingga rumusnya adalah sebagai berikut : (ketikkan di Sel D1) =LOWER(LEFT(B1,4) & “.” & LEFT(C1,4))
Catatan : Fungsi lower digunakan untuk mengubah huruf besar menjadi kecil. 9. Tahap selanjutnya adalah membuat email dari data yang ada secara cepat. Kita buat
aja format emailnya, misalnya [email protected]. Maka ketikkan di Sel E1 rumus berikut : =D2 & “@lokal.com”
Jika sudah selesai semua, copy-lah masing-masing data pada setiap kolom ke Lembar B (sesuai dengan masing-masing fieldnya). Jangan lupa gunakan Paste Special->Values supaya hanya datanya saja yang disalin (bukan rumusnya).
Cara Meng-upload User
Setelah file data user moodle siap, maka langkah berikutnya adalah mengunggah (upload) file tersebut (dalam format TXT / CSV) ke moodle. Berikut adalah langkah-langkahnya :
1. Login sebagai administrator, Settings Site Administration Users Accounts
12
Gambar 2-1 Meng-upload user
2. Klik tombol Choose a file, untuk memilih file TXT/CSV yang akan diunggah (upload).
13
3. Jika sudah dipilih, klik Upload this file
4. Klik upload user.
Cara meng-upload user pictures
Untuk menguplaod user picture secara masal, langkah – langkahnya sebagai berikut :
1. Login sebagai Administrator, Pada Block Administration pilih Site Administration
Users Accounts Upload users pictures. Maka akan tampil halaman Upload users
pictures :
Gambar 2-3 Upload user pictures
2. File gambar harus dinamai sesuai dengan user name, IDNumber atau user id. Sebagai contoh, seorang siswa dengan username jbrown98 akan memiliki gambar dengan nama jbrown98.jpg. tipe gambar yang didukung gif, jpg, png. Masukan semua file gambar kedalam folder dan arsipkan dalam format .zip.
14
4. User attribute to use to match pictures sesuaikan dengan nama file gambar yang digunakan.
5. Klik tombol upload user pictures.
Cara meriset password user
Untuk meriset password user langkahnya sebagai berikut :
1. Login sebagai Administrator, Pada Block Administration pilih Site Administration
Users Accounts Browse list of users. Maka akan tampil daftar keseluruhan
user :
Gambar 2-4 Daftar User
2. Pada bagian Tab New filter, pilih User full name “contains” kemudian masukan username-nya lalu tekan tombol Add filter.
3. Username yang kita cari akan tampil pada tabel user, kemudian klik tombol Edit
15
4. Pada field New Password isikan dengan “changeme”, kemudian klik tombol Update Profile
16
MENGELOLA
COURSE AND CATEGORY
Membuat Course Category
Pada aplikasi E-Learning Poltekkes Kemenkes terdapat dua kategori utama, yaitu Prodi Kebidanan dan Prodi Keperawatan. Di dalam masing-masing kategori prodi tersebut terdapat 8 Semester. Jika anda ingin menambahkan kategori baru, langkah-langkahnya adalah sebagai berikut :
a. Klik Administration Site Administration Course Manage Courses and Categories yang ada dipojok sebelah kiri, akan menampilkan gambar sebagai berikut :
Gbr. 2.5 Mengelola Ketegori
b. Akan menampilkan halaman Courses and Categories Management, klik Create New Categories akan menampilkan gambar sebagai berikut :
17
c. Pada halaman Create New Categories mengisikan nama kategori yang akan dibuat dan pilih Parent Category yang sesuai. Misalnya anda akan membuat mata kuliah Ilmu Keperawatan di Prodi Keperawatan tahun angkatan kedua 2016 untuk semester 5, maka tampilnya sebagai berikut :
Gbr. 2.7 Membuat kategori mata kuliah
d. Jika sudah mengisikan ketegori dengan benar, klik Create Category.
pada E-Learning Poltekkes Kemenkes. Didalam satu kategori mata kuliah terdapat 8 Topic. Untuk membuat Topic baru pada sebuah mata kuliah, langkah-langkahnya adalah sebagai berikut :
a. Pilih mata kuliah yang akan ditambahkan Topic, klik Manage this Category pada kolom sebelah kiri. Setelah itu masuk ke halaman Course and Category Management, klik Create New Course.
18
Gbr. 2.8 Membuat Topic dalam suatu mata kuliah
b. Selanjutnya anda akan masuk ke halaman form untuk menambahkan kursus (Topic). Isilah kolom nama kursus.
Course Full Name : Nama atau judul lengkap Topic pembelajaran. Misalnya Topic 1 Asuhan Kebidanan Kehamilan.
Course Short Name : Nama atau judul singkat Topic pembelajaran (boleh sama dengan nama Topic).
Gbr. 2.9 Form untuk membuat Topic baru dalam mata kuliah
19
MENDAFTARKAN PESERTA KE DALAM COURSE
Mendaftarkan Peserta secara Manual
Agar setiap peserta dapat mengakses konten dalam web E-Learning, anda harus mendaftarkan akun peserta terlebih dahulu. Langkah – langkahnya adalah sebagai berikut :
a. Pilihlah mata kuliah dimana peserta akan didaftarkan.
b. Pada menu Course Administration, pilih Users lalu klik Enrolled Users akan menampilkan gambar sebagai berikut :
Gbr. 2.10 Mendaftarkan Peserta
c. Untuk mendaftarkan peserta, klik Enroll Users. Setelah itu pilih peserta mana saja yang akan anda daftarkan pada mata kuliah tersebut, baik dosen maupun mahasiswa. Untuk mendaftarkan peserta , Klik Button Enrol. Jika sudah selesai klik Finish Enrolling Users, akan menampilkan gambar sebagai berikut :
20
Gbr. 2.11 Proses mendaftarkan peserta ke dalam suatu Topic Mendaftarkan Peserta melalui Cohort
Dengan cara lain mendaftarkan peserta adalah dengan menggunakan cohort. Cohort adalah fasilitas yang digunakan untuk membagi peserta ke dalam beberapa kelompok, sehingga memudahkan admin mengelola aktivitas mahasiswa. Langkah – langkah membuat Cohort adalah sebagai berikut :
a. Pada menu Site Administration, pilih Users Account, dan kemudian klik Cohorts akan menampilkan gambar sebagai berikut :
21
b. Setelah muncul halaman cohort, klik Add New Cohort baru. Isilah nama cohort dan ID Cohort. Misalnya nama cohort adalah Jurusan Keperawatan, IDnya BIDKeperawatan, jika sudah selesai klik Button Save Changes.
Gbr. 2.13 Membuat Cohorts baru
c. Untuk menambahkan peserta ke dalam cohort, klik Icon akan menampilkan gambar sebagai berikut:
22
Ketikan nama peserta yang akan anda masukan ke dalam cohort Jurusan Keperawatan semester 5 pada kolom Search, setelah itu klik Button Add akan menampilkan gambar sebagai berikut :
Gbr. 2.15 Proses menambahkan peserta di dalam cohort
d. Setelah anda menambahkan peserta mana saja yang masuk ke dalam cohort tersebut, anda dapat mendaftarkan peserta ke dalam E-Learning Poltekkes Kemenkes. Langkah-langkahnya hampir sama dengan cara mendaftarkan secara manual, hanya bedanya disini anda memilih Enrol Cohort. Dalam mendaftarkan peserta melalui cohort, anda hanya bisa mendaftarkan peserta yang berstatus mahasiswa.
Gbr. 2.16 Cara mendaftarkan peserta ke suatu Topic dengan menggunakan cohort Mengelompokkan Mahasiswa menggunakan Groups
Pengelompokkan mahasiswa dapat digunakan untuk membedakan tugas, forum dan lain sebagainya. Misalnya dosen membuat bahan forum diskusi yang berbeda untuk mahasiswa keperawatan di masing-masing Unit E-Learning Poltekkes Kemenkes, maka haru membuat Group terlebih dahulu. Langkah-langkahnya adalah sebagai berikut : a. Pilih salah satu Topic, kemudian pada menu Administration Users klik Groups
23
Gbr. 2.17 Membuat Groups
b. Untuk membuat group, klik Create Group akan menampilkan gambar sebagai berikut :
24
Gbr. 2.18 Membuat Groups baru
c. Pada halaman editing group, isilah nama group yang akan dibuat. Kemudian klik Save Changes.
25
d. Untuk menambahkan mahasiswa ke dalam group, pada menu Administration pilih Users, kemudian klik Enrolment Methods.
Gbr. 2.20 Mendaftarkan mahasiswa ke dalam group
e. Pada halaman metode pendaftaran, pilih Cohort sync, akan menampilkan gambar sebagai berikut :
26
f. Pada halaman cohort sync, pilih cohort yang akan anda gunakan. Misalnya anda akan mengelompokkan mahasiswa ke dalam group bid2 learning dan kemudian anda dapat mengklik Add method, maka tampilannya adalah sebagai berikut :
Gbr. 2.22 Mendaftarkan mahasiswa ke dalam group dengan metode cohort sync
KOSTUMISASI TEMA
INSTALL TEMA BARU
Tampilan portal elearning dapat di rubah melalui pilihan theme yang tersedia atau dengan cara mencari file theme di Google atau di situs Moodle (https://moodle.org/plugins/) sesuai dengan selera. File theme yang biasanya dalam format ZIP perlu diekstrak di folder theme. Langkah-langkah berikut adalah untuk meng-kustomisasi dari tampilan menjadi tampilan Bestmart.
1. Dapatkan file theme sesuai selera.
2. Ekstraklah file theme tersebut ke dalam directory theme, misal C:\wamp\www\moodle\theme.
3. Kemudian Pilih Site Administration Notifications.
4. Karena kita telah menambahkan Plugin berupa Theme, maka database system harus di Update. Klik tombol Upgrade Moodle Database Now
27
MODIFIKASI TEMA
Masing – masing tema memiliki cara memodifikasi dan feature yang berbeda – beda, disini kita menggunakan tema essential.
Langkah – langkah memodifikasi tema :
1. Login sebagai admin, pilih Site Administration Appearance Theme Essential General
Mengkonfigurasi pengaturan secara umu, seperti Page background dan Custom favicon
Features
Di sini Anda dapat melakukan berbagai pengaturan untuk mengubah banyak fitur yang ditemukan dalam tema ini.
Colour
Di sini Anda dapat menemukan berbagai pengaturan untuk mengubah banyak warna yang ditemukan dalam tema ini. Seperti Theme colour, Text colour, Footer Colours dll.
Header
Di sini Anda dapat menemukan berbagai pengaturan untuk mengubah bagian header, seperti Logo, Breadcrumb style, Courses Menu dll.
28
Font
Memilih dan mengupload font yang ingin anda gunakan di lingkungan di dalam system. Seperti Font type selector, Heading font dan Text font.
Footer
Di sini Anda dapat melakukan berbagai pengaturan untuk mengubah bagian footer, seperti Copyright, Footnote dll.
Front page
Melakukan modifikasi pada halaman depan dari LMS, fitur ini akan berbeda – beda tergantung dari tema yang kita gunakan
Slide show
Jumlah maksimal slide show yang dapat di gunakan adalah 16 slide. tinggi yang dianjurkan adalah 300px. Untuk layar lebar referensi <767px = tinggi 165px, lebar antara 768px dan 979px = tinggi 225px dan lebar> 980px = tinggi 300px.
Category course title images Category icons
Analytics
Jika fungsi ini diaktifkan, Anda akan mendapatkan informasi umum mengenai pengunjung, berapa banyak jumlah pengunjung, kata kunci yang membawa mereka ke situs Anda, Panjang kunjungan, mesin pencari yang digunakan.
29
MEMFASILITASI KONTEN E-LEARNING POLTEKKES
KEMENKES
Memfasilitasi konten E-Learning Poltekkes Kemenkes di lakukan oleh admin dan dosen pengampu mata kuliah. Maksudnya disini, Admin memfasilitasi dalam membuatkan “Rumah” yang nantinya akan “diisi” oleh konten pembelajaran yang dilakukan oleh dosen pengampu mata kuliah. Konten pembelajaran tersebut antara lain bisa berupa pendahuluan, modul-modul Materi bahan ajar, forum diskusi, tugas mandiri, tes formatif dan dll.
MEMFASILITASI HALAMAN PENDAHULUAN
Sebelum mahasiswa mulai mempelajari Materi, dosen pengampu terlebih dahulu membuat suatu pendahuluan berupa pengantar tentang Materi apa yang akan di pelajari oleh mahasiswa pada Topic tersebut. Langkah-langkah untuk membuat halaman pendahuluan adalah sebagai berikut :
a. Pilih salah satu Topic pada satu mata kuliah. Jika sudah, jangan lupa untuk mengklik tombol Turn Editing On. Pastikan mode edit anda aktif selama melakukan penambahan konten dalam e-learning.
Gbr. 4.1 Mengaktifkan mode edit
b. Pada bagian pendahuluan, klik Add an activity or Resourcec, pilih Page akan menampilkan gambar sebagai berikut :
30
Gbr. 4.2 Memilih resource untuk membuat halaman pendahuluan
c. Setelah masuk ke halaman editing, buatlah pengaturan seperti di bawah ini: Pada bagian general, isi judul dan deskripsi pendahuluan.
Pada bagian Content,tuliskan isi halaman pendahuluan kemudian pilih Page Content akan menampilkan gambar sebagai berikut:
31
Gbr. 4.3 Halaman editing untuk menambahkan pendahuluan
d. Kemudian klik Save and return to display, maka akan menampilkan halaman pendahuluan sebagai berikut :
Gbr. 4.4 Tampilan halaman pendahuluan
MEMFASILITASI BAHAN AJAR
Dalam proses pembelajaran, Bahan ajar yang diberikan berupa file dalam bentuk slide presentasi dan file pdf. Langkah-langkah untuk menambahkan Paparan bahan ajar adalah sebagai berikut :
32
a. Upload terlebih dahulu bahan ajar kedalam Slideshare ( www.slideshare.net) b. Klik Add a activity or Resource Pilih Page akan menampilkan sebagai berikut :
Gbr. 4.5 Memilih resource untuk membuat halaman Paparan
c. Setelah masuk ke halaman editing, buatlah pengaturan seperti dibawah ini : Pada bagian General, isi judul dan deskripsi Paparan.
Gbr. 4.6 Halaman editing untuk menambah Paparan
Pada bagian Content, masukan kode file embed yang anda salin dari halaman slideshare, setelah itu klik Update :
33
Gbr. 4.7 Menyalin kode file embed dari slideshare
Jika sudah, klik Save and Return to Course. Materi yang anda tambahkan akan tampil seperti berikut :
34
MEMFASILITASI FORUM DISKUSI
Dalam memfasilitasi forum diskusi, tugas admin hanya sebagai pebuat “rumah” karena nanti yang mengisi topik dalam forum diskusi adalah dosen pengampu mata kuliah yang mengetahui dengan pasti materi yang dipelajari oleh mahasiswa. Langkah-langkah dalam membuat forum disksusi adala sebagai berikut :
a. Pilih pada bagian forum diskusi, kemudian klik Add a activity or Resource Forum. Akan menampilkan gambar sebagai berikut :
Gbr. 4.9 Memilih activity untuk membuat forum diskusi
b. Setelah masuk ke halaman editing Forum, buatlah pengaturan seperti dibawah ini : Pada bagian General :
Isikan nama forum dan deskripsi
Pilih tipe forum yang sesuai. Contoh : “Standart forum for general use”
35
Pada bagian Attachments and word count :
Ubah maximum attachments size menjadi “Upload are not allowed” Ubah maximum number of attachments menjadi “0”
Gbr. 4.11 Pengaturan untuk file attachment
Pada bagian Rating sebagai berikut :
Ubah aggregate type menjadi “Average of ratings” Ubah scale menjadi “100”
Gbr. 4.12 Pengaturan untuk ratings
Pada bagian Activity Completion sebagai berikut :
Ubah completion tracking menjadi “Show activity as complete when conditions are met”
36
Klik pilihan require grade “Student must receive to grade to complete this activity”
Gbr. 4.13 Pengaturan untuk activity completion
c. Jika selesai, klik tombol Save and Return to Course.
d. Untuk menambahkan topik Bahasa pada form diskusi yang baru anda buat, klik tombol Add a new discussion topic akan menampilkan gambar sebagai berikut :
37
e. Pada halaman editing, isilah subjek dari topik diskusi pada kolom Subject , dan topik yang akan didiskusikan oleh mahasiswa pada kolom Messege. Jika anda ingin membedakan topik diskusi untuk kelas keperawatan, pilihlah Group yang sesuai. Akan menampilkan gambar sebagai berikut :
Gbr. 4.15 Halaman editing untuk membuat topik pada sebuah forum diskusi
MEMFASILITASI TUGAS MANDIRI
Langkah – langkah membuat tugas mandiri adalah sebagai berikut :
a. Klik Add an Activity or resource Assigment akan menampilkan sebagai berikut :
Gbr. 4.16 Memilih activity untuk membuat tugas mandiri
b. Setelah masuk ke halaman editing tugas, buatlah pengaturan seperti dibawah ini : Pada bagian General :
38
Gbr. 4.17 Halaman editing untuk memfasilitasi tugas mandiri mahasiswa
Pada bagian Submission Types:
Ubah maksimum number of upload files menjadi 3(atau sesuai kebijakan masing – masing dose)
Pada bagian Submission Settings:
Ubah require students click submit button menjadi “Yes” Ubah attempts reopened menjadi “Manually”
Ubah maximum attempts menjadi “3”
Gbr. 4.18 Pengaturan untuk pengunggahan tugas oleh mahasiswa
Pada bagian Activity Competion:
Ubah completion tracking menjadi “Show activity as complete when conditions are met”
39
Kllik pilihan require grade :”Student must receive a grade to complete this activity”
Gbr. 4.19 Pengaturan untuk activity Completion
c. Jika sudah selesai, klik tombol Save and Return to course
MEMFASILITASI TES FORMATIF (QIUZ)
Langkah – langkah untuk membuat tes formatif adalah sebagai berikut :
a. Pilih pada bagian tes formatif, kemudian klik Add an Activity or resource Quiz akan menampilkan gambar sebagai berikut :
Gbr. 4.20 Memilih activity untuk membuat tes/quiz
b. Setelah masuk ke halaman editing tes, buatlah pengaturan seperti dibawah ini : Pada bagian General, isilah judul tes formatif dengan jelas
40
Gbr. 4.21 Halaman editing untuk membuat tes/quiz
Pada bagian Activity Competion:
Ubah completion tracking menjadi “Show activity as complete when conditions are met”
Kllik pilihan require grade :”Student must receive a grade to complete this activity”
Gbr. 4.22 Pengaturan untuk activity completion
c. Jika selesai, klik Save and Display
d. Selanjutnya anda akan masuk ke halaman tes formatif. Tes ini masih kosong, untuk memasukkan soal-soal, ada dua acara yaitu secara manual dan import file dengan format aiken.
d.1. Menambahkan Soal secara Manual
1. Klik tombol Edit Quiz, lalu klik a New Question, pilihlah Multiple Choice Edit Quiz akan menampilkan gambar sebagai berikut :
41
Gbr. 4.23 Mengedit Quiz
Setelah klik Edit Quiz a New Question akan menampilkan gambar sebagai berikut :
Gbr. 4.24 Memilih pertanyaan multiple choice
2. Setelah masuk ke halaman editing soal, buatlah pengaturan seperti ini : Pada bagian General :
42
Gbr. 4.25 Form untuk menginput teks soal
Pada bagian Answer:
Tulislah teks jawaban pada kolom Choice 1, Choice 2, dan seterusnya.
Pada jawaban yang benar, ubah Grade menjadi 100%, ingat hanya pada jawaban yang benar.
43
Pada bagian Multiple Tries :
Ubah nilai pada Penalty for Each Incorrect Try menjadi 0%
Gbr. 4.27 Pengaturan untuk nilai hukuman jika menjawab salah
3. Jika sudah selesai , klik Save Changes.
4. Ulangi langkah-langkah diatas untuk menambahkan soal selanjutnya. d.2. Mengimport Soal dengan Format Aiken
Untuk mempersingkat waktu pengeditan dan penambahan soal acara manual, anda dapat mengimpor soal dalam format Aiken. Langkah – langkahnya adalah sebagai berikut :
1. Ketikkan semua soal yang akan anda ungggah pada suatu mata kuliah pada Notepad, simpan sebagai file text(.txt). format penulisannya adalah sebagai berikut :
- Ketikkan teks soal tanpa nomor - Pilih jawabah ditulis dengan capital
44
Gbr. 4.28 Format penulisan file Aiken
2. Pada menu Administration di halaman editing quiz, pilihlah Question bank, lalu klik Import.
45
3. Pada halaman import soal, pilihlah Aiken Format. Kemudian klik Choose a file akan menampilkan gambar sebagai berikut :
Gbr. 4.30 Memilih format Aiken untuk mengimport file soal
4. Anda akan masuk ke halaman untuk mengunggah file. Pilih Upload a file, kemudian klik tombol Choose File. Pilih file Aiken yang akan anda unggah, lalu klik tombol Open. Setelah itu klik tombol Upload this file.
Gbr. 4.31 Mengunggah file Aiken ke dalam sistem
46
Gbr. 4.32 Import Aiken file berhasil
6. Setelah anda mengklik tombol Continue, akan tampil halaman bank soal seperti berikut:
Gbr. 4.33 Tampilan halaman bank soal sestelah ditambahkan Aiken file
MEMFASILITASI REFERENSI
Yang terakhir adalah memfasilitasi file referensi untuk mahasiswa. Langkah – langkahnya adalah sebagai berikut :
a. Pilih pada bagian Referensi, kemudian klik Add an activity or Resource akan menampilkan gambar sebagai berikut :
47
Gbr. 4.34 Memilih folder untuk menambahkan file referensi
b. Setelah masuk ke halaman editing Referensi, buatlah pengaturan seperti dibawah ini: Pada Bagian General :
- Isi nama Referensi dan deskripsi referensi dengan jelas
48
Pada bagian Content :
- Untuk memasukan file, klik pada ikon seperti gambar sebagai berikut :
Gbr. 4.36 Mengunggah file referensi
- Selanjutnya anda akan masuk ke halaman untuk memasukkan file. Pilih Upload a file, kemudian klik tombol browse dan pilih file referensi yang akan anda upload, klik Open. Jika sudah klik tombol Upload this file.
49
- Setelah selesai di Upload, maka file referensi anda akan tampil di halaman Referensi
Gbr. 4.38 File Referensi berhasil diunggah
50
MELAKUKAN PENILAIAN DAN MONITORING DALAM
E-LEARNING POLTEKKES KEMENKES
Memberikan penilaian terhadap apa yang sudah dikerjakan oleh mahasiswa sebenarnya adalah wewenang dari dosen pengampu mata kuliah di poltekkes Kemenkes.
MEMBERIKAN PENILAIAN FORUM DISKUSI
Langkah-langkah untuk memberikan penilaian dalam forum diskusi adalah sebagai berikut : a. Masuk ke mata kuliah yang akan diampu, lalu pilih forum diskusi yang akan anda nilai. b. Setelah masuk ke halaman forum diskusi, bacalah setiap jawaban yang diberikan oleh
mahasiswa
c. Setelah membaca jawaban mahasiswa, anda dapat memberikan nilai dengan memilih pada bagian “Rate” dengan skala nilai 0-100. Jika sudah klik tombol Rate di sebelahnya.
51
Gbr. 5.1 Memberikan penilaian dalam forum diskusi
d. Maka nilai yang anda berikan akan muncul seperti gambar sebagai berikut :
52
MEMBERIKAN PENILAIAN TUGAS MANDIRI
Langkah – langkah untuk memberikan penilaian tugas mandiri mahasiswa adalah sebagai berikut :
a. Masuk ke mata kuliah yang anda ampu, lalu pilih tugas mandiri yang akan anda nilai b. Anda akan masudok ke halaman Grading Summary, yang memuat jumlah mahasiswa yang
mengikuti penugasan mandiri, jumlah mahasiswa yang sudah mengupload tugasnya, dan jumlah tugas mahasiswa yang belum dinilai. Selanjutnya klik View/Grade All Submissions seperti gambar dibawah ini:
Gbr. 5.3 Tampilan halaman rangkuman penilaian untuk tugas mandiri
c. Setelah masuk ke halaman penilaian, anda akan melihat daftar mahasiswa dan file tugas yang telah diuploadnya. Geser ke kanan, sampai anda menemukan kolom File Submission.
53
d. Kemudian anda klik file tugas yang telah diupload mahasiswa, untuk mendownload file tersebut akan menampilkan gambar sebagai berikut :
Gbr. 5.5 Mendownload file
e. Setelah anda mendownload, baca dan periksalah tugas yang telah dikerjakan mahasiswa. f. Jika sudah klik kolom Grade untuk memberi nilai. Berikan nilai sesuai dengan hasil kerja
mahasiswa tersebut, jika sudah klik Save Changes.
Gbr. 5.6 Form untuk memberikan nilai tugas mandiri mahasiswa
MELIHAT RANGKUMAN NILAI MAHASISWA
Untuk melihat rangkuman nilai mahasiswa untuk satu Topic di mata kuliah yang anda ampu, langkah – langkah adalah sebagai berikut :
54
a. Klik Grades pada kolom sebelah kiri Administration Grades
Gbr. 5.7 Memilih grades untuk nilai
b. Selanjutnya akan tampil halaman laporan nilai mahasiswa. Anda dapat memilih kelas mahasiswa sesuai dengan lokasi E-Learning Poltekkes anda.
Gbr. 5.8 Memilih kelas mahasiswa yang akan ditampilkan
MENGEKSPOR RANGKUMAN NILAI DALAM FORMAT EXCEL
Untuk memudahkan anda melakukan rekap nilai mahasiswa, anda dapat mengekspor data dari system ke dalam format excel. Langkah-langkahnya adalah sebagai berikut :
55
Gbr. 5.9 Pilihan untuk mengekspor file dalam format excel
b. Pada halaman selanjutnya, klik Download
56
MEMONITORING AKTIVITAS PEMBELAJARAN ONLINE MAHASISWA
Monitoring aktivitas pembelajaran online mahasiswa dalam e-learning poltekkes dilakukan oleh admin. Aktivitas yang dimonitoring antara lain keaktifan mahasiswa mahasiswa dalam mengakses e-learning (Login), partisipasi dalam forum diskusi, mengubah tugas mandiri, mengerjakan tes formatif online. Kegiatan monitoring ini harus dilakukan secara rutin, baik harian, mingguan, maupun bulanan. Langkah-langkahnya adalah sebagai berikut :
a. Pada tombol sebelah kiri pilih Administration Site Administration Report, dan kemudian klik Logs, akan menampilkan gambar sebagai berikut :
57
b. Selanjutnya anda akan masuk ke halaman logs seperti dibawah ini : am
Gbr. 5.12 Tampilan halaman untuk melihat logs aktivitas mahasiswa dalam e-learning
Keterangan :
1. All Participants : Menunjukkan semua peserta yang terdaftar e-learning, baik mahasiswa, dosen, dan maupun admin.
2. Today,15 Februari 2016 : Menunjukkan tanggal
3. All Actions : Menunjukkan semua aktivitas yang dilakukan semua peserta dalam e-learning
4. Display on page : Untuk menampilkan semua logs di halaman web
Anda dapat menampilkan logs aktivitas langsung dihalaman tersebut dengan mengklik tombol Get these logs. Akan tetapi untuk memudahkan proses monitoring , sebaiknya anda mengganti pilih “Display on page” menjadi Download in Excel Format” seperti berikut :
58
c. Misalnya, anda akan melakukan monitoring terhadap aktivitas salah satu mahasiswa dari awal dia mengakses e-learning hingga hari ini, maka pada kolom All Participants, pilih nama salah satu mahasiswa, kemudian pada kolom tanggal, pilih All days. Kemudian ubahlah All actions menjadi All Changes, kemudian klik tombol Get these logs. Akan muncul pop up untuk mendownload file dalam bentuk Excel, seperti dibawah ini:
Gbr. 5.14 Pop up untuk mendownload file logs aktivitas online mahasiswa
Kemudian klik OK. Maka file logs aktivitas mahasiswa tersebut akan terbuka dalam bentuk Excel, seperti berikut :
59
d. Sekarang anda bisa mulai memfilter aktivitas mahasiswa tersebut, seperti gambar sebagai berikut :
Gbr. 5.16 Memfilter logs aktivitas online mahasiswa
Yang perlu anda perhatikan adalah aktivitas utama yang dilakukan mahasiswa dalam e-learning terkait proses pembelajaran, yaitu login,forum diskusi, tugas mandiri, dan kuis online. Misalnya anda ingin melihat aktivitas login mahasiswa dibulan februari, maka kolom Action pilih “user login” dan pada kolom Time pilih tahun 2016 bulan “Februari”, seperti gambar berikut :