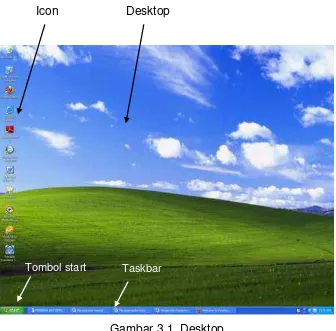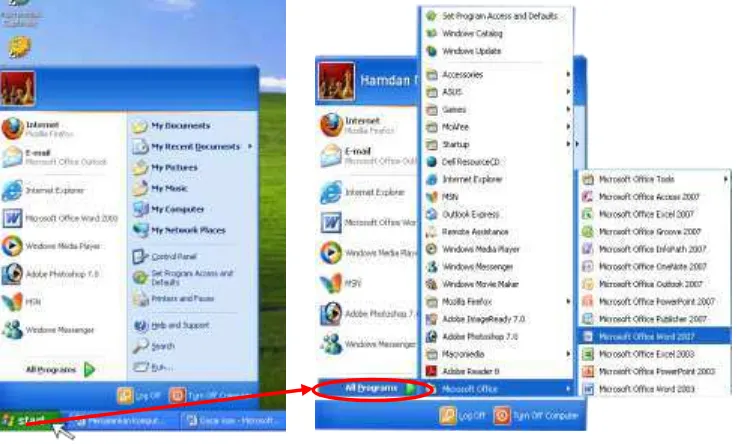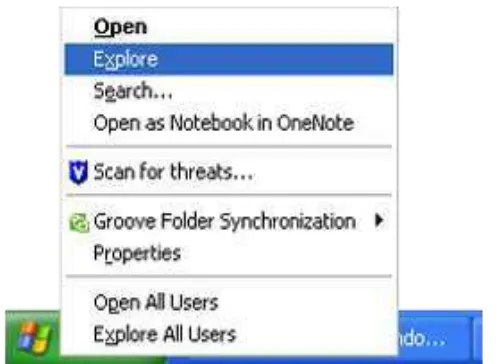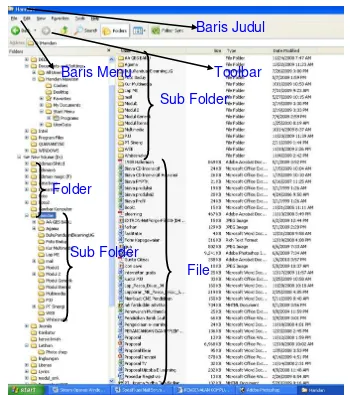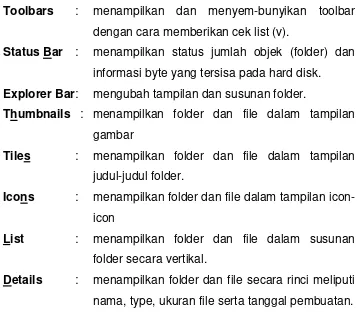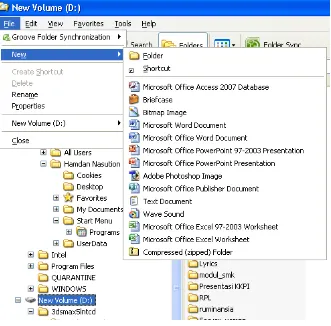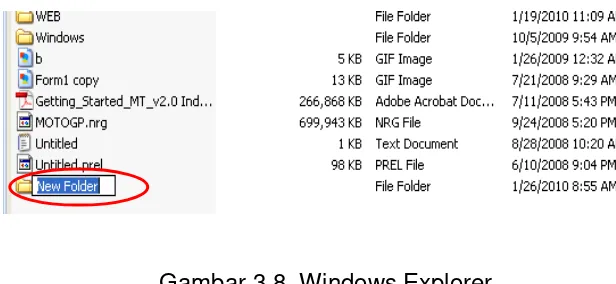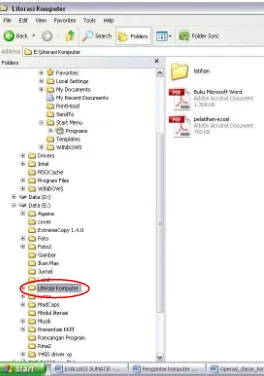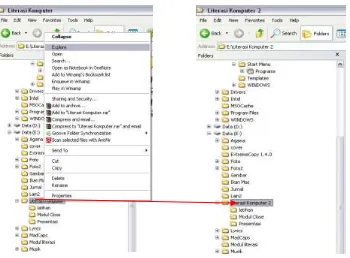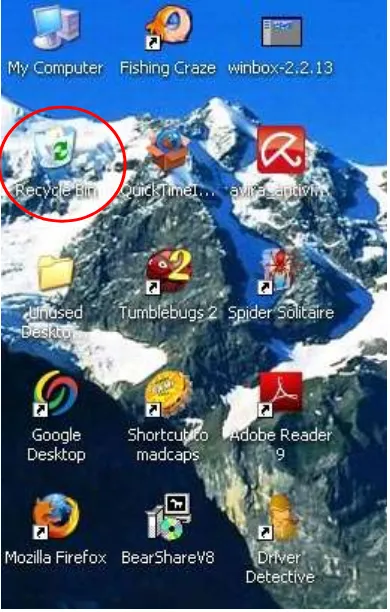3. Sistem Operasi Windows
a. Mengenal sistem operasi
Pada saat menyalakan komputer, perangkat lunak yang pertama akan bekerja adalah perangkat lunak sistem operasi (operating system). Perangkat lunak sistem operasi adalah satu program yang berfungsi menghubungkan, mengontrol, mengendalikan fungsi-fungsi dari perangkat lunak aplikasi (software). Selain itu sistem operasi juga berperan sebagai perangkat lunak yang menjembatani antara pengguna dan perangkat keras yang dipergunakan yaitu komputer. Lihat pada pokok bahasan pengenalan komputer.
Sistem operasi yang banyak digunakan saat ini adalah sistem operasi Windows, yaitu produk dari Microsoft. Sistem operasi windows telah banyak mengalami perkembangan melalui penyempurnaan-penyempurnaan program-programnya. Biasanya perkembangan ini ditandai dengan istilah release dan service pack 1, 2 dan seterusnya.
Sistem operasi yang digunakan saat ini adalah Windows XP service pack 2. Hingga saat ini sistem operasi Windows XP masih banyak digunakan sebelum beralih ke Windows Vista atau Windows 7.
1) Mengenal Desktop
Icon Desktop
Gambar 3.1. Desktop
2) Start dan Menu Start
Start adalah pilihan atau menu utama untuk memulai mengoperasikan sistem operasi Windows. Pada tombol start terdapat menu yang berisikan daftar perintah aplikasi Windows dan program-program perangkat lunak (software) aplikasi pada menu All Program. Untuk menampilkan menu start arahkan petunjuk panah (pointer) mouse pada posisi tombol start dan klik, maka akan tampil menu start.
Gambar 3.2. Menu Start
Menu start ada dua kolom, isi kolom sebelah kiri tidak selalu sama pada setiap komputer tergantung pada program aplikasi yang sering digunakan kecuali menu All Program. Sedangkan pada kolom sebelah kanan tampilan umumnya sama, yaitu :
My Dokuments : berisi file-file yang tersimpan dalam memori
My Recent Dokuments : berisi file-file yang terakhir dibuka
My Pictures : berisi file-file gambar pada sub direktori atau folder My Picture
My Music : berisi file-file musik pada sub direktori atau folder My Music
My Computer : berisi file-file yang tersedia, media penyimpanan hard disk drive (C, D , E ,,,) dan alat penyimpanan lainnya.
My Network Places : link dengan internet
Control Panel : bagian kontrol dari windows untuk memudahkan pengguna dalam memanipulasi, menambahkan, memindahkan perangkat lunak dan lain-lain.
Printers and Faxes : Fasilitas untuk menambahkan driver printer dan merobah default printer
Help and Support : Berisi program bantuan/kamus dari sistem windows
Search : Berisi program untuk mencari dan mengaktifkan file
Run : Perintah untuk mengaktifkan file
All Program : Berisi daftar pilihan program aplikasi.
b. Mengelola Folder
Dalam sistem pengarsipan folder adalan satu wadah berbentuk map tempat menyimpan berkas-berkas atau dokumen. Biasanya map ini digantung pada lemari atau filing cabinet pada setiap laci-lacinya.
Pada lingkungan Graphical User Interface (GUI) seperti Microsoft Windows dan Macintosh, folder adalah suatu objek yang dapat berisi beberapa dokumen. Folder digunakan untuk menata informasi, pada DOS dan UNIX, folder disebut direktori (directory).
Gambar 3.3. Menampilkan Windows Explorer
Selain langkah di atas langkah yang lebih praktis untuk menampilkan windows explorer yaitu arahkan pointer/kursor pada tombol start, kemudian klik kanan dan akan tampil jendela berikut :
Selanjutnya pilih explore. Atau langkah yang lebih praktis lagi tekan
tombol dan huruf E pada keyboard secara bersamaan, maka akan windows explorer. Berikut adalah penjelasan dari tampilan windows explorer :
Gambar 3.5. Jendela explorer Keterangan :
Baris Judul : Judul windows explorer
Baris Menu : Baris yang berisi menu-menu utama
Toolbar : Berisi icon-icon yang mewakili suatu program/perintah Folder : Suatu tempat yang berisi sub-sub folder, dokumen
atau file
Sub Folder : Bagian dari folder yang berisi dokumen atau file File : Kumpulan dokumen atau file
Folder
Sub Folder
File
Sub Folder
Baris Judul
1) Menampilkan dan menutup isi folder/sub folder
Pada setiap folder akan menampilkan susunan folder dan
masing-masing folder terdapat tombol dan .
adalah folder/sub folder yang belum ditampilkan isinya, untuk
menampilkan isinya klik tombol selanjutnya akan tampil :
adalah folder/sub folder yang sudah ditampilkan isinya,
untuk menutup kembali klik tombol
selanjutkan akan tampil kembali pada posisi:
2) Mengubah tampilan windows explorer
Gambar 3.6. Mengubah tampilan windows explorer
Toolbars : menampilkan dan menyem-bunyikan toolbar dengan cara memberikan cek list (v).
Status Bar : menampilkan status jumlah objek (folder) dan informasi byte yang tersisa pada hard disk.
Explorer Bar: mengubah tampilan dan susunan folder.
Thumbnails : menampilkan folder dan file dalam tampilan gambar
Tiles : menampilkan folder dan file dalam tampilan judul-judul folder.
Icons : menampilkan folder dan file dalam tampilan icon-icon
List : menampilkan folder dan file dalam susunan folder secara vertikal.
1) Membuat folder
Membuat buat folder tujuannya adalah untuk mengelola file yaitu dengan mengelompokkan file-file berdasarkan jenis, subjek, dan lain-lain agar lebih mudah dalam proses pencarian kembali.
Langkah-langkah membuat folder melalui baris menu, yaitu: Buka windows explorer
Klik New Volume D: atau Drive D:
Klik File, klik New, klik Folder, maka akan tampil :
Gambar 3.7. Kotak dialog menu membuat folder
Gambar 3.8. Windows Explorer
Cara lainnya membuat folder dengan menggunakan mouse, yaitu: Arahkan pointer pada tombol start selanjutnya klik kanan pilih explorer seperti pada gambar 3.4, maka akan tampil jendela explorer gambar 3.5.
Klik kanan pada kolom kanan jendela explorer, perhatikan gambar berikut :
Selanjutnya arahkan pointer pada News, pilih Folder dan klik, maka akan tampil New Folder seperti pada gambar 3.8.
4) Membuat sub folder
Langkah-langkah membuat sub folder prosesnya sama dengan membuat folder, yaitu :
Buka windows explorer
Klik New Volume D: atau Drive D:
Klik Literasi Komputer
Klik File, klik New, klik Folder, maka akan tampil :
Selanjutnya ketik nama sub folder.
5) Mengganti nama folder/sub folder
Langkah-langkah mengganti nama folder/sub folder, adalah : Buka windows explorer
Klik New Volume D: atau Drive D:
Klik kanan pada Literasi Komputer
Ganti nama folder Leterasi Komputer dengan Litetrasi Komputer 2, maka akan tampil, sebagai berikut :
Gambar 3.11. Mengganti nama folder
6) Menghapus folder/sub folder
Langkah-langkah menghapus folder/sub folder, adalah : Buka windows explorer
Klik New Volume D: atau Drive D:
Klik Literasi Komputer 2
Gambar 3.12. Kotak dialog konfirmasi
Pilih Yes untuk menghapus dan No untuk membatalkan. 7) Mengembalikan file yang terhapus
Mengembalikan file yang terhapus dapat dilakukan dengan dua cara yaitu Undo Delete dan menampilkan kembali file yang telah terhapus melalui Recycle Bin, yaitu dengan cara klik icon Recycle Bin pada Layar tampilan windows, seperti pada gambar berikut:
Gambar 3.13. Icon Recycle Bin
Gambar 3.14. Icon Recycle Bin
8) Memindahkan Folder/sub folder
Folder dapat dipindah-pindahkan tergantung dari kebutuhan dan kesesuaian dalam pengelompokan. Memindahkan folder dapat dilakukan dengan cara :
Buka windows explorer
Klik folder/sub folder yang akan dipindah
Klik Edit pada baris menu, kemudian klik Cut atau klik kanan, klik Cut, kemudian pilih folder yang dituju atau drive E, F apabila hard disk dibagi dalam beberapa partisi, klik Edit pilih Paste atau klik kanan pilih Paste.
9) Mengkopi Folder/sub folder
Memindahkan folder dapat dilakukan dengan cara : Buka windows explorer
Klik Edit pada baris menu, klik Copy atau klik kanan, klik Copy, kemudian pilih folder yang dituju, selanjutnya klik Edit pilih Paste atau klik kanan pilih Paste.
10) Mengubah atribut Folder dan File
Folder dapat diubah atributnya sesuai dengan keinginan. Adapun atribut pada folder adalah sebagai berikut :
Read Only, berfungsi untuk menutup akses penulisan ulang, atau hanya sekedar dibaca atau dilihat.
Hidden, berfungsi untuk menyembunyikan folder.
Berikut adalah langkah-langkah mengubah attribut file dan folder, yaitu mengaktifkan atribut pada Folder :
Pilih Folder yang akan diubah attributnya dengan mengklik kanan folder tersebut.
Kemudian arahkan penunjuk dan klik Properties.
Cek pada kotak cek Read Only atau Hidden kemudian klik OK
Untuk menonaktifkan atribut adalah sebaliknya dengan menghilangkan tanda cek pada Read-only atau Hidden dan klik OK.
c. Mengelola File
Mengelola file merupakan salah satu aktivitas kerja pada komputer yang dilakukan melalui proses penyimpanan file pada media penyimpanan seperti hard disk, flash disk, CD dan lain-lain.
File dapat berupa data dan informasi dalam bentuk angka, naskah, tabel, gambar, video dan lain-lain. File yang dihasilkan dari sebuah software aplikasi misalnya Microsoft Office Word 2007, maka filenya disebut file MS Word. Begitu pula dengan program aplikasi lainnya, setiap program mempunyai nama file masing-masing. Pada saat pengguna mengoperasikan program aplikasi dan kemudian menyimpan dalam bentuk sebuah file, maka pada komputer telah tersimpan sebuah file. Semakin banyak aktivitas yang dikerjakan pada, akan semakin banyak file yang dihasilkan.
Gambar 3.16. Membuat folder pada Microsoft Office Word
d. Menggunakan Control Panel
Gambar 3.17. Control Panel
Accessibility Option : untuk mengatur/setting tampilan dan mobilitas
Add Hardware :untuk mendeteksi adanya pemasangan atau hardware baru pada computer.
Add or Remove Program : fasilitas untuk merubah, memindahkan, menambah program aplikasi baru, menambah dan merubah komponen windows, serta setting akses program.
Administrative Tools : adalah tools yang berisikan option-option untuk mengkonfigurasi sistem Windows, meliputi component service, data sources, computer management dan performance.
Adobe gamma : fasilitas untuk melakukan kalibrasi warna dan cahaya pada monitor.
Automatic Updates : untuk mengatur windows untuk menerima update yang penting secara otomatis.
Date an Time : untuk mengatur tanggal, waktu dan zona mengubah asosiasi file, dan membuat file-file jaringan tersedia secara offline
Font : folder berisi font yang dapat ditambah, dirubah dan dapat memanage huruf-huruf di computer.
Internet Option : fasilitas untuk melakukan konfigurasi, setting koneksi, mengatur tampilan, security dan lain-lain yang berhubungan dengan jaringan internet.
Keyboard : mengatur setting keyboard seperti rasio kedip kursor dan rasio pengulangan karakter
Mail : Set up profil Microsoft Office Outlook
Mouse : mengatur setting mouse seperti konfigurasi tombol, kecepatan double klik, pointer mouse dan kecepatan gerakan mouse.
Network Connections : fasilitas untuk membuat koneksi jaringan intranet dan internet
Network Setup Wizard : adalah fasilitas untuk share koneksi internet kabel dengan menggunakan 2 LAN card
NVIDIA Control Panel : control panel VGA. Tampilan pada control panel tergantung jenis VGA yang digunakan.
Power Options : mengatur settingan energi simpanan untuk computer
Printer and Faxes : menampilkan printer dan fax yang
terinstall pada computer dan untuk
menambah/menginstalasi printer baru.
Regional and Language Options : setting untuk tampilan bahasa, penomoran, waktu dan tanggal.
Scanners and Cameras : menambah, menghapus dan mengkonfigurasi scanner dan kamera
Scheduled Tasks : mengatur jadwal computer untuk dijalankan secara otomatis
Security Center : untuk melihat status dari keamanan yang ada dan setting akses-akses yang diperlukan.
SoundMAX AudioESP : jenis card audio yang digunakan
Speech : mengubah settingan untuk kalimat menjadi suara atau pengenalan suara
System : untuk melihat informasi tentang system computer dan mengubah setting perangkat keras, performanya dan update otomatis
Taskbar and Start Menu : mengatur start menu dan taskbar seperti mengatur berapa jumlah item yang akan ditampilkan dan bagaimana seharusnya ditampilkan
User Accounts : Mengubah setting akun pengguna dan password untuk orang yang berbagi computer
Windows Firewall : sistem windows yang mengatur lalu lintas jaringan yang dianggap aman untuk dilalui dan mencegah lalu lintas jaringan yang tidak aman.
Wireless Network Setup Wizard : perangkat teknologi yang memudahkan dalam menambahkan piranti wireless seperti printer atau router kedalam jaringan wireless yang ada.
Cara menggunakan control panel, yaitu dimulai dari klik tombol start,
kemudian arahkan pointer pada Control Panel klik, maka akan tampil jendela Control Panel seperti pada gambar 12. Kemudian pilih ikon pada control panel klik dua kali.
Beberapa fasilitas pada control panel yang sering digunakan
Gambar 3.18. Add or Remove Program
Administrative Tools, banyak digunakan pada saat melakukan format hard disk dan USB, mengkompilasi ulang atau mengatur isi harddisk sebuah komputer untuk mengoptimalkan kerja komputer
tersebut melalui program disk defragmenter yaitu program untuk
membantu merapikan penempatan data di dalam harddisk.
Defragmenter mempunyai fungsi menjaga kestabilan dan kondisi
harddisk karena defragmenter mampu mengakomodasi dan men-fix
kan boot sector dalam harddisk ataupun error program, windows
yang kita pake sekarang ini sangat sangat baik terhadap
penggunanya dengan tools-tools yang berguna menjaga hardware.
Cara mengoperasikannya mulai dari klik start, pilih kontrol panel
kemudian klik, akan tampil jendela kontrol panel, pilih Administrative
Tools klik dua kali/ganda dan akan tampil jendela Administrative
Gambar 3.19. Administrative Tools
Untuk melakukan defrag pilih Disk Defragmenter dan untuk melakukan format pada harddisk pilih Disk Management.
Date an Time untuk mengatur tanggal, waktu dan zona waktu pada komputer. Pengaturan waktu dilakukan untuk menyesuaikan tanggal, waktu/jam apabila tidak sesuai dengan waktu setempat.
Cara mengoperasikannya mulai dari klik start, pilih kontrol panel
kemudian klik, akan tampil jendela kontrol panel, pilih ikon Date an
Gambar 3.20. Date and Time Properties
Pada kotak dialog ini dapat dilakukan perubahan-perubahan untuk Date yang meliputi bulan, tahun dan tanggal, dan pada Time dapat dilakukan perubahan untuk jam, menit dan detik.
Display, banyak digunakan untuk mengubah tampilan desktop, seperti background, secreen saver, warna, ukuran huruf dan resolusi layer. Langkah-langkah untuk mengubah tampilan, yaitu mulai dari klik start, pilih kontrol panel kemudian klik, akan tampil jendela kontrol
panel, pilih klik dua kali icon display, maka akan tampil jendela
a. Themes
Themes berfungsi untuk mengatur kulit (skin) Desktop dan mengaturnya sesuai dengan keinginan. Arahkan pointer pada menu Themes bertanda panah kebawah untuk memilih skin apa yang akan dipilih lalu klik Ok.
Gambar 3.21. Themes
b. Desktop
Desktop berfungsi untuk menampilkan gambar sebagai latar belakang
desktop. Untuk
menampilkan gambar arahkan pointer pada daftar Background, telah tersedia daftar gambar yang dapat digunakan untuk latar belakang desktop, atau klik Browse untuk mengambil gambar dari media penyimpanan lainnya.
c. Screen Saver
Screen Saver berfungsi untuk menampilkan screen saver atau animasi tampilan dan mengaturnya sesuai dengan keinginan.
Pada properties
appearance terdapat menu Windows and buttons, Color scheme, dan Font size.
Gambar 3.24. Appearance e. Settings
Setting berfungsi untuk mengatur resolusi layar dan kualitas warna dari tampilan windows XP.
Internet Option banyak digunakan pada komputer yang terkoneksi dengan internet untuk melakukan konfigurasi, setting koneksi, mengatur tampilan, security dan lain-lain yang berhubungan dengan jaringan internet. Cara mengoperasikannya mulai dari klik start, pilih kontrol panel kemudian klik, akan tampil jendela kontrol
panel, pilih Internet Options, maka akan tampil kotak dialong Internet
Properties. Penjelasan beberapa menu penting berkaitan dengan
jaringan dibahas pada materi Internet.
Gambar 3.26. Internet properties
panel kemudian klik, akan tampil jendela kontrol panel, klik dua kali pada ikon System dan akan tampil kotak dialog System Properties.
Gambar 3.27. System