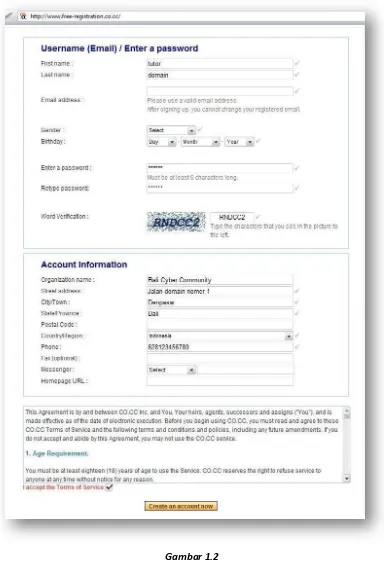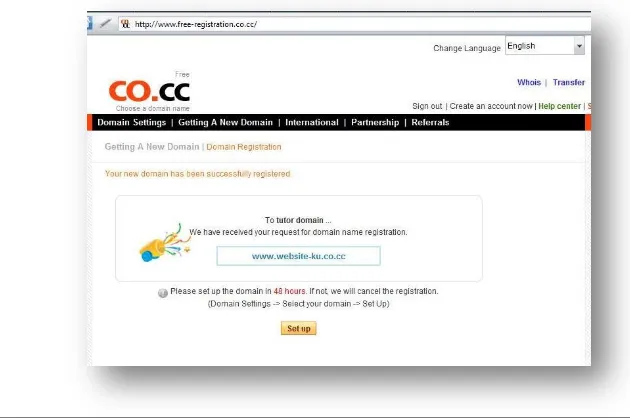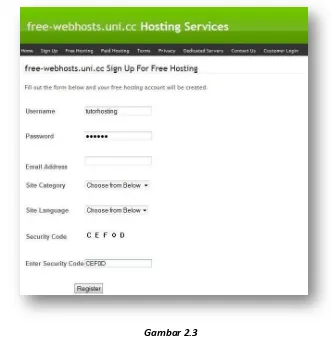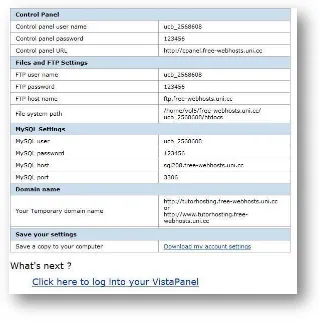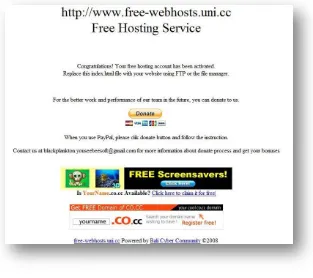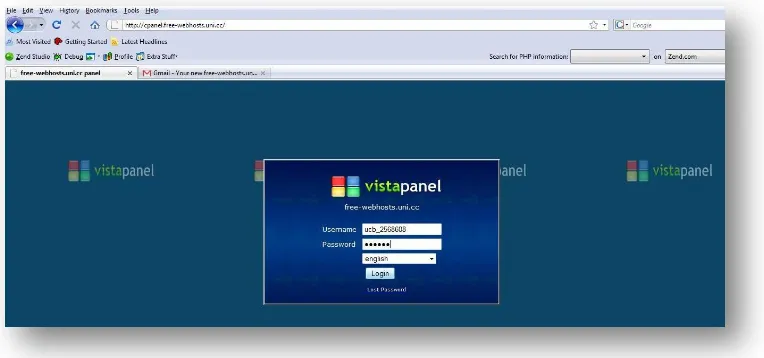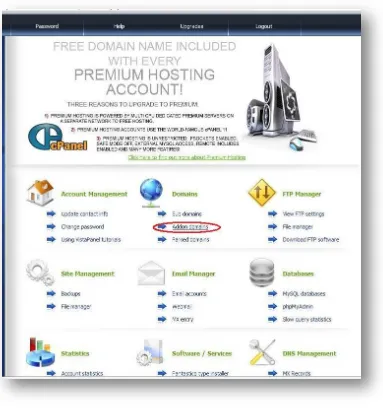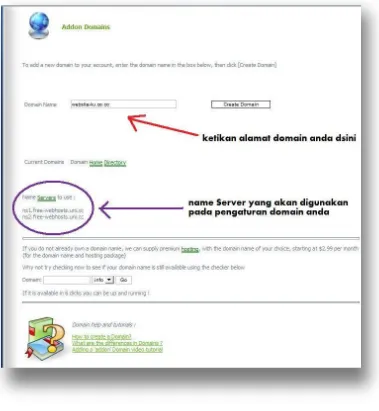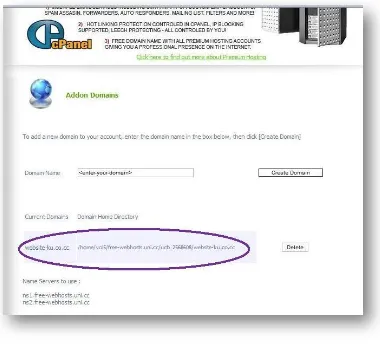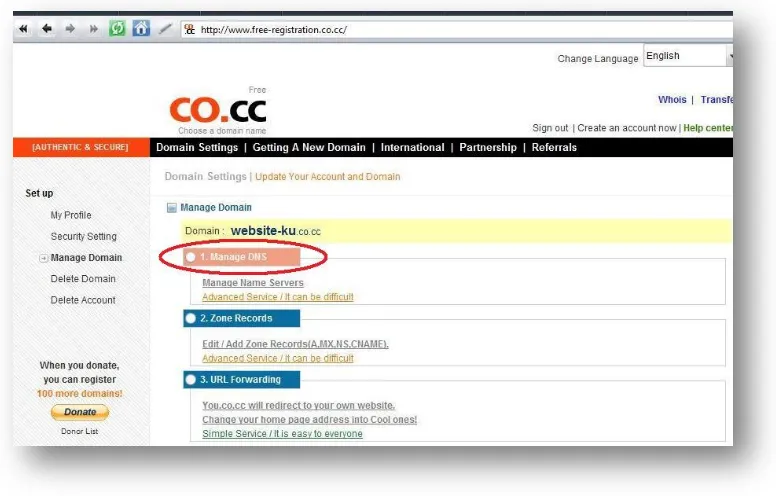B l a c k _ P l a n k t o n &
Content :
BAB I : Registrasi Free Domain
BAB 2 : Registrasi Free Hosting
BAB 3 : Sinkronisasi Domain dan Hosting
BAB 4 : Instalasi Aplikasi CMS
BAB I
Registrasi Free Domain .co.cc
Untuk membuat domain free, silahkan akses situs free domain http://free-registration.co.cc
Alasan saya memilih layanan free domain tersebut karena domain tersebut bersifat flexible. Support
CNAME, A, MX, NS records seperti domain berbayar dan yang paling penting bebas iklan.
Gambar 1.1
Setelah page terbuka, klik “Create an account now” untuk memulai proses pendaftaran domain
Gambar 1.2
Beri centang pada “I Accept the terms of Services” kemudian klik “Create an account now” untuk
melanjutkan ke proses selanjutnya .
Gambar 1.3
Klik “Getting A new Domain” untuk proses pembuatan domain anda (Gambar 1.3)
Gambar 1.4
Isi nama domain yang anda inginkan pada kolom yang tersedia (Gambar 1.4). Sebagai contoh
saya menggunakan nama domain “website-ku” kemudian klik “Check availability” untuk mengecek apa
Gambar 1.5
Jika nama domain yang anda gunakan sudah ada yang memakai, silahkan coba terus petunjuk sebelumnya. Skr kita lanjutkan ke bagian bila nama domain anda masih tersedia. Akan terlihat seperti
Gambar 1.6
Selamat, domain pilihan anda telah sukses dibuat (Gambar 1.6). Klik “Set Up” untuk mulai
melakukan pengaturan domain anda agar bisa dikoneksikan dengan hosting anda. Dan ini akan dibahas pada bab berikutnya.
BAB II
Registrasi free hosting di
www.free-webhosts.uni.cc
Buka browser kemudian akses situs Free Hosting http://www.free-webhosts.uni.cc
Kenapa saya sarankan ke alamat tersebut? Karena selama ini saya selalu menggunakan jasa di hosting tersebut dan belom pernah menemukan kendala sama sekali.
Setelah halaman website terbuka, pilih “Free Hosting” Seperti Gambar 2.1 dibawah ini
Gambar 2.1
Kemudian akan terbuka halaman selanjutnya, yaitu halaman tentang penjelasan singkat free hosting tersebut dan fiturnya. Bagian atas adalah kelebihan-kelebihan yang didapat dari free hosting
tersebut. Klik “Click here to sign up for free hosting” untuk melanjutkan ke proses selanjutnya. (Gambar
Gambar 2.2
Sekarang kita sudah memasuki bagian registrasi (Gambar 2.3) Isi data-data yang dperlukan untuk free-hosting anda.
Username & Password : Sebagai contoh, di kolom username kita isi “tutorhosting” (user name ini
bukan untuk login ke hosting anda. Tapi dgunakan sebagai penamaan sub domain hosting anda. Contoh: username.free-webhosts.uni.cc) dan pada kolom password kita isi dengan “123456”.
Email Address : Untuk alamat Email, silahkan gunakan email pribadi anda (Disarankan menggunakan email selain yahoo karena hosting tersebut tidak support dengan yahoo mail.
Site category : Tentukan kategori website anda dengan memilih salah satu dari menu drop down. Kategori-kategori yang tersedia adalah : Personal, Business, Hobby, Forum, adult, dating,
Software/Download. Untuk contoh kita pilih “Personal”
Site Language : Tentukan bahasa yang akan anda gunakan dalam website anda dengan memilih
pada menu drop down. Tersedia 2 pilihan bahasa. “English” dan “non English”. Untuk gampangnya, kita pilih bahasa “English” saja.
Security Code : Ketikkan code yang muncul pada kolom “Enter Security Code”
Bila dirasa data-data anda sudah lengkap, silahkan klik “Register” untuk melanjutkan ke proses
berikutnya.
Gambar 2.4
Ketikan pada kolom 2 kata yang muncul pada bagian “Image Verification” (Gambar 2.4). bila dirasa gambar kurang jelas, bisa mereload gambar dengan meng-klik icon reload pada gambar.
Kemudian klik “Register” untuk melanjutkan ke proses selanjutnya.
Gambar 2.5
Sedikit penjelasan,
Control panel : Untuk mengakses control panel anda (http://cpanel.free-webhosts.uni.cc), gunakan username dan password yang tertera dalam kolom contrl panel (NB: user name yang didapat bersifat random dan otomatis dari free hosting tsb).
Files and FTP Settings : Untuk mengakses hosting dan menggunakan FTP Client, gunakan FTP username, FTP Password, dan FTP hostname yang tertera pada kolom tersebut (Penjelasan tentang FTP client akan dibahas pada bab berikutnya)
MySQL Settings : Untuk mengakses database pada hosting anda, gunakan MySQL User, MySQL password, MySQL host pada kolom tersebut. (Penjelasan tentang Setting MySQL akan dibahas pada bab berikutnya).
Domain name : domain sementara hosting anda. Sudah dapat dibuka dengan mengakses alamat
Bila berhasil maka tampilan sementara website anda akan tampak seperti Gambar 2.6
Gambar 2.6
Selamat! Anda sudah berhasil membuat account hosting dengan memanfaatkan jasa free hosting
http://free-webhosts.uni.cc
BAB III
Sinkronisasi hosting dan domain
Sekarang kita membahas bagaimana mengkoneksikan antara domain dan hosting yang tadi kita buat. pertama-tama login dahulu ke Control panel hosting anda di http://cpanel.free-webhosts.uni.cc/
(Penjelasan tentang control panel dan account hosting anda sudah dijelaskan pada bab sebelumnya ).
Gambar 3.1
Gambar 3.2
Setelah sukses login ke control panel hosting anda, klik “addon domain” pada bagian “domain”
(Gambar 3.2)
Gambar 3.3
Ketikan alamat domain yang tadi sudah anda buat di kolom Domain name. Untuk Name Server, dari pihak hosting menyediakan 2 alamat NS. ns1.free-webhosts.uni.cc dan ns2.free-webhosts.uni.cc , 2 alamat ini bisa disimpan sementara di notepad karena akan digunakan pada pengaturan domain anda.
Gambar 3.4
Selamat, anda sudah berhasil mengkoneksikan hosting dengan domain anda (Gambar 3.4). Sekarang tinggal mengkoneksikan domain dengan hosting anda.
Gambar 3.5
Gambar 3.6
Gambar 3.7
BAB IV
Instalasi aplikasi CMS pada web hosting
Setelah domain anda sudah di aktivasi oleh pihak penyedia domain, kita akan melanjutkan ke proses selanjutnya. Yaitu Instalasi aplikasi CMS pada web hosting. Untuk aplikasi CMS yang akan kita
gunakan pada pembahasan ini adalah “Joomla” (http://www.joomla.org). Penjelasan tentang aplikasi
CMS “Joomla” bisa langsung di lihat di site resminya.
Sebelum kita memulai instalasi, buat dahulu database untuk aplikasi “Joomla” anda. Caranya
adalah, login ke control panel hosting anda. Caranya sudah dijelaskan pada pembahasan sebelumnya.
Gambar 4.1
Gambar 4.2
Ketikkan nama database sesuai selera anda pada kolom “make a new database”. Untuk contoh
saya gunakan nama database “websiteku”. Kemudian klik “Create Database”
Gambar 4.3
Sekarang kita akan mulai proses instalasi. Kembali ke halaman index control panel anda
kemudian pilih “Fantastico Type Installer” pada bagian Software/services. Lihat Gambar 4.4 (Anda juga dapat menginstall aplikasi Joomla secara manual melalui FTP. Penjelasan tentang FTP client akan dibahas pada bab berikutnya)
Gambar 4.4
Gambar 4.5
Pilih domain anda pada menu drop down. Disini kita memakai domain website-ku.co.cc sebagai
Gambar 4.6
Gambar 4.6 memperlihatkan list aplikasi-aplikasi CMS yang free dan siap untuk di install. Karena
tutorial kali ini menggunakan joomla, kita pilih Joomlaa 1.0.15. kemudian klik “Click to Install” untuk
memulai proses instalasi.
Kita akan menginstall aplikasi di dalam folder “root” (Gambar 4.7). Langsung klik “Complete Install”
untuk melanjutkan proses instalasi. Jika proses instalasi berhasil akan tampak seperti Gambar 4.8
Gambar 4.8
Akses website anda dengan mengklik link di atas. Disini kita menggunakan contoh website
BAB V
Mengakses web hosting anda menggunakan FTP client
Pada bagian ini kita akan mempelajari bagaimana cara mengakses web hosting anda dengan menggunakan FTP client. Aplikasi FTP client yang akan kita gunakan adalah FileZilla. Jalankan aplikasi, kemudian akan muncul tampilan seperti Gambar 5.1.
Gambar 5.1
Lakukan login ke web hosting anda, perhatikan Gambar 2.5 pada BAB II. Gunakan FTP Host Name pada kolom address, FTP user name dan FTP password pada kolom user dan password. Untuk kolom port dikosongkan saja. Kemudian tekan tombol Quickconnect.
Gambar 5.2
Bila anda belum punya aplikasi Filezilla anda bisa mendownload nya pada link-link dibawah ini : -Filezilla Portable
Download Part 1 Download Part 2 Download Part 3
Mirror :
BAB VI
Setting awal aplikasi CMS dan database nya
Dalam bab ini kita akan membahas tahapan-tahapan dalam proses instalasi Joomla.
Pre installation check
License
Tak perlu saya jelaskan license disini. Tekan next pada bagian ini.
Step 1 (MySQL database configuration)
Gambar 6.2
Perhatiakan Gambar 6.2. Pertama-tama masukkan hostname dari server hostingan anda. Perhatikan lagi Gambar 2.5, masukkan MySQL Host pada kolom ini. Kemudian masukkan MySQL User Name dan MySQL password pada kolom yang disediakan. Jika sudah lanjut ke tahap berikutnya dengan menekan next.
Step 2 (Name of your site)
Gambar 6.3
Step 3 (Confirm URL, path, admin e-mail and chmods)
Tahap selanjutnya adalah memastikan alamat website anda. Untuk kolom path dapat dilihat kembali pada Gambar 2.5 pada BAB II untuk memastikannya. Masukkan juga alamat email anda yang akan dipakai sebagai alamat email super administrator pada website. Next jika sudah selesai.
Step 4 ( Congratulations!!)
Gambar 6.5
Selamat, anda sudah berhasil menginstall Joomla! Perhatikan Gambar 6.5. Untuk melihat website anda
silahkan tekan “View Site”. Untuk ke panel admin silahkan tekan “Administration” dan gunakan user dan
password yang tertera pada “Administration Login Details”
Jangan lupa menghapus folder installasi anda. Dengan cara mengakses hosting anda melalui FTP client seperti yang telah kita bahas sebelumnya (BAB V). Penamaan direktori sama dengan nama web anda.
Double click direktori anda (pada contoh ‘website-ku.co.cc’). Masuk ke folder “htdocs” kemudian hapus
Gambar 6.6
BAB VII
Membuat Sub Domain
Dalam bab ini kita akan mempelajari bagaimana membuat sub domain. Pada panel control hosting pilih menu Sub domains (lihat Gambar 7.1)
Gambar 7.1
Gambar 7.2
Gambar 7.4
Cukup sampai disini tutorial singkat Membuat Website berbasis CMS dengan Domain dan Hosting Gratis! Apabila ada yang kurang jelas bisa langsung E-Mail ke
blackplankton.youseebeesoft@gmail.com
Regards,
Black_Plankton & yoga_djayz Bali Cyber Community©
Denpasar 22 November 2008 4:30 WITA
Thanks to :
Pillow_Face, a9atha, cyrus_168, Orion, KiLL_DJ, kcankkpry, poetra-one, doubpsycho, flack, pujanggabageur, spink, na_na_na, aNaK_KECILmu, zA_nAzA, buana, dan semua orang yang selalu mendukung kami.
Other Link :