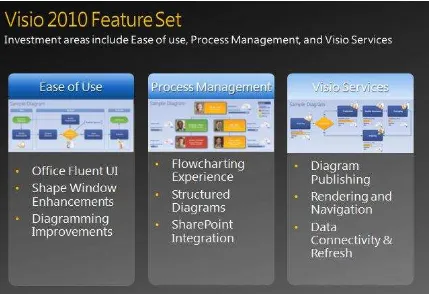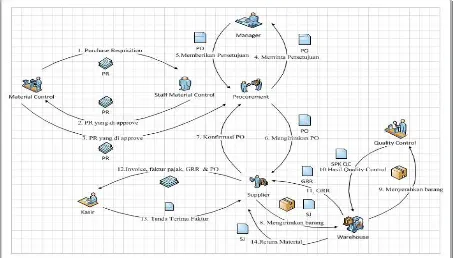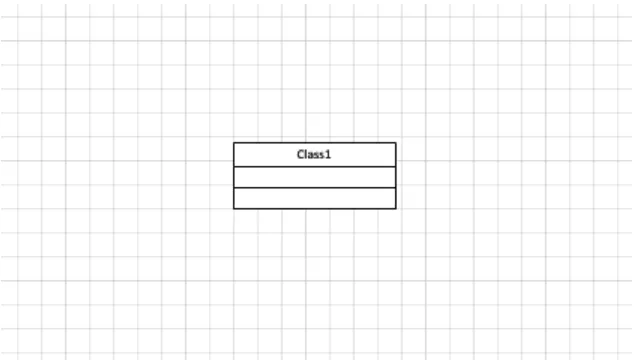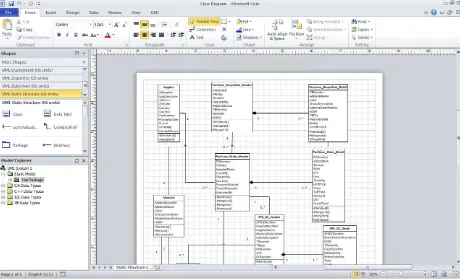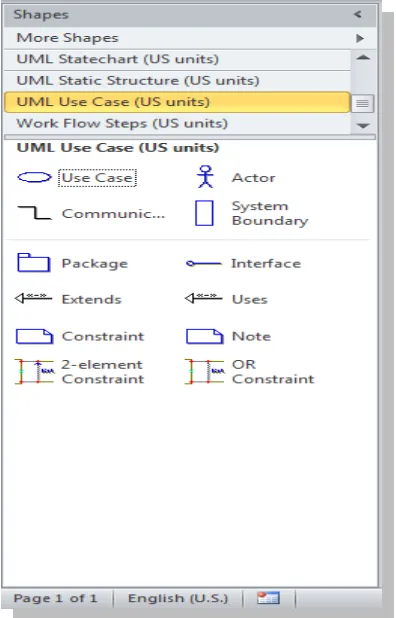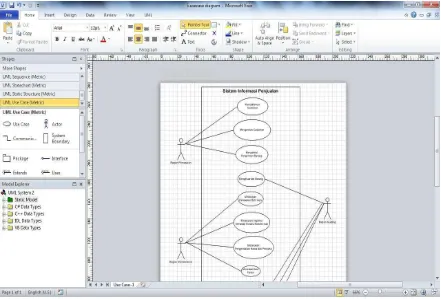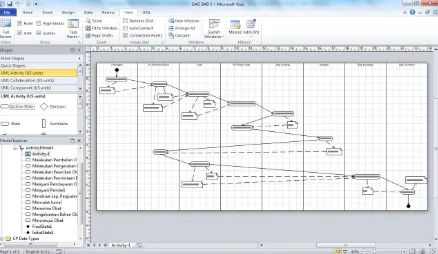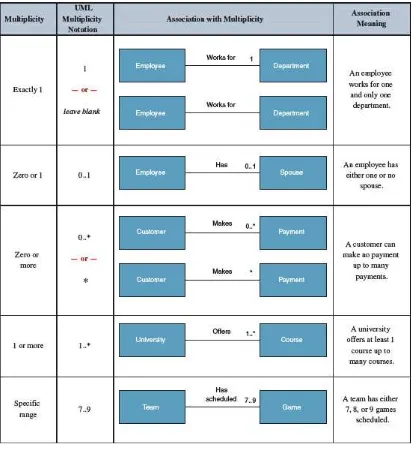Page 1
KATA PENGANTAR
Puji dan syukur saya panjatkan kehadirat Allas SWT atas rahmat , karunia
dan tuntunannya saya mampu menyelesaikan ebook ini yang sempat tertunda
pengerjaannya dengan judul Panduan Praktis Membuat Diagram UML dengan
Microsoft Visio 2010. Pada dasarnya ebook ini saya buat dengan tujuan untuk
memberikan pengetahuan kepada mahasiswa dalam membuat UML Diagram, dan
para pembaca yang ingin mengetahui cara membuat diagram dengan Microsoft
Visio 2010. Saya menyampaikan keluarga yang selalu memberikan dukungan
kepada saya. Dan tak lupa saya sampaikan kepada komunitas Windows Server
System Indonesia ( WSS-ID ) http://wss-id.org , Microsoft User Group Indonesia (
MUGI ) http://mugi.or.id
Saya menyadari bahwa dalam ebook ini masih banyak kekurangan dan masih
jauh dari sempurna. Oleh karena dari itu saya membuka pintu yang seluas-luasnya
untuk menerima kritik dan saran yang membangun ke [email protected]. Karena
pada dasarnya saya sendiri masih dalam tahap pembelajaran.
Jakarta, Februari 2011
Page 2
PENDAHULUAN
Microsoft Visio 2010 atau yang dapat disebut dengan Visio 2010 adalah
sebuah perangkat lunak atau sebuah aplikasi yang digunakan untuk mendesain,
menggambar, dan membuat sebuah diagram dari sebuah data untuk menggambarkan
informasi dan system.Dalam ebook ini dibahas mengenai mengenal visio 2010,
perbedaan diantara ketiga edisi Microsoft Visio 2010, melakukan customize ribbon
pada ribbon Visio 2010, mengenal template-template yang ada pada Visio 2010,
mengenal tampilan Microsoft Visio 2010 beserta dengan penjelasan fungsi-fungsi
yang ada pada tab ribbon Visio 2010.
UML Diagram pada ebook ini hanya dibahas sebagian yaitu membuat Rich
Picture Diagram, Class Diagram, Use Case Diagram dan Activity Diagram. karena
saya yakin para pembaca dapat dengan mudah menggunakan Microsoft Visio 2010.
Selain itu dalam ebook ini disertakan lampiran-lampiran yang berhubungan dengan
Page 3
MENGENAL MICROSOFT VISIO 2010
Microsoft Visio adalah sebuah aplikasi yang digunakan untuk mendesain,
menggambar, dan membuat sebuah diagram dari sebuah data untuk menggambarkan
informasi dan sistem. Untuk membuat diagram dengan Microsoft visio kita tidak
perlu membutuhkan keterampilan teknik mahir karena visio sangat mudah
digunakan dan diimplementasikan dan disediakan shapes-shapes yang mendukung
untuk membuat sebuah diagram, kita hanya perlu menambahkan shapes kedalam
area kerja dengan cara mendrag. template dan shapes microsoft visio digunakan
untuk membantu user merancang, membuat serta menggambarkan informasi dan
sistem dalam bentuk diagram. Pada Microsoft Visio 2010 terdapat beberapa
penambahan fitur terbaru dari Microsoft Visio 2007 seperti tampilan yang sudah
menggunakan office fluent UI atau menggunakan office ribbon, shape dan template
terbaru dibandingkan dengan versi sebelumnya.
Microsoft visio 2010 merupakan bagian dari Microsoft office oleh karena itu
Microsoft Visio dapat berkolaborasi dengan produk Microsoft Office 2010 seperti
Word, Excel , PowerPoint, Project dan SharePoint 2010 untuk pembuatan
SharePoint Workflow ( fitur ini hanya tersedia pada edisi Microsoft Visio 2010
Page 4
Ga mba r kola bor a si Micr osoft Visio 2010 denga n Micr osoft Office la innya
Page 5
Microsoft Visio 2010 memiliki 3 edisi antara lain Standar, Professional dan
Premium. Berikut ini perbedaan dari ketiga edisi tersebut.
Microsoft Visio Standar 2010 merupakan edisi visio yang standar dari semua versi
visio yang ada. Fitur pada visio standard dan dimiliki oleh edisi Visio 2010 lainnya
membawa tampilan yang baru dengan sudah menggunakan Microsoft Fluent UI dan
shape-shape yang didesain lebih menarik. Selain itu fitur visio standar 2010 yang
juga dimiliki oleh edisi visio lainnya antara lain Quick Shapes, Page Auto Size,
Dynamic Grid, Improved Cross Functional Flowchart.
Microsoft Visio Professional 2010 merupakan edisi visio yang dibangun dari visio
standar. semua fitur yang ada di visio standar dimiliki juga oleh visio professional
ini.penambahan edisi professional dari sisi template, data feature dan visio service.
Penambahan template antara lain adanya detailed network diagram, engineering
diagram, software and database diagram, wireframe diagram, ITIL diagram, website
mapping and documentation diagram, dan building architecture dan service diagram.
Visio Premium 2010 merupakan edisi dari Visio yang sudah mencakup visio versi
Page 6
management seperti template untuk SharePoint Workflow, Business Process
Modelling Notation ( BPMN ) dan Six Sigma. SharePoint Workflow dapat diekspor
ke SharePoint Designer yang dapat disesuaikan.fitur lainnya yaitu diagram
validation, dengan diagram validation dapat memastikan bahwa diagram yang kita
buat dapat di validasi. Visio Premium 2010 juga terintegrasi dengan SharePoint
Server 2010 yang menyediakan proses respositori untuk sentralisasi storage dari
proses sebuah dokumen.
dari ketiga edisi diatas perbedaan hanya terletak pada template, pola ,dan add-on
yang tersedia. seperti edisi professional yang memilki semua fitur dari edisi standar,
Page 7
Berikut ini ringkasan dari fitur-fitur perbandingan dari edisi Microsoft Visio 2010
Visio
Microsoft Office Fluent UI
Quick Shape & Mini Toolbar
Visio Services dan Data Features
Publish to Visio Service
Data Link functionality
Data Grapichs
Wireframe Diagram template
ITIL Diagram template
Website mapping and
documentation diagrams
Building architecture and service diagrams
Advanced Process Management Features
SharePoint® Workflow Template
Page 8
Ga mba r Visio 2010 Fea tur e Set
Memulai Visio 2010
Banyak cara untuk memulai dan menjalankan Visio 2010, salah satunya dengan
Menu Start. Untuk memulai menggunakan Visio 2010 dari Menu Start adalah
sebagai berikut :
1. Klik Start
2. Klik All Programs
3. Klik Microsoft Office 2010
Page 9
Memula i Visio 2010
Setelah itu akan tampil template diagram dimana kita bisa memilih Template
berdasarkan Categories diantaranya Business, Engineering, FlowChart, General,
Network, Schedule, Software dan Database.
Page 10
Tampilan Microsoft Visio 2010 telah berubah sepenuhnya dengan menggunakan
Microsoft Office Fluent UI. Pada saat ingin membuat diagram kita dapat memilih
unit pengukuran apakah menggunakan Metric atau Unit US. Pada saat kita
memilih template categories maka akan terdapat lagi diagram- diagram karena
diagram-diagram disusun berdasarkan kategori.
Backstage Microsoft Visio 2010
Sebelum memulai membuat diagram maka kita dihadapkan pada tampilan
backstage, tampilan backstage merupakan perubahan yang baru yang terdapat di
Microsoft Visio 2010. Untuk lebih jelas apa saja yang ada pada backstage visio 2010
berikut ini penjelasannya.
Page 11
Info berisi mengenai informasi dari file visio seperti type file, size, category, author,
template, tanggal pembuatan dan perubahan, dll
Recent menjelaskan mengenai file visio yang telah kita buka. Untuk menampilkan
file visio di recent kita cukup mengklik tampilan pin nya.
New digunakan untuk membuat diagram baru. Pada New terdapat template yang
sudah kita gunakan yang terdapat pada recently template used sehingga kita tidak
perlu mencari-cari template lagi.
Print untuk mencetak halaman dari visio, sebelum mencetak drawing kita dapat
melakukan print preview
Save & Send digunakan untuk mengirimkan file visio 2010 lewat email atau di
publish di sharepoint
1. Send Using Email digunakan untuk mengirimkan file visio 2010 lewat
email sebagai attachment dimana filenya sebagai PDF atau XPS
2. Save to SharePoint dimana file visio dapat di publish atau di save di
sharepoint site. Tipe file visio yang dapat didukung hanya dua yaitu visio
drawing format atau web drawing
File Type digunakan untuk mengganti type file visio dan juga dapat dibuat sebagai
Page 12
1. Change File Type untuk mengganti tipe file visio yang terbagi dalam
tiga kategori diantaranya drawing file type, graphic file type, dan other
file type.type file drawing diantaranya drawing, wen drawing, visio
2000-2002 drawing, dan template. Type file graphic diantaranya PNG, JPEG,
EMF, dan SVG sedang other file type yaitu xml drawing, web page, dan
autocad drawing.
2. Create PDF/XPS Document digunakan untuk membuat file PDF dan XPS
Help memberikan informasi dan penjelasan singkat dari Microsoft Visio 2010 .
Dan pada Help terdapat informasi mengenai aktivasi product dan versi aplikasi visio
Options digunakan untuk melakukan pengaturan dari aplikasi Microsoft Visio 2010
baik itu language , customize ribbon, dan advance pengaturan
Page 13
Ribbon Office Microsoft Visio 2010
Tampilan Microsoft Visio 2010 juga sudah mengkuti tampilan seperti produk
Microsoft Office 2010 lainnya seperti Word , Excel, PowerPoint dll yaitu sudah
menggunakan ribbon office untuk lebih jelas apa saja yang terdapat pada ribbon di
Microsoft Visio 201 yang juga hampir sama dengan yang lainnya.
Ta mpila n Ribbon Micr osoft Visio 2010
Quick Access Toolbar adalah command atau perintah yang ada pada toolbar
dimana dengan quick acces toolbar dapat memudahkan kita untuk menggunakan
perintah seperti save , undo dll karena terdapat pada toolbar.
Tabs merupakan menu – menu yang ada pada ribbon office seperti Home, Insert,
Design, Data, Review, View, dan UML. Setiap aplikasi Microsoft memiliki
perbedaan menu tab atau yang selama ini kita kenal sebagai menu bar
Dialog Box Launcher menampilan suatu kotak dialog yang muncul apabila
mengklik dialog box launcher tersebut tidak semua group memiliki dialog box
Page 14
Contextual Tab merupakan tab tambahan yang akan muncul apabila kita
menjalankan suatu perintah dimana tab yang muncul membutuhkan tempat yang
lebih pada ribbon office
Group adalah kumpulan dari berbagai macam command atau perintah yang
dikelompokan menjadi satu group
Minimize Ribbon menghilangkan atau membinimize ribbon office sehingga yang tampil hanya tab-tab saja
Customize Ribbon Office
Pada Microsoft Office 2010 pengaturan tab ribbon jauh lebih fleksibel dan dapat
dikustomisasi sesuai dengan kebutuhan kita. Salah satu bentuknya adalah
menambahkan tab baru yang dapat membuat akses ke sekumpulan perintah tertentu.
Nama fitur ini adalah customize ribbon. Misalnya jika kita sering mengakses
perintah yang ada di tab berbeda dan akan menjadi tidak efisien jika diakses dengan
berganti-ganti tab. Dan dengan customize ribbon perintah yang sering kita gunakan
dapat dikelompokan ke dalam satu tab.
Bagaimana langkah untuk melakukan customize ribbon seperti membuata tab baru,
menambahkan, menghilangkan atau memindahkan tab.
1. Pertama jalankan Microsoft Visio 2010, setelah itu klik kanan pada
Page 15
2. Atau kita juga bisa menjalankan melalui menu File , klik Options kemudian
akan tampil Visio Options , pilih Customize Ribbon
Customize Ribbon
J endela Visio Options
Pada gambar jendela Visio Options diatas di main tabs terlihat bahwa tab
Page 16
Ribbon cukup mencentang checklist developer tersebut. Dan hasilnya akan terlihat
tab developer seperti yang ditunjukan pada gambar di bawah ini
Ta b Developer
Selain mengaktifkan suatu tab atau membuat suatu tab sendiri, kita juga dapat
memindahkan group kedalam tab yang kita inginkan yang biasanya disebabkan kita
seringkali berpindah-pindah tab untuk menjalankan suatu perintah dimana sangat
kurang efisien, misalanya group Illustrations yang berada di tab Insert dapat kita
pindahkan ke tab Home sehingga kita tidak berpindah-pindah tab untuk
menjalankan perintah yang sering digunakan. Berikut ini langkah-langkahnya
memindahkan group dari satu tab ke tab lain :
1. Masuk kedalam Customize Ribbon ( langkah-langkah bias dilihat diatas )
2. Setelah masuk kedalam Customize Ribbon pada choose commands from
ganti menjadi All Tabs
3. Kemudian lakukan expand disetiap tab karena group berada di dalam tab.
Dalam gambar dibawah ini saya memindahkan tab Illustrations dari tab
Page 17
4. Cukup drag group yang ingin dipindahkan ke dalam tab lain, selanjutnya klik
OK
J endela Visio Options
Pada gambar dibawah ini group Illustrations sudah berada di tab Home.
Page 18
Template-Template Diagram Microsoft Visio 2010
Diagram Template
- Business
Templates :
Audit Diagram digunakan untuk mengambar audit diagram antara lain untuk
accounting, financial management, fiscal information tracking, money
management, decision flowcharts, dan financial inventories, Document 6
Sigma dan ISO 9000 Process
Brainstroming Diagram digunakan untuk planning, problem solving,
decision making dan brainstroming
Cause and Effect Diagram digunakan untuk membuat diagram cause and
effect ( fishbone atau ishikawa diagram ) .Document 6 Sigma dan ISO 9000
proses
Charts and Graphs digunakan untuk untuk membuat chart atau grafik untuk
keperluan financial dan sales report, profit dan loss statement, budget,
statistic analysis, accounting task, market projection dan annual reports
EPC Diagram digunakan untuk membuat diagram Event-driven Process
Chain ( EPC ) untuk document proses bisnis atau document SAP
Fault Tree Analysis Diagram digunakan untuk membuat diagram Fault Tree
Page 19
ITIL Diagram digunakan untuk membuat diagram Information Technology
Infrastructure Library ( ITIL )
Marketing Charts and Diagram digunakan untuk membuat diagram
prosess, benchmarking, simulasi, path routing, resources atau “what-if”
analisis, deployment charts, targets, sales pyramids, active –based costing,
dan task management.
Organization Chart digunakan untuk membuat diagram untuk keperluan
human resources management, staff organization, office administration, dan
management structure.
Organization Chart Wizard digunakan untuk membuat diagram untuk
organisasi dengan bantuan wizard
Pivot Diagram digunakan untuk membuat hierarchical diagram secara
automatis dengan menggunakan data kita yang kita miliki untuk di analisis
dan presentasi
TQM Diagram digunakan untuk membuat cause and effect , top down dan
cross-functional proses flow diagram untuk proses business re-engineering,
Total Quality Management ( TQM )
Value Stream Map digunakan untuk membuat diagram atau
Page 20
Templa te Business
- Engineering
Templates :
Basic Electrical digunakan untuk membuat schematic, on-line dan wiring
diagram dan blue print. Termasuk shapes untu switches, relays, transmission
paths, semiconductor, circuits, dan tubes
Circuits and Logic digunakan untuk membuat diagram annotated circuit dan
printed circuit board, integrated circuit shematics, digital dan analog logic
design. Termasuk shapes terminal connector, dan transmission path.
Fluid Power digunakan untuk membuat annotated drawings dari pneumatic
dan hydraulic systems, fluid power assemblies, flow control, flow path,
Page 21
Industrial Control Systems digunakan untuk membuat annotated diagram
dari industrial power systems. Termasuk shapes untuk rotary machines,
semiconductor, solid state device, switches, relays, dan transformers.
Part and Assembly Drawing digunakan untuk membuat mechanical
engineering dan technical drawings, diagram, blueprint, dan skema untuk
mendesign machine tool dan mechanical devices.
Piping and Instrumentation Diagram digunakan untuk membuat PID for
piping system ( industrial , process, vacuum, fluids, hydraulics, air,and gas )
Process Flow Diagram digunakan untuk membuat process flow diagram
untuk piping system ( industry, process vacuum, hydraulics, air dan gas )
piping support, distribusi material, dan liquid transfer system
Systems digunakan untuk membuat annotated diagram electrical shcematics,
maintenance dan repair diagram, desain utility infrastuktur, terdapat shapes
static, komunikasi, dan solid state device
Page 22
- Flowchart
Templates :
Basic Flowchart digunakan untuk membuat flowchart, top-down diagram,
information tracking diagram, process-planning diagram, dan struktur
prediction diagram.
Cross-Functional Flowchart digunakan untuk membuat dan menunjukan
hubungan antara proses bisnis dengan organisasi atau unit fungsional seperti
departemen,
IDEF0 Diagram digunakan untuk membuat hierarchical diagram dengan
IDEF0 process charting model untuk model configuration management, need
dan benefit analisis, defines reqruitments, dan continuous improvement
models
SDL Diagram digunakan untuk membuat object oriented diagram untuk
komunikasi dan telekomunikasi system dan networks dengan menggunakan
Specification and Description ( SDL ) yang berdasarkan CCIT specifications
Workflow Diagram. digunakan untuk membuat diagram arus informasi,
Page 23
accounting, management, human resources task yang berdasarkan Document
Six Sigma dan ISO 9000 process.
Templa te Flowcha r t
- General
- Templates :
Basic Diagram digunakan untuk membuat basic diagram yang terdapat 2D
geometric shapes dan directional lines untuk feedback loops dan hierarical
dekomposisi fungsional, data struktur, data flow block diagram
Block Diagram digunakan untuk membuat block diagram dengan shapes
yang 2 dimensi
Block Diagram With Perspective digunakan untuk membuat block diagram
Page 24
Templa te Gener a l
- Maps and Floor Plans
Templates :
Direction Map digunakan untuk membuat transportation dan mass transit
shapes, seperti higways, parkways, intersection, road dan street signs, routes,
railroad tracks, transit terminals, rivers dan builidings
Directional Map 3D digunakan untuk direction map dalam bentuk 3 dimensi
Electric and Telecom Plan digunakan untuk membuat elektrik, design dan
konstruksi rencana jaringan telekomunikasi termasuk outlets, switches dan
fixtures
Floor Plan digunakan untuk membuat design bangunan, layout arsitektur,
Page 25
menggunakan skala 1:48 untuk unit pengukuran US unit , 1:50 untuk unit
pengukuran Metric
Home Plan digunakan untuk membuat desain dari rumah antara lain ruang
dapur dan kamar mandi, arsitektural dan konstruksi dokumen, home layout,
interior desain, remodeling dan rencana tambahan dengan menggunakan
skala 1:48 untuk unit pengukuran US unit , 1:50 untuk unit pengukuran
Metric
HVAC Control Logic Diagram digunakan untuk membuat HVAC system
dan kontrol diagram untuk heating, ventilasi, air conditioning, dan distribusi,
refririgation , otomatisasi control building, control environmental dan energy
system
HVAC Plan digunakan untuk annotated diagram dari heating, ventilasi, air
conditioning, dan distribusi, refrigeration , otomatisasi control building,
control environmental dan energy system
Office Layout digunakan untuk membuat charts lantai, lantai, dan blueprints
untuk fasilitas management, move management, kantor persediaan, assets
inventories, ruang kerja kantor, dan cubicles
Plan Layout digunakan untuk membuat plant layout untuk produksi,
penyimpanan, distribusi, pengiriman, dan penerimaan manufaktur barang
Page 26
Plumbing and Piping Plan digunakan untuk membuat diagram rangkaian
pipa dari waste water disposal system, hot and cold water supply systems,
water lines, plumbing layout, dan waste water engineering
Reflected Ceiling Plan digunakan untuk membuat bangunan commercial
ceiling dan lighting panel layout, HVAC grille. Skala yang digunakan 1:48
untuk US unit dan 1:50 untuk Metric unit
Security and Access Plan digunakan untuk merancang sebuah diagram yang
berhubungan dengan keamanan dan akses masuk seperti security system
design, internal security systems, external security systems, security control
monitoring, security systems blueprints, dan wiring diagram.
Site Plan digunakan untuk sebuah residential dan landscape design, layout
taman,lapangan, fasilitas outdor, dan irigasi systems. Skala yang digunakan
1:120 untuk US unit dan 1:200 untuk Metric unit.
Space Plan digunakan untuk membuat ruang untuk meletakan lokasi
seseorang di sebuah kantor dan perlengkapannya. Skala yang digunakan 1:96
Page 27
Templa te Ma ps & Floor Pla ns
- Network :
Templates :
Active Directory digunakan untuk membuat document Active Directory
service dengan menggunakan shapes Active Directory objects, sites dan
service
Basic Network Diagram digunakan untuk membuat design simple network,
diagram arsitektur network dengan menggunakan basic network dan shapes
Page 28
Detailed Network Diagram digunakan untuk membuat diagram detail
physical , logical dan arsitektur jaringan dengan menggunakan shapes
network dan perlengkapan komputer.
LDAP Directory digunakan untuk membuat dokumentasi directory services
dengan menggunkan shapes object LDAP ( Lightweight Directory Access
Protocol ).
Rack Diagram digunakan untuk membuat design dan document rack
systems dengan menggunakan shapes rack dan perlengkapan dari network
dengan pengukuran standar industry.
Page 29
- Schedule
Templates :
Calendar digunakan untuk membuat calendar berdasarkan hari, minggu,
bulan dan tahun dan dapat menandai dengan event, appointment dan art
shapes.
Gantt Chart digunakan untuk membuat gantt charts diantaranya untuk
project management, task management, schedules, timetables, agenda, project
lifecycles, dan goal setting.
PERT Chart digunakan untuk membuat PERT charts antara lain unutk
project atau task management, schedules, timetables, agenda, work
breakdown, structure, critical path method, project lifecycles, goal setting,
dan timelines.
Timeline digunakan untuk membuat linear timelines dengan milestones dan
Page 30
Templa te Schedule
- Software and Database
Templates :
COM and OLE digunakan untuk membuat diaram system seperti COM dan
OLE diagram atau public exposed interfaces , COM interfaces dan OLE
interfaces dalam object oriented progamming
Conceptual Web Site digunakan untuk membuat design conceptual diagram
dan high level architecture dari home pages, Website dan hyperlink
Page 31
Data Flow Diagram digunakan untuk membuat analisis structure, arus
informasi, process oriented, data-oriented, dan data process diagram atau
sama data flowcharts
Data Flow Model Diagram digunakan untuk membuat dataflow diagram
dengan menggunakan Gane-Sarso ( DFD ) notasi
Database Model Diagram digunakan membuat diagram document dan
design database menggunakan IDEF1X dan notasi relasi
Entreprise Application digunakan untuk membuat arsitektur enterprise
diagram dengan menggunakan shapes seperti PC , mainframe dan
architecture layer
Program Structure digunakan untuk structural diagram, flowcharts dan
memory diagram
UML Model Diagram digunakan untuk membuat UML model dan static
structure ( class dan object ) use case , collaboration, sequence, component ,
deployment, activity, dan statechart dengan menggunakan notasi UML
Web Site Map digunakan untuk membuat site map dari sebuah website di
HTTP server networks server dan local hard drives
Wireframe Diagram digunakan untuk mendesain user interface prototype
Page 32
Templa te Softwa r e & Da ta ba se
Pada dasarnya template-template tersebut diatas merupakan template default
yang tersedia. kita juga dapat menambhakan template yang sudah ada
Page 33
Mengenal Tampilan Microsoft Visio 2010
File menu untuk mengakses halaman backstage
Menu Tab merupakan kumpulan dari tab-tab yang biasa disebut dengan
ribbon. didalam setiap tab terdiri dari beberapa group
Ribbon adalah kumpulan perintah-perintah yang tergabung dalam sebuah tab
dan tampilannya sudah menggunakan Office Fluent UI.merupakan
pengganti dari menu bar yang drop down
Page 34
Ruler sebuah garis yang memiliki ukuran terdapat pada drawing page yang
digunakan merancang sebuah diagram
Stencil adalah sekumpulan master shape dimana shape dapat didrag kedalam
halaman gambar
Shapes adalah suatu bentuk atau bangun yang terdiri dari sebuah garis dan
Model Explorer merupakan jendela tambahan yang berisi tipe-tipe data saat
kita membuat template UML Diagram.
Page Tab adalah tab page yang berisi sebuah diagram dalam sebuah page,
dalam satu file biasanya terdiri dari beberapa page.
Drawing Page area dimana kita kita melakukan desain gambar membuat
diagram dan melakukan editing
Horizontal Scroll Bar scrool yang digunakan untuk menaikan dan
menurunkan drawing page
Vertikal Scroll Bar scrool yang digunakan untuk menggeser ke kiri dan ke
Page 35
Pada Tab Home terdiri dari 7 group antara lain
Clipboard group yang terdiri paste, cut copy dan format painter yang digunakan
untuk melakukan copi, paste, dan cut diagram
Font grup yang terdiri dari pangaturan dari jenis font, font style, ukuran, warna,
character, paragraph, text block, tabs, dan bullets
Paragraph merupakan group yang digunakan untuk melakukan perataan paragraf,
bullets, perintah ini sama dengan group yang ada pada font karena pabila kita
menklik tanda panah maka mucul dialog box text tetapi berada pada tab paragraph
Tools pada grup tools terdiri dari Pointer yang digunakan untuk select, resize dan
move object.
Connector untuk menggambar dari sebuah connector pada drawing page. Text
digunakan untuk menambahkan text pada shape atau drawing. Ba sic Dr a wing Tools
seperti rectangle, ellipse, line, freeform, arc dan pencil. Connection Point digunakan
untuk menambahkan, menghapus, atau memindahkan sebuah conection points dan
Text Block digunakan untuk move, resize dan rotate sebuah text.
Shape digunakan untuk membuat shape lebih berwarna dengan menambahkan
warna pada shape, line shape dan membuat bayangan pada shape
Arrange menyusun sebuah shape dengan cara auto align & space, mengatur posisi
shape memindahkan sebuah shape dengan cara bring forward, bring front dll, dan
Page 36
Editing didalamnya terdapat tools seperti find & replace, select dan menampilkan
sebuah layer. Layer digunakan untuk membagi objek ke dalam beberapa lapis tetapi
pada saat preview akan tampil hanya ada satu lapis saja
Ta b Home
Pada Tab Insert terdiri dari 5 group yaitu
Pages digunakan untuk membuat Blank Page dan Background Page.
Illustrations pada group illustration ini digunakan untuk memasukan Picture,
ClipArt, Chart, dan CAD Drawing
Diagram Parts digunakan untuk memasukan callouts dan container. Callouts adalah
Sedangkan container adalah
Link digunakan untuk membuat link ke web page, email, picture, program atau
sebuah diagram lainnya yang saling berhubungan
Text pada group text perintah yang ada adalah memasukan sebuah text, screen tip,
Page 37
Ta b Inser t
Pada Tab Design terdiri dari 4 group yaitu
Page Setup pada page setup digunakan untuk membuat tampilan menjadi
orientation atau landscape dan mengubah ukuran halaman sedangkan autosize
digunakan untuk membuat halaman menyesuaikan dengan drawing diagram kita
Themes digunakan untuk ma
Backgrounds digunakan untuk
Layout pada group layout
Ta b Design
Pada Tab Data terdiri dari 3 group yaitu
External Data Link Data To Shape,
Display Data digunakan untuk membuat sebuah data grapich dan memasukan
legend
Show / Hide hanya digunakan untuk menampilkan atau menyembunyikan shape
data windows dan external data window
Page 38
Pada Tab View terdiri dari 6 group yaitu
Views menampilkan drawing page secara full screen
Show menyembunyikan atau menampilkan ruler, grid, page breaks, dan guides
Zoom digunakan untuk melihat diagram / drawing page secara zoom, fit to
window, dan page width,. Perintah ini juga dapat ditemukan di slider view pada
pojok kanan bawah
Visual Aids digunakan untuk mengkatifkan dan menonaktifkan sebuah shape.pada
saat kita mengklik tanda panah dialog box Snap & Glue. Snap digunakan untuk
mengunci shape atau gambar pada garis bantu ( gridliness ) atau mistar bantu ( guide
) dengan mengaktifkan snap kita dapa mengatur penempatan dan perataan sebuah
shape sedangkan glue digunakan menjaga penghubung sebuah shape. Ketika sebuah
shape diubah posisinya maka glue mempertahankan penghubung antar shape agar
tetap terjaga.
Windows melihat tampilan jendela aplikasi visio secara cascade, arrange ataupun
dapat menswitch jendela visio lainnya
Macros merupakan perintah untuk menjalankan macro dan add on. Macro adalah
sebuah script yang digunakan untuk melakukan otomatisasi sebuah perintah
sedangkan add on adalah sebuah aplikasi kecil yang dapat dibuat dengan IDE Visual
Page 39
Ta b View
Pada Tab UML terdiri dari 3 group yaitu
Models untuk melihat sebuah struktur dari sebuah class diantaranya models,
stereotypes, package, dan events
Show / Hide menampilkan atau menyembunyikan sebuah jendela tambahan seperti
Model Explorer, Properties dan Documentation
Manage digunakan untuk mengelola dari drawing page yang terdiri dari UML
addon dan UML document
Page 40
Pengertian UML (Unified Modelling Languange )
UML ( Unified Modelling Languange ) adalah UML merupakan satu kumpulan
konvensi permodelan yang digunakan untuk menentukan atau menggambarkan
sebuah sistem software yang terkait dengan objek
Membuat UML Diagram
Untuk membuat sebuah UML Model Diagram berikut adalah langkah-langkahnya :
1. Buka Microsoft Visio 2010
2. Pilih Template Category Software and Database, Template Category berisi
daftar
berbagai tipe drawing yang telah dikelompokan berdasarkan fungsinya
3. Kemudian double klik UML Model Diagram
Page 41
Ta mpila n UML Model Dia gr a m
5. Setelah itu akan muncul windows baru yaitu drawing page. Terlihat pada
bagian kiri terdapat stencil-stencil pada UML Model Diagram diantaranya
UML Activity, UML Collaboration, UML Component UML
Deployment, UML Sequence, UML Statechart, UML Static Structure,
dan UML Use Case. Dan pada ebook ini tidak semua UML Model Diagram
saya contohkan tetapi hanya sebagian diantaranya membuat Rich Picture
Page 42
UML Model Dia gr a m
Page 43
Pengertian Rich Picture Diagram
Rich Picture adalah gambar informal yang digunakan untuk menjelaskan
pemahaman terhadap situasi tertentu dari sistem yang sedang berlangsung, secara
cepat dan tepat pada penggunanya
Membuat Rich Picture Diagram
Stencil untuk membuat rich picture tidak ada di dalam template UML Model
Diagram untuk itu kita dapat menambahkan ke dalam template.berikut ini adalah
langkah-langkahnya :
1. Klik More Shapes
2. Kemudian akan terlihat sub menu. selanjutnya pilih Flowchart > Workflow
Object dan Workflow Steps. anda dapat memilih unit pengukuran apakah
Page 44
Stencil Wor k Flow Object
3. Dan pada gambar dibawah ini terlihat Master Shapes Work Flow Object
yang berbentuk 3 D
Sha pes Wor k Flow Object
4. Untuk memasukan shapes kedalam area drawing kita hanya perlu mendrag
Page 45
Gambar shapes P erson
Page 46
Pengertian Class Diagram
Class Diagram merupakan kumpulan dari cla ss-cla ss yang saling
berhubungan atau berelasi secara struktural.
Membuat Class Diagram
Untuk membuat UML Class Diagram berikut ini adalah langkah-langkahnya :
1. Pilih UML Static Structure ( US Units )
Ma ster Sha pes UML Sta tic Str uctur e
2. Setelah itu masukan shape class yang dibutuhkan pada class diagram yang
Page 47
Ga mba r sha pe cla ss
3. selanjutnya double klik class tersebut. Dan akan menampilkan jendela UML
Page 48
4. dan isikan UML Class Properties dengan nama class tersebut, attributes, dan operations
5. Setelah memasukan beberapa shape class ke dalam area drawing page dan
mengisikan class yang berbeda dengan attributes dan operations yang
berbeda juga maka langkah selanjutnya anda tinggal membuat relationship
diantara class dengan menggunakan connector tool atau shape relationship
lainnya seperti Generalization atau Composition
Page 49
Pengertian Use Case Diagram
Use Case Diagram menggambarkan hubungan antara actor dengan use ca se.
use ca se adalah pola dari interaksi antara sistem dan a ctor dalam aplikasi. terdapat
empat komponen use ca se dia gr a m yaitu use ca se,a ctor , pa cka ge, da n r ela tionship
Membuat Use Case Diagram
Untuk membuat Use Case Diagram berikut ini adalah langkah-langkahnya :
1. Pilih UML Use Case ( US unit )
Page 50
2. Setelah itu masukan System Boundary ke dalam area drawing page. dan
mengisikan nama diatas dengan system yang anda buat
Page 51
4. Dan terakhir membuat relationship diantara actor dengan use case antara lain dengan :
- Extends
- Uses
- Communicated
- Atau dengan Connector tool
5. Pada gambar di bawah ini adalah use case diagram sebuah system informasi
penjualan dimana actor yang berhubungan dengan use case di hubungkan
dengan connector tool
Page 52
Pengertian Activity Diagram Diagram
Activity Diagram merupakan gambaran narasi proses bisnis yakni alur event
yang berada di dalam event table, dimana setiap event tersebut digambarkan secara
berurutan dan dilengkapi alur informasi yang diperlukan dari setiap event
Membuat Activity Diagram
Untuk membuat Activity Diagram berikut ini adalah langkah-langkahnya :
1. Pilih UML Activity ( US units )
2. Kemudian masukan shape-shape yang dibutuhkan untuk membuat activity
diagram antara lain Intial State, Final State, State dan Control Flow
Page 53
Ga mba r Activity Dia gr a m
Symbol Activity Diagram
Initial State F inal State
Swimlane
event
State
Object F low Control F low
{document}
Page 54
Page 60
Page Setup Design | Page Setup | Dialog Box Launcher button
Print File | Print | Print
Print Preview File | Print | Print Preview Properties File | Info | Properties column
Publish as PDF or XPS File | Save & Send | Create PDF/XPS Document | Create PDF/XPS Remove Hidden Information File | Info | Remove Personal Information, Reduce File Size
Save File | Save
Save As File | Save As
Save As Web Page File | Save & Send | Change File Type | Web Page Send To File | Save & Send
Send To | Exchange Folder Removed from Product
Send To | Mail Recipient (as Attachment) File | Save & Send | Send Using E-mail | Send as Attachment Send To | Routing Recipient Removed from Product
Shapes | My Shapes Shapes window | More Shapes | My Shapes
Shapes | My Shapes | Organize My Shapes Shapes window | More Shapes | My Shapes | Organize My Shapes Shapes | New Stencil (Metric) Shapes window | More Shapes | New Stencil (Metric)
Shapes | New Stencil (US units) Shapes window | More Shapes | New Stencil (US units) Shapes | Open Stencil Shapes window | More Shapes | Open Stencil Shapes | Shapes Shapes window | More Shapes
Page 61
Visio 2007 Location Visio 2010 Location
Connection Points View | Visual Aids | Connection Points Drawing Explorer Window Developer | Show/Hide | Drawing Explorer External Data Window Data | Show/Hide | External Data Window Full Screen View | Views | Full Screen
Grid View | Show | Grid
Guides View | Show | Guides
Header & Footer Print Preview mode | Preview | Header & Footer Layer Properties Ho e | Editi g | Layers | Layer Properties… Markup Review | Markup | Show Markup
Page Breaks View | Show | Page Breaks
Pan & Zoom Window View | Zoom | Task Panes | Pan & Zoom Rulers View | Show | Ruler
Shape Data Window View | Show | Task Panes | Shape Data Shapes Window View | Show | Task Panes | Shapes Size & Position Window View | Show | Task Panes | Size & Position Task Pane View | Show | Task Panes
Toolbars Removed from Product Toolbars | Customize Removed from Product
Zoom File | Options | Customize Ribbon | All Commands | Zoom Zoom | 100% View | Zoom | Zoom
Zoom | Last Zoom File | Options | Customize Ribbon | All Commands | Last Zoom Zoom | Page Width View | Zoom | Page Width
Zoom | Whole Page View | Zoom | Fit to Window Zoom | Zoom (modal dialog) View | Zoom | Zoom
Visio: View Menu
Visio 2007 Location Visio 2010 Location
Formula Tracing Window ShapeSheet contextual | Formula Tracing | Show Window Formulas ShapeSheet contextual | View | Values
Sections ShapeSheet contextual | View | Sections Style Explorer Window ShapeSheet contextual | View | Style Explorer Values ShapeSheet Tools | View | Formulas
Shape Sheet Mode
Visio 2007 Location Visio 2010 Location
Actual Size File | Options | Customize Ribbon | All Commands | Actual Size Current View Print Preview mode | Preview | Current View
Page 62
Visio 2007 Location Visio 2010 Location
Master Explorer Developer | Show/Hide | Master Explorer Master Edit Mode
Visio 2007 Location Visio 2010 Location
Drawing Explorer Stencil mode | View | Stencil Explorer Icons and Details Stencil mode | View | Icons and Details Icons and Names Stencil mode | View | Icons and Names Icons Only Stencil mode | View | Icons Only Master Explorer Developer | Show/Hide | Master Explorer Names Only Stencil mode | View | Names Only Names Under Icons Stencil mode | View | Names Under Icons MDI Stencil Mode
Visio 2007 Location Visio 2010 Location
CAD Drawing Insert | Illustrations | CAD Drawing Comment Review | Comments | New Comment
Control Developer | Controls | Insert [Controls] gallery | ActiveX control Field Insert | Text | Field
Hyperlinks Insert | Links | Hyperlink New Page Insert | Pages | Blank Page Object Insert | Text | Object Picture | Clip Art Insert | Illustrations | Clip Art Picture | From File Insert | Illustrations | Picture Shape ScreenTip Insert | Text | ScreenTip Symbol Insert | Text | Symbol Text Box Insert | Text | Text Box
Visio: Insert Menu
Visio 2007 Location Visio 2010 Location
Function File | Options | Customize Ribbon | All Commands | Insert Function Hyperlinks ShapeSheet Tools | Editing | Hyperlink
Name File | Options | Customize Ribbon | All Commands | Insert Cell Name Row ShapeSheet Tools | Rows | Insert
Row After File | Options | Customize Ribbon | All Commands | Insert After Section ShapeSheet Tools | Sections | Insert
Page 63
Visio 2007 Location Visio 2010 Location
Behavior Developer | Shape Design | Behavior
Corner Rounding (modal dialog box) File | Options | Customize Ribbon | All Commands | Corner Rounding Define Styles File | Options | Customize Ribbon | All Commands | Define Styles Fill (modal dialog box) Home | Shape | Fill | Fill Options
Ink File | Options | Customize Ribbon | All Commands | Format Ink Layer Home | Editing | Layers | Assign to Layer
Line (modal dialog box)
Home | Shape | Line : Weight, Dashes, and Arrows | More Lines, More Lines, More Arrows, respectively
Picture Picture Tools | Adjust | Dialog Box Launcher | Format Picture Protection Developer | Shape Design | Protection
Shadow (modal dialog box) Home | Shape | Shadow | Shadow Options Special Developer | Shape Design | Shape Name
Style File | Options | Customize Ribbon | All Commands | Style Text (modal dialog box) Home | Font | Dialog Box Launcher | Font
Theme Design | Themes
Visio: Format Menu
Visio 2007 Location Visio 2010 Location
Add-Ons View | Macros | Add-Ons | Add-Ons Add-Ons | Run Add-On View | Macros | Add-Ons | Run Add-On
AutoCorrect Options File | Options | Proofing options | AutoCorrect Options
Color Palette File | Options | Customize Ribbon | All Commands | Color Palette Customize Removed from Product
Document Management Removed from Product Macro Removed from Product Macro | Macros View | Macros | Macros
Macro | Record New Macro Developer | Code | Record Macro Macro | Visual Basic Editor Developer | Code | Visual Basic
Options File | Options
Research Review | Proofing | Research
Ruler & Grid View | Show | Dialog Box Launcher | Ruler & Grid Snap & Glue View | Visual Aids | Dialog Box Launcher | Snap & Glue Spelling | Spelling Review | Proofing | Spelling
Spelling | Spelling Options File | Options | Proofing options Track Markup Review | Markup | Track Markup
Trust Center File | Options | Trust Center | Trust Center
Page 64 Visio 2007 Location Visio 2010 Location
Automatically Link Data | External Data | Automatically Link Display Data on Shapes Data | Display Data | Data Graphics
Insert Data Solutions | Calendar File | Options | Customize Ribbon | All Commands | Calendar Insert Data Solutions | Gantt Chart File | Options | Customize Ribbon | All Commands | Gantt Chart Insert Data Solutions | Organization Chart File | Options | Customize Ribbon | All Commands | Organization Chart Insert Data Solutions | Timeline File | Options | Customize Ribbon | All Commands | Timeline
Insert PivotDiagram File | Options | Customize Ribbon | All Commands | Insert PivotDiagram Link Data To Shapes Data | External Data | Link Data to Shapes
Refresh All Data | External Data | Refresh All Reports Review | Reports | Shape Reports Shape Data (modal dialog box) Data | Show/Hide | Shape Data window Visio: Data Menu
Visio 2007 Location Visio 2010 Location
<shape> Actions File | Options | Customize Ribbon | All Commands | Shape Actions Align Shapes File | Options | Customize Ribbon | All Commands | Align Shapes Center Drawing File | Options | Customize Ribbon | All Commands | Center Drawing Configure Layout Design | Layout | Re-Layout Page | More Layout Options
Connect Shapes File | Options | Customize Ribbon | All Commands | Connect Shapes Distribute Shapes Home | Arrange | Position, Space Shapes | More Distribute Options Grouping | Add to Group Home | Arrange | Group | Add to Group
Grouping | Convert to Group Home | Arrange | Group | Convert to Group Grouping | Group Home | Arrange | Group | Group
Grouping | Remove from Group Home | Arrange | Group | Remove from Group Grouping | Ungroup Home | Arrange | Group | Ungroup
Operations | Combine Developer | Shape Design | Operations | Combine
Operations | Fit Curve File | Options | Customize Ribbon | All Commands | Fit Curve Operations | Fragment Developer | Shape Design | Operations | Fragment Operations | Intersect Developer | Shape Design | Operations | Intersect Operations | Join Developer | Shape Design | Operations | Join Operations | Offset Developer | Shape Design | Operations | Offset
Operations | Reverse Ends File | Options | Customize Ribbon | All Commands | Reverse Ends Operations | Subtract Developer | Shape Design | Operations | Subtract
Operations | Trim Developer | Shape Design | Operations | Trim Operations | Union Developer | Shape Design | Operations | Union
Operations | Update Alignment Box Developer | Shape Design | Operations | Update Alignment Box Order | Bring Forward Home | Arrange | Bring Forward | Bring Forward
Order | Bring to Front Home | Arrange | Bring Forward | Bring to Front Order | Send Backward Home | Arrange | Send Backward | Send Backward Order | Send to Back Home | Arrange | Send Backward | Send to Back
Re-layout Shapes File | Options | Customize Ribbon | All Commands | Re-layout Shapes Rotate or Flip | Flip Horizontal Home | Arrange | Position, Rotate Shapes | Flip Horizontal
Rotate or Flip | Flip Vertical Home | Arrange | Position, Rotate Shapes | Flip Vertical Rotate or Flip | Rotate Left Home | Arrange | Position, Rotate Shapes | Rotate Right 90 Rotate or Flip | Rotate Right Home | Arrange | Position, Rotate Shapes | Rotate Left 90 Rotate or Flip | Rotate Text Home | Paragraph | Rotate Text
Visio: Shapes Menu
Visio 2007 Location Visio 2010 Location
Edit Icon Image Stencil mode | Master Shape | Edit Icon
Master Properties Stencil mode | Master Shape | Master Properties New Master Stencil mode | Master Shape | New Master Update Icon Image Stencil mode | Master Shape | Update Icon
Page 65
Visio 2007 Location Visio 2010 Location
Arrange Subordinates Org Chart | Layout | Horizontal Arrange Subordinates Org Chart | Layout | Vertical Arrange Subordinates Org Chart | Layout | Side by Side Best Fit to Page Org Chart | Layout | Best Fit to Page Change Position Type Org Chart | Arrange | Change Position Type Change Spacing Org Chart | Layout | Change Spacing Compare Organization Data Org Chart | Organization Data | Compare Export Organization Data Org Chart | Organization Data | Export Hide Subordinates Org Chart | Arrange | Show/Hide Subordinates Import Organization Data Org Chart | Organization Data | Import Move Subordinates Org Chart | Arrange
Move Subordinates | Left/Up Org Chart | Arrange | Move Left/Up Move Subordinates | Right/Down Org Chart | Arrange | Move Right/Down Options Org Chart | Organization Data | Display Options Re-layout Org Chart | Layout | Re-Layout
Synchronize Org Chart | Synchronize
Synchronize | Create Synchronized Copy Org Chart | Synchronize | Create Synchronized Copy Synchronize | Expand Subordinates Org Chart | Synchronize | Expand Subordinates
Visio: Organization Chart Menu
Visio 2007 Location Visio 2010 Location
Cascade View | Window | Cascade
New Window View | Window | New Window
Show ShapeSheet Developer | Shape Design | Show ShapeSheet
Tile View | Window | Arrange All
Visio: Window Menu
Visio 2007 Location Visio 2010 Location
About Microsoft Office Visio File | Help | About Microsoft Visio Activate Product File | Help | Licensing area Check for Updates File | Help | Check for Updates Contact Us File | Help | Contact Us Developer Reference Removed from Product Microsoft Office Online File | Help | Getting Started Microsoft Office Visio Help File | Help | About Microsoft Visio Office Diagnostics Removed from Product
Privacy Options File | Options | Trust Center, Privacy Options | Privacy Options Sample Diagrams File | New | Sample Diagrams
Page 66 Visio 2007 Location Visio 2010 Location AutoConnect View | Visual Aids | AutoConnect Connector Tool button | Connection Point Tool Home | Tools | Connection Point Tool Connector Tool button | Connector Tool Home | Tools | Connector
Copy/Copy Drawing Home | Clipboard | Copy
Cut Home | Clipboard | Cut
Delete File | Options | Customize Ribbon | All Commands | Delete Drawing Tools (toggle for toolbar) Removed from Product
Format Painter Home | Clipboard | Format Painter
Ink Tool button | Auto-Create Ink Shapes Ink Tools contextual | Create | Auto-Create Ink Shapes Ink Tool button | Customize Pens Removed from Product
Ink Tool button | Eraser Ink Tools contextual | Ink Tools | Stroke Eraser Ink Tool button | Ink Tool Review | Markup | Ink
Ink Tool button | Pen #1 Ink Tools contextual | Ink Tools | Pen Ink Tool button | Pen #2 Removed from Product
Ink Tool button | Pen #3 Removed from Product
Ink Tool button | Pen #4 Ink Tools contextual | Ink Tools | Highlighter Ink Tool button | Pen #5 Removed from Product
Mail Recipient (as Attachment) File | Save & Send | Send Using E-mail billboard | Send as Attachment Microsoft Office Visio Help Upper Ribbon | Help
New | New Drawing File | New | Blank Drawing New button | Getting Started File | New
Open File | Open
Paste Home | Clipboard | Paste Pointer Tool Home | Tools | Pointer Tool
Pointer Tool button | Multiple Select File | Options | Customize Ribbon | All Commands | Multiple Select Pointer Tool button | Pointer Tool (Area Select) Home | Editing | Select | Area Select
Pointer Tool button | Pointer Tool (Lasso Select) Home | Editing | Select | Lasso Select
Print Page (to current printer) Quick Access Toolbar | Quick Print (to current printer) Print Preview File | Print | Print Preview
Redo Quick Access Toolbar | Redo/Repeat Research Review | Proofing | Research
Save File | Save
Save As Web Page File | Save & Send | Change File Type | Save Drawing billboard | Web Page Shapes | My Shapes | Organize My Shapes Shapes window | More Shapes | My Shapes | Organize My Shapes Shapes button | My Shapes Shapes window | More Shapes | My Shapes
Shapes button | New Stencil (Metric) Shapes window | More Shapes | New Stencil (Metric) Shapes button | New Stencil (US units) Shapes window | More Shapes | New Stencil (US units) Shapes button | Open Stencil Shapes window | More Shapes | Open Stencil Shapes button | Show Document Stencil Developer | Show/Hide | Document Stencil Spelling Review | Proofing | Spelling
Stamp Tool File | Options | Customize Ribbon | All Commands | Stamp Tool Text Tool button | Text Block Tool Home | Tools | Text Block
Text Tool button | Text Tool Home | Tools | Text Undo Quick Access Toolbar | Undo
Zoom button | "100%" Zoom slider | click the zoom percentage Zoom button | "150%" Zoom slider | click the zoom percentage Zoom button | "200%" Zoom slider | click the zoom percentage Zoom button | "400%" Zoom slider | click the zoom percentage Zoom button | "50%" Zoom slider | click the zoom percentage Zoom button | "75%" Zoom slider | click the zoom percentage Zoom button | Last Zoom Zoom slider | click the zoom percentage Zoom button | Page Width View | Zoom | Page Width
Zoom button | Whole Page View | Zoom | Fit to Window
Page 67 Visio 2007 Location Visio 2010 Location
Align Center Home | Paragraph | Align Center Align Left Home | Paragraph | Align Left Align Right Home | Paragraph | Align Right
Bold Home | Font | Bold
Bullets Home | Paragraph | Bullets
Decrease Indent Home | Paragraph | Decrease Indent
Distribute File | Options | Customize Ribbon | All Commands | Distribute Fill Color drop-down list Home | Shape | Fill drop-down list
Font drop-down list Home | Font Font Size drop-down list Home | Font
Increase Indent Home | Paragraph | Increase Indent
Italic Home | Font | Italic
Justify Home | Paragraph | Justify
Line Color drop-down list Home | Shape | Line drop-down list Line Ends drop-down list Home | Shape | Line | Arrows Line Pattern drop-down list Home | Shape | Line | Dashes Line Weight drop-down list Home | Shape | Line | Weight
Style drop-down list File | Options | Customize Ribbon | All Commands | Style drop-down list Text Color drop-down list Home | Font | Font Color drop-down list
Theme Design | Themes
Underline Home | Font | Underline
Visio: Formatting Toolbar
Visio 2007 Location Visio 2010 Location Align Shapes drop-down list Home | Arrange | Position
Bring to Front Home | Arrange | Bring Forward | Bring to Front
Connect Shapes File | Options | Customize Ribbon | All Commands | Connect Shapes Distribute Shapes drop-down list Removed from Product
Flip Horizontal Home | Arrange | Position drop-down list, Rotate Shapes | Flip Horizontal Flip Vertical Home | Arrange | Position drop-down list, Rotate Shapes | Flip Vertical Group Home | Arrange | Group | Group
Lay Out Shapes Design | Layout | Re-Layout Page | More Layout Options
Rotate Left Home | Arrange | Position drop-down list, Rotate Shapes | Rotate Left 90° Rotate Right Home | Arrange | Position drop-down list, Rotate Shapes | Rotate Right 90° Rotate Text 90° Home | Paragraph | Rotate Text
Send to Back Home | Arrange | Send Backward | Send to Back Shape Data (modal dialog) Data | Show/Hide | Shape Data Window
Ungroup Home | Arrange | Group | Ungroup
Visio: Action Toolbar
Visio 2007 Location Visio 2010 Location
Page 68
Visio 2007 Location Visio 2010 Location
Design Mode Developer | Controls | Design Mode
Insert Control Developer | Controls | Insert Controls gallery | ActiveX control Record New Macro Developer | Code | Record Macro
Run Macro Developer | Code | Macros
Show ShapeSheet Developer | Shape Design | Show ShapeSheet Visual Basic Editor Developer | Code | Visual Basic
Visio: Developer Toolbar
Visio 2007 Location Visio 2010 Location
Arc Tool Home | Tools | drawing shape drop-down list | Arc Ellipse Tool Home | Tools | drawing shape drop-down list | Ellipse Freeform Tool Home | Tools | drawing shape drop-down list | Freeform Line Tool Home | Tools | drawing shape drop-down list | Line Pencil Tool Home | Tools | drawing shape drop-down list | Pencil Rectangle Tool Home | Tools | drawing shape drop-down list | Rectangle
Visio: Drawing Toolbar
Visio 2007 Location Visio 2010 Location Corner Rounding drop-down list Removed from Product Fill Pattern drop-down list Removed from Product
Fill Style drop-down list File | Options | Customize Ribbon | All Commands | Fill Style drop-down list Layer drop-down list File | Options | Customize Ribbon | All Commands | Layer drop-down list Line Style drop-down list File | Options | Customize Ribbon | All Commands | Line Style drop-down list Shadow drop-down list Removed from Product
Transparency drop-down list Removed from Product Visio: Format Shape Toolbar
Visio 2007 Location Visio 2010 Location
Align Bottom Home | Paragraph | Align Bottom Align Middle Home | Paragraph | Align Middle
Align Top Home | Paragraph | Align Top
Decrease Font Size Home | Font | Decrease Font Size
Decrease Paragraph Spacing File | Options | Customize Ribbon | All Commands | Decrease Paragraph Spacing Increase Font Size Home | Font | Increase Font Size
Increase Paragraph Spacing File | Options | Customize Ribbon | All Commands | Increase Paragraph Spacing Small Caps Home | Font | Change Case | Small Caps
Strikethrough Home | Font | Strikethrough
Subscript File | Options | Customize Ribbon | All Commands | Subscript Superscript File | Options | Customize Ribbon | All Commands | Superscript
Text Style drop-down list File | Options | Customize Ribbon | All Commands | Text Style drop-down list
Page 69 Visio 2007 Location Visio 2010 Location
Close Ink Shape Ink Tools contextual | Create | Close Ink Shape Eraser Ink Tools contextual | Ink Tools | Stroke Eraser Ink Color Ink Tools contextual | Pens | Color drop-down list Ink Thickness Ink Tools contextual | Pens | Weight drop-down list Ink Transparency Removed from Product
Pen #1 Ink Tools contextual | Ink Tools | Pen
Pen #2 Removed from Product
Pen #3 Removed from Product
Pen #4 Ink Tools contextual | Ink Tools | Highlighter
Pen #5 Removed from Product
Visio: Ink Toolbar
Visio 2007 Location Visio 2010 Location
Add Jumps To combo button File | Options | Customize Ribbon | All Commands | Add Jumps To drop-down list Add Line Jumps To combo button | First Displayed Line File | Options | Customize Ribbon | All Commands | First Line
Add Line Jumps To combo button | Horizontal Lines File | Options | Customize Ribbon | All Commands | Horizontal Lines Add Line Jumps To combo button | Last Displayed Line File | Options | Customize Ribbon | All Commands | Last Line Add Line Jumps To combo button | Last Routed Line File | Options | Customize Ribbon | All Commands | Routed line Add Line Jumps To combo button | No Lines File | Options | Customize Ribbon | All Commands | No Lines Add Line Jumps To combo button | Vertical Lines File | Options | Customize Ribbon | All Commands | Vertical Lines Curved Lines Design | Layout | Connectors | Curved Lines
Jump Style combo button File | Options | Customize Ribbon | All Commands | Jump Style drop-down list Jump Style combo button | 2 Sides File | Options | Customize Ribbon | All Commands | 2 Sides
Jump Style combo button | 3 Sides File | Options | Customize Ribbon | All Commands | 3 Sides Jump Style combo button | 4 Sides File | Options | Customize Ribbon | All Commands | 4 Sides Jump Style combo button | 5 Sides File | Options | Customize Ribbon | All Commands | 5 Sides Jump Style combo button | 6 Sides File | Options | Customize Ribbon | All Commands | 6 Sides Jump Style combo button | 7 Sides File | Options | Customize Ribbon | All Commands | 7 Sides Jump Style combo button | Arc File | Options | Customize Ribbon | All Commands | Arc Jump Style combo button | Gap File | Options | Customize Ribbon | All Commands | Gap Jump Style combo button | Page Default File | Options | Customize Ribbon | All Commands | Page Default Jump Style combo button | Square File | Options | Customize Ribbon | All Commands | Square
Move Other Shapes Away on Drop File | Options | Customize Ribbon | All Commands | Move Other Shapes Away on Drop Never Reroute File | Options | Customize Ribbon | All Commands | Never Reroute
Reroute as Needed File | Options | Customize Ribbon | All Commands | Reroute as Needed Reroute Freely File | Options | Customize Ribbon | All Commands | Reroute Freely Reroute on Crossover File | Options | Customize Ribbon | All Commands | Reroute on Crossover Reset Connector Dynamic Connector context menu | Reset Connector
Routing Style drop-down list File | Options | Customize Ribbon | All Commands | Routing Style drop-down list Straight Lines Design | Layout | Connectors | Straight Lines
Visio: Layout & Routing Toolbar
Visio 2007 Location Visio 2010 Location
Crop Tool Picture Tools | Arrange | Crop Tool
Format Picture Picture Tools contextual | Adjust | Dialog Box Launcher | Format Picture Insert Picture Insert | Illustrations | Picture
Line Weight combo Picture Tools contextual | Picture Styles | Line | Weight Rotate Left Picture Tools | Arrange | Rotate drop menu | Rotate Left 90 Transparency combo button Removed from Product
Page 70
Visio 2007 Location Visio 2010 Location
Delete Markup combo button | Delete All Markup Overlays in Document Review | Markup | Delete Markup | Delete All Markup Overlays in Document Delete Markup combo button | Delete Markup Review | Markup | Delete Markup
Delete Markup combo button | Delete Markup Overlays on Current Page Review | Markup | Delete Markup | Delete Markup Overlays on Current Page
Delete Markup Overlays on Current Page | All on Current Page Review | Markup | Delete Markup | Delete Markup Overlays on Current Page | All on Current P
Ink Tool Review | Markup | Ink
Insert Comment combo button | Delete Comment Review | Comments | Delete Insert Comment combo button | Edit Comment Review | Comments | Edit Comment Insert Comment combo button | Insert Comment Review | Comments | New Comment Next Markup Review | Markup | Next Markup Previous Markup Review | Markup | Previous Markup Reviewers combo button Removed from Product
Reviewing Pane Review | Markup | Reviewing Pane Show/Hide Markup Review | Markup | Show Markup Track Markup Review | Markup | Track Markup Visio: Reviewing Toolbar
Visio 2007 Location Visio 2010 Location
Glue to Connection Points File | Options | Customize Ribbon | All Commands | Glue to Connection Points Glue to Guides File | Options | Customize Ribbon | All Commands | Glue to Guides
Glue to Shape Geometry File | Options | Customize Ribbon | All Commands | Glue to Shape Geometry Glue to Shape Handles File | Options | Customize Ribbon | All Commands | Glue to Shape Handles Glue to Shape Vertices File | Options | Customize Ribbon | All Commands | Glue to Shape Vertices Snap to Alignment Box File | Options | Customize Ribbon | All Commands | Snap to Alignment Box Snap to Drawing Aids File | Options | Customize Ribbon | All Commands | Snap to Drawing Aids Snap to Dynamic Grid View | Visual Aids | Dynamic Grid
Snap to Grid File | Options | Customize Ribbon | All Commands | Snap to Grid
Snap to Ruler Subdivisions File | Options | Customize Ribbon | All Commands | Snap to Ruler Subdivisions Snap to Shape Intersections File | Options | Customize Ribbon | All Commands | Snap to Shape Intersections Toggle Glue File | Options | Customize Ribbon | All Commands | Toggle Glue
Toggle Snap File | Options | Customize Ribbon | All Commands | Toggle Snap
Visio: Snap & Glue Toolbar
Visio 2007 Location Visio 2010 Location
Icons and Details Stencil mode | View | Icons and Details Icons and Names Stencil mode | View | Icons and Names Icons Only Stencil mode | View | Icons Only Names Only Stencil mode | View | Names Only Names Under Icons Stencil mode | View | Names Under Icons New Stencil Developer | Stencil | New Stencil
Show Document Stencil Developer | Show/Hide | Document Stencil