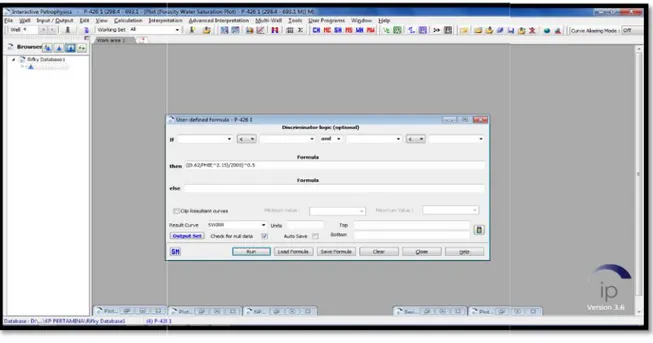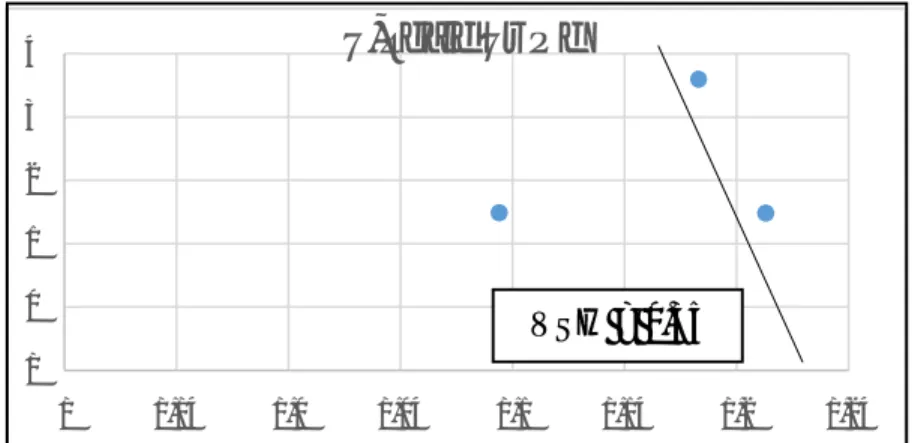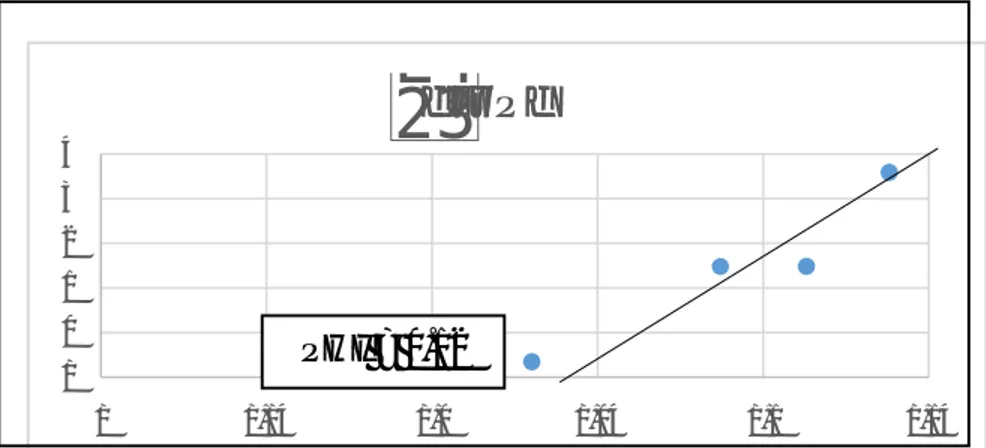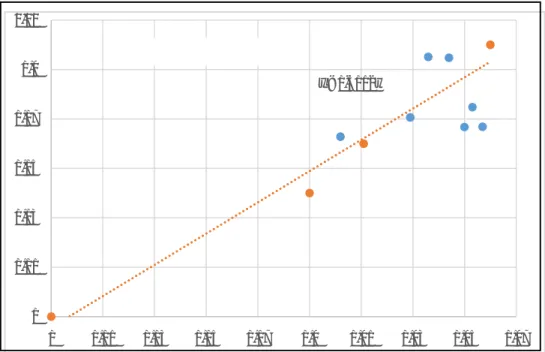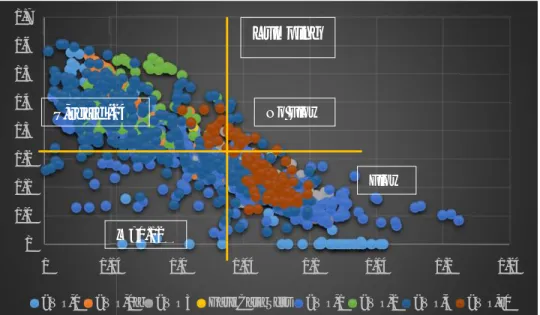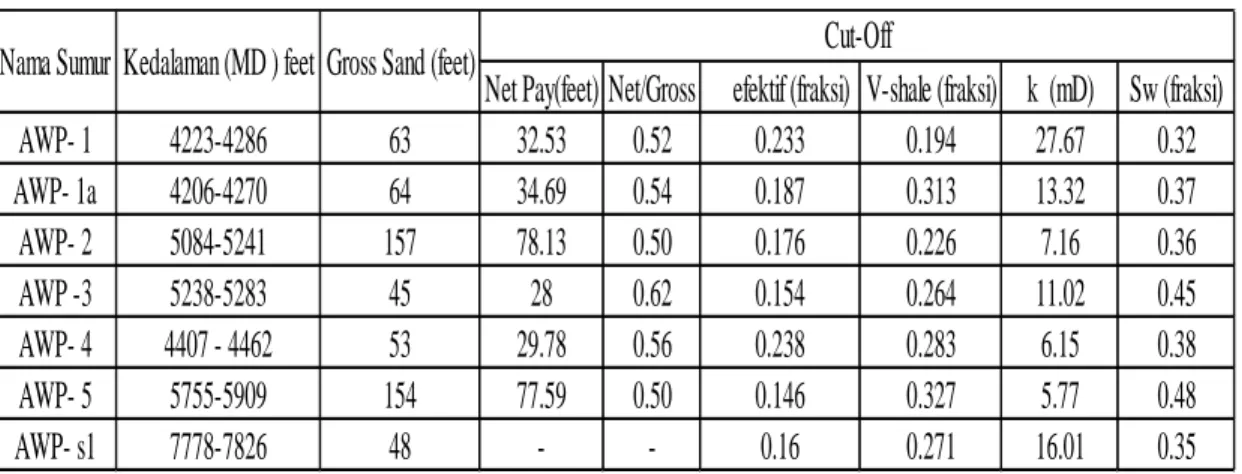UNIVERSITAS DIPONEGORO
TUTORIAL PETREL DAN INTERACTIVE PETROPHYSICS
Oleh :
Eko Budiarto Edwin Pranata Rizki Akbat Putra Rifky Hendyantoro Ahmad Aji Setia Praja Angga Widya Permana
LABORATORIUM GEOLOGI MINYAK DAN GAS BUMI
PROGRAM STUDI TEKNIK GEOLOGI
FAKULTAS TEKNIK
SEMARANG
FEBRUARI 2015
UNIVERSITAS DIPONEGORO
TUTORIAL PETREL DAN INTERACTIVE PETROPHYSICS
Oleh :
Eko Budiarto Edwin Pranata Rizki Akbat Putra Rifky Hendyantoro Ahmad Aji Setia Praja Angga Widya Permana
LABORATORIUM GEOLOGI MINYAK DAN GAS BUMI
PROGRAM STUDI TEKNIK GEOLOGI
FAKULTAS TEKNIK
SEMARANG
FEBRUARI 2015
UNIVERSITAS DIPONEGORO
TUTORIAL PETREL DAN INTERACTIVE PETROPHYSICS
Oleh :
Eko Budiarto Edwin Pranata Rizki Akbat Putra Rifky Hendyantoro Ahmad Aji Setia Praja Angga Widya Permana
LABORATORIUM GEOLOGI MINYAK DAN GAS BUMI
PROGRAM STUDI TEKNIK GEOLOGI
FAKULTAS TEKNIK
SEMARANG
FEBRUARI 2015
DAFTAR ISI
Tahapan Analisis Kualitatif Pada PetrelMembuka Aplikasi Petrel ... 1
Setting Unit dan Koordinat Petrel ... 2
Well Head dan Well Path (Deviation) ... 3
Cara Melakukan Interpretasi Litologi ... 22
Cara Membuat Peta Ketebalan (Isopach Map) ... 28
Tahapan Analisis Kuantitatif Pada Interactive Petrophysics Pendahuluan ... 35
Membuka Interactive Petrophysics ... 35
Input Data LAS ... 36
Menampilkan Log Triple Combo ... 39
Menampilkan Log Clay Volume ... 41
Menampilkan Log Porositas dan Saturasi ... 43
Menampilkan Log Permeabilitas ... 46
Penentuan Cut Off ... 49
Cut off V-Shale ... 50
Cut off Porositas ... 51
Cut off Saturasi Air ... 52
Lumping ... 53
Menampilkan Log Cut Off dan Summary ... 54
Penentuan Net Pay ... 56
Penyajian Data Reservoir ... 57
Tahapan Interpretasi Seismik Pada Petrel Input Data ... 58
Menampilkan Penampang Seismik ... 64
Well Seismic Tie ... 67
Shifting Seismik ... 73
Interpretasi Horizon dan Fault ... 76
Pembuatan Peta (Time Map) ... 81
Peta Isopach / Isochrone ... 87
Menghitung Luas Polygon ... 88
Konversi Time – Depth ...‘90
Mengedit Kontur Peta ... 103
Fault Modelling ... 104
1
TAHAPAN ANALISIS KUALITATIF PADA PETREL
Membuka Aplikasi Petrel
Untuk menjalankan aplikasi petrel pada laptop ataupun komputer dapat dilakukan dengan 2 cara yaitu :
1. Klik icon Windows , kemudian masukkan kata “Petrel” pada kolom pencarian kemudian klik aplikasi tersebut.
2. Klik aplikasi Petrel pada icon Petrel yang ada di desktop laptop atau komputer anda seperti gambar berikut ini
Setelah anda mengklik aplikasi tersebut maka akan muncul jendela aplikasi Petrel seperti pada gambar berikut.
Setting Unit dan Koordinat Petrel
Sebelum membuka file petrel, lakukan setting pada Project, Project Setting, kemudian klik pada Unit and Coordinate. Ubah koordinatnya. Misal : jika lokasi pengeboran berada di Sumatera Selatan maka pakai UTM84-48S (WGS 1984 UTM, Zone 48 South, Meter). Checklist pada
3 untuk Z unit diubah menjadi feet (Ft),
untuk area unit diubah menjadi Acre,
untuk volume unit diubah menjadi Acre-Feet, untuk seismic time diubah menjadi ms, Untuk seismic velocity diubah menjadi m/s
Well Head dan Well Path (Deviation)
1. Setelah membuka aplikasi Petrel dan melakukan pengaturan unit dan koordinat selanjutnya lakukan Ctrl + I atau klik File > Import File.
2. Sesuaikan setiap kolom atribute dengan kolom pada kotak merah. Jika text pada atribute tidak ada yang sama dengan kolom pada kotak merah attribute diisi dengan “user” dengan tipe atribute “continuous”. Number of header isi dengan “1”.
3. Lalu Ctrl + I lagi dan ganti file type menjadi well logs (ASCII) dan pilih semua data sumur berekstension “*las” kemudian open.
5 4. Sesuaikan file name dengan wellnya lalu OK
6. Klik Unit dan lihat tulisan “This Well is” kemudian pilih onshore, cek
Specify Unit dan atur input unit XY dan Z sesuai informasi header
file di bawah. Jika di darat dan off shore jika di laut lalu klik “ok for all”.
7. Maka mulai saat ini, dapat melihat kondisi sumur dalam 3D ataupun 2D maupun berdasarkan peta dasar yang dapat dipilih melalui menu Window. Ingat untuk mencentang kotak di sebelah kiri sumur.
7 8. Untuk memunculkan log mekanik dari setiap sumur maka kliki
Window dan pilih Well Section Window
10.Lalu centang kotak di sebelah kiri sumur sehingga menjadi seperti di bawah ini.
11.Kemudian pada folder input klik tanda + pada Global Well Logs sehingga memunculkan jenis log yang tersedia pada sumur (kotak merah) .
9 12. Kemudian pilih log mekanik yang akan dimunculkan.
13.Setelah log muncul maka warna log dapat diubah dengan cara double klik pada log mekanik yang akan diubah warnanya atau klik kanan pada log mekanik dan pilih setting (dalam hal ini dipilih log GR).
14.Akan muncul menu setting for GR. Pada tab “style” dan sub tab “general settings” masukkan nilai minimum dan maksimum dari log mekanik yang akan diubah seperti log GR (0-150), log SP (-75 – 75), log neutron (0 – 0.6), log RHOB (1.71 – 2.71), log caliper (6 – 16), dst.
15.Pada tab “style” dan sub menu “2D log”, pada kolom “Color” pilih “specified” agar warna log sesuai dengan warna yang kita inginkan. Masih pada sub menu “2D log” dapat juga dipilih tipe garis yang
11 16.Masih pada menu “Setting for GR”, pilih tab “info” dan pada kolom
“Color” pilih warna yang diinginkan.
17.Setelah mengklik “Apply” dan “Ok” maka log GR akan berubah warna sesuai dengan warna yang dipilih sebelumnya. Dalam hal ini dipilih warna merah.
18.Hal yang sama dilakukan pada log mekanik lainnya sehingga warna setiap garis log menjadi beraneka ragam serta skala log dapat disesuaikan berdasarkan langkah yang telah dipaparkan sebelumnya.
19.Untuk membuat beberapa log mekanik berada dalam kolom yang sama maka pada klik tanda + pada well section yang ada pada kolom “Windows” yakni kotak merah.
13 20.Dengan demikian log mekanik yang ada pada setiap sumur dapat
dilihat (kotak merah).
21.Ketika ingin membuat log NPHI dan RHOB pada kolom yang sama maka klik dan tahan sub log RHOB dan seret atau drag ke sub log NPHI.
Sebelum Sesudah
22.Maka log yang berada pada satu folder utama akan berada pada kolom yang sama dalam log mekanik. Pada gambar log NPHI (garis hijau) dan garis log RHOB (garis biru) sebelumnya berada pada kolom berbeda dan menjadi satu kolom kemudian.
15
Sebelum Sesudah
23.Untuk memberi warna pada log GR berdasarkan pemisahan
konsentrasi rendah radioaktif ( warna kuning) dan konsentrasi tinggi radioaktif (warna hijau) berdasarkan interpretasi kualitatif log klik kanan log GR pada global well log dan klik color table.
24.Akan muncul” setting for Gamma Ray” dan isi nilai maksimal konsentrasi tinggi radioaktif (warna hijau)dengan angka 150 dan lapisan konsentrasi rendah radioaktif ( warna kuning) dengan 0.
15
Sebelum Sesudah
23.Untuk memberi warna pada log GR berdasarkan pemisahan
konsentrasi rendah radioaktif ( warna kuning) dan konsentrasi tinggi radioaktif (warna hijau) berdasarkan interpretasi kualitatif log klik kanan log GR pada global well log dan klik color table.
24.Akan muncul” setting for Gamma Ray” dan isi nilai maksimal konsentrasi tinggi radioaktif (warna hijau)dengan angka 150 dan lapisan konsentrasi rendah radioaktif ( warna kuning) dengan 0.
15
Sebelum Sesudah
23.Untuk memberi warna pada log GR berdasarkan pemisahan
konsentrasi rendah radioaktif ( warna kuning) dan konsentrasi tinggi radioaktif (warna hijau) berdasarkan interpretasi kualitatif log klik kanan log GR pada global well log dan klik color table.
24.Akan muncul” setting for Gamma Ray” dan isi nilai maksimal konsentrasi tinggi radioaktif (warna hijau)dengan angka 150 dan lapisan konsentrasi rendah radioaktif ( warna kuning) dengan 0.
Untuk membuat cut off klik sehingga mucul menu “make discrete” dan isi angka sesuai dengan nilai “ cut off ” log GR sumur.
25.Untuk mendiskriminasi warna pada log GR, pada sumur yang akan didiskrimasini log GR nya maka double klik pada folder GR atau yang memuat log GR pada kotak Window yang ada di kiri bawah sehingga muncul kotak dialog setting for “GR”. Klik tab Curve Filling lalu isi sesuai dengan gambar di bawah ini.
17 26.Setelah mengklik Apply dan Ok maka log GR akan secara otomatis
dideterminasi oleh komputer sesuai dengan settingan nilai log GR pada Global Well Logs yang ada pada kotak Input.
27.Untuk membuat cross over pada log NPHI dan RHOB maka klik folder yang memuat log NPHI dan log RHOB pada sumur yang
akan dilakukan cross over pada kotak Window yang ada di kiri bawah sehingga muncul kotak dialog Setting For “NPHI”. Selanjutnya lakukan setting sesuai gambar di bawah ini.
28.Setelah mengklik Apply, OK maka selanjutnya mengaktifkan log NPHI dan RHOB sehingga hasilnya sebagai berikut :
19 29.Untuk melakukan pewarnaan pada log ILD, maka terlebih dahulu
melakukan pengaturan pada log ILD yang ada pada Global Well Logs yang ada di kotak Input. Lakukan pengubahan seperti gambar di bawah ini
30.Teknik pembuatan cut off sama seperti pada log GR, namun untuk membuat pembagian warna menjadi 3 tersebut dilakukan setelah memasukkan nilai min, max dan cut off. Usahakan nilai cut off tidak terlalu besar, kemudian klik set logarithic scale ( ) yang ada di bawah cut off sehingga memberikan pembagian skala warna
seperti yang ada di atas. Masukkan warna sesuai keinginan lalu klik Apply dan OK.
31.Kemudian klik folder yang memuat log ILD pada sumur yang akan dilakukan pewarnaan pada kotak Window yang ada di kiri bawah sehingga muncul kotak dialog Setting For “ILD”. Selanjutnya lakukan setting sesuai gambar di bawah ini.
21 32.Setelah mengklik Apply dan OK maka log ILD akan diwarnai sesuai
dengan pengaturan yang telah dibuat sebelumnya pada Global Well Logs
Cara Melakukan Interpretasi Litologi
1. Terlebih dahulu buat kolom khusus interpretasi litologi pada log mekanik yang ada dengan cara klik Paint Discrete Log Class ( ) atau short cut “A” pada tool bar kemudian klik Create New Discrete Log ( ) pada tool bar.sehingga muncul kotak dialog Select Discrete Template lalu pilih Lithologies. Banyak terdapat pilihan pada menu drop down dari kotak dialog Select Discrete Template yakni Facies, Time Stratigraphy, dsb.
2. Setelah mengklik OK, maka lihat expand Global Well Logs pada kotak Input yang ada di sebelah kiri. Lalu aktifkan ( centang kotak Lithologies ) agar kolom Lithologies muncul pada log mekanik yang ada. Untuk mengubah posisi kolom Lithologies dapat dilakukan pada kotak Window yang ada di kiri bawah dan pada menu Well Section Window (SSTVD).
23 3. Selanjutnya klik Paint Discrete Log Class ( )atau short cut “A”
pada tool bar kemudian arahkan pada kolom lithologies sehingga muncul simbol kuas dan selanjutnya klik kanan lalu pilih warna ataupun simbol litologi yang ingin digunakan. Setelah memilih klik kiri dan tahan kemudian tarik ke atas atau ke bawah sehingga warna litologi yang dipilih tadi dapat muncul. Untuk melakukan penggeseran batas litologi dengan cara mengdekatkan simbol kuas pada batas litologi sehingga berubah menjadi simbol atas/bawah dan geser sejauh yang diinginkan.
4. Maka teknik pewarnaan secara manual telah selesai dilakukan. Namun untuk log sumur yang banyak teknik ini dapat diubah dan
dilakukan secara otomatis oleh Petrel dengan cara yang cepat dan mudah.
5. Untuk pewarnaan litologi secara otomatis maka klik kanan pada Global Well Logs, lalu pilih Insert Global Well Logs (disc.) sehingga muncul kotak Logs 45 di bawah kotak Lithologies.
6. Klik 2x Logs45, kemudian klik tab Info dan ganti nama Logs45 dengan Lithofacies kemudian klik tab colour dan isi sesuai urutan pada gambar di bawah ini.
25 7. Setelah klik Apply dan Ok lalu klik kanan pada kolom Lithofacies
tersebut kemudian klik Calculator dan klik kolom Lithofacies yang ada pada kotak Input kemudian lanjutnya denganif(GR<75,0,1). Angka 75 merupakan nilai Cut Off yang anda gunakan sehingga nilainya dapat berbeda pada setiap sumur ataupun lapangan.
8. Setelah klik Enter ataupun tekan tombol Enter pada keyboard, maka akrifkan kolom Lithofacies pada kotak Input tersebut
sehingga komputer secara otomatis menginterpretasi litologi pada sumur yang ada.
27 9. Selesai
Keterangan : Ini hanya bisa membedakan litologi Sandstone dan Shale. Jika ingin menginterpretasi litologi selain kedua jenis batuan tersebut maka harus dilakukan secara manual.
Cara Membuat Peta Ketebalan (Isopach Map)
1. Pertama buat batas wilayah (boundary) berupa polygon dengan cara aktifkan jendela 2D kemudian klik Process>Utilities>Make/Edit Polygon
2. Setelah polygon ada, maka selanjutnya klik Process>Utilities> Klik 2x make edit surface sehingga muncul kotak dialog Make/Edit Surface.
29 3. Sebelum memasukkan berbagai data pada kolom dari kotak dialog
Make/Edit surface, jika terdapat tulisanDelete Object maka terlebih dahulu klik tulisan tersebut kemudian tekan Delete pada keyboard laptop. Pada kotak Input di sebelah kiri, klik horizon yang akan di masukkan ke dalam main input kotak dialog Make/Edit surface dari layer input stratigraphy. Dalam hal ini saya memilih Top 1. Kolom Boundary dari kotak dialog Make/Edit surface di isi dengan layer Polygon 1 dari kotak Input. Tab Result Surface dari kotak dialog Make/Edit surface dapat di isi dengan nama Surface hasil dari pembuatan Surface ini dengan cara cek kolom Name kemudian ketikkan nama surface yang diinginkan.
Sebelum Sesudah
4. Klik tab Geometry dari kotak dialog Make/Edit surface, pada Grid Size and Position aktifkan tab Automatic. Pada Grid Increment masukkan nilai Xinc dan Yinc sesuai keinginan. Semakin kecil semakin baik.
31 5. Klik tab Algorithm dari kotak dialog Make/Edit surface, pada kolom
Method pilih Convergent Interpolation
6. Klik Apply dan Ok. Hasilnya dapat dilihat melalui Map Window dengan cara klik Window>New Map Window lalu aktifkan surface layer Top 1 yang telah dibuat tadi.
7. Lakukan hal yang sama pada Base Formasi.
8. Untuk membuat peta ketebalan/isochore antara top formasi 1 dan bottom formasi 1 maka klik 2x pada surface Top 1 sehingga muncul kotak dialog Settings for “Top 1”. Klik tab Operations>
Calculatiins>Make Thickness Map. Klik surface Bottom 1 pada kotak Input di sebelah kiri lalu klik tanda panah Base Surface dari kotak dialog Settings for “Top 1” tab Operations.
33 9. Klik Run>Apply>Ok. Kemudian akan muncul layer surface
Thickness between Top 1 and Bottom 1 pada kotak Input. Tampilkan pada map window.
35 TAHAPAN ANALISIS KUANTITATIF PADA INTERACTIVE
PETROPHYSICS
Pendahuluan
Software ini berguna untuk mempermudah dan mempercepat
penentuan komposisi fluida dan jumlahnya dalam suatu sumur pengeboran, menampilkan log nilai nilai petrofisika yang berguna untuk perhitungan fluida pada suatu reservoir.
Membuka Interactive Petrophysics
Untuk menjalankan aplikasi Interactive Petrophysics pada laptop ataupun komputer dapat dilakukan dengan 2 cara yaitu :
1. Klik icon Windows , kemudian masukkan kata “Interactive Petrophysic” pada kolom pencarian kemudian klik aplikasi tersebut.
2. Klik Icon Aplikasi IP pada desktop anda sehingga diperoleh tampilan berikut ini
Input Data LAS
1. Masukan data LAS. Dari data pengeboran ke software interactive
petrophysics dengan cara klik Input/output > Load data > Input/output – Load data – LAS/LBS load. Selanjutnya pilih data well yang akan diinput ke software interactive petrophysics seperti yang terlihat pada gambar di bawah ini.
37 37 37
2. Setelah load well akan muncul data dari headerlog, periksa data log yang dibutuhkan untuk analisis lalu klik load file, dan data header log sudah ter-input pada software interactive petrophysics seperti gambar berikut ini.
2. Setelah load well akan muncul data dari headerlog, periksa data log yang dibutuhkan untuk analisis lalu klik load file, dan data header log sudah ter-input pada software interactive petrophysics seperti gambar berikut ini.
2. Setelah load well akan muncul data dari headerlog, periksa data log yang dibutuhkan untuk analisis lalu klik load file, dan data header log sudah ter-input pada software interactive petrophysics seperti gambar berikut ini.
39 Menampilkan LogTriple Combo
Pada tahap kedua setelah load data pengeboran adalah menampilkan log untuk dianalisis, log yang ditampilkan adalah log triple
combo, volume clay, saturasi dan porositas, dan cut-off dan summation
1. Pilih menu Log plot – program default plot – triple combo
2. Setelah itu akan muncul tampilan log gamma ray, sp¸ caliper, resistivity dan density-neutron, sesuai dengan log yang dipakai pada saat melakukan pengeboran.
39 Menampilkan LogTriple Combo
Pada tahap kedua setelah load data pengeboran adalah menampilkan log untuk dianalisis, log yang ditampilkan adalah log triple
combo, volume clay, saturasi dan porositas, dan cut-off dan summation
1. Pilih menu Log plot – program default plot – triple combo
2. Setelah itu akan muncul tampilan log gamma ray, sp¸ caliper, resistivity dan density-neutron, sesuai dengan log yang dipakai pada saat melakukan pengeboran.
39 Menampilkan LogTriple Combo
Pada tahap kedua setelah load data pengeboran adalah menampilkan log untuk dianalisis, log yang ditampilkan adalah log triple
combo, volume clay, saturasi dan porositas, dan cut-off dan summation
1. Pilih menu Log plot – program default plot – triple combo
2. Setelah itu akan muncul tampilan log gamma ray, sp¸ caliper, resistivity dan density-neutron, sesuai dengan log yang dipakai pada saat melakukan pengeboran.
3. Untuk memperbaiki penampilan agar lebih informatif dapat dilakukan melalui menu edit format, seperti gambar berikut ini
3. Untuk memperbaiki penampilan agar lebih informatif dapat dilakukan melalui menu edit format, seperti gambar berikut ini
3. Untuk memperbaiki penampilan agar lebih informatif dapat dilakukan melalui menu edit format, seperti gambar berikut ini
41 Gambar di atas merupakan log triple combo, yang dapat digunakan sebagai analisis awal seperti jenis litologi, lapisan reservoir dan jenis fluida pengisi reservoir, log ini juga digunakan sebagai acuan dasar untuk interpretasi.
Menampilkan LogClay Volume
Tahapan selanjutnya adalah menampilkan log clay volume, untuk menampilkan log clay volume langkah-langkah nya adalah sebagai berikut:
1. Menampilkan Log clay volume dengan memilih menu interpretation – clay volume, setelah itu akan muncul menu clay volume analysis seperti pada gambar berikut ini.
41 Gambar di atas merupakan log triple combo, yang dapat digunakan sebagai analisis awal seperti jenis litologi, lapisan reservoir dan jenis fluida pengisi reservoir, log ini juga digunakan sebagai acuan dasar untuk interpretasi.
Menampilkan LogClay Volume
Tahapan selanjutnya adalah menampilkan log clay volume, untuk menampilkan log clay volume langkah-langkah nya adalah sebagai berikut:
1. Menampilkan Log clay volume dengan memilih menu interpretation – clay volume, setelah itu akan muncul menu clay volume analysis seperti pada gambar berikut ini.
41 Gambar di atas merupakan log triple combo, yang dapat digunakan sebagai analisis awal seperti jenis litologi, lapisan reservoir dan jenis fluida pengisi reservoir, log ini juga digunakan sebagai acuan dasar untuk interpretasi.
Menampilkan LogClay Volume
Tahapan selanjutnya adalah menampilkan log clay volume, untuk menampilkan log clay volume langkah-langkah nya adalah sebagai berikut:
1. Menampilkan Log clay volume dengan memilih menu interpretation – clay volume, setelah itu akan muncul menu clay volume analysis seperti pada gambar berikut ini.
2. Cukup menampilkan log gamma-ray saja untuk melakukan interpretasi
clay volume dan setelah semua siap pilih menu run, maka akan
muncul log clay volume seperti gambar dibawah ini:
2. Cukup menampilkan log gamma-ray saja untuk melakukan interpretasi
clay volume dan setelah semua siap pilih menu run, maka akan
muncul log clay volume seperti gambar dibawah ini:
2. Cukup menampilkan log gamma-ray saja untuk melakukan interpretasi
clay volume dan setelah semua siap pilih menu run, maka akan
43 Dari hasil pembacaan log ini kita dapat mengetahui volume clay pada suatu sumur pengeboran
Menampilkan Log Porositas Dan Saturasi
Untuk tahapan selanjutnya, akan menampilkan log saturasi dan porositas, log ini menampilkan data yang cukup detail untuk perhitungan petrofisika seperti porositas, permeabilitas, saturasi air serta jenis litologinya, berikut adalah langkah-langkah untuk menampilkan log saturasi dan porositas
1. Klik interpretation – porosity and water saturation, lalu akan muncul menu porosity and water saturation analysis, pilih porositas model nya.Pada umumnya adalah neutron-density lalu pilih rumus yang akan digunakan serta unit dari suhu yang digunakan setelah semua telah disesuaikan pilih menu run.
2. Lalu pilih menu porosity and water saturation parameters untuk memasukan parameter petrofisika yang sudah dihitung sebelumnya, 2. Lalu pilih menu porosity and water saturation parameters untuk memasukan parameter petrofisika yang sudah dihitung sebelumnya, 2. Lalu pilih menu porosity and water saturation parameters untuk memasukan parameter petrofisika yang sudah dihitung sebelumnya,
45 metode cross plot log neutron, density dan gamma ray seperti gambar dibawah ini
3. Jika sudah benar tampilkan parameter yang diperlukan saja seperti
gamma-ray, porosity, lithology dan resistivity, seperti pada gambar
berikut ini
45 metode cross plot log neutron, density dan gamma ray seperti gambar dibawah ini
3. Jika sudah benar tampilkan parameter yang diperlukan saja seperti
gamma-ray, porosity, lithology dan resistivity, seperti pada gambar
berikut ini
45 metode cross plot log neutron, density dan gamma ray seperti gambar dibawah ini
3. Jika sudah benar tampilkan parameter yang diperlukan saja seperti
gamma-ray, porosity, lithology dan resistivity, seperti pada gambar
Menampilkan Log Permeabilitas
1. Langkah awal pilih menu calculation – user formula. Menampilkan Log Permeabilitas
1. Langkah awal pilih menu calculation – user formula. Menampilkan Log Permeabilitas
47 3. Perhitungan yang digunakan adalah ((0.62/PHIE^2.15)/2000)^0.5, penggunaan perhitungan di atas berdasarkan jenis litologi batupasir bersifat loose. Dalam hal ini dapat dilihat data mudlog untuk menunjang interpretasai litologi.
Tabel 1 nilai faktor sementasi dan panjang alur setiap litologi
Litologi a m n Sandstone (loose) 0.62 2.15 2 Sandstone (Consolid) 0.81 2.15 2 Limestone (Porous) 2 2.15 2 Limestone (Tight) 2.5 1.8 2 Most rock 1 1.8 2 Asquith, 1990 47 3. Perhitungan yang digunakan adalah ((0.62/PHIE^2.15)/2000)^0.5, penggunaan perhitungan di atas berdasarkan jenis litologi batupasir bersifat loose. Dalam hal ini dapat dilihat data mudlog untuk menunjang interpretasai litologi.
Tabel 1 nilai faktor sementasi dan panjang alur setiap litologi
Litologi a m n Sandstone (loose) 0.62 2.15 2 Sandstone (Consolid) 0.81 2.15 2 Limestone (Porous) 2 2.15 2 Limestone (Tight) 2.5 1.8 2 Most rock 1 1.8 2 Asquith, 1990 47 3. Perhitungan yang digunakan adalah ((0.62/PHIE^2.15)/2000)^0.5, penggunaan perhitungan di atas berdasarkan jenis litologi batupasir bersifat loose. Dalam hal ini dapat dilihat data mudlog untuk menunjang interpretasai litologi.
Tabel 1 nilai faktor sementasi dan panjang alur setiap litologi
Litologi a m n Sandstone (loose) 0.62 2.15 2 Sandstone (Consolid) 0.81 2.15 2 Limestone (Porous) 2 2.15 2 Limestone (Tight) 2.5 1.8 2 Most rock 1 1.8 2 Asquith, 1990
4. Setelah perhitungan dimasukkan lalu pilih menu run, lalu pilih menu basic log function untuk melakukan perhitungan pada permeabilitas, seperti gambar berikut ini.
5. Pilih rumus yang sudah tersedia lalu pilih menu runtab, tampilkan log
permeability pada log porositas dan saturasi air, seperti gambar
dibawah ini
4. Setelah perhitungan dimasukkan lalu pilih menu run, lalu pilih menu basic log function untuk melakukan perhitungan pada permeabilitas, seperti gambar berikut ini.
5. Pilih rumus yang sudah tersedia lalu pilih menu runtab, tampilkan log
permeability pada log porositas dan saturasi air, seperti gambar
dibawah ini
4. Setelah perhitungan dimasukkan lalu pilih menu run, lalu pilih menu basic log function untuk melakukan perhitungan pada permeabilitas, seperti gambar berikut ini.
5. Pilih rumus yang sudah tersedia lalu pilih menu runtab, tampilkan log
permeability pada log porositas dan saturasi air, seperti gambar
49 Penentuan Cut Off
Setelah semua nilai parameter petrofisika yang meliputi volume serpih, porositas dan saturasi air diperoleh, langkah selanjutnya adalah menentukan zona reservoir dari hidrokarbon yang merupakan zona produktif ini dapat dilakukan secara manual dengan membuat zonasi dari hasil perhitungan petrofisika pada lapisan batupasir yang dianggap ekonomis nilai penggal (cut-off) ini meliputi nilai penggal dari volume serpih, porositas dan saturasi yang selanjutnya dapat digunakan untuk menentukan dari zona net pay reservoir namun yang perlu diperhatikan metode penentuan nilai penggal ini bersifat relatif sehingga tidak ada acuan secara pasti. Hal terpenting yang perlu diperhatikan dalam penentuan nilai penggal ini adalah penentuan ini merupakan subuah metode yang dapat dijadikan sebagai dasar acuan dalam melakukan pendekatan untuk mengetahui zona-zona atau daerah yang dianggap prospek sebagai suatu reservoir hidrokarbon, selain juga diperbandingkan dari hasil data produksi. Berikut contoh perhitungan cut-off pada batupasir Lb-d Lapangan AWP
Data test produksi tabel dibawah ini digunakan untukmenentukan besarnya harga cut-off Vclay dan cut-off porositas lapisan pembawa gas pada tiap lapisan batupasir Lb-d. Cut-off tersebut diperolehdari data log yang dikombinasikan dengan data tes produksi dengan cara memplot harga porositas versus v-clay kemudian hasil cut-off yang diperoleh divalidasi dengan hasil cut-off yang diperoleh dari hasil cross-plot antara porositas versus rate gas (Qg) dan v-clay versus rate gas (Qg), sehingga diperoleh harga cut-off yang sesuai dengan data lapangan.
0 1 2 3 4 5 0 0,05 0,1 0,15 0,2 0,25 0,3 0,35
V-Shale Vs Qg
Tabel Tabulasi data test produksi lapisan Lb-d pada lapangan AWP
Cut-off V-shale
Nilai penggal dari volume serpih disini dapat diperoleh dengan menggunakan cross plot antara shale dengan laju alir gas (Qg). Harga v-shale diwakili oleh sumur AWP-1, AWP-1a dan AWP-4 dikarenakan akan hanya ada 3 sumur yang memiliki zona test produksi. Harga cut-off v-shale dari ketiga zona tersebut dapat menjadi acuan untuk menjadi cut-off sumur lainya. Berikut hasil cross plot antara v-shale dengan laju alir gas pada gambar berikut ini.
Gambar Cross plot antara V-shale (sumbu x)
VSH = 0.35
Sumur Porositas V-shale Laju Alir (Qg) mmscf
AWP-1 0.163 0.194 2.49
AWP-1a 0.112 0.611 2.485
51 0 1 2 3 4 5 0 0,05 0,1 0,15 0,2 0,25
Фe vs Qg
Dari grafik tersebut dapat diketahui jika nilai cut off atau nilai penggal dari volume serpih adalah sebesar 0.35 atau 35%. Hal ini dapat diketahui dari
trend yang ditunjukkan pada grafik di atas. Teknik determinasi dilakukan dari
kiri atas ke bawah terjadi perubahan grafik trend dari nilai volume serpih.
Cut-off Porositas
Nilai penggal dari porositas disini dapat diperoleh dengan menggunakan cross plot antara porositas dengan laju alir gas (Qg). Harga porositas diwakili oleh sumur AWP-1, AWP-1a dan AWP-4 dikarenkan akan hanya ada 3 sumur yang memiliki zona test produksi. Harga cut-off porositas dari ketiga zona tersebut dapat menjadi acuan untuk cut-off sumur lainya. Berikut hasil cross plot antara porositas dengan laju alir gas seperti pada gambar berikut in.
GambarCross plot antara Porositas (sumbu x) dengan Laju Alir (sumbu y)
Berdasarkan interpretasi grafik di atas dapat diketahui jika nilai cut off porositas sebesar 0.12 atau12% sehingga suatu reservoir disini dianggap berpotensi jika memiliki nilai porositas lebih dari 12% pembacaan grafik nilai penggal porositas ini sendiri dapat ditentukan dengan membaca grafik dari kiri bawah ke kanan atas dengan mengamati trend perubahan dari grafiknya tersebut.
y = 0.6023x 0 0,02 0,04 0,06 0,08 0,1 0,12 0 0,02 0,04 0,06 0,08 0,1 0,12 0,14 0,16 0,18 Cut-off Saturasi Air
Nilai penggal dari porositas disini dapat diperoleh dengan menggunakan cross plot antara porositas dengan saturasi air. Hal ini dikarenakan ketiadaan data scal (special core analysis). Parameter yang dicari dari cross plot ini adalah mencari garis persamaan (trendline) antara hubungan porositas dengan saturasi air. Berikut hasil cross plot antara porositas dengan saturasi air.
GambarCross plot antara Porositas efektif (sumbu x) dengan Saturasi air*Porositas (sumbu y)
Dari hasil cross plot di atas menghasilkan persamaan garis (trendline) berupa y = 0.6023 x ,dimana : Y :Sw cut-off. Sehingga dari hal penghitungan persamaan garis di atas maka hasil cut-off saturasi air sebesar
53 Lumping
Lumping merupakan ringkasan hasil analisis perhitungan petrofisika v-shale dan porositas efektif pada lapisan reservoir yang diteliti yang kemudian divalidasikan dengan nilai cut-off V-shale dan porositas efektif seperti gambar berikut ini.
GambarCutoff antara Porositas efektif (sumbu x) dengan V-shale (sumbu y)
Dari gambar di atas menunjukan garis ambang batas kuning adalah nilai cut-off dari porositas efektik dengan nilai 0.12 (fraksi) pada sumbu vertikal dan cut-off v-shale dengan nilai 0.35 (fraksi) pada horizontal. Wilayah yang melewati ambang batas cut-off tersebut merupakan wilayah yang diduga menghasilkan hidrokarbon.
0 0,1 0,2 0,3 0,4 0,5 0,6 0,7 0,8 0 0,05 AWP-1 AWP-1a V-shale .35 Ф=0.12 Flow No Flow Lumping 53 Lumping
Lumping merupakan ringkasan hasil analisis perhitungan petrofisika v-shale dan porositas efektif pada lapisan reservoir yang diteliti yang kemudian divalidasikan dengan nilai cut-off V-shale dan porositas efektif seperti gambar berikut ini.
GambarCutoff antara Porositas efektif (sumbu x) dengan V-shale (sumbu y)
Dari gambar di atas menunjukan garis ambang batas kuning adalah nilai cut-off dari porositas efektik dengan nilai 0.12 (fraksi) pada sumbu vertikal dan cut-off v-shale dengan nilai 0.35 (fraksi) pada horizontal. Wilayah yang melewati ambang batas cut-off tersebut merupakan wilayah yang diduga menghasilkan hidrokarbon.
0,05 0,1 0,15 0,2 0,25 0,3
AWP-1a AWP 4 Hasil Data Test AWP-2 AWP-3 AWP-5 AWP-s1
V-shale .35 Ф=0.12 Flow No Flow Lumping 53 Lumping
Lumping merupakan ringkasan hasil analisis perhitungan petrofisika v-shale dan porositas efektif pada lapisan reservoir yang diteliti yang kemudian divalidasikan dengan nilai cut-off V-shale dan porositas efektif seperti gambar berikut ini.
GambarCutoff antara Porositas efektif (sumbu x) dengan V-shale (sumbu y)
Dari gambar di atas menunjukan garis ambang batas kuning adalah nilai cut-off dari porositas efektik dengan nilai 0.12 (fraksi) pada sumbu vertikal dan cut-off v-shale dengan nilai 0.35 (fraksi) pada horizontal. Wilayah yang melewati ambang batas cut-off tersebut merupakan wilayah yang diduga menghasilkan hidrokarbon.
0,35 AWP-s1 V-shale .35 Ф=0.12 Flow No Flow Lumping
Menampilkan LogCut off Dan Summary
Tahapan terakhir adalah menampilkan log cut-off dan summary. Log ini berguna untuk menunjukan karakter dari setiap reservoir yang ada pada sumur pengeboran seperti nilai porositas dan permeabilitas, volume clay dan nilai dari gross sand, net sand dan net pay. Untuk menampilkan log ini dengan cara memilih menu cut-off maka akan muncul seperti gambar di bawah ini.
Menampilkan LogCut off Dan Summary
Tahapan terakhir adalah menampilkan log cut-off dan summary. Log ini berguna untuk menunjukan karakter dari setiap reservoir yang ada pada sumur pengeboran seperti nilai porositas dan permeabilitas, volume clay dan nilai dari gross sand, net sand dan net pay. Untuk menampilkan log ini dengan cara memilih menu cut-off maka akan muncul seperti gambar di bawah ini.
Menampilkan LogCut off Dan Summary
Tahapan terakhir adalah menampilkan log cut-off dan summary. Log ini berguna untuk menunjukan karakter dari setiap reservoir yang ada pada sumur pengeboran seperti nilai porositas dan permeabilitas, volume clay dan nilai dari gross sand, net sand dan net pay. Untuk menampilkan log ini dengan cara memilih menu cut-off maka akan muncul seperti gambar di bawah ini.
55 log porositas nilai off digeser ke nilai 0.12. Log v-shale memiliki nilai
cut-off sebesar 0.35 sehingga pada tampilan log v-shale parameter cut-cut-off
digeser ke angka 0.35. Log saturasi air memiliki nilai 60% atau 0.60 sehingga parameter cut-off digeser ke angka 0.60.
Yang dimaksud dari gross sand adalah ketebalan utuh lapisan reservoir termasuk komposisi shale di dalamnya. Net sand adalah lapisan reservoir yang sudah bersih atau sudah dikurangi dengan komposisi shale di dalamnya dan net pay adalah lapisan reservoir yang mempunyai komposisi minyak di dalamnya.
Gross sand, net sand & net pay (Hartmann dan Beaumont)
Perhitungan ini sangat penting untuk menentukan banyaknya fluida yang akan diperoleh, dan dapat melakukan perencanaan pemboran sesuai data reservoir yang sudah didapat.
Dari hasil lumping dapat dilakukan perhitungan net properti reservoir atau disebut perhitungan bersih dengan cara melihat zona flow pada gambar di atas.
Penentuan Net Pay
Penentuan net pay Reservoir ini pada prinsipnya dilakukan dari hasil penyaringan dari nilai cut off atau nilai penggal dari penggabungan parameter reservoir yang telah didapatkan sebelumnya dimana untuk volume serpih didapatkan sebesar <35%, Porositas>12% dan saturasi air < 60% sehingga apabila variabel dari nilai petrofisika dari reservoir tidak memenuhi nilai tersebut maka reservoir dianggap tidak berpotensi untuk terdapat hidrokabon. Dari hasil lumping dapat dilakukan perhitungan net properti reservoir atau disebut perhitungan bersih dengan cara melihat zona flow pada gambar di atas.
Penentuan Net Pay
Penentuan net pay Reservoir ini pada prinsipnya dilakukan dari hasil penyaringan dari nilai cut off atau nilai penggal dari penggabungan parameter reservoir yang telah didapatkan sebelumnya dimana untuk volume serpih didapatkan sebesar <35%, Porositas>12% dan saturasi air < 60% sehingga apabila variabel dari nilai petrofisika dari reservoir tidak memenuhi nilai tersebut maka reservoir dianggap tidak berpotensi untuk terdapat hidrokabon. Dari hasil lumping dapat dilakukan perhitungan net properti reservoir atau disebut perhitungan bersih dengan cara melihat zona flow pada gambar di atas.
Penentuan Net Pay
Penentuan net pay Reservoir ini pada prinsipnya dilakukan dari hasil penyaringan dari nilai cut off atau nilai penggal dari penggabungan parameter reservoir yang telah didapatkan sebelumnya dimana untuk volume serpih didapatkan sebesar <35%, Porositas>12% dan saturasi air < 60% sehingga apabila variabel dari nilai petrofisika dari reservoir tidak memenuhi nilai tersebut maka reservoir dianggap tidak berpotensi untuk terdapat hidrokabon.
57 Net Pay(feet) Net/Gross Φ efektif (fraksi) V-shale (fraksi) k (mD) Sw (fraksi)
AWP- 1 4223-4286 63 32.53 0.52 0.233 0.194 27.67 0.32 AWP- 1a 4206-4270 64 34.69 0.54 0.187 0.313 13.32 0.37 AWP- 2 5084-5241 157 78.13 0.50 0.176 0.226 7.16 0.36 AWP -3 5238-5283 45 28 0.62 0.154 0.264 11.02 0.45 AWP- 4 4407 - 4462 53 29.78 0.56 0.238 0.283 6.15 0.38 AWP- 5 5755-5909 154 77.59 0.50 0.146 0.327 5.77 0.48 AWP- s1 7778-7826 48 - - 0.16 0.271 16.01 0.35
Nama Sumur Kedalaman (MD ) feet Gross Sand (feet) Cut-Off Penyajian Data Reservoir.
Setelah melakukan analisis petrofisika hal yang tidak dapat diabaikan adalah penyajian data secara ringkas namun berbobot. Berikut adalah penyajian data hasil petrofisika sesuai dengan standar skkmigas (Rukmana dkk, 2011)
TAHAPAN INTERPRETASI SEISMIK PADA PETREL
Berdasarkan teknik akuisisinya, data seismik refleksi dibedakan menjadi seismik 2D dan seismik 3D. Dalam proses dan tahapan interpretasinya, seismik 3D lebih menawarkan kemudahan karena antara
crossline dan inline sudah dalam kondisi yang tie satu sama lain. Sedangkan
pada seismik 2D; dikarenakan akuisisi antara inline dan crossline dilakukan terpisah, maka diperlukan langkah tambahan sebelum dilakukannya interpretasi. Pada tutorial ini yang akan dibahas adalah dengan menggunakan seismik 2D. Adapun untuk seismik 3D tahapan yang dilalui adalah sama, namun tanpa melalui langkah shifting seismic. Data seismik yang diolah menggunakan Petrel mempunyai format/ekstensi .SGY atau .SEGY
Input Data (Cara 1)
1. Klik Menu File Import File. Pada Files of type pilih SEG-Y seismic data. Masuk pada folder penyimpanan line seismik dan blok semua datanya. Klik Open
2. Pilih Set default vintage, klik OK.
59 Pilih Domain: Elevation Time, domain merujuk pada besaran yang digunakan pada data seismik, yaitu waktu tempuh secara vertikal
(elevation time).
Klik OK for All, karena:
OK for All Pengaturan yang sama akan diberlakukan pada semua line
seismic yang diinput
OK Pengaturan akan diberlakukan pada setiap line seismic sehingga jendela Input Data Dialog akan muncul sejumlah line seismic yang diiput.
(Cara 2)
2. Masuklah ke lokasi/folder penyimpanan file .sgy atau .segy.
File of TypeGanti SEG-Y import with preset parameters Blok semua data SGY, kemudian OPEN
61 4. Kemudian klik SCAN PERHATIKAN grafik Line dan Trace,
grafiknya harus FLAT.
Jika tidak FLAT ubah Line number dan Trace number hingga grafik menunjukkan FLAT.
Biasanya line number 25 dan trace number 29.
5. Selalu perhatikan Coordinate Scale harus selalu 1. Lalu klik OK
Domainpilih Elevation Time
7. Untuk menambah penampang seismik yang belum di input:
Pada toolbar input klik kanan Survey Import File of type : SGY
63 9. Untuk menambah tampilan window: menubar Window Pilih yang mau ditampilkan. Window untuk menampilkan penampang seismik:
New Interpretation Window.
10.Aktifkan Cursor Tracking Untuk menampilkan pada 2D window, bagian yang sedang ditampilkan pada interpretation window.
11.Line seismik juga dapat ditampilkan pada 2d Window maupun 3D
Window (dapat dipilih pada menu Window). Kemudian centang Survey
pada Input. Untuk menggeser-geser line seismic, tekan CTRL sambil
drag (klik kiri dan tahan sambil mouse digeser) pada 2D Window / 3D Window.
Menampilkan Penampang Seismik 1. Cara I
Aktifkan Select/ Pick Mode (gambar kursor) klik kanan pada line
yang ingin ditampilkan di 2D window, pilih Create Interpretation Window.
65 2. Cara II
Aktifkan New Interpretation Window melalui Menu Window klik di New Interpretation Window
ToolbarProcesses Geophysicsklik Seismic Interpretation
Pada 2D window, klik huruf K pada keyboard klik line seismik yang dituju
Terkadang Interpreration Window tidak muncul. Untuk mengatasinya, hapus terlebih dahulu beberapa Interpretation Window yang tidak terpakai pada tab Window dengan klik kanan Delete, atau klik kiri
67 Well Seismic Tie
Well-seismic tie adalah proses pengikatan data sumur (well)
terhadap data seismik. Well-seismic tie dilakukan untuk mengikatkan data sumur yang terdapat dalam skala kedalaman terhadap data seismik yang terdapat dalam skala waktu.
1. Tahap memasukkan data Checkshot
Hal pertama yang dilakukan untuk mengikat data sumuran dengan data seismik adalah import checkshot data. Checkshot digunakan untuk menghitung interval kecepatan. Data checkshot diperlukan untuk membuat seismogram sintetik. Seismogram sintetik sendiri digunakan dalam well-seismic tie. Pada project ini data checkshot yang tersedia adalah untuk sumur AR-1, AR-3 dan AR-5. Data checkshot dimasukkan dalam folder utama well. Tipe file checkshot adalah checkshot format dengan format file ASCII. Kemudian dilakukan proses import terhadap tiga sumur yang memiliki data ini, yaitu sumur AR-1, AR-3 dan AR-5
67 Well Seismic Tie
Well-seismic tie adalah proses pengikatan data sumur (well)
terhadap data seismik. Well-seismic tie dilakukan untuk mengikatkan data sumur yang terdapat dalam skala kedalaman terhadap data seismik yang terdapat dalam skala waktu.
1. Tahap memasukkan data Checkshot
Hal pertama yang dilakukan untuk mengikat data sumuran dengan data seismik adalah import checkshot data. Checkshot digunakan untuk menghitung interval kecepatan. Data checkshot diperlukan untuk membuat seismogram sintetik. Seismogram sintetik sendiri digunakan dalam well-seismic tie. Pada project ini data checkshot yang tersedia adalah untuk sumur AR-1, AR-3 dan AR-5. Data checkshot dimasukkan dalam folder utama well. Tipe file checkshot adalah checkshot format dengan format file ASCII. Kemudian dilakukan proses import terhadap tiga sumur yang memiliki data ini, yaitu sumur AR-1, AR-3 dan AR-5
67 Well Seismic Tie
Well-seismic tie adalah proses pengikatan data sumur (well)
terhadap data seismik. Well-seismic tie dilakukan untuk mengikatkan data sumur yang terdapat dalam skala kedalaman terhadap data seismik yang terdapat dalam skala waktu.
1. Tahap memasukkan data Checkshot
Hal pertama yang dilakukan untuk mengikat data sumuran dengan data seismik adalah import checkshot data. Checkshot digunakan untuk menghitung interval kecepatan. Data checkshot diperlukan untuk membuat seismogram sintetik. Seismogram sintetik sendiri digunakan dalam well-seismic tie. Pada project ini data checkshot yang tersedia adalah untuk sumur AR-1, AR-3 dan AR-5. Data checkshot dimasukkan dalam folder utama well. Tipe file checkshot adalah checkshot format dengan format file ASCII. Kemudian dilakukan proses import terhadap tiga sumur yang memiliki data ini, yaitu sumur AR-1, AR-3 dan AR-5
Proses import data checkshot beserta jenis format file dan nama file Saat window konfigurasi checkshot mucul, pastikan data checkshot disambungkan pada sumur yang sama. Pilihan tersebut dapat diganti pada pilihan connect to trace. Isikan juga kolom pada header info ke tabel bagian atas window.
2. Tahap membuat Sintetik seismogram
Proses pengikatan data sumur terhadap data seismik dilakukan agar horizon seismik dapat diletakkan pada posisi kedalaman yang sebenarnya. Proses ini dilakukan dengan membuat
69 Sebagaimana yang kita ketahui, data seismik umumnya berada dalam domain waktu (TWT) sedangkan data well berada dalam domain kedalaman(depth). Sehingga, sebelum kita melakukan pengikatan, langkah awal yang harus kita lakukan adalah konversi data well ke domain waktu. Untuk konversi ini, kita memerlukan data
sonic log dan checkshot.
1. pilih opsi new well section window pada menu window.
2. Tampilkan data DT dan RHOB menu bar di kiri layar dalam folder well dan subfolder sumur yang dituju. Tampilkan juga marker di sumur tersebut dari folder welltops dan subfolder others. Centang horizon yang dituju.
3. Pembuatan syntethic seismogram. Langkah ini terdapat dalam menu bar di kiri bawah layar, pada menu process pilih submenu stratigraphic
modelling dan pilih opsi syntethic. Klik dua kali pada opsi tersebut.
71 4. Setelah semua tahapan selesai, akan muncul data-data yang diperlukan untuk well-tie seismic dalam well section window. Untuk menampilkan wiggle seismic dilakukan dengan klik kanan pada data seismik yang digunakan, kemudian pilih opsi settings. Pilih opsi show
wiggles pada window settings.
Pengaturan wiggle seismic
5. Kemudian dilakukan seismic well tie dengan cara menyamakan trend
lapisan pada synthetic dengan lapisan seismik yang sebenarnya menggunakan garis marker yang dimunculkan pada well section window serta melihat perubahan yang terjadi pada interpretation
window.
71 4. Setelah semua tahapan selesai, akan muncul data-data yang diperlukan untuk well-tie seismic dalam well section window. Untuk menampilkan wiggle seismic dilakukan dengan klik kanan pada data seismik yang digunakan, kemudian pilih opsi settings. Pilih opsi show
wiggles pada window settings.
Pengaturan wiggle seismic
5. Kemudian dilakukan seismic well tie dengan cara menyamakan trend
lapisan pada synthetic dengan lapisan seismik yang sebenarnya menggunakan garis marker yang dimunculkan pada well section window serta melihat perubahan yang terjadi pada interpretation
window.
71 4. Setelah semua tahapan selesai, akan muncul data-data yang diperlukan untuk well-tie seismic dalam well section window. Untuk menampilkan wiggle seismic dilakukan dengan klik kanan pada data seismik yang digunakan, kemudian pilih opsi settings. Pilih opsi show
wiggles pada window settings.
Pengaturan wiggle seismic
5. Kemudian dilakukan seismic well tie dengan cara menyamakan trend
lapisan pada synthetic dengan lapisan seismik yang sebenarnya menggunakan garis marker yang dimunculkan pada well section window serta melihat perubahan yang terjadi pada interpretation
Tampilan data sumuran
Top Formasi Pengaturan wiggle seismi
Tampilan data sumuran
Top Formasi Pengaturan wiggle seismi
Tampilan data sumuran
Top Formasi Pengaturan wiggle seismi
73 Ketika data sumuran yang diikat pada line seismik tidak sesuai dengan sintetik seismogram yang ada, maka data sumuran dapat diatur dengan merubah kedudukan secara vertikal keberadaan data sumur pada seismik. Langkah nya dapat dijelaskan pada gambar dibawah ini dengan melakukan klik kanan pada pada folder
well top yang telah dibuat kemudian pilih spresdsheet dan edit nilai
TWT Picked dengan melihat nilai time pada line seismik. Nilai time dapat dilihat dengan menggunakan simbol pointer dan ditunjukkan pada refleksi seismik yang diinginkan.
Pengaturan data sumuran yang tidak sesuai dengan sintetik seismogram pada line seismik
Shifting Seismik
Pada seismik 2D, hal ini wajib dilakukan sebelum dilakukan picking dan interpretasi semua line seismik.
Tujuan: agar semua line dalam kondisi tie (horizon yang sama pada line yang berbeda saling terikat/terhubung)
Secret Data
Klik spreadsheet
Klik kanan pada folder welltop
1. Aktifkan 2D window aktifkan Processes, Seismic interpretation Kemudian klik toolbar paling kanan Select composite section Kemudian klik line seismik yang di composite, akhiri dengan double klik. Hasilnya disebut dengan Composite Line.
Kemudian tentukan line seismik mana yang mau di shifting.
Disarankan untuk menentukan keyline (jalur kunci) sebagai composite
line yang pertama kali dibuat, syarat:
a. diusahakan memotong trend struktur geologi regional (berdasarkan geologi regional)
b. melewati semua sumur, atau sebagian besar sumur
c. harus ada line yang sudah tie dengan well, line ini selanjutnya tidak boleh di-shifting dan dijadikan sebagai acuan utama dalam shifting line yang ada di sekitarnya.
2. Composite line akan tampil pada toolbar Input pada Composite Folder. Tampilkan composite line pada Interpretation Window.
75 3. Double klik, atau klik kanan pada line yang akan di-shifting Settings Geometry Pada kolom Shift, isi dengan angka untuk menggeser
penampang ke atas, isi negatif (misal -16) untuk menggeser penampang ke bawah Tekan Shifit (perhatikan perubahan nilai pada kolom Time/depth top) Klik Apply (perhatikan kemenerusan horizon pada Interpretation Window)
4. Langkah shifting dilakukan berurutan dari line yang memotong line lain yang sudah well-tie, lalu keyline, dan yang terakhir line-line yang memotong keyline.
Interpretasi Horison dan Fault
Interpretasi yang dapat dilakukan di Petrel antara lain adalah Interpretasi Horison (bisa untuk lapisan batuan, sequence boundary, dan lain sebagainya) dan Interpretasi Fault.
1. Pertama buat folder baru untuk Intepretasi horison dan fault, caranya: Pada menubar klik Insert New interpretation folder
2. Rename nama Interpretation folder menjadi Interpretation Horizon, caranya:
Pada toolbar Input Klik 2x Interpretation folder Info Ganti Name menjadi Int. Horizon, kemudian klik OK
Cara lain:
77 3. Buat lagi Interpretation Folder. Rename nama Interpretation folder
menjadi Interpretation Fault. Interpretasi Horizon
Kemudian pada toolbar, klik kanan pada Interpretation Horizon Klik
4. Untuk memulai picking, nama horizon yang mau di picking harus diaktifkan terlebih dahulu, caranya:
Pada toolbar Input Interpretation Horizon Klik nama horizon yang mau diaktifkan sehingga tulisannya menjadi bold.
Kemudian pada toolbar Processes Geophysics Klik 1x Seismic Interpretation. Di sebelah kanan akan keluar toolbar yang berkaitan dengan interpretasi seismik
5. Untuk memulai picking horizon Toolbar yang di kanan klik Interpret grid horizons (H)
Kemudian pilih jenis picking yang dikehendaki (Autotracking atau Manual). Pada line dengan horizon yang tidak terlalu menerus dan tidak jelas, disarankan menggunakan Manual (gambar mouse)
79 Interpretasi Fault
1. Untuk interpretasi fault Pada toolbar Input, klik kanan Interpretation Fault Insert Fault
2. Untuk memulai picking fault, nama fault yang mau di picking harus diaktifkan terlebih dahulu, caranya:
Pada toolbar Input Interpretation Fault Klik nama fault yang mau diaktifkan hingga tulisannya menjadi bold.
Untuk memulai picking fault , pada toolbar yang di kanan klik Interpret Faults (F)
Setelah itu, baru mulai picking fault pada penampang seismik di Interpretation window
3. Untuk mempermudah ketika pemodelan, jika sudah pasti jalur sesar A di penampang seismik A sama dengan yang ada di penampang seismik B, alangkah baiknya dibuat dengan nama Fault yang sama agar polygon sesar langsung dibuat secara otomatis.
Jika tidak mau juga bisa dengan nama Fault yang berbeda. Ketika pemodelan, harus dicari kemana arah sesar berkembang.
81 Pembuatan Peta (Time Map)
1. Dalam pembuatan peta, penting untuk mengetahui koordinat wilayah. Tampilkan koordinat X dan Y di 2D window Toolbar yang di atas, klik Show/ hide axis
2. Untuk membuat batas wilayah/peta, perlu membuat Polygon secara Manual :
Pada toolbar Processes Utilities klik 2x Make/edit polygons
Kemudian pada toolbar di kanan, klik Start new set of polygons (deactivate old *) Kemudian baru buat polygon di 2D window Setelah selesai klik 2x, kemudian klik Yes
3. Tahap pembuatan peta (Time Map, bukan time structure map yang sudah meingkutsertakan sesar):
Pada toolbar Processes Utilities klik 2x Make/ edit surface
Main input Klik pada Input nama horison yang mau dibuat peta Kemudian klik tanda panah biru
Boundary Klik pada Input nama polygon yang membatasi Kemudian klik tanda panah biru
83 4. Pada Make/ edit surface Toolbar Geometry Grid size and
position Centang Automatic (From input data boundary)
Kemudian Grid Increment Masukkan X increment dan Y increment sesuai keinginan (Membuat cell dalam pembuatan peta. Semakin kecil, semakin detail)
Kemudian pada toolbar Algorithm Method : Convergent interpolation Kemudian klik OK
5. Untuk mengatur peta yang telah dibuat :
Pada toolbar Input Klik 2x nama peta (di Petrel dikenal sebagai istilah surface) yang dituju
Style Contour lines Centang Show Inc.: Untuk interval kontur yang digunakan
Style Annotation Centang Show Font: Untuk mengatur ukuran tulisan kontur
Style Annotation Interval : Untuk mengatur jarak tulisan kontur
6. Untuk mengubah nama peta dan template, masuk ke Info Template:
Elevation time: Untuk time structure & Isochrone (yang berdomain
time)
85 minimum pada peta untuk dijadikan sebagai parameter penentuan warna minimum dan maksium serta mengatur gradasinya secara otomatis
Kemudian klik Apply / OK Fitur – Fitur Lainnya
1. Beberapa fitur ekstra terdapat pada Toolbar Operations, contohnya: Eliminate where Menghapus kontur peta (Z) sesuai nilai kontur
yang dimasukkan pada Constant. Misal Z>Constant, klik 1x.
Kemudian isi constant sesuai keinginan Kemudian klik (*) If toggled, execution will create new objects (Petrel akan membuat salinan surface dengan pengaturan baru tanpa mengubah
Surface operations Smooth Menghaluskan bentuk kontur secara keseluruhan .
Isi nilai iterations dan filter width sesuai kemauan klik (*) If toggled, execution will create new objects … RUN Apply / OK
87 Peta Isopach/ Isochrone
Peta Isopach = peta ketebalan, sebagai selisih kedalaman antara top dan bottom lapisan, sehingga isopach dibuat dengan melibatkan peta top
depth map dan bottom depth map sedangkan Peta Isochrone = peta
kesamaan waktu, sebagai selisih waktu tempuh gelombang seismik antara
top dan bottom lapisan, sehingga isopach dibuat dengan melibatkan peta top time map dan bottom time map.
Pada toolbar Operations Calculations klik Make thickness map Kemudian klik Base Top Formasi pada toolbar Input Kemudian klik tanda panah Base surface RUN OK
Menghitung Luas Polygon
Ini berfungsi untuk menghitung luasan suatu wilayah atau kontur dengan terlebih dahulu membuat polygon yang mengelilingi wilayah / kontur tersebut.
1. Double klik polygon yang mau dihitung luasnya pada toolbar input Operations Calculations Kilk 1x Area and length RUN akan tampil berapa luas polygon tersebut.
89 Apabila tidak muncul message log seperti pada gambar, maka perlu diaktifkan:
View Message Log . Agar selalu muncul otomatis setiap kali klik Run, hilangkan checklist pada “Don’t popup automatically”
Penggantian satuan luas:
Project Project Settings Units and Coordinates Checklist “Customize” Ganti Area Unit, Volume Unit, dll sesuai kebutuhan OK
Konversi Time – Depth
Cara 1 (menggunakan Velocity Model)
1. Pada Processes, Geophysics, 2x klik Make Velocity Model Atur sebagaimana pada gambar
Nomor 1, isi dengan Time Map yang akan diubah ke Depth Map, dengan klik nama Time Map pada Input dan klik tanda di samping
Surface.
Nomor 2, isi dengan Well Tops, dengan klik nama Well Tops pada
91 2. Pada tab Output, atur sebagaimana pada gambar.
Klik OK
3. Maka pada Models akan muncul Velocity Model yang dapat juga ditampilkan dengan menggunakan 2D Window.
4. 2x klik General Depth Conversion pada tab Processes, pilih velocity
93 Cara 2 (menggunakan data Checkshot)
Inti cara 2 adalah menggunakan rumus checkshot pada sumur yang ada untuk konversi ke depth dengan memasukkan time pada masing-masing titik pada peta.
1. Ketikkan nilai time dan depth pada MS. Excel seperti pada gambar (time harus sudah dalam TWT, jika masih OWT maka jadikan TWT dengan mengalikan 2 terlebih dahulu. Kemudian Blok, dan buat Scatter Diagram.
Sumbu X menunjukkan time Sumbu Y menunjukkan depth
3. Pilih Polynomial untuk menampilkan hubungan time dan depth dalam persamaan fungsi matematika bersuku banyak (default 2 ordo, yaitu pangkat 2/ kuadrat), dan centang Display Equation on Chart
95 5. Pada tab Input Petrel, klik 1x peta time-nya, kemudian klik Menu Edit
Copy, lalu klik lagi Edit Paste, sehingga akan terbuat salinan peta time-nya.
6. Klik kanan pada salah satu peta time tersebut yang akan dikonversi menjadi depth Calculator.
Masukkan rumus yang didapatkan dari Ms. Excel tadi misal sebagai berikut:
Top_BRF=(0.0009*Copy_of_ Top_BRF * Top_BRF )+(2.2486* Copy_of_Top_BRF)+ 170.55
Untuk memasukkan nama peta dapat diklik pada kolom Select Surface
Jika sudah, klik Enter dan tutup Calculator (tekan Esc atau klik tanda X pada windownya)
5. Klik 2x peta yang baru saja dikonversi pada toolbar Input .
Pada tab Info, ubah nama peta, sekaligus pilih domainnya menjadi Elevation Depth.
Pada tab Colors, atur warna peta dengan klik panah Max dan panah Min.
97 Cara 2 (menggunakan data Checkshot)
1. Klik kanan pada salah satu peta time tersebut yang akan dikonversi menjadi depth Convert to Point
2. Pada bagian bawah tab Input akan muncul point hasil konversi tersebut. Klik kanan Export.
Beri nama dan pilih tipe file Irap Classic Point Save pada lokasi
3. Cari file hasil export tadi menggunakan Windows Explorer dan buka dengan (Open with) Ms. Excel
4. Pada Excel akan terlihat bahwa data masih terdapat pada satu baris dan tidak teratur. Untu mengaturnya, blok kolom pertama (klik kolom “A”) Klik Data Klik Text to Column.
99 5. Blok dan klik kanan pada baris pertama (baris “1”) Klik Insert.
Masukkan label X, Y, dan Z.
X dan Y menunjukkan koordinat sedangkan Z menunjukkan nilai time pada koordinat tersebut. Tampilannya akan menjadi sebagai berikut:
6. Pada kolom keempat, masukkan rumus pada diagram Checkshot tadi dengan nilai X (time)nya adalah nilai Z pada kolom ketiga.
Klik 2x pada tanda + pada pojok cell agar terhitung semua hingga baris terakhir.
7. Simpan file Excel tersebut dalam format Text (Tab Delimited).
8. Pada Petrel, klik menu FileImport File.
9. Ubah Files of Type menjadi General lines/points (ASCII), buka file hasil pengolahan pada Excel sebelumnya tadi.
10.Pada jendela yang muncul, perhatikan pada kotak paling bawah. Jika terdapat info kolom (misal X, Y, dan Z) pada bagian paling atas, maka
101 Klik Read as Points, Z value column menunjukkan angka 4 karena nilai yang akan kita olah (Z depth) terdapat pada kolom 4 excel. Klik
OK for All.
11.Pada jendela yang muncul, atur template menjadi Elevation Depth. Klik OK
12.Membuat peta depth: menggunakan fitur Make Edit Surface, yaitu: Pada ProcessesUtilities2x klik Make Edit Surface.
Jika masih terdapat setting-an yang lama, klik pada Result Surface, tekan Delete pada keyboard Yes.
Pada Input, klik point pada Input yang baru saja di-import dari Excel Klik panah biru
Pada Boundary, klik polygon yang membatasi peta pada Input Klik panah biru
Pada tab Geometry Grid size and position Centang Automatic
(From input data boundary) Pada Grid Increment, masukkan X increment dan Y increment sesuai keinginan (Semakin kecil, semakin detail, semakin lama runningnya)
Pada tab Algorithm Method : Convergent interpolation OK
13.Centang nama surface/ peta yang baru saja dibuat pada tab Input untuk menampilkan peta. Atur tampilan peta pada menu Setting-nya (2x klik pada surface di tab Input tersebut).
103 Mengedit Kontur Peta
1. Mengedit kontur disarankan pada tampilan 3D Window, dengan terlebih dahulu dinonaktifkan garis konturnya dengan masuk ke
Settings peta yang dituju agar proses berjalan cepat dan tidak lag.
Namun apabila tida lag, disarankan untuk tetap ditampilkan.
Edit kontur juga dapat dilakukan pada 2D Window (proses berjalan lebih ringan/ tidak memberatkan computer)
2. Processes Utilities 1x klik Make/edit Surface
Kemudian klik toolbar Smooth Area yang ada di kanan tahan mouse kiri dan menggerak-gerakkannya (di drag) sesuai keinginan untuk mengubah kontur yang ada pada window
fungsi tool:
= menghaluskan kontur
= menghilangkan bagian yang menonjol pada peta = menggeser ketinggian pada peta
= memunculkan tonjolan/ closure
untuk tingkat pengaruhnya dapat diatur pada toolbar di bawah, untuk digunakan sesuai kebutuhan:
Fault Modelling
Sebelum melakukan fault modeling, penting untuk memperhatikan
trend struktur di blok/ lapangan yang diteliti dengan mempelajari geologi
regional dan secara quick look terhadap penampang-penampang seismik yang telah di-picking. Hal ini setidaknya memberikan gambaran dan batasan saat interpretasi.
105 2. Model yang telah dibuat dapat dilihat pada tab Models.
Cara 1:
Jika nama sesar antar penampang seismik sudah dalam 1 nama dengan trend yang sama
1. Pastikan Fault Modelling pada Processes – Structural Modelling telah aktif dengan klik 1x
2. Pada Input Interpretation fault klik kanan pada nama fault klik Convert to faults in fault model.
Pada kotak dialog yang muncul, klik OK.
Lakukan langkah ini terhadap semua fault hasil picking pada