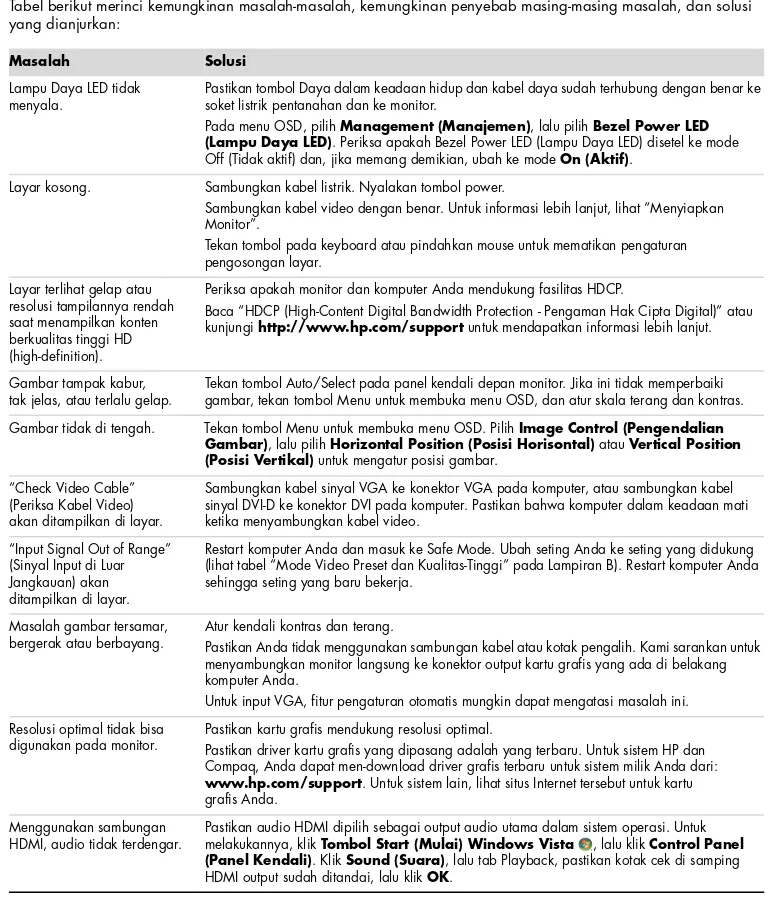w2228h
w2448h/hc
HP tidak bertanggung jawab atas penggunaan atau ketahanan uji dari software pada perlengkapannya yang tidak di produksi oleh HP.
Dokumen ini mengandung informasi kepemilikan yang dilindungi oleh hak cipta. Tidak terdapat bagian dari dokumen ini yang dapat di fotokopi, diproduksi ulang, atau diterjemahkan ke bahasa lain tanpa pemberitahuan terlebih dahulu ke HP.
Hewlett-Packard Company 10955 Tantau Avenue
Cupertino, California 95014-0770 USA
Copyright © 2006–2008 Hewlett-Packard Development Company, L.P.
Microsoft, dan Windows adalah merek dagang terdaftar A.S. dari Microsoft Corporation. Adobe dan Acrobat adalah merek dagang dari Adobe Systems Incorporated.
ENERGY STAR dan logo ENERGY STAR adalah merek terdaftar A.S. dari United States Environmental Protection Agency. Bluetooth adalah merek dagang yang dimiliki oleh pemiliknya dan dipakai oleh Hewlett-Packard Company di bawah lisensi. HP mendukung penggunaan secara hukum dari teknologi dan tidak mendorong atau mendukung penggunaan dari
produk-produknya dengan tujuan selain yang diizinkan oleh hukum hak cipta. Informasi dalam dokumen ini dapat berubah tanpa pemberitahuan.
Catatan, Awas dan Peringatan
Dalam buku pedoman ini, beberapa teks mungkin disertai ikon. Teks seperti ini adalah catatan, awas dan peringatan, dan digunakan seperti berikut ini:
Å
PERINGATAN: Mengindikasikan bahwa kesalahan dalam mengikuti petunjuk dapat mengakibatkan cedera fisik atau kematian.Ä
AWAS: Mengindikasikan bahwa kesalahan dalam mengikuti petunjuk dapat mengakibatkan kerusakan pada peralatan atau kehilangan informasi.Konvensi Penulisan ... iii Catatan, Awas dan Peringatan ... iii
1 Fitur Produk
Monitor LCD HP ... 1–1 Fitur-Fitur ... 1–1
2 Panduan Keselamatan dan Perawatan
Informasi Keselamatan Penting ... 2–1 Pencegahan untuk Keselamatan ... 2–1 Panduan Perawatan... 2–2 Membersihkan Monitor ... 2–2
3 Menyiapkan Monitor
Membuka Kotak Monitor ... 3–1 Menyiapkan Monitor ... 3–1 Membuka Monitor... 3–1 Memasang Monitor ke Dinding... 3–2 Persiapan... 3–2 Menyambung Kabel VGA (Analog) atau Kabel DVI-D (Digital)... 3–3 Untuk menyambung kabel VGA ... 3–4 Untuk menyambungkan kabel DVI-D ... 3–4 Menyambungkan Kabel HDMI... 3–4 Kabel serta Adaptor Audio dan Video ... 3–5 Menyambung Kabel Audio... 3–6 Menyambung Kabel Hub USB ... 3–6 Menyambung Perangkat USB ke Monitor ... 3–7 Menyambung Kabel Listrik... 3–7 Pengaturan Kabel... 3–8 Mengatur Kemiringan ... 3–8 Mengatur Putaran... 3–9 Mengatur Ketinggian ... 3–10 Mengatur Putaran Vertikal Monitor ... 3–10 Tambatan Keyboard ... 3–12
4 Mengoperasikan Monitor
CD Software dan Perlengkapan ... 4–1 Menginstal Driver ... 4–1 Men-download Driver Update dari Internet... 4–1 Menggunakan Fungsi Pengaturan Otomatis... 4–2 Software My Display (Tampilan Pilihan) ... 4–3 Kendali Panel Depan ... 4–3 Menggunakan Tampilan Pada Layar (OSD) ... 4–4 Pilihan Menu OSD... 4–4
Fitur Hemat Listrik ... 4–9 Sensor Cahaya Sekitar (Model Tertentu)... 4–10 Webcam (Model Tertentu) ... 4–10 Mengambil video webcam dan memotret... 4–11 Melakukan chatting video atau membuat panggilan konferensi... 4–11 HDCP (High-Bandwidth Digital Content Protection — Pengaman Hak Cipta Digital)... 4–11
5 Menyiapkan Monitor untuk Pengangkutan
Melipat Monitor ... 5–1
A Permasalahan
Memecahkan Masalah Umum... A–1 Mendapatkan bantuan dari hp.com... A–2 Persiapan untuk Menelepon Bantuan Teknis... A–2 Mencari Label Penilaian... A–2
B Spesifikasi Teknis
Monitor LCD HP ... B–1 Mode Video Preset dan Kualitas-Tinggi ... B–3 Kualitas Monitor LCD dan Kebijakan Piksel... B–5 Ketentuan Set Kabel Listrik ... B–6
C Pemberitahuan Peraturan Agensi
Pemberitahuan Komisi Komunikasi Federal ... C–1 Modifikasi ... C–1 Kabel... C–1 Deklarasi Kesesuaian Hukum untuk Produk yang Bertanda Logo FCC, Hanya dalam Amerika Serikat... C–1 Membuang Material ... C–2 Pemberitahuan Kanada... C–2 Avis Canadien ... C–2 Pemberitahuan Peraturan Uni Eropa ... C–2 Cara Membuang Sampah Peralatan oleh Pengguna dalam Rumah Penduduk di Uni Eropa ... C–2 Pemberitahuan Jepang ... C–3 Pemberitahuan Kabel Listrik Jepang ... C–3 Deklarasi Isi Barang Jepang... C–3 Pemberitahuan Korea... C–3 Kepatuhan terhadap EPAEnergy Star®... C–3 Program Daur Ulang HP... C–3
Fitur Produk
Monitor LCD HP
Monitor LCD (liquid crystal display) HP dilengkapi layar TFT (thin-film transistor), active matrix. Buku pedoman ini melingkupi lima model:
■ Monitor LCD w2228h
■ Monitor LCD w2448h/hc
Fitur-Fitur
■ Layar diagonal besar
■ Resolusi optimal:
❏ w2228h: 1680 x 1050 @ 60Hz
❏ w2448h/hc: 1920 x 1200 @ 60Hz
Plus, dukungan layar penuh untuk resolusi yang lebih rendah
■ Mendukung input video:
❏ Sinyal analog VGA
❏ Sinyal digital DVI
❏ Antarmuka multimedia definisi tinggi (HDMI)
■ Waktu respons yang cepat memberikan pengalaman yang lebih baik untuk game dan grafis
■ Penglihatan yang mudah dari posisi duduk atau berdiri, atau ketika memindahkan monitor dari satu sisi ke sisi yang lain
■ Mengatur kemiringan
■ Mengatur ketinggian
■ Mengatur putaran
■ Memutar vertikal, untuk tampilan lansekap atau potret
■ Webcam dan mikrofon (model tertentu saja)
■ Penyangga yang dapat dipindahkan dan standar pemasangan lubang Video Electronics Standards Association (VESA) untuk solusi pemasangan, termasuk pemasangan ke dinding
■ Lubang keamanan untuk kabel pengaman (kabel pengaman dijual secara terpisah)
■ Kemampuan Plug and Play, jika didukung oleh sistem komputer Anda
■ Pengaturan tampilan pada layar (OSD) untuk pengaturan yang mudah dan optimasi layar (pilih Bahasa Inggris, Mandarin, Prancis, Jerman, Italia, Spanyol, Belanda atau Jepang)
■ Speaker stereo terpasang pada monitor, menghadap ke belakang
■ Empat port USB (Universal Serial Bus) untuk menggunakan perangkat USB 2.0.
■ Tambatan Keyboard
■ Hemat Energi untuk mengurangi konsumsi listrik
■ Layar pengaturan Tampilan Kilat
■ CD berisi:
❏ Driver
❏ Software pengaturan otomatis
❏ Software My Display (Tampilan Pilihan)
❏ Software Webcam (model tertentu)
❏ Buku pedoman
❏ Adobe® Acrobat® Reader
Panduan Keselamatan dan Perawatan
Informasi Keselamatan Penting
Sebuah kabel listrik tersedia untuk monitor Anda. Jika menggunakan kabel lain, gunakan hanya dari sumber listrik dan sambungan yang sesuai untuk monitor ini.
Å
PERINGATAN: Sambungkan monitor, komputer, dan perlengkapan lain ke soket listrik yang dilengkapi ground (pentanahan). Untuk mengurangi risiko sengatan listrik atau kerusakan pada peralatan Anda, jangan lepaskan fitur pentanahan kabel listrik. Sambungan ground adalah fitur keselamatan penting.Å
PERINGATAN: Untuk keselamatan Anda, pastikan soket listrik pentanahan tempat Anda menyambung steker listrik mudah terjangkau oleh pengguna dan terletak sedekat mungkin dengan peralatan. Untuk mencabut power dari perangkat, lepaskan steker listrik dari soket listrik dengan menggenggam steker dengan benar. Jangan pernah menarik kabel.Ä
AWAS: Untuk melindungi monitor Anda, dan juga komputer Anda, sambungkan semua kabel listrik untuk komputer Anda dan perangkat tambahan (seperti monitor, printer, atau scanner) ke peralatan perlindungan dari sengatan seperti kabel listrik dengan perlindungan sengatan atau cadangan listrik tanpa gangguan (UPS).Tidak semua kabel listrik memiliki perlindungan sengatan; kabel listrik tersebut harus bertanda memiliki kemampuan ini. Gunakan kabel listrik yang produsennya menawarkan kebijakan penggantian kerusakan sehingga Anda dapat mengganti perangkat Anda jika perlindungan sengatan gagal.
Pencegahan untuk Keselamatan
■ Gunakan hanya dari sumber listrik dan sambungan yang sesuai untuk monitor ini, sebagaimana disebutkan pada label/bagian belakang dari monitor.
■ Pastikan rasio ampere total dari produk ini tersambung yang ke soket listrik tidak melebihi rasio saat ini dari soket listrik, dan rasio ampere total dari produk yang tersambung ke kabel listrik tidak melebihi rasio dari kabel listrik tersebut. Lihat pada label listrik untuk menentukan rasio ampere (Amps atau A) untuk masing-masing perangkat.
■ Tempatkan monitor Anda dekat dengan soket listrik yang mudah dijangkau. Lepas sambungan monitor dengan menggenggam dengan benar sambungan listrik dan mencabutnya dari soket listrik. Jangan pernah melepas sambungan monitor dengan menarik kabel.
Panduan Perawatan
Untuk meningkatkan performa dan memperpanjang umur monitor Anda:
■ Jangan membuka tutup monitor Anda atau mencoba untuk memperbaiki produk ini sendiri. Jika monitor Anda tidak beroperasi dengan benar atau terjatuh atau rusak, hubungi dealer resmi, penjualan kembali atau penyedia perbaikan Hewlett-Packard Anda.
■ Hanya atur kendali yang disebutkan dalam instruksi pengoperasian.
■ Matikan monitor Anda ketika tidak digunakan. Anda dapat memperpanjang umur monitor Anda dengan menggunakan program screen saver dan mematikan monitor ketika tidak digunakan.
■ Tempatkan monitor Anda pada ruangan yang berventilasi cukup, jauh dari sinar yang berlebihan, panas, atau lembab.
■ Slot dan lubang pada kabinet disediakan untuk ventilasi. Lubang ini harus tidak terhalang atau tertutup. Jangan memasukkan benda apa pun pada slot kabinet atau lubang lainnya.
■ Lepaskan sambungan monitor Anda dari soket listrik di dinding sebelum membersihkan. Jangan gunakan pembersih cair atau pembersih aerosol.
■ Jangan menjatuhkan monitor Anda atau menempatkannya pada permukaan yang tidak stabil.
■ Ketika melepas dudukan monitor, Anda harus meletakkan monitor dengan menghadap ke bawah pada area yang lembut untuk mencegahnya tergores, rusak, atau pecah.
Membersihkan Monitor
Monitor adalah perangkat optik berkualitas tinggi yang membutuhkan perawatan khusus pada saat pembersihan. Untuk membersihkan monitor, ikuti langkah-langkah berikut:
1. Matikan komputer dan monitor.
2. Lepaskan sambungan monitor Anda dari soket listrik di dinding sebelum membersihkan.
Ä
AWAS: Jangan gunakan bensin, thinner, amoniak, atau zat-zat yang mudah menguap lainnya untuk membersihkan layar monitor atau kabinet. Bahan kimiawi ini dapat merusak monitor. Jangan gunakan pembersih cair atau pembersih aerosol. Jangan pernah menggunakan air untuk membersihkan layar LCD.3. Sapu layar dengan kain yang kering, lembut, bersih.
Jika layar masih memerlukan pembersihan tambahan, gunakan pembersih layar antistatik.
4. Bersihkan debu dari penutup monitor. Gunakan kain yang lembab untuk membersihkan kabinet.
Jika kabinet masih memerlukan pembersihan tambahan, gunakan kain bersih yang lembab dengan alkohol isopropil.
5. Sambungkan kembali monitor.
Menyiapkan Monitor
Membuka Kotak Monitor
1. Membuka Kotak Monitor Pastikan semua isi peralatan tersedia. Simpan kotak pembungkus.
2. Matikan komputer dan perangkat yang terhubung lainnya.
3. Tentukan apakah monitor akan dipasang di atas meja atau ke dinding. Lihat “Menyiapkan Monitor.”
4. Siapkan area datar untuk digunakan dengan monitor. Anda juga memerlukan area yang datar, lembut, terlindungi untuk menempatkan monitor dengan layar di bawah ketika mempersiapkannya untuk dipasang.
5. Anda memerlukan obeng plus untuk menyiapkan monitor untuk dipasang ke dinding. Anda memerlukan obeng minus untuk mengamankan beberapa kabel.
Menyiapkan Monitor
Anda dapat menyiapkan monitor pada desktop atau dipasang ke dinding. Tempatkan monitor pada lokasi yang nyaman, berventilasi yang cukup di dekat komputer Anda.
Sambungkan kabel monitor setelah Anda selesai memasangnya.
Membuka Monitor
Å
PERINGATAN: Jangan letakkan monitor berengsel ganda menghadap ke bawah ketika melipatnya. Engsel pada dudukan dapat melenting dan dapat menimbulkan bahaya atau kerusakan serius.1. Dengan monitor masih dalam keadaan terlipat, tempatkan monitor pada permukaan yang datar dengan bagian layar menghadap ke atas.
3. Sambil memegang dudukan monitor, angkat panel ke atas tanpa menyentuh atau menekan layar (1).
4. Lepaskan pita kemasan (jangan memotongnya) (2).
5. Simpan pita kemasan dengan baik, mungkin akan Anda perlukan untuk mengirim monitor.
6. Untuk mendapatkan tampilan yang nyaman, naikkan atau turunkan dudukan.
Memasang Monitor ke Dinding
Sebelum Anda memasang monitor ke dinding, rak miring, atau tempat pemasangan lain, Anda harus melepas dahulu dudukan dan penyangga monitor. Ingat bahwa tempat pemasangan untuk dinding tidak disediakan. Anda memerlukan obeng plus. Baca pernyataan peringatan dan awas berikut sebelum memulai prosedur.
Å
PERINGATAN: Untuk mengurangi risiko cedera atau kerusakan alat, pastikan bahwa alat pemasangan di dinding benar-benar sudah dipasang dengan kuat sebelum memasang monitor. Baca petunjuk yang disertakan alatpemasangan di dinding dan pastikan bahwa alat tersebut mampu menopang monitor.
Persiapan
Å
PERINGATAN: Jangan letakkan monitor berengsel ganda menghadap ke bawah ketika melipatnya. Engsel pada dudukan dapat melenting dan dapat menimbulkan bahaya atau kerusakan serius.1. Lepas sambungan kabel listrik dan kabel lainnya dari monitor.
2. Tempatkan monitor dengan layar menghadap ke bawah pada permukaan yang datar dan lembut. Ini dapat dilakukan dengan memanjangkan engsel dan memiringkan monitor ke belakang demi memastikan monitor dalam keadaan rata.
3. Dengan menggunakan jari, buka penutup VESA di belakang monitor.
4. Lepaskan keempat sekrup dari plat VESA.
6. Ikuti instruksi yang terdapat pada tempat pemasangan untuk memastikan monitor telah direkatkan dengan baik. Keempat drat lubang pemasangan pada panel belakang monitor telah sesuai dengan standar VESA untuk pemasangan monitor panel datar. Monitor ini menggunakan standar jarak 100 mm.
Gunakan keempat lubang untuk merekatkan rak miring atau tempat pemasangan lainnya.
Menyambung Kabel VGA (Analog) atau Kabel DVI-D (Digital)
Gunakan kabel video VGA atau kabel video DVI-D (disediakan pada model tertentu). Untuk menggunakan kabel DVI, pada komputer Anda harus terpasang kartu grafis yang sesuai dengan DVI. Konektor terdapat di bagian belakang monitor. Pastikan komputer dan monitor dimatikan dan dilepaskan sambungannya.
Sebagian kartu grafis dilengkapi konektor DVI maupun konverter DVI-ke-VGA yang disertakan dalam kemasannya (model tertentu). Jika monitor dilengkapi konektor VGA tapi tanpa konektor DVI, gunakan konverter DVI-ke-VGA untuk menyambungkan ke komputer: Sambungkan konverter DVI-ke-VGA ke konektor DVI pada kartu grafis komputer, lalu sambungkan kabel VGA ke konverter dan monitor.
Untuk menyambung kabel VGA
Sambungkan satu ujung kabel video VGA ke bagian belakang monitor dan ujung lainnya ke konektor video VGA pada komputer.
Untuk menyambungkan kabel DVI-D
Sambungkan satu ujung kabel video DVI-D ke bagian belakang monitor dan ujung lainnya ke konektor video DVI pada komputer. Anda dapat menggunakan kabel ini hanya jika komputer Anda dilengkapi kartu grafis yang sesuai dengan DVI. Kabel dan konektor DVI-D monitor disediakan pada model tertentu saja.
✎
CATATAN: Jika Anda menggunakan adaptor HDMI-ke-DVI, Anda harus menyambungkan kabel audio warna hijau untuk menggunakan speaker. Sinyal dari konektor DVI hanya untuk video saja.Menyambungkan Kabel HDMI
Sambungkan satu ujung kabel HDMI ke bagian belakang monitor dan ujung lainnya ke sumber audio/video yang kompatibel, seperti set-top box, pemutar DVD, atau televisi digital.
Kabel serta Adaptor Audio dan Video
Tabel berikut ini menunjukkan tipe-tipe kabel dan adaptor yang mungkin diperlukan untuk menyambungkan monitor ke komputer, TV, atau set-top box.
Jumlah dan tipe kabel yang dibutuhkan dapat bervariasi tergantung model. Kabel dan adaptor sudah disertakan untuk model tertentu saja dan mungkin harus dibeli sendiri.
✎
CATATAN: Saat menggunakan sinyal VGA atau DVI, Anda harus menyambungkan audio secara terpisah karena sinyal VGA atau DVI hanya mengonversikan data video, bukan data audio. Bila Anda menggunakan sinyal HDMI, tidak diperlukan lagu sambungan audio tersendiri, karena sinyal HDMI mengonversikan data video maupun audio.Kabel/Adaptor Nama Keterangan
Kabel HDMI HDMI mengirim semua sinyal digital. Ini direkomendasikan untuk pemutaran dari DVD atau DVR.
HDMI dapat mengirimkan baik sinyal audio dan video digital yang tidak dipadatkan, karena memiliki sinyal kontrol, video dan audio.
Kabel DVI DVI mengirim semua sinyal video digital.
Kabel VGA VGA mengirim sinyal video analog.
Adaptor DVI-ke-VGA Sambungkan monitor DVI ke konektor VGA di bagian belakang komputer, TV, atau set-top box atau sambungkan monitor VGA ke konektor DVI di bagian belakang komputer, TV, atau set-top box.
Adaptor DVI-ke-HDMI Sambungkan monitor DVI ke konektor HDMI di bagian belakang komputer, TV, atau set-top box atau sambungkan monitor HDMI ke konektor DVI di bagian belakang komputer, TV, atau set-top box.
CATATAN: Jika Anda menggunakan adaptor HDMI-ke-DVI, Anda harus menyambungkan kabel audio warna hijau untuk menggunakan speaker.
Menyambung Kabel Audio
Sambungkan speaker yang terpasang pada monitor ke komputer dengan menggunakan kabel audio, seperti terlihat pada gambar berikut.
Menyambung kabel audio—lokasi konektor bisa berlainan
Menyambung Kabel Hub USB
Sambungkan kabel hub USB pada komputer ke konektor USB In pada monitor. Ini akan mengaktifkan port USB 2.0 pada monitor.
Menyambung Perangkat USB ke Monitor
Anda dapat menyambungkan empat perangkat USB, misalnya flash drive USB atau camcorder digital USB, ke monitor Anda. Lakukan hal ini hanya jika Anda sudah menyambungkan kabel hub USB pada komputer ke monitor.
Menyambung Kabel Listrik
1. Baca peringatan berikut.Å
PERINGATAN: Untuk mengurangi risiko sengatan listrik atau kerusakan pada perangkat Anda:■ Jangan lepaskan sambungan ground kabel listrik. Sambungan ground adalah fitur keselamatan penting. Masukkan sambungan listrik ke soket listrik ground (tersambung ke tanah).
■ Pastikan soket listrik ground tempat Anda memasukkan kabel listrik mudah dijangkau oleh operator dan berada sedekat mungkin ke perangkat. Kabel listrik harus di disimpan sedemikian rupa sehingga tidak memungkinkan untuk berjalan di atasnya atau terjepit oleh apapun dengan meletakkan di atasnya.
■ Jangan tempatkan apa pun di atas kabel listrik atau kabel lain. Atur kabel-kabel tersebut sehingga jangan sampai seseorang tersandung. Jangan tarik kabel listrik atau kabel lain.
Lihat “Ketentuan Set Kabel Listrik” dalam Lampiran B untuk mendapatkan informasi lebih lanjut.
Pengaturan Kabel
Monitor LCD HP dilengkapi dua saluran kabel di bagian samping untuk pengaturan kabel. Kabel dapat dengan mudah diselipkan dan tidak terlihat dari depan.
✎
CATATAN: Pastikan kabel cukup panjang sehingga tidak akan terlepas atau terputus ketika monitor diputar..
Mengatur Kemiringan
Agar tampilan optimal, atur kemiringan layar sesuai keinginan Anda, seperti berikut ini:
1. Letakkan monitor menghadap ke bawah lalu pegang dudukan agar monitor tidak terguling saat mengubah kemiringan.
Ä
AWAS: Monitor bisa terjatuh ke belakang jika direntangkan dan layar monitor terlalu miring ke belakang.Mengatur Putaran
Fitur putar horizontal pada monitor LCD HP memungkinkan monitor diputar sehingga memudahkan arah monitor untuk dirubah.
Ä
AWAS: Agar tidak menimbulkan retak atau kerusakan lainnya, jangan sentuh layar LCD saat memutar atau mengatur kemiringan.Mengatur Ketinggian
Monitor dapat diputar ke atas dan ke bawah dengan menaikkan atau menurunkan engselnya.
Mengatur Putaran Vertikal Monitor
✎
CATATAN: Untuk fungsionalitas selengkapnya fitur putar ini, software My Display (Tampilan Pilihan) mungkin perlu diinstal. Untuk informasi tentang cara menginstal software ini, baca “Software My Display (Tampilan Pilihan)” dalam bab Mengoperasikan Monitor. Sebagian kartu grafis secara otomatis mendukung pemutaran gambar pada layar.1. Dengan layar monitor menghadap Anda, pegang dudukannya, putar monitor 10 hingga 30 derajat ke belakang dengan menarik bagian bawah monitor ke depan.
Ä
AWAS: Langkah yang pertama adalah sangat penting—monitor berengsel ganda dapat menggores permukaan dudukan jika monitor kurang doyong ke belakang sebelum memutarnya.2. Jika monitor berada pada posisi lansekap, setelah didoyongkan ke belakang, putar monitor ke kanan ke posisi potret. Jika monitor dalam posisi potret, doyongkan monitor ke belakang lalu putar monitor ke kiri ke posisi lansekap.
Tambatan Keyboard
Mengoperasikan Monitor
CD Software dan Perlengkapan
Dalam CD yang disertakan dengan monitor ini terdapat driver dan software yang dapat Anda instal pada komputer Anda.
Menginstal Driver
Jika Anda menentukan bahwa Anda perlu untuk mengupdate driver-driver ini, Anda dapat menginstal driver INF untuk monitor dan file ICM dari CD, atau mendownload-nya dari Internet.
Untuk menginstal software driver untuk monitor dari CD:
1. Masukkan CD pada drive CD komputer Anda. Menu CD akan muncul.
2. Pilih bahasa.
3. Klik Install Monitor Driver Software(Menginstal Software Driver Monitor).
4. Ikuti instruksi pada layar.
5. Restart komputer.
6. Pastikan resolusi dan refresh rate yang benar ditampilkan pada seting Display Control Panel (Tampilan Panel Kontrol). Lihat dokumentasi sistem operasi Windows® Anda untuk informasi lebih lanjut.
✎
CATATAN: Anda mungkin perlu menginstal driver-driver monitor yang bertanda tangan digital (file-file INF atau ICM) secara manual dari CD, bila terdapat error instalasi. Baca file “Driver Software Readme” dalam CD untuk melihat petunjuknya (dalam Bahasa Inggris saja).Men-download Driver Update dari Internet
Untuk men-download versi terbaru dari file software dan driver dari situs Dukungan HP:
1. Kunjungi: http://www.hp.com/support 2. Pilih negara/kawasan Anda.
3. Pilih Download Drivers and Software(Men-download Driver dan Software).
4. Masukkan nomor model monitor Anda. Halaman download software untuk monitor Anda akan ditampilkan.
5. Download lalu pasang driver dan software dengan menggunakan petunjuk dalam halaman download.
Menggunakan Fungsi Pengaturan Otomatis
Anda dapat dengan mudah mengoptimalkan performa tampilan untuk input VGA dengan menggunakan tombol Auto/Select pada monitor Anda dan software pola pengaturan otomatis pada CD yang tersedia.
Jangan gunakan cara ini jika monitor Anda menggunakan input DVI atau HDMI. Jika monitor Anda menggunakan input VGA, prosedur ini dapat memperbaiki kualitas gambar:
■ Tersamar atau tidak terfokus
■ Efek bergerak, bergaris, atau berbayang
■ Garis vertikal kabur
■ Garis bergeser tipis, horizontal
■ Gambar tidak di tengah
Ä
AWAS: Kerusakan gambar yang disimpan dapat muncul pada monitor yang menampilkan gambar statis yang sama pada layar dalam jangka waktu tertentu (12 jam tidak digunakan). Untuk menghindari kerusakan gambar yang disimpan pada layar monitor Anda, Anda harus selalu mengaktifkan aplikasi screen saver atau mematikan monitor jika tidak digunakan dalam beberapa waktu tertentu. Retensi gambar adalah suatu kondisi yang dapat terjadi pada seluruh layar LCD.Untuk menggunakan fitur pengaturan otomatis:
1. Biarkan monitor memanas selama 20 menit sebelum mengatur.
2. Tekan tombol Auto/Select pada panel kendali depan monitor.
❏ Anda juga dapat menekan tombol Menu, lalu pilih Image Control(Kontrol Gambar), kemudian
Auto Adjustment(Pengaturan Otomatis) dari menu OSD. Lihat “Mengatur Kualitas Layar” dalam bab ini.
❏ Jika hasilnya tidak memuaskan, lanjutkan prosedurnya.
3. Masukkan CD pada drive CD komputer Anda. Menu CD akan ditampilkan.
4. Pilih bahasa.
5. Pilih Open Auto-Adjustment Software(Buka Software Pengaturan Otomatis).
6. Pola pengujian setup ditampilkan.
Pola pengujian setup pengaturan otomatis
7. Tekan tombol Auto/Select pada panel kendali depan monitor untuk menghasilkan gambar yang stabil, di tengah layar.
Software My Display (Tampilan Pilihan)
Gunakan My Display (Tampilan Pilihan) untuk memilih tampilan pilihan yang optimal. Anda dapat memilih pengaturan untuk game, film, mengedit foto atau sekedar mengerjakan dokumen dan lembar kerja. My Display (Tampilan Pilihan) juga menyediakan cara mudah untuk menyesuaikan pengaturan seperti terang, warna dan kontras.
Untuk menginstal software ini:
1. Masukkan CD pada drive CD komputer Anda. Menu CD akan ditampilkan.
2. Pilih bahasa.
3. Klik Install My Display Software(Instal Software Tampilan Pilihan) (model tertentu).
4. Ikuti instruksi pada layar.
5. Restart komputer.
Untuk membuka software My Display:
1. Klik ikon HP My Display pada taskbar.
Atau
1. Klik tombol Start (Mulai) Windows Vista pada taskbar.
2. Klik All Programs(Semua Program).
3. Klik HP My Display.
4. Pilih HP My Display.
Untuk informasi lebih lanjut, silakan baca Help (Bantuan) online yang disertakan dalam software tersebut.
Kendali Panel Depan
Tombol kendali terdapat di bagian depan atau atas monitor:
Ikon Keterangan Power
(Daya)
Menyalakan monitor dan untuk mengaktifkan mode standby atau mode istirahat.
CATATAN: Tombol daya terdapat di bagian atas atau depan monitor, tergantung modelnya.
Menu Membuka, memilih atau mengakhiri menu OSD. Mengatur tingkat volume.
Membuka menu Quick View (Tampilan Kilat) untuk dengan cepat menyesuaikan pengaturan untuk game, video, foto dan teks.
– Navigasi mundur lewat menu OSD dan mengurangi tingkat penyesuaian. + Navigasi maju lewat menu OSD dan menambah tingkat penyesuaian. Auto
(Otomatis)
Otomatis menyesuaikan tampilan dengan pengaturan yang ideal. Select
(Pilih)
Menggunakan Tampilan Pada Layar (OSD)
Tampilan pada layar atau adalah apa yang ditampilkan pada layar, yang umumnya digunakan oleh monitor, televisi, VCR, dan pemutar DVD untuk menampilkan informasi seperti volume, kanal, dan waktu.
✎
CATATAN: Anda dapat menggunakan software OSD My Display atau tombol kendali panel depan untuk mengubah pengaturan.1. Jika monitor tidak menyala, tekan tombol Power (Daya) untuk menyalakannya.
2. Untuk mengakses menu OSD, tekan tombol Menu. OSD Main Menu akan ditampilkan.
3. Untuk berpindah dari Main Menu atau Sub-Menu, tekan tombol + (Plus) pada panel depan monitor untuk menggeser ke atas, atau tombol – (Minus) untuk menggeser ke bawah. Kemudian tekan tombol Auto/Select untuk memilih fungsi yang ditandai.
Menu berpindah ke atas jika Anda menggeser ke bawah hingga pilihan paling bawah. Menu berpindah ke bawah jika Anda menggeser ke atas hingga pilihan paling atas.
4. Untuk menyesuaikan skala dari komponen pilihan, tekan tombol + atau –.
5. Pilih Save and Return(Simpan dan Kembali).
Jika Anda tidak ingin menyimpan seting, pilih Cancel(Batal) dari Sub-Menu atau Exit(Keluar) dari Main Menu.
6. Tekan tombol Menu untuk keluar dari OSD.
✎
CATATAN: Ketika menu ditampilkan, jika tombol tidak ditekan selama 30 detik (standar pabrik), perubahan dan pengaturan baru akan disimpan kemudian menu akan ditutup.Pilihan Menu OSD
Tabel berikut berisi daftar pilihan menu OSD (On-Screen Display) beserta penjelasan fungsinya. Setelah mengubah menu OSD, dan jika layar menu berisi pilihan-pilihan berikut, Anda dapat memilih untuk:
■ Cancel (Batal) — untuk kembali ke tingkat menu sebelumnya.
■ Save and Return (Simpan dan Kembali) — untuk menyimpan perubahan dan kembali ke layar menu OSD Main Menu. Pilihan Save and Return (Simpan dan Kembali) hanya aktif jika Anda mengubah pilihan menu.
■ Reset (Atur ulang) — untuk mengembalikan pengaturan ke kondisi semula.
Ikon Pilihan Menu Utama Pilihan Submenu Keterangan Switch Video Input/
Ganti Input Video
Memilih sumber sinyal input video ketika monitor dihubungkan ke dua sumber video yang aktif. Berpindah sumber input video dapat membutuhkan waktu beberapa detik.
Brightness (Terang) Mengatur tingkat terang pada layar. Contrast (Kontras) Mengatur tingkat kontras pada layar.
Image Control
(Pengendalian Gambar)
Menyesuaikan gambar pada layar. Juga mengaktifkan atau menonaktifkan sensor cahaya sekitar (model tertentu). Auto Adjustment
(Pengaturan Otomatis)
Mengatur gambar pada layar secara otomatis (Input VGA saja). Horizontal Position
(Posisi Horizontal)
Mengatur posisi horizontal gambar (Input VGA saja). Vertical Position
(Posisi Vertikal)
Mengatur posisi vertikal gambar (input VGA saja). Custom Scaling
(Skala Buatan)
Memilih format tampilan informasi pada layar. Pilih:
Fill to Screen (Sepenuh Layar) — Gambar memenuhi seluruh layar dan tampilannya mungkin tampak terdistorsi atau panjang karena skala tinggi dan lebarnya tidak proporsional. Fill to Aspect Ratio (Sesuai Aspect Ratio) — Ukuran gambar sepenuh layar dan gambar tetap proporsional.
Mengoptimalkan Refresh (model tertentu)
Menyediakan akses untuk fungsi mengoptimalkan panel abu-ke-abu. Hanya dapat diaktifkan saat resolusi panel asli. Standarnya adalah Off (nonaktif).
Ketajaman (model tertentu)
Pada skala 1 hingga 5, atur gambar layar untuk menambah atau mengurangi ketajaman.
CATATAN: Jika dipilih menu skala buatan, maka pengaturan skala dan fitur Ketajaman tidak aktif.
Ambient Light Sensor (Sensor Cahaya Sekitar) (model tertentu)
Mengatur tingkat terang layar berdasarkan keadaan cahaya di sekitarnya. Sensor lampu terletak di sisi kiri depan monitor. Standarnya pengaturan sensor diatur ke On (Aktif). Jika Anda menyesuaikan fungsi-fungsi Quick View (Tampilan Kilat), Brightness (Terang), Contrast (Kontras), dan sRBG dalam menu OSD tidak aktif, maka sensor cahaya sekitar secara otomatis akan dinonaktifkan.
Clock (Jam) Meminimalkan semua garis vertikal atau garis-garis yang terlihat pada latar layar. Mengatur Clock (Jam) juga akan mengubah gambar layar horizontal (input VGA saja). Clock Phase (Fase Jam) Mengatur fokus tampilan. Pengaturan ini juga akan
menghapus semua derau (noise) horizontal, serta
memperjelas atau mempertajam karakter (input VGA saja). Color (Warna) Memilih warna pada layar. Standar pabrik adalah 6500 K
atau Warna Pilihan, tergantung model.
9300 K Mengubah warna tampilan menjadi sedikit putih kebiruan. 6500 K Mengubah warna tampilan menjadi sedikit putih kemerahan. Custom Color
(Warna Pilihan)
Memilih dan mengatur skala warna kesukaan Anda: R — Mengatur sendiri tingkat warna merah. G — Mengatur sendiri tingkat warna hijau. B — Mengatur sendiri tingkat warna hitam.
sRGB Mengatur warna layar sesuai dengan standar warna yang dipakai dalam industri teknologi gambar.
Quick View (Tampilan Kilat)
Memilih mode tampilan.
Film Memilih mode film.
Photo (Foto) Memilih mode foto. Gaming (Game) Memilih mode game. Text (Teks) Memilih mode teks.
Pilihan Pengaturan disimpan ketika pengguna mengubah Terang, Kontras, atau Warna dalam pilihan Quick View (Tampilan Kilat).
Language (Bahasa) Memilih bahasa tampilan menu OSD. Standar pabrik adalah English (Bahasa Inggris).
Management (Pengaturan)
Memilih fitur pengaturan listrik monitor.
Volume Mengatur tingkat volume.
OSD Control (Pengendalian OSD)
Mengatur posisi menu OSD pada layar.
Horizontal OSD Position — Mengubah posisi tampilan menu OSD ke bagian kiri atau kanan layar. Nilai standar perusahaan adalah 50.
Vertical OSD Position — Mengubah posisi tampilan menu OSD ke bagian atas atau bawah layar. Nilai standar perusahaan adalah 50.
OSD Transparency (Transparansi OSD) — Mengatur tampilan informasi latar menembus OSD.
OSD Timeout (Waktu Habis OSD) — Mengatur jumlah waktu dalam detik sebelum OSD ditampilkan sejak tombol terakhir ditekan. Nilai standar perusahaan adalah 30 detik.
Power Saver (Hemat Listrik)
Mengaktifkan fitur hemat listrik (lihat “Fitur Hemat Listrik” dalam bab ini). Pilih:
On (Aktif) Off (Tidak aktif)
Standar pabrik adalah On (Aktif). Mode Display
(Mode Tampilan)
Menampilkan informasi resolusi, rasio penyegaran (refresh rate), dan frekuensi setiap kali Menu Utama OSD dibuka. Pilih: On (Aktif)
Off (Tidak aktif)
Standar pabrik adalah On (Aktif) atau Off (Tidak aktif), tergantung model.
Power-On Status Display (Tampilan Status Menyala)
Menampilkan status pengoperasian monitor setiap kali monitor dinyalakan. Pilih lokasi untuk tampilan status:
Top (Atas) Middle (Tengah) Bottom (Bawah) Off (Tidak aktif)
Standar pabrik adalah Top (Atas) atau Off (Tidak aktif), tergantung model.
Management (Pengaturan) (sambungan)
DDC/CI Support (Dukungan DDC/CI)
Memungkinkan komputer untuk mengontrol fitur-fitur menu OSD seperti terang, kontras, dan temperatur warna. Atur ke: On (Aktif)
Off (Tidak aktif)
Standar pabrik adalah On (Aktif). Bezel Power LED
(Lampu Daya LED)
Mengatur lampu (LED) pada tombol daya On (Aktif) dan Off (Tidak aktif). Ketika diatur Off (Tidak aktif), lampu tidak akan pernah menyala.
Sleep Timer (Waktu Istirahat)
Menyediakan pilihan menu pengaturan waktu:
Set Current Time (Atur Waktu Sekarang) — Mengatur waktu sekarang dalam jam dan menit.
Set Sleep Time (Atur Waktu Istirahat) — Mengatur waktu mengaktifkan mode istirahat pada monitor.
Set on Time (Atur Waktu Menyala) — Mengatur kapan monitor menyala setelah mode istirahat
Timer — Mengatur fitur Sleep Timer (Waktu Istirahat) On (Aktif) atau Off (Tidak aktif); pengaturan standar adalah Off
(Tidak aktif).
Sleep Now (Istirahat Sekarang) — Langsung mengaktifkan mode istirahat monitor.
Default Video Input (Input Video Standar)
Memilih sinyal input video standar ketika monitor dihubungkan ke dua sumber video yang aktif. Standarnya adalah DVI. Anda harus menyalakan ulang komputer agar perubahan pengaturan aktif.
Information (Informasi) Memilih dan menampilkan informasi penting tentang monitor. Current Settings
(Pengaturan Sekarang)
Menyediakan mode video input saat ini. Recommended Settings
(Pengaturan Rekomendasi)
Menyediakan rekomendasi mode resolusi dan rasio penyegaran (refresh rate) untuk monitor.
Serial Number (Nomor Seri)
Menampilkan nomor seri monitor. Nomor seri diperlukan bila menghubungi bantuan teknis HP.
Version (Versi) Menampilkan nomor versi firmware monitor. Backlight Hours
(Jam Lampu Belakang)
Menampilkan jumlah total jam operasi lampu belakang. Dukungan Layanan Untuk informasi dukungan layanan, kunjungi:
http://www.hp.com/support Factory Reset (Kembali
ke Pengaturan Pabrik)
Mengembalikan semua pengaturan ke pengaturan standar pabrik.
Memilih Konektor Input Video
Ketiga konektor input adalah:
■ Konektor VGA (analog)
■ konektor DVI-D (digital)
■ Konektor HDMI
Monitor secara otomatis menentukan input yang mana yang memiliki sinyal video yang benar dan menampilkan gambar.
Anda dapat menyambungkan kabel VGA, kabel DVI-D, atau keduanya. Jika kedua jenis kabel tersebut dipasang maka pilihan input standar adalah DVI. Kabel HDMI menggantikan kabel DVI-D. Sumber input dapat dipilih dengan menggunakan pilihan Ganti Input Video dalam menu OSD. Berpindah sumber input dari VGA ke HDMI dapat membutuhkan waktu beberapa detik.
Mengidentifikasi Kondisi Monitor
Pesan khusus akan ditampilkan pada layar monitor pada kondisi monitor berikut:
■ Input Signal Out of Range (Sinyal Input di Luar Jangkauan) — Mengindikasikan monitor tidak mendukung sinyal input video karena resolusi atau tingkat penyegaran (refresh rate) diatur lebih tinggi dari yang didukung monitor.
Ubah pengaturan kartu video ke resolusi atau tingkat penyegaran yang lebih rendah. Restart komputer Anda agar pengaturan terbaru bekerja.
■ Monitor Going to Sleep (Monitor Segera Istirahat) — Mengindikasikan tampilan layar memasuki mode istirahat. Speaker dimatikan pada mode istirahat.
■ Check Video Cable (Periksa Kabel Video) — Mengindikasikan kabel input video tidak tersambung dengan benar ke komputer atau monitor.
■ OSD Lock (Kunci OSD) — OSD dapat diaktifkan atau dinonaktifkan dengan menekan dan menahan tombol Menu pada panel kendali depan selama 10 detik. Jika OSD terkunci, pesan peringatan “OSDLock-out”
ditampilkan selama 10-detik.
Jika OSD terkunci, tekan dan tahan tombol Menu selama 10 detik untuk membuka kunci OSD. Jika OSD tidak terkunci, tekan dan tahan tombol Menu selama 10 detik untuk mengunci OSD.
■ No Input Signal (Sinyal Input Tidak Ada) — Mengindikasikan monitor tidak menerima sinyal video dari komputer pada konektor input video komputer. Periksa apakah komputer atau sumber sinyal input mati atau dalam mode hemat listrik.
■ Auto-Adjustment in Progress (Pangaturan Otomatis Diaktifkan) — Mengindikasikan fungsi pengaturan otomatis aktif. Lihat “Mengatur Kualitas Layar” dalam bab ini.
Mengatur Kualitas Layar
Fitur pengaturan otomatis secara otomatis mencari seting kualitas gambar untuk ukuran tampilan, posisi, jam, dan fase setiap kali mode video terbaru ditampilkan. Untuk pengaturan input VGA yang lebih tepat, jalankan software Auto-Adjustment dari CD. Lihat “Menggunakan Fungsi Pengaturan Otomatis” dalam bab ini.
Jika Anda menginginkan perbaikan kualitas gambar tambahan, gunakan kendali Clock (Jam) dan Clock Phase (Fase Jam) dari monitor untuk mencari seting gambar. Lihat “Mengoptimalkan Video Analog” dalam bab ini.
Mengoptimalkan Video Analog
Sebagian monitor memiliki sirkuit canggih yang mengizinkan monitor berfungsi sebagai monitor analog standar. Dua kendali pada menu OSD dapat diatur untuk meningkatkan performa gambar analog:
■ Clock (Jam) —Meningkatkan atau menurunkan nilai untuk meminimalkan semua garis atau garis-garis vertikal yang terlihat pada background layar.
■ Clock Phase (Fase Jam) —Meningkatkan atau menurunkan nilai untuk meminimalkan distorsi video atau keburaman video.
Gunakan kendali ini hanya jika fungsi pengaturan otomatis tidak memberikan gambar monitor yang memuaskan pada mode analog.
Untuk mendapatkan hasil terbaik:
1. Biarkan monitor memanas selama 20 menit sebelum mengatur.
2. Menampilkan aplikasi pola pengaturan yang tersedia dalam CD.
3. Buka menu OSD, lalu pilih Image Control(Pengendalian Gambar).
4. Set Clock (Jam) utama dengan benar terlebih dahulu, karena seting Clock Phase (Fase Jam) tergantung dari seting Clock (Jam) utama.
Ketika mengatur nilai Clock (Jam) dan Clock Phase (Fase Jam), jika gambar monitor berdistorsi, lanjutkan mengatur nilai hingga distorsi hilang.
Untuk mengembalikan seting pabrik, jalankan menu OSD, pilih Factory Reset(Kembali Pengaturan Pabrik), kemudian pilih Yes(Ya).
Fitur Hemat Listrik
Ketika monitor dalam mode operasi normal, lampu Power menyala biru-laut dan monitor menggunakan listrik secara normal. Untuk penggunaan listrik, lihat “Spesifikasi Teknis” (Lampiran B).
Monitor juga mendukung mode hemat listrik yang dikendalikan oleh komputer. Ketika monitor berada dalam kondisi pengurangan-listrik, layar monitor akan kosong, lampu belakang mati, dan lampu Power oranye. Monitor
menggunakan listrik dengan minimum. Ketika monitor “dibangunkan”, pemanasan singkat dijalankan sebelum monitor kembali ke mode pengoperasian normal. Kondisi pengurangan tenaga hemat energi aktif jika monitor tidak mendeteksi baik sinyal sync horizontal maupun sinyal sync vertikal. Fitur hemat-listrik harus diaktifkan dari komputer Anda agar fitur ini dapat berjalan.
Lihat dokumentasi komputer Anda untuk instruksi dalam mengatur fitur hemat energi (kadang kala disebut fitur manajemen-listrik).
Sensor Cahaya Sekitar (Model Tertentu)
Sensor cahaya terintegrasi, di sebelah kiri depan monitor, digunakan untuk menyesuaikan output lampu latar dengan kondisi cahaya sekitar. Standarnya, sensor cahaya sekitar aktif. Anda dapat secara manual mengaktifkan atau menonaktifkan sensor dengan menggunakan main menu Image Control (Kontrol Gambar) pada OSD. Jika Anda menyesuaikan fungsi-fungsi Quick View (Tampilan Kilat), Brightness (Terang), Contrast (Kontras), dan sRBG dalam menu OSD tidak aktif, maka sensor cahaya secara otomatis akan dinonaktifkan.
Webcam (Model Tertentu)
Instal software dan driver CyberLink YouCam dari CD yang disertakan bersama monitor. Gunakan webcam Anda untuk:
■ membuat video dari file-file dalam komputer Anda.
■ membuat potongan foto untuk dilihat, disusun, diedit, dikirim, maupun dicetak.
■ membuat catatan video untuk kalender visual dan untuk berbagi-pakai.
■ memulai chatting video langsung dengan Windows Live Messenger atau software lain yang kompatibel.
■ mengimpor video langsung ke dalam program pembuat-film untuk disimpan, dikirim, streaming di Web, atau untuk direkam ke disk.
Mengambil video webcam dan memotret
Untuk menggunakan CyberLink YouCam yang sebelumnya telah Anda instal dari CD yang disediakan:
1. Klik tombol Start (Mulai) Windows Vista .
2. Klik All Programs (Semua Progra), CyberLink YouCam, lalu klik lagi CyberLink YouCam.
3. Klik Tutorials untuk melihat video petunjuk.
Melakukan chatting video atau membuat panggilan konferensi
Untuk melakukan chatting video, Anda harus memiliki sambungan ke Internet, ISP, dan perangkat lunak yang memungkinkan Anda untuk membuat panggilan video lewat Internet. Sebagaimana software untuk chatting atau instant messenger, Anda dapat menggunakan software semacam ini untuk chatting dengan satu orang atau lebih pada saat bersamaan. Untuk menggunakan software ini, Anda mungkin harus berlangganan.
Jarak optimal untuk merekam suara dengan menggunakan mikrofon adalah sekitar .5 meter dari mikrofon. Sebelum melakukan chatting video:
1. Download messenger Internet atau program panggilan telepon video. Pastikan orang yang Anda panggil menggunakan software panggilan-video yang kompatibel.
2. Aktifkan webcam Anda sebagai input video standar. Ini biasanya dilakukan lewat pengaturan video dalam menu Tools dalam software yang Anda gunakan.
3. Kirim panggilan video Anda dengan petunjuk di bawah ini untuk software panggilan-video. Untuk memulai chatting video dalam CyberLink YouCam:
1. Klik tombol Start (Mulai) Windows Vista .
2. Klik All Programs(Semua Program).
3. Klik CyberLink YouCam, lalu CyberLink YouCam lagi, kemudian klik Start a Video Call.
HDCP (High-Bandwidth Digital Content Protection —
Pengaman Hak Cipta Digital)
Jika dilengkapi kemampuan HDCP, monitor Anda dapat menerima konten berkualitas-tinggi. Konten Berkualitas tinggi terdapat dalam banyak sumber, seperti perangkat HD-DVD dan Blue-Ray atau siaran HDTV lewat gelombang udara atau kabel. Jika monitor Anda tidak dilengkapi fasilitas HDCP, layar mungkin akan terlihat gelap atau gambarnya memiliki resolusi rendah ketika memutar konten berkualitas tinggi yang dilindungi. Kartu grafis komputer dan monitor harus sama-sama mendukung HDCP untuk menampilkan konten yang dilindungi.
Menyiapkan Monitor untuk Pengangkutan
Simpan karton pembungkus bawaan dalam gudang. Anda mungkin akan memerlukannya kembali jika Anda memindahkan atau mengangkut monitor Anda.
Å
PERINGATAN: Sebelum melipat monitor, matikan monitor, dan lepaskan semua sambungan kabel listrik, video, dan audio. Untuk mencabut power dari perangkat, lepaskan steker listrik dari soket listrik dengan menggenggam steker dengan benar. Jangan pernah menarik kabel.Ä
AWAS: Layar monitor sangat rentan. Dengan menempatkan layar monitor ke permukaan yang datar, lembut, akan mencegah goresan, kerusakan, atau pecah. Jangan tekan layar LCD karena dapat merusaknya.Melipat Monitor
Anda tidak perlu melepaskan dudukan monitor ini. Untuk mengirimkan monitor berengsel ganda, lipat monitor dalam posisi awal waktu diterima.
Å
PERINGATAN: Jangan letakkan monitor berengsel ganda menghadap ke bawah ketika melipatnya. Engsel pada dudukan dapat melenting dan dapat menimbulkan bahaya atau kerusakan serius.1. Putar layar ke posisi horizontal dan tegak.
2. Lipat monitor sampai engselnya rata.
3. Gulungkan pita kemasan di seputar dudukan, kencangkan, lalu sambungkan dengan menyelipkan ujung pita ke rongga yang tersedia.
4. Lipat monitor dengan layar menghadap ke bawah, dengan posisi tidur di atas meja.
5. Putar monitor ke posisi potret (dalam gambar, bagian depan monitor menghadap ke arah Anda sesuai tanda panah).
Permasalahan
Memecahkan Masalah Umum
Tabel berikut merinci kemungkinan masalah-masalah, kemungkinan penyebab masing-masing masalah, dan solusi yang dianjurkan:
Masalah Solusi Lampu Daya LED tidak
menyala.
Pastikan tombol Daya dalam keadaan hidup dan kabel daya sudah terhubung dengan benar ke soket listrik pentanahan dan ke monitor.
Pada menu OSD, pilih Management(Manajemen), lalu pilih Bezel Power LED (Lampu Daya LED). Periksa apakah Bezel Power LED (Lampu Daya LED) disetel ke mode Off (Tidak aktif) dan, jika memang demikian, ubah ke mode On(Aktif).
Layar kosong. Sambungkan kabel listrik. Nyalakan tombol power.
Sambungkan kabel video dengan benar. Untuk informasi lebih lanjut, lihat “Menyiapkan Monitor”.
Tekan tombol pada keyboard atau pindahkan mouse untuk mematikan pengaturan pengosongan layar.
Layar terlihat gelap atau resolusi tampilannya rendah saat menampilkan konten berkualitas tinggi HD (high-definition).
Periksa apakah monitor dan komputer Anda mendukung fasilitas HDCP.
Baca “HDCP (High-Content Digital Bandwidth Protection - Pengaman Hak Cipta Digital)” atau kunjungi http://www.hp.com/support untuk mendapatkan informasi lebih lanjut.
Gambar tampak kabur, tak jelas, atau terlalu gelap.
Tekan tombol Auto/Select pada panel kendali depan monitor. Jika ini tidak memperbaiki gambar, tekan tombol Menu untuk membuka menu OSD, dan atur skala terang dan kontras. Gambar tidak di tengah. Tekan tombol Menu untuk membuka menu OSD. Pilih Image Control (Pengendalian
Gambar), lalu pilih Horizontal Position(Posisi Horisontal) atau Vertical Position (Posisi Vertikal) untuk mengatur posisi gambar.
“Check Video Cable” (Periksa Kabel Video) akan ditampilkan di layar.
Sambungkan kabel sinyal VGA ke konektor VGA pada komputer, atau sambungkan kabel sinyal DVI-D ke konektor DVI pada komputer. Pastikan bahwa komputer dalam keadaan mati ketika menyambungkan kabel video.
“Input Signal Out of Range” (Sinyal Input di Luar Jangkauan) akan ditampilkan di layar.
Restart komputer Anda dan masuk ke Safe Mode. Ubah seting Anda ke seting yang didukung (lihat tabel “Mode Video Preset dan Kualitas-Tinggi” pada Lampiran B). Restart komputer Anda sehingga seting yang baru bekerja.
Masalah gambar tersamar, bergerak atau berbayang.
Atur kendali kontras dan terang.
Pastikan Anda tidak menggunakan sambungan kabel atau kotak pengalih. Kami sarankan untuk menyambungkan monitor langsung ke konektor output kartu grafis yang ada di belakang komputer Anda.
Untuk input VGA, fitur pengaturan otomatis mungkin dapat mengatasi masalah ini. Resolusi optimal tidak bisa
digunakan pada monitor.
Pastikan kartu grafis mendukung resolusi optimal.
Pastikan driver kartu grafis yang dipasang adalah yang terbaru. Untuk sistem HP dan Compaq, Anda dapat men-download driver grafis terbaru untuk sistem milik Anda dari: www.hp.com/support. Untuk sistem lain, lihat situs Internet tersebut untuk kartu grafis Anda.
Menggunakan sambungan HDMI, audio tidak terdengar.
Pastikan audio HDMI dipilih sebagai output audio utama dalam sistem operasi. Untuk melakukannya, klik Tombol Start (Mulai) Windows Vista , lalu klik Control Panel
Mendapatkan bantuan dari hp.com
Sebelum menghubungi customer service, baca Bantuan Teknis HP di: http://www.hp.com/support
Pilih negara/kawasan Anda, dan kemudian ikuti link ke halaman dukungan pada monitor Anda.
Persiapan untuk Menelepon Bantuan Teknis
Jika Anda tidak dapat memecahkan masalah dengan menggunakan tips permasalahan pada bagian ini, Anda mungkin perlu untuk menelepon bantuan teknis. Untuk informasi kontak bantuan teknis, lihat dokumentasi yang tersedia bersama monitor. Siapkan informasi berikut ketika Anda menelepon:
■ Nomor model monitor (pada label di bagian belakang monitor)
■ Nomor seri monitor (pada label di bagian belakang monitor atau pada tampilan OSD dalam menu Information (informasi))
■ Tanggal pembelian pada faktur
■ Kondisi permasalahan yang muncul
■ Pesan error yang diterima
■ Konfigurasi hardware
■ Nama dan versi dari hardware dan software yang Anda gunakan
Audio tidak terdengar pada speaker yang terpasang.
Lakukanlah hal berikut:
■ Pastikan sinyal sumber cukup baik dengan menggunakan headphone pada sumbernya. ■ Tekan tombol Menu untuk membuka menu OSD. Pilih Management, lalu pilih Volume
untuk mengatur volume suara.
■ Naikkan volume dengan tombol volume pada panel depan.
■ Pastikan volume speaker tidak dinonaktifkan atau disetel terlalu rendah. Klik tombol Start (Mulai) Windows Vista , Control Panel(Panel Kendali), lalu Hardware and Sound(Hardware dan Suara). Di bawah Audio Devices and Sound (Perangkat Audio dan Suara), klik Adjust system volume(Atur volume sistem). Di bawah Main Volume (Volume Utama), geser slider ke atas.
Fitur Plug & Play Tidak Bekerja.
Agar fitur Plug & Play monitor dapat bekerja, komputer Anda dan kartu video-nya harus memiliki kemampuan Plug & Play. Tanyakan kepada produsen komputer Anda.
Periksa kabel video pada monitor dan pastikan tidak ada pin yang tertekuk.
Pastikan driver monitor HP sudah diinstal. Lihat “Menginstal Driver” bab Mengoperasikan Monitor untuk informasi lebih lanjut. Driver monitor HP juga bisa didapatkan di:
http://www.hp.com/support Gambar memantul, berkedip
atau muncul gelombang pada gambar.
Pindahkan perangkat elektronik yang dapat menimbulkan gangguan sejauh mungkin dari monitor. Gunakan rasio penyegaran (refresh rate) monitor maksimum yang dimiliki monitor pada resolusi yang sedang digunakan.
Monitor selalu dalam “Sleep Mode (Amber LED)”/ Mode istirahat (LED Oranye).
Tombol daya pada komputer harus dalam posisi On (Menyala). Kartu grafis pada komputer harus terpasang tepat di slot-nya.
Pastikan kabel video pada monitor tersambung dengan benar ke komputer. Periksa kabel video pada monitor dan pastikan tidak ada pin yang tertekuk.
Pastikan komputer Anda sudah bekerja: Tekan tombol Caps Lock dan lihat lampu LED Caps Lock yang ada pada keyboard. Lampu LED harus ikut menyala atau mati ketika Anda menekan tombol Caps Lock.
Port USB 2.0 tidak bekerja. Pastikan kabel hub USB terpasang dengan benar ke monitor dan komputer. Masalah Solusi (Lanjutan)
Spesifikasi Teknis
Semua spesifikasi adalah spesifikasi umum yang disediakan oleh produsen komponen HP; performa sebenarnya dapat berlainan baik lebih tinggi ataupun lebih rendah.
Monitor LCD HP
Perawatan permukaan: Anti silau polariser dengan lapisan keras Terminal Input:
■ Konektor VGA (model tertentu)
■ Konektor tipe D 24-pin DVI-D
■ Konektor HDMI
Spesifikasi model w2228 Tipe Tampilan:
Ukuran Gambar yang Terlihat: Kemiringan:
Berat Maksimum (sebelum dikemas): Dimensi (t x l x k):
Resolusi Gambar Maksimum: Resolusi Gambar Optimal: Mode Teks:
Dot Pitch:
Frekuensi Horizontal (mode analog): Refresh Rate Vertikal (mode analog): Ketentuan Lingkungan
Temperatur (tidak tergantung pada ketinggian) Temperatur Operasi:
Temperatur Selain Pengoperasian: Kelembaban Relatif:
Sumber Listrik: Konsumsi Listrik: Konsumsi Listrik Istirahat:
LCD matriks TFT aktif 22 in., 55,9 cm diagonal –5o hingga +25o 8,9 kg 18,9 x 20,6 x 11,4 in., 481 x 523 x 289 mm 1680 x 1050 @ 60 Hz mode analog 1680 x 1050 @ 60 Hz mode analog 720 x 400 0,282 x 0,282 mm 24 hingga 83 kHz 48 hingga 76 Hz 5o hingga 35o C –20o hingga 60o C 25% hingga 85% 100–240Vv, 50/60 Hz maksimum 65 watt <2 watt kondisi umum
model w2448 Tipe Tampilan:
Ukuran Gambar yang Terlihat: Kemiringan:
Berat Maksimum (sebelum dikemas): Dimensi (t x l x k)
(posisi berdiri): (posisi tidur):
Resolusi Gambar Maksimum: Resolusi Gambar Optimal: Mode Teks:
Dot Pitch:
Frekuensi Horizontal (mode analog): Refresh Rate Vertikal (mode analog): Ketentuan Lingkungan
Temperatur (tidak tergantung pada ketinggian) Temperatur Operasi:
Temperatur Selain Pengoperasian: Kelembaban Relatif:
Sumber Listrik: Konsumsi Listrik: Konsumsi Listrik Istirahat:
LCD matriks TFT aktif 24,0 in., 61,0 cm diagonal –5o hingga +25o 9,8 kg 19,7 x 23,1 x 11,4 in., 500 x 586 x 289 mm 16,3 x 23,1 x 11,4 in., 415 x 586 x 289 mm 1920 x 1200 @ 60 Hz mode analog 1920 x 1200 @ 60 Hz mode analog 720 x 400 0,282 x 0,282 mm 24 hingga 94 kHz 48 hingga 85 Hz 5o hingga 35o C –20o hingga 60o C 25% hingga 85% 100–240Vv, 50/60 Hz maksimum 130 watt <2 watt kondisi umum Spesifikasi(Lanjutan)
Mode Video Preset dan Kualitas-Tinggi
Monitor secara otomatis mengenali mode input video preset yang akan tampil dengan ukuran yang sesuai dan di tengah layar. Mode berikut diatur dari pabrik dan yang paling banyak digunakan untuk resolusi layar:
■ w2228h mendukung mode preset video 1 hingga 20.
■ w2448h/hc mendukung mode preset 1 hingga 21.
■ Semua model mendukung input video berkualitas-tinggi dari 1 hingga 10.
Mode Input Video Preset dari Pabrik, w2228 Preset Resolusi Frekuensi Horizontal (kHz) Frekuensi Vertikal (Hz) 1 640 x 480 31,4 59,9 2 640 x 480 37,5 75,0 3 720 x 400 31,5 70,0 4 800 x 600 37,9 60,3 5 800 x 600 46,9 75,0 6 832 x 624 49,7 74,5 7 1024 x 768 48,4 60,0 8 1024 x 768 60,0 75,0 9 1152 x 720 44,8 60,0 10 1152 x 870 68,7 75,1 11 1152 x 900 61,8 65,9 12 1280 x 768 47,4 60,0 13 1280 x 960 60,0 60,0 14 1280 x 1024 63,9 60,0 15 1280 x 1024 79,9 75,0 16 1440 x 900 55,9 59,9 17 1600 x 1000 61,6 60,0 18 1680 x 1050 65,3 60,0 19 1600 x 1200 75,0 60,0 20 1920 x 1200 74,0 60,0
Mode Input Video Preset dari Pabrik, w2448 Preset Resolusi Frekuensi Horizontal (kHz) Frekuensi Vertikal (Hz) 1 640 x 480 31,5 59,9 2 640 x 480 37,5 75,0 3 720 x 400 31,5 70,0 4 800 x 600 37,9 60,3 5 800 x 600 46,9 75,0 6 832 x 624 49,7 74,6 7 1024 x 768 48,4 60,0 8 1024 x 768 60,0 75,0 9 1152 x 720 44,9 60,0 10 1152 x 870 68,7 75,1 11 1152 x 900 61,8 65,9 12 1280 x 768 47,4 60,0 13 1280 x 960 60,0 60,0 14 1280 x 1024 64,0 60,0 15 1280 x 1024 80,0 75,0 16 1440 x 900 55,9 60,0 17 1600 x 1000 61,6 60,0 18 1680 x 1050 65,3 60,0 19 1600 x 1200 75,0 60,0 20 1920 x 1200 74,0 60,0 21 1920 x 1200 74,6 60,0
Kualitas Monitor LCD dan Kebijakan Piksel
Monitor LCD HP menggunakan teknologi ketepatan tinggi, diproduksi sesuai dengan standar tinggi, untuk menjamin performa bebas masalah. Akan tetapi, pada tampilannya mungkin terdapat ketidaksempurnaan yang tampak seperti titik terang kecil atau titik gelap. Hal ini biasa untuk semua layar LCD yang digunakan pada produk yang diproduksi oleh semua produsen dan bukan hanya spesifik pada Monitor LCD HP. Ketidaksempurnaan ini disebabkan oleh satu atau lebih piksel atau subpiksel cacat.
■ Sebuah piksel mengandung subpiksel satu warna merah, satu warna hijau, dan satu warna biru.
■ Keseluruhan piksel yang cacat selalu dinyalakan (titik terang pada background yang gelap), atau selalu dimatikan (titik gelap pada background yang terang). Yang pertama lebih terlihat dibanding yang kedua.
■ Subpiksel yang cacat (titik cacat) kurang terlihat dibanding keseluruhan piksel yang cacat dan bentuknya kecil dan hanya terlihat pada background tertentu.
Untuk melokasikan piksel cacat, monitor harus dilihat dalam kondisi operasi yang normal dan dalam mode operasi yang normal pada resolusi dan refresh rate yang didukung, dari jarak kira-kira 50 cm.
Kami mengharapkan, lama kelamaan, industri akan terus memperbaiki kemampuan untuk memproduksi layar dengan ketidaksempurnaan yang lebih sedikit, dan kami akan menyesuaikan panduan bersamaan dengan perbaikan yang dilakukan.
Untuk informasi lebih lanjut tentang Monitor LCD HP, kunjungi situs Web HP di: http://www.hp.com/support Mode Video Kualitas-Tinggi, w2228, w2448
Preset Resolusi Frekuensi Horizontal (kHz) Frekuensi Vertikal (Hz) 1 720 x 480 15,7 60 2 720 x 480 31,5 60 3 1280 x 720 45,0 60 4 1920 x 1080 33,8 60 5 720 x 576 15,7 60 6 720 x 576 31,3 60 7 1280 x 720 37,5 60 8 1920 x 1080 28,1 60 9 1920 x 1080 67,5 60 10 1920 x 1080 56,3 60
Ketentuan Set Kabel Listrik
Cadangan listrik monitor dilengkapi dengan Penggantian Arus Otomatis (ALS). Fitur ini memungkinkan monitor bekerja pada voltase input dalam kisaran 100–240Vv, 50/60 Hz, 1,5A.
Set kabel listrik (kabel fleksibel atau sambungan ke dinding) yang tersedia bersamaan dengan monitor telah memenuhi ketentuan penggunaan pada negara/kawasan di mana Anda membeli perangkat.
Jika Anda perlu untuk mendapatkan kabel listrik untuk negara/kawasan yang berbeda, Anda dapat membeli kabel listrik yang telah mempunyai standar nasional untuk penggunaan pada negara/kawasan tersebut.
Kabel listrik harus sesuai dengan produk dan voltasenya dan ukuran lain pada label ukuran elektrik pada produk. Ukuran voltase dan arus dari kabel harus lebih besar dari ukuran voltase dan arus yang ditandai pada produk. Sebagai tambahan, area lintas bagian dari kabel minimum harus sebesar 0,75 mm² atau 18AWG, dan panjang dari kabel harus di antara 1,5 m dan 3,6 m. Jika Anda memiliki pertanyaan mengenai tipe dari kabel listrik yang digunakan, hubungi -penyedia servis resmi HP Anda.
Kabel listrik harus di disimpan sedemikian rupa sehingga tidak memungkinkan untuk berjalan di atasnya atau terjepit oleh apapun dengan meletakkan di atasnya. Perhatian khusus harus diberikan kepada sambungan listrik, soket listrik, dan masalah kabel yang tersedia pada produk.
Pemberitahuan Peraturan Agensi
Pemberitahuan Komisi Komunikasi Federal
Perangkat ini telah dicoba dan telah sesuai dengan batasan perangkat digital Kelas B, berdasarkan pada Bagian 15 dari Peraturan FCC. Batasan ini ditujukan untuk menyediakan perlindungan yang cukup terhadap gangguan yang membahayakan pada pemasangan di lokasi perumahan. Perangkat ini menimbulkan, menggunakan dan memancarkan energi frekuensi radio dan, jika tidak dipasang dan digunakan menurut panduannya, dapat
menyebabkan gangguan yang membahayakan pada komunikasi radio. Akan tetapi, tidak terdapat jaminan bahwa gangguan tidak akan muncul pada pemasangan tertentu. Jika perangkat ini menyebabkan gangguan yang
membahayakan pada penerimaan radio atau televisi, yang dapat ditentukan dengan mematikan dan menyalakan perangkat, pengguna disarankan untuk mencoba memperbaiki gangguan dengan melakukan salah satu atau lebih cara-cara berikut:
■ Menyesuaikan atau memindahkan antena penerima.
■ Menjauhkan perangkat dan penerima.
■ Menyambung perangkat ke lubang listrik yang berbeda dengan penerima.
■ Konsultasikan dengan dealer atau teknisi berpengalaman radio atau televisi untuk bantuan.
Modifikasi
FCC mengharuskan pengguna untuk diberi tahu bahwa perubahan atau modifikasi apapun terhadap perangkat ini yang tidak mendapat persetujuan dari Hewlett-Packard Company dapat menghapuskan kepemilikan pengguna untuk mengoperasikan perangkat.
Kabel
Sambungan ke perangkat ini harus dilakukan dengan kabel yang terlindungi dengan sambungan konektor RFI/EMI untuk memenuhi aturan dan regulasi FCC.
Deklarasi Kesesuaian Hukum untuk Produk yang
Bertanda Logo FCC, Hanya dalam Amerika Serikat
Perangkat ini telah sesuai dengan Bagian 15 dari Aturan FCC. Pengoperasian harus mengikuti dua kondisi berikut: (1) perangkat ini tidak menimbulkan gangguan yang membahayakan, dan (2) perangkat ini harus menerima semua gangguan yang disebabkan, termasuk gangguan yang dapat menyebabkan operasi yang tidak diinginkan.
Untuk pertanyaan mengenai produk Anda, hubungi: Hewlett-Packard Company
P. O. Box 692000, Mail Stop 530113 Houston, Texas 77269-2000
Atau
Hubungi: 1-800-474-6836
Untuk pertanyaan mengenai deklarasi FCC, hubungi: Hewlett-Packard Company
P. O. Box 692000, Mail Stop 510101 Houston, Texas 77269-2000
Atau
Membuang Material
Produk HP ini mengandung bahan merkuri dan lampu fluorescent pada layar LCD yang mungkin membutuhkan penanganan khusus setelah habis masa pakainya:
Cara membuang material ini perlu diatur untuk menjaga lingkungan. Untuk informasi cara membuang dan mendaur ulang, hubungi pihak berwenang setempat atau Persatuan Industri Elektronik (Electronic Industries Alliance - EIA) (http://www.eiae.org).
Pemberitahuan Kanada
Perangkat digital Kelas B ini telah memenuhi semua ketentuan Peraturan Perangkat Penyebab Gangguan Kanada.
Avis Canadien
Cet appareil numérique de la classe B respecte toutes les exigences du Règlement sur le matériel brouilleur du Canada.
Pemberitahuan Peraturan Uni Eropa
Produk ini telah sesuai dengan Ketentuan-Ketentuan Uni Eropa berikut ini:
■ Low Voltage Directive 2006/95/EC
■ EMC Directive 2004/108/EEC
Kesesuaian dengan ketentuan-ketentuan tersebut berarti sesuai dengan standar pos tarif Eropa (Norma-norma Eropa) yang tertera dalam EU Declaration of Comformity yang dikeluarkan oleh Hewlett-Packard untuk produk ini atau keluarga produk ini.
Kesesuaian ini ditandai dengan salah satu logo kesesuaian yang ditempelkan pada produk ini:
Hewlett-Packard GmbH, HQ-TRE, Herrenberger Straße 140, 71034 Böblingen, Germany
Cara Membuang Sampah Peralatan oleh Pengguna
dalam Rumah Penduduk di Uni Eropa
Simbol ini pada produk atau karton pembungkus menunjukkan bahwa produk tersebut tidak boleh dibuang bersama sampah rumah tangga lain. Akan tetapi, adalah tanggung jawab Anda untuk membuang sampah peralatan dengan menyerahkannya ke pusat pengumpulan yang ada untuk mendaur ulang sampah peralatan listrik dan elektronik. Dengan cara memisahkan pengumpulan dan daur ulang sampah peralatan ketika membuangnya akan membantu menjaga sumber daya
XXXX* Pemberian logo ini berlaku untuk
produk-produk non-Telecom dan untuk produk-produk Telecom yang diharmonisasi UE (misalnya Bluetooth).
Pemberian logo ini berlaku untuk produk-produk Telecom yang tidak diharmonisasi UE.
*Nomor komponen yang diberikan (digunakan hanya jika perlu—lihat label produk).
Pemberitahuan Jepang
Pemberitahuan Kabel Listrik Jepang
Deklarasi Isi Barang Jepang
Persyaratan ketentuan Jepang, diartikan sebagai Specification JIS-C-0950, 2005, mengharuskan bahwa produsen harus memberikan Deklarasi Isi Barang untuk produk elektronik kategori tertentu yang dipasarkan setelah tanggal 1 Juli, 2006. Untuk melihat deklarasi isi JIS-C-0950 untuk produk ini, kunjungi www.hp.com/go/jisc0950
Pemberitahuan Korea
Kepatuhan terhadap EPA ENERGY STAR
®
Produk yang bertanda logo ENERGY STAR® pada kotak pembungkus setara dengan Agensi Perlindungan Lingkungan A.S. panduan ENERGY STAR® untuk efisiensi energi.
Produk dengan label ENERGY STAR® dibuat untuk menggunakan energi dengan hemat, membuat Anda dapat menghemat uang pada rekening listrik dan membantu untuk melindungi lingkungan. ENERGY STAR® adalah merek dagang terdaftar yang dimiliki oleh pemerintah A.S.
Program Daur Ulang HP
HP menawarkan produk program pengembalian akhir pemakaian untuk HP dan perangkat keras produsen lain pada beberapa wilayah geografi.
Syarat dan ketersediaan program ini berbeda pada masing-masing wilayah karena perbedaan prasyarat peraturan dan permintaan konsumen lokal. Untuk informasi mengenai program daur ulang HP, silakan kunjungi situs HP:
The Table of Toxic and Hazardous Substances/Elements and their Content
as required by China’s
Management Methods for Controlling Pollution by Electronic Information Products
Toxic and Hazardous Substances and Elements Part Name Lead
(Pb) Mercury (Hg) Cadmium (Cd) Hexavalent Chromium (Cr(VI)) Polybrominated biphenyls (PBB) Polybrominated diphenyl ethers (PBDE)
Liquid Crystal Display Panel
X X O O O O
Chassis/Other X O O O O O
O: Indicates that this toxic or hazardous substance contained in all of the homogeneous materials for this part is below the limit requirement in SJ/T11363-2006.
X: Indicates that this toxic or hazardous substance contained in at least one of the homogeneous materials used for this part is above the limit requirement in SJ/T11363-2006.
All parts named in this table with an “X” are in compliance with the European Union’s RoHS Legislation – “Directive 2002/95/EC of the European Parliament and of the Council of 27 January 2003 on the restriction of the use of certain hazardous substances in electrical and electronic equipment”.
Note: The referenced Environmental Protection Use Period Marking was determined according to normal operating use conditions of the product such as temperature and humidity.