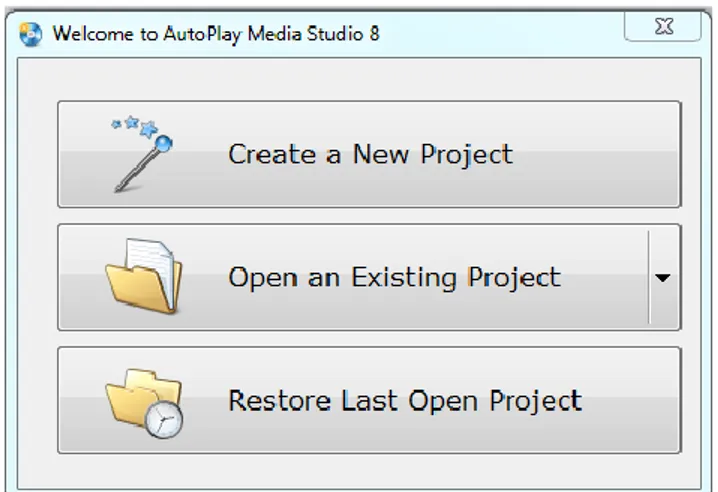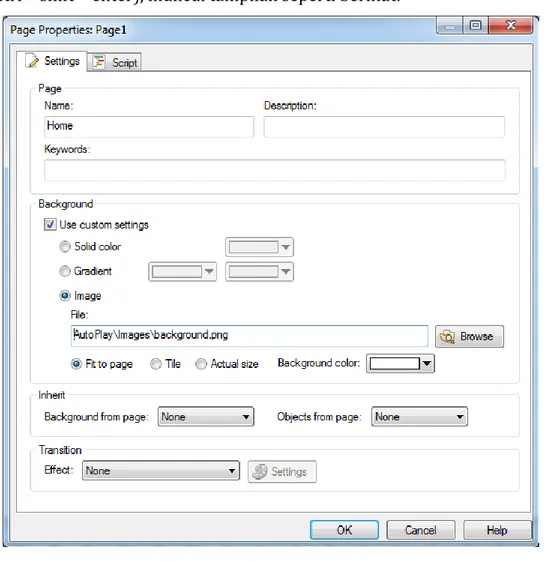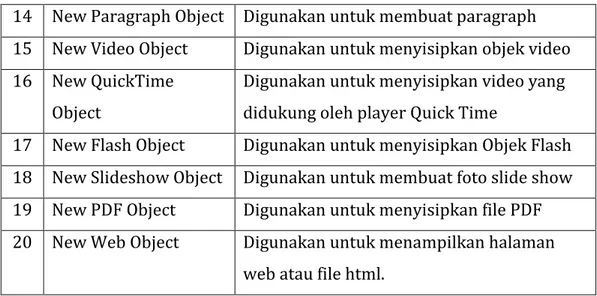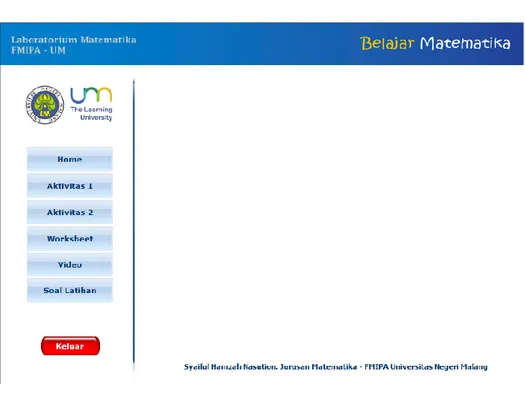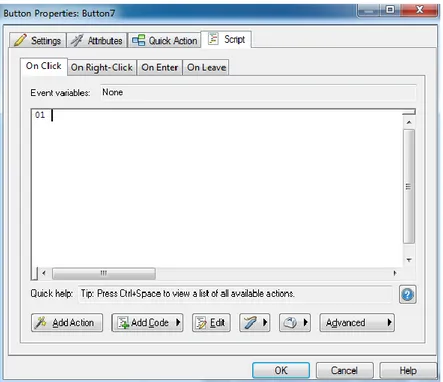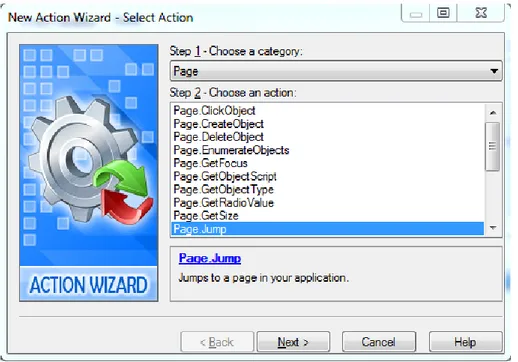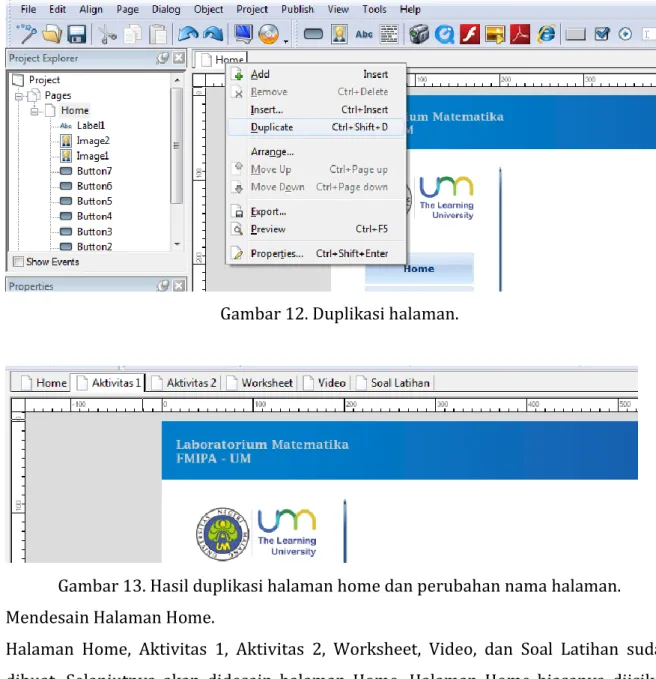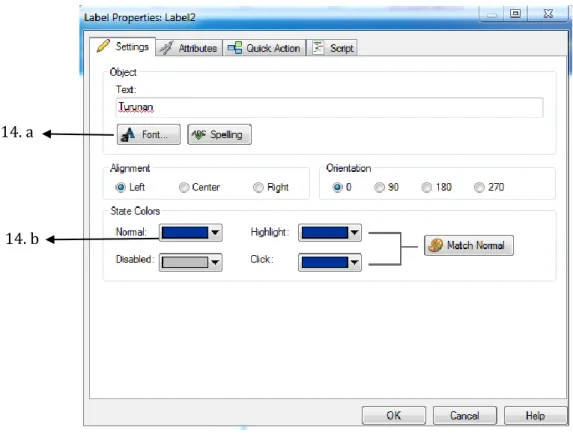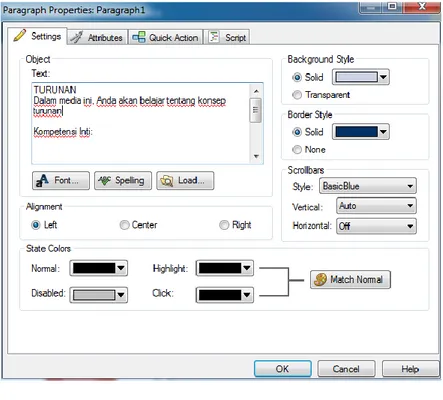Membuat Media
Pembelajaran dengan
Autoplay Media Studio 8
Disajikan dalam Workshop Pembelajaran Berbasis ICT dan Implementasinya pada Kurikulum 2013
Syaiful Hamzah Nasution ([email protected]) Jurusan Matematika Fakultas MIPA
Universitas Negeri Malang Juni 2014
MEMBUAT MEDIA PEMBELAJARAN
DENGAN AUTOPLAY MEDIA STUDIO 8
Syaiful Hamzah Nasution. Jurusan Matematika, FMIPA-Universitas Negeri Malang email: [email protected]
A. PENDAHULUAN
Autoplay Media Studio 8 merupakan software yang digunakan untuk membuat media pembelajaran yang mengintegrasikan beragam media seperti gambar, suara, film, halaman web, file flash serta teks dalam satu project. Dengan beragam fitur yang dimiliki, Autoplay Media Studio dapat digunakan untuk:
a. Pengembangan aplikasi multimedia b. Aplikasi Computer Based Training (CBT) c. Program autorun.
d. Presentasi e. Dll
Autoplay Media Studio 8 dapat bekerja pada Windows XP, Windows 7, Windows Vista, ataupun Windows 8. Agar fitur PDF dan QuickTime dapat berjalan dengan baik di Auto Media Studi 8, software Acrobat Reader 8 dan QuickTime harus terinstal terlebih dahulu. software Autoplay Media Studio 8 versi trial dapat di download pada laman www.indigorose.com atau
www.autoplay.org
Dalam tulisan ini, akan dibahas tentang pembuatan media yang mengintegrasikan video, halaman html, dan pembuatan soal latihan disertai dengan penggunaan script. Pembahasan disajikan langakh demi langkah agar mudah diikuti dan dipahami.
B. MEMBUAT PROYEK
Untuk membuat proyek baru, langkahnya adalah:
1. Buka Autoplay, dengan cara klik Start > All Programs > Indigo Rose Corporation > AutoPlay Media Studio 7.0. Akan muncul kotak dialok sebagai berikut:
Gambar 1. Kotak dialog membuat proyek baru.
2. Klik tombol Create a New Project, akan muncul kotak dialog seperti berikut:
Gambar 2. Membuat proyek.
Kotak Name your project digunakan untuk menamai proyek yang akan Anda buat. Beri nama Proyek pertama pada proyek kali ini dan pilih template Blank Project, kemudian klik tombol OK.
Gambar 3. Tampilan halaman utama proyek
Klik kanan pada lembar kerja halaman utama proyek, pilih properties (atau tekan tombol ctrl + shift + enter), muncul tampilan seperti berikut:
19 20
Beri nama Home pada kotak Name. Centang Use custom settings dan pilih option Image. Pilih gambar yang sesuai untuk dijadikan background dari project yang dibuat. Setelah selesai, tekan tombol OK. Muncul halaman dengan background sesuai dengan pilihan. 4. Membuat Tombol
Setelah halaman Home dibuat, langkah selanjutnya adalah mendesain halaman Home dengan memberikan tombol-tombol. Tombol ini digunakan untuk menghubungkan halaman Home dengan halaman-halaman lain. Untuk membuat tombol klik icon new button object pada toolbar.
1 2 3 4 5 6 7 8 9 10 11 12 13 14 15 16 17 18 Gambar 5. Toolbar pada Autoplay Media Studio 8
Keterangan Tombol Gambar 5.
No Nama Fungsi
1 New Digunakan untuk membuat project baru
2 Open Digunakan untuk membuka project
3 Save Digunakan untuk menyimpan project
4 Cut Digunakan untuk memotong obyek
5 Copy Digunakan untuk mengcopy obyek
6 Paste Digunakan untuk menduplikasi hasil
pemotongan atau pengcopy-an objek
7 Undo Digunakan untuk kembali ke action
sebelumnya
8 Redo Digunakan untuk ke action setelah undo 9 Preview Digunakan untuk melihat dan menjalankan
project yang dibuat
10 Bulid Digunakan untuk mempublish project
menjadi cd autoplay
11 New Button Object Digunakan untuk membuat button(tombol) baru
12 New Image Object Digunakan untuk menyisipkan gambar 13 New Label Object Digunakan untuk membuat label
14 New Paragraph Object Digunakan untuk membuat paragraph 15 New Video Object Digunakan untuk menyisipkan objek video 16 New QuickTime
Object
Digunakan untuk menyisipkan video yang didukung oleh player Quick Time
17 New Flash Object Digunakan untuk menyisipkan Objek Flash 18 New Slideshow Object Digunakan untuk membuat foto slide show 19 New PDF Object Digunakan untuk menyisipkan file PDF 20 New Web Object Digunakan untuk menampilkan halaman
web atau file html.
Setelah tombol New Button Object diklik, akan muncul pilihan tombol sebagai berikut. Pilih salah satu tombol dan klik tombol OK.
Gambar 6. Kotak dialog pemilihan tombol.
Tombol yang terbentuk akan diletakkan di pojok kiri atas pada halaman . Pindahkan posisi tombol dengan cara drag and drop (klik kiri tombol sambil ditahan dan digeser sesuai posisi yang diinginkan kemudian lepaskan ). Kemudian ubah ukuran sesuai dengan kebutuhan. Untuk memberi tulisan pada tombol, klik dua kali tombol, akan muncul kotak Button Properties seperti gambar berikut. Beri nama Home pada kotak Text, kemudian klik tombol OK. Buatlah lima tombol lagi dengan cara mengcopy tombol Home yang telah dibuat. Langkahnya, klik kanan tombol Home, kemudian pilih duplicate. Ulangi sampai lima tombol baru terbentuk. Beri tulisan Aktivitas 1, aktivitas 2, Worksheet, Video dan Soal Latihan seperti ditunjukkan pada Gambar 7.
Gambar 6. Halaman Button Properties.
Gambar 7. Layout halaman Home
Anda juga dapat menyisipkan logo instansi atau gambar pribadi pada halaman Home. Langkahnya, klik tombol new image object pada toolbar ( ). Muncul kotak dialog untuk menentukan lokasi gambar yang akan Anda sisipkan. Pilih salah satu gambar yang sesuai kemudian klik tombol OK. Desainlah halaman Home Sesuai selera Anda.
5. Membuat Scipt Keluar
Setelah desain halaman Home sudah selesai, langkah selanjutnya adalah menuliskan scipt pada masing-masing tombol. Script ini bertujuan untuk memberikan aksi atau tindakan tertentu ketika suatu tombol dikenakan perlakuan(diklik, pointer mouse diletakkan di atas tombol, dll). Tombol keluar digunakan untuk keluar dari program. Saat program dijalankan, apabila user mengklik tombol keluar, maka program tertutup. Agar tombol keluar dapat melakukan aksi keluar ketika diklik, maka tombol Keluar harus diberi script. Langkahnya, klik ganda pada tombol keluar, muncul kotak dialog, pilih tab Script.
Gambar 8. Tab Script pada kotak dialog Button Properties. Untuk menambahkan script, klik tombol Add Action. Muncul kotak dialog
Pilih action : Application.Exit, kemudia klik tombol Next. Muncul kotak konfirmasi, klik tombol Finish. Maka pada kotak Button scipt akan muncul script: Aplication.Exit(0);
Gambar 10. Script keluar dari aplikasi.
Klik tombol OK. Jalankan project Anda dengan menekan tombol F5 pada keyboard atau klik tombol preview pada toolbar. Autoplay akan mengenerate project yang Anda buat. Ketika Anda mengklik tombol selain tombol Keluar tidak terjadi apa-apa. Karena pada tombol-tombol tersebut belum diberikan script untuk melakkukan aksi-aksi tertentu. Berbeda apabila Anda mengklik tombol Keluar, maka program akan ditutup. Hal ini karena tombol Keluar telah diberi script untuk menjalankan aksi tertentu.
Tombol Keluar telah diberi script untuk melakukan aksi tertentu. Selanjutnya akan diberikan script untuk tombol Home, Aktivitas 1, Aktivitas 2, Worksheet, Video dan Soal Latihan. Ketika tombol Home diklik, maka akan menuju ke halaman tertentu. Script untuk menuju ke halaman tertentu adalah dengan page.jump(“nama halaman yang dituju”). Untuk membuat script tersebut ada dua cara, pertama seperti pada pembuatan script untuk tombol keluar, dan kedua dengan mengetikkan secara langsung di tab Script pada button properties.
Sekarang akan dibuat script untuk tombol Home. Klik dua kali tombol Home, muncul kotak dialog, pilih tab Script seperti yang ditunjukkan pada Gambar 8. Klik tombol Add Action, muncul kotak dialog New Action Wizard. Pada pilihan Step 1 – Choose a
Category, pilih Page. Kemudian pada pilihan Step 2 – Choose an Action, pilih Page.Jump. Kemudian, klik tombol Next.
Akan muncul kotak dialog PageName. Oleh karena masih ada satu halaman yang dibuat, yaitu halaman Home, maka secara otomatis, akan tertulis Home. Jika halaman yang dibuat banyak, kita dapat memilih halaman yang akan dituju dengan mengklik tombol panah kecil di kanan PageName. Pada Step – 3 ini, pastikan PageName yang terpilih “Home”, kemudian tekan tombol Finish.
Ketika tombol Finish diklik, maka tombol Home telah berisi script Page.Jump(“Home”). Arti dari script ini adalah ketika tombol Home diklik, maka halaman yang aktif akan dialihkan ke halaman yang namanya Home.
Selanjutnya, untuk memberikan script pada tombol Aktivitas 1, Aktivitas 2, Worksheet, Soal Latihan Video, akan digunakan cara kedua, yakni menuliskan script langsung. Klik dua kali tombol Aktivitas 1, pada kotak dialog yang muncul, plih tab Script. Pada baris 01 ketikkan script berikut:
Page.Jump(“Aktivitas 1”);
Penulisan Script bersifat case sensitive, artinya huruf besar dan kecil harus diperhatikan. Untuk memberikan script pada tombol Aktivitas 2, Worksheet, Video, dan Soal Latihan dapat digunakan cara yang sama pada pemberian script Aktivitas 1. Ketikkan script berikut ini
Page.Jump(“Aktivitas 2”); untuk tombol Aktivitas 2 Page.Jump(“Worksheet”); untuk tombol Worksheet Page.Jump(“Video”); untuk tombol Video
Page.Jump(“Soal Latihan”); untuk tombol Soal Latihan
Jika diperhatikan pada penulisan script di atas, script akan memerintahkan untuk mengalihkan ke halaman Aktivitas 1, Aktivitas 2, Worksheet, Video, dan Soal Latihan. Padahal halaman-halaman tersebut belum dibuat. Selanjutnya setelah semua tombol diberikan script, akan dibuat lima halaman dengan menduplikasi halaman Home. 6. Menduplikasi Halaman.
Pada tab Home, Klik kanan pilih Duplicate atau tekan tombol ctrl+Shift+D pada keyboard. Duplikasi halaman sebanyak lima halaman. Setelah halaman terbentuk, ganti nama halaman dengan nama Aktivitas 1, Aktivitas 2, Worksheet, Video dan Soal Latihan (lihat Gambar 4 pada langkah ke-3).
Gambar 12. Duplikasi halaman.
Gambar 13. Hasil duplikasi halaman home dan perubahan nama halaman. 7. Mendesain Halaman Home.
Halaman Home, Aktivitas 1, Aktivitas 2, Worksheet, Video, dan Soal Latihan sudah dibuat. Selanjutnya akan didesain halaman Home. Halaman Home biasanya diisikan tentang informasi topik bahasan beserta Kompetensi Isi, Kompetensi Dasar dan Standar Kompetensi. Dalam Contoh ini, diambil topik bahasan Turunan. Anda dapat mengganti topik bahasan sesuai dengan latar belakang pendidikan Anda.
Pertama akan dibuat Judul dengan menggunakan label. Klik icon New Label Object pada toolbar (Lihat Gambar 5 icon no 13), label baru akan terbentuk dan berada di pojok kiri atas, pindahkan posisi label di tempat yang diinginkan dengan cara drag and drop. Ganti text dengan cara klik dua kali objek label, muncul kotak dialog. Pada kotak Text, ganti tulisan New Label dengan tulisan yang Anda inginkan, kemudian tekan tombol OK.
Gambar 14. Menggati Text pada Label baru.
Keterangan : 14. a Digunakan untuk mengganti jenis dan ukuran huruf. 14.b. Digunakan untuk mengganti warna teks.
Selanjutnya, akan dibuat teks yang memaparkan Kompetensi dan Standar Kompetensi dari topik yang disajikan pada media. Oleh karena uraian kompetensi dan standar kompetensi sangat banyak, maka tidak disarankan untuk menggunakan label, melainkan menggunakan objek paragraph. Caranya, klik icon New Paragraph Objek (Lihat Gambar 5 no 14), muncul objek paragraph. Aturlah panjang dan lebar dari objek tersebut sesuai kebutuhan dengan cara mendrag ujung objek. Kemudian klik dua kali objek paragraph, muncul properti dari object paragraph. Properti ini mirip dengan properti pada objek label. Isilah informasi tentang kompetensi dan standar kompetensi pada kotak Text. Berikut tampilannya.
14. b 14. a
Gambar 15. Desain akhir halaman Home ketika di Preview 8. Menyisipkan Dokumen PDF pada Halaman Aktivitas 1
Halaman Home telah selesai didesain. Selanjutnya akan didesain halaman Aktivitas 1. Klik tab Halaman 1 untuk mengaktifkan halaman. Pada halaman ini, akan disisipkan lembar kerja dalam format PDF. Untuk menyisipkan file PDF klik icon New PDF object (lihat Gambar 5 icon no 19). Muncul kotak dialog New PDF object seperti berikut, klik tombol OK.
Gambar 16. Kotak dialog untuk menyisipkan dokumen PDF
Setelah tombol OK diklik, akan muncul area objek PDF dalam halaman Aktivitas. Sesuaikan ukuran objek PDF sesuai kebutuhan. Selanjutnya buat tombol dan beri text Aktivitas 1pada tombol yang dibuat. Tombol ini digunakan untuk membuka file PDF pada area objek yang telah dibuat. Kemudian buatlah satu tombol lagi dan beri text Buka File PDF. Tombol ini digunakan untuk membuka file PDF dengan software PDF yang terinstal di komputer Anda.
Gambar 17. Desain halaman Aktivitas 1
Setelah kedua tombol selesai dibuat, langkah selanjutnya adalah memberi script pada kedua tombol tersebut. Klik dua kali tombol Aktivitas 1, muncul kotak dialog, pilih tab Script. Klik tombol Add Action. Muncul kotak dialog New Action Wizard. Pada field Choose Category, pilih PDF, dan pada field Choose an action pilih PDF.LoadFile kemudian klik tombol next.
Setelah tombol next di kik akan muncul kotak dialog, yang menanyakan file pdf apa yang akan ditampilkan pada area PDF. Dalam kotak dialog tersebut, klik tombol yang terletak disebelah kanan field File. Tombol ini berfungsi untuk memilih file PDF yang akan dibuka. Setelah menentukan file PDF yang akan dibuka, klik tombol Finish, kemudian klik tombol OK.
Selanjutnya akan diberi script untuk tombol Buka File PDF. Klik dua kali tombol Buka File PDF, muncul kotak dialog, pilih tab Script. Kemudian ketikkan script berikut pada kotak yang disediakan.
Gambar 18. Tampilan Halaman Aktivitas 1 ketika dijalankan. 9. Membuat SlideShow Gambar pada Halaman Aktivitas 2
Pada halaman Aktivitas 2 akan disisipkan gambar-gambar yang dibuat menjadi SlideShow. Untuk membuat SlideShow dengan objek gambar, klik icon New SlideShow Object (Lihat Gambar 5 icon no 18). Muncul kotak hitam sebagai area yang akan menampilkan gambar. Ubah ukuran dan posisi sesuai dengan kebutuhan. Untuk menambahkan file gambar pada area ini, klik dua kali area, pada Tab Setting, klik tombol Add. Setelah tombol Add diklik, muncul kotak dialog untuk menentukan file yang akan disisipkan. Pilih file yang ingin Anda masukkan, kemudian klik tombol OK. Ulangi penambahan file gambar sesuai dengan kebutuhan. Jika selesai klik tombol OK. Cara lain untuk memasukkan gambar agar tidak satu satu, pada saat muncul kotak dialog untuk menentukan file yang akan disisipkan, tekan tombol ctrl pada keyboard kemudian pilih beberapa file yang akan disisipkan, kemudian tekan tombol OK. Cara ini lebih efesien dibandingkan memilih file gambar satu persatu.
Gambar 19. Tampilan kotak dialog untuk menentukan gambar yang ditampilkan.
10.Menyisipkan Web pada Halaman Worksheet.
Halaman web dapat juga disisipkan pada project Anda. Tidak hanya halaman web, file flash yang berektensi swf pun juga dapat disisipkan pada project. Halaman web yang disisipkan dapat berupa alamat dari suatu web apabila user menggunakan internet namun juga dapat berupa file yang berketensi html atau htm apabila user tidak menggunakan internet. Dalam contoh berikut, halaman yang disisipkan adalah file yang berektensi html.
Klik icon New Web Object pada toolbar (lihat Gambar 5 icon no 20) muncul kotak dialog sebagai berikut:
Gambar 21. Kotak dialog New Web Object.
Jika mensisipkan alamat web, kita dapat langsung menuliskan alamat url dari suatu web. Jika mensisipkan file html, klik tombol browse, muncul kotak dialog, pilih file yang berektensi html atau htm yang akan disisipkan kemudian klik tombol OK. Jalankan project dengan menekan tombol F5. Berikut tampilan halaman ketika dijalankan.
11.Menyisipkan Video pada Halaman Video.
Aktifkan halaman Video. Klik icon New Quick Time Object, muncul kotak dialog untuk memilih file yang akan disisipkan. Pilih file yang akan Anda sisipkkan. Format file video yang dapat disisipkan sangat terbatas. Quick Time mendukung format video yang berekstensi 3GP, mp4, avi, mpg dan mpeg. Setelah file yang dipilih sudah didapatkan klik tombol OK. Klik dua kali objek Quick Time. Pada kotak dialog yang muncul, centang pilihan Auto Start, kemudian klik tombol OK.
Jalankan project dengan menekan tombol F5 pada keyboard. Berikut hasil ketika dijalankan.
12.Membuat Soal Pilihan Ganda Pada halaman Soal Latihan
Untuk membuat soal, ada triks yang sederhana namun powerfull. Anda cukup membuatnya dengan menggunakan MS.Word, kemudian soal kita jadikan gambar dengan snipping tool. Snipping Tool merupakan fasilitas bawaan dari windows. Klik tombol start pada windows, kemudian ketikkan Snipping Tool, muncul hasil pencarian Snipping Tool lalu klik.
Gambar 24. Mencari Snipping Tool pada Windows.
Setelah program Snipping Tool muncul, capture naskah soal pada MS. Word Anda kemudian simpan hasil capture tersebut sebagai gambar. Setelah soal sudah jadi dalam format gambar, klik icon New Image Object (Lihat Gambar 5 icon no 12), muncul dialog untuk memilih file gambar. Carilah gambar soal yang telah Anda buat dengan menggunakan Snipping Tool, kemudian klik tombol OK. Atur posisi gambar sesuai dengan kebutuhan.
Langkah selanjutnya adalah membuat jawaban. Untuk membuat jawaban, digunakan RadioButton. Untuk membuat RadioButton, klik icon New Radio Button Object ( ) pada toolbar. Atur posisi RadioButton sesuai dengan kebutuhan. Selanjutnya akan disetiing properti Radio Button melalui Toolbar Properti yang terletak di sebelah kiri. Select Radio Button yang telah dibuat, lalu ubah propertinya menjadi seperti gambar berikut.
Gambar25. Mengubah property Radio Button dengan Menu Properti.
Perlu diperhatikan bahwa nama Radio Button harus unik, tidak boleh sama dengan nama Radio Button lain. GroupID digunakan untuk memberikan identitas pada sekelompok Radio Button. Maksudnya apabila ada empat Radio Button dengan GroupID yang sama, maka salah satu dari empat Radio Button tersebut yang dapat dipilih. Kemudian buatlah 15 Radio Button yang lain dan ubah propertinya menjadi seperti berikut.
Name GroupID Text
r11 1 A r12 1 B r13 1 C r14 1 D r21 2 A r22 2 B r23 2 C r24 2 D r31 3 A r32 3 B r33 3 C r34 3 D r41 4 A r42 4 B r43 4 C r44 4 D
Setelah membuat radio button untuk jawaban, selanjutnya buat dua tombol untuk digunakan mengecek jawaban dan me-reset jawaban. Setelah itu buatlah label dan beri text pada label dengan Skor. Kemudian buat satu label lagi dan ganti ganti propertinya seperti gambar berikut:
Gambar 26. Properti pada label skor. Berikut tampilan dari halaman soal latihan.
Selanjutnya akan dibuat script untuk tombol Cek dan Reset. Klik dua kli tombol Cek, kemudian pilih tab Script. Masukkan script seperti berikut. Kemudian tekan tombol OK.
Gambar 27. Scrip untuk tombol Cek jawaban.
Selanjutnya klik dua kali tombol Reset. Pilih tab Script dan tuliskan script seperti gambar berikut ini, kemudian klik tombol OK. Perlu diketahui Radio Button r13, r23, r31, r44 pada Gambar 27 merupakan jawaban dari soal, Anda dapat mengubahnya dengan nama Radio Button sesuai dengan jawaban dari soal yang Anda buat.
Script untuk tombol Cek dan Reset sudah dibuat. Selanjutnya jalankan project dengan menekan tombol F5. Berikut hasil tampilan halaman Soal Latihan saat dijalankan.
13.Mempublish Project.
Project telah selesai dibuat. Selanjutnya Project tersebut akan dipublish sehingga dapat digunakan seperti suatu software. Langkahnya, klik icon Build pada toolbar, atau tekan tombol F7 pada keyboard. Muncul kotak dialog Publish Project seperti berikut:
Pilih Hard drive folder, kemudian tekan tombol Next. Muncul kotak dialog berikut:
Kotak Output Folder digunakan untuk menentukan lokasi dari hasil publish project. Kotak Executable filename digunakan untuk memberi nama pemicu program, dalam hal ini pemicunya diberi nama Turunan.exe. Anda dapat merubahnya sesuai dengan kebutuhan. Setelah selesai menentukan lokasi penyimpanan dan nama dari file pemicu, klik tombol Build. Setelah prose build selesai, muncul kotak pemberitahuan, klik tombol Continu. Proses publish sedang berjalan. Setelah proses selesai, klik tombol Close. Project yang telah dibuat, selesai dipublish.
Referensi
[1]. Anonymous.2003. Autoplay Media Studio Scripting Guide. Indigo Rose Software Corporation. [1]. ---. 2010. Autoplay Media Studi 8. Indigo Rose Software Corporation.